Чистка реестра и отключение автозапуска ненужных программ
Если тормозит ноутбук, как это исправить — этим вопросом задаются многие пользователи. С запуском гаджета происходит автоматическую активацию многих программ, которые не нужны юзеру. Впоследствии это приводит к нарушенной работе ноутбука. Чтобы избежать системный проблем, необходимо провести ручную чистку реестров и отключение автоматического запуска программ. Если компьютер медленно загружается, что предпринять:
- Зайти в меню «Пуск».
- Нажать на стандартные программы.
- Отыскать папку «Автозагрузка» и кликнуть по ней.
- Убрать из списка все утилиты, которые не должны загружаться в автоматическом режиме.
Как показывает практика, многие утилиты, запускающиеся с включением ноутбука, оказываются ненужными для пользователя и вообще им не используются. Если ноутбук долго грузит файлы, необходимо попробовать очистить реестр. Эта процедура необходима для полноценной и правильной работы аппаратуры. По мере использования компьютера его реестр пополняется новыми записями, которые касаются установки и По, подключения различных устройств. Через какое-то время реестр полностью заполняется. Это становится причиной торможения системы и некорректной работы некоторых программ.
Своевременная очистка реестров помогает оптимизировать систему и ускорить работу ноутбука. Провести ее можно самостоятельно либо при помощи профильных утилит. Профессионалы советуют использовать второй вариант. Для совершения процедуры можно использовать программу Ccleaner.
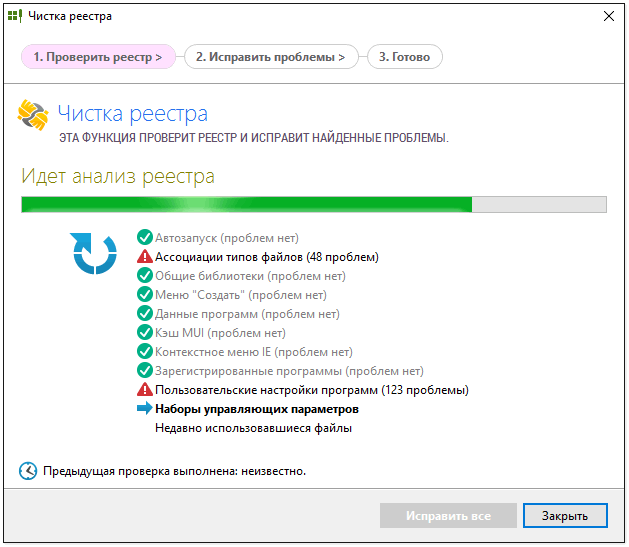
Лишняя автозагрузка программ
При установке некоторые приложения попадают в автозагрузку, что приводит к их самостоятельному запуску после включения устройства. Из-за большого количества фоновых процессов ноутбук тормозит, виснет. Для освобождения оперативной памяти необходимо сделать следующее:
- Открыть диспетчер задач сочетанием «Ctrl+Shift+Esc» или кликнув правой кнопкой по рабочему столу и выбрав соответствующий пункт.
- Найти раздел автоматически загружаемых приложений.
- Любое из них можно выделить кликом. Удаление из автозапуска осуществляется кнопкой «Отключить» в правом нижнем углу окна.
- После внесения изменений их нужно применить и перезагрузить лэптоп.
Оптимизировать автозагрузку помогут специальные утилиты: Startup Delayer, Autoruns, Autorun Organizer.
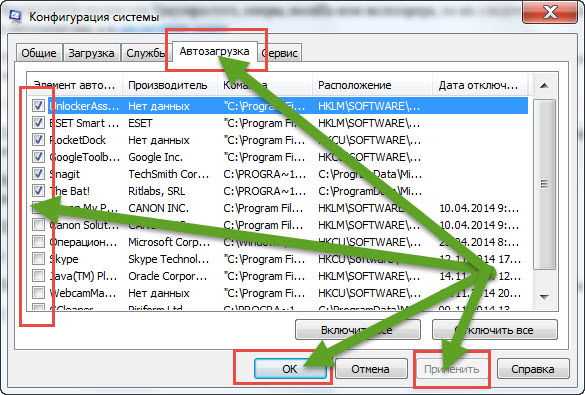
Фоновые процессы в оперативной памяти
На ряду с такой проблемой, как захламленная автозагрузка, возможна и сопутствующая ей – большое количество «левых процессов» в фоновом режиме. Возможно корень зла как раз в этом. Дело в том, что далеко не всегда процессы приложений висят только в автозагрузке. В запущенных процессах можно разглядеть и процессы вирусов, всевозможных update-приложений. Все это можно проверить там же, в Диспетчере задач Windows, на вкладке «Подробности».

В разделе «Память» можно как раз и посмотреть, что больше всего нагружает память, а в разделе «ЦП» – процессор. Не лишним будет и проверить ПК на вирусы – тем же Cure It! от компании Doctor Web или утилитой Kaspersky Virus Removal Tool от Лаборатории Касперского.
Совет. Рекомендуем ознакомиться с методами устранения недавно нашумевшего вируса Bad Rabbit.
Это еще не все. Существуют также и системные утилиты от Microsoft, которые у большинства пользователей включены по умолчанию, но в Диспетчере задач невидны. Это приложение календаря, отдельное приложение для фитнеса, компоненты Xbox и Skype и прочее. Все это – телеметрия и слежка, не прекращающиеся ни на минуту. Отключить слежение полностью сложно, но самое основное может сделать любой желающий. Достаточно открыть «Пуск» и найти «Параметры». Появится большая панель с параметрами Windows. Тут необходимо перейти в «Конфиденциальность».
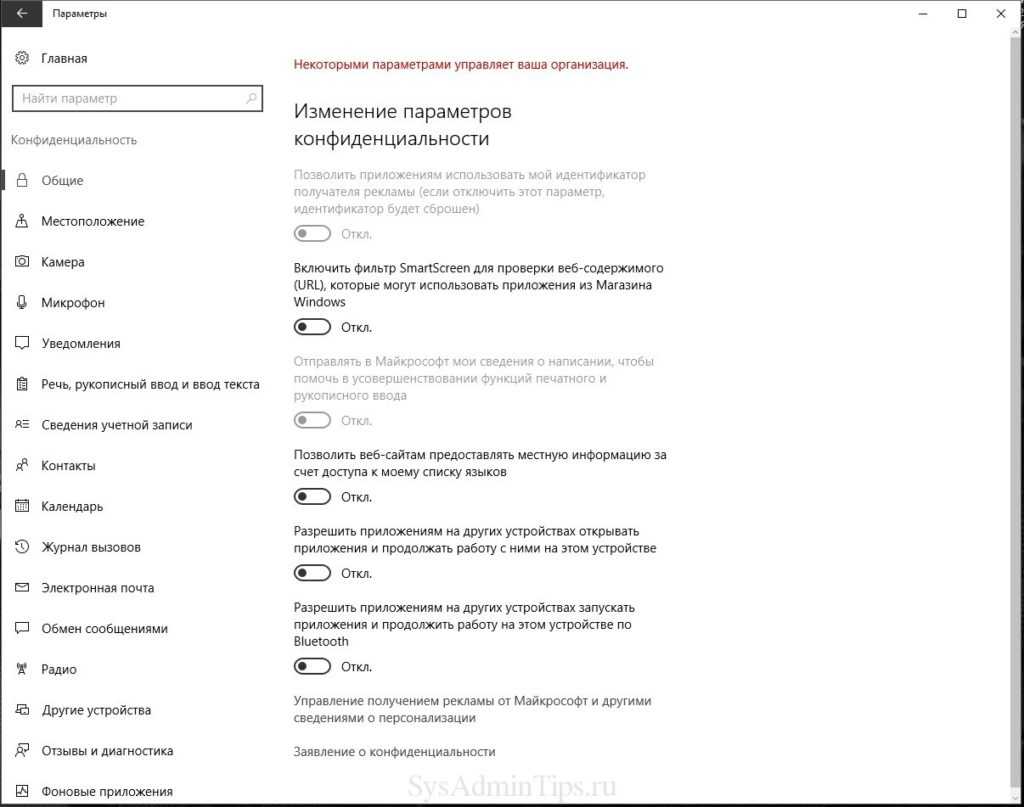
Приложений для слежения здесь хоть отбавляй, и все, что находится в статусе «Вкл» – всегда присутствует в оперативной памяти компьютера. Здесь уже конкретного совета нет, что отключать, поскольку у каждого пользователя свои предпочтения. Также есть отличная бесплатная утилита Spybot Anti-Beacon, которая устраняет назойливую слежку в Windows 10. Единственный «минус» – эта программа на английском, а также устанавливать и запускать ее необходимо от имени Администратора.

Подробнее про подобные программы вы можете узнать в нашем обзоре бесплатных утилит для отключения слежки в Windows 10.
Аппаратное обеспечение, влияющее на скорость работы ноутбука
Если пользователь замечает, что ноутбук стал тормозить, одной из основных причин могут быть проблемы с работой аппаратных компонентов компьютера. Например, из-за устаревшего оборудования падает производительность ноутбука.
Производители устройств собирают компьютеры из различных компонентов. Модификации ноутбуков заметно отличаются по своим характеристикам, в зависимости от модели, даже у одного и того же производителя. Все это должно нормально функционировать и обеспечивать работу Windows и программ.
Когда владельцы MacBook (Макбук) говорят о стабильной работе macOS на своих устройствах, в противовес с «глючной» Windows, они забывают сравнивать количество конфигураций оборудования на устройствах Apple и Microsoft. Эти величины не сопоставимые, разница просто огромнейшая. Неизвестно, как бы работала macOS на таком огромном количестве модификаций аппаратных компонентов устройств.
Поэтому, неизбежно на некоторых компьютерах будут случаться различные неполадки, возникающие из-за особенностей конфигурации аппаратной составляющей на этих устройствах. Заранее проверить взаимодействие программного и аппаратного обеспечения на всех модификациях ПК невозможно.
На скорость работы компьютера оказывают существенное влияние следующие аппаратные компоненты:
- Центральный процессор.
- Оперативная память.
- Жесткий диск.
- Система охлаждения.
В большинстве случае, пользователь ноутбука не сможет повлиять на эти характеристики, чтобы произвести апгрейд оборудования ПК. Замена процессора трудно осуществима и часто экономически нецелесообразна.
Если возможно, рекомендуется выполнить следующие действия:
- Добавить планки оперативной памяти, при наличии свободных слотов на материнской плате.
- Произвести замену жесткого диска (HDD) на быстрый твердотельный SSD диск.
- Провести полную физическую чистку устройства.
Добавление оперативной памяти (RAM) увеличит скорость работы ноутбука. Можно заменить старые планки ОЗУ на другую оперативную память более быструю и большего объема, если этот тип памяти поддерживает материнская плата. Желательно, чтобы планки памяти работали в двухканальном режиме.
Замена HDD диска на более быстрый SSD диск приведет к заметному росту скорости запуска Windows и установленных программ. На ноутбуках, имеющих дисковод CD/DVD, SSD диск можно установить вместо привода оптического дисковода. В этом случае, на устройстве останется старый винчестер (жесткий диск), который целесообразно использовать в качестве хранилища, и новый SSD диск, предназначенный для операционной системы Windows и программ.
Необходимо регулярно очищать ноутбука от пыли. Из-за пыли нарушается теплообмен, детали нагреваются и могут войти из строя, наличие пыли оказывает влияние на скорость работы ноутбука. В некоторых случаях, потребуется замена термопасты на процессоре и видеокарте.
Если не можете почистить компьютер самостоятельно, обратитесь в мастерскую по ремонту компьютеров. В большинстве случаев, вы заметите эффект от этой операции.
Что делать, если HDD трещит, стучит и пр.?
Вообще, жесткий диск при работе может издавать достаточно много звуков, самые распространенные: скрежет, треск, стук… Если диск новый и ведет себя так с самого начала — скорее всего эти шумы и «должны» быть*.
* Дело в том, что жесткий диск — это механическое устройство и при его работе возможен треск и скрежет — головки диска на большой скорости перемещаются с одного сектора на другой: они и издают такой характерный звук. Правда, разные модели дисков, могут работать с разным уровнем шума треска.
Совсем другое дело — если «старый» диск начал шуметь, который никогда ранее не издавал подобных звуков. Это плохой симптом — нужно постараться как можно быстрее скопировать все важные данные с него. И только затем уже приступить к его тестированию (например, программой Victoria, см. выше в статье).
Как снизить уровень шума диска ?
(поможет если диск исправен)
1. Поставить резиновые прокладки в месте крепления диска (этот совет подойдет к стационарным ПК, в ноутбуках провернуть такое не удастся из-за компактности). Такие прокладки можно изготовить и самому, единственное требование — они не должны быть слишком большие и мешать вентиляции.
2. Уменьшить скорость позиционирования головок при помощи специальных утилит. Скорость работы с диском, конечно, снизиться, но на «глаз» разницу вы не заметите (а вот на «слух» разница будет существенна!). Диск будет работать чуть медленнее, зато треск станет либо вовсе не слышен, либо его уровень шума снизиться на порядок. Кстати, данная операция позволяет продлить срок работы диска.
На сегодня все. Буду весьма благодарен за дельные советы по снижению температуры диска и треска…
Что делать, если очень медленно работает жесткий диск и не удается скопировать важную и нужную информацию? Мы ответим на вопросы в данной статье, но главное, если внешний жесткий диск стал очень медленно работать– не нужно поддаваться панике. Наиболее верным решением будет позвонить специалистам компании Paradise-R и получить квалифицированную консультацию по телефону +7 (812) 426-14-21. График работы: понедельник — пятница, с 10:00 до 19:00, суббота-воскресенье — выходные дни. Либо подъехать к нам в лабораторию лично с вашим устройством. Тогда мы проведем диагностику и сможем ответить вам, почему жесткий диск стал медленно работать.
Транспортировка работающего ноутбука
Механизм повреждения, точно такой же, но повреждения могут быть больше. Тарелка вращается обычно со скоростью 90 или 120 оборотов в секунду, а головка над ним располагается на расстоянии около 0,000025 мм. Это много меньше, чем диаметр нашего волоса.
Когда ноутбук не работает, головка останавливается и диск в этом случае меньше подвержен повреждениям (что не означает, что не подвержен вовсе). Хуже, если случится засунуть работающий ноутбук в сумку или бросить в машину. Жесткий диск находится всё время в движении, поэтому возникающие повреждения более обширны и быстрее могут привести к полному выходу диска из строя.
Симптомы неисправности жестких дисков
Неисправный жесткий диск может проявляться весьма неспецифическими симптомами.
Мы подскажем, на что обратить внимание:
- работу жесткого сопровождают посторонние звуки, которых раньше не было – это может быть скрип, скрежет, стук;
- медленная работа жесткого диска;
- нет возможности определить диск в BIOS;
- отсутствие доступа к данным на диске;
- зависание компьютера во время работы;
- отсутствие возможности запуска системы;
- неправильные данные диска, например, заниженная емкость.
Почти все эти симптомы являются неспецифическими, а их появление может быть связано с неисправностью другого элемента компьютера. Поэтому, если Вы не уверены в том, что происходит внутри вашего ноутбука, обратитесь к специалисту.
Почему жёсткий диск не останавливается
Для начала давайте удостоверимся, что все понимают, о чём идёт речь. Заходим в «Панель управления -> Электропитание» и нажимаем «Настройка схемы электропитания» активной схемы:
Далее жмём «Изменить дополнительные параметры питания» :
Теперь мы попадаем в искомое окно. Находим подменю «Жёсткий диск», разворачиваем и выставляем время отключения при работе от батареи и от сети. Теперь, по идее, если никакая программа не работает с жёстким диском в течении указанного времени, крутящийся шпиндель должен остановиться.
Иногда диск не засыпает никогда, либо засыпает через произвольный промежуток времени, например, через 15 минут, независимо от настроек электропитания Windows. Всё бы ещё нечего, но операционная система так работает, особенно Windows 10, что периодически происходит обращение к диску и он начинает вращаться, и останавливается снова только через 15 минут. Проблема усугубляется, если второй HDD используется редко, но зато постоянно шумит.
Принято считать, что диск не останавливается в том случае, если какая-то программа, и правда, время от времени обращается к диску, и он, закономерно, не уходит в спящий режим. Рекомендую вспомнить после чего началось такое поведение. Может быть вы обновили драйвера ноутбука, получили обновления Windows или установили новые программы? Временно удалите программы, откатите обновления и драйвера. Проще всего создать точку восстановления системы и временно откатиться на прежнюю точку восстановления, если она есть.
Повреждение диска при ударе ноутбука
Бывает, что ноутбук срывается с рук или падает с края стола. Иногда достаточно просто сильного его тряхнуть или дать толчок, засовывая в сумку. При этом легко повредить диск. Это происходит именно потому, что головка очень близко расположена к поверхности диска, при каждом ударе она оставляет меньший или больший след.
Разработчики дисков предвидели такие ситуации, поэтому диски в состоянии обнаружить поврежденные участки и заменить их резервными. Но повторение таких ситуаций на протяжении многих месяцев напряженной работы ноутбука вызывает всё большие повреждения.
Изначально диск справляется с ними самостоятельно, но, к сожалению, через некоторое время пользователь начинает замечать симптомы повреждения.
Ноутбук устарел — что делать
Почему тормозит ноутбук — этот вопрос можно часто увидеть на технических форумах. Причиной частого торможения и некорректной работы устройства нередко становится неактуальность его модели, устаревшая операционная система, которая не поддерживает многие файлы и приложения. У каждого компьютера имеется свой срок годности, так же как и у вещей. Техника регулярно обновляется, выходят новые форматы программ, приложений, добавляются новые возможности. Поэтому гаджеты, выпущенные 10-15 лет перестают полноценно работать и поддерживать новые утилиты.
Это приводит к системным сбоям, медленной прогрузке файлов или автоматическим выключениям устройства. Если пользователь работает в сфере it или просто регулярно применяет всевозможные программы, то ему потребуется периодически обновлять технику. В некоторых случаях можно обойтись покупкой новой видеокарты или жесткого диска. Но если ноутбуку более 10 лет, то даже подобные меры не помогут ускорить его работу. Для полноценного пользования придется приобрести новое устройство.
Чтобы понять, можно ли избежать покупки нового компьютера и заменить некоторые детали на старом, необходимо обратиться за помощью к профильному мастеру. Он даст свои советы и рекомендации по поводу дальнейшего предотвращения ошибок системы.
Настройки питания в ОС Windows
Также часто бывает так, что накопитель отключается самопроизвольно при активной работе компьютера. Чтобы исправить это, необходимо в параметрах Windows установить на значении времени выключения параметр «Никогда».
Инструкция смены значения на Windows 7/8/10:
- Зайдите в меню «Пуск/Панель управления/Электропитание». Перед вами появится окно с информацией, в котором потребуется найти установленный профиль.
- Измените профиль. Нажмите «Настройка плана питания». Откроется полноценное меню настроек.
- Далее нажмите «Изменить дополнительные параметры».
- Выбираем раздел «Жесткий диск», раскрываем меню «Отключить жесткий диск через» и в «Значение» ставим подходящий нам параметр. Чтобы он перестал отключаться, выставляем «0». Применяем измененные настройки. Таким образом, проблема решается всего за несколько минут.
Теперь вы знаете, в чем может быть проблема, если накопитель периодически отключается или исчезает, и как самостоятельно это исправить без помощи сторонних специалистов.
Как увеличить скорость работы SSD
Некоторые функции Windows тормозят быструю флеш-память. Их отключение значительно увеличит скорость работы твердотельного накопителя.
Замена жесткого диска на твердотельный накопитель приводит к увеличению скорости загрузки Windows, запуска программ, записи данных. Однако если вы хотите выжать максимальную производительность из флеш-памяти, вам не обойтись без изменений некоторых настроек.
Чтобы твердотельный накопитель со временем не стал работать медленнее, проверьте, активирован ли режим AHCI и включена ли функция TRIM, сообщающая накопителю об уже не содержащихся в файловой системе блоках данных. Если все основные функции настроены верно, при помощи специальной утилиты можно приступить к настройке вашего устройства (пункт 3).
Нужно иметь в виду, что некоторые функции Windows, полезные для обычных жестких дисков, могут оказывать на твердотельный накопитель не очень хорошее влияние. Отключение этих служб позволит повысить скорость работы SSD и даже увеличить срок его службы.
1. Активация режима AHCI
Нажмите «Win+R» и выполните команду «regedit». Перед вами откроется окно реестра. Найдите в нем ключ «HKEY_LOCAL_MACHINESYSTEMCurrentControlSetServicesMsahci». Теперь откройте параметр «Start» и присвойте ему значение «0». Далее найдите ключ «HKEY_LOCAL_MACHINESYSTEMCurrentControlSetServicesiaStorV» и проделайте то же самое. Перезагрузите ПК, войдите в BIOS, выберите раздел «Advanced Chipset Features» и переключите SATA на AHCI.
2. Проверка функции TRIM
Пройдите по пути «Пуск | Все приложения | Служебные» и запустите командную строку от имени администратора. Введите команду «fsutil behavior query DisableDeleteNotify» и подтвердите ее выполнение, нажав Enter. Если в ответ отобразится «Disable-DeleteNotify = 0», то функция TRIM включена. Если вместо нуля вы увидите единицу — значит, функция TRIM не активна. В этом случае введите команду «fsutil behavior Set DisableDeleteNotify 0» и снова нажатием клавишуEnter, чтобы активировать заданный параметр.
3. Настройка с помощью SSD Tweaker
Установите на компьютер бесплатную утилиту SDD Tweaker. Она предназначена для оптимизации параметров твердотельных накопителей. Выберите язык интерфейса и щелкните по кнопке «Автоматическая оптимизация». В завершение перезапустите компьютер.
4. Очистка файла подкачки
Файл подкачки может существенно тормозить работу диска. Чтобы очищать его каждый раз по завершении работы ПК, запустите редактор реестра, найдите ключ «HKEY_LOCAL_MACHINESYSTEMCurrentControlSetControlSession ManagerMemoryManagement» и дважды щелкните по параметру «ClearPageFileAtShutdown». Задайте ему значение «1» и подтвердите, нажав «ОК». Чтобы изменения вступили в силу, перезапустите компьютер.
5. Отключение режима гибернации
Запустите командную строку от имени администратора. Наберите команду «powercfg -h off» и нажмите Enter для подтверждения, чтобы деактивировать режим гибернации и удалить файл hiberfil.sys. Если вы не хотите полностью отключать компьютер в перерывах между работой, вместо гибернации вы можете запускать спящий режим.
6. Предотвращение дефрагментации
Дефрагментация твердотельного накопителя не имеет смысла, поскольку от нее его скорость не увеличится. Более того, лишнее перемещение файлов серьезно уменьшает срок его службы. Поэтому начиная с Windows 7 ОС не выполняет автоматической дефрагментации твердотельных накопителей. Единственное исключение — это ситуации, когда флеш-память ошибочно определяется как HDD. В Проводнике Windows 10 щелкните правой кнопкой по диску, выберите «Свойства | Сервис | Оптимизировать» и убедитесь, что в качестве типа носителя указан твердотельный накопитель. В других случаях запустите повторную оценку системы в разделе «Счетчики и средства производительности» в Панели управления.
7. Отключение поиска Windows
Нажмите «Win+R», введите в открывшуюся командную строку «services.msc» и подтвердите, нажав «ОК». Найдите в списке служб «Windows Search», дважды щелкните по записи, измените начальные действия на «Отключить» и подтвердите, кликнув «ОК». Служба перестанет запускаться.
8. Отмена Timestamp и имен файлов в формате для DOS
В командной строке наберите «fsutil behavior set disablelastaccess 1» и подтвердите, нажав клавишу Enter. Затем введите «fsutil behavior set disable8dot3 1» и снова подтвердите нажатием клавиши Enter. Таким образом вы отключите еще две функции Windows, тормозящие работу твердотельного накопителя.
Проверка и дефрагментация диска
Очередной шаг к спасению ноутбука – это проверка жесткого диска на наличие ошибок и его дефрагментация. Более подробно о том, что такое дефрагментация вы можете почитать в моём другом уроке, а здесь я лишь покажу, как это правильно сделать и тем самым ускорить доступ к файлам на жёстком диске.
Скачайте программу Defraggler и установите (бесплатная и простая).
После запуска нам нужно нажать по диску правой кнопкой и выбрать пункты Дополнительно — Поиск ошибок на диске.
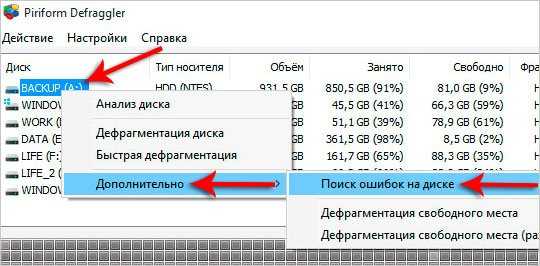
После завершения анализа можно приступать к дефрагментации. Снова нажмите по диску правой кнопкой и выберите уже следующий пункт Дефрагментация.
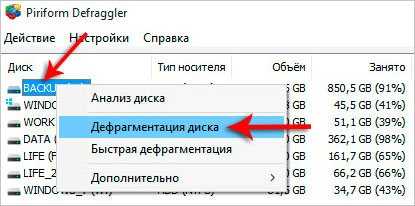
Эта процедура не из быстрых. Она может продлиться как несколько минут, так и несколько часов.
Почему жесткий диск отключается через некоторое время?
Чтобы ответить на вопрос, почему жесткий диск отключается через некоторое время, нужно понимать, что вообще такое жесткий диск, как он устроен и работает. Итак, жесткий диск является основным устройством хранения информации в компьютере. На нем располагаются не только Ваши личные данные, но и сама операционная система, различные сторонние приложения и масса полезной информации. Когда жесткий диск периодически отключается, это может стать причиной потери важных данных
На любую неисправность такого рода необходимо сразу же обратить внимание, чтобы предотвратить удаления нужных вам данных. Итак, почему отключается жесткий диск на компьютере, что делать в данной ситуации, как предотвратить, ну и, разумеется, к чему это все может привести?
Очистка с помощью программы Ccleaner
Основным преимуществом данной программы является то, что она выполняет более глубокую чистку, по сравнению со стандартными средствами Windows. Кроме этого она так же находит и исправляет ошибки в реестре, максимально оптимизируя работу системы. Имеет бесплатную версию. К тому же, если предыдущий способ вам не помог и жесткий диск по-прежнему медленно работает, рекомендуется выполнить очистку с ее помощью.
Итак, давайте разберем все по шагам:
- Скачиваем и запускаем утилиту.
- Переходим в раздел «Очистка». Все параметры в этом разделе рекомендуется оставить по умолчанию. Производим очистку, нажав соответствующую кнопку.
- Затем переходим в раздел «Реестр» и щелкаем «Поиск…». После того, как все ошибки будут найдены, жмем «Исправить». На этом этапе вы можете увидеть сообщение с предложением сохранения резервной копии. Соглашаемся и нажимаем «ДА», так вы дополнительно обезопасите себя и в случае чего, сможете вернуть все настройки к первоначальному состоянию.
- Закрываем программу и перезагружаем систему.
Чистка реестра и отключение автозапуска ненужных программ
Если тормозит ноутбук, как это исправить — этим вопросом задаются многие пользователи. С запуском гаджета происходит автоматическую активацию многих программ, которые не нужны юзеру. Впоследствии это приводит к нарушенной работе ноутбука. Чтобы избежать системный проблем, необходимо провести ручную чистку реестров и отключение автоматического запуска программ. Если компьютер медленно загружается, что предпринять:
- Зайти в меню «Пуск».
- Нажать на стандартные программы.
- Отыскать папку «Автозагрузка» и кликнуть по ней.
- Убрать из списка все утилиты, которые не должны загружаться в автоматическом режиме.
Как показывает практика, многие утилиты, запускающиеся с включением ноутбука, оказываются ненужными для пользователя и вообще им не используются. Если ноутбук долго грузит файлы, необходимо попробовать очистить реестр. Эта процедура необходима для полноценной и правильной работы аппаратуры. По мере использования компьютера его реестр пополняется новыми записями, которые касаются установки и По, подключения различных устройств. Через какое-то время реестр полностью заполняется. Это становится причиной торможения системы и некорректной работы некоторых программ.
Своевременная очистка реестров помогает оптимизировать систему и ускорить работу ноутбука. Провести ее можно самостоятельно либо при помощи профильных утилит. Профессионалы советуют использовать второй вариант. Для совершения процедуры можно использовать программу Ccleaner.
Проблемы с аппаратной частью компьютера
Не стоит исключать и банальные проблемы с аппаратной частью компьютера. К подобным проблемам с работой компьютера могут быть причастны дефекты в работе почти любого компонента компьютера, но наиболее чаще всего это бывает оперативная память и жесткие диски. Стоит проверить подключение данных компонентов к материнской плате, для накопителей может быть актуально проверить работу с другими проводами для передачи данных и питания. В целом, для неопытного пользователя выявить такие проблемы может оказаться слишком сложным процессом, но если вы чувствуете в себе силы и уверенность, то можете воспользоваться нашими материалами по проверке:
Проверка оперативной памяти компьютера
Как проверить состояние жесткого диска при помощи специальных программ?
Если вы работаете в операционной среде Windows, то во всех версиях операционной системы проверить диск на ошибки можно при помощи встроенной утилиты. Для этого откройте «Свойства» диска, исправность которого вызывает сомнения, перейдите на вкладку «Сервис» и нажмите кнопку «Выполнить проверку». Если по результатам проверки HDD окажется неисправен, его следует заменить как можно скорее и восстановить данные из сохраненной резервной копии.
Из программ сторонних производителей самой известной является утилита Victoria. Программа находит сбойные сектора, после чего можно пометить их как нерабочие или попытаться восстановить. Для проверки винчестера отметьте его на первой вкладке, а затем перейдите в раздел Tests. Запустите тестирование HDD. Если вы увидите прямоугольники со временем доступа 200-600 мс, окрашенные в оранжевый или зеленый цвет, это означает, что секторы жесткого диска повреждены. Поставьте отметку Remap, чтобы программа пометила их как нерабочие. В этом случае лучшим вариантом будет замена жесткого диска.
Для начинающих пользователей более удобным вариантом может оказаться бесплатная утилита Seagate SeaTools. Программа имеет русский интерфейс, скачать ее можно с сайта производителя. В разделе «Справка» вы найдете подробное описание программы.
Существует две версии приложения:
SeaTools for Windows, предназначенная для работы под управлением операционной системы;
Seagate for DOS — в виде образа загрузочного диска в формате ISO. Загрузившись с него, можно проверить жесткий диск на ошибки и попытаться исправить их. Применение этой версии помогает избежать ошибок, возникающих из-за обращения к диску операционной системы.
Основные причины «тормозов» Windows 10
Прежде чем лезть в дебри настроек, необходимо определиться, в чем может быть возможная причина потери производительности компьютера. Может быть все гораздо проще, чем кажется – несовместимые драйверы, или вообще их отсутствие, накопившейся «мусор» на жестком диске, несоответствие системным требованиям, неисправность комплектующих. Например, при пересыхании термопасты на процессоре тоже возникают «тормоза» похожего характера. Проверить это можно почти любой утилитой для тестирования комплектующих – например, AIDA64, CPUID HWMonitor, HWInfo и так далее. Если температура на процессоре высокая или сильно разнится на ядрах – это и есть та самая причина. Также владельцам небольшого количества оперативной памяти можно посоветовать увеличить объем виртуальной.
Для оптимальной работы Windows 10 необходимо хотя бы 2 гигабайта ОЗУ, а лучше 4. Существует также и файл подкачки, с помощью которого можно «помочь» системе с нехваткой памяти. И этот файл подкачки можно увеличить. Для этого следует открыть «Этот компьютер», перейти на вкладку «Компьютер» и далее в «Свойства системы».

В открывшемся окне слева есть вкладка «Дополнительные параметры системы». После перехода по ней откроются «Свойства системы», где в разделе «Быстродействие» необходимо выбрать «Параметры». Здесь же также настраиваются и визуальные эффекты, отключив которые, можно еще немного разгрузить память.
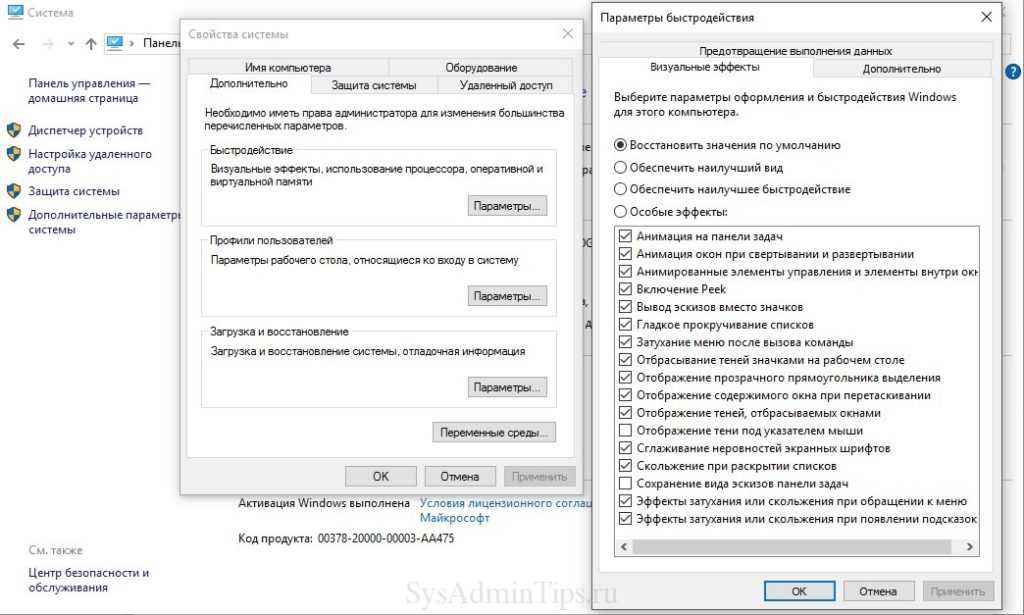
На вкладке «Дополнительно» есть раздел «Виртуальная память» и кнопка «Изменить». Щелкнув по ней, откроется искомое окно. После снятия галочки «Автоматически выбирать файл подкачки» и щелкнув «Указать размер», можно установить свое значение.
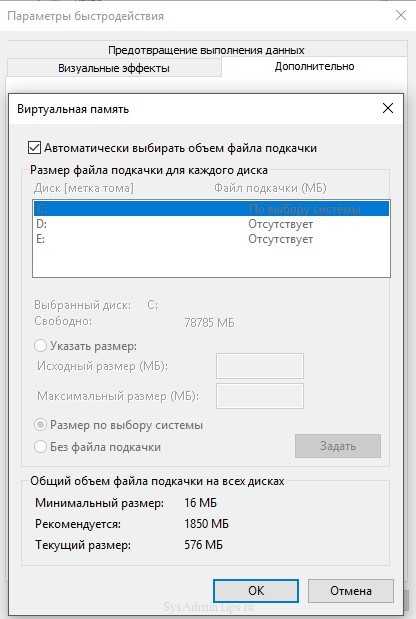
Обычно исходное значение составляет полтора объема оперативной памяти, а максимальное – два. То есть, если оперативки установлено 2 гигабайта – значения будут 3 и 4 Гб.
Это были общие советы, если же причину устранить не удалось – поможет данная статья. Начиная от простого к сложному, причины возникновения «тормозов» в системе можно классифицировать следующим образом:
1. Большое количество программ в автозапуске. 2. Фоновые процессы. 3. Служба Superfetch. 4. Фильтр Windows SmartScreen.


















































