Инструкция по загрузке страницы
Сам способ довольно прост. Он не требует особых технических знаний, но весьма любопытен в своих результатах:
- Открываем нужную страницу.
- Разворачиваем «Настройки» браузера.
- Выбираем пункт «Сохранить как…».
- Указываем место сохранения и название файла.
- Проверяем результат.
Не имеет смысла загружать подобным образом страницы с некоторых ресурсов (например, Youtube). А вот сохранить, например, рецепт блюда вполне реально. Да и от исходного кода страницы зависит очень много. Написанная на PHP страница после сохранения и открытия будет выдавать «белый экран».
Как выглядит загруженная страница?
При нормальных условиях загруженная страница выглядит, как точная копия оригинала с неактивными ссылками. Используется такой же способ хранения разметки, как и обычный. Также, следует отметить, что сохраняются все изображения со страницы.
В результате сохранения на жёстком диске создаются:
- документ выбранного расширения (зачастую .html);
- папка с названием, аналогичным документу.
В документе, который теперь можно редактировать, хранится html разметка документа. А вот папка является хранилищем для картинок. Без неё в документе будут фигурировать огромные пробелы, вызывающие недоумение.
Важно понимать, что при перемещении или смене названия папки картинки тоже пропадут. Потому что в html-документе прописывается название папки при сохранении
После загрузки менять даже расположение файла и папки категорически не рекомендуется.
Как скопировать фото с помощью инструментов веб-разработчика
Если не удалось извлечь изображение рассмотренными выше способами, попробуйте еще один – инструменты веб-разработчика, интегрированные в любой современный веб-браузер.
- На веб-странице с картинкой нажмите F12 или воспользуйтесь клавиатурной комбинацией Ctrl +Shift + I.
Или же вызовите инструменты разработчика через основное меню браузера.
- Воспользуйтесь клавиатурной комбинацией Ctrl + Shift + С для выбора элемента веб-страницы, с которым вы хотите поработать.
- Кликните по картинке.
Дальше придется немного разобраться в исходном коде. Единой инструкции для этого этапа нет, так как сайты не делаются по одному шаблону.
- В общем случае необходимо развернуть контейнер (блок), в котором находится изображение, и навести курсор мыши на ссылку, ведущую на фото. Необходимый URL-адрес располагается в теге src=”ссылка-на-фотографию.jpg”. После наведения на него в окне инспектора появится миниатюра картинки.
- Скопируйте ссылку и вставьте ее в адресную строку браузера. Она может быть очень длинной, состоять из набора символов и не всегда заканчивается расширением файла.
- Сохраните файл изображения на жесткий диск.
Скачиваем все изображения с сайта
В своей практике наблюдаю такое, что при копировании Лендинга, не всегда копируются картинки, фоновые изображения или другие графические файлы. Из-за этого сайт не всегда выглядит как копия, а точнее вообще не похож
Чтобы исправить эту проблему, скачайте и установите себе браузер Mozilla Firefox, откройте на нем сайт донор, нажмите правой кнопкой мыши в любом месте и выберите Информация о странице.
Далее переходите на вкладку “Мультимедия”, нажимайте “Выделить все” и “Сохранить как”. Укажите путь, куда скачать и сохранить все изображения.
Как правило картинки сайта всегда находятся в папках img или images, проверьте есть ли у вас таковые и сохраняйте туда.
- https://copyron.ru/
- https://geekhacker.ru/skachat-sajt-tselikom-na-kompyuter/
- https://kakrabotat.ru/webmaster/kak-skopirovat-lending.html
Способы сохранения страницы сайта в популярных браузерах
В каждый интернет браузер встроена функция сохранения веб страницы на компьютер. Рассмотрим, на примере, как сохранить страницу сайта в браузере Opera.
Переходим в браузере Opera на страницу, которую вы хотите сохранить. В верхнем левом углу браузера отображается кнопка «Opera», при переходе на которую всплывает меню. В выпадающем меню после нажатия на вкладку «Страница» высветится пункт «Сохранить как…». Есть и более простой способ, нажав комбинацию клавиш Ctrl+S.
После нажатие на этот пункт будет предложено указать место на диске, где вы хотите сохранить файл, и выбрать его тип. По умолчанию страница сайта сохраняется в формате «Веб-архив (единственный файл)» с расширением mht. Этот формат очень удобен, ведь все элементы сайта, в том числе картинки, будут сохранены полностью и находиться в одном файле. Кроме Оперы в таком формате ещё сохраняет браузер Internet Explorer.
При сохранении как «HTML с изображениями», кроме файла с таким расширением, на компьютере создастся отдельный каталог с картинками и прочими элементами. Несмотря на то, что страница будет сохранена полностью, это не столь удобно. Ведь при копировании на флешку, порой для каталога с «увесистыми» картинками может не хватить места, и тогда сохраненный сайт откроется в виде одного текста, что не очень удобно при просмотре.
Если вам картинки не важны, есть возможность полностью сохранить её на компьютер в текстовом формате с расширением txt.
Процесс сохранения в других браузерах аналогичен, но есть некоторые нюансы. Так в браузере Google Chrome, пункт «Сохранить страницу как…» находится в меню настроек и управления (квадрат в верхнем правом углу с тремя линиями). Кроме того, Chrome не поддерживает сохранение в текстовом и архивном файле. В браузерах Mozilla Firefox и Internet Explorer пункт «Сохранить как…» появляется в выпадающем меню при нажатии на кнопку «Файл».
Третий метод — использование программ
Если онлайн-сервисы вас не устраивают, можете воспользоваться специальным софтом, который устанавливается на компьютер.
3.1. WinHTTrack Website Copier
Бесплатная утилита с минимум настроек. Позволяет создать полноценную копию любого сайта. Вы можете установить глубину копирования. На выходе получаете локальную версию ресурса, которым можно пользоваться в оффлайн-режиме. В полученном архиве можно найти файлы шаблона.
3.2. Teleport Pro
Наверное, один из лучших вариантов для создания полной копии любого веб-сайта. Teleport Pro загружает все каталоги и подкаталоги, в которых можно легко найти нужный шаблон. Единственный минус — программа платная. Даётся пробный период на 30 дней. Лицензия стоит 50 долларов. Я рекомендую данный продукт, если вы хотите получить качественный результат.
Скачиваем сайт на компьютер
Всего выделяется три основных способа сохранения страниц на компьютере. Каждый из них актуален, но имеются как преимущества, так и недостатки любого варианта. Мы рассмотрим все три способа подробнее, а вы выберите идеально подходящий для себя.
Способ 1: Скачивание каждой страницы вручную
Каждый браузер предлагает скачать определенную страницу в формате HTML и сохранить ее на компьютере. Таким способом реально загрузить весь сайт целиком, но это займет много времени. Поэтому данный вариант подойдет только для мелких проектов или если нужна не вся информация, а только конкретная.
Скачивание выполняется всего одним действием. Нужно нажать правой кнопкой мыши на пустом пространстве и выбрать «Сохранить как». Выберите место хранения и дайте название файлу, после чего веб-страница будет загружена полностью в формате HTML и доступна к просмотру без подключения к сети.
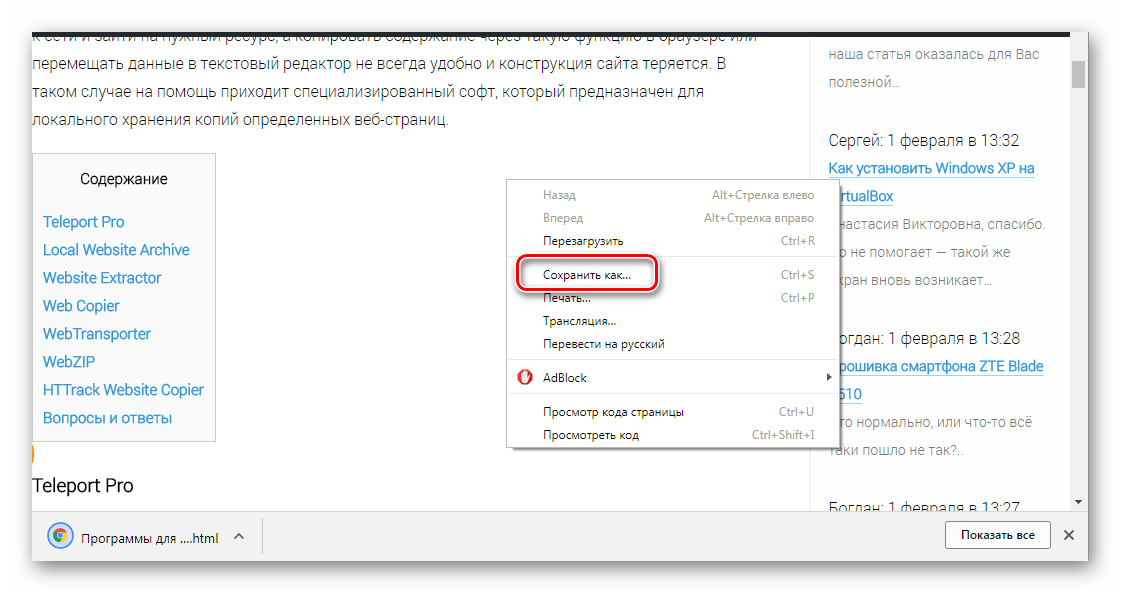
Она откроется в браузере по умолчанию, а в адресной строке вместо ссылки будет указано место хранения. Сохраняется только внешний вид страницы, текст и картинки. Если вы будете переходить по другим ссылкам на данной странице, то будет открываться их онлайн-версия, если есть подключение к интернету.
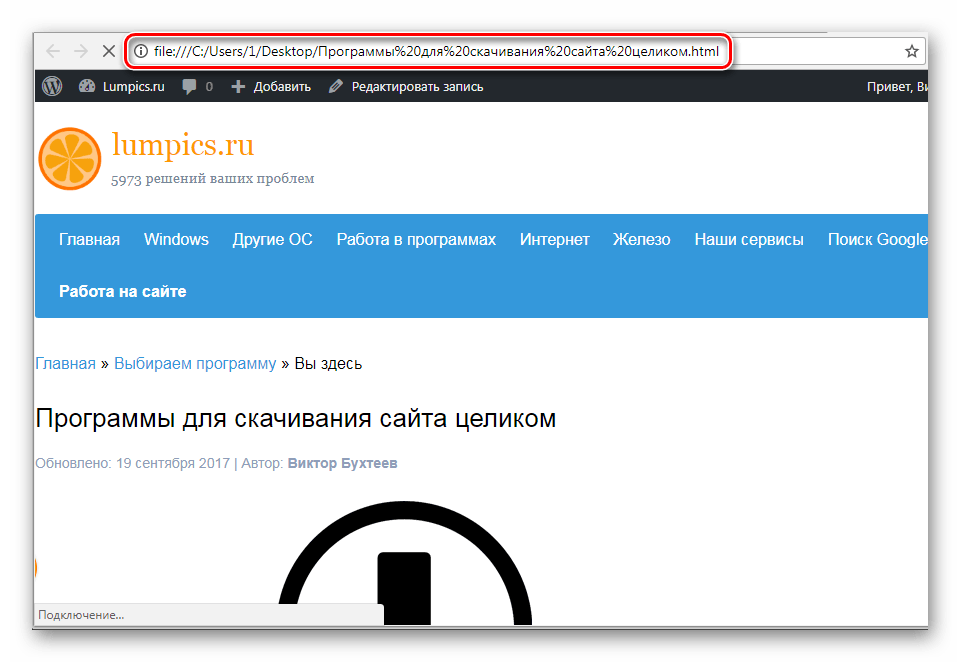
Способ 2: Скачивание сайта целиком с помощью программ
В сети находится множество похожих друг на друга программ, которые помогают загрузить всю информацию, что присутствует на сайте, включая музыку и видео. Ресурс будет находиться в одной директории, за счет чего может осуществляться быстрое переключение между страницами и переход по ссылкам. Давайте разберем процесс скачивания на примере Teleport Pro.
- Мастер создания проектов запустится автоматически. Вам нужно только задавать необходимые параметры. В первом окне выберите одно из действий, которое хотите осуществить.
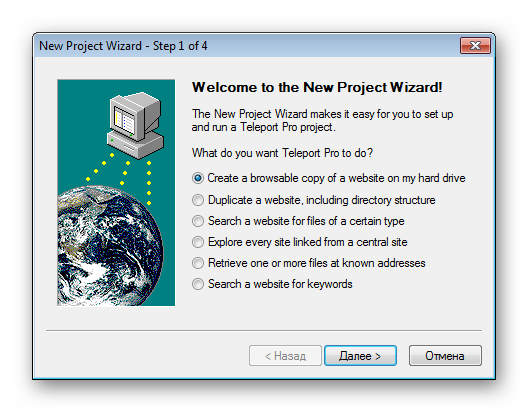
В строку введите адрес сайта по одному из примеров, указанных в окне. Здесь также вводится количество ссылок, что будут загружены со стартовой страницы.
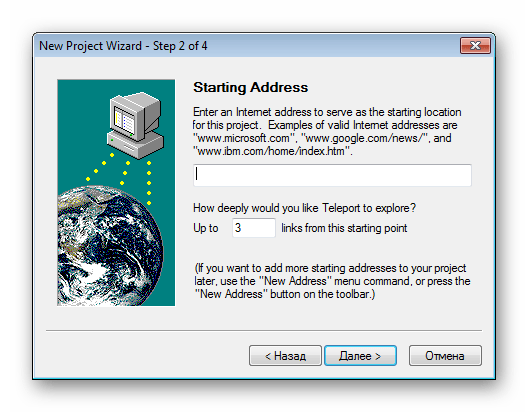
Остается только выбрать информацию, которую требуется загрузить, и, если нужно, вписать логин и пароль для авторизации на странице.
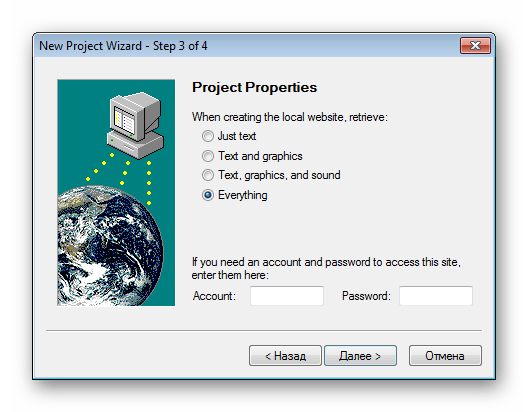
Скачивание начнется автоматически, а загруженные файлы будут отображаться в главном окне, если открыть директорию с проектом.

Способ сохранения с помощью дополнительного софта хорош тем, что все действия выполняются быстро, от пользователя не требуется никаких практических знаний и навыков. В большинстве случаев достаточно просто указать ссылку и запустить процесс, а после выполнения вы получите отдельную папку с готовым сайтом, который будет доступен даже без подключения к сети. Кроме этого большинство подобных программ оборудованы встроенным веб-обозревателем, способным открывать не только скачанные страницы, но и те, что не были добавлены в проект.
Подробнее: Программы для скачивания сайта целиком
Способ 3: Использование онлайн-сервисов
Если вы не хотите устанавливать на компьютер дополнительные программы, то данный способ идеально подойдет для вас. Стоит учитывать, что онлайн-сервисы чаще всего помогают только загрузить страницы. Кроме того, сейчас практически нет бесплатных вариантов того, как это можно сделать. Сайты в интернете либо платные, либо условно-платные (предлагающие бесплатно скачать одну страницу или один сайт, а затем требующие покупки PRO-версии аккаунта). Один из таких — Robotools, он умеет не только скачивать любой сайт, но и позволяет восстановить его резервную копию из архивов, умеет обрабатывать несколько проектов одновременно.

Чтобы ознакомиться поближе с данным сервисом разработчики предоставляют пользователям бесплатный демо-аккаунт с некоторыми ограничениями. Кроме этого есть режим предпросмотра, который позволяет вернуть деньги за восстановленный проект, если вам не нравится результат.
В этой статье мы рассмотрели три основных способа скачивания сайта целиком на компьютер. Каждый из них имеет свои преимущества, недостатки и подходит для выполнения различных задач. Ознакомьтесь с ними, чтобы определиться, какой именно будет идеальным в вашем случае.
Опишите, что у вас не получилось.
Наши специалисты постараются ответить максимально быстро.
Руководство по быстрому выбору (ссылки на бесплатные программы для скачивания веб-сайтов)
HTTrack
| Поддерживает несколько операционных систем. Огромный список настроек. | ||
| Не так проста в освоении, как другие продукты | ||
| ———— | ||
| 2-5 MB 3.48-21 Unrestricted freeware Windows, Linux, Mac OSX | ||
| Поддержка 64-разрядной ОС |
PageNest
| Простая и удобная в использовании. | ||
| ————— | ||
| 1,8 MB V3.30 Бесплатно для личного использования Windows XP — 7 | ||
| Поддержка 64-разрядной ОС |
Local Website Archive
| Простая и удобная в использовании. Интеграция с Opera, Firefox и IE. Поисковый механизм с подсветкой | ||
| ———— | ||
| 4,8 MB 14.0 Бесплатно для личного использования Windows XP — 8 | ||
| Поддержка 64-разрядной ОС |
GetLeft
| Простая в использовании. Поддерживает скачивание с внешних ссылок с сайта. Имеет ряд полезных настроек | ||
| 2,5 MB 1.0.1963.0 Unrestricted freeware Windows (c Tcl/Tk), Linux, Mac OSX | ||
| Поддержка 64-разрядной ОС |
Рубрики:
- браузер
- интернет
- менеджер
- сеть
- Лучшие бесплатные программы для скачивания файлов и фильмов (менеджеры загрузок)
- Лучшие бесплатные программы для проверки ссылок на веб-сайте
Скачать программу Wget
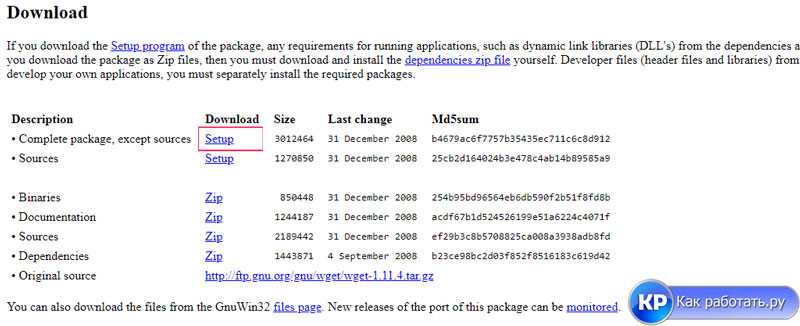
После того как скачали программу, установите ее на свой ПК, следуя инструкции.
Далее нам нужно будет, чтобы программа запускалась в командной строке Windows, для этого откройте раздел “Свойства” вашего компьютера, сделать это можно через кнопку “Пуск“, скрин на экране:

И перейдите в – Дополнительные параметры системы – Переменные среды.
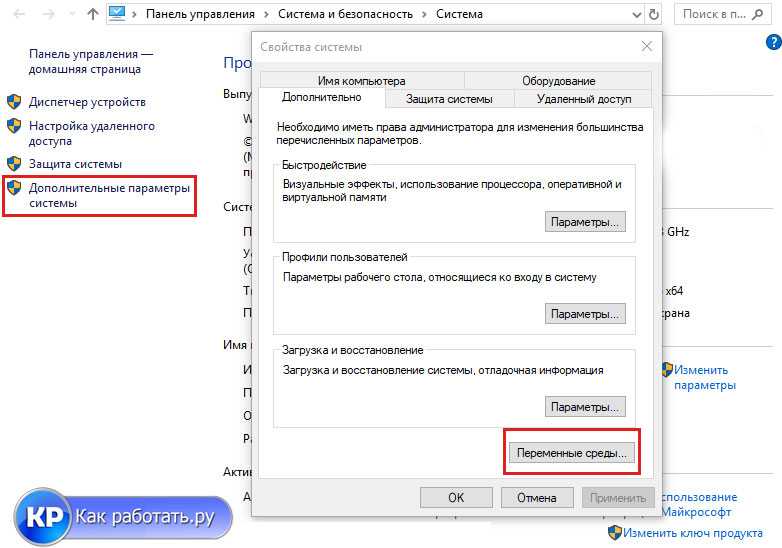
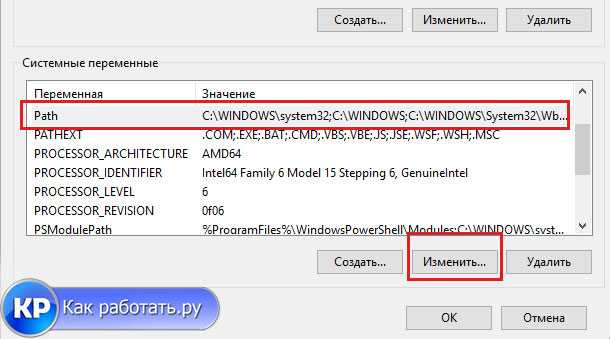
Найдите там запись “Path“, нажмите изменить и добавьте строку C:\Program Files\wget, через кнопку “Создать”
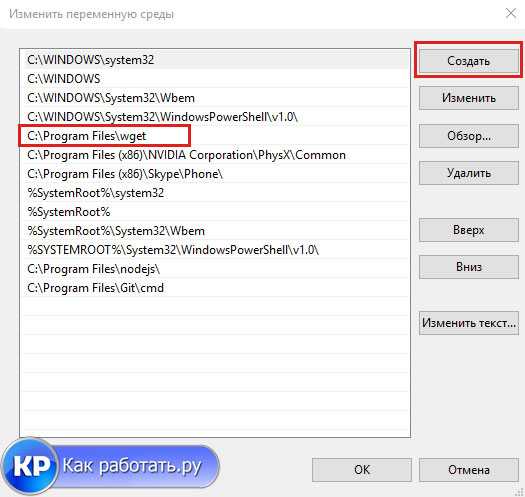
Или следующим по порядку, прописав ;C:\Program Files\wget
Возможно, адрес который вам придется прописать будет C:\Program Files\GnuWin32\bin

Готово! Программа Wget установлена на вашу операционную систему и готова к работе!
Зачем скачивать сайт на компьютер полностью, основные причины
Здравствуйте друзья! Зачем скачивать сайт полностью? Для этого существует ряд причин. Например, Вы хотите узнать, как устроен сайт конкурента, либо Вы хотите сделать подписную или продающую страницу похожую на страницу своего конкурента.
Скачав такой сайт, Вы можете его доработать, поставить свои картинки и текст. То есть, использовать его в качестве шаблона. Я не призываю вас это делать, но вы должны знать, что есть такая возможность.
Если Вы занимаетесь инфобизнесом и зарабатываете через Интернет, то наверняка у Вас возникал вопрос, как скачать чужой сайт? Этот вариант подойдет для новичков, создающих свои первые сайты, лендинги. После скачивания вы получаете шаблон, который адаптируете под себя.
Итак, мы разобрали основные причины, на основе которых сайт скачивается полностью. Как скачать сайт полностью с возможностью открытия без Интернета? В следующей части статьи, мы разберём все варианты, которые нам помогут в этом деле.
Зачем скачивать сайт на компьютер полностью, основные причины
Здравствуйте друзья! Зачем скачивать сайт полностью? Для этого существует ряд причин. Например, Вы хотите узнать, как устроен сайт конкурента, либо Вы хотите сделать подписную или продающую страницу похожую на страницу своего конкурента.
Скачав такой сайт, Вы можете его доработать, поставить свои картинки и текст. То есть, использовать его в качестве шаблона. Я не призываю вас это делать, но вы должны знать, что есть такая возможность.
Если Вы занимаетесь инфобизнесом и зарабатываете через Интернет, то наверняка у Вас возникал вопрос, как скачать чужой сайт? Этот вариант подойдет для новичков, создающих свои первые сайты, лендинги. После скачивания вы получаете шаблон, который адаптируете под себя.
Итак, мы разобрали основные причины, на основе которых сайт скачивается полностью. Как скачать сайт полностью с возможностью открытия без Интернета? В следующей части статьи, мы разберём все варианты, которые нам помогут в этом деле.
Почему вебмастера не дают скопировать текст?
Разумеется, читателям подобное поведение блогера очень не нравится. Но, хозяева сайтов закрывают от копирования свои тексты не от своих читателей, а от своих коллег, других вебмастеров. И происходит это за тем, чтобы текс остался уникальным. Иначе, недобросовестные вебмастера начинают копировать ваши статьи, вставляют на свои сайты, и при этом даже забывают добавить ссылку на ваш сайт.
Для продвижения сайта – это плохо. Вот и были созданы различные плагины и скрипты, которые не дают людям скопировать текст. Несколько лет назад я решил проверить свои статьи на уникальность, и обнаружил, что большинство моих статей были не уникальны. Я решил проверить, где же находятся копии моих статей через специальную программу.
Каково же было моё удивление, когда почти все данные статьи стояли всего на одном сайте. Причем всё как у меня, начиная с картинок и заканчивая текстом. Причем ссылок на первоисточник не было. А это обязательно! Я разрешаю копировать мои статьи. Но, с ОБЯЗАТЕЛЬНОЙ ссылкой на мой сайт. Затем я поговорил с хозяйкой сайта, на котором нашел свои статьи и мы решили этот вопрос мирным путём (она поставила на мой сайт ссылки).
Выключаем JavaScript
Данный ДжаваСкрипт можно отключить специальным дополнением для обозревателя «NOScript». Его достаточно скачать с базы дополнений и установить. Но, лучше попробовать выключить этот скрипт ручным методом. Лишние расширения тормозят браузер.
- Эту настройку я покажу в Chrome, так как им пользуется большая часть людей в мире. Текст на моём сайте остаётся заблокированным. Итак, необходимо зайти в настройки Хрома. Для этого, кликнем по 3 вертикальным точкам и в ниспадающем меню выберем «Настройки»;
- В новом окошке страницу перекручиваем в самый низ и нажимаем на треугольник команды «Дополнительные»;
- В показавшемся продолжении страницы находим команду «Настройки сайта» и нажимаем на неё;
- Теперь ищем вкладку JavaScript, нажимаем на неё;
- В новом окне над командой «Разрешено» передвигаем выключатель влево. Теперь у нас на этом месте появилась надпись «Заблокировано»;
- Вам осталось обновить нужную страницу, и вы можете скопировать текст без ограничений. После этого, нужно вернуть всё на место, иначе часть ресурсов будут показываться некорректно.
Данный метод работает не на всех сайтах. На моём он не сработал (а первый вариант сработал). Видно, я прославил довольно сильный плагин для блокировки. Но, зато, зайдя на другие сайта, он показал себя как отличный способ для разблокирования первого варианта.
Хочу добавить, если у вас появилась желание на части ресурсов отключить JavaScript навсегда, тогда проделаем следующее:
- Заходим в это же окно и после выключателя нажмём на синюю ссылку «Блокировать»;
- На этой кнопочке появляется надпись «Добавить», нажимаем на неё, и в открывшемся окошке вводим адрес сайта, на котором мы желаем заблокировать JavaScript.
- Теперь на сайте, с которого вы убрали действие ДжаваСкрипта, вы всё время сможете копировать столько текста, сколько нужно. Но, вполне возможно, что часть функций не будут на данном ресурсе работать, пока вы его адрес не удалите из этого списка.
Как сохранить страницу сайта в PDF
Этот способ хорош тем, что на компьютер сохраняется только один файл, без папки. Но для его открытия должна быть установлена специальная программа для чтения pdf файлов. Это популярный формат, поэтому часто такая программа уже есть.
Инструкция по сохранению
1. Щелкните по пустому месту страницы правой кнопкой мышки. Из списка выберите «Печать…». Или нажмите сочетание клавиш Ctrl+P (англ.)
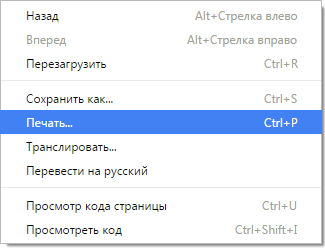
2. В графе «Принтер» щелкните по «Изменить».
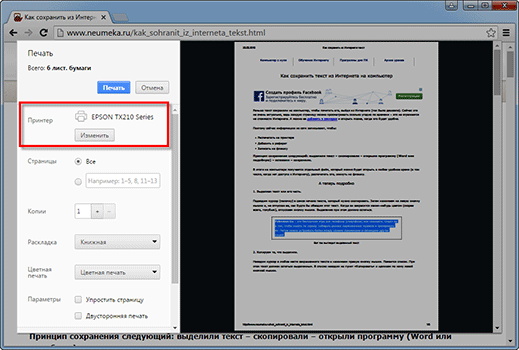
3. Из списка выберите «Сохранить как PDF».
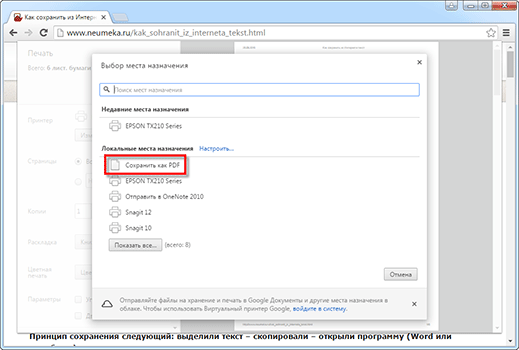
В браузерах Mozilla Firefox и Internet Explorer окошко выглядит иначе. Но принцип тот же: из списка с принтерами нужно выбрать тот пункт, в котором будет аббревиатура «PDF».
4. Нажмите на «Сохранить».
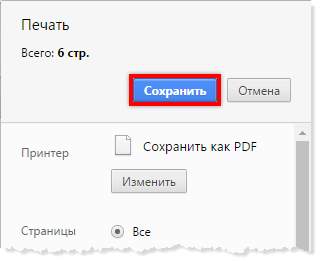
Ну, а дальше в окошке выбираем место в компьютере, куда нужно записать файл, и нажимаем «Сохранить». То есть выполняем пункты 2 и 3 первой инструкции.
P.S.
А еще есть такая штука как «Закладки». Это что-то вроде записной книжки в самом браузере (программе для интернета). Туда можно очень быстро записать любую страницу, но открываться она будет только при наличии интернета. Подробнее об этом читайте здесь.
Скачиваем сайт целиком на компьютер с помощью wget
Этот способ намного быстрее предыдущего. Скачиваем последнюю версию консольной программы wget здесь.
Подробно об этой программе написано в Википедии и сейчас нет необходимости расписывать все нюансы её работы.
Далее распаковываем архив и создаём на диске С в папке Program Files папку с названием wget. Затем вставляем файлы из корневой папки распакованного архива в только что созданную папку.

После этого находим на рабочем столе системный значок «Компьютер», кликаем правой кнопкой мыши по нему, открываем «Свойства», заходим в «Дополнительные свойства системы», «Перемены среды» и находим здесь строку «Path» в директории «Системные переменные» и жмём на кнопку «Изменить».
Перед нами появится строка, в конце которой нужно поставить точку с запятой и затем вставить скопированный путь к папке wget на диске С (C:Program Fileswget). Вставляем его после точки с запятой в строке и сохраняем всё.
После этого чтобы скачать сайт целиком на компьютер, открываем консоль windows в директории «Пуск» и вводим в командную строку cmd. После этого мы увидим консоль, куда вводим wget –h чтобы убедится, что данное приложение работает.
После копируем url нужного сайта и вводим wget –page-requisites -r -l 10 http://adress-sayta.com и запускаем консоль. (Параметр –page-requisites отвечает за то чтобы все картинки, шрифты и стили сайта скачались. Если оставить этот параметр и вставить в конце только url сайта, то загрузится только его главная страница. Поэтому нужно добавить ключи -l и -r и 10-ый уровень вложенности глубины загрузки.
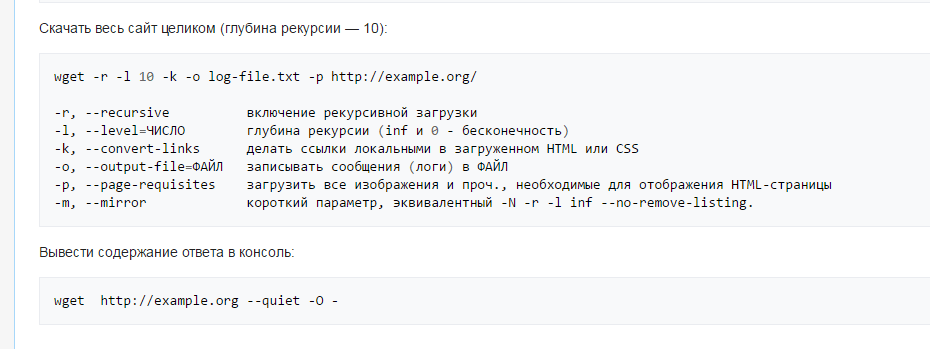
Всё, скачивание сайта началось. Скопированные файлы теперь находятся на диске С в папке «Пользователи», «Admin» (на windows 7). В папке «Админ» находим папку сайта со всеми его файлами. Запускаем файл index.html и убеждаемся, что веб-ресурс скачан на компьютер полностью и он такой же, как он-лайн.
Постраничное сохранение
Парадоксально, но этим самым простым способом сохранения сайта к себе на компьютер вы могли пользоваться даже если не знали о его существовании, когда случайно сохранял сайт с помощью комбинации клавиш. Возможность сохранить к себе сайт на компьютер с этим способом есть в любом популярном браузере. Для этого вам нужно нажать комбинацию клавиш Ctrl+S. После этого пользователю должно открыться окно, где нужно ввести название сайта, под которым он сохранится на компьютере. Также стоит выбрать папку, в которую пойдет страница сайта.
![]()
Это очень простой и удобный способ, однако в таком методе сохранения есть недостаток. Он сохраняет только одну страницу, по сути это — длинный скриншот, но в более хорошем качестве. Если вам нужно сохранить больше, чем пару страниц для своих потребностей, то вы будете долго это делать и в результате можете запутаться в бесконечных страницах.
Поэтому если вам нужно сохранить целый большой сайт с кучей страниц, на которых важная для вас информация, то нужно подключать не постраничное сохранение, а обращаться к современным способам — через онлайн-сервисы или с помощью программ.
Скачиваем на компьютер
Онлайн-сервисы
В интернете можно найти сотни похожих друг на друга сервисов. Но мы в ТелекомДом подготовили для вас список тех, что прошли проверку временем и хорошо себя зарекомендовали.
SaveFrom.net
Это самый популярный в рунете онлайн-сервис, с помощью которого можно очень легко и изящно загрузить любой ролик с видеохостинга. И вот как просто это делается:
Находите на ютубе интересующее вас видео.
В адресной строке перед после символов “https://www.” напишите две буковки ss. Например, вместо строки https://www.youtube.com/watch?v=R0NkPAGJKsA должна получиться строка https://www.ssyoutube.com/watch?v=R0NkPAGJKsA
Теперь нажмите клавишу Enter. Откроется сервис для скачивания файла.
Настройки здесь нехитрые. Можно просто нажать на кнопку Скачать. А можно раскрыть список доступных форматов для скачивания и выбрать тот, что необходим
Обратите внимание: в конце списка есть ссылки, по которым можно скачать аудио без картинки.
Подтвердите операцию и дождитесь окончания загрузки на компьютер.
Другие хорошие онлайн-сервисы
Так уж получилось, что в рунете большую часть аудитории «подмял под себя» предыдущий описанный нами сервис. Оставшуюся долю рынка делят между собой остальные решения. И неплохие, между прочем
Может быть, один из них привлечет и ваше внимание
-
y2mate.com. Для использования этого инструмента в адресной строке браузера просто вставьте две буквы pp после слова youtube. Получится примерно так.
- onlinevideoconverter.com. Позволяет на лету конвентировать ролик в любой популярный формат. Сайт позволяет конвентировать и загружать к себе видеоконтент со многих площадок помимо ютуба.
- www.clipconverter.cc. Англоязычное решение без лишних функций.
- getvideo.org. Самый простой сервис без наворотов и рекламы.
Расширения для браузеров
SaveFrom.net
Если задача скачать с youtube на компьютер возникает часто, удобнее добавить кнопку в интерфейс видеохостинга. Для этого нужно просто установить расширение, которое предлагает сервис для браузера.
Для этого:
Youtube Video Downloader
Это еще одно полезное расширение, которое пригодится вам, если по каким-то причинам не захотелось воспользоваться описанным выше.
Но в этом случае придется повозиться с установкой для браузера Chrome. Дело в том, что инструмент не доступен в магазине расширений. И нужно воспользоваться режимом разработчика.
Другие расширения
Существуют и другие решения, каждое из которых обладает преимуществами и недостатками. Среди прочих наиболее интересны следующие варианты:
- Easy Youtube Video Downloader Expressот Dishita;
- Easy Youtube Video Downloader For Opera;
- YouTube Downloader;
- YouTube Downloaderот al3k_popov.
Десктопные приложения
4K Video Downloader
Чтобы скачать видео с Youtube на ПК, можно воспользоваться программой 4K Video Downloader. Это универсальное приложение, которое распространяется совершенно бесплатно. С его помощью можно скачивать целые плейлисты и даже видео в формате 3D или 360 градусов.
Как скачать плейлист с Youtube с помощью этой программы? Для этого придется активировать премиум-функции приложения. Стоимость невелика – всего 699 рублей для трех компьютеров. Но с некоторыми ограничениями вы можете воспользоваться этой функцией и в бесплатной версии. Просто вместо видео копируйте ссылку на весь плейлист.
Ummy Video Downloader
Еще одно удобное приложение, которое наделено широкими возможностями. Работать с инструментом проще простого.
-
Установите Ummy Video Downloader, скачав его по адресу: https://videodownloader.ummy.net/ru/
-
Найдите в Ютубе ролик и скопируйте на него ссылку. Затем вставьте ее в соответствующее поле.
-
Выберите нужный формат и нажмите на кнопку «Скачать».
С помощью этой программы вы можете также легко скачать музыку с ютуба на ПК.
Softorino YT Converter
Эта программа популярна среди любителей Mac. Но она есть и для владельцев операционной системы Windows. Отличается красивым элегантным дизайном и простым интерфейсом.
Позволяет буквально в несколько кликов загрузить видеоролик и тут же перенести его на Iphone или Ipad.
ClipGrab
Это настоящая находка для тех, кто любит решения «все в одном». Приложение имеет встроенный поиск по видеохостингу и самостоятельно распознает ссылки из буфера обмена. Вам даже не придется переключаться между окнами браузера и загрузчика. Единственный минус – не поддерживается работа с плейлистами.
Во время установки будьте внимательны: если вам не нужен дополнительно браузер «Оpera», нужно снять соответствующую галочку.






![[решено: ] как скачать защищенное видео с любого сайта?](http://bobowest.ru/wp-content/uploads/5/7/8/578dbc856c5abd8eef0d526008f33fc1.jpeg)




































![[решено: ] как скачать защищенное видео с любого сайта?](http://bobowest.ru/wp-content/uploads/3/9/7/39775294f95fa4c0c3ab59d0ad6d34a0.jpeg)






