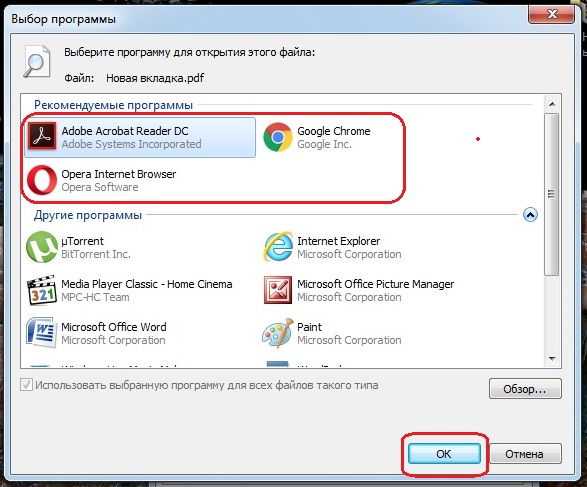Microsoft Word
Последние версии Microsoft Word (2013, 2016, в составе Office 365) также позволяют открыть PDF файлы, правда делают это несколько иначе, чем перечисленные выше программы и для простого чтения этот способ не совсем подходит.
При открытии PDF через Microsoft Word, документ конвертируется в формат Office (причем для больших документов это может занять продолжительное время) и становится доступным для редактирования (но только не для PDF, представляющих собой отсканированные страницы).
После редактирования, файл можно сохранить как в родном формате Word, так и экспортировать обратно в формат PDF. Более подробно на эту тему в материале Как редактировать PDF файл.
Wondershare PDFelement
Если бы я должен был выбрать универсальный редактор PDF что может удовлетворить спрос как профессионалов, так и обычных пользователей, я бы пошел на Wondershare PDFelement. То, что дает этому программному обеспечению преимущество над многими другими аналогами, является гибкостью. Для всех упакованных с инструментами высокого класса, это не требует обширной кривой обученияВ отличие от многих других конкурентов. С точки зрения редактирования файлов PDF, программное обеспечение делает все просто. Кроме того, он обладает, вероятно, самой передовой технологией OCR, которая легко превращает отсканированные изображения в полностью редактируемые документы на более чем 25 языках.
Еще одна особенность, которая делает его прекрасным инструментом — это способность конвертировать PDF-файлы во многие другие типы файлов, такие как Microsoft Word, Excel, PowerPoint, HTML, изображения и многое другое. Помимо быстрого преобразования PDF-файлов, он также гарантирует, что их макеты остаются неизменными. На всякий случай, если вы хотите защитить свои файлы от посторонних глаз, вы можете использовать функцию защиты паролем для зашифровать ваши документы прежде чем делиться ими. Короче говоря, дайте возможность Wondershare PDF element, если вы ищете гибкость и простоту использования.
Цены: Бесплатная пробная версия, $ 69 / $ 79
Поддерживаемые платформы: Windows и macOS
Посещение: Интернет сайт
Лучший PDF-ридер для ОС Windows
5. Foxit Reader
Это приложение для чтения PDF-файлов для ОС Windows очень популярно среди клиентов. Он безупречно работает с Windows 10 и другими более устоявшимися версиями Windows, например, Vista.
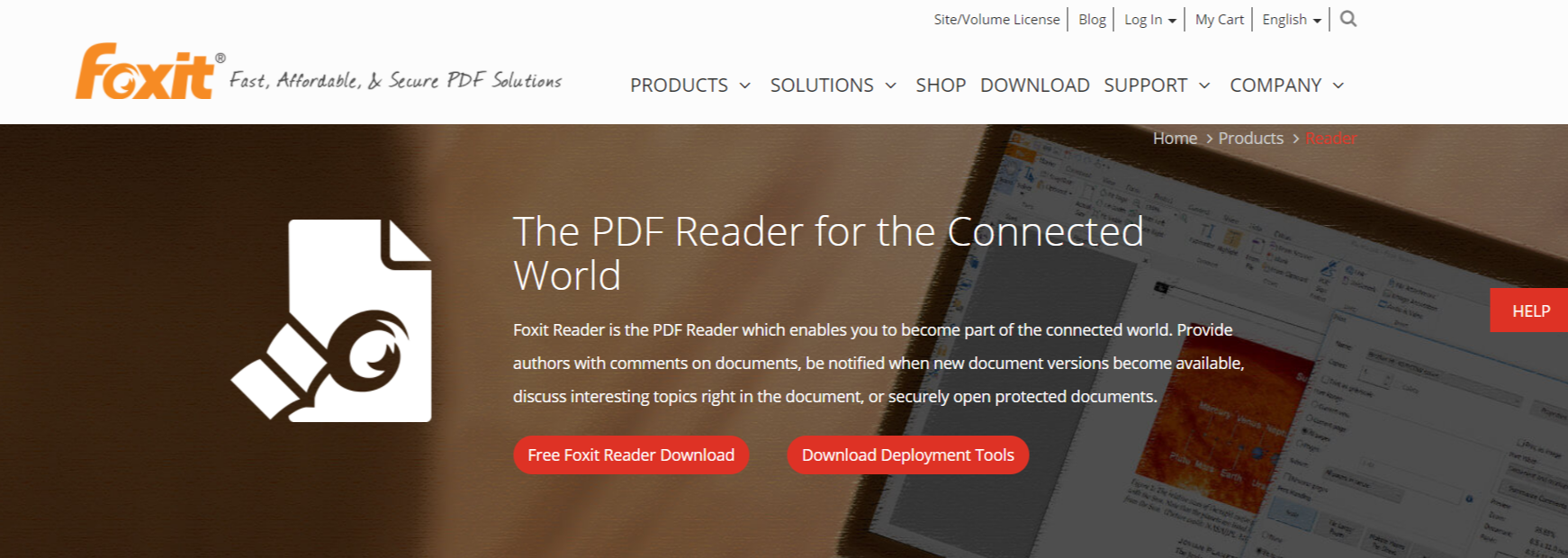
Плюсы:
- У него обычный интерфейс, как у элементов Microsoft.
- Вы можете увидеть текст в портфолио PDF.
Минусы:
- Несколько клиентов столкнулись с проблемами при просмотре и открытии записи PDF в Windows 7 с помощью этого программного обеспечения.
- Фреймворк регулярно вылетает.
- Пробные версии программного обеспечения совершенно неожиданны, пока начинаются обновления.
6. PDFOnline Reader.
Это многоцелевая онлайн-программа для чтения PDF-файлов для Windows, которая поможет вам справиться как с важными, так и с актуальными задачами управления записями в вашем офисе. С его помощью вы можете создавать, изменять, просматривать и уточнять свои PDF-документы на рабочем столе Windows.
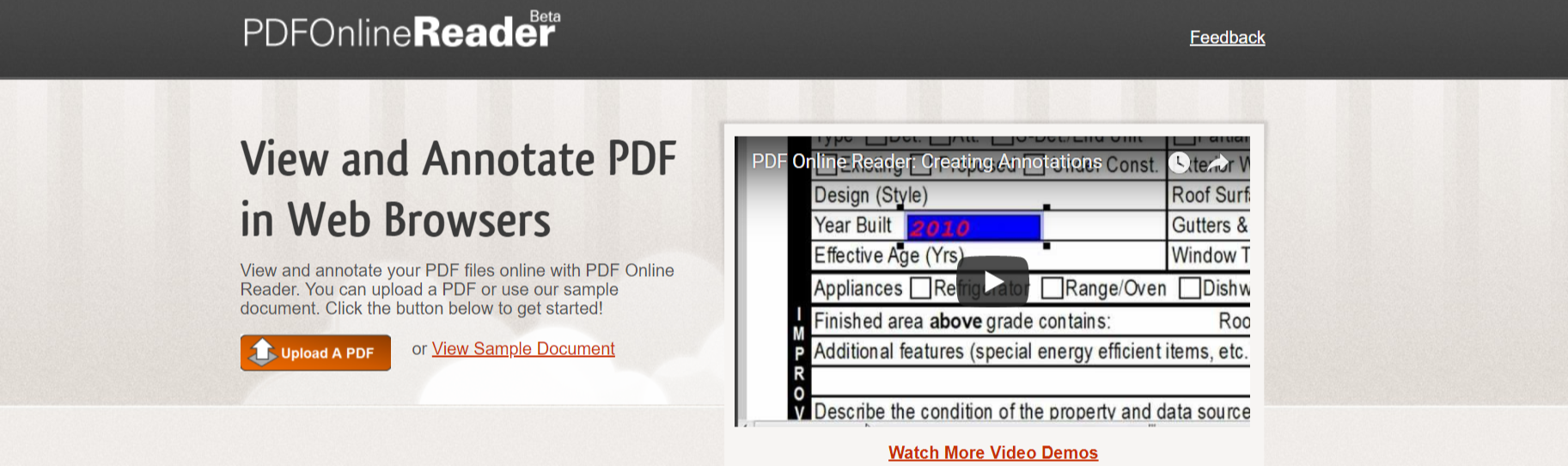
Плюсы:
- Он полнофункциональный, с множеством функций и возможностей.
- У него легкий, простой и интуитивно понятный интерфейс.
Минусы:
OCR немного дает сбой, поэтому иногда пользователи могут испытывать более низкую производительность.
7. Adobe Acrobat Reader
Adobe анонсировала эту программу для чтения PDF-файлов для ОС Windows через некоторое время. Эта новая программа для чтения PDF-файлов является усовершенствованной и новейшей формой создания, просмотра и управления PDF-документами.
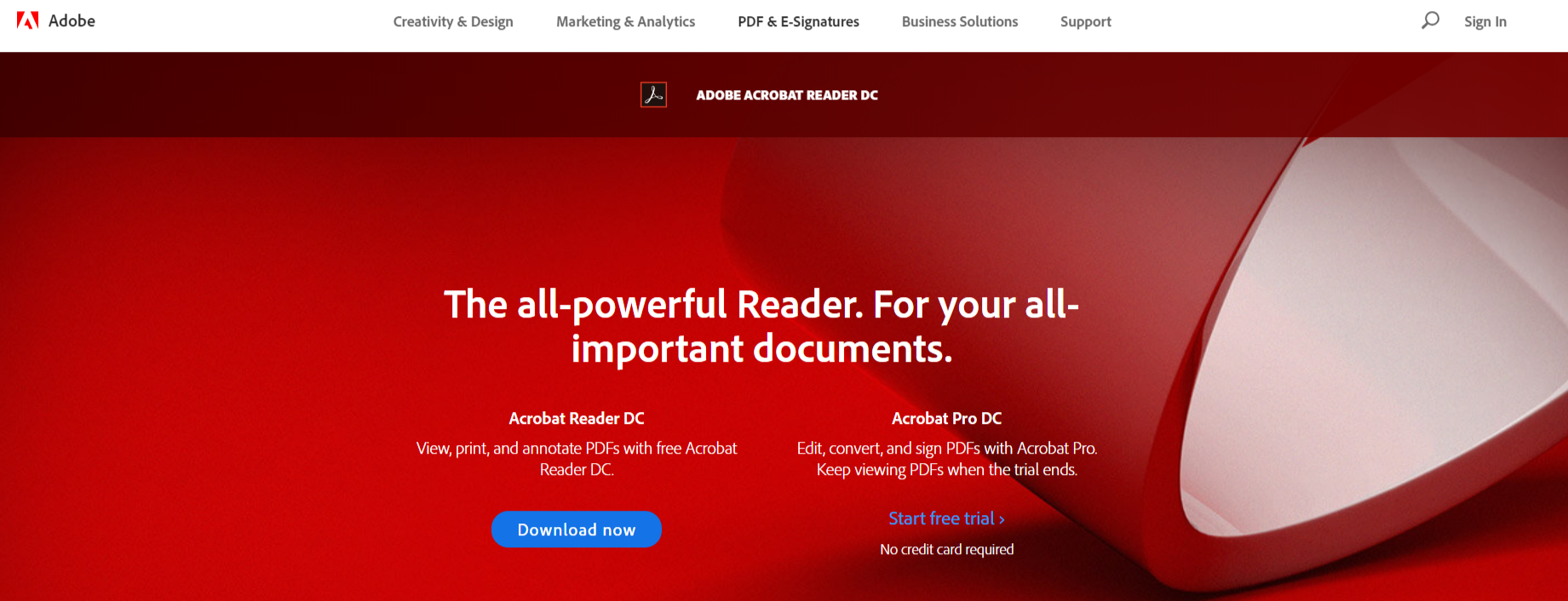
Плюсы:
- Без сомнения, это одна из лучших программ для чтения PDF-файлов с ее гибкими функциями.
- Он имеет быстрые уровни выполнения, позволяющие клиентам безупречно выполнять задачи.
- Пользовательский интерфейс разработан, чтобы дать клиентам комплексную точку зрения.
Минусы:
- Доступные функции по-прежнему исключительно ограничены по сравнению с другими пакетами PDF.
- Функция отправки имеет умеренно меньшую скорость, поэтому изменения PDF-файлов отныне занимают много времени.
8. Программа для чтения PDF-файлов.
Если вам нужен фундаментальный PDF-ридер, который может обрабатывать некоторые периодические комментарии и задачи по изменению, на этом этапе Expert PDF Reader будет только для вас. Он идеально подходит для Windows 10, 8, 7, Vista и XP.
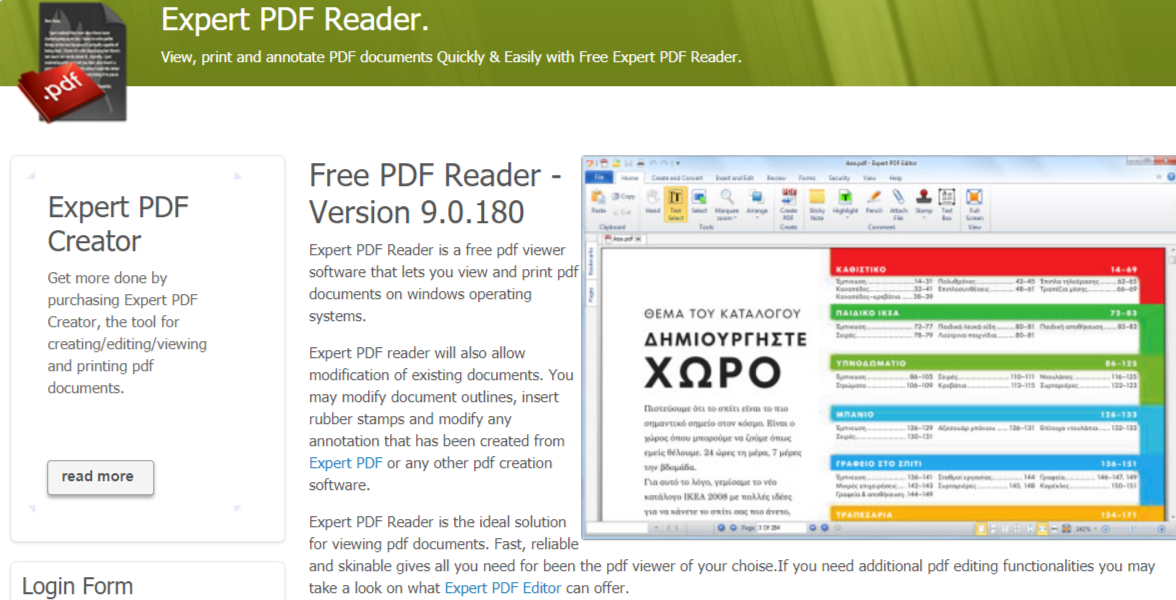
Плюсы:
- Он поддерживает все основные функции, такие как создание PDF, изменение PDF, просмотр PDF и т. Д.
- У него действительно простой интерфейс.
Минусы:
- Программное обеспечение действительно не имеет того количества поддерживаемых функций.
- Это может быть полезно для очень немногих простых пользователей PDF, но не для продвинутых клиентов.
- Список 10 лучших офлайн-игр для Android 2018
- 10 лучших загрузчиков YouTube для Windows 7/8/10 / Mac OS 2018 года
- Список 5 лучших дешевых VPN-сервисов для Windows: обновлен в 2018 г.
- Список лучших облачных резервных копий для Windows — за и против
Вывод: PDF Reader для ОС Windows
В Windows 10 появилось множество новых функций, которые значительно расширили участие клиентов в этой конкретной рабочей среде по сравнению с предыдущими формами. Действительно, Windows 10 имеет встроенный локальный элемент Print to PDF и программу Edge в качестве программы для чтения PDF по умолчанию.
Как в PDF распечатать выделенную область
Как быть в том случае, если нужно распечатать не весь лист PDF, а только часть его? Например, это может потребоваться, когда нужно распечатать не весь чертеж, а только его часть в увеличенном виде. Сделать это несложно при помощи нескольких дополнительных опций Adobe Acrobat Reader.
- Откройте документ.
- Увеличьте масштаб просмотра документа так, чтобы на экране осталась только часть документа, которую нужно распечатать.
Нажмите кнопку «Печать» и войдите в параметры печати. Выберите раздел «Дополнительные параметры» и отметьте опцию «Текущий вид»
Обратите внимание, что в окне предварительного просмотра теперь будет виден не весь документ, а только нужный фрагмент его
- Нажмите кнопку «Размер» и отметьте опцию «Подогнать». .
- Нажмите кнопку «Печать».
Способ 1: Google Диск
Облачное хранилище Гугл предоставляет широкие возможности для работы с электронными документами различных форматов, позволяет их просматривать, создавать и редактировать. Поддерживается им и ПДФ.
-
Воспользуйтесь представленной выше ссылкой для перехода на сайт и нажмите по кнопке «Открыть диск».
Если потребуется, войдите в свою учетную запись Гугл, указав логин и пароль от нее или, как в нашем примере, выбрав сохраненную в браузере.
-
Оказавшись на главной странице Диска, кликните по кнопке «Создать».
-
Выберите пункт «Загрузить файлы».
-
С помощью автоматически открывшегося системного «Проводника» перейдите к расположению PDF, выделите его и нажмите «Открыть».
-
Сверните или закройте уведомление об успешной загрузке документа,
после чего нажмите по нему правой кнопкой мышки (ПКМ) и, исходя из собственных задач, выберите подходящий пункт в контекстном меню: «Предварительный просмотр» или «Открыть с помощью». Первый подойдет, если вам нужно просто ознакомиться с содержимым файла, второй – если требуется внести изменения, и в таком случае можно выбрать как любое «Рекомендуемое приложение», так и «Google Документы», что мы и сделаем.
-
PDF будет открыт не только для просмотра, но и для редактирования, что можно сделать с помощью представленных на ленте и во вкладках инструментов.
-
Когда необходимые изменения будут внесены в документ, вызовите меню «Файл» на верхней панели, выберите пункт «Скачать», затем укажите предпочтительный формат и, если потребуется, подтвердите сохранение.
Microsoft Word
Последние версии Microsoft Word (2013, 2016, 2019, в составе Office 365) также позволяют открыть PDF файлы, правда делают это несколько иначе, чем перечисленные выше программы и для простого чтения этот способ не совсем подходит.
При открытии PDF через Microsoft Word, документ конвертируется в формат Office (причем для больших документов это может занять продолжительное время) и становится доступным для редактирования (но только не для PDF, представляющих собой отсканированные страницы).
После редактирования, файл можно сохранить как в родном формате Word, так и экспортировать обратно в формат PDF. Более подробно на эту тему в материале Как редактировать PDF файл.
Возможные проблемы
Документ защищен от печати: как снять запрет и разблокировать
Быстрым и простым решением было бы указать нужный пароль и таким образом снять защиту. Узнать его можно у автора документа, предварительно связавшись с ним любым удобным способом. Но сделать так не всегда возможно. Если связи с владельцем нет, то попробуйте применить специальные утилиты для снятия пароля. К примеру: PDFUnlocker, PDF Password Security.
На некоторые файлы владельцы или операционная система Windows автоматически могут наложить только защиту без требования указания каких-либо дополнительных паролей. Если Вы уверены в безопасности документа, то смело можете снимать защищенный режим.
Короткая инструкция по снятию запрета:
- Перейдите в главной панели вверху на закладку «Редактирование».
- Потом кликните по «Установки» в конце списка.
- В новом окне найдите категорию «Защита», а в ней уберите отметку напротив «Включить защищенный режим при запуске».
- Перезапустите программу и снова откройте нужный файл.
Печать документа невозможна: произошла ошибка
Несколько разных вариантов решения неисправности:
- Попробуйте отправить на печать документ с опцией «как изображение». Подробней о ее включении читайте в разделе 2.12 этой статьи ниже.
- Закройте документ, а затем переименуйте файл и снова откройте.
- Переустановите программу или используйте любую другую.
Обрезает страницу
Если принтер не выводит документ в нормальном виде на листе, а обрезает часть текста или изображения, то причин такого его «поведения» может быть несколько. Рассмотрим основные из них.
- Формат бумаги в лотке не соответствует указанному в настройках.
- Размер печатной области больше чем А4.
- Проблемы с драйвера принтера.
- Требуется обновление Acrobat Reader к последней версии.
Способы решения:
- Смените формат на А4 (в 98% случаев нужен используется именно он).
- Выполните «подгонку» или сделайте уменьшение за счет пользовательского масштаба.
- Переустановите драйвер своего «печатника».
- Скачайте свежую версию на сайте компании Adobe.
Печатает иероглифы вместо букв
Причины неисправности и способы исправления:
- Временные неполадки. Перезагрузите ПК и принтер. Выключите на 15–30 секунд и снова включите.
- Выполните печать с настройкой «Как изображение».
- Сбой в реестре. Откройте реестр системы через «Пуск -> Выполнить -> regedit.exe». В нем найдите ветку «HKEY_LOCAL_MACHINE\SOFTWARE\Microsoft\Windows NT\CurrentVersion\FontSubstitutes» и параметры «Courier,0»=»Courier New,204″ и «Arial,0»=»Arial,204″ и удалите. Сделайте перезагрузку.
- Adobe Reader нуждается в обновлении или установлена английская версия без нужных шрифтов или библиотек. Зайдите на сайт компании «Адобе» и скачайте последнюю русифицированную версию программы.
Нет кнопки «Print»
Кнопка «Печать» в окне ПК или ноутбука может отсутствовать по причине «низкого» разрешения экрана «девайса». Минимальные требования 1024×768. Выхода есть два:
- После внесения всех нужных настроек просто нажмите клавишу «Enter».
- Потяните ползунок в нижней части окна «Acrobat Reader» вправо или влево, либо мышкой «сверните» панель задач «Виндовс». В некоторых случаях есть возможность прокрутить окно «Печать».
Сохраняет страницу
Если после нажатия на кнопку «Print» принтер «молчит», а программа предлагает сохранить файл, то, скорее всего, настроен режим «Печать в файл» или указано «виртуальное» устройство для вывода. А потому внимательно посмотрите в окне выбора и укажите правильный вариант.
Как убрать поля
Просто убрать или уменьшить поля в своем пдф документе не получится. В бесплатной версии Acrobat Reader функция недоступна.
Можно попробовать получить недельную пробную, а главное, бесплатную подписку. Справа в окне программы найдите строку поиска дополнительных инструментов. Введите фразу «поля» и кликните по ярлыку «Установить поля страницы». Дальше действуйте по подсказкам на сайте «Adobe».
MS Word
Ещё один способ печати АЗ на принтере А4 связан с использованием офисной программы Word. Она позволяет работать как с текстом, так и с изображениями. Однако перед тем, как печатать, картинку придётся вставить в документ.
- Подготовить документ Ворд. Вставить в него изображение или текст.
- Перейти к меню «Файл» — «Печать» и выбрать подходящее печатающее устройство.
- Перейти к свойствам принтера, выбрать формат печати A3, а вместо пункта «1 страница на листе», который стоит по умолчанию, задать разделение большого формата на несколько маленьких — «2 страницы на листе».
Способ будет работать не на всех принтерах, а только на тех, где можно выбрать или вручную задать формат печати А3. Зато этот вариант даёт возможность напечатать не только изображения, но и тексты. Это может понадобиться, например, при создании плаката с надписями.
Файлы PDF в Mac OS
PDF Reader X
PDF Reader X для Mac OS позволяет быстро выполнить открытие файлов и легко организовать все документы на своём компьютере, ассоциированные с pdf.
Сразу после открытия программы в левой части главного окна отображаются последние просмотренные файлы (до 10 штук).
В программе присутствует удобный поиск по файловой системе ПК – легко находить другие документы. На страницах открывшегося файла можно дорисовывать собственные заметки и сохранять их.
Рис. 10. Внешний вид утилиты PDF Reader X на Mac OS
Skim
Skim – это простая, и в то же время функциональная программа для открытия pdf-файлов.
Главная задача приложения – комфортное отображение текстовых и графических данных в одном документе.
Если вы не хотите перезагружать свой ПК объёмными программами для просмотра электронных книг и файлов, установите Skim.
Помимо функции просмотра, пользователи могут выделять фрагменты текста, добавлять заметки, создавать закладки, сохранять изображение и текст.
SlimPDF Reader
Как видно из названия, SlimPDF Reader является маленьким и легким PDF-ридером для рабочего стола Windows.
Программа весит всего 1,4MB что делает его, безусловно, самым маленьким разработанным средством просмотра PDF.
Как и Sumatra PDF, он также имеет минималистский интерфейс и работает в точности так, как рекламируется по большей части. Он на самом деле не предлагает слишком много наворотов, что, конечно, понятно, учитывая его крошечный размер.
Если вредоносные программы на вашем компьютере представляют серьезную проблему для вас, и вы на самом деле не хотите создавать, аннотировать или иным образом делать что-то большее с PDF-файлами, чем просто просматривать их, то это программное обеспечение должно быть тем, которое вам нужно проверить.
Конечно, он не предлагает некоторые функции, которые поставляются с такими программами, как Adobe Reader, но, опять же, его цель — предложить вам простейший PDF-ридер с минимальным размером.
Тем не менее у SlimPDF Reader нет портативной версии, что немного странно для любой маленькой программы.
Evince
Evince — это бесплатная программа просмотра документов с открытым исходным кодом (FOSS) , доступная в Windows, Linux и Unix-подобных операционных системах. Он включен как средство просмотра PDF по умолчанию в Fedora, Debian и Ubuntu.
Программа изначально была разработана для среды рабочего стола GNOME и поддерживает множество форматов файлов, включая PDF, PostScrip, DjVu, TIFF, XPS и DVI.
Как и Nitro PDF, Evince также может отображать две страницы одновременно и поддерживает полноэкранные и слайд-шоу.
Программа также позволяет пользователям выбирать, выделять и даже копировать текст из файлов PDF, при условии, что они содержат данные распознавания. Однако самое интересное в Evince — это то, что он позволяет пользователям копировать и распечатывать файлы PDF, защищенные ограничениями DRM.
Хотя пользователи всегда могут отключить эту функцию, если они того пожелают, она включена по умолчанию, что делает ее идеальным выбором для пользователей, стремящихся обойти удушающие ограничения DRM.
Microsoft Print to PDF
Microsoft Print to PDF – встроенный в ОС Windows принтер для работы с файлами PDF. Утилита работает независимо от программ, используемых на персональном компьютере.
Обзор особенностей
У Microsoft Print to PDF есть следующие особенности:
- не нуждается в установке дополнительных драйверов и программ;
- печать нескольких страниц;
- ограничение возможности распечатывания при помощи паролей.
Установка
Если в списке принтеров нет «Печать в PDF», значит его придется установить самостоятельно. Делается это за несколько шагов:
Использование
Печать выполняется следующим образом:
- Открыть документ через приложение с поддержкой печати. Например «Ворд».
- Нажать Ctrl + P (комбинация клавиш на клавиатуре для печати).
- Выбрать добавленное ранее устройство и нажать «Печать».
PDF24 Creator
PDF24 Creator — это бесплатный и универсальный инструмент для ежедневной работы с PDF.
С помощью этого приложения вы можете создавать PDF-файлы из любого печатного документа, извлекать страницы, объединять и разбивать файлы и многое другое.
В любом приложении, поддерживающем печать, выберите PDF24 из списка принтеров и нажмите кнопку Печать.
В помощнике PDF24 выберите качество PDF и нажмите кнопку Сохранить как PDF. Помощник интегрируется со многими инструментами. Например, вы можете отправить файл по электронной почте, сохранить в различных форматах изображений или текста, или открыть для редактирования.
Ключевые особенности:
- Приложение позволяет настроить многие параметры PDF, такие как качество PDF, метаданные документа, стандарт PDF (PDF/A, PDF/X), разрешение файла, цвет, параметры сжатия и многое другое.
- Создавайте профили с различными настройками. Для каждого профиля можно выбрать формат экспорта, подписать документ или объединить несколько файлов в один PDF.
- Для конфиденциальных документов можно использовать водяные знаки и ограничить возможности редактирования 256-битным шифрованием.
Скачать: PDF24 Creator (Бесплатно)

Microsoft Office «Word 2013»
Если на Вашем компьютере установлена версия программы 2013 года, то для того чтобы открыть файл расширения «pdf», необходимо проделать ряд простых действий:
-
Откройте программу Word, которая установлена на Ваш компьютер.
-
Далее следует открыть вкладку «Файл», расположенную в верхнем левом углу программы. У вас должно появиться такое окно.
-
После нужно выбрать пункт «Открыть», где во вкладке «Компьютер» требуется выбрать команду «Обзор».
-
Найдите в представленном окне нужный файл «pdf» и откройте его.
-
После проделанной работы на главном листе программы «Word» будет представлена информация с «pdf» файла.
Скачайте файлы PDF вместо того, чтобы открывать их в браузере
Для этого вам нужно будет изменить настройку в своем браузере, чтобы PDF-файлы не открывались на новой вкладке.
Заметка Вам нужно изменить этот параметр только в браузере, откуда вы загружаете PDF-файл.
Вот шаги для браузера Microsoft Edge и Google Chrome.
Скачайте PDF-файл и не открывайте его в Google Chrome
Шаг 1: Запустите Chrome на своем ПК и нажмите на тройку вверху. Затем выберите «Настройки». Или нажмите chrome: // settings.
Шаг 2: Щелкните Конфиденциальность и безопасность на левой панели. На правой панели нажмите Настройки сайта.
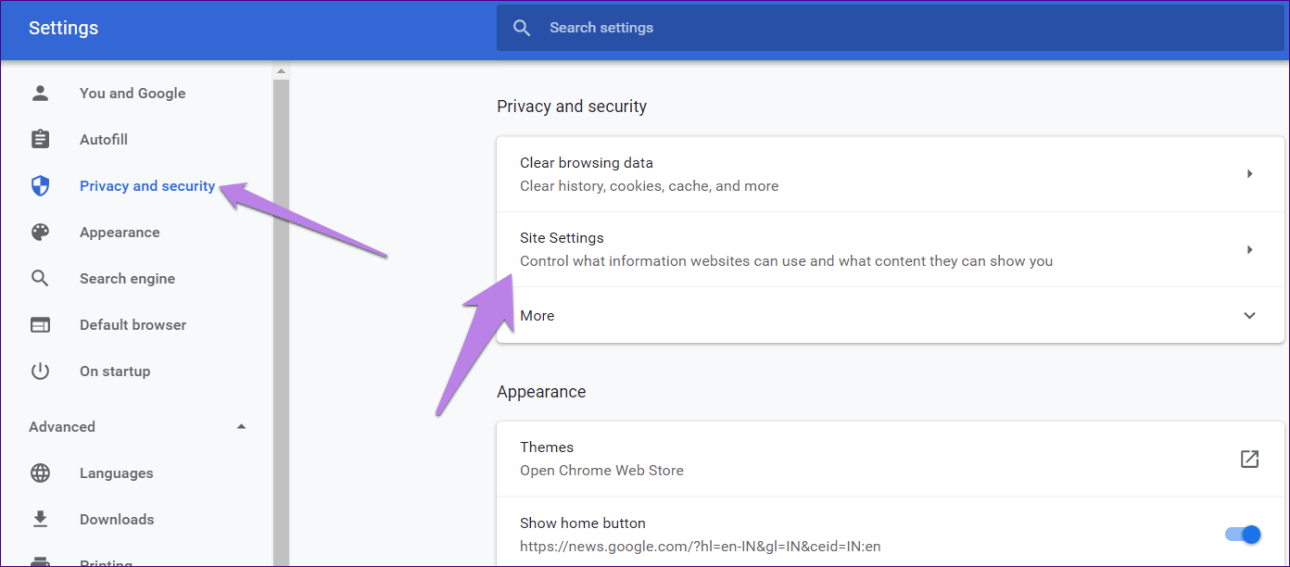
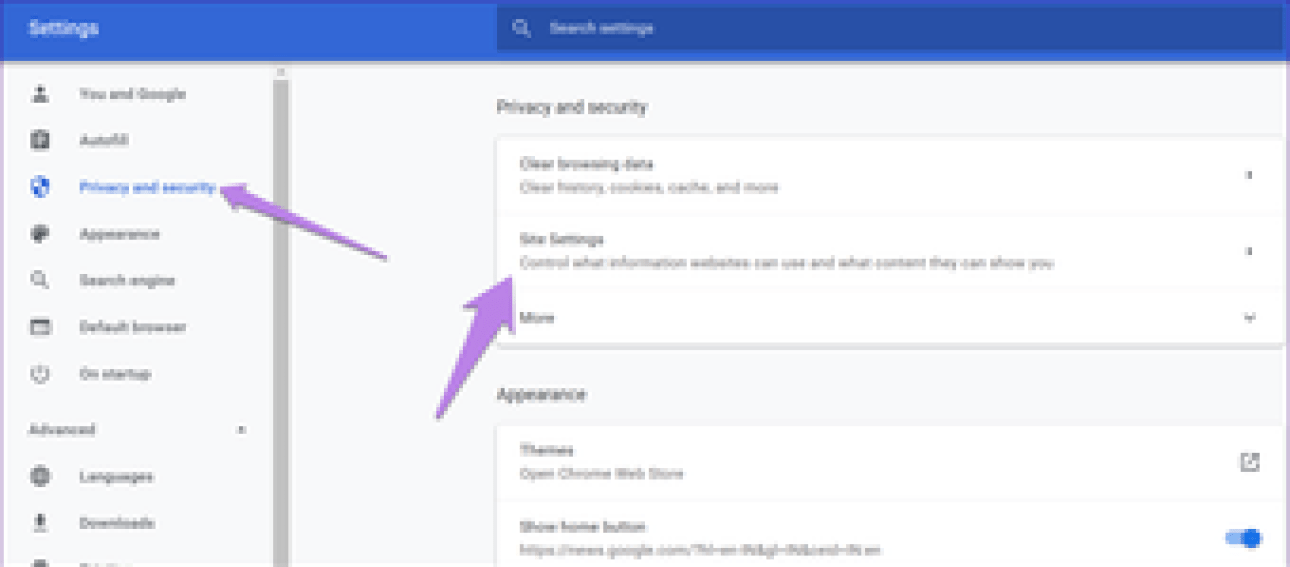
Шаг 3: Прокрутите вниз и щелкните PDF-документы.
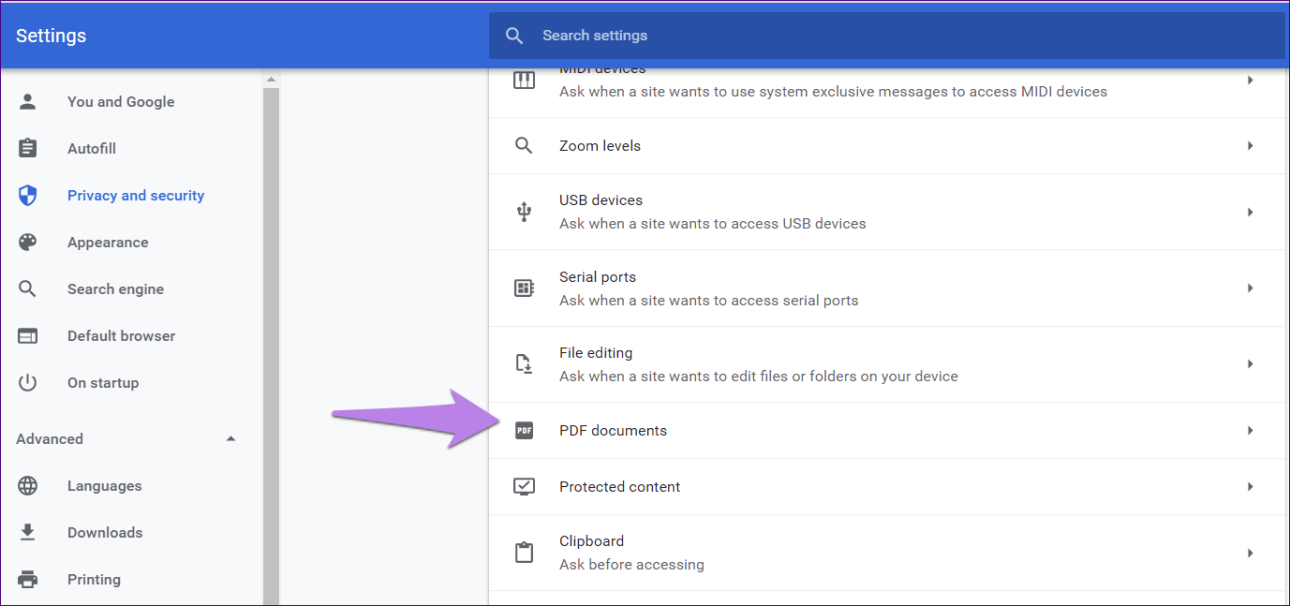
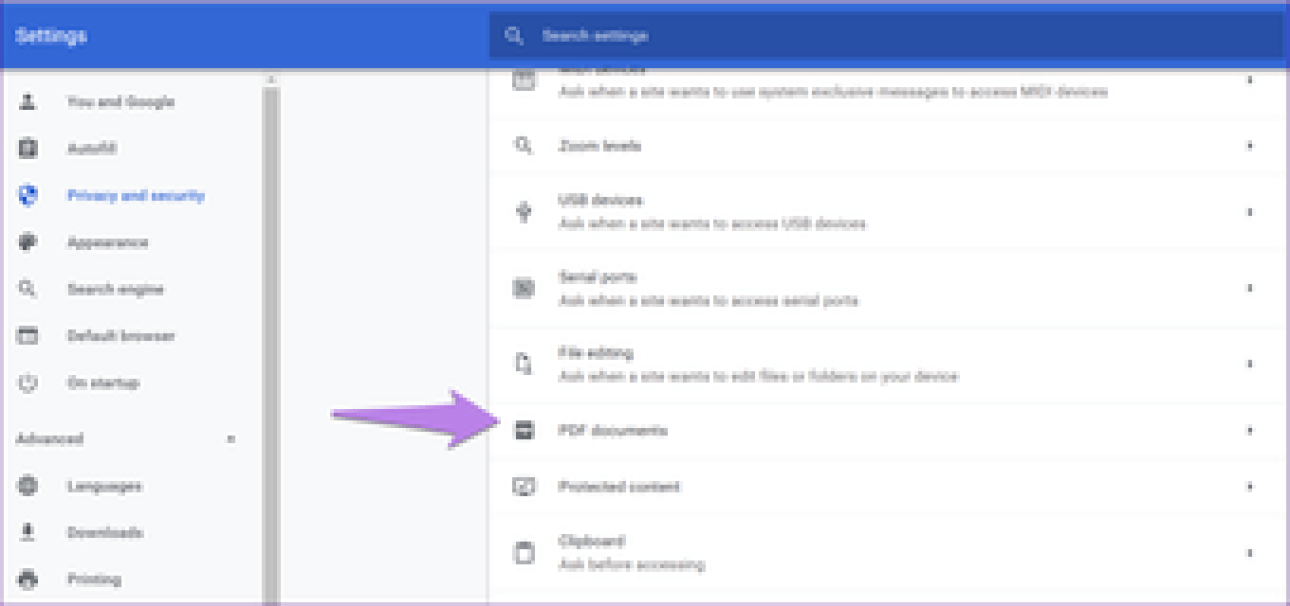
Шаг 4: Включите переключатель рядом с «Загружать файлы PDF вместо автоматического их открытия в Chrome».
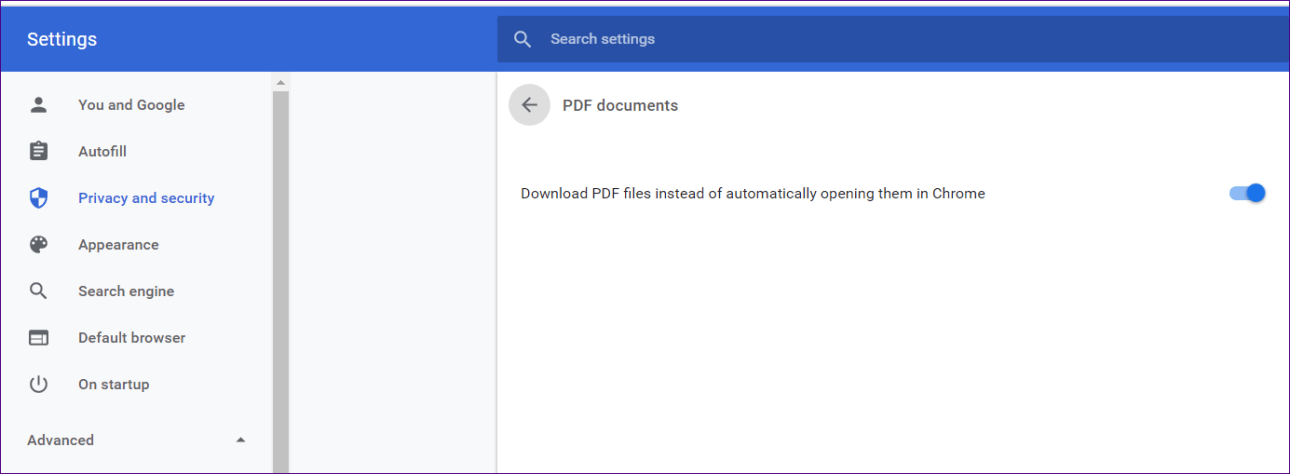
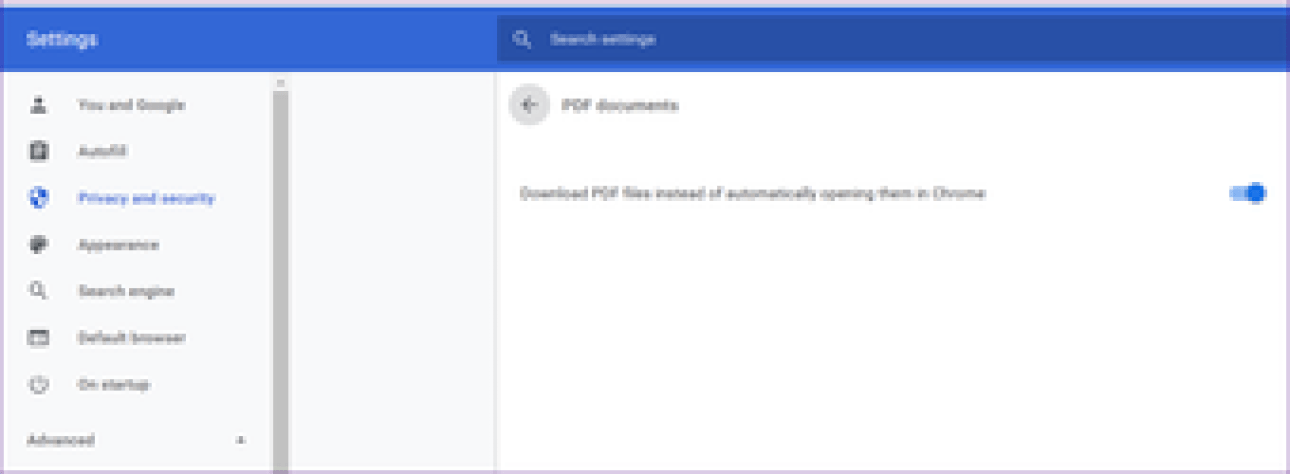
Создание формата PDF с картинками: на примере программы Microsoft Word
Предположим вам необходимо создать презентацию, стенгазету или текст с яркими картинками img. Для этого не обязательно использовать специальные программы, подойдет стандартный Word с обновленной версией 2016 и выше. Делайте все по нашей инструкции.
- Пишем текст и добавляем к нему необходимые фото, распределяем по листу с помощью стандартных инструментов редактора. Переходим ко вкладке «Файл», а затем нажимаем кнопку «Сохранить как».
- Выбираем необходимое место, куда следует сохранить документ в формате PDF. Желательно это делать на рабочий стол, так проще найти и понять, произошло ли сохранение в нужном формате.
- В списке «Тип файла» в нижней части, открытой директивы переведите значение в «PDF». После нажмите кнопку Сохранить.
Создание фала в формате ПДФ выполняется с разными целями. В большинстве случаев такое форматирование необходимо для загрузки и чтения документа на мобильные устройства. Как правило, все портативные «читалки» предпочитают именно это разрешение документа.
Как конвертировать документ от текстового к PDF в редакторе Word
Рассмотрим краткую инструкцию, не требующую сопровождения скриншотами.
- Запустите Microsoft Word.
- Затем нажмите кнопку «Открыть».
- В списке выбираете файл текстового формата.
- При необходимости пройдите несколько этапов редактирования.
- Далее снова переместитесь ко вкладке «Файл».
- Нажмите кнопку «Сохранить как».
- Подберите подходящее название для файла.
- Привычным способом измените формат.
- В результате документ будет преобразован в PDF из Word.
В этом можете убедиться с помощью «Свойств» файла.
Как вывести файл с форматом PDF на печать
Сделать это можно с помощью любого приложения, который несет в себе функции текстового редактора. Давайте рассмотрим на примере простого стандартного блокнота.
- Запустите приложение «Блокнот», напишите на листе текст или просто скопируйте что-нибудь. Затем перейдите в меню «Файл». Нажмите «Печать».
- В блоке «Выберите принтер» есть графа «Microsoft Print To PDF». Выбрав это значение, жмите «Печать». Не забудьте предварительно выставить необходимые параметры.
Как сделать ссылку на готовый файл
Чтобы документ в формате PDF показать другим людям или разрешить им пользоваться, вам необходимо просто его разместить на любых ресурсах, которые имеют функцию предоставления доступа.
pdfDocs
pdfDocs — последняя платная программа для чтения PDF в нашем списке сегодня. Его разработчик, DocsCorp, описывает его как « проектно-ориентированное приложение для управления PDF », которое является способом сказать, что оно обладает многими функциями, которые вы ожидаете от таких приложений, как Google Docs.
Программное обеспечение позволяет пользователям не только создавать, редактировать, комментировать и редактировать файлы PDF в отличие от некоторых других ориентированных на потребителя премиальных программ управления PDF, но также сопоставлять и защищать файлы PDF, а также печатать, отправлять по электронной почте и сохранять документы из рабочей области Организатора, которая может быть настроен для конкретных проектов и распространен на сетевом диске среди коллег и коллег.
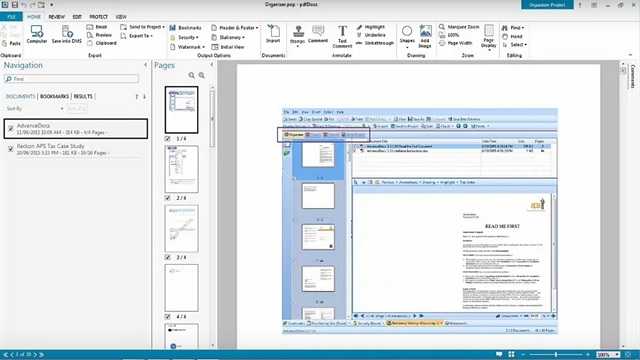
Будучи ориентированным на бизнес программным обеспечением, pdfDocs также позволяет пользователям создавать электронные PDF-связыватели, которые автоматизируют процесс преобразование большого количества документов в один файл PDF.
Как и следовало ожидать, он не является ни самым маленьким, ни самым быстрым из протестированных нами ридеров, но скорость в любом случае никогда не станет его УТП, поскольку производительность в офисной среде — это то, для чего она предназначена.
Замечания: Нужно только отметить, что даже пробная версия программного обеспечения не доступна для скачивания. Вам нужно зарегистрироваться на веб-сайте и дождаться ссылки для загрузки программного обеспечения.
Скачать pdfDocs ($ 60)
Программное обеспечение принтера
Для печати на большем формате, чем позволяет принтер, можно воспользоваться его обычным программным обеспечением. Для этого надо выполнить такие действия:
- Открыть изображение, сохранённое в правильном формате (JPEG, PNG). Для этого можно выбрать любую встроенную утилиту — например, средство просмотра фото Windows.
- Перейти к меню печати и выбрать модель принтера, качество, тип и размер бумаги (в данном случае — А4).
- Открыть свойства принтера и установить на вкладке многозадачности галочку напротив надписи «Многостраничность».
- Выбрать печать плаката, указать его размер и перейти к настройкам.
- Задать параметры плаката — выделить те листы, которые не будут печататься, линии отреза, метки выравнивания или перекрытие.
Установив все настройки можно переходить к печати. Результатом будет одно большое изображение, напечатанное на листах стандартного формата. После аккуратного склеивания из него получается А3. Хотя, если выбраны рамки, реальный размер окажется меньше на 5-10 мм с каждой стороны.
Также можно оказаться от перекрытия изображения — тогда размеры отпечатка будут стандартными (297х410 мм). Однако по краям останутся белые полосы (границы), а склеить листы получится только одним способом — скотчем с задней стороны бумаги.
Если настройки вашего принтера отличаются от описанных, можете использовать другие способы печати А3 на устройстве для А4, о которых мы рассказываем ниже.
PDF Complete
PDF Complete – приложение, которое даёт возможность не только просматривать файлы, но и создавать новые. Также можно работать с гиперссылками и другими файлами. Ещё есть опция, которая позволяет менять, удалять и исправлять файлы или выполнять нужную конвертацию. Работа в этой программе будет более профессиональной и качественной, чем в большинстве других аналогов. Имеется опция защиты файлов от повреждений, а также большой набор инструментов для работы. С целью ускорения процесса можно работать с несколькими файлами сразу. К тому же утилита имеет низкие требования к системе, что даёт гарантию хорошей продуктивной работы даже на слабых ПК.
Google Docs
С помощью облачного хранилища для хранения документов Google Docs можно также просматривать, редактировать и создавать файлы в формате pdf, docx, pptx, xls.
Для начала работы пользователь должен иметь активную учетную запись в системе Google+.
Чтобы открыть документ PDF, перейдите на главную страницу хранилища и нажмите на значке «Создать» (слева на панели инструментов). В выпадающем меню нажмите «Загрузить файлы».
Рис. 5. Окно выбора файлов в Google Docs
В открывшееся окно остается просто перетащить нужный документ.
Через несколько секунд файл откроется в новом окне онлайн вьювера.
Рис. 6. Просмотр документа в Google Docs
Простая программа для открытия файлов Cool PDF Reader
Очень удобная и простая программа для работы с ПДФ документами. Она предлагает не только чтение, но и несколько дополнительных функций, выделяющих ее на фоне конкурентов.С ее помощью можно:
- открывать и распечатывать PDF файлы;
- конвертировать документы PDF в другие форматы;
- переводить язык документа на почти 70 языков;
- перекидывать PDF текст напрямую в форматTXT;
- изменять удобный интерфейс;
- просматривать файлы в режиме слайдов.
К этому можно только добавить, что Cool PDF Reader имеет небольшие размеры, порядка 808 Кб, и не сильно требовательна к системным возможностям вашего PC.
Любой из выше показанных способов позволит вам полноценно работать с форматом PDF. Выберите себе тот, который подходит в большей степени, и используйте его, а если некоторые документы все еще будут плохо открываться, то заново прочтите раздел данного материал о том, как открыть файл PDF на компьютере.
Как сохранить документ в формате PDF
Сейчас я покажу алгоритм действий на примере программы Universal Viewer, которая открывает большое количество форматов файлов. Открытый документ может быть любого электронного текстового формата (txt, doc, docx, djvu, fb2 и т. д.).
Я открыл файл в формате «TXT» в Universal Viewer (этот формат можно открыть в Блокноте, действия аналогичные).
Далее в меню «Файл» нужно нажать на пункт «Печать». Можно сделать по-другому: вывод на печать в приложениях осуществляется при помощи «горячих клавиш» «Ctrl» + «P».
В открывшемся окне «Печать», для выбора свойств печати, необходимо выбрать виртуальный принтер.
Для выбора подходящего принтера нужно нажать на значок в виде галки, находящийся напротив имени принтера. Здесь предлагается несколько вариантов: физический принтер Canon, виртуальный принтер от Майкрософт (в Windows 10) и некоторые другие приложения. Я выбирал виртуальный принтер Microsoft Рrint to PDF.
В окне «Печать» настраиваются некоторые другие параметры печати: количество страниц, число копий, ориентация, размер и т. п.
Далее нужно нажать на кнопку «ОК».
В окне предварительного просмотра, если необходимо, настраиваются другие дополнительные параметры. Для запуска процесса создания документа ПДФ, нажмите на кнопку «Печать».
В открывшемся окне Проводника присвойте имя документу, выберите место для сохранения.
Данный документ сохранится на компьютере в формате PDF.
PhantomPDF
PhantomPDF — это полнофункциональное платное программное обеспечение для чтения PDF, поставляемое Foxit Software, создателем Foxit Reader. Как и его бесплатный аналог, PhantomPDF также имеет интерфейс на основе ленты, похожий на MS Office , и предлагает функции редактирования и шифрования PDF.
Программа может конвертировать несколько различных типов файлов в PDF и PDF для целого множества различных файлов, включая документы MS Word.
PhantomPDF поддерживает до 41 языка, и это не так много, как у Adobe Acrobat, но все же больше, чем у большинства его конкурентов.
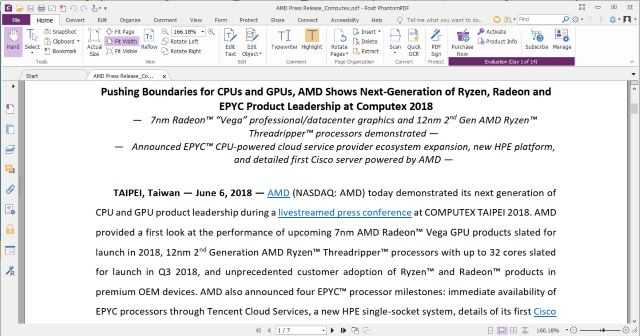
PhantomPDF также поставляется с OCR, который позволяет пользователям редактировать и искать отсканированные документы, хотя, в отличие от некоторых других программ в этом списке, которые изначально поддерживают OCR, вам нужно будет загрузить модуль отдельно, чтобы иметь возможность активировать эту функцию в этом программном обеспечении. , С положительной стороны, программа позволяет пользователям добавить аудио и видео файлы в PDF а также защитить их паролями и разрешениями.
Скачать PhantomPDF ($ 129)