Как отправить ссылку на фотографии или поделиться ими с помощью других приложений
- Откройте приложение «Google Фото» на мобильном устройстве.
- Выберите фотографию, альбом или видео.
- Нажмите на значок «Поделиться» .
- В разделе «Поделиться через приложение» выберите нужное приложение. Проведите по экрану влево, чтобы увидеть другие приложения.
- Чтобы создать ссылку и поделиться ею, нажмите Создать ссылку.
Все пользователи, у которых есть ссылка на общий альбом, смогут посмотреть его. Подробнее об управлении доступом…
Что произойдет, когда вы предоставите доступ к фотографиям и видео
- Когда вы отправите фотографию или видео пользователю из списка контактов через Google Фото:
- Он получит уведомление в приложении и push-уведомление. Объекты, которыми вы поделились, появятся у пользователя на странице «Общие альбомы».
- Если вы поделились с пользователем новым альбомом или пригласили его в чат, он также получит уведомление по электронной почте.
- Фото профиля или значок с инициалами пользователя появится в альбоме или чате, но будет отображаться с приглушенными цветами до тех пор, пока пользователь не откроет альбом или чат.
- Когда пользователь посмотрит альбом или чат, его фото профиля или значок с инициалами появится в списке действий рядом с просмотренными им фотографиями, комментариями и лайками.
- Когда пользователь присоединится к общему альбому, поставит лайк, оставит комментарий или добавит фотографии в общий альбом или чат, изображение профиля пользователя поменяется на фото профиля или значок с инициалами.
- Когда вы добавляете фотографии или видео в альбом или чат, рядом с последними добавленными объектами появляется ваше фото профиля или значок с инициалами.
- Если вы делитесь видео, которое полностью или частично записано в режиме замедленной съемки, другие пользователи смогут смотреть любую часть этого видео в замедленном режиме в своем видеопроигрывателе.
Что произойдет, когда вам предоставят доступ к фотографиям и видео
Если пользователь из вашего списка контактов не может поделиться с вами фотографиями или видео, вы можете помочь ему найти вас.
- Если кто-то поделится с вами альбомом или пригласит вас в чат, вы получите уведомление по электронной почте.
- Если вы уже пользуетесь приложением «Google Фото», вы также получите уведомление в приложении и push-уведомление. Объекты, которыми с вами поделились, появятся в вашем приложении на странице «Общие альбомы».
- Когда вы откроете альбом, которым с вами поделились, или чат, в который вас пригласили, ваше фото профиля или значок с инициалами в этом альбоме будет отображаться более ярким цветом. Его можно будет увидеть рядом с просмотренными вами фотографиями, комментариями и лайками.
- Когда вы присоединитесь к общему альбому, поставите лайк, оставите комментарий или добавите фотографии в общий альбом или чат, рядом с выполненными вами действиями появится ваше фото профиля или значок с инициалами.
- Если вы считаете, что пользователь рассылает спам, заблокируйте его или отправьте жалобу. Вы можете разрешить или запретить пользователям находить вас в сервисах Google по номеру телефона.
Подробнее о том, …
Как управлять чатами и альбомами
- Откройте приложение «Google Фото» на мобильном устройстве.
- В нижней части экрана нажмите «Общие» .
- В открывшемся разделе можно найти альбомы, которыми вы поделились, а также действия в них (например, недавно добавленные фотографии и комментарии). Новые действия будут выделены жирным шрифтом.
Если вы не нашли, что искали, нажмите Ещё.
Как покинуть альбом или чат
Когда вы покидаете общий альбом или чат, все добавленные вами фотографии, видео, комментарии и лайки удаляются.
Чтобы покинуть альбом:
- Нажмите на нужный альбом.
- В правом верхнем углу нажмите на значок «Ещё» Покинуть альбом.
Чтобы покинуть чат:
- Нажмите на нужный чат.
- В верхней части экрана нажмите на значок рядом с именами участников чата.
- Рядом со своим именем нажмите Выйти.
Как удалить пользователя из альбома
Только владелец альбома может управлять доступом к нему.
- Откройте нужный альбом.
- Нажмите на значок «Ещё» Настройки.
- Найдите в списке пользователя, которого хотите удалить.
- Нажмите на значок «Ещё» Удалить.
Почему возникают проблемы с геолокацией
Возникновение проблем с геолокацией связано со спецификой работы системы на сайте. Место пребывания человека «Мамба» определяет по адресу IP. Последний больше связан не с самим пользователем, а с провайдером. Его серверы могут быть расположены как в соседнем городе, так и в другой области. Это приводит к неправильному определению места проживания пользователя.
Другая причина появления недостоверной информации в анкете — использование VPN. Это приложения, обеспечивающие анонимность пользователей. Происходит такое за счет наложения одной сети на другую. В результате человек посещает сайт через другой IP. Сервер может находиться в другой стране, что вызывает проблемы с геолокацией.
Стать причиной неправильного определения местоположения пользователя может использование телефона для регистрации. Если человек создал профиль со смартфона, находясь в путешествии, система автоматически поставит не тот город в анкете. Подобное может произойти даже в том случае, если вы были дома в момент регистрации. Серверы мобильных провайдеров чаще всего расположены в крупных городах.
Как скопировать фото с помощью инструментов веб-разработчика
Если не удалось извлечь изображение рассмотренными выше способами, попробуйте еще один – инструменты веб-разработчика, интегрированные в любой современный веб-браузер.
- На веб-странице с картинкой нажмите F12 или воспользуйтесь клавиатурной комбинацией Ctrl +Shift + I.
Или же вызовите инструменты разработчика через основное меню браузера.
- Воспользуйтесь клавиатурной комбинацией Ctrl + Shift + С для выбора элемента веб-страницы, с которым вы хотите поработать.
- Кликните по картинке.
Дальше придется немного разобраться в исходном коде. Единой инструкции для этого этапа нет, так как сайты не делаются по одному шаблону.
- В общем случае необходимо развернуть контейнер (блок), в котором находится изображение, и навести курсор мыши на ссылку, ведущую на фото. Необходимый URL-адрес располагается в теге src=”ссылка-на-фотографию.jpg”. После наведения на него в окне инспектора появится миниатюра картинки.
- Скопируйте ссылку и вставьте ее в адресную строку браузера. Она может быть очень длинной, состоять из набора символов и не всегда заканчивается расширением файла.
- Сохраните файл изображения на жесткий диск.
Сделать прозрачный фон gimp
Доброго времени суток, уважаемые читатели! Рад представить вашему вниманию очередной урок по редактору GIMP, из которого вы научитесь создавать эффект размытого заднего фона на фотографии.
Безусловно всем нравятся фотки с размытым фоном. В чем же привлекательность таких кадров? А дело в том, что с помощью размытия мы убираем весь лишний мусор , который засоряет фон на фотографии и остается резким, только основной объект съемки, который мы фотографируем. Взгляните на эти кадры.
Или например, при фотографировании какого нибудь блюда
От таких фотографий так и веет «профессиональностью».
Как же сделать такой размытый фон?
Создайте тишину…, сейчас я раскрою вам страшную тайну рецепта такого кадра. Вам понадобится:
1) Хороший фотоаппарат, преимущественно «зеркалка» со сменными объективами, например бюджетный вариант Canon 1100d
2) Объектив с большой диафрагмой, например если у вас фотокамера компании Canon (как и у меня), то самым дешевым вариантом будет покупка объектива Canon 50 1.8
4) Выставляем диафрагму на 2, а еще лучше на 1.8
5) Снимаем…
Вот примерный рецепт получения размытого фона на изображении.
Но если финансы Вам не позволяют, то отдаленно приблизится к размытому фону мы можем с помощью обработки в графических редакторах, таких как фотошоп и гимп.
Благодаря встроенным инструментам в редактор, мы можем сделать псевдо размытее фона обычной фотографии сделанной на обычную цифровую компакт камеру, так называемую «мыльницу».
И как это делается, мы сейчас узнаем из сегодняшнего урока.
https://youtube.com/watch?v=lC1BF-l7Nak
Шаг 1. Открываем исходное фото в редакторе
Шаг 2. На следующем шаге нужно выделить основной объект на фото, который мы хотим сделать резким. Для этого самым простым, но и в тоже время универсальным методом будет использование инструмента «Свободное выделение» или так называемое «Лассо» (как в фотошопе). После этого аккуратно обводим объект. Чем больше контрольных точек вы поставите, тем лучше.
Шаг 3. Пока активно выделение создаем копию исходного фото через меню «Слой –Создать копию» или нажав на пиктограмму «Создать копию слоя»
Шаг 4. Теперь нужно щелкнуть правой кнопкой мыши по верхнему слою и из открывшего контекстового меню выбрать пункт «Добавить альфа-канал».
После этого нажимаем кнопку Del. Посмотрите, что должно у вас получиться если временно отключить видимость нижнего слоя.
Снова включаем видимость ниженго слоя и снимаем выделение через «Выделение -Снять»
Шаг 5. Теперь воспользуемся стандартным фильтром редактора размытия через меню «Фильтры – Размывание – Гауссово размывание» и в настройках выставляем нужное значение.
Справка: Данное значение зависит от исходной фотографии. Чем больше разрешение (размер фотки) тем больше вводимый параметр. Для данного примера я взял размер 30px
Шаг 6. По необходимости можно отрегулировать непрозрачность верхнего слоя с эффектом, для этого сдвиньте ползунок непрозрачности влево до получения желаемого эффекта. Например, я поставил значение 80.
В скором времени планирую рассказать вам друзья про создание более реалистичного размытия фона с помощью дополнительного плагина GIMP. Если не хотите пропустить выход данного урока, то советую .
На этом у меня все
Всем спасибо за внимание и до встречи в новых уроках
P.S. Отдельное спасибо читательнице Lare, за идею урока!
Маленький БОНУС:
Пожалуйста, , нажав на звездочки ниже:
Тем самым вы мотивируете меня на создание новых уроков и поддерживаете мой проект в дальнейшем развитии. Спасибо Вам Большое!
Также рекомендую ознакомиться со следующей информацией, возможно, она вас заинтересует.
Чаще всего прозрачный фон в изображении требуется для создания фирменных знаков, коллажей и логотипов для видеороликов. Титры в фильме, графические мемы в Internet, в конце-концов технология chromakey (зеленый фон при съемках фильма) так же имеют много общего с технологией прозрачного фона.
Для выполнения этой задачи воспользуемся бесплатной программой Gimp 2.8, которая по своим возможностям не уступает многим платным аналогам. Давайте посмотрим, как сделать прозрачный фон в Gimp и как дальше воспользоваться изображением с прозрачным фоном.
Как сделать прозрачный фон в Gimp
У нас есть две картинки и мы хотим сделать из них коллаж. Разместить изображение пингвина на фото тропического пляжа. Почему бы и нет. Пингвинам тоже нужно отдыхать
Как найти человека по имени на Мамбе
Однако существуют несколько способов, как обойти это неудобство. Для начала потребуется поисковик и сведения о пользователе. Запасаемся терпением и приступаем к поиску человека на Мамба.
Первый метод: используем поисковик
Не потребуется заходить на сайт знакомств или мобильное приложение. Открываем сразу любой поисковик. Выбирайте на свой вкус — Yandex или Google, это не принципиально.
В строке поиска вводим имеющуюся информацию о человеке. Например, имя, город проживания, возраст. В случае если данные правильные и пользователь зарегистрирован на сайте знакомств под настоящим именем — появится ссылка на его профиль.
Второй метод: используем фильтры сайта
Данный метод более сложный, однако и более результативный. Используйте возможности сайта Мамба. Постарайтесь изложить максимально полную информацию о человеке. Указывайте имя, возраст, рост, место проживания.
После введения данных в параметры поиска сайт Мамба выдаст результаты. Появится перечень анкет, соответствующих заданным параметрам. Повезет, если список окажется не очень большим, и нужный человек сразу обнаружится среди найденных пользователей. Если перечень анкет окажется большим, придется потратить много времени на его подробное изучение.
Какие поиски окажутся бессмысленными:
- Не получится найти человека на Мамбе по номеру телефона. Данная информация скрыта и не предоставляется даже премиум-пользователям.
- Вряд ли получится найти человека по рубрике «Объявления». В этом случае необходимо знать четкую формулировку, озвученную искомым человеком. Вероятно, что посетитель и вовсе не размещал объявление. Количество публикаций огромное. Авторы остаются неизвестными. Шансы на успех подобного поиска крайне малы.
Самый быстрый и удобный поиск человека на Мамбе — с помощью премиум-статуса. Здесь имеется функция расширенного поиска. Если результаты поиска на сайте не увенчались успехом — используйте поисковик. Понадобится искренне желание и чуточку терпения.
Исходный код страницы в Mozilla Firefox
Чтобы просмотреть исходный код страницы в настольной версии Firefox, вы можете нажать CTRL + U (COMMAND + U на macOS) на клавиатуре, чтобы открыть новую вкладку, содержащую HTML и другой код для активной веб-страницы.
При вводе следующего текста в адресную строку Firefox, непосредственно слева от URL-адреса страницы, на текущей вкладке будет отображён исходный код: view-source: (например, view-source:https://webznam.ru).
Ещё один способ получить доступ к исходному коду страницы – воспользоваться инструментами разработчика Firefox, доступными с помощью следующих шагов.
- Выберите кнопку главного меню, расположенную в верхнем правом углу окна браузера и представленную тремя горизонтальными линиями.
- Когда появится выпадающее меню, нажмите на Веб-разработка.
- Контекстное меню веб-разработчика теперь должно быть видно. Выберите параметр «Исходный код страницы».
Firefox также позволяет вам просматривать исходный код для определенной части страницы, что позволяет легко выявлять проблемы. Для этого сначала выделите интересующую область мышью. Затем щелкните правой кнопкой мыши и выберите Исходный код выделенного фрагмента из контекстного меню браузера.
Mozilla Firefox на iOS
Рекомендуемый метод просмотра исходного кода веб-страницы на вашем iPad, iPhone или iPod touch – через приложение View Source, доступное в App Store за $0,99. Хотя оно не интегрировано напрямую с Firefox, вы можете легко скопировать и вставить URL-адрес из браузера в приложение, чтобы раскрыть HTML-код и другой код, связанный с рассматриваемой страницей.
Установка расширений в Google Chrome
Установить расширения в Google Chrome
Простой и безопасный способ – установить расширения из веб-магазина Chrome. Откроется главная страница с категориями программ и темами.
Еще один способ установить плагин – перейти в магазин браузера, кликнув на три вертикальные точки в правом верхнем углу. Появится контекстное меню. Выбирают «Другие инструменты» и далее – «Расширения». Браузер перенаправит на страницу магазина.
Как подобрать подходящее расширение из веб-магазина Chrome:
- Выбрать необходимый сервис можно с помощью категорий в левой колонке. Среди них – блоги, покупки, работа, развлечение, соцсети и общение, спорт, фото, новости и погода.
- Второй способ – промотать страницу вниз, где представлены тематические подборки. Это выбор Google (лучшее для Chrome), сервисы для работы из дома, обучение онлайн, для геймеров и прочее.
При наведении на любой из вариантов появится краткое описание, помогающее ознакомиться с функционалом плагина. Более подробная информация – на странице расширения. Есть общий обзор, оценка, отзывы, размер, список альтернативных вариантов
Установить расширение в Google Chrome вручную на ПК просто:
- Выбрать нужный вариант.
- Нажать на синюю кнопку с белой надписью «Установить».
- Веб-браузер может запросить дополнительные разрешения или доступ к определенным данным. Можно «Добавить расширение» или «Отменить».
- Сервис автоматически загрузится. Браузер сообщит об установке с помощью всплывающего окна и предложит сразу же запустить плагин, кликнув на появившийся значок.
Помимо официальных, в браузере используют и неофициальные плагины – с разных площадок в интернете. Но их установка может сказаться на работе веб-браузера и общей безопасности.
Для установки:
- Переходят в меню с расширениями: «Дополнительные инструменты», затем «Расширения».
- В верхней панели находится переключатель «Режим разработчика».
- Появятся новые кнопки – нужно кликнуть на «Загрузить распакованное расширение».
- Во всплывающем окне указывают путь к плагину, скачанному со стороннего сайта.
После загрузки остается лишь переключить ползунок в статус «Включено». Для начала работы нажимают на ярлык, расположенный справа от адресной строки.
Исходный код страницы в Apple Safari
Хотя Safari для iOS по умолчанию не включает возможность просмотра источника страницы, браузер довольно легко интегрируется с приложением View Source, доступным в App Store за 0,99 долл. США.
После установки этого стороннего приложения вернитесь в браузер Safari и нажмите кнопку «Поделиться», расположенную в нижней части экрана и представленную квадратом и стрелкой вверх. Теперь должен быть виден общий лист iOS, перекрывающий нижнюю половину окна Safari. Прокрутите вправо и нажмите кнопку «Просмотр источника».
Теперь должно отображаться структурированное представление с цветовой кодировкой исходного кода активной страницы вместе с другими вкладками, которые позволяют просматривать ресурсы страницы, сценарии и многое другое.
На MacOS
Чтобы просмотреть исходный код страницы в настольной версии Safari, сначала необходимо включить меню «Разработка». Следующие шаги помогут вам активировать это скрытое меню и отобразить исходный HTML-код страницы:
- Выберите Safari в меню браузера, расположенного в верхней части экрана.
- Когда появится раскрывающееся меню, выберите параметр Настройки.
- Настройки Safari теперь должны быть видны. Нажмите на значок «Дополнительно», расположенный в правой части верхнего ряда.
- Внизу раздела «Дополнительно» находится опция «Показать меню разработки» в строке меню, сопровождаемая пустым флажком. Установите этот флажок и закройте окно настроек, щелкнув по красному значку «х» в верхнем левом углу.
- Откройте меню «Разработка», расположенное в верхней части экрана.
- Когда появится раскрывающееся меню, выберите «Показать источник страницы». Кроме того, можно использовать следующую комбинацию клавиш: COMMAND + OPTION + U.
Исходный код страницы в Microsoft Edge
Браузер Edge позволяет просматривать, анализировать и даже манипулировать исходным кодом текущей страницы через интерфейс инструментов разработчика.
Чтобы получить доступ к этому удобному набору инструментов, вы можете использовать одно из этих сочетаний клавиш: F12 или CTRL + U. Если вы предпочитаете мышь, вместо этого нажмите кнопку меню Edge (три точки в верхнем правом углу) и выберите в списке пункт «Средства разработчика F12».
После первого запуска инструментов разработчика Edge добавляет в контекстное меню браузера две дополнительные опции (доступные по щелчку правой кнопкой мыши в любом месте веб-страницы): Проверить элемент и Просмотреть источник, последний из которых открывает интерфейс инструментов разработчика с исходным кодом страницы сайта.
Как поделиться фотографиями с партнером
Вы можете предоставить доступ к своей библиотеке фотографий только одному пользователю.
- Откройте страницу photos.google.com на компьютере.
- Войдите в аккаунт Google.
- Нажмите на значок «Настройки» Доступ для партнера Начать.
- Введите или выберите адрес электронной почты. Вы можете пригласить только пользователя с аккаунтом Google.
- Выберите, какими фотографиями вы хотите делиться с партнером.
- Все фото. Вы можете поделиться всеми своими фотографиями.
- Фото с определенными людьми. Вы можете поделиться одной или несколькими группами по лицам. Партнер получит доступ ко всем фотографиям в выбранных группах.
- Только начиная с этой даты. Вы можете поделиться всеми фотографиями, сделанными после указанной даты.
- Нажмите Далее.
- Если все в порядке, нажмите Отправить приглашение.
- При желании вы можете попросить партнера, чтобы он в ответ тоже поделился с вами своими фотографиями.
Чтобы предоставить доступ другому пользователю или принять от него приглашение, .
Фильтрация по группе лиц
Технология группировки по лицам не идеальна. В некоторых случаях партнер может получить доступ к фотографиям, не соответствующим ни одной из выбранных вами групп.
Как выполнить фильтрацию по дате
Дата съемки бывает неправильной. Так может произойти, например, если фотография была отсканирована или фотокамера была настроена некорректно. Поэтому в некоторых случаях партнер может получить доступ к фотографиям, которые не соответствуют указанному диапазону дат.
Как организовать фотографии в Google Фото
У Google Фото есть Ассистент — отличная программа-помощник для организации фотографий. Он делает для вас «исторические» подборки снимков и видео (например, «вот что было с вами пять лет назад»), предлагает слайд-подборки. Есть в вашей медиатеке есть день, когда вы делали очень много фото и видео, Ассистент создаст из них специальный альбом с геометками — очень удобно, если когда-нибудь у вас найдется время всё это организовать получше. А если у вас много «одноразовых» фотографий — например, скриншотов — программа предложит архивировать их, чтобы они не мешали в разделе Фото.
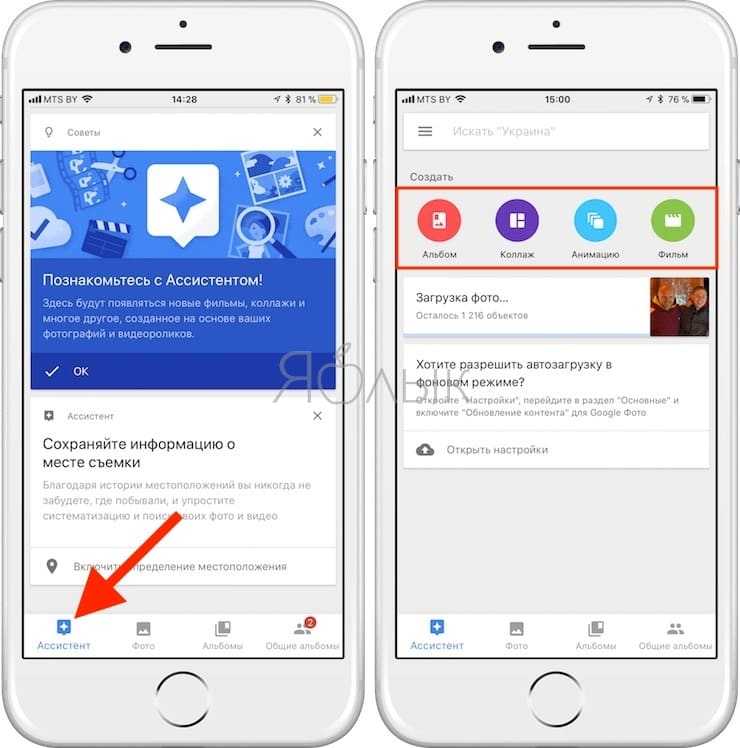
Смарт-альбомы в Google Фото автоматически создаются по ряду параметров — например, местоположению и предметам. Видео, коллажи и гифки в них «для порядка» тоже сортируются по отдельности.
Пример создания коллажа:
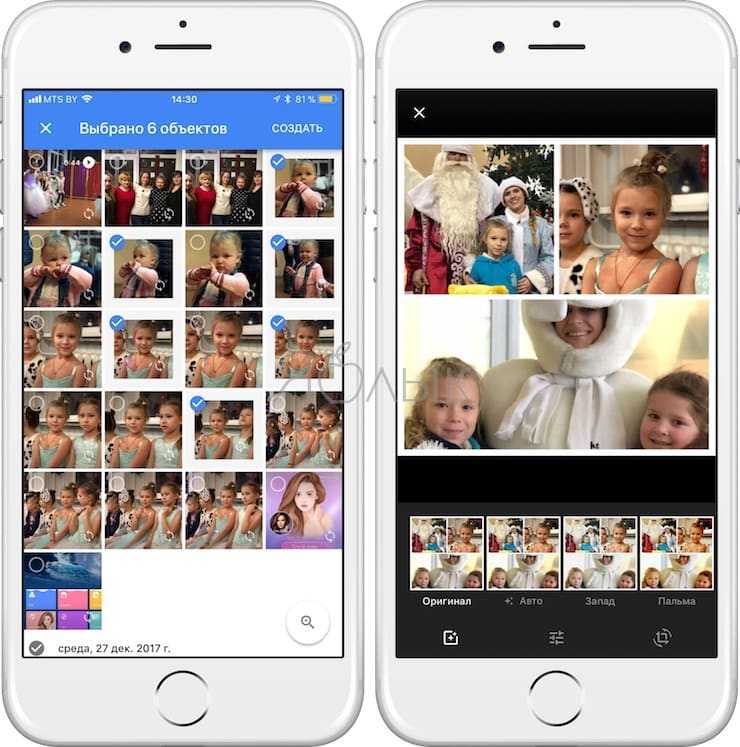
Пример смарт-альбома — «Имя». Человеку или домашнему питомцу в нем можно присвоить имя (достаточно коснуться лица или мордочки зверя).
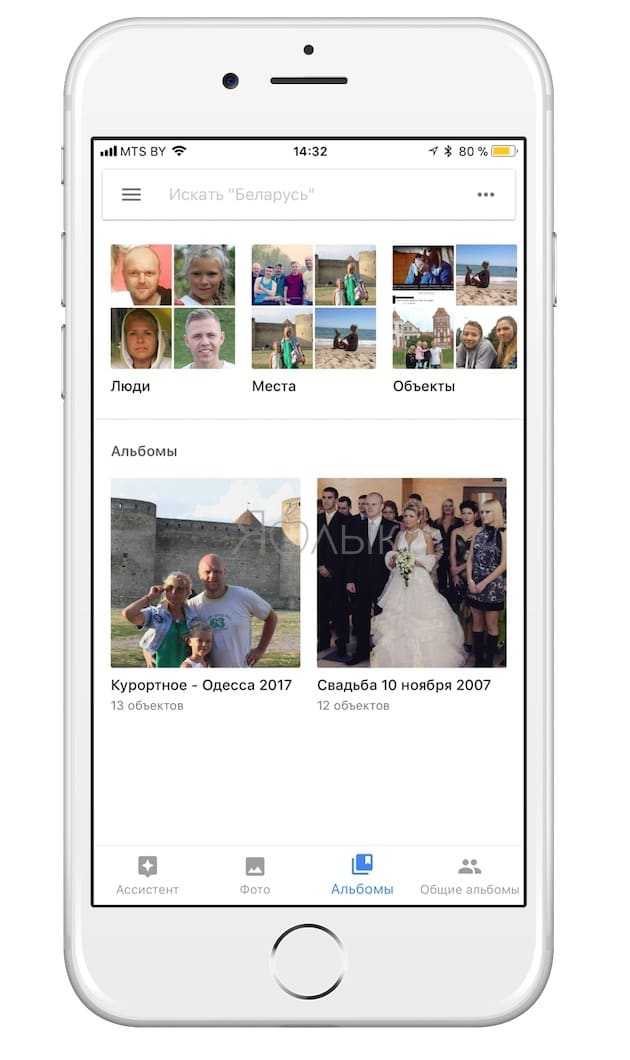
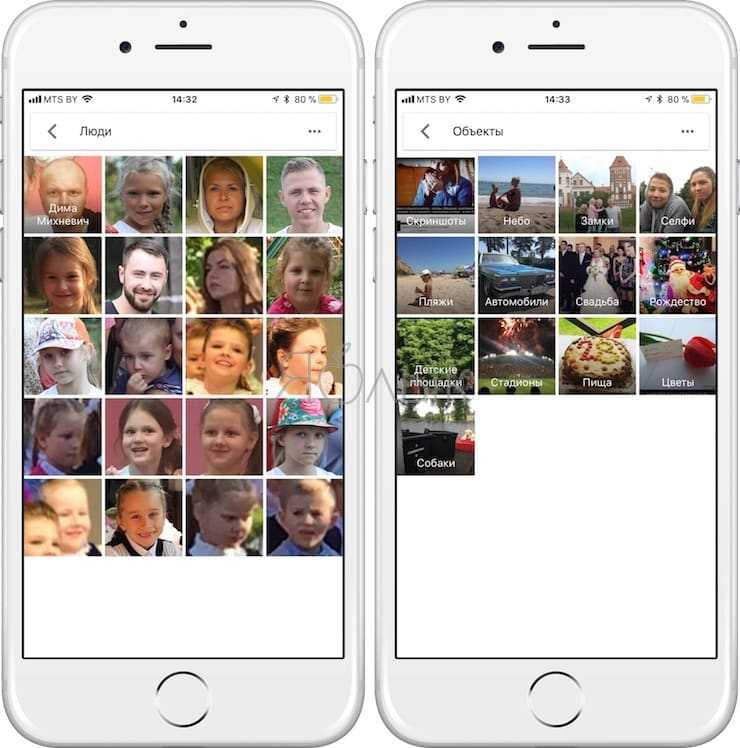
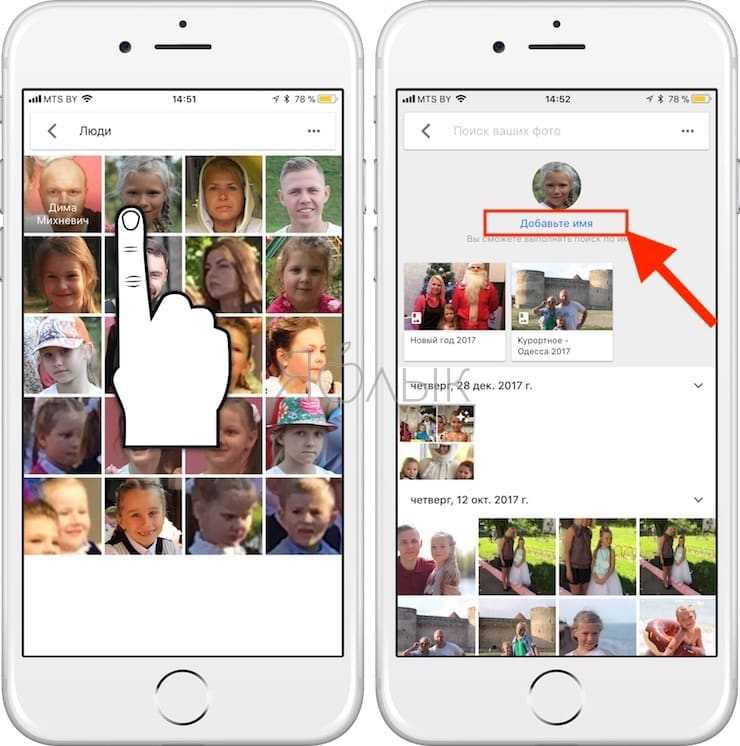
Как только Google Фото «узнает», кто перед ним, человек или животное получит свой альбом, и все связанные с ним изображения будут добавлены туда. В большинстве случаев приложение распознает лица корректно, но 100% точности от Фото ждать не стоит — в конце концов, если даже люди не всегда узнают друг друга, то чего требовать от машины?
Разумеется, вы можете создать и свой собственный альбом. Быстро добавить туда много тематических фотографий тоже очень просто — найдите через поиск, к примеру, фотографии с празднования Нового Года, проведите пальцем от первого снимка до последнего для того, чтобы скопировать их, и перетащите всё в альбом.
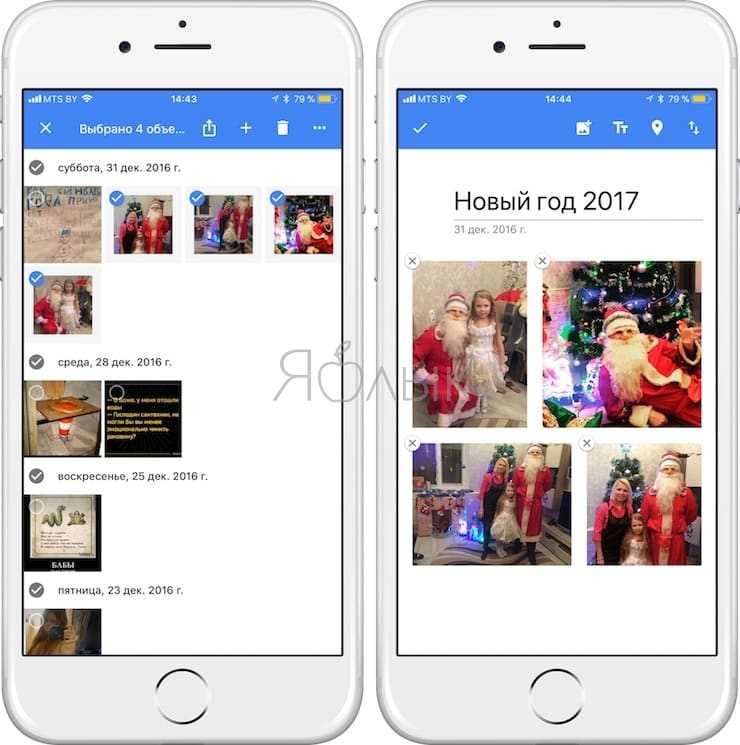
Полезные рекомендации
Вводите информацию при регистрации внимательно. Место жительства в анкете можно изменить, а возраст или имя — нельзя. В случае ошибки вам придется обращаться в техподдержку. Сотрудники запросят у вас фотографии документов, подтверждающие вашу личность, чтобы убедиться в правдивости данных. Переписка может занять много времени.
Если вы собираетесь в поездку, либо создайте аккаунт заранее, либо зарегистрируйтесь на сайте после путешествия. В противном случае вам придется оплачивать VIP-статус, чтобы сменить страну. Другой вариант — создание нового аккаунта, но вам потребуется отдельный телефонный номер.
Как перенести фото с Гугл фото
На смартфон
Пользователь может переносить фото с гугл фото в хранилище своего мобильного устройства как по одному изображению, так и массово скачивая картинки. Одиночное сохранение делается следующим образом:
Сперва нужно запустить приложение Гугл Фото и перейти к интересующему изображению. Стоит отметить, что в памяти смартфона не должно быть сохранено другой копии этого же снимка, иначе это может заблокировать необходимые параметры;
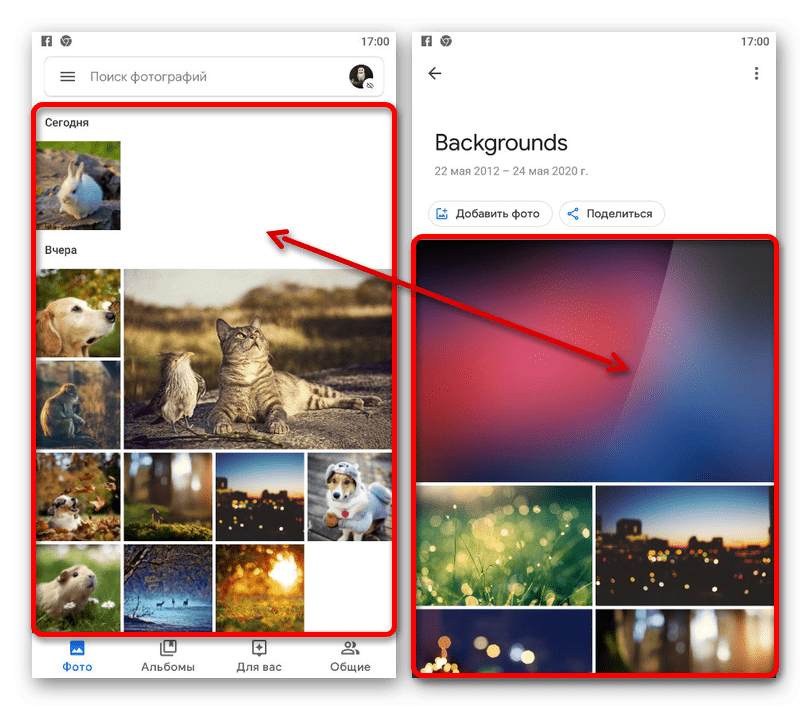
- В режиме полноэкранного просмотра изображения необходимо нажать на кнопку с тремя точками, после чего появится панель управления, на которой нужно выбрать пункт под названием «Скачать»;
- После этого фотография будет загружена в память мобильного устройства.

Вы можете также одновременно сохранить несколько фотографий. Однако, пользователям устройств на операционной системе Android потребуется дополнительно установить файловый менеджер. После того, как он будет установлен можно приступать к сохранению изображений. Для этого необходимо на главной странице выбрать все фото, которые должны быть перенесены в память смартфона.
Затем потребуется нажать на появившийся значок «Поделиться», после чего всплывет окно, в котором вы должны выбрать либо «Файловые менеджеры», либо «Сохранить на устройстве». В конце потребуется только подтвердить выполнение этого действия.
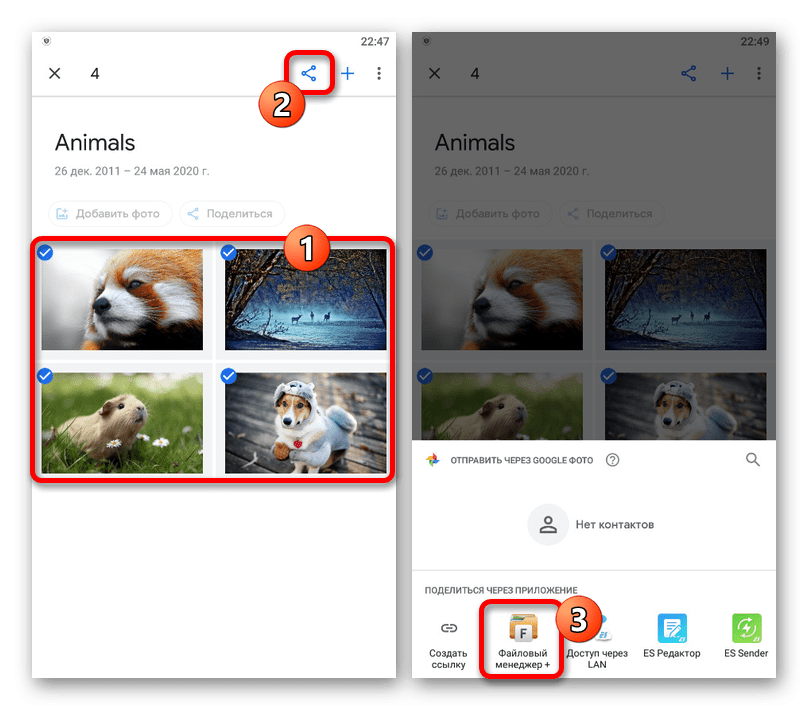
На ПК
В данном случае проще всего использовать специальную функцию, находящуюся в меню управления файлами.
Перенести фото можно следующим образом:
- Для начала нужно открыть главную страницу сервиса и навести курсор на изображение, которое необходимо перенести. По этой картинке нужно кликнуть левой кнопкой мышки в углу. Благодаря этому вы сможете перенести сразу несколько фотографий;
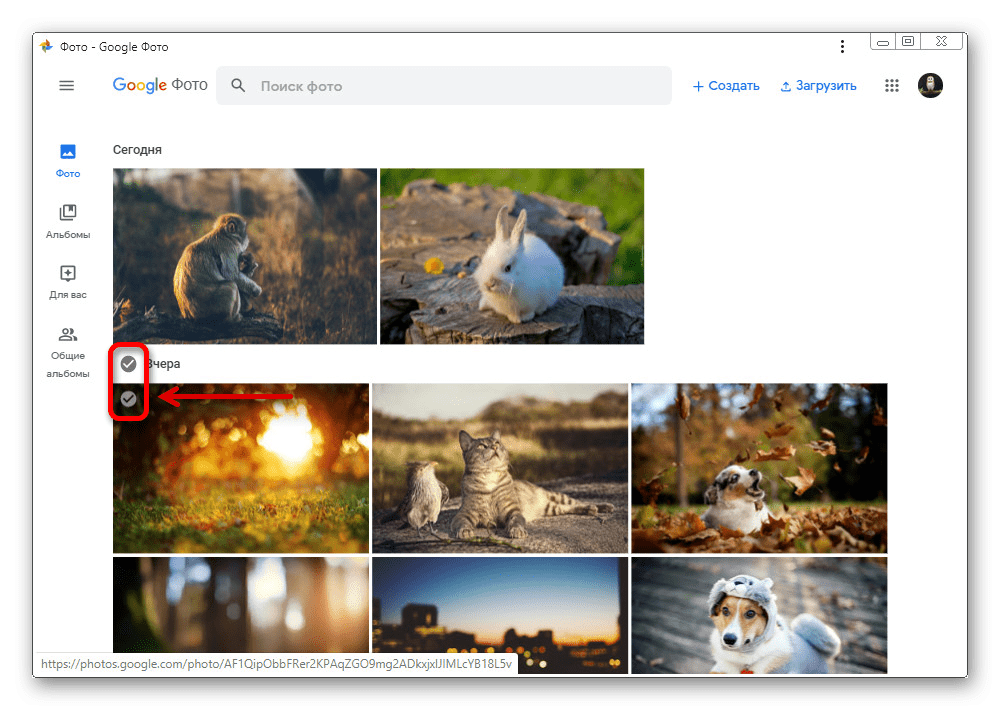
- В верхней панели находится кнопка с тремя вертикальными точками, на которую потребуется нажать для того, чтобы открыть вспомогательное меню;
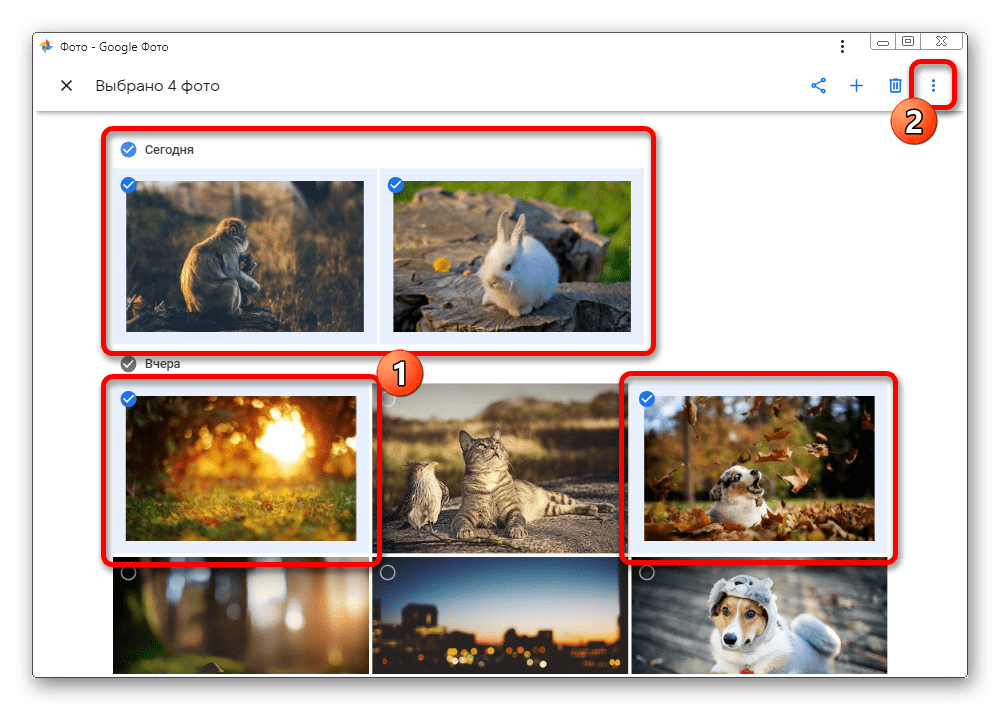
- В открывшемся списке нажмите на копку «Скачать» для того, чтобы перейти в загрузке снимков. Кроме того, вы также можете зажать клавиши «SHIFT+D» на клавиатуре;

- В случае, если вы выбрали только одну фотографию, то система предложит сразу установить файл в том же формате, в котором он был добавлен в облачное хранилище;
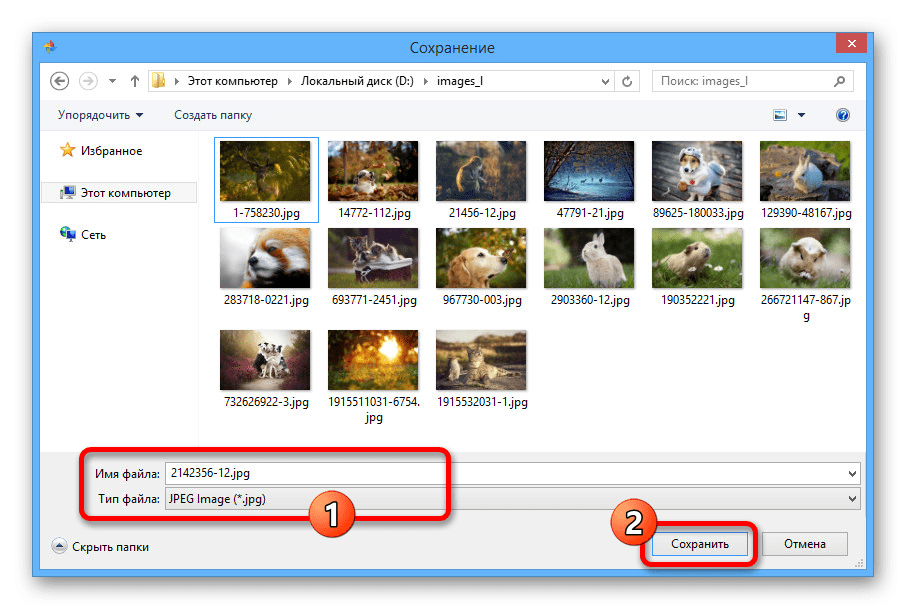
- А в случае, если вы выделили более 2 фотографий, будет установлен ZIP архив со всеми изображениями.
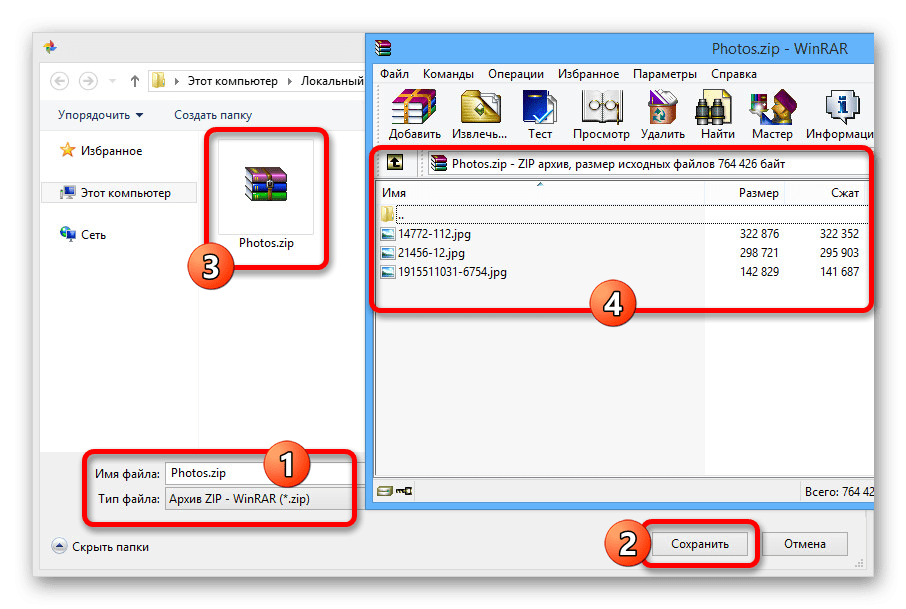
Как сохранить фото с мамбы и найти первоисточник 💻
Сохраняем фото с расширением Mamba love tools
Хочу сразу вас обрадовать, ведь всё что нужно – это установить расширение Mamba love tools для браузера Google Chrome. После перехода на страницу расширения кликаем по кнопке «Бесплатно»
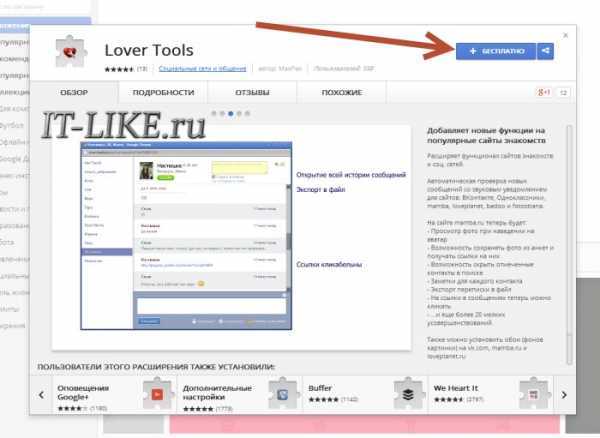
и затем в появившемся окошке жмём «Добавить». После установки значок расширения показывается в правом верхнем углу, в виде сердца.
При появлении нового сообщения в любой из соцсетей раздаётся звуковой сигнал и на значке расширения появляется цифра с количеством сообщений. Плюс в том, что не нужно держать открытыми вкладки сайтов, можно всё позакрывать и ориентироваться на Lover Tools. Минус – вы всегда будете светиться как «Online», например ВКонтакте. Ещё добавляется несколько полезных примочек: помечаются уже просмотренные анкеты, можно делать заметки к анкетам и читать анекдоты вместо рекламы
Итак, это расширение добавляет к меню правой кнопки мыши по фотографиям на мамбе обычные функции, такие как «Сохранить картинку как…» и «Копировать URL картинки»

Единственный минус этого способа – нужен браузер Google Chrome или хром-совместимый. Если у вас другой браузер, то как вариант сделать скриншот экрана, вырезав нужную область.
Получаем прямую ссылку
Есть и другой способ. Открываем большую фотографию в хроме, кликаем правой кнопкой и выбираем «Просмотреть код»
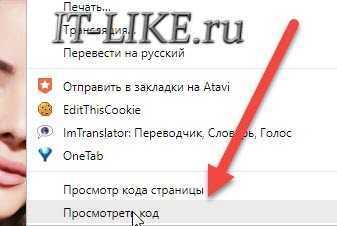
Откроется консоль разработчика, здесь нужно глазами увидеть прямую ссылку на фото, она будет на экране. Блок начинается с текста или будет похоже:
Кликаем по синей ссылке два раза, она выделится, копируем и вставляем в адресную строку браузера, переходим. Видим нужное фото, можем его теперь сохранить правой кнопкой.
А теперь фишка, когда это может пригодиться
Бывает, что непонятно, человек выложил свои фото или нашёл их в интернете и выдаёт за себя. В этом случае можно воспользоваться поиском Google по картинкам. Для этого открываем Google, в правом углу (бывает и в другом месте) выбираем «Картинки» и нажимаем в строке поиска по такому значку:
И в окошко вставляем ссылку на фото. Смотрим, нашлись ли ещё такие фотографии в интернете. Таким способом можно найти страницу ВКонтакте, где больше информации о человеке, вот такая фишка
Всё, на этом статью заканчиваю, скажу лишь что удобней установить расширение Lover Tools и сохранять фотки с мамбо-сайтов с помощью одного клика мышкой, ну или просто копировать ссылки на картинки чтобы искать их в гугле.
Кстати, на Яндексе тоже есть поиск по картинкам, но он иногда не принимает их с мамбы, какой-то формат там нестандартный. В этом случае нужно скачать фото сначала на компьютер, затем открыть в любом редакторе и просто нажать кнопку «Сохранить». Затем этот файл можно загружать в поиск Яндекса по картинкам.


















































