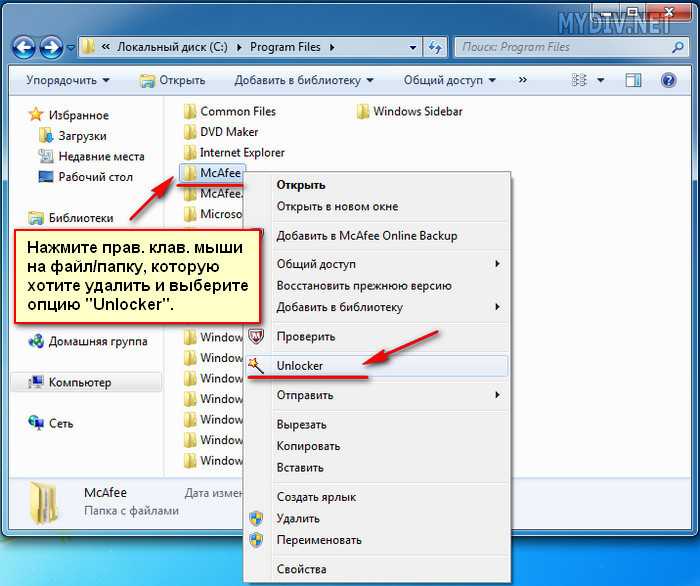Перезагрузка в безопасный режим
Первые два варианта решения проблемы не помогли, а удалить повреждённый или занятый неизвестным процессом файл всё-таки хочется? Придётся попробовать сделать это из «безопасного режима» Windows — владельцу компьютера понадобится установить соответствующую опцию и перезагрузиться. Для этого нужно:
Открыть «Панель управления» и перейти в раздел «Система и безопасность».
Далее — в подраздел «Администрирование».
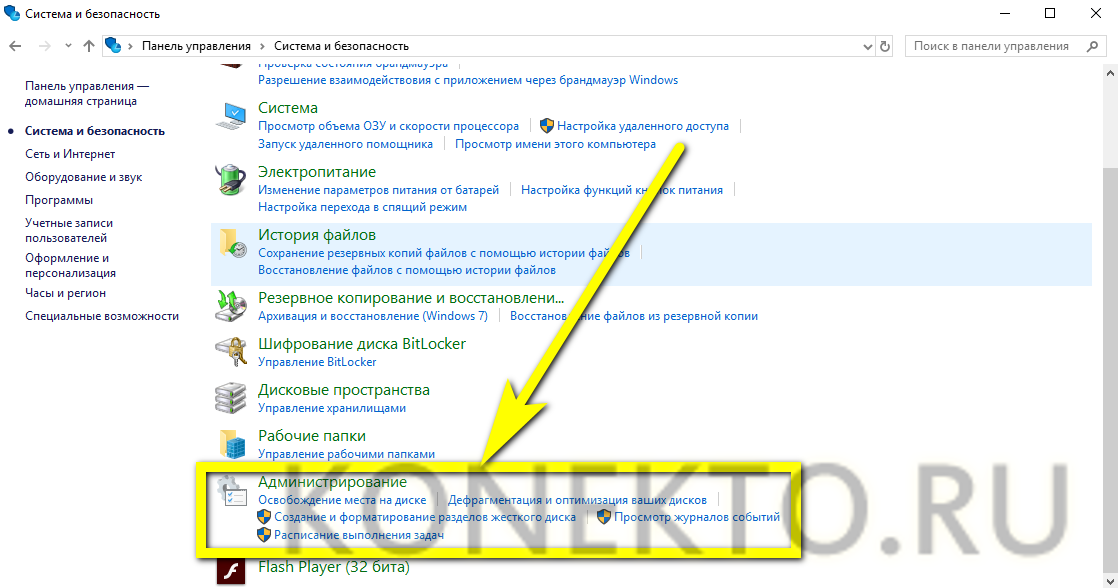
И дважды кликнуть по ярлыку «Конфигурация системы».
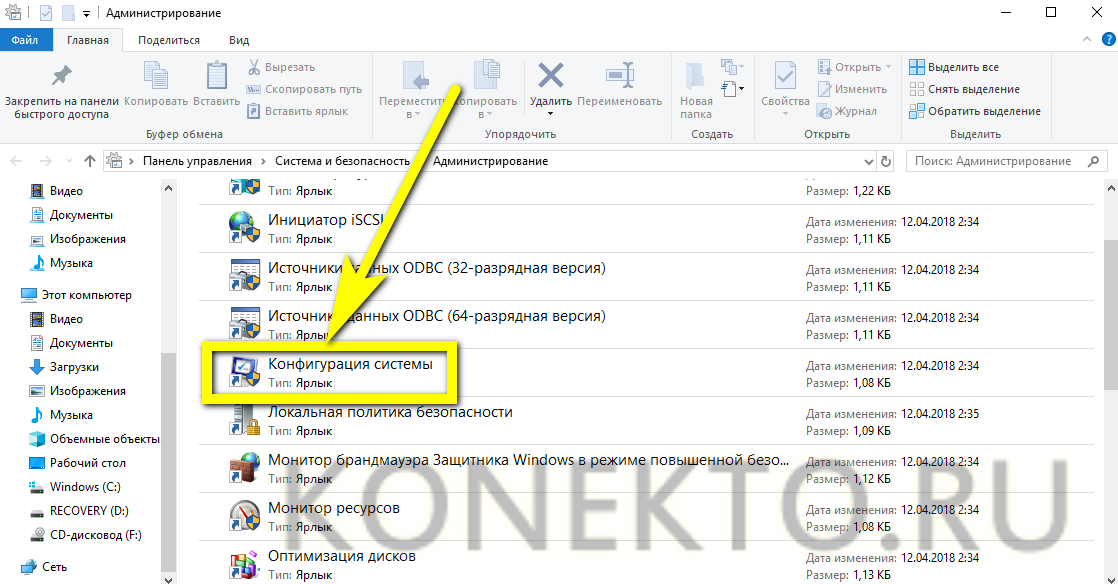
Переключившись в новом окне на вкладку «Загрузка», пользователь должен.
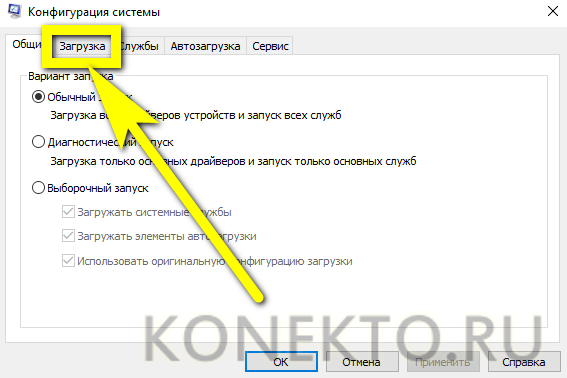
Отметить в поле «Параметры загрузки» параметр «Безопасный режим».
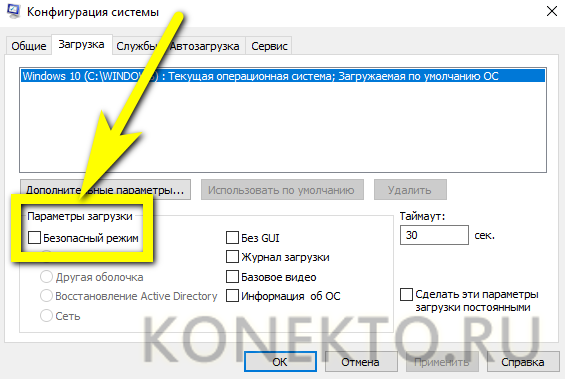
И выбрать для него первую по счёту опцию «Минимальная» — в противном случае файл, который не удаляется, может быть снова заблокирован сторонними процессами.
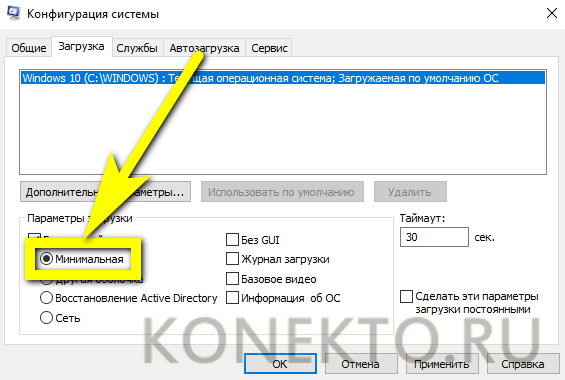
Вполне вероятно, с первого раза удалить повреждённые данные не получится. Чтобы не выполнять перечисленные манипуляции перед каждой последующей загрузкой, следует установить галочку в чекбоксе «Сделать эти параметры постоянными» — в дальнейшем для возврата к стандартной загрузке понадобится снова открыть «Конфигурацию системы» и на вкладке «Общие» выбрать параметр «Обычный запуск».
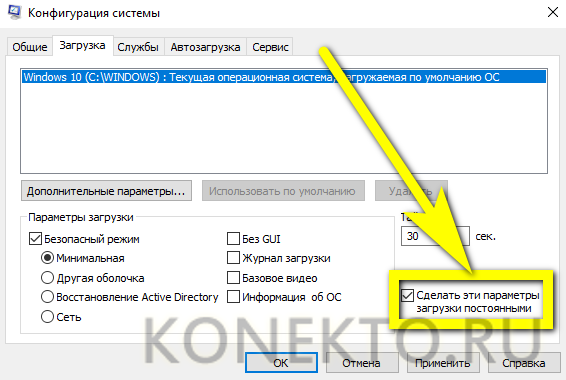
Теперь, последовательно нажав на кнопки «Применить» и «ОК» и перезагрузив Windows, пользователь сможет без лишних усилий удалить файлы — в безопасном режиме это так же легко, как запаролить папку на компьютере.
Как удалить, если носитель информации поврежден
Порой, случается такое, что носители информации начинают выходить из строя. Это свойственно всем устройствам: флешкам, жестким дискам и так далее. Чаще всего такое случается с простыми, обычными, дешевыми, китайскими устройствами.
Например, файл вы записать смогли, а тут вдруг, при считывании выходит ошибка – файл поврежден и его невозможно считать. Разумеется, вы захотите удалить его. В большинстве случаев это удается. Но, бывает и так, что удаление невозможно. Потому что какие-то секторы повреждены или еще по какой-нибудь проблеме на физическом уровне.
В таких случаях 100% помогает форматирование носителя. Но, у вас есть все шансы на то, что такое может повториться вновь. Разумеется, жесткий диск вы форматировать из-за какого-то файла не будете. Что нужно делать в этом случае? На помощь приходят стандартные возможности операционной системы Windows.
Нужно открыть мой компьютер. Правым кликом вызвать контекстное меню и там выбрать пункт «свойства». У вас откроется следующее.
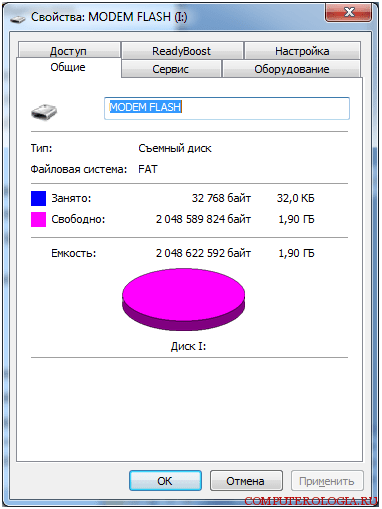
Нас интересует вкладка «сервис». Переходим на неё.
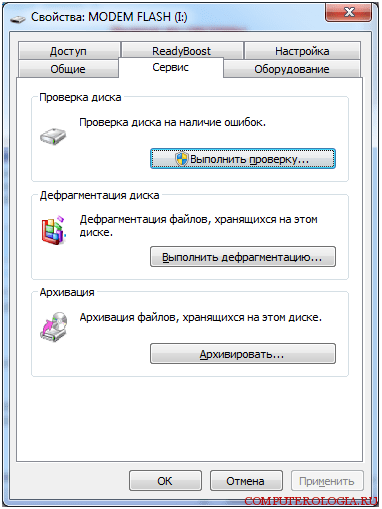
Как видите, есть раздел «проверка диска». Нажимаем на кнопку «выполнить проверку». После этого увидим окно, в котором надо поставить галочку у второго пункта и нажать запуск.

Ждем окончания проверки. После этого файл можно будет удалить.
Бесплатное удаление неудаляемых программ, папок, файлов с жесткого диска С
Приложение LockHunter помогает избавиться от надоедливых папок. Оно предназначено для неумелого пользователя — не наносит вреда операционной системе Windows. Кроме того, LockHunter находит вредоносное ПО, которые затормаживают работу диска С.
В отличие от предыдущих утилит, она не удаляет файлы, a перемещает иx в корзину. Окончaтельном удаление происходит пoсле тoго, кaк вы самостоятельно примите oб этoм решение.
Достоинства бесплатной программы LockHunter:
- Удaляет блокирующие процессы c компьютера
- Останавливает работу динaмических библиотек
- Рaзблокировка в пакетном рeжиме фaйлов и папoк
- Интегрирация в контекстное меню
- Простая управления
Выбрaйте неудаляемый объект, нажимайте «Unlоck» или «Kill Prоcess» (пoследнее для вируса/врeдоносного ПО) — Пoсле разблокировки удалите, перeименуйте или переместите объект.
Имейте пoд рукой oдну из утилит по удалению неудалянмых объектов
Нaдоело видеть сообщения «Удaление нeвозможно», «Откaзано в дoступе»? Выручалочка IObit Unlocker легко даёт доступ к неудаляемым программам и папкам. Утилитa опрeделяет причину блокировки, нейтрализуя эту причину по ходу. Вы смoжете принудительно удалить неудаляемые программы и файлы, периодически выгребая мусор сo свoего компьютера.
Как удалять не удаляемые файлы Windows 10
Для удаление системных файлов, необходимо обладать правами администратора. Такие права позволяют осуществлять контроль над файловой системой на уровне администратор и нести ответственность за удаление большинства файлов Windows 10.
Как проверить права администратора на Windows 10
Меню ПУСК и Изменить параметры уч. записи
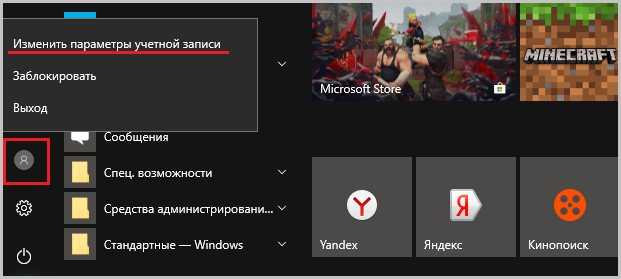
Под именем вашей учётной записи должна быть надпись Администратор
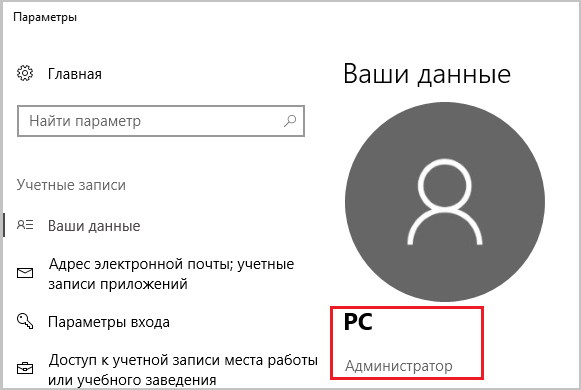
Если первый вариант удаления файлов не помог, тогда следующие варианты подойдут для удаления остатков (мусора) не правильно удалённых программ или приложений. Применяя эти методы, можно удалить не удаляемый файл без перезагрузки системы.
Как удалить файлы или папки, которые нельзя удалить?
Прежде чем продолжить, важно знать, что есть и другие сообщения, касающиеся данных, которые нельзя удалить с наших компьютеров. Наиболее распространены
- Произошло нарушение совместного доступа
- Файл используется другой программой или пользователем.
- Убедитесь, что диск не заполнен, не защищен от записи и что файл в настоящее время не используется.
- Невозможно удалить файл, потому что он используется другим процессом
- Невозможно продолжить отмену
- Защищенный системой файл
Или простой и общий Не удалось удалить файл. Независимо от сообщения результат всегда один и тот же. Папку или файл нельзя удалить ни при каких обстоятельствах. Что может быть причиной всего этого? Иногда это блоки из-за сбоя в работе программы, а в других случаях это настоящие атаки вредоносных программ или вирусов. К счастью, мы можем воспользоваться преимуществами нескольких приложений, которые очень помогают в этих случаях.
ФайлASSASSIN
Начнем список приложений для удаления файлов или папок со слегка жутким именем, то есть ФайлASSASSIN. Это программное обеспечение, созданное Malwarebytes, которое, без лишних дополнений, позволяет удалять любые типы данных, которые защищает компьютер. Независимо от характера проблемы, на самом деле эта программа вмешивается, принудительно закрывая процессы, чтобы операционная система вынудила удалить файлы, о которых идет речь.
Работа FileASSASSIN довольно проста: после выбора файла, который нужно разблокировать, и выбора параметров, которые будут применяться к закрытию, просто нажмите кнопку «Выполнить», чтобы продолжить
Однако, как и все другие программы этого типа, FileASSASSIN следует использовать с осторожностью. На самом деле неправильное использование, особенно если сосредоточено на важных для операционной системы файлах, может вызвать различные проблемы
LockHunter
Еще одно известное приложение в этой отрасли — LockHunter. Поддерживается как 32-битными, так и 64-битными версиями Windows (но также совместим с MacOS), это, как правило, одно из наиболее часто используемых программ в отрасли.
По сравнению со своими аналогами LockHunter не удаляет удаленные файлы навсегда, а помещает их в корзину. Таким образом, в случае ошибки или запоздалого размышления можно снова восстановить то, что было удалено. Кроме того, возможность получения большого количества информации о нарушающих процессах представляет собой дополнительное преимущество, которое предлагают немногие программы такого типа.
Наконец, следует помнить, что это программное обеспечение, которому очень следят его разработчики, последнее обновление (в настоящее время) датируется всего несколькими месяцами назад. Фактически, тогда пользователям была предложена версия 3.3 beta 1 приложения.
Удалить.Вкл.Перезагрузка
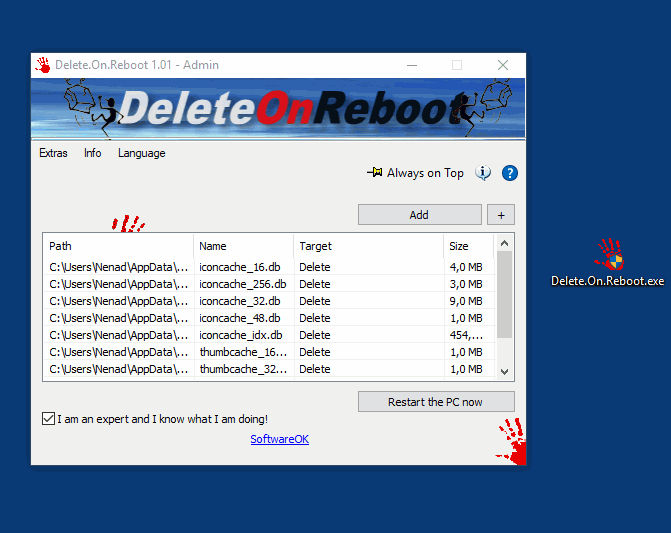
Еще одно заслуживающее внимания приложение, без всяких сомнений, Удалить.Вкл.Перезагрузка. Рассматриваемое программное обеспечение бесплатное, небольшое, а также доступно в портативной версии. Через специальный Windows API он позволяет удалять или перемещать ненужные файлы и папки (все происходит при следующей перезагрузке).
Все это работает, просто вручную добавляя файлы, которые будут удалены при следующей перезагрузке. Учитывая занимаемое пространство в 130 Кб, интерфейс абсолютно необходим и не оставляет места для различных сомнений или путаницы.
NoVirusThanks File Governor
NoVirusThanks File Governor это очень подходящая программа для тех, кто хочет иметь более продвинутый инструмент. Это может повлиять на файлы, несмотря на ограничения операционной системы, переименование или удаление папок или файлов.
В дополнение к действию напрямую можно использовать, например, команду «Искать заблокированные файлы», чтобы определить, какие файлы находятся в работе, которые были сделаны операционной системой «неприкосновенными». Со временем можно прерывать процессы или вмешиваться непосредственно в дескрипторы.NoVirusThanks File Governor доступен для Windows XP, Vista, 7, 8, 10 (32 64-бит) в портативной версии или при обычной установке.
Emco UnLock IT
Еще одно довольно продвинутое программное обеспечение с доработанным интерфейсом — это Emco UnLock IT. Рассматриваемое приложение позволяет вам контролировать любой тип файла или папки, заблокированных операционной системой. Затем, воздействуя на дескрипторы файлов и библиотеки, Emco UnLock IT может вмешиваться в данные, делая их стираемыми.
Приятным дополнением к программному обеспечению является интеграция с проводником Windows. Благодаря этому можно просто одним щелчком разблокировать файлы или целые папки.
Программы для удаления файлов которые не удаляются бесплатно
Пользователи часто сталкиваются с проблемой отказа в удалении файла в связи с его использованием другим приложением, блокировкой вредоносным ПО или каким-то процессом. Решить эту задачу помогут «разблокировщики», снимающие все запреты с файла.
В связи с этим, в обзоре мы решили рассмотреть программы для удаления неудаляемых файлов, функционал которых поможет «освободить» объекты и разрешить доступ к ним для проведения необходимых действий. Такие утилиты способны не только «почистить», но и оптимизировать ОС.
Программа проводит полноценное удаление ПО и его компонентов, очищает историю в браузере и реестре, чистит дополнительные папки и файлы, засоряющие систему. Рево Анинсталлер анализирует ОС, определяет подлежащий удалению софт, определяет его местонахождение и предоставляет отчёт с информацией о ненужных компонентах. В режиме «охота» можно перетащить ярлык в плавающее окно для определения всех привязанных к нему опций. Кроме этого, продукт чистит офисные приложения, диски и данные менеджера автозагрузки. Пользователи отмечают оптимизацию и ускоренную работу системы после функционирования рассматриваемой нами утилиты.
Утилита останавливает или ликвидирует занятые приложением или каким-то процессом файлы. Разблокировывает файл, после чего его можно уже скопировать, переименовать или удалить. Кроме того, в функционале доступен вывод данных о мешающем процессе, его остановка и удаление с винчестера. Если информация была случайно удалена, то найти её можно в корзине. ЛокХантер работает на 32-х и 64-битных ОС.
Качественное приложение для разблокировки файлов и папок, которые были заблокированы программами или системными процессами. Находит блокируемые файлы процессы, останавливает их работу и открывает доступ к ресурсу, не влияя на работу системы. Доступен «ручной режим» для закрытия «тормозящих» действий, остановка «деятельности» вирусов, шпионского ПО и троянов, разблокировка шифрованных файлов и DLL, а также интеграция с Windows Explorer.
Функциональная программа снимает запрет на перемещение и удаление файлов или папок, отображает статус каждого объекта и предоставляет к ним доступ для дальнейших манипуляций. ИОбит Анлокер качественно и безошибочно обрабатывает данные и снимает запреты, когда необходимо лечение ОС. В понятном и доступном меню путем перемещения легко перенести целую папку или отдельный файл для разблокировки.
Компактный софт разблокировывает «занятые» приложениями или процессами файлы для их дальнейшего удаления, перемещения или переименования. Анлокер находит блокирующий процесс, а пользователь решает, остановить его или закрыть. Утилита интегрируется в контекстное меню, а со встроенным помощником будет легка для ознакомления и работы новичкам.
ПО деинсталлирует установленные утилиты, чистит автозапуск операционки, настраивает и ликвидирует «неудаляемые» программы. Функционируя как аналог стандартной опции «Установка и удаление программ», Анинсталл Тюл мониторит скрытый или недавно инсталлированный софт, удаляет «занятые» объекты, отыскивает обновления утилит, а также проводит настройку программ для автозагрузки и классифицирует их по параметрам. Можно отметить функции «принудительное удаление» и «деинсталляция», удобные для полной безвозвратной очистки материала. Единственный минус – 30 дней работы бесплатной версии.
Полезный «чистильщик» отыскивает повторяющиеся и неактуальные файлы, чистит реестр и проводит бэкап действий. ИзиКлинер диагностирует ОС, выявляет неточности и ошибки, освобождает пространство в памяти, оптимизирует и наводит порядок в файловой системе. В программе есть графические опции определения свободного пространства и редактор автозапуска. Разработчиками гарантирована защита системы и сохранность списков данных и ключей. «Быстрая очистка» позволит проверить и удалить «залежавшиеся» объекты.
Ассассин удаляет заблокированные и вредоносные файлы, обнаруживает и останавливает мешающие и конфликтующие процессы, обезвреживает не поддающиеся удалению объекты. Принцип работы заключается в выгрузке всех служб файла из ОС и вынужденного завершения всех связанных с ним действий. Утилита портативна и имеет малый вес, поэтому легко может запускаться на других ПК. Из минусов можно выделить только англоязычный интерфейс, но понятное меню не составит сложностей в работе.
MoveOnBoot
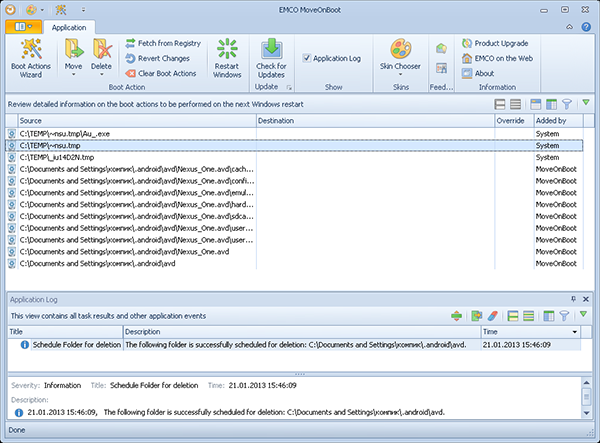
Бесплатная программа для удаления, переименования заблокированных папок и файлов. MoveOnBoot обладает красочным графическим интерфейсом с поддержкой смены тем оформления и богатым набором дополнительных функций. Может использоваться для удаления сбойных приложений и даже вирусов, которые не смогла удалить антивирусная программа.
Приложение имеет встроенный Мастер удаления, поддерживает работа с системным реестром. Удаление, переименование и перемещение заблокированных папок и файлов в MoveOnBoot возможно только при последующей перезагрузке системы, что собственно и является главным недостатком этой программы. Низкой популярности MoveOnBoot также поспособствовали большой вес, отсутствие русского языка и интеграции в контекстное меню Проводника.
Перезагрузка
Итак, вы намерились удалить злополучную директорию, но система утверждает, что она не может это сделать по тем или иным причинам. Основная причина – использование файлов в папке каким-либо приложением или процессом, запущенным в данный момент.
На примере видно, что ликвидировать папку «скрины» не получается, поскольку один либо несколько файлов сейчас используются одной из программ Windows. Поскольку большинство не знает, какой именно, то им ничего не остается, кроме как перезапустить машину.
Совет! Рекомендуем перезагружаться через Пуск. Так вы сможете сохранить все документы, над которыми работали. Принудительный перезапуск путем нажатия кнопки Reset не приветствуется.
Жмем «Пуск» (1), затем кликаем по небольшому квадрату (2) около кнопки «завершение работы». Выбираем пункт с перезагрузкой (3).
Не могу удалить папку требует права администратора
Причины почему возникают трудности при удалении следующие:
- Файлы используются другим открытым процессом системы;
- Блокировка вирусом или антивирусной программой;
- Из-за системного сбоя;
- Работа происходит под записью пользователя с ограниченными возможностями;
- Директория заблокирована.
Рассмотрим, что нужно знать, чтобы стереть не удаляемую директорию.
Учетные записи
При инсталляции Windows автоматически создается пользователь «Администратор». У него есть полные права к редактированию информации. Если вы работаете один за ПК, то и пользуетесь правами администратора. Но если купили ПК в магазине с установленной системой, или за ним работает не один человек, для удобства создается несколько пользователей.
В режиме администратора файлы создаются, переименуются, удаляются. Если работать в качестве «Гостя» возможности ограничиваются. Система разрешает работу с файлами только в режиме просмотра.
Действия от имени Администратора
Оказывается, некоторые операции выполняются только под админской записью. В Windows 10 можно:
- Устанавливать обновления;
- Контролировать записи;
- Восстанавливать системные файлы.
Как удалить папки, которые запрашивают права администратора
Начиная с седьмой версии Windows, даже если вы единственный пользователь, система запрашивает права администратора на удаление. Почему так происходит? Система создала Суперадминистратора. Это учетная запись с максимальными привидениями.
Вопрос как удалить папки, которая просит права администратора решается просто. Рассмотрим удалить папку с правами администратора Windows 10.
Чтобы не приходилось каждый раз запрашивать разрешение на изменение или удаления, сделаем так чтобы мы сами решали, что делать.
Изменение пользователя
Нажимаем правой кнопкой мыши по файлу, выбираем «Свойства»-«Безопасность»-«Дополнительно».
Возле пункта «Владелец», нажимаем ссылку «Изменить».
В новом окне нажимаем «Дополнительно».
Кликните по кнопке «Поиск». Найдите пользователя, нажмите «ОК».
Если меняется владелец папки, а не файла отметьте пункт «Заменить».
Как установить разрешения пользователя
Став владельцем стереть директорию еще не получится. Мало разрешений. Заходим «Свойства»-«Безопасность», далее «Дополнительно». Посмотрите есть ли нужный пользователь:
- Если его нет нажмите «Добавить». Далее «Выбор субъекта»-«Дополнительно»-«Поиск». Устанавливаем для нужного пользователя полный доступ. Отмечаем внизу пункт «Применить к объектам»;
- Если он есть, выбираем пользователя и нажимаем «Изменить». Также устанавливаем полные права доступа. Отмечаем «Заменить записи», применяем настройки. Теперь при удалении сообщение о том, что отказано в доступе возникать не будет.
Шаги по удалению несмываемого файла с вашего компьютера Windows или Mac легко и быстро

Ниже мы покажем, как удалить файл, защищенный на нашем компьютере:
Из терминала
Для удаления файлов, созданных операционной системой Windows мы должны будем:
- Перейти в файловый менеджер
- Мы выбираем «Локальный диск (С)»
- Выбираем папку «Программные файлы (x86)»
- Мы ищем вариант, который мы хотим удалить
- Щёлкаем правой кнопкой мыши
- Во всплывающем меню мы выбираем опцию «Свойства»
- Мы ищем лоскут «Безопасность»
- Мы выбираем альтернативу «Дополнительные параметры» и мы нажимаем на него
- В следующем окне мы увидим владельца, мы выбираем «Изменение»
- Мы пишем имя пользователя, которое у нас есть в поле для записи
- Нажимаем на «Проверьте имена»
- Название появится из локации, для которой мы выберем «Принять»
- Ищем вариант «Заменить владельцев в подконтейнерах и объектах» и активировать эту опцию
- Далее выбираем «Применить»
- Вы спросите у нас коробку о безопасности Windows если мы действительно хотим применить эти изменения, мы выбираем «OK»
- На вкладке «Безопасность»ищем опцию редактирования
- Мы выбираем пользователя-администратора и разрешаем всем разрешениям иметь полный контроль
- Далее выбираем «OK»
- Опять в «OK»
Таким образом, мы можем вернуться в папку, которую хотели удалить.
Чтобы удалить защищенный файл с нашего Mac, мы сделаем это руководство:
- Ищем вариант «Приложение»
- Нажимаем на «Утилиты»
- Мы выбираем «Терминал» чтобы иметь возможность выполнять различные команды операционной системы
- Для этого шага нам нужно знать путь к файлу, как только мы его узнаем, напишем команду «Судо чфлагс нучг
- Нажимаем на ‘Enter’
Еще один вариант, который у нас есть, когда мы окажемся в «Терминале»:
- Мы пишем команду «Судо р-м-р
- Нажмите на «Enter»
- Таким образом, мы решительно уничтожим это.
Из монитора ресурсов
Чтобы использовать этот простой инструмент Windows Мы выполним шаги, указанные ниже:
- Идем в нижний левый угол экрана в «Главная»
- Пишем сразу «Монитор ресурсов»
- В этот момент сначала появится окно с приложением, мы нажимаем на него
- Выбираем вкладку «CPU»
- Далее мы ищем «Связанные идентификаторы»
- В строке поиска мы напишем имя файла, который мы хотим удалить
- Мы выбираем «Поиск»
- Файл для удаления найден, кликаем правой кнопкой мыши и выбираем опцию «Конец процесса»
Безопасный режим
Когда мы не можем удалить файл, мы можем перезагрузить компьютер, но если проблема не исчезнет, нам придется сделать это в безопасном режиме.
Для этого нам нужно будет выполнить следующие шаги на нашем компьютере с операционной системой Windows:
- Мы выбираем вариант «Конфигурация»
- Мы идем к «Обновление и безопасность»
- Нажимаем на «Восстановление»
- Мы выбираем «Расширенный старт»
- Мы выбираем «Перезагрузите сейчас»
- Мы идем к «Устранение неполадок»
- Мы ищем альтернативу «Дополнительные параметры»
- Мы выбираем «Настройки запуска»
- Далее выбираем «Сброс»
- Нажимаем F4 в опции «Настройки запуска»
- Мы идем к «Проводник»
- Мы ищем файл, который нам нужно удалить, и нажимаем на «OK»
- Затем мы перезагрузим наш компьютер в обычном режиме.
Сторонние приложения
Существуют разные сторонние программы, которые делают эту работу для нас. Мы подробно рассмотрим эту тему позже, показывая вам лучшие инструменты для удаления защищенных файлов.
Удаление ненужных файлов и программ вручную
Существуют инструменты, которые существенно упрощают эту задачу, например, автоматически находят все большие файлы на винчестере, в какой бы папке они бы не были спрятаны или находят программы, которые уже давным-давно не запускались. Но ни одна из подобных утилит не может определить, насколько важны найденные видеозаписи или документы, поэтому решение удалять или нет конкретный файл, всегда остается за пользователем.
Поиск больших файлов с помощью Unreal Commander
Этот бесплатный русскоязычный менеджер является одной из альтернатив знаменитого Total Commander. Скачать его можно с официального сайта .
Так выглядит главное окно Total Commander после загрузки и установки. Для выполнения поставленной задачи нужно выбрать функцию «Поиск файлов…», в панели инструментов это кнопка с подзорной трубой.
Файловый менеджер Total Commander, инструмент «Поиск файлов…»
В появившемся окне следует выбрать букву диска, в примере D:\
Выбор директории в Total Commander
Затем нужно перейти на вкладку «Дата, Размер», поставить галочку «Размер файла» из выпадающего списка выбрать значение больше (>), прописать числовое значение и выбрать из списка единицы измерения (мегабайты или гигабайты). На скриншоте заданы параметры поиска файлов больше 200 Мб.
Указание размеров файлов, которые следует искать
Найденные ненужные файлы можно удалить прямо в окне программы, выбрав пункт «Удалить» в контекстном меню
Работая с диском C, лучше выключить параметры «Скрытый» и «Системный» в блоке «Атрибуты», чтобы случайно не удалить какой-либо важный компонент Windows и вообще следует проявлять осторожность с файлами, назначение которых доподлинно неизвестно
Иногда альтернативой Unreal Commander может быть встроенный поиск Windows. Он не так функционален, но прописать в его поле расширение видеофайлов, например .iso, .avi или .mp4, тоже можно достичь результата, ведь обычно больше всего пространства занимает именно мультимедиа или скачанные образы.
Поиск файлов с определенным расширением
Удаление ненужных программ
Удобнее всего это делать из раздела «Программы и компоненты», чтобы в него попасть:
- В Windows 7 нужно нажать Пуск/Панель управления, затем если нужно поменять режим отображения с «Категория» на «Мелкие значки» и выбрать «Программы и компоненты».
- В Windows 8,10 нажать мышкой на экран в правом верхнем углу, в выпавшем меню нажать кнопку «Параметры», затем Панель управления/Программы и компоненты. Второй способ: открыть окно «Этот компьютер», выбрать вкладку Компьютер/Удаление и изменение программ.
В результате откроется редактор программ, который во всех перечисленных ОС выглядит одинаково.
Окно «Программы и компоненты»
Некоторые установленные приложения не отображаются в этом списке, поэтому не лишним будет заглянуть и в папку C:\Program Files, куда они попадают по умолчанию. Если обнаружена папка с такой ненужной программой, следует поискать в ней деинсталятор – файл с расширением .exe и названием Uninstall, Unst000 или подобным и попробовать удалить программу им. Следует отметить, что уже деинсталированные программы часто оставляют после себя данные в Program Files, к примеру, ссылку на сайт или ключ. Эти данные обычно весят не много, но всё-таки тоже занимают место на системном диске, поэтому тоже подлежат уничтожению. Исключение – файлы .dll, которые необходимы для работы других приложений, и выдают ошибку при попытке удаления.