Воспроизвести VOB при помощи ВидеоМАСТЕРА
Скачали видеофайл в формате VOB и не знаете, как можно открыть его на ПК или смартфоне? В любом из этих случаев вам поможет ВидеоМАСТЕР. Программа умеет проигрывать видеофайлы любых форматов, так что вы можете просмотреть фильм в полноэкранном или оконном режиме. А если вы хотите сохранить любимый клип на смартфон, приложение также позволит конвертировать VOB формат в расширение, которое поддерживается карманными проигрывателями.
- Открывайте и просматривайте видеофайлы в форматах VOB, WebM, MP4, AVI, FLV и т.д.
- Вытяните VOB-файлы с DVD-диска, скачивайте видеоролики с ВК и YouTube.
- Конвертируйте видеофайлы для просмотра на ПК, смартфонах или карманных плеерах.
- Вырезайте ненужные фрагменты из фильма, разделяйте крупные файлы на части.
- Повышайте качество изображения и аудиодорожки.
- Сохраняйте стоп-кадры и создавайте анимированные GIF.
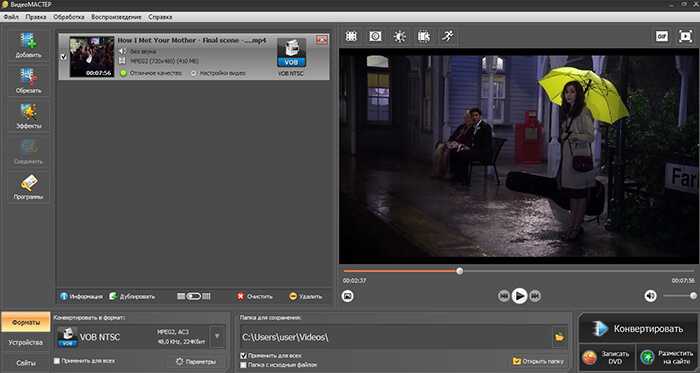
ВидеоМАСТЕР совместим с Windows 10, 8, 7 и XP, и может устанавливаться на 32- и 64-битные системы.
ВидеоМАСТЕР предельно прост в управлении и рассчитан на пользователей с любым уровнем технических знаний. Минимальные системные требования, поддержка всех версий Windows и небольшая нагрузка на процессор позволяют запускать софт на любых персональных компьютерах и ноутбуках.
Как переименовать файл
Чтобы переименовать MOD файл через проводник Windows XP, возможно, потребуется изменить одну настройку вида отображения папки. Иначе увидеть расширение MOD и поменять его на другое не получится. Для этого заходим в «Мой компьютер -> Сервис -> Свойства папки –> Вид»
и снимаем галочку «Скрывать расширения для зарегистрированных типов файлов».
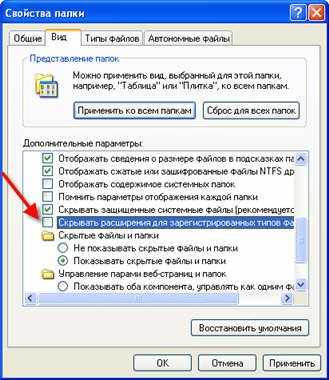
В Windows 7/10 это окно находится в «Панель управления -> Параметры папок»
. Теперь можно переименовать расширение файла. Нажимаем по нему правой кнопкой и выбираем «Переименовать». Вместо mod пишем vob или mpg. Всё.
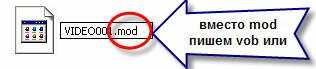
Для тех кто пользуется Total Commander, есть возможность изменить расширение сразу всех файлов. Для этого нужно выделить все файлы с расширением MOD и вписать в поле *.vob
ПРИМЕЧАНИЕ
: ещё существует формат аудио трекеров, который также использует расширение MOD. Он не имеет ничего общего с видеокамерами, просто так совпало. Для справки, аудио трекеры позволяли записать в один файл фрагменты звуков (сэмплы) и алгоритм их воспроизведения. Таким образом получалась музыка из специально подготовленных кусочков звука, по типу как играет MIDI.
А вот десерт на сегодня, кот-призрак! Включите звук погромче, сядьте к монитору поближе, и смотрите очень внимательно до конца
Аннотация
: В этой статье мы расскажем вам, как конвертировать видео видеокамеры MOD для AVI, MP4, WMV, MPEG, VOB, MOV, и т.д. так что вы можете играть и делиться видео файлы куда угодно.
Формат MOD видео используется на многих цифровых видеокамер, таких как JVC Everio, Canon FS100 и Panasonic D-Snap SD-карты видеокамер. Хотя MOD является популярным формат цифрового видео, видеокамеры, это не широкую поддержку медиа-плееры, программное обеспечение для редактирования видео или портативных устройствах, таких как Windows Media Player, Windows Movie Maker, iPad, iPhone, Zen, Blackberry , Archos и т.д. Если вы хотите играть в видео MOD в Windows Media Player, или редактировать их в Windows Movie Maker, вам нужно конвертировать файлы MOD видео в Windows AVI, WMV и т.д. с видео конвертер.
Как открыть WMV на компьютере
Если вы хотите знать, как открывать файлы WMV на вашем компьютере Windows или на вашем Mac, вам нужно тщательно проанализировать решения, которые я предложу вам в следующих главах.
Проигрыватель Windows по умолчанию
Если ваш компьютер оснащен Windows 10, знайте, что вы можете открыть файл WMV с помощью приложения «Кино и ТВ», которое вы можете найти предварительно установленным в операционной системе. Если вы по ошибке удалили его, вы можете загрузить его снова через Microsoft Store.
Вообще говоря, чтобы открыть файл WMV в Windows 10, вам просто нужно дважды щелкнуть по нужному файлу. Если он не открывается, щелкните правой кнопкой мыши по файлу WMV и в контекстном меню выберите пункты Открыть с помощью → Кино и ТВ.
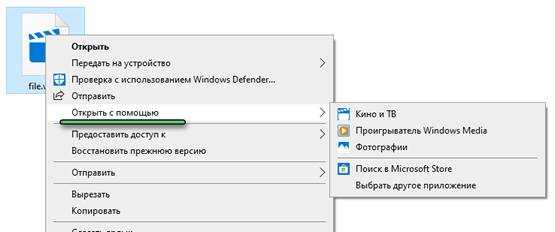
Кроме того, знайте, что бесплатное программное обеспечение Windows Media Player, доступное в любой редакции Windows, что позволяет воспроизводить большинство мультимедийных файлов. Опять же, просто дважды щелкнув файл WMV, у вас будет возможность воспроизвести его.
Если этого не происходит, щелкнув правой кнопкой мыши файл WMV, вы можете сделать это, выбрав в контекстном меню пункт Открыть с помощью → Проигрыватель Windows Media.
Плеер VLC (Windows / macOS / Linux)
В дополнение к собственным решениям, доступным в Windows, вы также можете использовать стороннее программное обеспечение для воспроизведения файлов WMV
В связи с этим я советую обратить ваше внимание на VLC, очень известный бесплатный медиаплеер с открытым исходным кодом, который позволяет воспроизводить видео и аудио файлы во многих форматах, включая WMV

Когда загрузка будет завершена, если вы используете Windows, дважды щелкните по файлу .exe, который вы только что загрузили, и нажмите кнопку Да в окне контроля учетных записей Windows. На экране установки нажмите кнопку ОК, Далее (три раза подряд), Установить и, наконец, Закрыть. Однако, в macOS вам нужно дважды щелкнуть файл .dmg и перетащить значок VLC в папку «Программы».
После установки VLC на свой компьютер, вам просто нужно дважды щелкнуть файл WMV для воспроизведения, чтобы открыть его с соответствующим программным обеспечением. В случае, если эта операция не работает, причина кроется в том, что автоматическая ассоциация расширения .wmv с VLC не состоялась.
В этом случае, как в Windows, так и в macOS, вы можете щелкнуть правой кнопкой мыши по файлу и выбрать пункты Открыть с помощью → VLC из контекстного меню.
SMPlayer (Windows)
В Windows вы также можете загрузить другое программное обеспечение для воспроизведения файлов WMV. Подробно, я хочу поговорить с вами о SMPlayer, бесплатном проигрывателе с открытым исходным кодом на основе MPlayer (известный проигрыватель мультимедиа с открытым исходным кодом), который не нуждается в дополнительном кодеке, поскольку в нём есть всё, что необходимо для воспроизведения почти всех распространенных аудио и видео форматов.

После загрузки файла SMPlayer.exe дважды щелкните его и нажмите Да на экране. После этого нажмите кнопки ОК, а затем Далее. Затем установите флажок Я принимаю условия лицензии и нажмите кнопки Далее (три раза подряд), Установить и, наконец, Закрыть, чтобы завершить настройку.
Если вы предпочитаете, также доступна портативная версия SMPlayer, для работы которой не требуется никакой установки: вы можете скачать её, щелкнув по элементу SMPlayer Portable. В этом случае вам придётся извлечь архив 7z с помощью специального программного обеспечения, такого как 7-Zip.
Теперь, чтобы воспроизвести файл WMV с помощью SMPlayer, щелкните правой кнопкой мыши соответствующий файл и выберите в контекстном меню пункты Открыть с помощью → SMPlayer Media Player. Либо запустите SMPlayer через его значок на рабочем столе или в меню «Пуск», а затем перетащите файл WMV в интерфейс программного обеспечения. Легко, правда?
IINA (macOS)
Если вы ищете альтернативное решение для открытия файла WMV на Mac, я могу порекомендовать приложение IINA: бесплатный проигрыватель с открытым исходным кодом, также основанный на MPlayer, как SMPlayer.
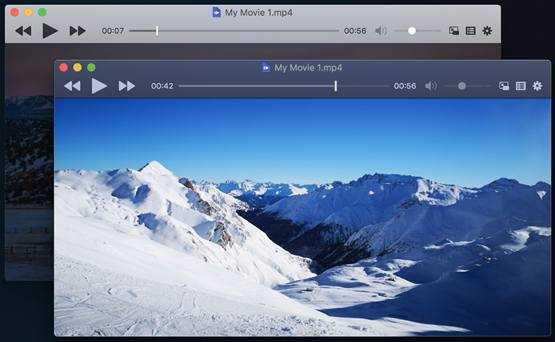
Теперь дважды щелкните по нему, чтобы автоматически воспроизвести видео через проигрыватель IINA. Если файл WMV не открывается автоматически с помощью IINA, щелкните по нему правой кнопкой мыши и в контекстном меню выберите пункты Открыть с помощью → IINA.
Что ещё умеет ВидеоМАСТЕР?
С помощью конвертера MOD в AVI можно не только преобразовывать видео из одного формата в другой, но и редактировать видео фрагменты. К примеру, если вам необходимо склеить или обрезать части видео роликов, конвертер MOD в AVI поможет вам это сделать.
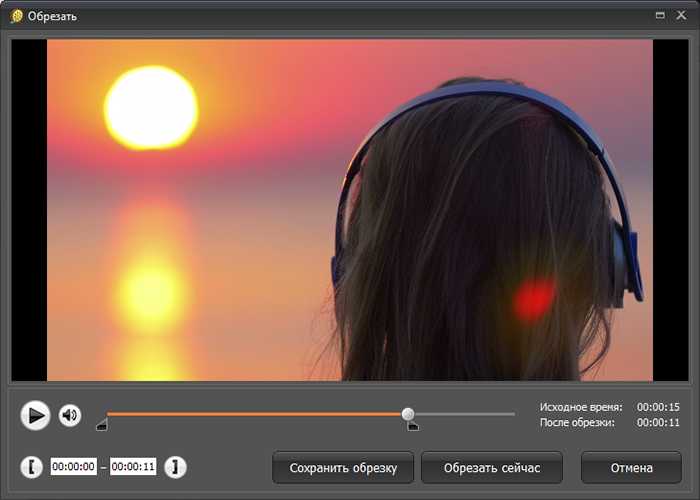
Кроме этого, программа позволяет регулировать уровни яркости, контраста и насыщенности видео, кадрировать изображение, добавлять заголовки и субтитры и многое другое. Отличительной особенностью программы является богатый каталог эффектов для обработки видео.
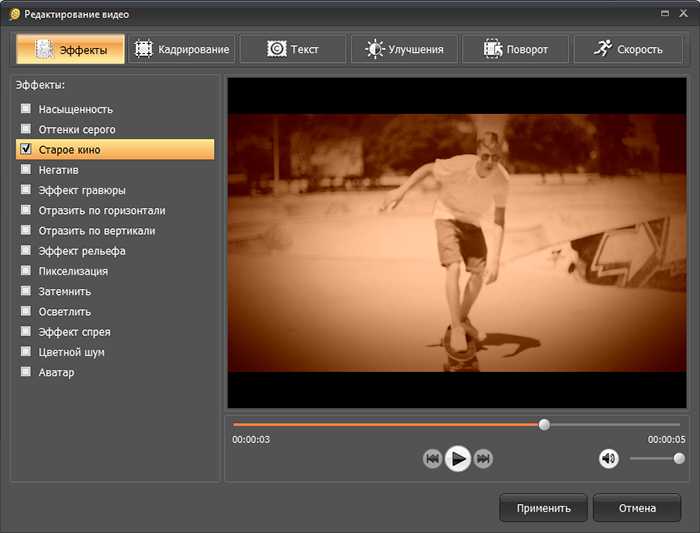
Таким образом, устанавливая конвертер MOD в AVI на свой компьютер, вы получаете качественную программу для преобразования формата видео и удобный видео редактор. Конвертируйте видео любых форматов, записывайте DVD, размещайте ролики в Интернет с помощью программы ВидеоМАСТЕР!
Способы воспроизведения видеофайлов с расширением MXF
Рассмотрим подробнее, чем можно открыть формат MXF. Сегодня список программ, адаптированных для работы с файлами мультимедиа, немаленький. Возможно, на компьютере у пользователя даже найдётся уже установленное приложение, способное открывать данный формат, поскольку универсальные медиа-плееры, о которых ниже пойдёт речь, достаточно широко распространены и находятся в свободном доступе. Являясь многофункциональными инструментами, они могут пригодиться для различных целей, не только для воспроизведения аудио и видео потока. Если не удаётся запустить файл из проводника двойным щелчком мыши, можно открыть его и другими способами, прямо из программы или воспользовавшись опцией «Открыть с помощью», которая доступна при вызове контекстного меню щелчком правой кнопки мыши по элементу. В открывшемся окне доступен выбор софта, там же можно установить флажок напротив параметра, позволяющего всегда открывать файлы данного типа определённым приложением. Воспроизвести объект можно также путём его перетаскивания из проводника в область плеера, поддерживающего данный формат.
Media Player Classic Home Cinema
Популярный проигрыватель с простым классическим интерфейсом, при этом обладает достойным функционалом и поддерживает большое количество аудио и видео форматов. Программа распознаёт и MXF, открыть объект с её помощью можно следующим образом:
- В меню «Файл» выбираем опцию «Быстро открыть файл» (или воспользуемся горячими клавишами Ctrl+Q).
- Как вариант можно выбрать «Открыть файл» и в появившемся окошке нажать кнопку «Выбрать».
- В открывшемся проводнике отмечаем нужный элемент и жмём «Открыть».
VLC Media Player
Мощный медиа-плеер VLC является универсальным инструментом, открывающим практически все известные форматы. Программа применяется также для трансляции потока по протоколам IPv4 и IPv6 и имеет массу других преимуществ. Рассмотрим, как открыть файл MXF в запущенном VLC плеере:
- В меню «Медиа» выбираем «Открыть файл» (Ctrl+O).
- Находим в окне выбора нужный объект и жмём «Открыть», после чего начнётся воспроизведение.
Light Alloy
Мультимедийный проигрыватель Light Alloy также обладает многочисленными возможностями и входит в список программ, которые открывают файлы с расширением .mxf. Для запуска объекта выполняем следующие действия:
- В интерфейсе программы нажимаем на кнопку открытия файлов, расположенную в нижнем левом углу или, вызвав контекстное меню щелчком правой кнопки манипулятора по заголовку, выбираем «Открыть файл».
- В появившемся окне находим поле, отвечающее за отображение типов объектов, устанавливаем «Все файлы», выбираем необходимый элемент из списка и открываем его.
KMPlayer
Ещё один небезызвестный плеер, способный открывать множество форматов, в том числе и MXF. Чтобы запустить объект с его помощью, выполняем следующее:
- В интерфейсе проигрывателя жмём на логотип с названием (вверху слева) и выбираем «Открыть файл (ы)».
- Другой вариант запуска подразумевает дополнительное действие «Открыть» — >«Открыть файл (ы)» (либо применяем сочетание клавиш Ctrl+O).
- Находим среди объектов тот, который нам нужен, и запускаем его.
Windows Media Player
Стандартный плеер ОС Windows, интегрированный в систему, тоже воспроизводит видеофайлы с расширением «.mxf», для этого необходимо сделать следующее:
- Запускаем плеер, во вкладке «Библиотека» выбираем раздел «Видео».
- В центральной области интерфейса отобразится перечень доступных элементов, находим здесь нужный, отмечаем его и жмём на кнопку в виде треугольника, стандартно обозначающую начало воспроизведение.
Это лишь небольшой список программ, работающих с данными формата MXF, поэтому проблем поиска приложений в случае необходимости запуска видеофайлов возникнуть не должно. В основном, объекты беспрепятственно открываются при наличии нужного софта. Другое дело, если этому мешают совершенно иные причины, такие как несоответствие связи элемента в записях реестра, повреждение файла при загрузке или вредоносным ПО. Как правило, проблема решается повторным созданием связи, а также загрузкой объекта по новой.
Проигрыватель для файлов с камеры видеонаблюдения
Просмотр отдельных файлов видеонаблюдения (снятых регистратором) после копирования с DVR на компьютер, лучше осуществлять небольшими быстрыми плеерами, наподобие Media Player Classic или VLC. Специфика работы с такими файлами и исходным форматом:
- часто требуется покадровый разбор видео;
- нужна мгновенная «перемотка» на +/- 2..5 сек или на 1 кадр;
- удобно снимать и сохранять отдельные кадры (скриншоты) при помощи встроенной в проигрыватель утилиты.
Удобство MPC в том, что управление при просмотре осуществляется с клавиатуры:
- Кнопки-стрелки вправо и влево на клавиатуре «перематывают» текущий момент на +5 или -5 секунд от данного момента видео.
- Используя те же стрелки при нажатом Ctrl в режиме «Пауза» можно просмотреть видеофайл покадрово, как на картинке ниже: удобно для поиска отдельных моментов и лучшего качества «картинки». В недрах проигрывателя присутствует и настройка цветности, контрастности и других параметров, которые можно подкорректировать «на лету».
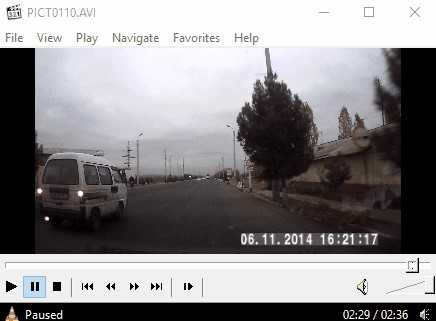 Покадровая перемотка файла h264 осуществляется Ctrl+стрелками
Покадровая перемотка файла h264 осуществляется Ctrl+стрелками
- Пауза, развёртывание видео на весь экран (или обратное свёртывание) осуществляется щелчком мыши.
Подобная настройка клавишных сочетаний есть в большинстве проигрывателей, но именно в MPC всё работает по умолчанию именно так, как удобно для просмотра записей с системы видеонаблюдения. Media Player Classic, благодаря своей скорости и простоте, пожалуй, лучшая программа для просмотра видео с регистратора.
Следует упомянуть и возможность быстрого снятия скриншотов (отдельных кадров) для их сохранения и/или распечатки на принтере. Эта операция осуществляется при помощи сочетания Alt+I.
 Снятие скриншотов с видеозаписи в проигрывателе MPC: Alt+I или Файл – Сохранить картинку
Снятие скриншотов с видеозаписи в проигрывателе MPC: Alt+I или Файл – Сохранить картинку
Как вы конвертируете файлы MOD?
Если у вас есть MOD видео файлы, которые вам нужно конвертировать, у вас есть три варианта:
- Для старых файлов просто переименуйте расширение файла
- Посмотреть в VLC media player
- Конвертировать с помощью FFmpeg
Мы проверяем это по очереди.
1. Конвертировать MOD файлы в MPG, переименовав расширение
Чтобы уточнить первый вариант, старые камеры, которые сохраняют видео в виде файлов MOD, просто переименовывают существующий формат. Решение состоит в том, чтобы просто переименовать файл. Следовательно, файл с именем movie.MOD может быть переименован в movie.MPG .
Вы должны увидеть расширение файла MOD на своем видеоклипе. Если нет, вам придется заставить Windows показать это.
Начните с открытия Windows Explorer и перехода к месту, где хранится файл MOD. Откройте « Файл»> «Изменить параметры папки и поиска» и выберите « Просмотр» .
Здесь снимите флажок Скрыть расширения для известных типов файлов . Нажмите OK, чтобы подтвердить.
Затем щелкните правой кнопкой мыши файл MOD и измените расширение файла с .mod на .mpg . Нажмите Enter, затем нажмите OK, когда вас попросят продолжить. Это все, что нужно сделать.
Как упоминалось выше, это, вероятно, не будет работать на более поздних устройствах, которые используют файлы MOD. В таком случае …
2. Просмотр файлов MOD в VLC Media Player
VLC media player — это швейцарский армейский нож программного обеспечения для медиаплеера. Он будет воспроизводить практически все медиа-файлы, даже те, которые другие проигрыватели объявляют поврежденными. VLC также может воспроизводить частично загруженные файлы.
Файлы MOD и TOD можно воспроизводить в медиаплеере VLC. Просто скачайте инструмент, установите его, затем дважды щелкните по нужному файлу, чтобы увидеть его воспроизведение. Либо в VLC выберите « Медиа»> «Открыть файл», просмотрите файл и нажмите « ОК», чтобы просмотреть файл MOD.
Загрузить: VLC media player (бесплатно)
3. Используйте FFmpeg для конвертации файлов MOD в MPG.
Вы не хотите использовать медиаплеер VLC? Это одно из лучших незаменимых приложений для Windows 10 , но если вы предпочитаете альтернативу, файлы MOD и TOD можно конвертировать в MPG с помощью FFmpeg. Это инструмент командной строки, который можно настроить для преобразования файлов MOD.
Скачать: FFmpeg (бесплатно)
После установки вы получаете доступ к FFmpeg в Windows PowerShell. Вам нужно будет знать и ввести путь к файлу MOD на вашем компьютере. В противном случае откройте Проводник Windows, затем Файл> Открыть Windows PowerShell из расположения файла MOD.
В PowerShell используйте команду FFmpeg для вызова программы, затем используйте команду преобразования:
Обратите внимание, что изменение типа файла не приведет к улучшению качества видеофайла. Для файлов высокой четкости TOD конвертируйте, используя
Для файлов высокой четкости TOD конвертируйте, используя
С преобразованными файлами MOD они должны воспроизводиться на любом плеере. В случае проблем используйте VLC.
Программы для просмотра файлов в формате H264
Возникает резонный вопрос – как открыть файл h264 и какие программы для этого нужны. Соответствующее программное обеспечение обычно поставляется вместе с записывающими устройствами, если же видео было найдено вами в интернете, попробовать открыть формат h264 можно с помощью сторонних плееров. Попробовать, потому что нельзя дать стопроцентной гарантии, что видео таки откроется.
Рекомендуем установить x264 Video Codec – кодек, предназначенный для сжатия видео в формат H.264/AVC, а также пакет K-Lite Codec Pack Mega.
Default Player H.264
Проигрыватель видеофайлов формата Н264 от разработчика Shenzhen VStarcam Technology. Плеер оснащен простейшим файловым менеджером, конвертером h264 в AVI, поддерживается перемотка видео, воспроизведение аудио, ускоренный просмотр, захват стоп-кадров и вывод на печать. Из недостатков текущей версии следует отметить некорректное отображение картинки с отличными от стандартных пропорциями, изображение при этом может быть растянуто по вертикали.
VLC Player
Один из самых популярных и мощных медиаплееров, умеющих воспроизводить большинство известных мультимедийных форматов, к которым относится и H264/AVC. Способен открыть файл h264 с камер наблюдения, но не всех моделей, а вот кодированное H264/AVC видео с расширением MP4 плеер открывает без проблем. VLC Player имеет встроенный конвертер, с помощью которого видео можно преобразовать в более распространенный формат. Если сходу открыть h264 в VLC не удается, рекомендуется установка декодеров ffdshow tryouts, AC3Filter и Haali Media Splitter.
Datakam Player
Чем еще просмотреть файл h264 с видеорегистратора? Поищите в интернете специальное приложение Datakam Player, он же Registrator Viewer. Является альтернативой плеерам, поставляемым вместе с автомобильными регистраторами, поддерживает воспроизведение видео, записанного с помощью DATAKAM, DOD, ProCam, CamBox, Papago, Digma, xDevice, AdvoCam и многих других устройств. Возможности плеера включают работу с картами, масштабирование видео и покадровый просмотр, поиск и группировку файлов.
Основные типы видео файлов
Самыми распространенными видео-форматами являются: MP4, MOV, TS, MKV, AVI, WMV. Они воспроизводятся на многих устройствах. Хочу сразу отметить, что телефоны могут воссоздавать далеко не все форматы, только MP4 и WMV. У компьютера этот список намного больше.
MP4
MP4 ( MPEG-4 Part 14) – формат, относящиеся к стандарту MPEG-4, для хранения видео или аудио файлов с возможностью добавления субтитров. Файлы с таким расширением предназначены для онлайн-видеотрансляций, записи видео, подкастов, клипов, аудиокниг. Такие файлы поддерживаются почти на каждом устройстве.
Вот перечень плееров для проигрывания MP4 формата:
- Real Media Player
- WinAmp
- Windows Media Player
- iTunes
- VideoLAN VLC Media Player.
Такими файлами легко делиться в соц. сетях, хранить их на компьютере или телефоне, они занимают мало места.
MOV
MOV (Apple QuickTime Movie) – расширение файлов разработанное компанией Apple. Изначально было создано для их Макбуков, но сейчас доступно и для Windows. Единственное нужно учитывать, что телефон не тянет файлы с MOV разрешением, поэтому такие видео нужно конвертировать в другой поддерживаемый формат. MOV работает с такими мультимедийными данными, как видео, видеоэффекты, изображение, субтитры, текст, звук. Помимо этого ,такой формат хорошо подходит для видео монтажа.
Поддерживаемые плееры для проигрывания MOV файлов:
- Apple QuickTime Player
- CyberLink PowerDirector
- Roxio Easy Media Creator
- VideoLAN VLC Media Player.
TS
TS (Video Transport Stream File) – это ещё одно расширение видео файла транспортного потока. Используют для потокового видео, которое хранят на DVD дисках и сжимают при помощи кодека MPEG-2.
Проигрыватели для TS:
- VideoLAN VLC Media Player
- Corel VideoStudio Pro X7 Ultimate
- CyberLink PowerProducer 6
- Squared 5 MPEG Streamclip
- Pinnacle Studio 17.5
MKV
MKV (Matroska Video File) – формат мультимедийного видео-контейнера, позволяющий одновременно открывать несколько звуковых дорожек с разными субтитрами. Поэтому, если вы занимаетесь видео анимациями, то присмотритесь к этому формату. Также его преимущество состоит в том, что он предоставляет множество способов сжатия, чем похож с MOV, MPG и AVI.
Воспроизвести MKV можно с помощью:
- CyberLink PowerDVD 12;
- Nero 11;
- Nullsoft Winamp Media Player 5.6;
- DivX 7 for Windows;
- Media Player Classic;
- VideoLAN VLC media player;
- BS.Player;
- KMPlayer;
- Microsoft Windows Media Player.
AVI
AVI (Audio Video Interleave File) – мультимедийный контейнер для аудио и видео файлов. Разработан компанией Microsoft. Файлы в формате AVI сжаты не в полной мере ,из-за чего и занимают больше места. Главная задача AVI состоит в том, чтобы отвечать за чередование аудио и видео файлов.
Открыть такой формат можно с помощью:
- Windows Media Player
- Media Player
- VLC Media Player
- Apple QuickTime Player
- Nullsoft Winamp
WMV
WMV (Windows Media Video) – файл работающий на системе видео кодирования. Разработанный корпорацией Microsoft на основе мультимедийного контейнера Microsoft Advanced Systems Format. Сжатие файла происходит за счёт Windows Media компрессии. WMV делает видео-файлы яркими и использует высоко пиксельные разрешения (от 720 до 1080) для получения HD качества.
Плееры для открытия формата :
- MPlayer
- Microsoft Windows Media Player
- PowerDVD
- RealPlayer
- VideoLAN VLC Media Player
Примечание: список плееров для проигрывания предоставлен для того ,чтобы вы могли убедиться ,сможет ли открыть определенный формат файла ваше устройство.
Сравнение каждого из них
Из выше прочитанного текста мы детально рассмотрели каждый из популярных видео форматов. Но у нас все ещё возникает вопрос: «Какой же формат видео лучше ?» Поэтому я предлагаю посмотреть на предоставленную таблицу сравнения видео форматов, чтобы каждый из вас мог выбрать для себя какой формат для него ближе. Сравнивать мы их будем по самым важным и наиболее интересующим пользователя критериям: качество конечного файла, скорость обработки файла, размер готового файла и степени сжатия.
| Формат | Качество | Скорость конвертации | Размер готового файла | Степень сжатия |
| MP4 | Среднее качество, но есть резкие перепады по контрасту | Средняя | Минимальный | Высокая |
| MOW | Высокое | Долгая | Большой | Средняя |
| TS | Высокое HD качество | Долгая | Средний | Средняя |
| MKV | Высокая четкость, реалистичное изображение | Средняя | Большой | Средняя |
| AVI | Максимальное качество звука и изображения на выходе | Быстрая | Самый большой | Низкая |
| WMV | Наблюдается размытие, низкая четкость изображения. | Самая долгая | Размер почти в два раза меньше, чем у MP4 | Самая высокая |
Стоит сказать, что на самом деле видео форматов огромное множество, а в текущей статье освещены только самые популярные.
Что такое файл MOD?
Вы, вероятно, никогда не слышали о видеофайле MOD, но если вы, вероятно, имели несчастье использовать его.
Дело не в том, что это неправильный формат файла. Просто файл MOD встречается редко. На самом деле, расширение файла MOD часто появляется в других местах, таких как изменения в видеоиграх. Однако это не файл MOD, о котором мы сейчас говорим.
Итак: как воспроизводятся файлы MOD? Почему этот формат используется?
Файлы MOD и TOD (эквивалент высокой четкости) можно найти на видеокамерах без кассеты. Это тип устройства, которое использует карты памяти вместо ленты. Файлы MOD больше не используются и находятся только на оборудовании старой камеры. Если у вас есть надежная портативная видеокамера, которую вы все еще используете, вы, вероятно, будете регулярно находить расширение файла MOD.
Изображение предоставлено: Mikus / Wikipedia
Таким образом это расширение файла становится разочарование. Файлы MOD не могут быть легко прочитаны. Преобразование в формат MP4 весьма негативно: трудно конвертировать файлы MOD для записи их на DVD или Blu-ray. Большинство инструментов для записи не распознают файлы MOD.
Другая проблема с файлами MOD заключается в том, что имя и отсутствие поддержки должны быть проприетарным форматом. Однако, это не так. JVC и другие известные бренды просто переименовали стандартный формат видеофайлов.
Файлы MOD на самом деле являются стандартными аудио / видео файлами MPEG2. Поэтому их нужно просто конвертировать и смотреть.
Описание расширения MOD
Популярность:
Расширение MOD использовалось и, возможно, до сих пор используется некоторыми программами для звуковых модулей. Эти звуковые файлы можно было в прошлом найти на платформе Амига, а также MS-DOS. Обычно встречаются в старых компьютерных играх.
MOD файлы часто называют трэками или модулями композиций, просто потому, что первый модуль был создан в программе Soundtracker, созданной Карстен Обарский в 1987 году. Soundtracker был клонирован много раз, такими программами, как NoiseTracker и Protracker, являющимися непосредственными потомками от оригинального кода Soundtracker, а другие, такие как MED/OctaMED и Oktalyzer были написаны с нуля. Такие программы называются трекерами в целом.
MIME тип: audio/mod, audio/x-mod
Онлайн-конвертеры H264 в AVI
Преобразовать записанное камерой наблюдения или видеорегистратором видео можно также с помощью онлайн-сервисов. Способ удобен тем, что не требует установки на компьютер сторонних программ и дополнительных кодеков.
Online-Convert.com
Популярный в Рунете онлайновый конвертер файлов. Нельзя сказать, чтобы он был заточен под работу только с видео, но формат H264 он поддерживает и это главное. Конвертирование может выполняться с настройками по умолчанию или с элементами редактирования. Сервис позволяет изменять размер видео, его битрейт, поддерживает удаление звуковой дорожки, обрезку, поворот по вертикали и горизонтали. Имеется также возможность выбора кодека. В качестве выходного формата можно выбрать AVI, MKV, MOV, MP4, 3GP, 3G2, FLV и MPEG.
Online-Converting.ru
Похожий по функционалу сервис, который также можно использовать как конвертер H264 в AVI онлайн. Поддерживает изменение размера, битрейта и FPS видео, кадрирование и реверс. Кроме AVI, загруженное видео можно преобразовать в GIF, WMV, OGG, MOV, MKV, MP4 и WEBM.
Filezigzag.com
И напоследок еще один неплохой онлайн-конвертер с поддержкой формата H264. Умеет преобразовывать в AVI, 3G2, 3GP, FLV, MKV, MOV, MP4, MPG, WEBM и WMV. От двух предыдущих сервис отличается меньшей функциональностью и несколько иной последовательностью действий. Преобразование выполняется в Filezigzag.com с настройками по умолчанию (их нельзя изменить), для получения результата нужно указать почтовый ящик, пусть и нерабочий. Обработанный файл сохраняется на локальный компьютер или в облачное хранилище.
(Windows & Mac)
This is a great MOD conversion tool that converts MOD files easily. It is a great alternative to paid software, offering all the features which the paid software do. Besides conversion, you can also burn your converted files to DVD, convert video files to over a hundred formats and edit your videos easily and faster. Common output format from this video converter is 3D MP4, 3D WMV, 3D AVI, 3D MKV and 3D YouTube video.
Key Features of Wondershare Free MOD Converter:
Broad Format Support
Convert to a vast range of HD and SD video formats: common HD video format like HD TS, HD MPG, HD WMV, HD MP4, HD MKV, etc; popular SD videos like AVI, MP4, MOV, WMV, MKV, MPG, MPEG, H.264, H.265, and more.
Export Audio from MOD Video
Extract audio files from MOD recordings and save them as MP3, WMA, M4A, WAV, APE, FLAC, AAC, AC3, MKA, OGG, AIFF, RA, RAM, MPA.
Enhance Videos with Rich Edit Functions
Crop the black edge to full screen, trim unwanted part, rotate sideway videos, and merge several videos into a single one, apply some interesting picture or text watermark to make it more unique and stylish.
Как преобразовать один видео формат в другой
Прежде чем переходить к тому как преобразовать один формат в другой, давайте вначале немного разберемся с определениями и выясним почему бывает необходимо делать такие преобразования.
Сам процесс перевода одного видеоформата в другой, называется конвертацией.
Причины для конвертации
Причины, по которым пользователи обычно конвертируют один формат в другой могут быть следующими:
- Нужно воспроизвести видео формата AVI, но телефон не поддерживает такой формат, следовательно вам нужно конвертировать видео в формат MP4, чтобы просмотреть его.
- Компьютер по какой-то причине не поддерживает определенный видео формат и вам также придется преобразовать файл.
- Вас не устраивают возможности данного формата, поэтому вы хотите изменить его на другой.
- На самом деле это просто примеры, у вас может быть какая-то своя причина.
Как можно конвертировать видео?
Для конвертации видео я рекомендую использовать специальные видеоконвертеры, например, программу Movavi Video Converter, так как она очень проста в использовании и подойдет даже новичку.
Вот только некоторые её преимущества в сравнение с аналогами:
- Нет ограничений на количество файлов
- Можно выбрать разные спец эффекты для видео
- В отличии от онлайн конвекторов размер файлов не ограничен
- Высокое качество конвертации
- Быстрый процесс конвертации.
Для того чтобы конвертировать из одного видеоформата в другой, нужно выполнить всего несколько действий (вот они по шагам).
- Установить приложение или программу.
- Открыть ее и загрузить туда видео.
- Выбрать желаемый формат видео (платформа включает в себя множество форматов и способов преобразования видео из одного формата в другой).
- Нажимаем кнопку конвертировать, чтобы запустить процесс.
- После того как процесс обработки будет завершен, вы получите видео в нужном вам формате.
На этом сам процесс видео конвертации будет завершен. В принципе в других программах он будет выглядеть абсолютно так же, так что можно сказать – это универсальная инструкция.


















































