Что такое битность
Этот термин преминем к процессорам и ОС. Разрядность характеризует производительность компьютера. Эта характеристика показывает, с каким количеством информации система может работать в момент времени. Поэтому именно разрядность определяет максимальный объём оперативной памяти, которая будет использоваться системой.
Битность процессора
Для установки 64-битной системы вы должны быть уверены, что сердце вашего компьютера может работать с 64-битными системами. В противном случае, вы не сможете установить такую систему. Узнать это можно с помощью хорошей и бесплатной утилиты CPU-Z.Программа для распознавания системы и не только
В чем отличия 32bit от 64bit-ой системы windows
Как и процессоры, операционные системы windows да и не только, тоже делятся на 32bit и 64bit. При покупке диска с операционной системой, на упаковке это присутствует в обязательном порядке. Причем на компьютер, имеющий 32-битный процессор, можно установить только 32-битную систему windows, да и вообще любую 32-битную операционную систему соответственно. А на компьютер с 64-битным процессором можно установить как 32-разрядную систему, так и 64-разрядную. Ну и вообще любые 64-разрядные системы в принципе. Просто у многих стоит windows, поэтому я ею и оперирую в статье.
Только вот 32-битные системы скажем так «видят» только 4 гигабайта оперативной памяти, даже меньше – 3.5 гигабайт. 64-битные системы видят намного больше до 192 гигабайт. Все зависит от аппаратных возможностей самой windows. Если кто-то подумает, что это вообще такое? То можете не думать. Более простой вариант пойти и посмотреть минимальные системные требования от железа, которые требует дистрибутив системы.
Как вы поняли отличие 32-разрядной от 64-разрядной системы в том, что вторая обрабатывает больше ОЗУ. Визуального же отличия в официальных сборках вы не найдете.
Есть еще одно отличие, которое заключается в поддержке программ. Сейчас в интернете можно найти программы, которые написаны только для 64-битной системы. Так вот 64-битные программы не будут работать на 32-битных windows. А вот если система 64-разрядная, то на ней будут работать как 64, так и 32-битные программы. В 64-битной системе, есть подсистема, и при запуске 32-битных программ они запускаются в режиме эмуляции.
Вот к примеру программа adobe premiere. Предназначена для обработки видео, а для работы с видео, как мы знаем, необходимо больше оперативной памяти (ОЗУ). Поэтому программа выпущена только для 64-разрядных систем! Выпускать ее для 32-битных систем компании adobe смысла не имеет. Да, программа бы работала, но от нехватки оперативки во время непосредственной работы не по-детски тормозила бы. В общем, компания adobe сочла использование данной программы на 32-битных системах не рациональным. А теперь давайте перейдем к определению разрядности систем.
Какая разрядность лучше
Из всего вышеописанного можно сделать вывод, что если вы выбираете между одним и двумя ядрами, то предпочтительнее второй вариант, так как большинство современных программ и игр требуют 64 бита. Не исключено, что в будущем от 32-битной системы полностью откажутся, так как её мощности мало на что хватает.
Зачем использовать 64-разрядную операционную систему
Использование 64-разрядной операционной системы предоставляет пользователю некоторые преимущества:
- Прирост производительности в 64-битных приложениях. Однако нужно понимать, что 64-битных приложений очень мало, а возможный прирост производительности очень небольшой.
- Использование 64-разрядной операционной системы позволяет использовать более 3 Гигабайт оперативной памяти. Поэтому если на вашем компьютере установлено 4 и больше гигабайт оперативной памяти, то вам обязательно нужно устанавливать 64-разрядную версию Windows.
При этом, на 64-разрядной операционной системе отлично работают все 32-битные приложения. Единственное исключение 32-драйверы. Если для ваших комплектующих нет 64-разрядных драйверов, то вы не сможете перейти на использование 64-разрядной операционной системы.
Как перейти на 64-битную Windows
Разработчики Microsoft не предусмотрели никакого перехода с одной версии на другую. Системные файлы принципиально отличаются в этих двух сборках. Чтобы перейти на другую версию нужно переустановить Windows. При скачивании вам нужно будет выбрать 64-битный образ системы.
Поддерживает ли ваш ноутбук 64-бит
Перед тем как устанавливать новую систему, убедитесь, что ваш ноутбук ее “потянет”. Чтобы это проверить — выполните простую инструкцию ниже.
- Запускаем диспетчер устройств: нажимаем Win+Pause и выбираем пункт Диспетчер задач.
- Затем выбираем процессор и открываем его свойства.
- Осталось открыть браузер и забить скопированную строчку в поисковый сервис. Выбирайте из результатов поиска те, которые относятся к сайту производителя. В нашем случае это Intel.
В описании обязательно указано, поддерживает ли процессор 64-бит.
Способы определения версии Windows
К счастью, способы реализовать подобное есть, хоть и не очень много. Если есть какая-либо информация о дистрибутиве, например, номер, то это может помочь. Например, Windows 8.1 SL — это версия для одного языка. А Pro — это профессиональная для бизнеса. Но что делать, если этого нет, как по ключу определить версию Windows 8 и только по нему? Самый простой и действенный способ — это обратиться в службу поддержки компании Microsoft. Для этого позвоните по телефону Центра активации, дождитесь ответа оператора, озвучьте ему свою проблему. Он попросит вас продиктовать код активации, по которому и определит редакцию подходящей операционной системы.
Разрядность программы через Диспетчер задач
К сожалению, владельцы Windows 7 лишены следующей прямой возможности. А вот для “виндовозов” “десятки” разрабы включили в Диспетчер задач Windows 10 такую возможность. Повторите шаги по запуску программы и Диспетчера. В Диспетчере отправляемся во вкладку Подробности и оттуда щёлкаем по столбцу Имя правой мышкой:
Появится окно с возможностью Выбрать столбцы, и в этот раз просто выставим опцию Платформа:
Теперь в Диспетчере задач Windows появился новый столбец.
Однако и для владельцев Windows 7 тоже есть выход. Все вы наверняка знаете, что система предоставляет опцию запуска программы в режиме совместимости с предыдущими моделями Windows. Она, опция, есть в свойствах файла. Вот она, представлена в виде отдельной вкладки:
Разверните пункт Запустить программу в режиме совместимости. Если пункта про Windows 95 там нет, программа имеет 64-битную версию, если он там – перед вами 32-битный вариант программы. Взгляните – в той же Windows, в той же папке, но уже другой файл:
Как определить разрядность системы в AIDA64
AIDA64 — самая мощная программа для сбора сведений об аппаратных компонентах компьютера и установленном программном обеспечении. Программа AIDA64 поможет нам получить необходимые сведения.
Потребуется выполнить следующие действия:
- Откройте программу AIDA64 на компьютере.
- В главном окне приложения, во вкладке «Меню» нажмите на пункт «Операционная система», чтобы перейти к нужному разделу.
- Нажмите на следующий пункт или на значок «Операционная система».
- В разделе «Свойства операционной системы», в опции «Тип ядра ОС» указана разрядность Windows, установленной на данном ПК.
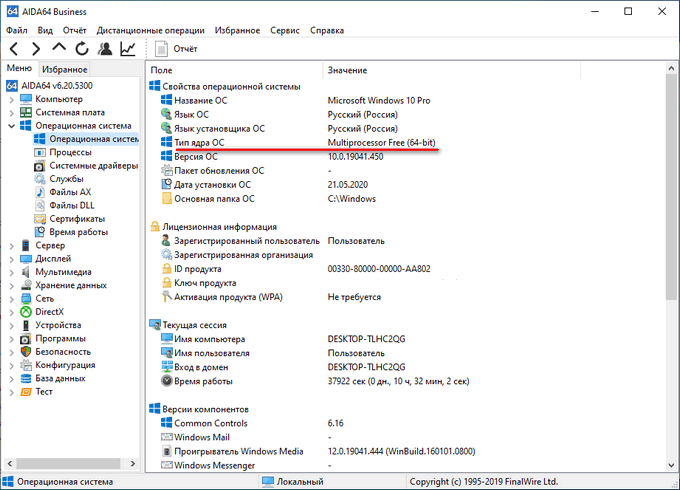
Как узнать разрядность Windows 10 — 32 или 64 бит
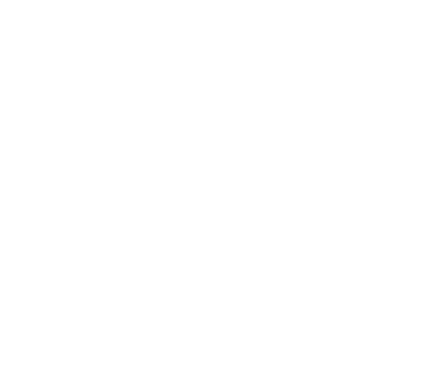
Многие современные пользователи компьютеров и ноутбуков работают себе спокойно даже не зная, какой тип операционной системы Windows используют — 32 битный или 64 битный. В чём между ними принципиальная разница? Для обычного пользователя различие лишь в том, что Windows 10 x64 умеет работать с большим объёмом оперативной памяти RAM, в то время, как версия x32 максимально поддерживает только 4 ГБ (и то, пользователю доступно только 3,5 ГБ). Каким образом можно узнать разрядность версии Виндовс, которая установлена у Вас? Да очень просто! Для этого есть два простых способа.
Первый способ.
Открываем панель управления и кликаем на значок «Система». Появится вот такое окно информации о операционной системе:
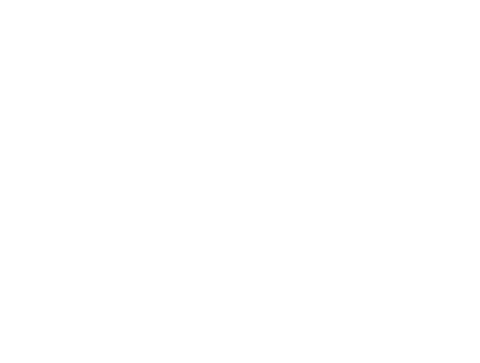
Сюда можно попасть и ещё быстрее, просто нажав комбинацию клавиш Win+Pause. Разрядность Windows 10 Вы увидите в строке «Тип системы». В моём примере — это 64 разрядная с процессором X64.
Второй способ.
Нажимаем кнопку пуск и просто набираем фразу «Сведения о системе». В результатах поиска будет значок, по которому и надо будет кликнуть дважды. Откроется вот такое окно:

Узнать какая — 32-х или 64-х битная версия Windows у Вас установлена можно в строчке «Тип».
Примечание:
Кстати, если Ваше ПК работает на 32-разрядной версии, а вы хотите 64-разрядную, то обновиться можно следующим образом. Начинаем с того, что создаём резервную копию данных, скопировав их на USB-флешку или внешний диск. Скачиваем с официального сайта Microsoft приложение Media Creation Tool. Оно поможет нам сделать обновление Windows 10 до 64-разрядной версии.
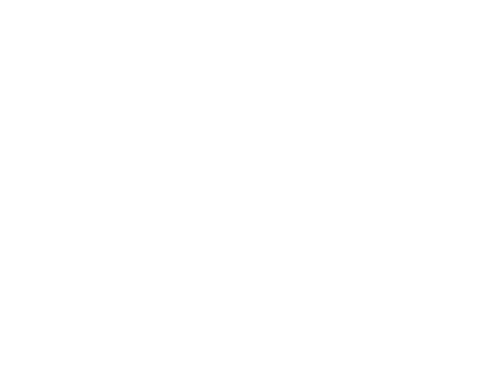
С его помощью надо создать установочный диск флешку с 64-разрядной версией Windows 10. Загружаемся с него и проходим все этапы переустановки ОС. Конечно, путь не из лёгких. Пусть он и трудоёмкий, но зато единственно верный и правильный.
Какую разрядность Windows выбрать и почему
Поехали. Все «за» и «против» перехода на разрядность Windows x64:
- 64-битная версия Windows, формально выглядит и ощущается точно так же, как и обычная 32-битная, т.е. никаких особенных новшеств и бонусов в ней нет, однако, люди с многоядерными процессорами могут ощутить прирост производительности при использовании такой системы и 64-битных приложений в ней (что, впрочем, актуально далеко не для всех и не всегда);
- x64 способна видеть и работать с оперативной памятью 4 и более Гбайт. А вот x32 видит только 3 Гбайта, даже если физически планок оперативной памяти стоит больше. Т.е, люди, которые имеют в компьютере большой запас памяти получат больше производительности на 64-битной системе и меньше проблем с недостатком оперативной памяти;
- Не для всех компьютеров и железа в нем, производители выпустили 64-разрядные версии драйверов, что может стать проблемой при переходе на такую систему. Проверяйте наличие драйверов на сайте производителей мат.платы, видеокарты и тп, возможно, что Вы просто не сможете мигрировать с 32-разрядной системы;
- Большинство x32 приложений прекрасно работают в x64 системах, но не наоборот;
- Формально смысл перехода, в основном, заключается в количестве памяти на борту компьютера. Если меньше 4 Гбайт, то переходить смысла почти нет. Если больше (или хочется поставить больше), то стоит. Естественно, что для большинства систем, приложений и игр актуально правило «Чем больше памяти — тем лучше». Почему? Читайте в моей статье «Практика использования 8 гб оперативной памяти + WD VelociRaptor в RAID 0»
- Моё мнение — однозначно x64, ибо большое количество памяти и, бывает, улучшенная производительность для многоядерников, определенно рулит.
Кратенько как-то так.
Различия между 64 и 32 битами
Основное различие между двумя процессорами, несомненно, заключается в количестве предлагаемых ими характеристик. Например, 32-разрядный ЦП предлагает 4,294,967,296 64 18,446,744,073,709,551,616 32 возможных значений, а 4-разрядный ЦП предлагает XNUMX XNUMX XNUMX XNUMX XNUMX XNUMX XNUMX. При работе выбор между одним и другим очень важен для объема информации, которую можно обработать. XNUMX-битный процессор ограничен использованием только XNUMX ГБ Оперативная память в то время как 64-битные используют до 16 ГБ ОЗУ.
Все эти данные в конечном итоге приводят к ключевому моменту: возможность одновременно обрабатывать информацию. Если вы редактируете видео или работаете с множеством приложений, требующих различных вычислений, имейте в виду, что 64 бита будут работать намного лучше. Факт обработки гораздо большего объема информации делает их более привлекательными для широкой публики, что является одной из причин, по которым 32 бита устаревают.
Прямо сейчас последние Mac, появившиеся на рынке, интегрируют эти типы процессоров, не считая 32-битных
Это очень важно при использовании различных приложений, которые можно загрузить. Если вы пытаетесь добиться максимальной производительности, по возможности старайтесь установить 64-разрядную версию
Это намного лучше уживется с процессором и позволит ему работать более эффективно. Чтобы дать вам представление, 64-битные процессоры могут обрабатывать 16 эксабайт циклов, в то время как 32-битные процессоры поддерживают только 4 байта.
Проблема, которая возникает здесь, несомненно, заключается в оптимизации программного обеспечения, чтобы сделать его совместимым с 64-битными версиями, что становится все более и более распространенным.
Как узнать разрядность Windows Vista/7/8/10?
У всех версий Windows от Vista до 10 можно выяснить битность в свойствах системы. Доступ к этим свойствам может слегка отличаться в разных системах, но в целом для этого достаточно нажать правой кнопкой мыши на значке Мой компьютер на рабочем столе и выбрать Свойства.
Покажу на примере Windows 10. Есть два варианта зайти в свойства системы. Первый — нажать правой кнопкой на значке Этот компьютер на рабочем столе (если этого значка там нет, то его можно вернуть обратно) и выбрать Свойства. Второй — нажать правой кнопкой мышки на кнопке Пуск в левом нижнем углу экрана и выбрать Система.

Есть еще один универсальный способ — с помощью комбинации горячих клавиш Win + Pause/Break. Это комбо сразу вызывает окно со свойствами системы в разных версиях Windows. И в разделе Система -> Тип системы вы можете узнать разрядность системы Windows.
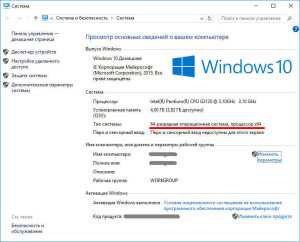
Разрядность системы или как узнать
Во многих операционных системах разрядность 32 отображается как 86. Это связано с техническими наименованиями деталей персонального компьютера. В любом случае, разрядность 64 бит на любом языке отображается одинаково, поэтому запутаться будет сложно.
Как правило, если операционная система имеет невысокую разрядность, то для её запуска потребуется не более трёх гигабайт «оперативки». Ось, разрядность которой выше, может работать с объёмом до 32 гигабайт.
Операционные системы Windows 7 и более поздние версии чаще всего имеют разрядность 64 бит.
Получить информацию об этом параметре ноутбука или персонального компьютера можно при помощи команд системы. Есть несколько вариантов поиска данной информации.
Разрядность процессора ПК
На примере десятой версии Windows:
- Правой кнопкой мыши кликаем по меню «Пуск». Выбираем первую вкладку «Программы и компоненты». Здесь можно увидеть абсолютно все приложения, которые на данный момент установлены на устройстве. Отсюда переходим на вкладку «Панель управления – домашняя страница». Пользователь попадает в меню с удобным интерфейсом, из которого можно узнать всё о работе компонентов устройства. Выбираем «Система и безопасность». В новом меню можно открыть вкладки со сведениями о режиме работы электропитания, провести резервное копирование данных на дисках, запустить восстановление системы. Информация об оси содержится во вкладке «Система» (здесь так же можно просмотреть сведения о работе процессора и загруженности системы). Переходим на эту вкладку – на экране появляются данные об операционке. В разделе «Тип системы» указана её разрядность. В данном примере – 64.
- Через проводник. Достаточно открыть любую папку на компьютере и через неё перейти на каталог основного диска система. Как правило, он обозначен буквой «С». Внутри этой папки несколько каталогов, один из них называется «Program Files». Здесь содержатся файлы, образованные после установки новых программ на компьютер. На седьмой версии популярной операционной системы и ниже эта папка существует в единственном экземпляре. На данном примере таких папок две – вторая носит такое же название с добавкой «х86». Это означает, что на компьютере разрядность 64 бит.
- О том, какова разрядность системы и как узнать этот показатель, могут рассказать многочисленные утилиты, которые представляют техническое состояние компьютера в виде понятных фраз и в рамках удобного интерфейса. Специализированные утилиты способны сконцентрировать всю информацию о компьютере и предоставить её пользователю.
Многие владельцы ноутбуков и персональных компьютеров считают, что разрядность системы – это такой показатель, который легко подвергается изменению. На самом деле, это не так.
Узнаем разрядность процессора
Без полноценного форматирования жёсткого диска и очистки системы сделать это не получится. Чтобы изменить разрядность, придётся переустановить ось. А настройки новой разрядности указать при очередной установке операционной системы.
Прежде чем сделать это, необходимо получить более точную информацию об объёме оперативной памяти в ноутбуке. Напомню, что в противном случае компьютер будет работать с ошибками. Так же знать разрядность необходимо всем, кто часто устанавливает новое программное обеспечение: если не разобраться с характеристиками, то приложение попросту не установится. Практически во всех современных компьютерах разрядность системы – 64 бит.
P.S. Прикладываю скриншоты моих заработков в партнёрских программах. И напоминаю, что так зарабатывать может каждый, даже новичок! Главное — правильно это делать, а значит, научиться у тех, кто уже зарабатывает, то есть, у профессионалов Интернет бизнеса.
Вы хотите узнать какие ошибки совершают новички? 99% новичков совершают эти ошибки и терпят фиаско в бизнесе и заработке в интернет! Посмотрите, чтобы не повторить этих ошибок — «3 + 1 ОШИБКИ НОВИЧКА, УБИВАЮЩИХ РЕЗУЛЬТАТ».
Вам срочно нужны деньги? Скачайте бесплатно: «ТОП — 5 способов заработка в Интернете». 5 лучших способов заработка в интернете, которые гарантированно принесут вам результат от 1 000 рублей в сутки и более.
Здесь готовое решение для вашего бизнеса! А для тех, кто привык брать готовые решения, есть «Проект готовых решений для старта заработка в Интернет». Узнайте, как начать свой бизнес в Интернете, даже самому «зеленому» новичку, без технических знаний, и даже без экспертности.
Создание загрузочной флешки
После того, как подготовите все необходимое, можно приступать к созданию загрузочной флешки. Для этого:1. запустите MediaCreationTool и воткните в компьютер отформатированную USB флешку;2. несмотря на то, что нам необходимо «обновиться», выбрать надо все равно «создать носитель для другого компьютера»;3. здесь не забудьте снять галочку с «рекомендуемые параметры», иначе будет установлена 32 битная версия ОС;4. в строке «архитектура» укажите x64;
5. по желанию можете изменить «выпуск» и «язык»;6. если для создания загрузочной флешки вы будете использовать другой софт, то выберите «ISO файл», в этом случае мастер установки загрузит на ваш компьютер образ с Windows 10;7. чтобы сразу установить образ на USB носитель, выберите первый вариант;8. если к компьютеру подключено несколько устройств, то рекомендуется их отключить и оставить только ту флешку, которую вы хотите сделать загрузочной;
9. выберите нужный съемный носитель в списке и начните загрузку образа. Как только программа закончит загрузке, можно приступать к установке 64 битной Windows. Для этого не забудьте изменить порядок загрузки («boot priority») в биосе (на первое место необходимо поставить USB носитель), перезагрузите компьютер и следуйте подсказкам мастера установки Windows 10.
Внимание! В процессе загрузки, виндовс будет запрашивать ключ активации. Пропускайте этот этап
Как только установка будет завершена, и вы попадете на рабочий стол, операционная система самостоятельно свяжется с серверами Microsoft и активируется.
Как видите, переустановка Windows с 32 битной версии до 64, не такой уж и сложный процесс. Если вы все еще не уверены, стоит ли это делать, предлагаем посмотреть подробную видео инструкцию, в которой подробно объясняется каждый этап установки.
Основные различия между 32 битной Windows и 64 битной Windows
Операционная система Windows имеет две версии разрядности: 32 битную и 64 битную, которые имеют обозначения: 32-bit (x86). 64-bit (x64).
64 битная система более эффективно обрабатывает большие объемы вычислений, чем 32 битная ОС. В Windows 64-bit ресурсоемкие приложения затрачивают на работу меньшее количество времени, чем в аналогичной 32 битной системе. Система работает быстрее при одновременной работе нескольких приложений.
Главным отличием, кроме повышения общей производительности, является поддержка работы с определенным количеством памяти. В 32 битной версии Windows, из-за особенности архитектуры системы, используется только менее 4 ГБ оперативной памяти, установленной на компьютере.
Если на компьютере с Windows x86 установлено до 3 ГБ оперативной памяти, операционная система использует всю доступную память. Если, на ПК установлена память объемом в 4 ГБ, то система будет использовать объем оперативной памяти размером, чуть более 3 ГБ. Даже при наличии общей оперативной памяти (ОЗУ), размером в 6 ГБ, 8 ГБ и т.д., в Windows 32-bit, все равно будет доступно только менее 4 ГБ памяти.
В Windows с разрядностью 64 бита эта проблема не существует, потому что подобная система поддерживает объем оперативной памяти (до 16 Тб), достаточный для любой современной конфигурации компьютера.
Работа приложений в операционной системе Windows разного типа (х86 и х64) имеет отличия:
- в Windows x64 можно установить 64 и 32 битные программы (64 битные приложения, по умолчанию, устанавливаются в папку Program Files, а 32 битные в папку Program Files (x86) на системном диске);
- в Windows х86 устанавливаются только 32 битные программы, а установка 64 битных приложений не поддерживается.
Большая часть программ, созданных для Windows, поддерживает 32 битную разрядность. Эти приложения можно установить на компьютер с любой разрядностью, они будут работать, при условии поддержки программой определенной версии Windows (Windows 10, Windows 8, Windows 7 и т. д.).
В последнее время многие разработчики приложений выпускают программы двух видов: для 32 и 64 битных систем. Поэтому имеет смысл устанавливать программы на компьютер, в соответствии с разрядностью операционной системы. 64 битные приложения работают более эффективно, чем 32 битные программы в 64 разрядной Windows.
Имея в виду эти соображения, осталось узнать, как перейти с 32 бит на 64. Но не все так просто.
Разрядность Windows: x86 или x64
Чтобы ответить на вопрос, какой вариант системы Windows выбрать для конкретного оборудования: 32-битную (x86) или 64-битную (соответственно, x64) — следует руководствоваться двумя параметрами:
- тип процессора — это основной показатель, определяющий совместимость оборудования с 64-битной версией операционной системы. Если ваш процессор поддерживает работу с x64 системами, то Windows данной разрядности, по крайней мере, запустится на компьютере.Чтобы узнать, способен ли проц работать в режиме 64-битной ОС, на Windows 10 достаточно открыть свойства системы и взглянуть на строчку Тип системы. Кроме, непосредственно, информации о типе установленной системы после запятой будет отражена информация и о типе самого процессора, в данном случае, разумеется, поддерживающего работу с 64-разрядными ОС.Кроме этого, есть ещё один способ узнать, поддерживает ли процессор систему x64. Сделать это можно при помощи программ, отображающих информацию о компьютере. Примерами такого софта могут служить популярные CPU-Z, Speccy или AIDA64 (некогда носившая название Everest и AIDA32). В информации о центральном процессоре окна программы нас интересует строка Инструкцииили Набор инструкцийЕсли в этой строке есть надписи типа Intel 64, x86-64, EM64T или подобные, то ваш процессор поддерживает 64-битные системы.Ну и помимо всего прочего, информацию о типе процессора можно взять из интернета как с тематических ресурсов о компьютерном железе, так и с сайта производителя самого «камня». Справедливости ради следует отметить, что подавляющее большинство процессоров, выпускаемых с 2005-2007 года, совместимы с ОС x64;
- объём оперативной памяти — это не критичный показатель работоспособности системы x64, но основной параметр обоснованности выбора того или иного варианта. Существует правило, о котором, возможно, многие уже слышали: если на вашем компьютере объём ОЗУ меньше 4 Гб, то следует инсталлировать на эту машину 32-битную версию Windows; если на борту компьютера 4 Гб и более, то разумно будет ставить на комп версию x64
Это обусловлено спецификой работы различных версий системы и ограничениями в 32-битных вариациях.
Бояться 64-разрядных версий ОС не стоит, весь современный софт уже давно адаптирован под x64 структуру, а некоторые приложения (в особенности — современные игры) и вовсе не способны запускаться на системах x86 и могут работать исключительно в 64-битных версиях Windows.


















































