Как запустить Adobe Flash Player
В популярных браузерах по умолчанию установлены плагины для проигрывания флеш-содержания сайтов. Но в некоторых случаях они могут быть не активированы.
Рассмотрим, Как включить воспроизведение Adobe Flash Player на примере Яндекс.Браузера по шагам:
- Для начала вам нужно скачать Adobe Flash Player для Яндекс Браузера.
- Перейти в настройки. Нажать справа вверху в панели значок «три полоски», затем в выпавшем меню нажать закладку «настройки».
- В левом столбике нажать на строку сайты и в основном поле найти «расширенные настройки сайтов»
- Прокручиваем страницу почти до конца, находим блок «Flash». Нужно включить галочку напротив значения «Разрешен только для…».
- Закрываем настройки и тестируем работу flash-содержимого.
Если после произведённых действий flash-файлы не воспроизводятся, то в Яндекс.Браузере включена блокировка flash-файлов. Чтобы её отключить нужно произвести следующие шаги:
- Идём в панель управления браузером — нажмите значок «три полоски» как и предыдущих действиях.
- Выберите закладку «Дополнения».
- Прокрутите до раздела «Безопасность в сети».
- Если она включена — отключите.
- Закройте настройки и снова протестируйте работу flash-содержимого в браузере.
Если у вас обновлённая версия Яндекс.Браузера, не ниже 21.2.1.107 (64-bit), то всё флеш-содержание должно работать идеально.
Процесс удаления
Многие считают, что ломать гораздо проще, нежели строить. Может быть, это и верно, но только не по отношению к некоторому программному обеспечению. Не помешает разобраться, как осуществляется удаление Флеш Плеера.
Как правильно удалить Adobe Flash Player
Осуществлять процесс полного удаления Adobe Flash Player особенно рекомендуется, когда:
- плагин начинает постоянно глючить;
- видео запускается, но не всегда;
- во время воспроизведения возникают непредвиденные паузы.
Существует два разных варианта удаления плагина. Вам нужно быть готовым к любому варианту действий, поэтому мы делимся полной информацией, как удалить Флеш Плеер полностью с вашего компьютера. Первый способ заключается в удалении программного обеспечения через «Панель управления». Таким способом вы, наверное, уже пользовались, когда возникала необходимость удалять другие программы или старые игры. Зайдите в «Панель управления», после этого перейдите по строке «Установка и удаление программ».
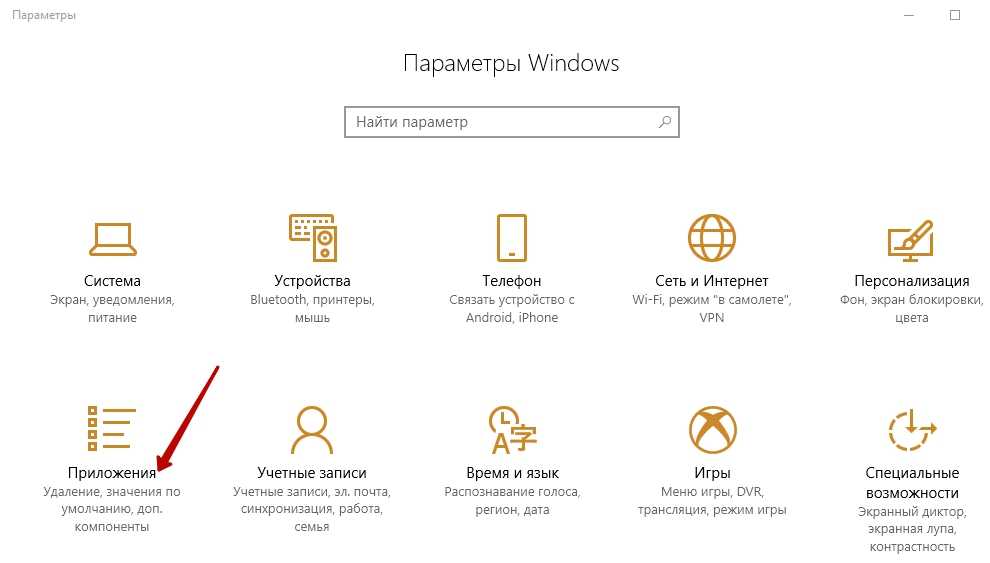
В появившемся списке найдите Adobe Flash Player. Сразу предупреждаем, что вы можете столкнуться с тем, что в списке вы обнаружите сразу два установленных плеера:
- при использовании Internet Explorer устанавливается Adobe Flash Player 11 ActiveX;
- при использовании других браузеров – Adobe Flash Player 11 Plugin.
Понятно, что в этом случае удаляется не один плеер, а сразу оба. Перед деинсталляцией не забудьте закрыть окна браузера. Если вы даже случайно пропустите эту нашу рекомендацию, в окне деинсталляции появится предупреждение о необходимости закрытия всех окон браузеров. Далее процесс удаления будет осуществляться автоматически, вам нужно будет дождаться его завершения.
Однако такой вариант деинсталляции может для вас не подойти. Если вы попытались действовать по такой схеме, но в списке установленных программ не обнаружили Flash Player, значит, ваш плеер встроен в браузер. Предлагаем вам его отключить. Зайдите в «Настройки» web-обозревателя, перейдите в раздел «Настройки контента», а затем выберите «Flash».

Чтобы не совершать таких переходов, можно поступить проще, если вы пользуетесь Хромом. Вам нужно просто вставить в адресную строку путь: chrome://settings/content/flash?search=flash. В открывшемся окне найдите опцию, позволяющую вам отключить плагин.
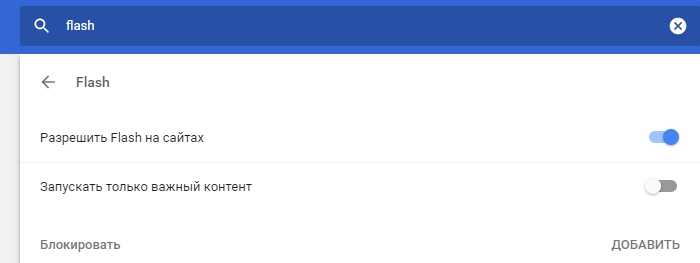
Чего делать не рекомендуется
Иногда пользователи сталкиваются с проблемами, когда плагин никак не устанавливается. Проверьте, насколько актуальны версии ваших браузеров. Если они устарели, тогда не нужно инсталлировать плеер, это бессмысленно, он не установится. Сначала обновите web-обозреватель, а уж потом займётесь установкой плеера. Также не рекомендуется спешить при загрузке инсталляционного файла. Если вы нечаянно укажите неправильную версию операционной системы, вы тоже не сможете установить Flash Player. Не спешите расстраиваться, когда после всех проделанных манипуляций по деинсталляции или отключению плеера ваш компьютер всё равно будет отказываться устанавливать Flash Player, утверждая, что он уже установлен. На сайте загрузите специальный деинсталлятор и проведите удаление и полную очистку при помощи него.
СОВЕТ. Ещё рекомендуется не спешить, поскольку можно совершенно нечаянно запустить одновременно две или несколько инсталляций. В результате вы не сможете установить плеер, пока не завершите лишние процессы, оставив только один. Посчитать, какое количество инсталляций у вас запущено, вы сможете, если откроете «Диспетчер задач».
Итак, вы смогли убедиться в том, что инсталляция и деинсталляция Flash Player вам под силу, поэтому искать помощи со стороны нет необходимости.
Установка и обновление плеера
Многие пользователи, именующие себя откровенными «чайниками», просто впадают в ступор, не понимая, что им делать далее. Они не желают мириться с тем, что не смогут в дальнейшем просматривать любимые кинофильмы, включать новостные каналы. Некоторые пользователи принимают не совсем разумное решение, с нашей точки зрения. Они осуществляют поиски специалистов, оказывающих услуги по установке и обновлению программного обеспечения. Специалисты быстро устранят проблему, но они затребуют за выполнение такой работы кругленькую сумму. Если вам, конечно, безразлично, что деньги просто так покидают пространство вашего кошелька, тогда можете смело искать специалиста, чтобы воспользоваться его услугами. Мы же предлагаем поступить иначе. Вы не только сэкономите свои финансовые средства, но и овладеете полезными практическими навыками, повысите свой практический уровень владения ПК.
Скачиваем Флеш Плеер
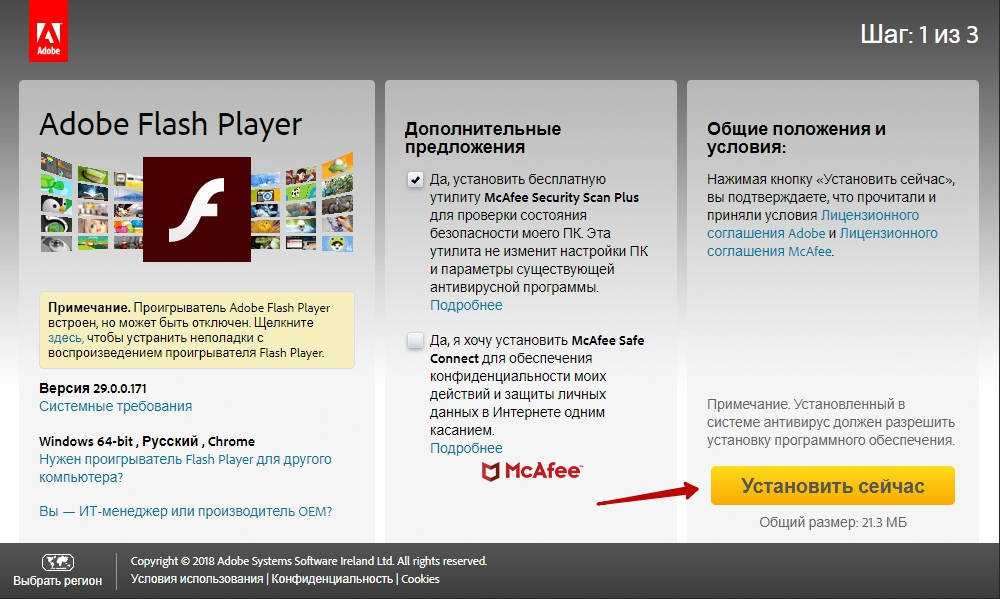
На сайте вам предложат выбрать операционную систему, а также указать браузер, которым вы пользуетесь для входа в интернет. После нажатия на кнопку «Скачать» процесс скачивания запускается автоматически. Нужно подождать несколько минут, чтобы инсталляционный файл был сохранён на вашем ПК. Скачивается он в папку «Загрузки», если вы не вносили никаких изменений, не определяли иной путь сохранения для загрузки. Такие действия придётся совершать, если вы совсем недавно переустановили операционную систему. Надеемся, что мы вас сумели убедить в том, что процесс закачки инсталляционного файла Adobe Flash Player не будет сложным.
Установка Флеш Плеера
Теперь переходим к новому этапу. Запускной файл плеера успешно сохранён, но на этом останавливаться, безусловно, нельзя. Иначе все предыдущие действия будут сведены к нулю. Вы также не сможете просматривать видео на вашем ПК. Разберёмся, как правильно установить Флеш Плеер на компьютер. Инсталлировать этот плагин совсем несложно. Чтобы запустить установку Adobe Flash Player, посетите папку, в которую загрузился инсталляционный файл плагина. Теперь кликните по нему двойным щелчком. На экране появится окно, в котором вам предложат два варианта действий:
- отказаться от инсталляции плагина (тогда будет нужно выбрать кнопку «Выход»);
- согласиться с установкой плагина (тогда выбрать кнопку «Установка»).
Для установки плеера на компьютер или ноутбук нужно выбрать кнопку «Установка», кликнув по ней. В новом открывшемся окне нужно выбрать предпочтительный для вас вариант, конкретизирующий, что делать с появляющимися обновлениями.
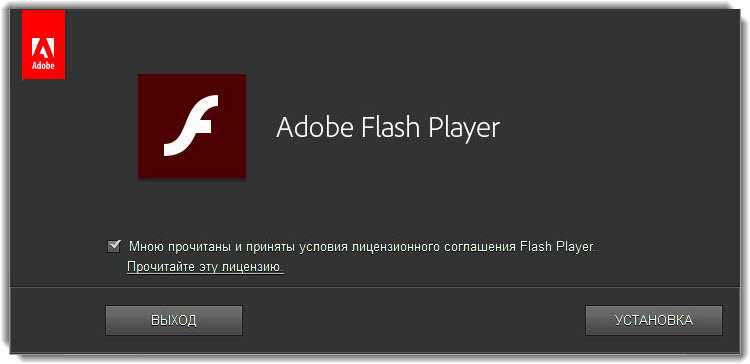
Конечно, вы можете категорически отказаться от них и даже запретить уведомлять вас об их появлении, но мы рекомендуем выбрать первый вариант, разрешающий Adobe автоматически устанавливать обновления. В этом случае плеер будет всегда актуален, и вы вряд ли будете сталкиваться с проблемами воспроизведения видео. После этого процесс установки продолжится и практически мгновенно завершится. Теперь вы убедились, что устанавливать Флеш Плеер в Яндекс браузер очень просто.
Обновление старой версии
Теперь разберёмся, как обновить Флеш Плеер на персональном компьютере. Игнорировать обновления Флэша на ноутбуке, компьютере нельзя. Каждая обновлённая версия содержит исправления ошибок, замеченных в предыдущих версиях. К тому же не забывайте, что в интернете вас могут подстерегать опасности в виде вирусных атак. Часто вирусное программное обеспечение внедряется в web-обозреватель именно через этот плагин. По этой причине разработчики вносят изменения, чтобы значительно уменьшить уязвимость плеера.
Безусловно, при обнаружении устаревшей версии, незамедлительно предпринимайте действия, чтобы обновить плагин. На многих форумах часто встречаются вопросы о том, как обновить Adobe Flash Player в Опере, что сделать, чтобы своевременно обновлять его в Яндекс браузере, в Гугл Хром. Ничего сложного и в этом нет. Запустите универсальный инсталлятор, согласитесь с тем, что он будет предлагать, и просто дождитесь, когда процесс завершится. К сожалению, иногда возникают проблемы. Плеер отказывается обновляться на Виндовс 10. Даже в этом случае проблема легко решается, если вы почистите все «хвостики». Если проще сформулировать суть дальнейших действий, вам нужно будет удалить старый плеер, а затем уже установить актуальную версию.
https://youtube.com/watch?v=hDmD_aWPpNA
LiveInternetLiveInternet
У вас возникали проблемы с воспроизведением видео или были проблемы с запуском игр в Интернет?
Самая распространённая причина такого поведения компьютера это отсутствие приложения FlashPlayer, его неправильная установка или у вас установлена его устаревшая версия. Но проблема может остаться даже после установки последней версии, т.к. эта версия может не подходить для вашего компьютера…
Adobe Flash Player (по-русски часто пишут флеш
илифлэш плеер ) – это программное обеспечение позволяющее просматривать интерактивное содержание и приложения в сети Интернет. Файлы, совместимое с Flash Player, имеют расширение SWF и FLV.
Обычно удаление плеера делать приходится не часто, т.к. при установке новой версии, старая версия плеера удаляется автоматически (если она у вас была установлена), но так бывает не всегда. Иногда последняя версия плеера конфликтует с предыдущей и старую версию необходимо удалять принудительно.
Если вы решили пойти на крайние меры и удалить Flash Player, не забывайте, что есть сам проигрыватель Adobe Flash Player, есть плагин Adobe Flash Player plugin для браузеров (Opera, Firefox, Google Chrome и др.) и есть Adobe Flash Player ActiveX для Internet Explorer.
Я уж молчу о других сопутствующих продуктах. По сути, всё это можно удалить через: Пуск – Панель управления – Установка и удаление программ…
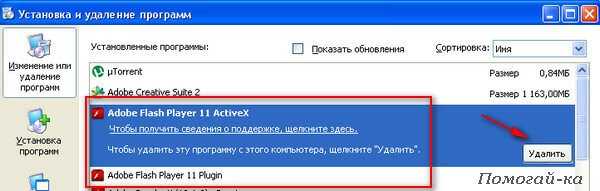
Однако, при таком способе удаления обязательно остаются «хвосты» в реестре!
Удалять Флеш-плеер его производители рекомендуют с помощью специальной программы деинсталляции Adobe Flash Player Uninstaller,
которую легко найти в интернете. Но лучше всего скачать деинсталлятор с сайта производителя программы.
Итак, я представляю вам небольшую инструкцию
Как правильно удалить Adobe Flash Player
Скачать деинсталлятор для Flash Player
можно по этой ссылке (для Windows 64-битных и 32-разрядной версии операционной системы) с официального сайта adobe.com :
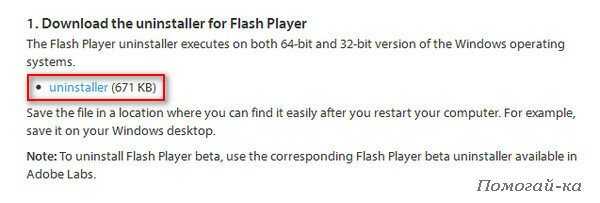
Деинсталляторы для других операционных систем можно выбрать на этой странице:
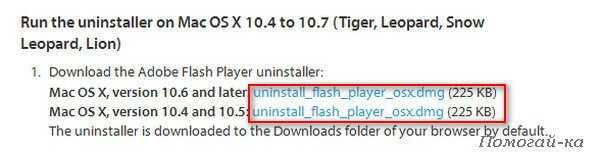
Сохраните файл в месте, где вы можете легко найти его после перезагрузки компьютера ( например, на рабочем столе Windows). Примечание: Чтобы удалить бета-версии Flash Player, используя соответствующие Flash Player бета Uninstaller, которые доступны в Adobe Labs.
Закройте все браузеры и другие программы, которые используют Flash
Удаления не работает нормально, если программы, которые используют Flash работают на вашем компьютере.Посмотрите на Панель задач. Если на Панели задач содержаться значки программ для браузера или игры, которые используют Flash, щелкните правой кнопкой мыши каждый значок и выберите Закрыть
Обратите внимание на иконки в системном трее для программ, которые запускаются в фоновом режиме( например, Messenger, Yahoo! Messenger, и игры, которые используют Flash (любой файл, имя которого заканчивается на. SWF или FLV)
Если вы видите такой значок, щелкните правой кнопкой мыши значок и выберите команду Выход:
Запустите деинсталлятор
Дважды щёлкните по файлу uninstall_flash_player.exe ( вы его сохранили на рабочем столе) Следуйте инструкциям на экране.
В английской версии

Если вы видите сообщение, подтвердите удаление плеера, нажав кнопку Да.
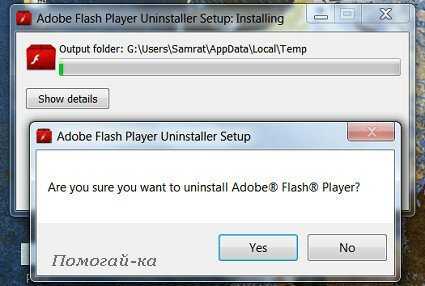
и дождитесь окончания процесса удаления:
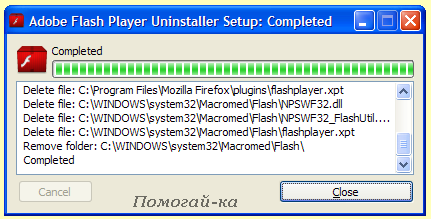
Дальше нажмите кнопку Close .
Flash Player удалён, о чем и сообщит наша утилита:
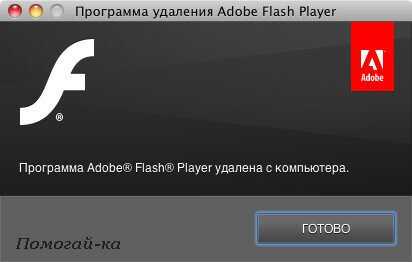
Удалите Flash Player файлы из папок.
Нажмите кнопку Пуск> Выполнить.
Скопируйте и вставьте следующий код C: \ Windows \ system32 \ Macromed \ Flash
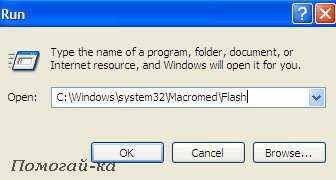
и нажмите кнопку OK.
Удалите все файлы из этой папки
Повторите тоже самое для папок
C: \ Windows \ SysWOW64 \ Macromed \ Flash % APPDATA% \ Adobe \ Flash Player % APPDATA% \ Macromedia \ Flash Player
Убедитесь, что процесс удаления завершен
- Перезагрузите компьютер.
- Откройте браузер и проверить состояние проигрывателя Flash Player .
Если Вы увидите пустое окно ( вместо шарика на рисунке), то Flash Player удалён с вашего компьютера.
Теперь можете попробовать установить плеер заново.
Если после этого версии всё равно конфликтуют, то значит остались «хвосты» в реестре, которые надо удалять с помощью специальных программ. Для очистки реестра можно использовать бесплатную и простую программу RegCleaner
, создателем которой являетсяЙоуни Вуорио (Jouni Vuorio).
Убрать «хвосты» из реестра с помощью программы RegCleaner можно, установив галочку в нужной строке на вкладке Программы (Software):

После этого нажмите кнопку Удалить (Remove Selected) и после окончания удаления всех записей реестра, которые остались после удаления плеера нажмите кнопку Выход (Exit), чтобы закрыть программу.
После таких процедур никаких проблем с установкой плеера возникнуть не должно.
По материалам www.chaynikam.net, adobe.com
А знаете ли Вы,
Удаление стандартными средствами Windows
Вопреки традиции, я начну с более сложного способа. Подойдет он тем людям, у которых, например, нет выхода в интернет по той или иной причине.
Первым делом нужно будет зайти в «Панель управления». Для этого нажмите на кнопку «Пуск», после чего выберите в правой части открывшегося окна пункт «Панель управления». В меню остается выбрать раздел «Программы и компоненты».
Таким образом вы увидите список установленных на вашем ПК программ. Нас интересует только одна программа — Adobe Flash Player. Найдите ее в списке.
Хочу сразу сделать не большую пометочку. В моем случае AFP фигурирует один раз, однако иногда можно увидеть сразу несколько версий плеера. Не пугайтесь, это нормально. Так, одна из версий может использоваться только для браузера Internet Explorer, другая — для всех остальных. В любом случае, их необходимо будет удалить.
Итак, находим утилиту, нажимаем на нее правой кнопкой мыши и жмем «Удалить».
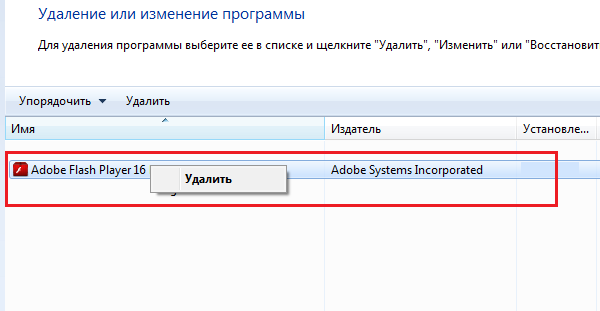
Появится такого вида окно.
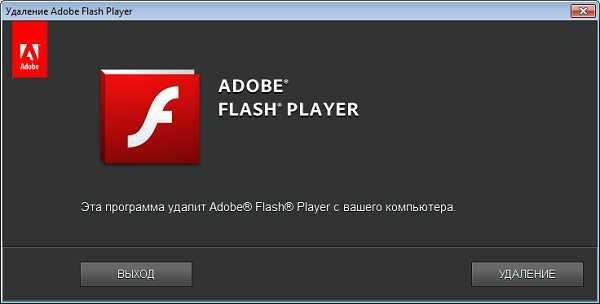
Что бы продолжить удаление, вам необходимо будет нажать на кнопку «Удаление», после чего система начнет автоматическое удаление утилиты. Если вдруг будут открыты браузеры, которые в момент удаления используют AFP, система об этом сообщит и предложить закрыть эти браузеры, что вы должны будете сделать. После операция продолжится. По завершении нажмите на кнопку «Готово».
И на этом бы можно было завершить повествование, если бы Adobe Flash Player не раскидывал свои «запчасти» по различным папкам, что, кстати, может стать проблемой при переустановке программы. Поэтому нужно будет удалить все, что находится в следующих папках:
%appdata%\Adobe\Flash Player
%appdata%\Macromedia\Flash Player
C:\Windows\system32\Macromed\Flash
C:\Windows\SysWOW64\Macromed\Flash
Просто копируйте адреса по очереди, вставляйте каждый из них в адресную строку проводника и удаляете содержимое.
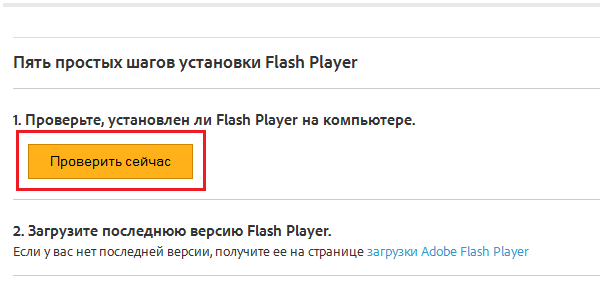
Вы должны увидеть, что плеер не установлен (на английском — not installed).
Я бы еще на всякий случай почистил реестр с помощью CCleaner.
Как правильно удалить Adobe Flash Player
Когда возникает та или иная проблема, например, если нельзя смотреть видео в браузере, или играть в онлайн игры на компьютере, то это, как правило связано с тем, что Adobe Flash Player, по причине системного сбоя, или в силу других обстоятельств, работает неправильно. Если появились проблемы с отображением видео или у вас не получается запустить и поиграть в какую-то онлайн игру, то зачастую достаточно просто переустановить Adobe Flash Player, или обновить до последней версии.
Однако многие пользователи довольно часто сталкиваются с тем, что ни переустановка, ни обновление до последней версии или откат к предыдущей не решает возникшую проблему с воспроизведением видео, запуском игр и так далее. В таких случаях, компания Adobe – разработчик программы рекомендует использовать специальную утилиту для полного удаления данного программного продукта. Программа (Uninstaller) для удаления Flash Player доступна для загрузки с официального веб-сайта компании Adobe или на этой странице по представленной ниже ссылке «Скачать».
Для полной деинсталляции Adobe Flash Player из операционной системы Windows «без хвостов», необходимо не только воспользоваться утилитой для удаления, но и выполнить самостоятельно ряд действий, что в последствии позволит с большой долей вероятности устранить любые имеющиеся проблемы связанные с флеш плеером.
Во-первых, обязательно закройте все работающие у вас браузеры, а также приложения, которые могут использовать Flash, в частности это могут быть различные мессенджеры, проигрыватели мультимедиа и другие программы.
Затем запускаем утилиту для удаления флеш плеера или по-другому Uninstaller. После того, как мастер настройки завершит свою работу необходимо будет ещё найти и удалить файлы и папки, оставшиеся после удаления. Сделать это можно, используя проводник операционной системы, или штатный инструмент Windows – «Выполнить» (вызвать можно, используя сочетание клавиш «Win» + «R»).
Сначала удаляем все файлы и папки здесь: C:\Windows\system32\Macromed\Flash
Затем, также проверяем наличие и удаляем, если есть, файлы и папки по следующим путям:
- C:\Windows\SysWOW64\Macromed\Flash
- %appdata%\Adobe\Flash Player
- %appdata%\Macromedia\Flash Player
Если не получается удалить какой-либо файл или папку, то просто перезагрузите компьютер и повторите попытку. На этом этапе удаление Adobe Flash Player можно считать завершенным.
Проверить работоспособность флеш плеера можно здесь.
Если всё сделано правильно и деинсталляция прошла успешно, то вы увидите пустой серый прямоугольник, как на скриншоте ниже.
В случае, если что-то пошло не так, и Flash Player всё ещё работает, то вы увидите следующее.
Перезагрузите компьютер ещё раз и снова проверьте работает флеш плеер или нет, деинсталляция должна завершиться успешно.
Данная инструкция описывает процесс удаления Adobe Flash Player из операционной системы Windows, с инструкцией для Mac OS можно ознакомиться здесь.
Скачать утилиту для удаления флеш плеер (Adobe Flash Player Uninstaller).
Обратите внимание, что браузер Google Chrome уже содержит встроенный плагин (модуль) Adobe Flash Player. Зачастую проблемы с воспроизведением видео в Chrome или другом Chromium браузере (SRWare Iron, CoolNovo и др.) обусловлены тем, что флеш модуль браузера и версия Flash Player, установленная в системе, конфликтуют между собой
В этом случае можно просто отключить один из модулей, для чего введите в адресную строку обозревателя: chrome://plugins/.
Этот способ, как правило, актуален и решает проблему с Adobe Flash Player, не только в Google Chrome, но и других chromium обозревателях.
Утилита Uninstall Flash Player для удаления Flash Player от Adobe.
Удалить Adobe Flash Player с Вашего компьютера, можно обычными штатными средствами Windows или любой специализированной программой деинсталятором (например Revo Uninstaller free (рус.)).
Если по каким-либо причинам, Вы не можете удалить Flash Player, воспользуйтесь официальной специализированной программой от Adobe:
Примечание. Только для Windows (64-бит,32-бит).
Для удаления плеера и его плагинов, скачайте официальный деинсталлятор Flash Player.
Программа бесплатна, не устанавливается в системе и может работать с любого носителя.
Запустите программу деинсталяции Flash Player и дождитесь окончания ее работы.
Рис. Старт программы удаления Adobe Flash Player .
Если деинсталлятор обнаружит программу которая в данный момент связана с плеером (флэш-игры, браузеры, мессенжеры …), то появится окно с сообщением.
Содержание текстовой информации в окне Flash-деинсталлятора:
«Программа установки автоматически продолжит работу после закрытия следующих конфликтующих приложений.
* Mozilla Firefox»
Рис. Окно деинсталятора с предупреждением о конфликтующих программах.
Для продолжения работы программы, закройте приложение указанное деинсталлятором, в данном случае — браузер Mozilla Firefox. При этом окно деинсталлятора можете не закрывать, программа сама определит, возможность удаления Adobe Flash Player.
После устранения конфликта, деинсталлятор Adobe, продолжит свою работу по удалению плеера Flash Player.
Рис. Окончание работы программы удаления Flash Player.
По окончанию, нажмите кнопку «Готово».
Далее, через проводник, удалите папки плеера. Для этого зайдите в меню «Пуск» (Windows) и выберете пункт -«Выполнить», в открывшемся окне вставьте скопированные ниже строки месторасположения папки:
C:\Windows\system32\Macromed\Flash
или в 64-бит:
C:\Windows\SysWOW64\Macromed\Flash
, а также удалите следующие папки, созданные проигрывателем:
%appdata%\Adobe\Flash Player %appdata%\Macromedia\Flash Player
Примечание. %appdata% — системная переменная, обычно по умолчанию:
C:\Documents and Settings\Имя Пользователя\Application Data\
Для Windows 7:
C:\Users\Имя Пользователя\AppData\Roaming\
Поиск для дополнения: удалить Flash Player удалить Flash удалить Adobe Player Player Adobe Возможно Вам будут интересны следующие статьи:
- Бесплатные кодеки Shark007 для Windows XP, Vista , Windows 7, (x32-x64)
- Конвертер PDF Architect. Активация и установка.
- Программа CCleaner и CCEnhancer для очистки Windows.
- Программа для захвата экрана PicPick (рус.).
Удаление Adobe Flash Player с компьютера — явление редкое. Это может понадобиться в том случае, если при использовании флеш плеера, к примеру, появляются различного рода проблемы вроде отсутствия звука или невозможности воспроизведения флеш-видео. В таком случае можно попробовать удалить Flash Player с компьютера, а затем установить вновь. Как это сделать, вы узнаете из этой статьи.
Как полностью удалить Flash Player?
Стандартная процедура удаления оставляет следы в системе Windows. Чтобы полностью удалить этот плагин с компьютера, необходимо использовать утилиту Flash Player Uninstall от разработчиков Adobe, придуманную специально для таких случаев ().
Запускаете ее и следуете инструкции программы – она все выполнит сама.
Единственный нюанс: прежде чем удалить старую версию Adobe Flash Player, надо выйти из всех браузеров.
Когда удаление флеш плеера будет успешно завершено, останется выполнить еще несколько простых действий. Ведь утилита Adobe Flash Player Uninstaller оставляет пару лишних папок.
Чтобы удалить их вручную:
- Нажимаете Win + R.
- Копируете в новое окошко C:\Windows\system32\Macromed\Flash.
- Откроется эта папка, где Вам надо удалить оставшиеся файлы.
Повторяете эту же процедуру для папок:
- C:\Windows\SysWOW64\Macromed\Flash
- %appdata%\Macromedia\Flash Player
- %appdata%\Adobe\Flash Player
Вместо Win + R можете открыть любую папку и скопировать по очереди все 4 пункта в верхнюю строку для адреса. Возможно, так Вам будет проще и удобнее.
Если какой-то папки нет, просто пропускаете ее. Если файлы не хотят удаляться, перезагрузите ПК или ноутбук и попробуйте еще раз. Или воспользуйтесь программой Unlocker (если есть).
Вот таким образом осуществляется полное удаление Flash Player. Убедиться, что Вы правильно все сделали можно, открыв эту . Щелкаете на «Check Now» и читаете сообщение.
И напоследок стоит отметить касательно флеш плеера в Chrome.
Это интересно: Как изменить букву жесткого диска?
Удаление с помощью фирменной утилиты
Для тех, кто не хочет заморачиваться с удалением Flash Player, компания Adobe придумала специальную утилиту, которая все сделает за вас самостоятельно.
Вам необходимо открыть сайт компании Adobe (https://helpx.adobe.com/flash-player/kb/uninstall-flash-player-windows.html) или просто наберите в Гугле запрос uninstall flash player (без кавычек) и пройдите по первой ссылке.
Запускаем утилиту, удаляем флеш-плеер, а потом не забываем удалить все папки, что указаны в первом способе. На всякий случай почистите реестр CCleaner.
Если есть вопросы, можете задавать их с помощью комментариев.
Установили новую версию Adobe Flash Player, а он глючит? Пропал звук в браузере? Видео на Youtube начало тормозить? Или и вовсе просит обновить флеш плеер, хотя Вы только что его установили? Так иногда бывает. В данном случае необходимо переустановить Flash Player. То есть, удалить его, а затем поставить новый. В большинстве случаев это решит проблему.
Что делать, если и удаление флеш плеера не помогло? Тогда остается последний вариант. Вам нужно будет установить специальную утилиту, чтобы с ее помощью полностью удалить Adobe Flash Player с компьютера. Но обо всем по порядку.
Краткая история Flash
В определениях Интернета, Flash возникла в средние века, когда Macromedia запустила Flash 1.0 в 1996 году после приобретения FutureSplash. Flash состоял из редактора и проигрывателя.
В то время Flash Player с его небольшим размером, хорошо подходящим для мира коммутируемого доступа в 56 кбит/с, был способом довести межплатформенный мультимедийный контент до Интернета.
Разработка Flash от Macromedia привела к внедрению языка программирования ActionScript в 2000 году, который позволил разработчикам внедрить Rich Internet Applications или RIA для включения анимации и создания игр и интерактивных веб-сайтов.
В 2005 году интернет-стартап под названием YouTube использовал Flash для отображения видеоконтента. YouTube стал популярным.
Adobe Systems приобрела Macromedia в 2005 году и переименовала Macromedia Flash в Adobe Flash. В 2008 году Adobe переименовала Flash Player в Adobe AIR или Adobe Integrated Runtime, чтобы переносить контент между компьютерами с разными платформами в качестве приложений.
Замена Adobe Flash Player
Решившись наконец-то отказаться от разработки Adobe, вам стоит изучить доступные альтернативы.
- Для проигрывания медиа. Мы уже выяснили, что HTML5 неплохо справляется с ролью Флэш. В первую очередь это касается проигрывания видео- и аудиоматериалов. Для этого используются теги.
- Для векторной графики и анимации. За векторную графику сейчас отвечает SVG. Это формат, позволяющий адаптировать изображение под любое разрешение. При использовании вкупе с JavaScript и CSS, SVG-изображения можно анимировать. Такой подход не нагружает процессор и полностью безопасен.
- Для взаимодействия с пользователем. Все, что можно реализовать во Флэш, реализуется в стеке технологий HTML5, CSS и JavaScript. С помощью них можно создавать мини-приложения для взаимодействия с посетителями сайта.
Можно ли использовать Flash без риска для компьютера?
Без риска не получится. Как я уже сказал выше, угроза безопасности лежит чуть ли не в основе кода Флэш. Чтобы этот продукт перестал быть зияющей дырой в безопасности, нужно переписывать его с нуля, но в этом нет никакого смысла, ведь появились аналоги на голову выше качеством. Если не хочется становиться жертвой злоумышленников и вирусов, надо шагать вместе с прогрессом, отказавшись от устаревшего и небезопасного ПО.
Flash пока работает. То, что произойдет 31 числа – завершение активной стадии разработки. Adobe прекратит поддержку и развитие своего рассадника цифровой заразы, но контент на его базе будет жить еще какое-то время. Браузеры потихоньку отключают плагин окончательно, блокируя возможность подключить его заново.


















































