Установка и обновление Flash-плагина
У флэш-плагина компании Adobe есть три варианта для загрузки. Один предназначен для браузера Internet Explorer, второй работает как расширение в Firefox и Opera Presto (до 12-ой версии), а третий — устанавливается для остальных браузеров (например: «Яндекс. Браузер», Chrome, Opera 30).
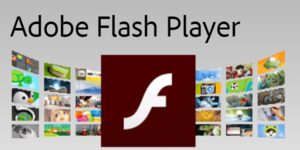
Для того чтобы установить плагин, необходимо перейти на страницу сайта компании Adobe, с которой загружается софт, и скачать установочный файл программы
При этом стоит обратить внимание на флажок для опциональных программ (Google Chrome или McAfee Security Scan). Если его не убрать, они будут также установлены вместе с запуском Flash
После загрузки закрывают браузер, запускают работу установочного файла и выполняют действия, которые будут требоваться инструкциями.
Установка Adobe Flash Player
3. На странице загрузки Adobe Flash Player желательно снять галочку в разделе «Дополнительное предложение» и жмем «Установить сейчас».
Сохраняем установщик Adobe Flash Player (жмем «Сохранить файл»).
В «Загрузках» жмем на скачанном файле и запускаем его.
В открывшемся окошке с предупреждением системы безопасности жмем «Запустить».
Жмем завершения установки Adobe Flash Player и жмем «ЗАВЕРШИТЬ».
Флеш Плеер установлен. Возможно во время установки программа будет ругаться на открытый браузер. Закрываете его и продолжаете установку. (У меня Firefox и Google Chrome были открыты, флеш плеер установился без проблем).
Скачивание и установка Плеера это 3-й шаг. Теперь проверяем все ли работает. Открываем в Firefox страничку https://helpx.adobe.com/ru/flash-player.html и в первом пункте жмем кнопку «Проверить сейчас». Если нас поздравляют, значить Adobe Flash Player установлен и работает корректно.
Если кнопка «Проверить сейчас»не активна, то скорее всего установленный флеш плеер выключен. Для его включения воспользуемся инструкцией на 4-ом шаге.
4. Открываем главное меню Firefox и выбираем «Дополнения».
Слева переходим в раздел «Плагины» находим «Shockwave Flash» и в выпадающем меню выбираем «Всегда включать».
Возвращаемся на страничку https://helpx.adobe.com/ru/flash-player.html к 5-му шагу.
Если облачка плывут по небу, значит Adobe Flash Player установлен и работает корректно. В Google Chrome Flash Player встроен, а в Opera и Internet Explorer он устанавливается аналогично.
Adobe Flash Player для Яндекс браузера
Flash Player — это бесплатный плагин, который добавляется в браузер. Он нужен вам для просмотра видео, прослушивания музыки и игр в Интернете. Сейчас я покажу вам, как обновить плагин с официального сайта. В вашем браузере будет установлена последняя версия этого модуля.
Как обновить Флеш Плеер
2. В левом нижнем углу сайта выберите версию своей операционной системы.
3. Выберите версию плагина из соседнего списка. Для браузера Яндекса это Opera и Chromium.
4. Снимите флажки в разделе «Дополнительные предложения» и нажмите «Скачать».
5. Закройте Яндекс браузер и запустите скачанный файл. Обычно он находится в папке «Загрузки».
6. Дожидаемся окончания установки и нажимаем «Готово».
Все! Теперь в Яндекс браузере обновлен Flash Player.
Как настроить автоматическое обновление
Даже если вы только что обновили Adobe Flash Player, со временем он устареет. Пройдет месяц-два, выйдет новая версия и придется заново ее устанавливать. Чтобы этого избежать, вы можете настроить автоматические обновления.
Как только выйдет новая версия плагина, система автоматически загрузит ее с официального сайта и установит в браузере.
1. Зайдите в Панель управления:
- Windows 7: Пуск → Панель управления.
- Windows 10: щелкните правой кнопкой мыши Пуск → Панель управления.
2. В правом верхнем углу окна выберите «Крупные значки» и откройте «Flash Player (32 бит)».
3. Появится небольшое окно. Перейдите на вкладку «Обновления» и нажмите кнопку «Изменить параметры обновления».
4. Выберите «Разрешить Adobe устанавливать обновления», закройте окно и закройте панель управления.
Это все! Настроено автоматическое обновление.
Настройки
Технология предоставляет базовый набор параметров, которые пользователь может изменить. Дело в том, что программа, использующая Flash при неправильно настройке компонента, может получить свободный доступ к микрофону и веб-камере человека. Разработчики предусмотрели 2 варианта настроек: локальные и глобальные.
Если продукт был установлен не с официального сайта, стоит проверить настройки перед началом эксплуатации. Они могли быть изменены с целью слежки за компьютером.
Локальные
Локальная версия настроек предназначена не для всех интерактивных элементов, а для конкретного модуля на сайте. Чтобы в неё зайти, нужно нажать правой кнопкой мыши, по окну, которое использует Flash и в контекстном меню выбрать пункт «Параметры». Откроется меню настроек, не затрагивающее глобальные параметры.
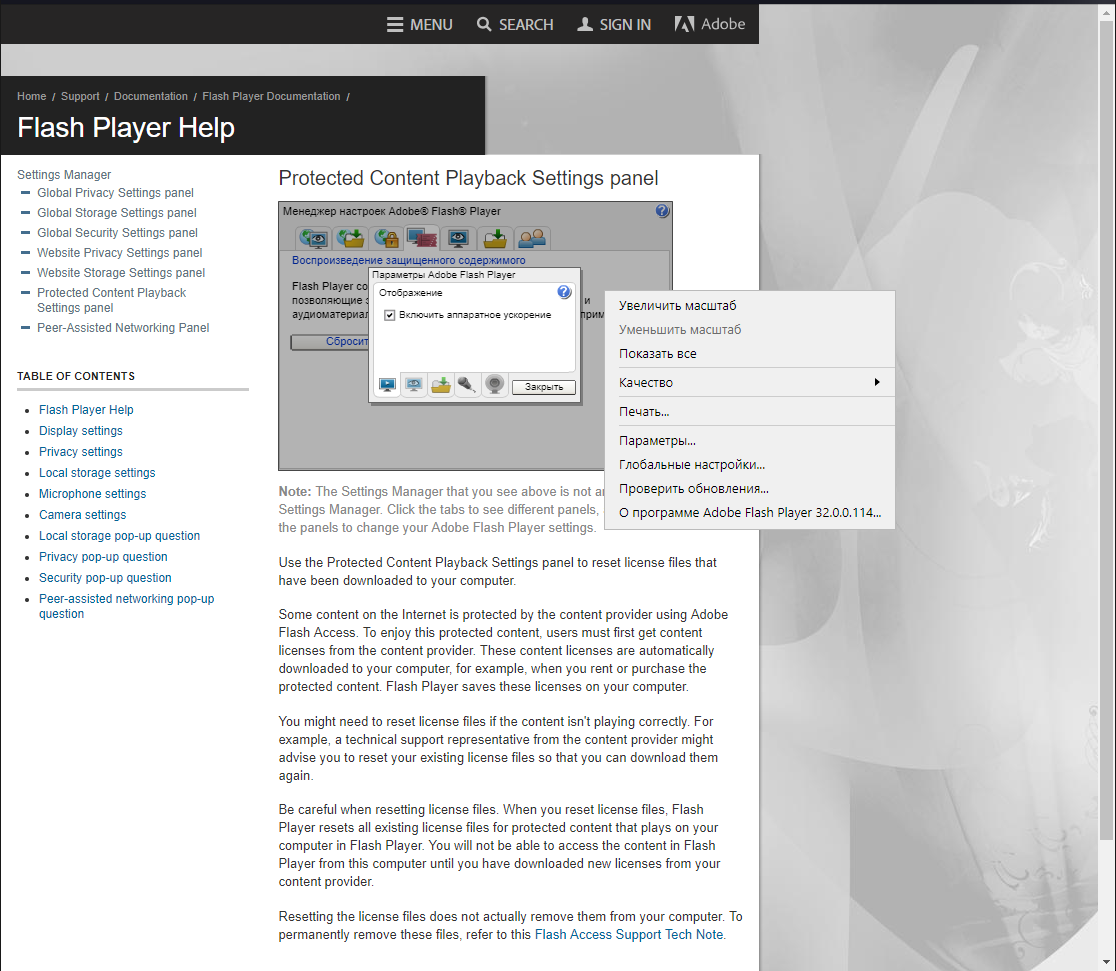
«Архив интернета» берет Ruffle на вооружение
В ноябре 2020 г. НКО Internet Archive («Архив интернета») пообещала сохранить популярный Flash-контент, который она считает культурным достоянием человечества, в собственной коллекции.
На данный момент эта коллекция насчитывает около 1,5 тыс. видеороликов и игр. Воспроизведение Flash-содержимого на сайте архива обеспечивает эмулятор Ruffle.
Напомним, что Internet Archive – американская некоммерческая ассоциация и одноименный веб-портал, представляющий собой крупнейшую электронную библиотеку интернета. Это ресурс мирового масштаба, и он официально входит в Международный консорциум сохранения интернета (International Internet Preservation Consortium).
Internet Archive был основан Брюстером Кейлом (Brewster Kahle) в Сан-Франциско в 1996 г. и до 1999 г. там хранились только копии веб-страниц, однако впоследствии были добавлены графические объекты, видео- и аудиоматериалы, ПО.
Проблемы с работой плагина Adobe Flash
Что делать, если adobe flash player не работает? Вероятнее всего, плагин не запускается в конкретном браузере. Как исправить ошибку?
- В Opera в адресной строке ввести комбинацию – opera:plugins. После чего – найти компонент Shockwave и включить его (кликнуть на соответствующую кнопку). Следующим этапом будет перезагрузка браузера.
- В Mozilla выбрать пункты Меню > Дополнения > Плагины, найти Shockwave и запустить вручную. Перезагружать браузер не обязательно – достаточно обновить интересующие вас интернет-страницы.
- В Chrome в адресной строке ввести комбинацию chrome://plugins и запустить Shockwave. Если, помимо, браузера отдельно устанавливался флеш, в списке отобразится 2 версии программ. В этом случае включить нужно одну из них.
- В Internet Explorer заходим в «Меню» > «Надстройки» и вручную включаем плагин (желательно отметить пункт «Не спрашивать каждый раз»).
Ошибка adobe flash player возникает и тогда, когда выбран минимальный размер его кеша в 100-200 килобайт для хранения локальных данных.
Чтобы его увеличить, кликаем правой кнопкой в браузере над Flash-контентом, выбираем «Параметры», во вкладке «Локальные данные» перемещаем ползунок в крайнее правое положение.
Редко, но все же возникают проблемы с воспроизведением Flash из-за того, что видеокарта не поддерживает аппаратное видеоускорение (см. Какая видеокарта лучше). Плагин пытается его задействовать, но сталкивается с зависанием, не получив ответа от видеоадаптера. Кликаем правой кнопкой мыши в браузере на любом флеш-содержимом, выбираем «Параметры», переходим во вкладку «Ускорение» и снимаем соответствующую галочку, перезагружаем компьютер.
Заметьте — при отключении аппаратного ускорения увеличивается нагрузка на CPU. В ноутбуках (см. Как выбрать ноутбук) это уменьшает время автономной работы, а порой приводит к тому, что видео или некоторые онлайн-игры работают со снижением FPS, то есть, «рывками» (см. Как увеличить быстродействие компьютера).
Пользователи неоднократно отмечали и то, что проблемы с Flash возникают при обновлении некоторых аппаратных ресурсов компьютера, в частности, видеокарты и жесткого диска (из-за конфликта драйверов).
Общее описание Adobe Flash Player
Плагин
Adobe
Flash
Player
предназначен для корректного воспроизведения контента в различных . Использование Flash
широко распространено при создании игр, анимации и видеофайлов.
Над разработкой флеш
технологии в компании Macromedia
начали трудиться еще в 1996 году. Позже эта компания вошла в состав корпорации Adobe
Systems
, в результате чего продукт и получил распространение под более известным названием — Adobe
Flash
.
Технология применяется для создания всевозможных мультимедийных файлов. Мы каждый день сталкиваемся в Интернете с этими размещенными файлами на страницах сайтов: слушаем музыку, смотрим , играем.
Каждый из перечисленных файлов имеет свои форматы. Это значит, что для их воспроизведения, используемая система должна уметь считывать эти форматы. Технология Flash
характеризуется целым рядом поддерживаемых форматов. Flash
-файлы имеют стандартный формат — .swf
(Small
Web
Format
). Видео файлы Flash
характеризуются форматами.FLV
и.F4V.
Чтобы предоставить юзеру возможность стопроцентно потреблять информацию, предоставляемую Интернет-пространством, разработчики побеспокоились о том, чтобы каждый файл было возможно воспроизвести.
Среди множества, используемых в этой области, программ, самая функциональная и популярная – это программа Adobe
Flash
Player
. Этот плагин
позволяет без проблем смотреть видео, использовать приложения и флеш
-игры непосредственно в браузере
.
Сегодня установка специального программного продукта для возможности воспроизведения информации в Flash
формате необходимо на любой , ведь технология флеш
сегодня используется повсеместно.
Более чем в 95 % случаев на компьютере предустановлена утилита Adobe
Flash
Player
. Более того, владелец компьютера даже может не знать об этом – просто популярные браузеры
, такие как Google
Chrome
, используют встроенный флеш
-плеер.
Следующие проявления использования утилиты можно отнести к недостаткам:
- Существенная нагрузка на процессор может способствовать более медленной работе персонального компьютера. Однако, это может проявиться только, если ваш компьютер давно работает или он не очень мощный.
- Нередко ошибки встречаются и в самих приложениях на базе флеш
-технологии, это может послужить причиной сбоя в работе приложения или же используемого браузера
. - На ряду с популярностью приложения оно может быть опасно, ведь многие хакеры, желающие легкой наживы, используют популярные приложения в своих интересах. С помощью своих поддельных приложений они могут контролировать чужой компьютер. Чтобы таких негативных моментов избежать, мы вам рекомендуем устанавливать только проверенное программное обеспечение и скачивать установочные файлы с официальных ресурсов продукта.
Исправление сбоя «Shockwave Flash» на «Google Chrome»
Никакой проблемы может не быть, если использовать исключительно «Google Chrome». Но многие применяют несколько браузеров одновременно для различных целей. «Google Chrome» привлекателен встроенным flash-плеером. Но другие браузеры такого решения не имеют, и приходится устанавливать проигрыватель отдельно. Получается «каша». «Chrome» подключает во время запуска все плагины: свои и все установленные на компьютере, которые найдёт. Именно в этот момент возникает ошибка. Чтобы решить проблему, отключите лишние модули «Flash», оставив только один. С этой целью пройдите к настройкам подключаемых модулей. Сделать это можно с помощью меню либо просто вставив в строку браузера надпись: «chrome://plugins». Для того чтобы попасть к пункту назначения через меню, пройдите в «Настройки», далее «Дополнительные настройки», после этого «Настройки контента» и «Отключить модули».
Описание и начало работы
Дело все в том, что данное приложение собой представляет своеобразный графический модуль. Он позволяет браузерам работать с графикой. С его помощью можно смотреть видео, картинки, слушать музыку, играть в игры и запускать приложения в режиме online. На каждом компьютере обязательно должен быть Adobe Flash Player. Как включить его?
Для начала необходимо установить данное приложение. По умолчанию его нет ни на одном компьютере, ни в одном браузере. Поэтому придется:
- Зайти на официальную страницу «Адоб Флеш Плеер».
- Перейти в раздел «Загрузки».
- Выбрать последнее обновление программы для своей операционной системы.
- Загрузить установочный файл на ПК, после чего запустить его. Браузер рекомендуется закрыть на время инициализации.
- Следуя указаниям установщика, нужно завершить процедуру установки программы Adobe Flash Player. Как включить ее после этого? Обычно достаточно простого перезапуска браузера.
Только иногда подобный прием не работает. Из-за системных сбоев или неправильной работы браузера изучаемое приложение отключается. Его приходится активировать вручную. Каким образом?
Проигрыватель не устанавливается, появляется ошибка
Помните: установленное в ОС антивирусное программное обеспечение может блокировать установку плеера. Считаете нужным продолжить — отключите антивирус. Компонент считается уязвимым и снижает безопасность ПК. Поддержка плеера будет завершена в 2020 году.
Качайте проигрыватель только с официального сайта. Загруженное со сторонних ресурсов ПО бывает:
- Нефункциональным, сбойным — одна из причин, по которым плеер не ставится
- Опасным для ПК
Процессу установки могут помешать:
Работающие веб-браузеры. Решение: закройте программы этого типа
Сбой системы. Решение: включите и выключите ПК
Старая версия браузера. Решение: перед установкой ПО обновитесь браузер до актуальной версии
Неправильно определенная версия системы
Решение: Обращайте внимание на версию, которую предложил сайт разработчика. Если она определена ошибочно, выберите нужную вручную — выше тема рассмотрена
Установленная предшествующая версия проигрывателя
Решение: Полностью удалите плеер перед скачиванием новой версии ПО
Конфликт процессов. В «Диспетчере задач» снимите задачи, имеющие отношение к устанавливаемому проигрывателю
Вирус. Решение: проверка системы на наличие вредоносного ПО и его удаление
По каким причинам плеер будет актуален и после прекращения поддержки?
Обновление браузера
Для корректной установки Adobe Flash Player необходим браузер «последней модели». Ниже расскажу как обновить самые популярные браузеры.
Google Chrome
Раскрываем главное меню Google Chrome и выбираем «О браузере Google Chrome».
Откроется новая вкладка «О программе» и если по какой-то причине Google Chrome не обновился здесь запустить скачивание и установка новой версии
Необходимо будет перезапустить браузер и все готово.
Firefox
Раскрываем главное меню Firefox и открываем меню «Справка».
Выбираем «О Firefox».
Откроется окошко «О Mozilla Firefox» в котором будет произведен поиск новых версий. Если новая версия обнаружится, то, скорее всего, появится кнопочка «Обновить».
Обновляем и перезагружаем Firefox.
Opera
Открываем главное меню и выбираем «О программе». Автоматически проверяется версия и при необходимости, скорее всего, будет предложение обновится.
Обновляем и перезагружаем браузер.
Как узнать, какой у вас флэш-плеер
В любом браузере, для полноценной его работы, используются дополнительные компоненты. Применяются они для корректного отображения некоторых элементов посещаемых ресурсов. Один из важнейших дополнительных компонентов — Flash Player. Без этой программы вы не сможете просматривать анимации, смотреть через браузер различные видеоролики, играть в браузерные игры и др. Программу Flash Player требуется периодически обновлять. Для того, что чтобы узнать текущую версию приложения понадобится:
— Приложение Revo Uninstaller;
— Компьютер с ОС Windows(закажите мощный пк у нас и получите скидку на лицензионный Windows).
Узнать текущую версию установленной у вас программы Flash Player можно несколькими различными способами. Мы рассмотрим некоторые из них.
Программисты не отпускают Flash на покой
Группа энтузиастов работает над проектом Ruffle, который призван продлить жизнь интернет-ресурсов, продолжающих использовать устаревшую технологию Flash.
В рамках проекта Ruffle ведется разработка кроссплатформенного эмулятора Adobe Flash Player. Эмулятор написан на языке программирования Rust, может применяться как самостоятельное приложение на стороне клиента, так и встраиваться в веб-страницы при помощи технологии Webassembly. Код эмулятора опубликован на хостинге проектов Github на условиях лицензий Apache 2.0 и MIT. Финансовую поддержку проекту, в частности, оказывают издание The New York Times и развлекательная площадка Newgrounds.
По заявлению разработчиков, владельцам сайтов не придется вносить существенные изменения в их код, чтобы обеспечить дальнейшую поддержку Flash: достаточно установить приложение Ruffle на сервер и добавить единственную строчку HTML-кода (загружает специальную библиотеку на языке Javascript) на каждую страницу, включающую Flash-контент. В результате Ruffle автоматически обнаружит Flash-ролики и обеспечит их воспроизведение в браузерах Chrome, Firefox и Safari, в том числе на мобильных платформах.
В конце 2020 г. Adobe Flash Player перестанет работать во всем мире. Проект Ruffle продлит жизнь сайтов, применяющих Flash-технологии
В том случае, если автор сайта, разработанного с применение Flash-технологий, не озаботится установкой Ruffle, посетители все равно смогут запускать Flash-игры и -видео на ПК и гаджетах. Отдельное приложение (пока без графического интерфейса) доступно для операционных систем Windows, macOS и Linux. Для пользователей браузеров Firefox и Chrome разработано специальное дополнение на замену фирменному Flash-плагину Adobe.
Разработчики Ruffle акцентируют внимание на высоком уровне безопасности эмулятора в сравнении с существующими Flash-плеерами. По их словам, «использование преимуществ песочниц для браузеров и возможностей языка Rust по работе с памятью позволяет избегать всех подводных камней, которыми так славится Flash»
На сегодняшний день проект Ruffle пребывает на начальной стадии развития, однако эмулятор уже позволяет корректно воспроизводить Flash-контент, созданный на раннем этапе жизненного цикла технологии – вплоть до 2006 г. Согласно информации, опубликованной на официальной странице проекта, поддержка языков Action Script 1 и 2 обеспечена на уровне 70%, а API – 35%. Поддержка языка Action Script 3, который появился в 2009 г. с выходом Flash Player 9 (июнь 2006 г.), пока находится на «зачаточном» уровне: реализовано всего 5% его возможностей.
Как включить встроенный в браузер Flash Player
Установка отдельного плагина обычно не требуется, но нужно проверить, включён ли встроенный флеш в браузере. Сделать это очень легко.
Google Chrome
В Хроме флеш-плеер можно включить для всех сайтов, для этого переходим в настройки браузера «Настройки -> Настройки контента -> Flash»
или вставьте в адресную строку путь:
chrome://settings/content/flash?search=flash

Когда включена опция «Всегда спрашивать (рекомендуется)»
, флеш-плеер работает только после вашего согласия в специальном диалоге. Можно также добавлять разрешённые и заблокированные сайты вручную.
Идём в «Меню -> Дополнения -> Плагины»
и ищем в списке «Shockwave Flash». Если плагин выключен, то включаем его:
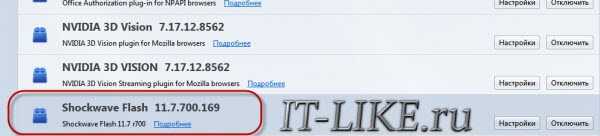
Opera
Идём в «Настройки -> Сайты -> раздел Flash»
. Разрешаем всем сайтам запускать Flash, спрашивать каждый раз или полностью блокировать:
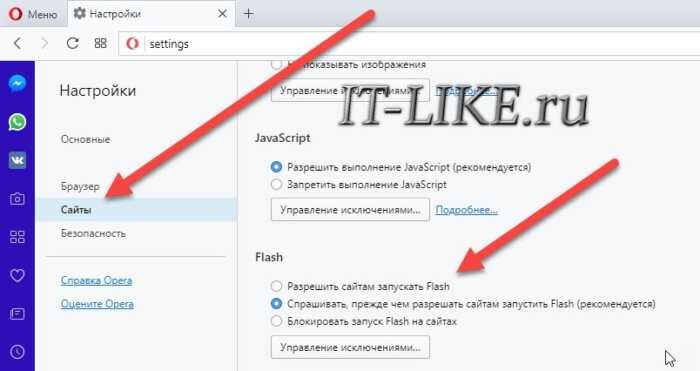
Internet Explorer
Идём в «Меню -> Свойства браузера -> Программы -> Настроить надстройки -> Панели инструментов и расширения»
. В списке ищем «Shockwave Flash Object»:
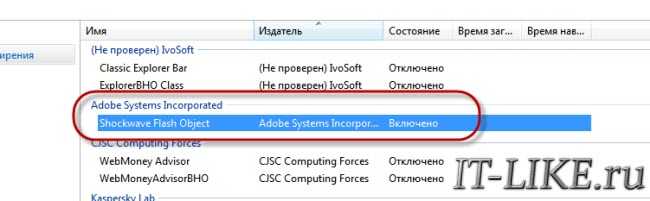
Ruffle используя приложение можно воспроизводить флеш
«https://ruffle.rs/» — это эмулятор «Flash Player», написанный на «Rust». Программа отлично работает во всех современных операционных системах как отдельное приложение и на всех современных браузерах с помощью «WebAssembly». Используя систему безопасности современных браузеров и гарантии безопасности памяти Rust. Мы можем уверенно избежать всех уязвимостей, которыми славился Флеш плеер. Благодаря Ruffle вы можете проигрывать флеш как на ПК, так и на ОС Андроид и iOS.
Ruffle очень прост в использовании и установке. Пользователи или администраторы веб-сайтов могут установить веб-версию Ruffle, и существующий флэш-контент будет работать без дополнительной настройки. Эмулятор обнаружит весь имеющийся флеш-контент на сайте, и автоматически воспроизведёт его в проигрывателе.
По приведённой нами выше ссылке имеется десктопная версия эмулятора для ОС Windows 10 и более ранних версий, для Mac и Linux. Продукт также доступен в форме расширения для браузеров Мозилла, Хром (Яндекс), Edge и Сафари.
https://youtube.com/watch?v=b-80dEDxEtU
Бесплатная установка с сайта разработчика
Зайдите на страницу загрузки программного средства. Программное обеспечение сайта:
- Определит операционную систему
- Отобразит данные о разрядности ОС
- Предложит оптимальную версию плеера
- Даст рекомендацию по установке дополнительного ПО (Чтобы не ставить его, снимите «птичку»)
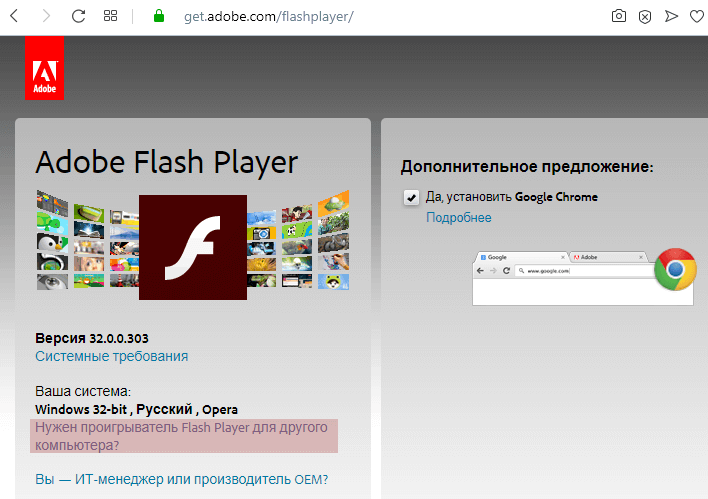
Нужна версия для другого ПК. Перейдите по соответствующей ссылке. Выберите из списков:
- Шаг 1 — операционную систему. Пример: 64-разрядная версия Линукса
- Шаг 2 — Версию
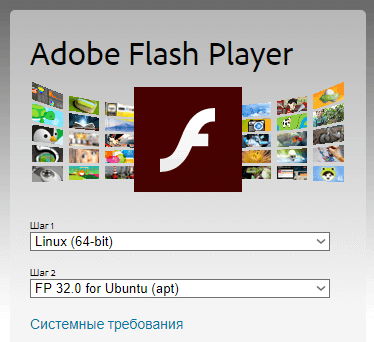
Поддерживаемые платформы:
- Windows (XP, Vista, 7, 10)
- Mac OS X (10.10 — 10.15)
- Linux (64- и 32-битные)
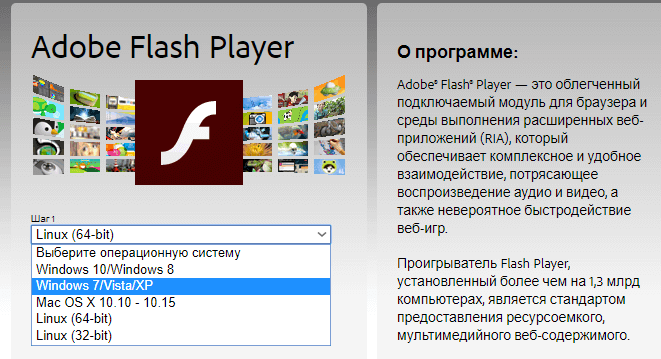
Если компонент загружается для компьютера, на котором открыт сайт разработчика проигрывателя:
- Вернитесь на главную страницу ПО
- Нажмите кнопку «Установить сейчас»
- Дождитесь завершения скачивания
- Сохраните EXE-файл установщика на HDD или SSD
- Запустите загруженный исполняемый файл
Для установки необходимо позволить ПО вносить изменения на компьютере (кнопка «Да»).
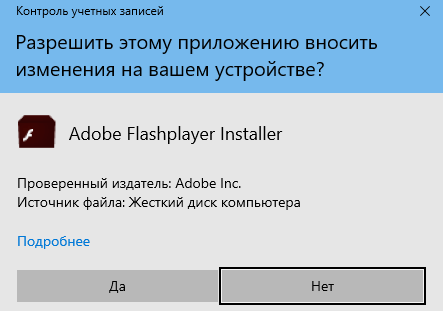
Позвольте программному обеспечению обновлять автоматически: оставьте предлагаемый по умолчанию вариант. Нажмите «Далее» («Next»).
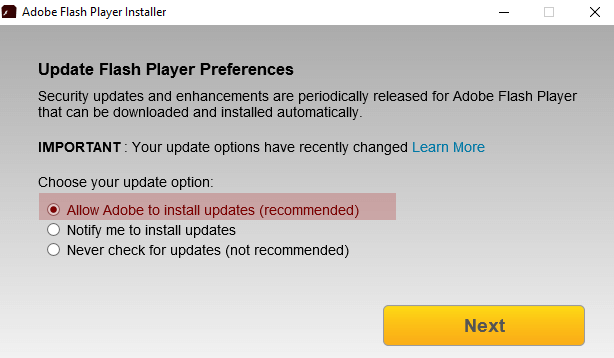
Проигрыватель автоматически загружается и устанавливается.

Установка завершена. Нажмите кнопку «Готово» («Finish»). Закройте браузер.
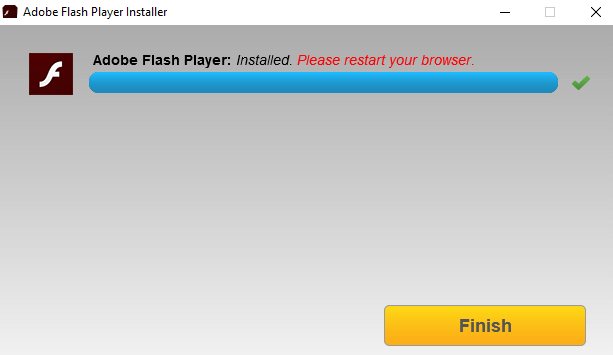
Откройте его вновь. Если в итоге флеш-контент воспроизводится корректно, установка успешна и пользователю ничего не придется больше делать для обеспечения поддержки проигрывателя.
Проверка с помощью Surfpatrol
Затем необходимо нажать на кнопку «Проверить браузер».
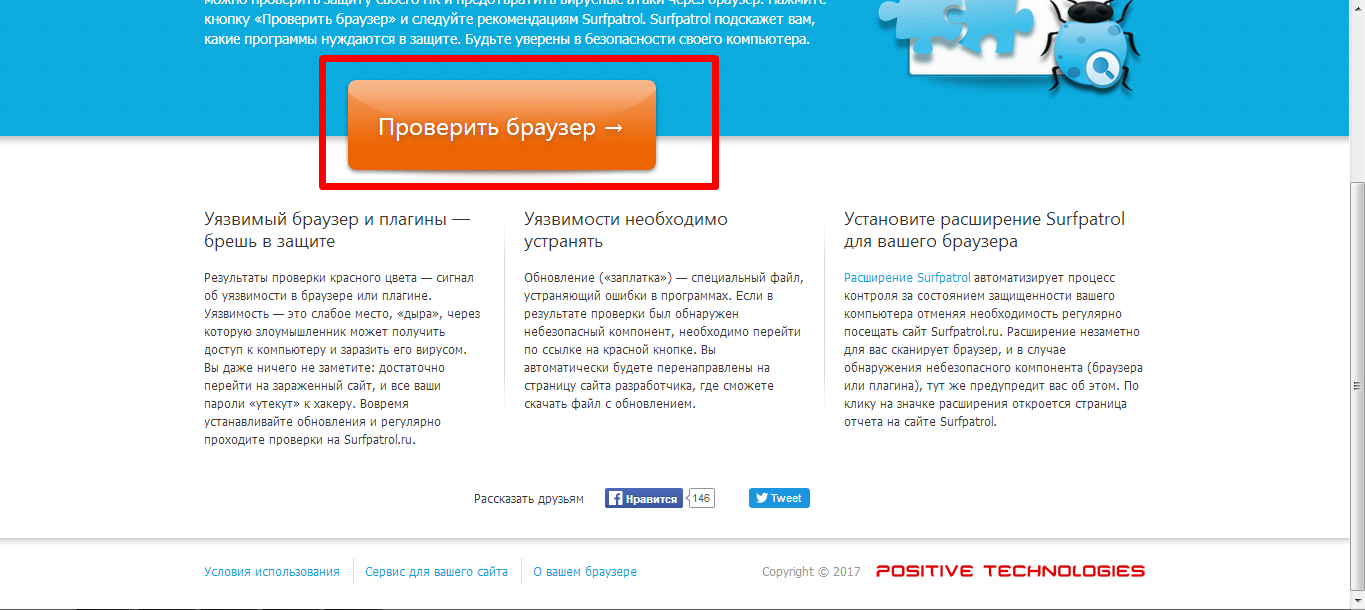 Нажимаем на кнопку «Проверить браузер»
Нажимаем на кнопку «Проверить браузер»
Через несколько секунд вам сообщат результаты проверки в следующем виде:
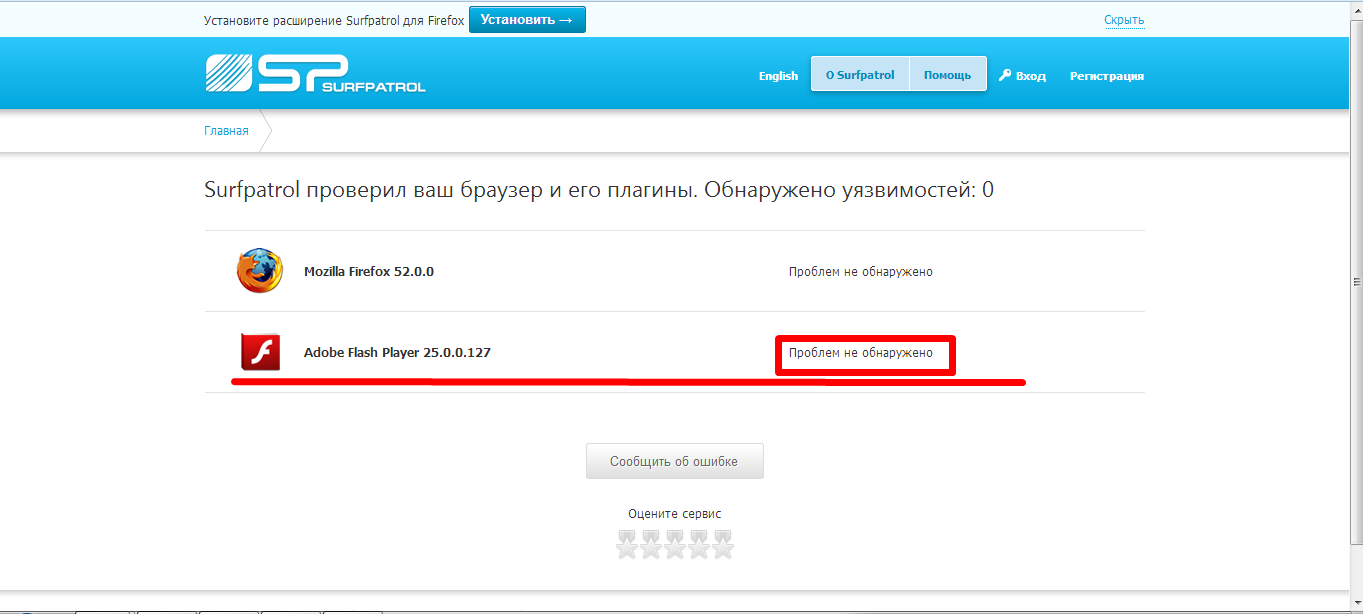 Результаты проверки
Результаты проверки
Как видите, если плагин работает исправно, то вы увидите надпись: «Проблем не обнаружено». В противном случае, вы увидите перечень проблем и способы их решения.
Для того, чтобы не запускать постоянно сайт, можно также установить одноименный плагин. Для этого в верхней части нажмите на кнопку «Установить» в верхней части страницы.
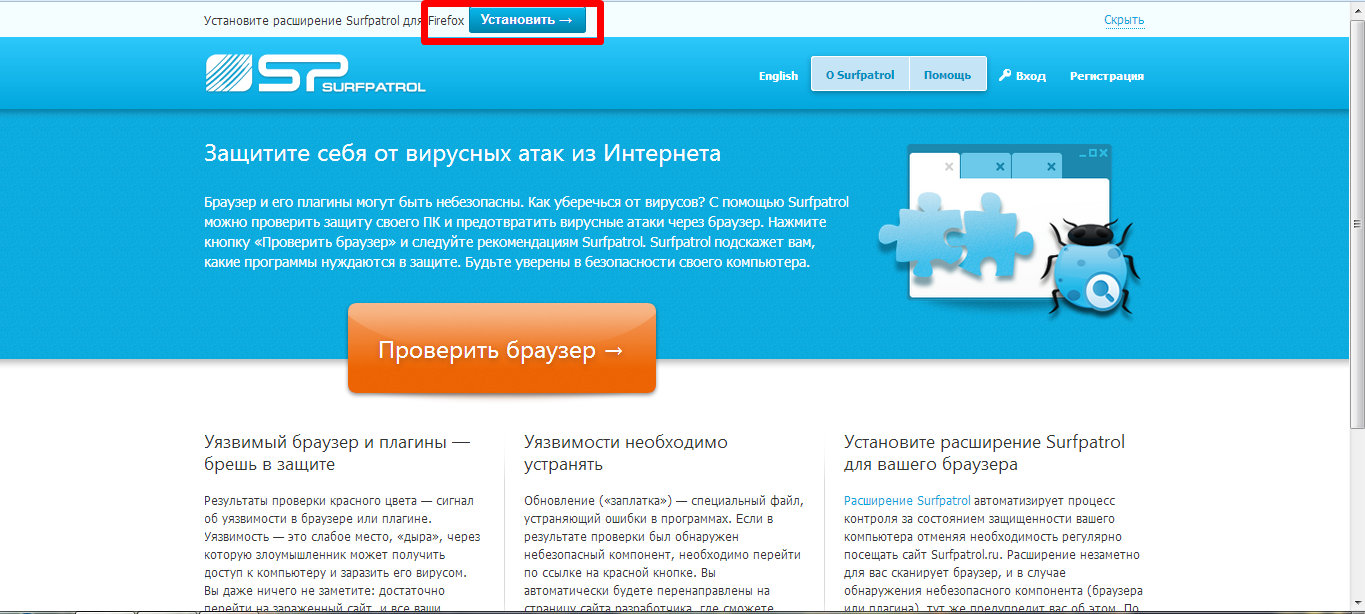 Нажимаем на кнопку «Установить» для установки плагина
Нажимаем на кнопку «Установить» для установки плагина
Вас перенаправит на сайт вашего браузера, где находятся плагины и дополнения. Например, для Firefox это будет выглядеть следующим образом:
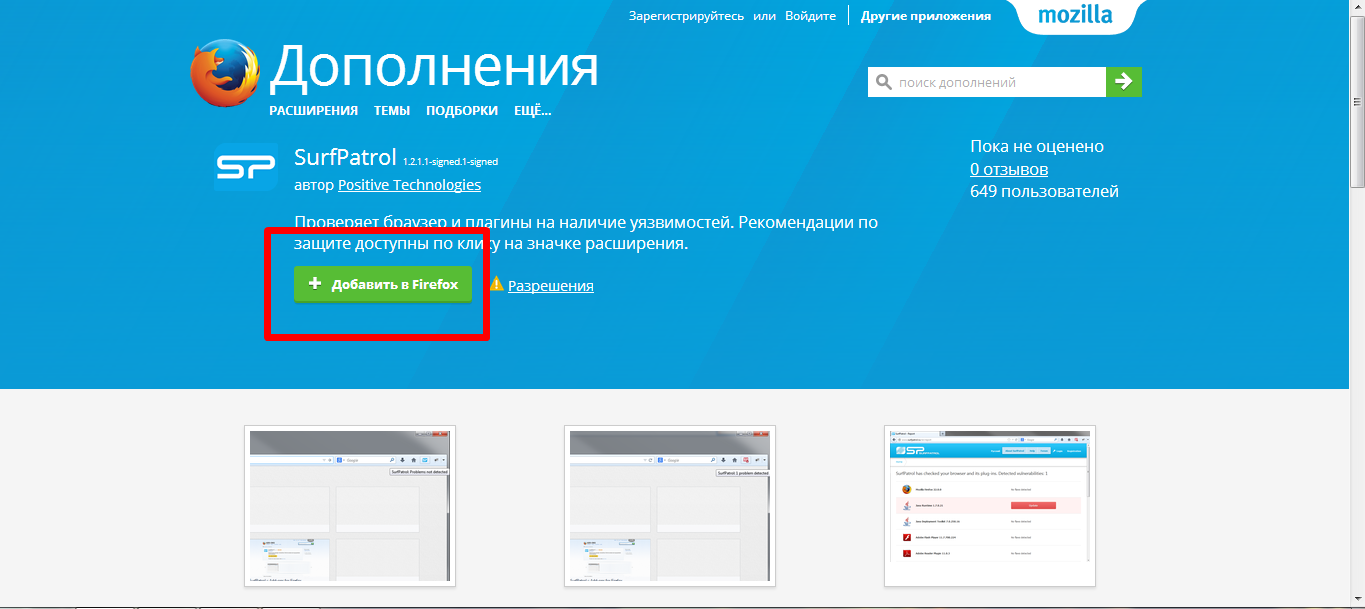 Нажимаем на кнопку «добавить в Firefox»
Нажимаем на кнопку «добавить в Firefox»
Вам останется нажать на кнопку «Добавить в Firefox» и установить дополнение. Для окончания установки останется перезапустить браузер. Для Google Chrome переустановка не потребуется.
При возникновении проблем, вы увидите соответствующий значок на панели инструментов:
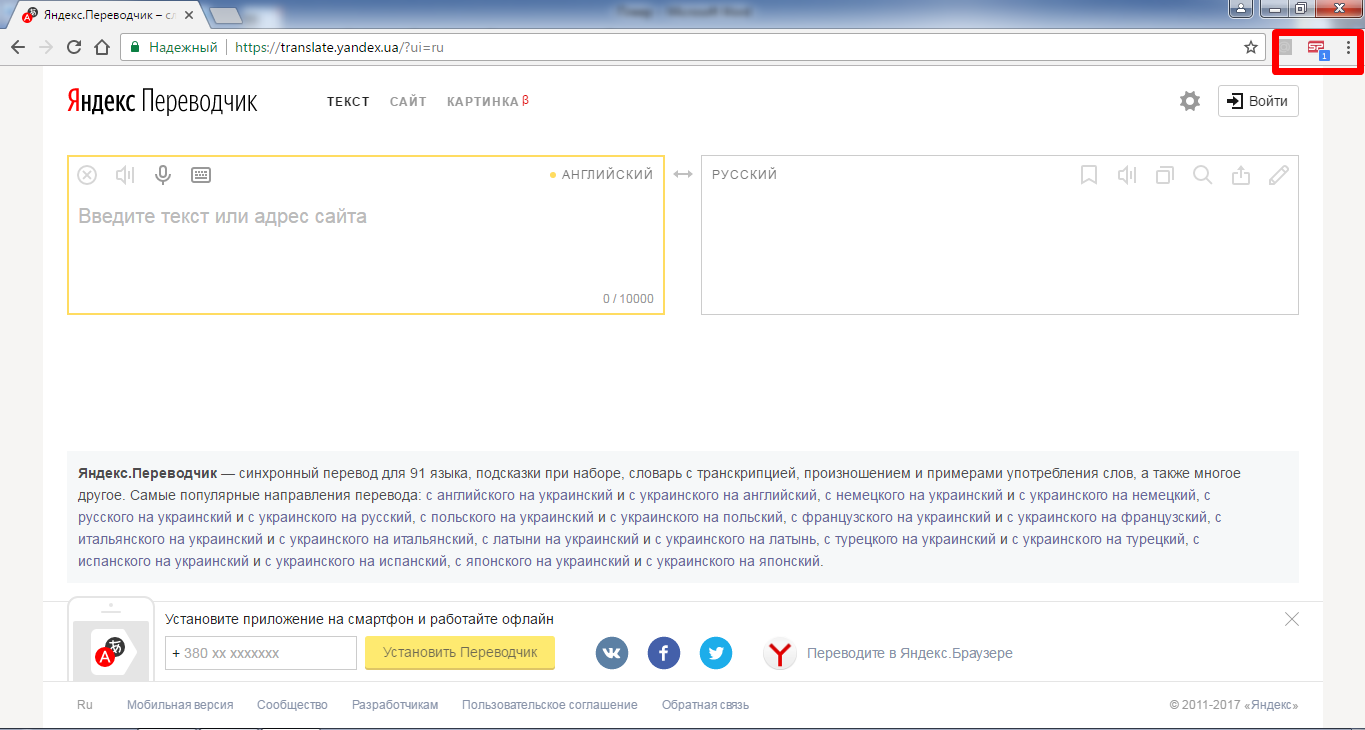 Значок плагина на панели инструментов
Значок плагина на панели инструментов
Своевременное обновление плагинов для вашего браузера поможет избежать проблем с воспроизведением медиафайлов. Занимает проверка и установка всего несколько минут. В некоторых случаях, для успешного решения проблемы необходимо предварительно удалить устаревший или нерабочий плагин с устройства.
Настройка автоматического запуска Flash Player для Google Chrome
Перед тем как включить Flash Player в Google Chrome, нужно скачать модуль с официального сайта, кликнуть по нему и подождать, пока завершится инсталляция. Затем поступайте так:
- Откройте Гугл Хром, впишите в поисковую строку «chrome://plugins» (без кавычек) и нажмите Enter.
- Найдите в перечне Флеш Плеер и щёлкните «Включить», а также согласитесь с предложением «Запускать всегда».
Теперь плагин будет срабатывать без вашего участия, как только распознает флэш-контент в Гугл Хром. Проверьте, всё ли функционирует корректно. Если нет, то:
- откройте другой сайт с видео или аудио и попробуйте запустить – возможно, проблема не в вашем ПО, а в структуре определённого ресурса;
- получив сообщение о сбое плагина, откройте меню браузера «Дополнительные инструменты» – «Диспетчер задач», снимите задачу под названием «Процесс GPU» и перезагрузите сайт, где не показывался флэш-контент;
- если видео/аудио не воспроизводится на всех ресурсах, наберите в поиске chrome://components/ и найдите в перечне Adobe Flash Player: цифры рядом со словом «Версия» не должны быть обнулены – в противном случае это показатель повреждения файлов плагина – кликните «Проверить обновление», загрузите его, и всё заработает;
- также проверьте настройки безопасности, потому что браузеры критически реагируют на Флеш Плеер и часто блокируют его по умолчанию («Меню» – «Настройки» – «Дополнительные» – «Контент» – «Flash» – передвиньте ползунок вправо).
Устанавливаем флеш плеер
Дальше все тоже очень просто. Чтобы Flash Player правильно обновить, необходимо просто запустить файл, полученный на предыдущем шаге.
Совет! Если последняя версия флэша будет устанавливаться на другом ноутбуке или ПК, то этот файл необходимо сбросить на флешку или залить на файлообменник.
Потом его можно будет скачать или просто запустить со съемного накопителя на нужном компьютере.
Само обновление программы Adobe Flash Player во всех случаях происходит одинаково и выглядит следующим образом:
1Сразу после запуска файла откроется окно настроек. В нем вы выберете то, каким образом будут происходить апдейты данного ПО до последней версии в дальнейшем.
Это означает, что время от времени будет выполняться проверка версии Adobe Flash Player.
Первый вариант — Если версия устарела, то инсталляция может происходить автоматически, без уведомления пользователя.
Второй вариант подразумевает уведомление перед загрузкой.
Третий вариант означает, что проверка не будет выполняться вообще. Если потребуется Adobe Flash Player обновить, пользователь сделает это самостоятельно.
Выберете нужный вариант и нажмите Далее.
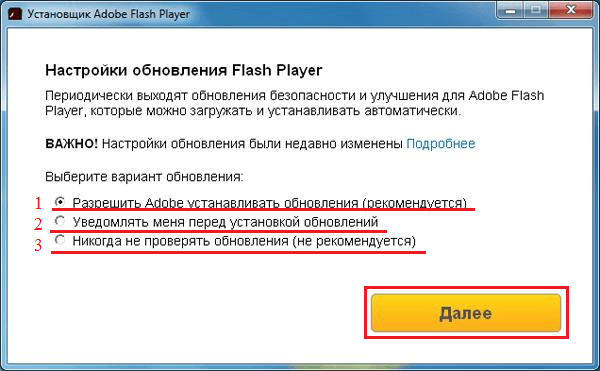
Рис. 4. Выбор вариантов дальнейших апдейтов
2В том случае, когда во время инсталляции будет запущена какая-то программа, связанная с плеером, ее потребуется закрыть.
Это может быть браузер, что-то связанное с работой игр, в некоторых случаях антивирусы и т.д. Программа сообщит о том, что нужно закрыть, чтобы обновить адоб флеш плеер бесплатно. Сделайте это и нажмите кнопку Продолжить.
Важно! В некоторых случаях установочное окно не реагирует сразу после закрытия программы, которая мешает установке. То есть вы закрываете то, что отображается в окне, жмете «Продолжить», но ничего не происходит – вы видите то же самое окно
В этом нет ничего страшного, нужно просто подождать некоторое время, не более 2-3 минут, а затем повторить процедуру.
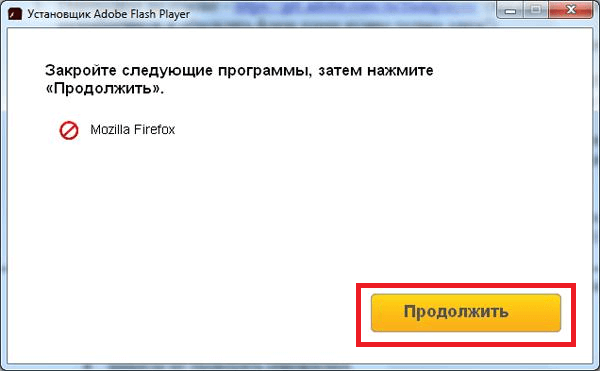
Рис. 5. Окно закрытия программ, связанных с работой плеера
3Дальше вам останется просто дождаться, пока программа будет установлена. В конце будет показано окно с предложением других продуктов для Windows 7, 8, 10 от той же компании и благодарностью за инсталляцию.
Его можно просто закрыть. Иногда такое окно не появляется. Вместо него прогрессбар просто будет заполнен, а справа от него будет стоять галочка зеленого цвета. В таком случае нужно тоже закрыть открытое окно.
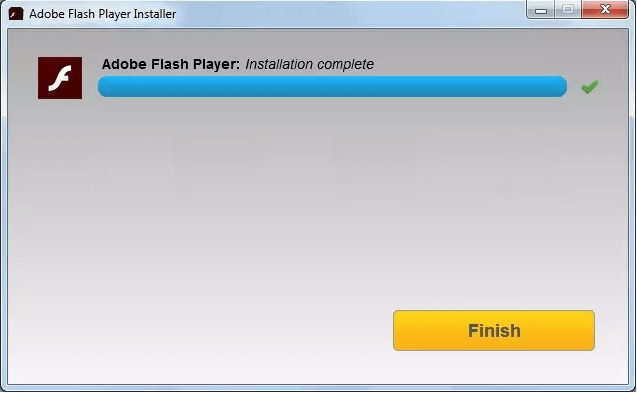
Рис. 6. Окончание инсталляции
Теперь вы знаете, как быстро обновить флеш плеер на компьютере. Давайте поговорим о тех самых нюансах, которые касаются того, как обновить Flash.


















































