Создание точки восстановления
Используя точку восстановления, вы можете восстановить системные файлы компьютера по состоянию на момент создания этой точки восстановления. Точки восстановления автоматически создаются каждую неделю функцией восстановления системы. Кроме того, они создаются, когда компьютер обнаруживает изменения, например при установке приложения или драйвера.
Ниже описано, как создать точку восстановления.
Щелкните кнопку Пуск правой кнопкой мыши, затем выберите Панель управления > Система и ее обслуживание > Система.
На расположенной слева панели выберите пункт Защита системы.
Откройте вкладку Защита системы, а затем выберите Создать.
В диалоговом окне Защиты системы введите описание, а затем выберите Создать.
Восстановление
Щелкните кнопку Пуск правой кнопкой мыши, затем выберите Панель управления > Система и ее обслуживание > Архивация и восстановление.
Выполните одно из указанных ниже действий.
Чтобы восстановить файлы, выберите Восстановить мои файлы.
Чтобы восстановить файлы всех пользователей, выберите Восстановить файлы всех пользователей.
Выполните одно из указанных ниже действий.
Чтобы просмотреть содержимое резервной копии, выберите Обзор файлов или Обзор папок. При просмотре папок содержащиеся в них отдельные файлы не отображаются. Чтобы просмотреть отдельные файлы, используйте команду Обзор файлов.
Для поиска какого-либо содержимого в резервной копии выберите Поиск, введите полностью или частично имя файла, а затем выберите Поиск.
Если вы выполняете поиск файлов или папок, сопоставленных с конкретной учетной записью пользователя, то вы можете улучшить результаты поиска, указав расположение файла или папки в поле Поиск. Например, чтобы выполнить поиск всех JPG-файлов, сохраненных в резервной копии, в поле Поиск введите JPG. Чтобы выполнить поиск JPG-файлов, сопоставленных только с пользователем Oleg, в поле Поиск введите C:ПользователиOlegJPG. Используйте подстановочные знаки, например *.jpg для поиска всех JPG-файлов, сохраненных в резервной копии.
Восстановление данных из резервной копии, созданной на другом компьютере
Вы можете восстановить файлы из резервной копии, которая создана на другом компьютере, работающем под управлением Windows Vista или Windows 7.
Нажмите кнопку Пуск , затем щелкните Панель управления > Система и ее обслуживание > Архивация и восстановление.
Нажмите Выбрать другой архив, из которого будут восстанавливаться файлы, а затем выполните предлагаемые мастером действия.
Поиск файлов, восстановленных из резервной копии, которая была создана на другом компьютере
При восстановлении файлов из резервной копии, созданной на другом компьютере, они будут восстановлены в папку с именем пользователя, которое было использовано при создании резервной копии. Если это имя пользователя отличается от текущего имени пользователя, вам потребуется перейти в папку, в которую восстановлены файлы. Например, если при архивации использовалось имя пользователя Inna, а при восстановлении резервной копии на компьютере используется имя пользователя InnaO, то восстановленные файлы будут помещены в папку с именем Inna.
Поиск восстановленных файлов:
Нажмите кнопку Пуск , а затем выберите Компьютер.
Дважды щелкните значок диска, на котором были сохранены файлы, например диска C:.
Дважды щелкните папку Пользователи. Отобразятся папки для всех учетных записей пользователей.
Дважды щелкните папку с именем пользователя, которое использовалось для создания резервной копии. Восстановленные файлы будут расположены в разных папках в зависимости от их исходного расположения.
Про точки восстановления
«Точка восстановления» — это что-то похожее на резервную копию основных системных файлов и реестра, которая может быть «развёрнута» пользователем в любой момент, дабы восстановить работоспособность ОС до того состояния, в котором та пребывала в момент создания «точки». Существенным отличием «Точки восстановления» от резервной копии системы является то, что в ней записывается краткая информация о самых важных системных файлах и разделах реестра (файлы пользователя не записываются).
Именно из-за этих различий «Точка восстановления» не занимает много места на диске, что позволяет свободно создавать её каждый раз, когда в системе намечаются какие-либо перемены (например, вот-вот должно прийти важное обновление)
Этап 1: Подготовка системы
Изначально в системе может быть отключена возможность создания «Точек восстановления», поэтому её нужно включить:
Перейдите в «Панель управления». В Windows 10 это можно сделать так – вызовите поисковую строку нажатием на иконки лупы в «Панели задач» или используйте сочетание клавиш Win+Q
Затем просто введите в строке название искомого объекта.
В открывшейся «Панели управления» обратите внимание на варианты просмотра, предложенные в правом верхнем углу. Чтобы быстро найти нужный элемент, выберите «Крупные значки» или «Мелкие значки» (зависит от того как вам будет удобнее).
Теперь ищите элемент «Восстановление». Для быстрого поиска можно использовать поисковую строку, что расположена в верхнем правом углу окна.
Затем перейдите в «Настройка восстановления системы».
В окне «Параметры защиты» обратите внимание включена ли таковая напротив системного диска. Если нет, то нажмите на него левой кнопкой мыши, а затем перейдите в «Настройки».
Поставьте галочку напротив «Включить защиту системы». Внизу, где установлен бегунок с подписью «Максимальное использование», настройте размер раздела диска, который будет выделен под «Точки восстановления». Обычно всегда достаточно только одного гигабайта.
Этап 2: Создание точки восстановления
Если все настройки выставлены правильно, то вы можете приступить к созданию «Точки восстановления»:
- Вам придётся снова вернуться в окно «Защита системы». Смотрите как его открыть в инструкции выше.
- Найдите и используйте кнопку «Создать».
Вас попросят дать название и описание для «Точки». Можете сильно не заморачиваться над этим пунктом. Вписывать дату создания в описание не нужно, так как она будет задана автоматически.
На этом процесс создания «Точки восстановления» в Windows 10 можно считать завершённым. При необходимости вы можете откатываться до нужных настроек системы, используя созданную «Точку».
Точка восстановления в Windows 7
Стоит сказать, что эта и другие версии Windows самостоятельно формируют точки восстановления после каждого значимого изменения: установка драйверов, обновлений и т.д.
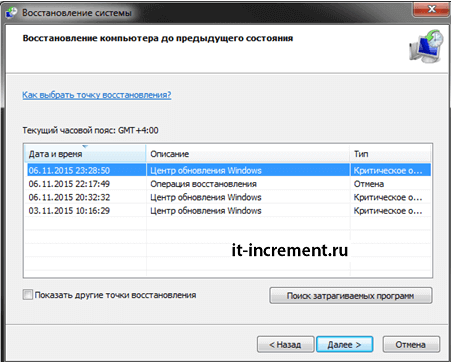
Однако, нельзя опираться исключительно на такие автосохранения, поскольку они имеют свойство стираться и заменяться новыми, т.к. количество их ограничено настройками. Для того, чтобы быть уверенным в возможности вернуть работоспособность после каждого неудачного шага, пользователю лучше всего научиться создавать контрольные записи вручную.
Алгоритм данного процесса крайне прост и выглядит следующим образом.
1. Правой кнопкой мыши нажимаем на значке «Мой компьютер» и выбираем раздел «Свойства».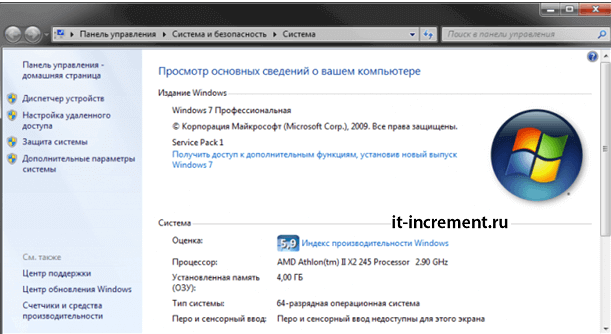
2. Во вновь открывшемся окне на левой панели необходимо выбрать раздел «Защита системы».
3. Далее следуем взглядом к разделу «Параметры защиты» и меняем значение при каждом локальном диске. Естественно целесообразнее всего выставлять слежение за диском, на котором располагается операционная система, ведь только ее неполадки могут помешать функционировать компьютеру без затруднений. Суть заключается в том, что вернуться можно только в то состояние компьютера, при котором слежение было еще включено. В таком случае будут восстановлены файлы в том виде, в котором они были представлены, программы и их настройки и т.д.

4. Теперь необходимо нажать кнопку «Создать».
5. В появившемся окне следует указать название новой записи на свое усмотрение. Нет смысла указывать дату и время, поскольку они присваиваются автоматически.

6. Вновь нажмите «Создать». В течение некоторого времени точка появится в списке и будет готова к использованию.
Чтобы использовать одну из точек, достаточно нажать «Восстановление» и следовать инструкциям.
Windows 8
В данном случае все действия полностью идентичны. Вход осуществляется через раздел «Свойства» при нажатии правой кнопкой мышки на значке «Этот компьютер». Дополнительным условием работы с контрольными точками восстановления является такая важная настройка как выделенное место под их сохранение.
1. Чтобы изменить данный параметр необходимо в уже описанном выше меню выбрать пункт «Настроить».
2. Нажимать необходимо для каждого локального диска отдельно, поскольку данный параметр является индивидуальным для каждого диска.
3. В открывшемся окне можно при помощи ползунка определить, какой процент пространства будут занимать контрольные точки и как именно это выразится в единицах измерения (мегабайты/гигабайты).
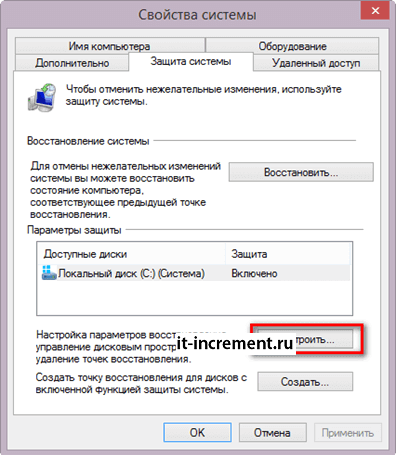

Windows 10
В новой версии разработчики из Microsoft не изменили себе и доступ к описываемой функции, а также процесс выполнения определенных действий никак не изменился. Открыть стартовое окно «Система», из которого можно попасть в описанное выше «Защита системы», теперь можно при помощи комбинации клавиш «Win»+«R». Но и привычный вход через «Этот компьютер» и раздел «Свойства» никто не отменял.
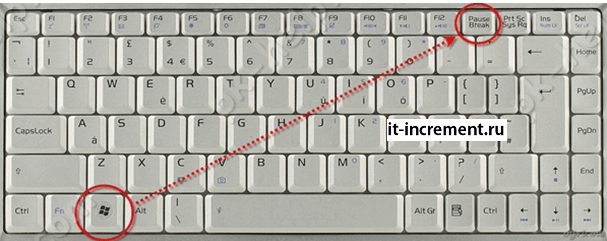
Альтернативные варианты.
Для пользователей, которых не устраивают критерии для автоматического создания контрольных точек прекрасно подойдет программное обеспечение, также способное выполнять данную задачу перед каждой установкой софта или другими операциями. С этим отлично справляются такие заменители стандартного сервиса из «Панели управления» — «Установка и удаление программ», как CCleaner, Uninstall Tools или WinOptimizer (про которые будет рассказано чуть ниже). С этими контрольными точками можно будет пользоваться аналогичным образом, как и с теми, что создавались системными методами.
Восстановление Windows 10
Для восстановления Windows 10, кликните по значку «Этот компьютер», а затем выберите в контекстном меню пункт «Свойства».
В окне «Свойства системы», во вкладке «Защита системы», в разделе «Восстановление системы» нажмите на кнопку «Восстановить…».

После этого откроется окно «Восстановление системы». В этом окне есть два параметра восстановления:
- Рекомендуемое восстановление — система сама предлагает вам определенную точку восстановления.
- Выбрать другую точку восстановления — вы можете самостоятельно выбрать любую точку восстановления.
Я рекомендую выбрать пункт «Выбрать другую точку восстановления». В этом случае, вы можете более осознанно выбрать необходимую точку восстановления, в том числе и рекомендованную операционной системой. После выбора варианта для восстановления, нажмите на кнопку «Далее».

В следующем окне система покажет вам несколько последних точек восстановления. Вы можете ознакомиться со всеми созданными на вашем компьютере точками восстановления в Windows 10. Для того, чтобы увидеть все точки восстановления, активируйте пункт «Показать другие точки восстановления».
В окне «Восстановление системы» будут показаны все точки восстановления, которые есть на вашем компьютере.
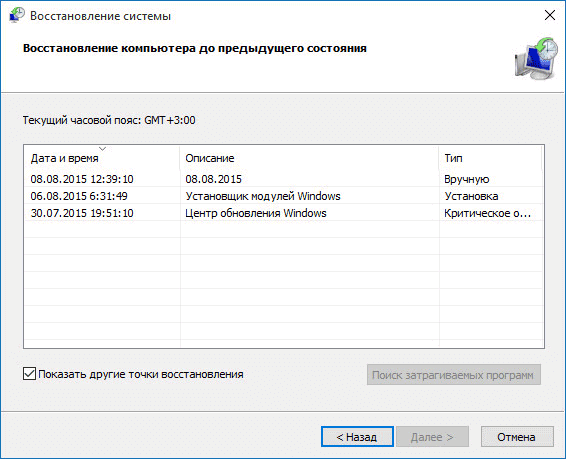
Выделите какую-нибудь точку восстановления, а затем нажмите на кнопку «Поиск затрагиваемых программ».
Далее произойдет процесс сканирования вашего компьютера на наличие затрагиваемых программ и драйверов.
В открывшемся окне, вы увидите описание точки восстановления, дату ее создания, программы и драйверы, которые будут удалены, или наоборот, восстановлены, после завершения процесса восстановления Windows 10 на вашем компьютере. После ознакомления с информацией, закройте это окно.
Теперь вам нужно будет выделить необходимую точку восстановления Windows 10, а затем нажать на кнопку «Далее».
В окне «Восстановления системы» вы должны будете подтвердить выбранную точку восстановления. Здесь будет отображена информация о времени создания данной точки восстановления, дано ее описание. Закройте все запущенные программы и открытые файлы.
Для запуска процесса восстановления системы Windows 10 нажмите на кнопку «Готово».
После этого на вашем компьютере начнется процесс восстановления системы до ее предыдущего состояния, на момент создания выбранной точки восстановления. Этот процесс займет некоторое время.
Вам также может быть интересно:
- Создание точки восстановления и восстановление Windows 7
- Создание точки восстановления и восстановление Windows 8.1
- Восстановление Windows через командную строку
После завершения процесса восстановления системы, ваш компьютер будет перезагружен, а затем будет загружена восстановленная версия операционной системы Windows 10. На Рабочем столе будет открыто окно с информацией, об успешном окончании процесса восстановления Windows.
Делаем точку восстановления в Windows
Сегодня мы рассмотрим:
Windows – операционная система, требующая постоянного контроля: анализ на наличие вирусных файлов, чистка реестра, правильное удаление и установка программ, оптимизация пространства жесткого диска – всё это – те простые, но очень важные действия, которые будут поддерживать ОС в рабочем состоянии. Но что делать, если какие-то из системных файлов были повреждены? Одним из очевидных решений будет полная переустановка Windows, что приведет к удалению большинства файлов на компьютере. Однако если предварительно сделать контрольную точку для восстановления, то вы можете сэкономить время на переустановку и вернуть операционную систему в рабочее состояние за несколько минут.
Точка восстановления в Windows 7, 8 и 10
Ручная настройка
Для начала, давайте рассмотрим, как вручную сделать точку восстановления в Виндовс 7 и выше, ведь у всех этих операционных системах данный процесс абсолютно идентичен.
- Нажмите правой кнопкой мыши по иконке Компьютер и выберите Свойства.
- В колонке слева нажмите по Защита системы.
- В новом окне перейдите ко вкладке Защита системы.
- Кликните по кнопке Создать.
- Вы увидите небольшое окно с полем для ввода. В этом поле введите желаемое название точки восстановления, которую вы создаете.
Автоматическая настройка
Один из самых популярных в народе способов по созданию контрольных точек восстановления мы рассмотрели. Однако давайте взглянем на метод, который предполагает постоянное автоматическое создание точки восстановления с некоторой периодичностью.
Для этого сделайте следующее:
- Откройте панель управления и перейдите к разделу Администрирование.
- Далее, зайдите в Планировщик заданий.
- В колонке слева откройте папку Библиотека планировщика заданий.
- Проследуйте пути: Microsoft – Windows – SystemRestore.
- Нажмите правой кнопкой мыши по последней папке (SystemRestore) и перейдите к свойствам.
- Далее, всё просто: выберите периодичность и время создание каждой новой точки и нажмите Ок, чтобы сберечь изменения.
После этих действий ваш компьютер будет постоянно создавать новые контрольные точки в указанное вами время.
Как удалить контрольную точку?
Конечно, любую точку восстановления можно удалить. Разработчики Windows позаботились и об этом, поэтому в этой операционной системе существуют инструменты, которые позволяют удалять все ранее созданные точки, кроме последнее.
Делается это предельно просто:
- Откройте проводник и перейдите в свойства системного диска.
- Нажмите на кнопку Очистка диска, после чего – нижнюю кнопку Очистить (см. скриншот ниже):
Готово. Вот такими простыми телодвижениями вы только что удалили все ненужные контрольные точки восстановления Виндовс.
Сделано. Контрольная точка Виндовс 7/8/10 сделана и теперь вы можете вернуть систему на этот период при появлении каких-либо системных ошибок, что очень упростит вам жизнь во многих ситуациях. Чтобы сделать это, вернитесь к окну Защита системы и щелкните по Восстановить (см. скриншот ниже):

Работа с точками восстановления
ШАГ 1: создание контрольной точки
И так, первое, что нужно сделать — это включить саму возможность создания точек и отвести под них определенное место на диске. Чтобы это сделать — войдите в проводник, кликните правой кнопкой мышки (ПКМ) по строке «Этот компьютер» и откройте свойства .
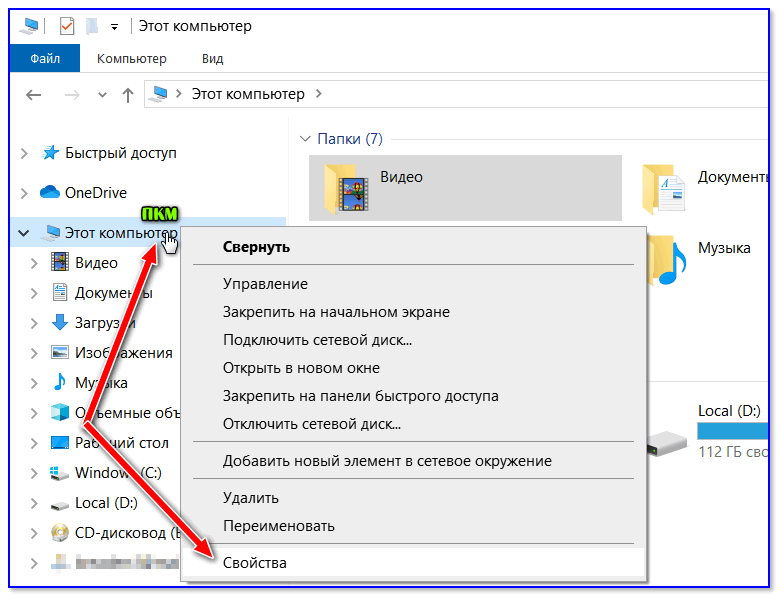
Далее в меню слева откройте ссылку «Защита системы» .

Затем выберите системный диск и нажмите кнопку «Настроить» . См. пример на картинке ниже.

Защита системы — настроить
Далее задействуйте режим «Включить защиту системы» , и сдвиньте ползунок влево, выделив под точки восстановления не менее 5-7 ГБ!
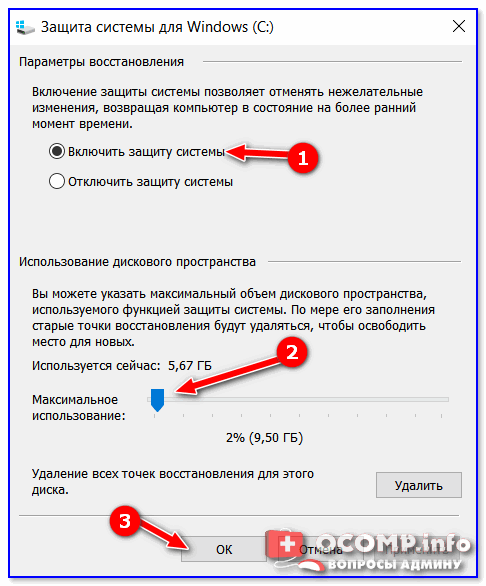
После в нижней части окна нажмите на кнопку «Создать» .

Создать точку восстановления
Имя точки можно задать любое (например, «111»).

Если все пройдет успешно, и точка будет создана — увидите уведомление (как на скрине ниже) об успешном завершение операции. Собственно, всё, теперь можно быть относительно спокойным при установке разного рода ПО и драйверов.
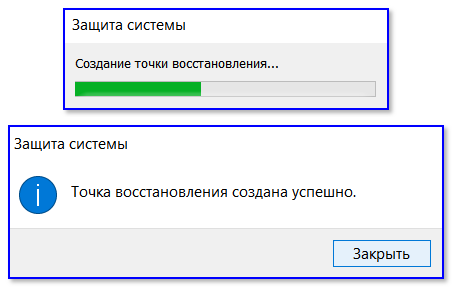
ШАГ 2: как откатить систему при помощи созданной точки
Допустим, вы столкнулись с какой-то проблемой, и теперь нужно восстановить ОС Windows.
Если система работает и загружается (если нет ->) — зайдите во вкладку «Защита системы» ( в ШАГЕ 1 рассказано как туда попасть) , и нажмите по кнопке «Восстановить» . См. пример на картинке ниже.

Кстати, альтернативный вариант просмотреть список контрольных точек : нажать сочетание кнопок Win+R (чтобы появилось окно «Выполнить») , и использовать команду rstrui.
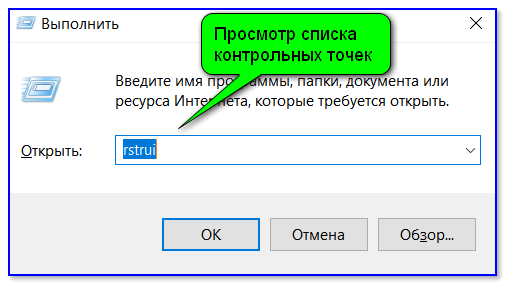
Просмотр списка контрольных точек — команда rstrui
После появится окно восстановления, где нужно просто нажать «Далее» .

В следующем шаге перед вами появится заветный список: выбрав одну из контрольных точек, вы сможете откатить систему (ориентируйте по дате создания точки и тех программах, которые она затрагивает).

Выбор точки для отката системы
ШАГ 3: как воспользоваться точкой восстановления, если Windows не загружается
Это худший вариант, как правило возникает при каких-то критических ошибках (например, при повреждении загрузчика, установке некорректных драйверов и пр.).
Что делать в этом случае:
1) Создать загрузочную флешку с Windows 10 на другом ПК (вообще, по идее, такая флешка должна быть и так всегда под-рукой).
2) Воспользоваться BOOT-меню и загрузиться с этой загрузочной флешки (как при установке ОС Windows).
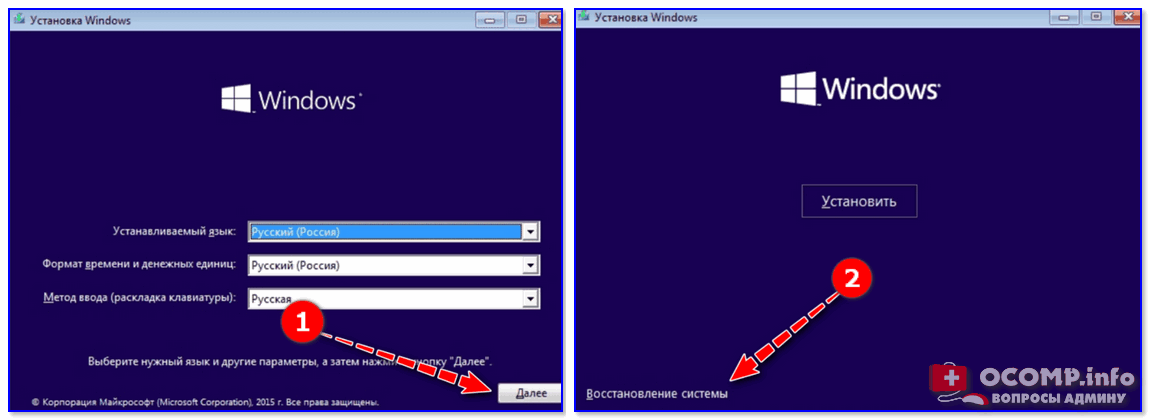
Загрузка с установочной флешки — восстановление системы / кликабельно
4) Далее перед вами появится голубое меню с несколькими функциями: нужно выбрать «Поиск и устранение неисправностей / Восстановление системы» .
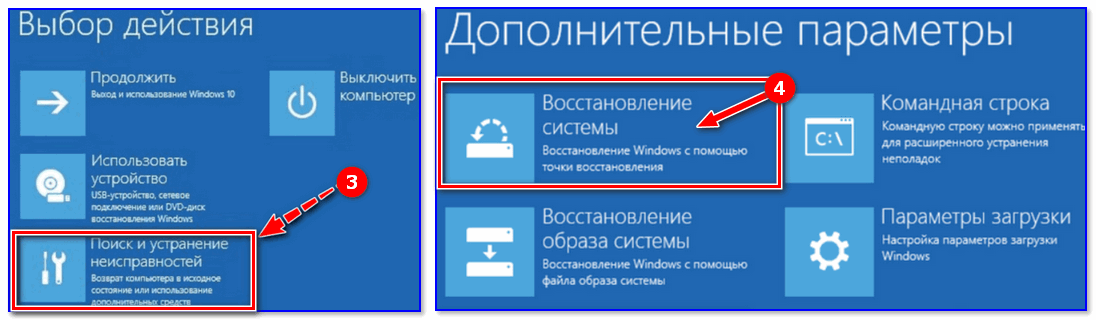
Восстановление Windows с помощью точки восстановления / Кликабельно
5) Если все прошло успешно — перед вами появится обычный список контрольных точек восстановления, к которым можно откатиться.
PS
Более подробно о том, что делать, если Windows не загружается — можете узнать из этой заметки.
А вообще, хорошо бы, если бы вам эти точки не понадобились.
Настройка защиты системы вручную
Перейти к параметрам защиты системы можно различными способами. Вы можете:
- открыть Панель управления — Система — Защита системы
- щелкнуть правой кнопкой мыши по значку Компьютер в меню Пуск, на рабочем столе или в проводнике и выбрать Свойства, а затем щелкнуть Защита системы
- в командной строке или в окне Выполнить (WIN+R) ввести rundll32.exe shell32.dll,Control_RunDLL sysdm.cpl,,4
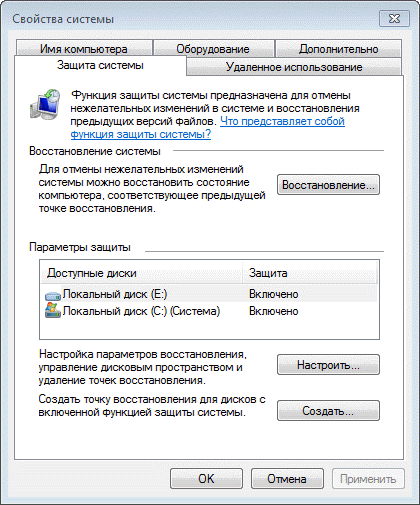
Из этого окна вы можете:
- запустить восстановление системы
- настроить защиту системы и удалить контрольные точки
- создать точку восстановления
По сравнению с Windows Vista новой является кнопка Настроить, открывающая параметры восстановления системы для диска.
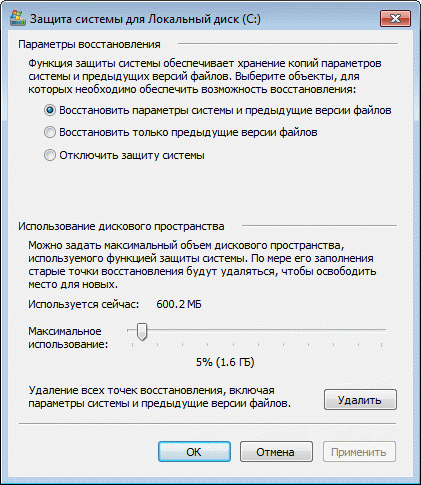
В этом окне две новые возможности и одна хорошо забытая старая. Вы можете:
- настроить защиту предыдущих версий файлов вместе с системными параметрами или отдельно (только в Windows 7, потому что в более новых ОС две радио-кнопки лишь переключают состояние защиты)
- настроить дисковое пространство, отводимое для хранения точек восстановления (графически настраивается так же, как в Windows XP, но используются функции теневого копирования, как в Windows Vista)
- удалить точки восстановления
Давайте рассмотрим эти возможности подробнее.
Параметры восстановления
Возможность защищать предыдущие версии файлов отдельно, при этом не защищая системные параметры есть только Windows 7. Если вы установите этот параметр, эффективность восстановления системы будет несколько снижена. Поэтому я рекомендую оставить значение по умолчанию.
Возможность восстановления предыдущих версий файлов впервые появилась в Windows Vista. Причем ее можно рассматривать не обособленно, а в сочетании с резервным копированием средствами Windows 7. Дело в том, что различные версии файлов сохраняются не только с помощью службы теневого копирования тома, но и при использовании архивации Windows. В свойствах файла на вкладке Предыдущие версии указывается расположение: Точка восстановления или Архивация.
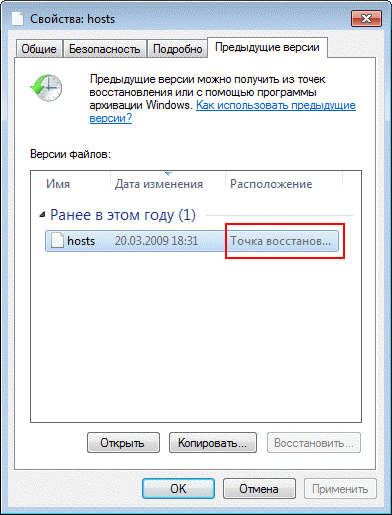
Помимо предыдущих версий отдельных файлов, служба теневого копирования тома позволяет вам восстанавливать предыдущие версии папок и их содержимого. Подробнее о предыдущих версиях рассказывается в статье .
Использование дискового пространства
На первый взгляд, в Windows 7 просто вернули возможность управления дисковым пространством, отведенным восстановлению системы, которая существовала еще в Windows XP, но исчезла в Windows Vista.

Однако в Windows 7 пользовательский интерфейс, знакомый по Windows XP, управляет технологией, пришедшей из серверных ОС Microsoft и впервые представленной в клиентской системе Windows Vista. На самом деле, вы управляете дисковым пространством, выделяемым для хранилища теневых копий. Эта возможность имелась и в Windows Vista, но реализована была только в командной строке с помощью команды VSSAdmin. В Windows 7 и новее эта команда также доступна. Например, для просмотра дискового пространства, занятого под теневые копии, можно выполнить от имени администратора команду:
VSSAdmin list ShadowStorage
Результат будет примерно таким:

Вы можете задавать максимальный объем дискового пространства для теневых копий из командной строки:
VSSAdmin Resize ShadowStorage /For=C: /On=C: /MaxSize=5GB
Удаление точек восстановления
Удаление всех точек восстановления является новой возможностью Windows 7. В Windows XP и Vista удаление абсолютно всех точек было возможно лишь путем отключения защиты системы. (Возможность удалить все точки кроме последней есть во всех ОС Windows при запуске очистки диски с правами администратора.) Теперь удалить все точки можно, не отключая защиту системы. При этом удаляются не только точки восстановления, но и все содержимое хранилища теневых копий, поэтому предыдущие версии файлов будут недоступны.
Однако даже после удаления всех точек, вы сможете использовать восстановление системы для возврата к точке, в качестве которой используется резервный образ системы. Это является новой возможностью Windows 7, и о ней вы узнаете ниже из рассказа о процессе восстановление системы, в котором также произошли изменения к лучшему.
Что такое точка восстановления Windows
Точка восстановления — это набор параметров и важных системных файлов, определяющих состояние операционной системы в конкретный момент времени
То есть при создании точки восстановления Windows «консервирует» самое важное, отвечающее за ее работоспособность. Вся законсервированная информация хранится в защищенной области жесткого диска
В случае сбоя или выхода операционной системы из строя можно воспользоваться точкой восстановления и привести операционную систему в состояние, в котором она находилась в момент создания точки восстановления.
При этом ВАЖНО понимать, что речь идет ТОЛЬКО о состоянии операционной системы, то есть о состоянии наиболее значимых ее файлов, а не о файлах пользователя или образе всего системного диска. Например, вирус может повредить системные файлы из-за чего компьютер перестанет загружаться или будет появляться синий экран смерти
К этому же может привести некорректная установка драйвера, обновления операционной системы или даже установка какой-то программы
Например, вирус может повредить системные файлы из-за чего компьютер перестанет загружаться или будет появляться синий экран смерти. К этому же может привести некорректная установка драйвера, обновления операционной системы или даже установка какой-то программы.
В такой ситуации точка восстановления позволит очень быстро решить проблему, вернув системные файлы в то состояние, в котором они были до их повреждения или изменения.
Точки восстановления позволяют отменить последние изменения в операционной системе, но их использование будет действительно эффективным лишь в том случае, если они будут создаваться своевременно. Это означает, что точки восстановления должны создаваться регулярно, а также до каждого потенциально небезопасного действия, например, установка драйвера или нового приложения на компьютер.
Обычно с этой задачей справляется сама операционная система Windows, но тут стоит понимать, что за подобную страховку придется платить и в этом случае речь идет не о деньгах, а о пространстве жесткого диска. Точки восстановления могут занимать значительный объем, особенно если они создаются регулярно.
Многие пользователи не знают о существовании точек восстановления, но сталкивались с исчезновением места на жестком диске. Довольно часто здесь есть прямая связь и удаление старых точек восстановления способно высвободить дополнительные гигабайты, а порой и десятки гигабайт на системном диске.
Также хочу заметить, что точки восстановления далеко не всегда оказываются полезными и лично я отключал их создание в Windows. Но это не означает, что они абсолютно бесполезны. У каждого пользователя есть свой алгоритм восстановления работоспособности операционной системы и этот алгоритм зависит от того, как человек использует компьютер, то есть от того, как у него организована работа на компьютере. Например, у меня на компьютере уже давно сформировался некоторый практически неизменный набор программ, а личные файлы всегда находились на несистемном диске. По этой причине в случае сбоя мне было проще воспользоваться заранее созданным образом системного диска и за пол часа восстановить системный раздел со всеми нужными мне приложениями, нежели без гарантии колдовать с точками восстановления. Но все же иногда их применение вполне оправдано.
Если вы экспериментируете с программами, периодически устанавливая что-то новенькое или собираетесь что-то изменить в реестре Windows, то точки восстановления помогут вам избежать возможных проблем.
Итак, давайте обратимся к настройкам восстановления.
Откат или восстановление системы
Выполним откат системы на момент создания точки восстановления.
Для этого необходимо:
Открыть главное меню Пуск и в строке поиска набрать восстановление системы
Вызов функции восстановления системы
Выбрать пункт Восстановление системы
Нажимаем Далее > и выбираем необходимую точку восстановления
Если мы не знаем какую точку выбирать — выбираем самую свежую и нажимаем Далее >. Если проблема не решена выбираем следующую и т.д.
Нажимаем Далее >
Подтверждение точки восстановления
Нажимаем Готово и получаем предупреждение
Предупреждение системы восстановления компьютера
Нажимаем Да. Произойдет восстановление системы. Компьютер будет перезагружен и увидим следующее сообщение
Нажимаем Закрыть
Восстановление системы выполнено успешно.
Как откатить систему назад с помощью восстановления
В случае возникновения каких-либо проблем в Windows 11 или Windows 10, можно откатить изменения с помощью точки восстановления, чтобы вернуть компьютер в рабочее состояние.
- Нажмите Win+R и введите sysdm.cpl.
- Перейдите во вкладку «Защиты системы» и нажмите «Восстановить».
- В появившимся окне нажмите «Далее».
- Выберите самую последнюю известную рабочую точку восстановления, которая поможет вам исправить текущую проблему. Нажмите кнопку «Поиск зарегистрированных программ», чтобы увидеть приложения, которые будут удалены, если они будут установлены после создания точки восстановления.
- Нажмите «Готово» и компьютер или ноутбук вернется в предыдущее состояние, где все работает правильно.
Как использовать точку восстановления на Windows 10
После того, как копия была создана, стоит ознакомиться со следующими инструкциями. Не рекомендуется ждать, пока функция пригодится, поскольку в таких случаях может не быть доступа к интернету. Поэтому лучше перестраховаться, и заранее узнать, как использовать точку восстановления. Для таких целей существуют обычные функции операционной системы, диагностика устройства или меню из загрузочной флешки.
Самый быстрый метод — через стандартные средства ОС. Чтобы воспользоваться опциями, нужна рабочая ОС Windows. Для этого нужно открыть панель управления, выбрать настройки «Восстановление», нажать на «Запуск восстановления».
Всплывет окно со средой восстановления, где нужно выбрать опцию. Рекомендованный параметр означает использование автоматически созданной контрольной точки. При выборе второго пункта, пользователь сам выбирает, какой файл открыть. Система предлагает несколько вариантов (если памяти достаточно для их создания). Нажмите кнопку «Далее». Следуйте инструкциям, после чего установка начнется. Процесс длится несколько минут. Затем появляется сообщение об успешном восстановлении.
Установка из бэкапа: второй способ
Есть еще один метод, если предыдущий не работает по каким-либо причинам. Для этого нужно зайти в параметры операционной системы Windows 10. Для этого нажмите сочетание клавиш Win + I:
- Выберите вкладку «Обновление и восстановление».
- Нажмите еще раз на восстановление.
Должно открыться окно диагностики — «Поиск и устранение неисправностей». Перейдите во вкладку «Диагностика», затем «Дополнительные настройки» — «Восстановление системы». Используйте созданную контрольную точку.
Если компьютер или ноутбук не включается
Чтобы решить неполадку путем восстановления из точки, сделайте на другом устройстве загрузочную флешку или диск с операционной системой. Загрузитесь с нее и выберите в углу соответствующий пункт.
Также можно загрузиться в безопасном режиме, открыть окно «Выполнить» комбинацией клавиш Win + R. Введите в поле rstrui.exe. Откроется графический интерфейс. Эти два способа хорошо подходят для случаев, когда ОС не хочет запускаться.
Обратите внимание: Если компьютер или ноутбук не включается вообще — отнесите его к специалисту. Вероятно причиной является проблема с «железом»
Точки восстановления Windows — полезная опция, помогающая обезопасить себя от потери файлов в случае ошибки системы. Главное — заранее включить нужные параметры. А в этом помогут инструкции выше.
Чем точки восстановления отличаются от резервной копии?
В OS Windows 10 часто используются эти две функции. Многие ошибочно полагают, что это одна и та же возможность. Основное отличие в том, что точки восстановления сохраняют только системные настройки, записи в реестре и прочую стандартную информацию. Также таким образом пользователи создают бэкап драйверов. Поэтому если с ОС что-то случится, будет возможность откатить все параметры и вернуть ее в то состояние, когда все работало. Однако после использования файлов не возвращаются потерянные сторонние архивы, скачанный софт и пр.
Для полного сохранения операционной системы существует метод с использованием образа. Это архив со всеми данными Windows на момент его сохранения. При создании дубликата, пользователь сам выбирает разделы диска, которые хочет записать. Таким образом возможно вернуть все файлы, включая загруженные с интернета.
В общем, преимущество точки восстановления — маленький размер файла, особенность резервной копии ОС — возможность восстановиться полностью, вместе с системными и другими программами.
Совет. Для большей надежности стоит воспользоваться резервным копированием и точками восстановления вместе.
Создание новой точки восстановления на Виндовс и ее дальнейшая настройка
Microsoft за многие годы развития Windows предусмотрела многие полезные опции, в том числе возможность самостоятельного создания точки восстановления.
По умолчанию, в нормальном состоянии Windows точки восстановления создаются периодически автоматом, в частности, перед установкой софта/обновлений. Однако по разным причинам может потребоваться самостоятельно создать точку восстановления или удалить ее.
Настройка система восстановления
Итак, перед тем, как предпринимать какие-либо шаги по созданию/удалению точек, нужно зайти в настройки восстановления системы.
Для этого требуется:
Как создать — пошаговый алгоритм
Ситуации, когда может понадобиться создать точку восстановления системы могут быть разными. К примеру, если в нужный момент (перед установкой какой-нибудь серьезной программы, влияющей на работу ОС, или драйвера, например) точка не создалась автоматически, а вы желаете обеспечить «пути отхода».
Для этого нам понадобится то же окно и уже знакомая нам вкладка «Восстановление системы».
- Нажимаем «Создать».
- Вводим имя новой точки.
- Повторно жмем «Создать».
Спустя время новая точка будет создана и станет доступна.
Удаление старых точек
Удаление точек восстановления, чаще всего, нужно для очистки дискового пространства. В Windows 10 предусмотрена возможность удаления всех точек сразу. Чтобы удалить конкретную, придется воспользоваться сторонним софтом.
Итак, чтобы удалить все точки, нужно:
- Открываем то же окно настройки «Защиты системы»
- Выбираем нужный диск.
- Нажимаем «Настроить»
- Жмем «Удалить».
Чтобы вызвать ее:
- Откройте «Выполнить» комбинацией Win+R, введите cleanmgr и нажмите Enter.
- В появившемся окне перейдите на вкладку «Дополнительно».
-
Затем нажмите очистить под полем «Восстановление системы и теневое копирование».
Для удаления конкретной точки восстановления потребуется CCleaner.
В программе нужно:
- Открыть «Инструменты» > «Восстановление системы».
- Выбрать точки восстановления, от которых нужно избавиться.
- Запустить процесс удаления.
Как видите, ничего сверхъестественного делать не придется. Зато потратив всего несколько минут своего времени, вы гарантируете откат до исходного состояния системы, в случае если последняя даст сбой, тем самым обезопасив свои данные и труд.
https://youtube.com/watch?v=lpoXsPWqlB4

















































