YouTube для компьютера: все способы установки и просмотра
Обычная компьютерная версия YouTube – это веб-формат, где пользователь может авторизоваться, переключаться между аккаунтами Google. Но если нужно получить социальную сеть в программной версии – официальное приложение отсутствует.
Варианты, как скачать Ютуб на компьютер:
- использовать плеер. В некоторых видеоплеерах для ПК можно указать потоковую загрузку клипов по выбранному адресу;
- через приложения в Windows Store. Каталог состоит из нескольких утилит, но через них нельзя подключиться к своему профилю и смотреть личные рекомендации;
- веб-версия.
Используя стандартный способ, владелец профиля может подключиться к Google, переключаться между страницами и сервисами. Открыв плеер или приложение – эти функции станут недоступны.
Смотреть веб-версию
Чтобы просматривать видеоклипы на компьютере, нужно перейти по адресу «youtube.com» и авторизоваться в своем профиле Google. При регулярном поиске интересных записей, пользователь сможет составить личные рекомендации, плейлисты и подборки.
В боковом меню размещены функции для пользователя: ранее созданные подборки, библиотека и История. Там же, можно посмотреть свои подписки и переключиться на премиальную версию социальной сети.
Вопрос эксперту
Смогу ли я просматривать свои видео через приложение?
Нет, в приложении для Windows 10 отсутствует подключение своей страницы.
Я нашел программу, но не уверен что она работает.
Зачастую, файлы с расширением exe с названием «YouTube» — являются вирусными.
YouTube для Windows 10: приложения
Одно из популярных приложений для Windows 10 – FizzTube. В его функции входит просмотр контента, но без подключения к странице пользователя. То есть, в Ленте появится лишь то, что находится в разделе: «Популярное». Но есть и преимущество в категориях по интересам: самообразование, мода, кулинария и прочее.
Как получить на компьютер:
- Зайти в Windows Store – ввести в поиске FizzTube или перейти по прямой ссылке.
- Нажать по кнопке: «Скачать» – подождать, пока приложение будет установлено.
- Открыть – начать просмотр.
Сверху расположена графа: «Поиск», где пользователь может ввести название канала и смотреть контент. В утилиту встроена реклама, которая появляется перед просмотром видео.
Открыть Ютуб через плеер
Чтобы просматривать отдельные видео из YouTube на компьютере, нужно скачать и установить Pot Player. В его функциях есть подключение к социальной сети, но всего два способа просмотра: один видеоролик или ранее созданный плейлист.
Как смотреть видео:
- Скачать PotPlayer – запустить с рабочего стола.
- Меню – Открыть.
- Адрес – вставить ссылку на нужный ролик в Ютубе.
Если пользователь хочет посмотреть сразу несколько клипов – нажать Enter и вставить еще один адрес. Нажав по странице воспроизведения, можно выбирать какие ролики смотреть следующими.
Стандартно плеер запускает любой контент в разрешении 720p, но при загрузке показывает и другие варианты. Пользователь нужно нажать снизу по пункту с описанием клипа и выбрать нужный формат.
Стандартные спецификации видео на Vimeo
Ниже приведены рекомендуемые спецификации видео для Vimeo.
Стандартные параметры видео на Vimeo:
-
Размер видеофайла: 500 МБ в неделю бесплатно
-
Минимальная продолжительность видео: нет минимума
-
Максимальная продолжительность видео: не ограничена
-
Подписи к видео: доступны
-
Звук: доступен
Стандартные спецификации видео на Vimeo:
-
Формат: горизонтальное видео
-
Размеры: 1920×1080 (видео должно использовать весь холст)
-
Разрешение: 1280х720
-
Частота кадров: 23,976
-
Тип файла: .mp4
-
Видеокодек: H.264.
-
Рекомендуемое Clipchamp соотношение сторон: широкоэкранное (16:9)
Стандартный формат видео в Vimeo:
-
Рекомендуемый Clipchamp размер: разрешение 1920px1080p (видео Super HD)
-
Vimeo рекомендует загружать видео с самым высоким доступным разрешением, которое соответствует ограничениям размера файлов
-
Рекомендуемые форматы видео: MP4, MOV (Clipchamp всегда экспортирует в MP4, но вы можете конвертировать несовместимые видео с помощью Clipchamp Video Converter)
Начало работы с учетной записью Vimeo
Vimeo предлагает несколько различных опций для участников, которым нужны особые хранилища и функции. Вот краткая разбивка:
- Vimeo Free: Вы можете зарегистрироваться прямо сейчас на Vimeo бесплатно. Однако, вы получаете довольно ограниченный набор функций и всего 500 МБ дискового пространства в неделю для видео, которое вы хотите загрузить. Вы всегда можете выполнить обновление, и бесплатная учетная запись рекомендуется для начинающих, которые пока не слишком серьёзно относятся к созданию контента.
- Vimeo Plus: плата за членство в Plus составляет около 9 долларов в месяц и имеет ограничение в 5 ГБ памяти в неделю. Вы также получаете неограниченную пропускную способность в проигрывателе Vimeo и кучу других вещей, к которым у основных участников нет доступа.
- Vimeo Pro: это для профессионалов. Около 24 долларов в месяц за самое изысканное, высококачественное изображение для ваших видео. Вы также получаете 20 ГБ дискового пространства в неделю, без ограничений пропускной способности, статистику Pro и многое другое.
Vimeo также предлагает еще два премиальных плана для бизнеса и продвинутых пользователей.
Как воспроизвести видео с YouTube в окне KMPlayer
Чтобы открыть YouTube-ролик в окне KMPlayer, в меню «Файл» выбираем «Открыть URL / Youtube». Или просто жмём клавиши Ctrl+U.
Вставляем адрес ролика. И жмём «Ок». Можем, кстати, сразу сформировать перечень YouTube-видео: если активировать галочку «Добавить в плей-лист, но не проигрывать», видео, соответственно, будут добавлены в плей-лист проигрывателя и будут воспроизводиться сами по очереди.
Содержимое плей-листа просматривается при нажатии его кнопки на панели инструментов плеера. При необходимости добавленные в очередь YouTube-ролики можем менять местами обычным перетаскиванием.
Что вы должны делать на Vimeo
Говоря просто, вы загружаете свои собственные творческие видео для других, чтобы наслаждаться и просматривать доступные видео на платформе. Любой может лайкнуть, прокомментировать или поделиться видео. Вы также можете добавить любое видео в список «Просмотреть позже» или созданную вами коллекцию.
Vimeo предлагает платную модель подписки для самых активных участников, которые хотят иметь больше возможностей, поэтому тот факт, что участники готовы платить деньги за демонстрацию своих работ, показывает, насколько серьезно они относятся к искусству и созданию контента. Это также помогает создать сообщество, которое достаточно дружелюбно.
Особенности видеохостинга Vimeo
В Vimeo видео привязано к социальной сети, общение и обсуждение доступно в разных частях сайта, вот чем Vimeo лучше YouTube. В последнем ощущения социальности почти нет, кроме комментариев под видео файлом. Также можно поделиться понравившимся роликом в такие популярные социальные сети как: бизнес сеть Linkedin, Facebook (со-основатель — Шон Паркер), MySpace и платформа коротких сообщений Twitter. Без особых проблем, можно вставить видео с Vimeo на свой собственный сайт или блог. Для быстрого поиска необходимого видео, записи разбиты по разделам, также как в YouTube и русском аналоге RuTube имеются тематические группы и каналы. Как скачать с Vimeo, с помощью утилиты к браузерам и программы SaveFrom, подробно описано выше.
https://youtube.com/watch?v=NGfI8CsUbtc
Пользовательские аккаунты разделяются на бесплатные и платные (Vimeo plus).
Возможности бесплатного аккаунта
- Общий допустимый размер загруженных файлов — 500 Мб.
- Создание каналов, альбомов и групп (Пример: на сайте существует много каналов с видео на русском языке, “Russian”).
- Скачивание видео с web-хостинга.
- Закачивать видео качества HD и размещение его на своём Интернет ресурсе.
- Настройка приватности.
Платная регистрация учётной записи Vimeo Plus
- Стоимость платной регистрации учётной записи “Вимео” составляет 60 долларов в год или $10 на один месяц.
- Увеличен объём загрузки до 5 Гб. в неделю.
- При платном аккаунте будут отсутствовать рекламные блоки.
- Неограниченное количество закачки видео HD, и др. возможности.
Заключение:
Если вам нужно использовать в сети видео высокого качества (HD) загружать или просматривать, тогда вам необходимо использовать этот англоязычный видеохостинг. Скачивать с помощью дополнения Savefrom и устанавливать их под свой браузер (Хром, Опера или mozilla) вы уже умеете. Однако если нет такой необходимости можно использовать более удобные веб-платформы YouTube и RuTube, к тому же они оба на русском языке.
- 5
- 4
- 3
- 2
- 1
(2 голоса, в среднем: 5 из 5)
11. События
Можно прослушивать события на элементе где используется Plyr, например:
player.on(‘ready’, event => {
const instance = event.detail.plyr;
});
|
1 |
player.on(‘ready’,event=>{ constinstance=event.detail.plyr; }); |
Стандартные события:
| Тип события | Описание |
|---|---|
| Периодически отправляет информацию о ходе загрузки медийного файла, которая доступна в атрибуте медийного элемента. | |
| Отправляется, когда плеер начинает воспроизводиться (в первый раз, после паузы, либо после завершения и перезапуска). | |
| Отправляется, когда воспроизведение начинается после приостановки (после события ) | |
| Отправляется, когда воспроизведение приостановлено. | |
| Отправляется, когда время, указанное атрибутом изменилось. | |
| Отправляется при изменении громкости звука (как при установке громкости, так и при изменении ). | |
| Отправляется, когда начинается перемотка. | |
| Отправляется, когда перемотка заканчивается. | |
| Отправляется при изменении скорости воспроизведения. | |
| Отправляется по завершении воспроизведения. Примечание: это не срабатывает, если . | |
| Отправляется, когда плеер переходит в полноэкранный режим, либо полное окно для старых браузеров. | |
| Отправляется при выходе проигрывателя из полноэкранного режима. | |
| Отправляется, когда субтитры включены. | |
| Отправляется, когда субтитры выключены. | |
| Отправляется при изменении языка субтитров. | |
| Отправляется, когда элементы управления скрыты. | |
| Отправляется при отображении элементов управления. | |
| Запускается, когда плеер готов к вызовам API. |
Только HTML5:
| Тип события | Описание |
|---|---|
| Отправляется при начале загрузки медийного файла. | |
| Отправляется, когда первый кадр медийный файл завершил загрузку. | |
| Метаданные медийного файла закончили загрузку | |
| Отправляется, когда качество воспроизведения изменилось. | |
| Отправляется, когда доступно достаточно данных, чтобы медийный файл можно было воспроизвести, по крайней мере, на пару кадров. Это соответствует состоянию готовности | |
| Отправляется, когда состояние готовности изменяется на , указывая, что весь медийный файл может воспроизводиться без перерыва, предполагая, что скорость загрузки остается по крайней мере на текущем уровне. | |
| Отправляется, когда пытается получить данные медийного файла, но они не поступают. | |
| Отправляется, когда запрошенная операция (например, воспроизведение) задерживается до завершения другой (например, перемотка). | |
| Медийный файл стал пустым; например, это событие отправляется, когда он уже загружен (или частично загружен), и вызывается метод для его перезагрузки. | |
| Отправляется, когда значение изменилось во время отображения подсказки. | |
| Отправляется при возникновении ошибки. Атрибут элемента содержит дополнительную информацию. |
Только YouTube:
| Тип события | Описание |
|---|---|
Когда видео проигрывается, мы добавляем к элементу(ам) классы, а когда оно находится в паузе — убираем.
Запустите видео для просмотра.
jQuery:
player.on(‘playing’, event => {
$(element).addClass(‘class’);
});
player.on(‘pause’, event => {
$(element).removeClass(‘class’);
});
|
1 |
player.on(‘playing’,event=>{ $(element).addClass(‘class’); }); player.on(‘pause’,event=>{ $(element).removeClass(‘class’); }); |
Способ 2: Savefrom.net
Savefrom.net — одно из самых популярных браузерных расширений, предназначенных для загрузки видео и музыки из разных источников. Это решение поддерживает и Vimeo, а вся сложность, связанная с его использованием, заключается лишь в поэтапной инсталляции. С ней будет проще справиться, если рассмотреть нашу следующую инструкцию.
- Перейдите к загрузке Savefrom.net с официального сайта, где откройте руководство по добавлению в браузер. Там щелкните по появившейся кнопке «Установить».
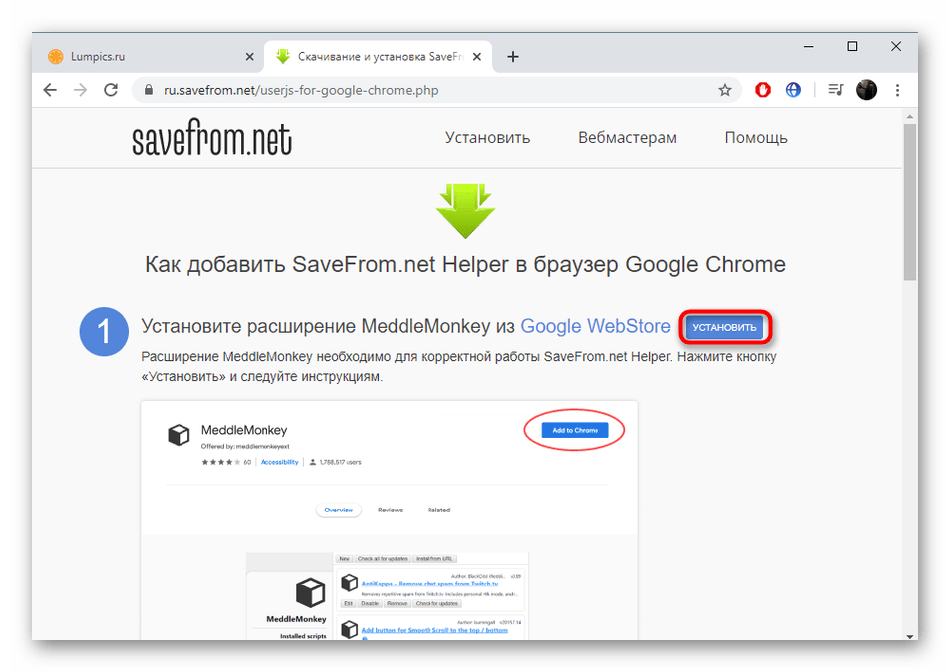
При переходе к официальному магазину дополнений повторно кликните по кнопке для инсталляции. Загружаемый компонент выполняет задачу исполнителя скриптов, поэтому и нужен для работы Savefrom.net.
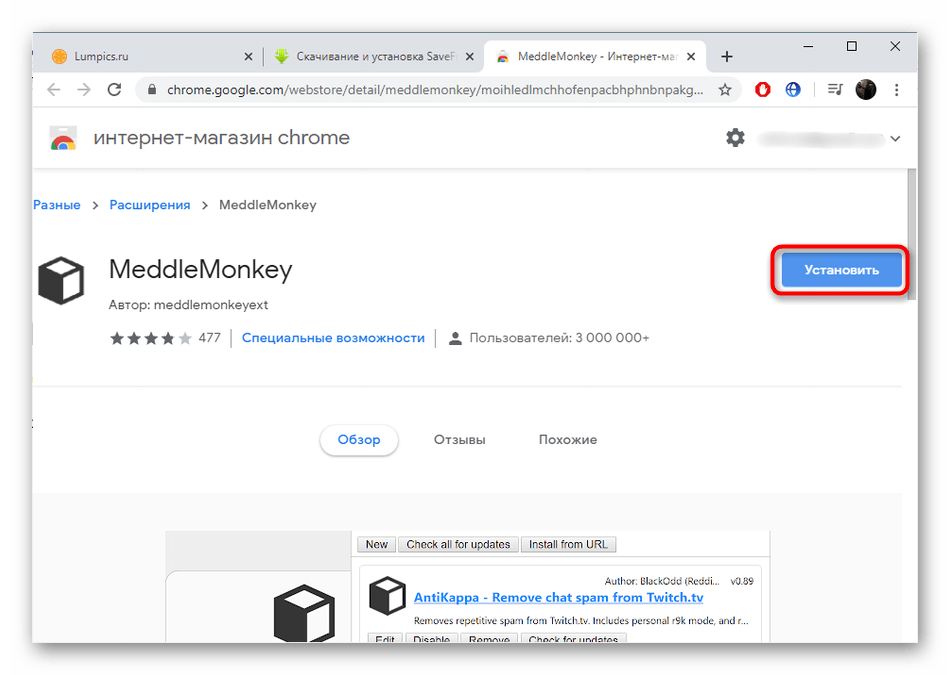
При появлении всплывающего окна подтвердите инсталляцию.
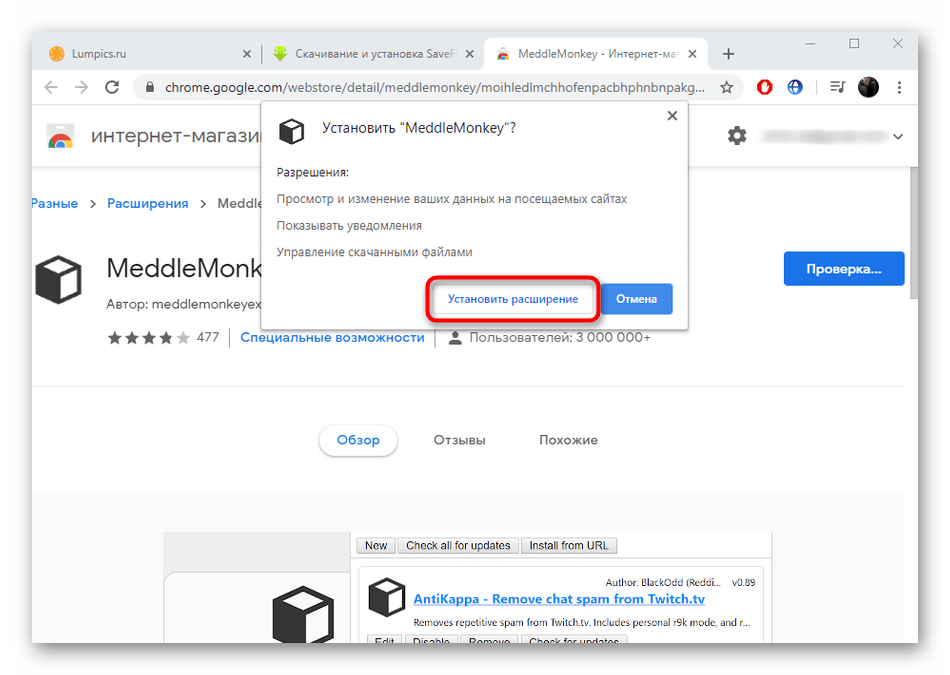
Вернитесь к официальной странице расширения, где начните установку скрипта.
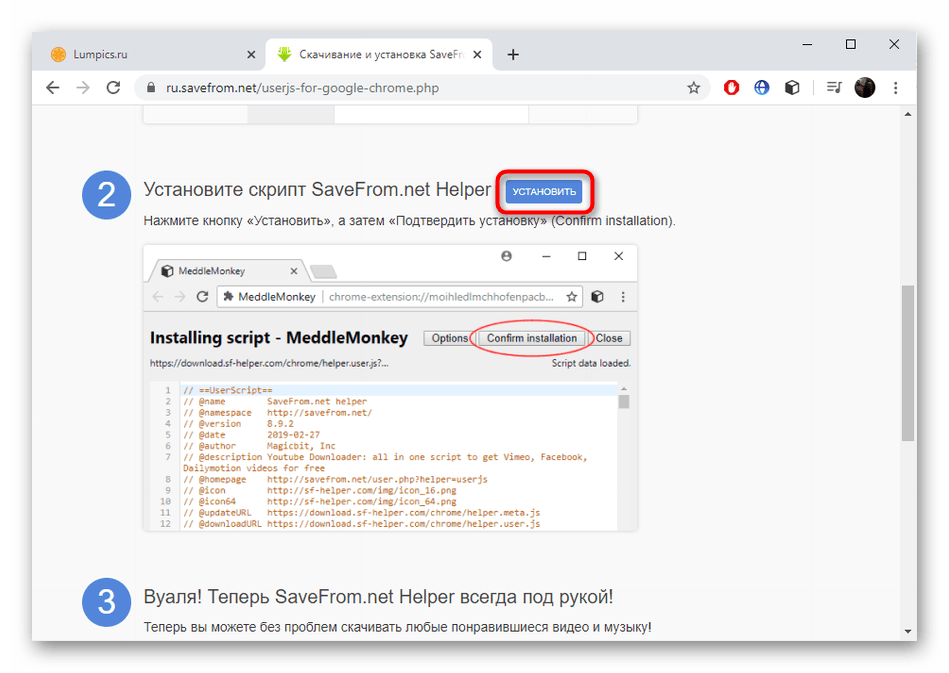
Оказавшись в новой вкладке, подтвердите установку.
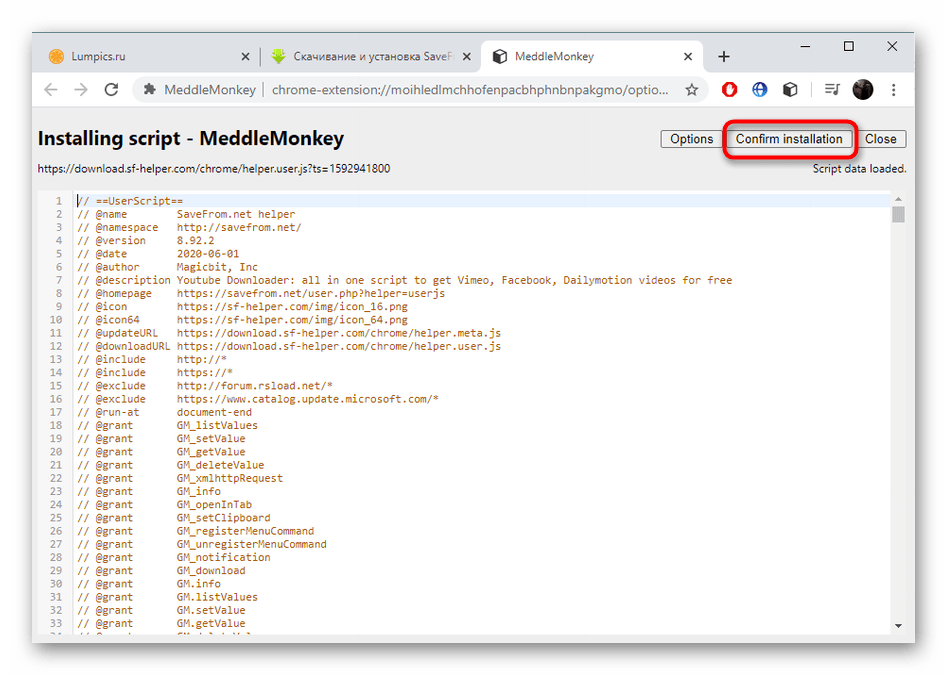
Теперь в самом расширении MeddleMonkey будет отображаться добавленный скрипт Savefrom.net, а это значит, что можно скачивать видео.
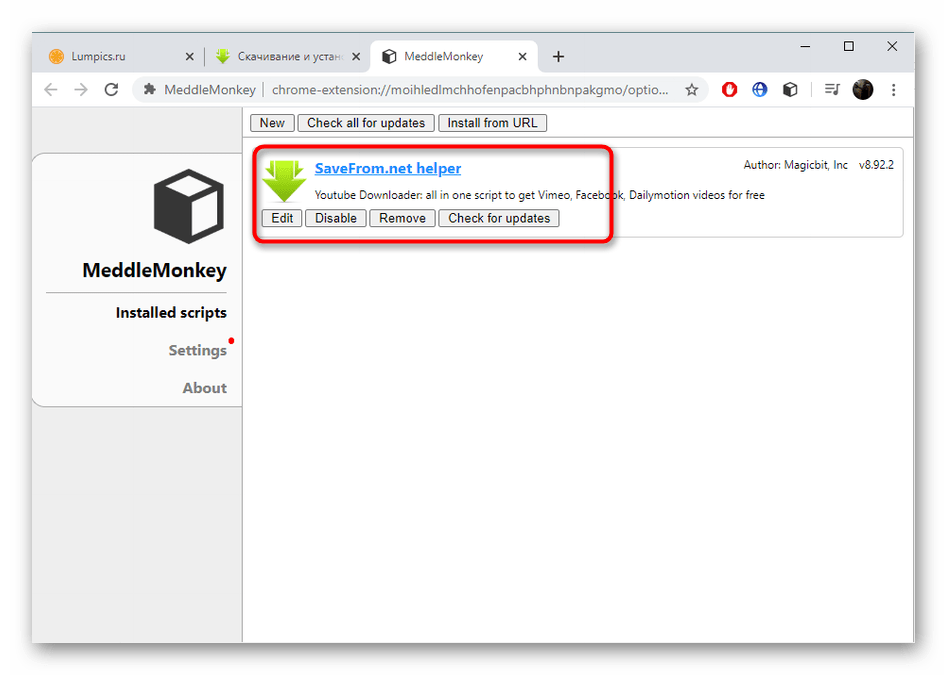
Кнопка для загрузки появится даже в меню поиска слева вверху. После клика по ней откроется меню, где выбирается качество видео и начинается загрузка.
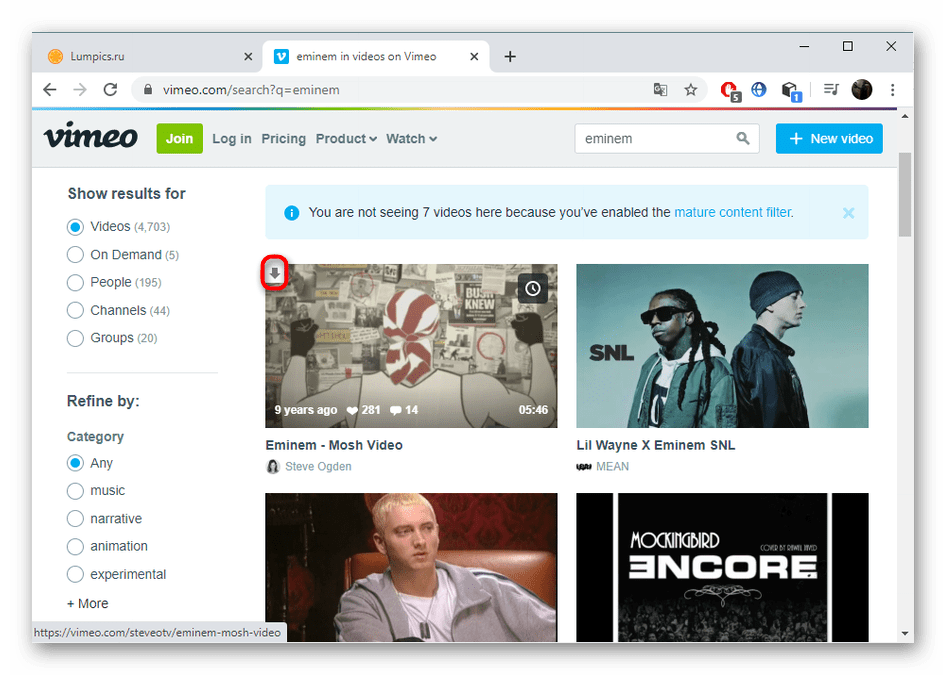
Отдельная кнопка «Скачать» располагается и под самим видео, где тоже присутствуют варианты с разным качеством.

Загрузка происходит стандартным образом, а по ее завершении можно просмотреть ролик.
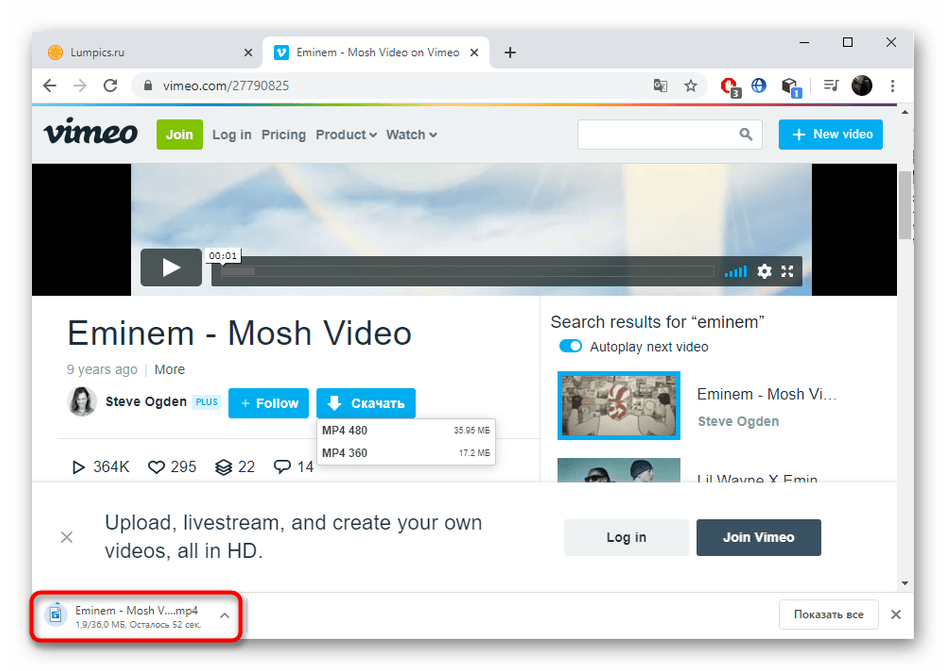
Если вы планируете и в дальнейшем загружать видео и аудио с различных сайтов, не удаляйте Savefrom.net, поскольку этот инструмент поддерживает многие популярные источники и часто приходит на помощь.
ARVE Advanced Responsive Video Embedder
ARVE Advanced Responsive Video Embedder имеет отличную репутацию для представления видео на сайте без каких — либо проблем.
Этот плагин выполняет свою работу, одновременно поддерживая широкий спектр других видео-сайтов, кроме YouTube. Например, вы можете получить видео с TED или Twitch или Comedy Central. В таких ситуациях вы не всегда можете найти одно и то же видео на YouTube. Поэтому вам нужно вместо этого получить ссылку с фактического исходного сайта. Это плагин, который поддерживает десятки других веб-сайтов и в то же время обеспечивает адаптивный просмотр видео, к которому мы привыкли.

Бесплатная версия отображает ваши видео в разумных пределах, а также предоставляет редактор WYSIWYG, чтобы вам не приходилось связываться с шорткодами. После этого видео показывают заголовки, описания и другую информацию о загрузке, чтобы поисковые системы могли индексировать ее, и люди знали, что такое видео.
Одна из основных функций премиум-версии позволяет отключать ссылки на ваши видео. Это означает, что пользователи не могут щелкнуть ссылку на Youtube и уйти с вашего сайта. Также есть функция отложенной загрузки, лайтбокс, стилизация при наведении и различные значки воспроизведения. В целом, Pro версия не так уж дорога, поэтому, если вам абсолютно необходима одна из этих функций, это неплохой выбор.
- ARVE Advanced Responsive Video Embedder поддерживает практически все видео, которые вы найдете в Интернете. Пока веб-сайт, который вы используете, использует встроенные коды iframe, все будет в порядке. Вы также можете мгновенно вставлять видео с YouTube без проблем.
- Поддержка WYSIWYG означает, что шорткоды не требуются. Поэтому вы можете настроить отображение видео и размещать видео на постах и страницах.
- Это SEO-дружественный плагин, который предоставляет информацию о видео на вашем сайте. Например, вы можете показать названия и описания для ваших пользователей, чтобы увидеть.
- Если вы предпочитаете шорткоды, плагин предоставляет их в качестве опции.
- Видео может начаться автоматически, когда пользователь попадает на ваш сайт.
- Хотя это может быть необязательно для всех, платная версия имеет некоторую ленивую загрузку и возможность отключить ссылки на YouTube, которые обеспечивают больший контроль и оптимизацию.
Самый простой способ встроить видео YouTube в WordPress
WordPress 2.9 добавил классную функцию, которую назвали встраиванием. Она позволяет копировать и вставлять видео YouTube прямо на сайт без каких-либо дополнительных плагинов или необходимых настроек. Вот как это сделать:
Скопируйте URL из видео YouTube. Вы можете скопировать URL-адрес из адресной строки вашего браузера или с помощью ссылки на ссылку YouTube.
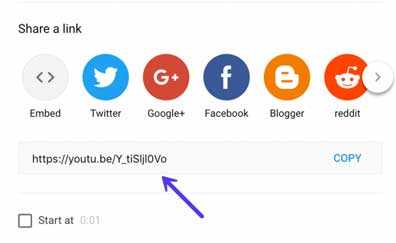
Совет: Вы можете автоматически запустить видео с определенного места (например, через 30 секунд), предварительно установив флажок «Начать с» и выбрав время. Затем скопируйте ссылку.
Вставьте URL в редактор WordPress, и функция вставки автоматически превратит его во встроенное видео.
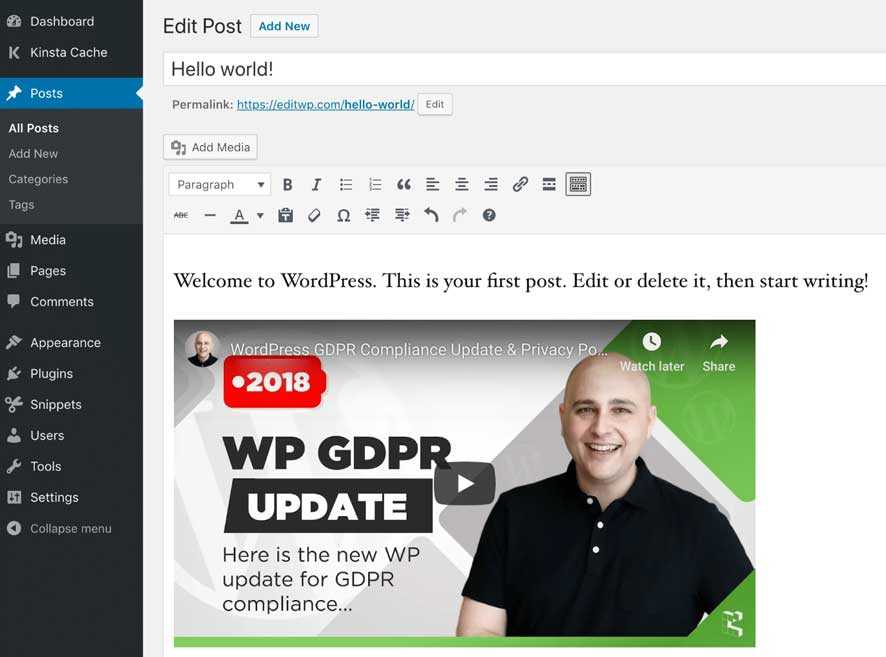
7. Подключение видео с Vimeo
Подключается почти также, как и YouTube
Через
<div class=»plyr__video-embed» id=»player»>
<iframe
src=»https://player.vimeo.com/video/151297208?loop=false&byline=false&portrait=false&title=false&speed=true&transparent=0&gesture=media»
allowfullscreen
allowtransparency
allow=»autoplay»
></iframe>
</div>
|
1 |
<div class=»plyr__video-embed»id=»player»> <iframe src=»https://player.vimeo.com/video/151297208?loop=false&byline=false&portrait=false&title=false&speed=true&transparent=0&gesture=media» allowfullscreen allowtransparency allow=»autoplay» ></iframe> </div> |
Через
<div id=»player» data-plyr-provider=»vimeo» data-plyr-embed-id=»151297208″></div>
| 1 | <div id=»player»data-plyr-provider=»vimeo»data-plyr-embed-id=»151297208″></div> |
Часть 1: Как быстро воспроизвести видео YouTube в обратном направлении
В этом разделе нашей статьи мы объясним, как воспроизводить видео на YouTube в обратном направлении. Мы будем использовать несколько сторонних инструментов для успешного выполнения этой задачи. Итак, давайте посмотрим, как воспроизводить видео на YouTube в обратном порядке.
Кроме того, вот лучшие YouTube Thumbnail Grabber и Конвертер YouTube в WebM для вашей справки.
02. Клиидео
Так же, как Капвинг, Clideo также является инструментом для обратного воспроизведения видео с YouTube. Он может выполнять различные задачи, такие как преобразование видео, объединение, создание слайд-шоу и т. Д. Мы включили этот конкретный инструмент в наш список из-за его простого интерфейса и удобных функций. Он совместим со многими видеоформатами, такими как MOV, MPG, VOB и т. Д. Вы также можете рассчитывать на защиту большого объема данных от этой платформы. Он представлен компанией Softo Ltd., а у Clideo огромная пользовательская база, насчитывающая более 4.1 миллиона пользователей. Вдобавок к этому он внес свой вклад в создание 25 миллионов видео. Это сверхбыстрая платформа.
Как воспроизвести видео YouTube в обратном направлении с помощью Clideo
Теперь давайте посмотрим на пошаговое руководство, которое научит вас воспроизводить видео на YouTube в обратном порядке.
Во-первых, вам следует перейти на эту платформу с помощью любого веб-браузера, такого как Chrome или Firefox. Затем вам следует посетить URL-адрес https://clideo.com/reverse-video. После этого вы можете добавлять файлы со своего смартфона или ПК. Для этого вам нужно перейти к опции под названием «Выберите Файл. » Вы также можете выбрать Dropbox, Google Диск или URL-адрес YouTube, щелкнув стрелку раскрывающегося списка.
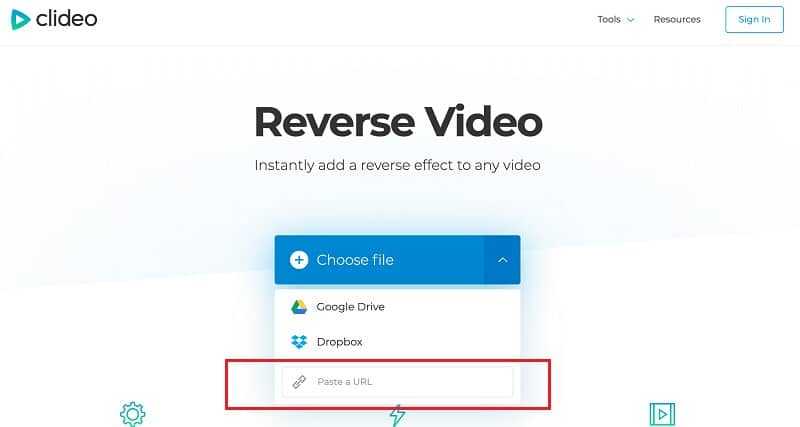
Затем вы должны вставить URL-адрес в поле поиска, и оно начнет обрабатывать видео.
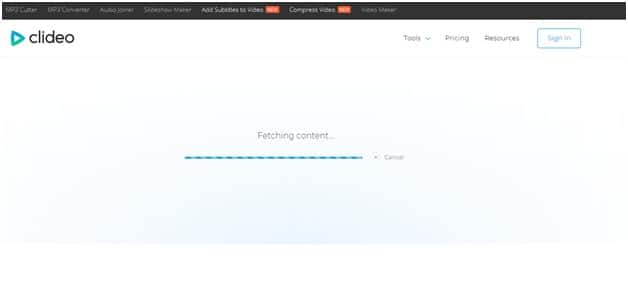
Теперь видео YouTube будет воспроизводиться в обратном режиме, и вы также можете изменить скорость. Есть разные уровни скорости на выбор (от 0.5X до 2X), которые делают ваше видео более привлекательным. Кроме того, вы можете сделать предварительный просмотр, просто проиграв или приостановив временную шкалу.
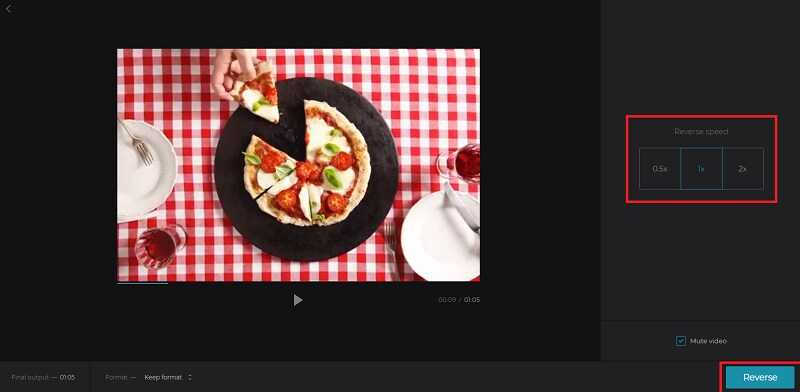
Если вас устраивает вариант, вам следует нажать на опцию «Обратный. » Он расположен в правом углу экрана.
Теперь, прежде чем скачивать видео, вы можете воспроизвести его хоть раз. Вы можете продолжить загрузку, если вас это устраивает. Теперь вы можете нажать «Скачать» кнопка. В противном случае вы можете выбрать опцию «Назад к редактированию».
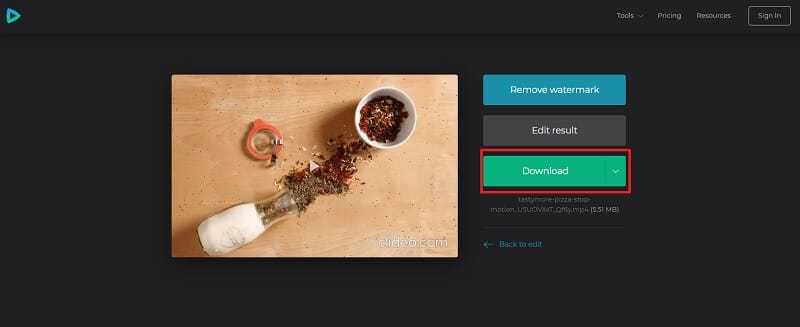
Таким образом, вы можете перевернуть любое видео с YouTube с помощью Clideo. Он также имеет возможность удаления водяных знаков.
6. Подключение видео с YouTube
Видео с YouTube можно подключить двумя способами.
Через с прогрессивным улучшением (используя embed). Данный метод рекомендуется.
<div class=»plyr__video-embed» id=»player»>
<iframe
allowfullscreen
allowtransparency
allow=»autoplay»
></iframe>
</div>
|
1 |
<div class=»plyr__video-embed»id=»player»> <iframe allowfullscreen allowtransparency allow=»autoplay» ></iframe> </div> |
Примечание: класс сделает плеер формата 16:9. Когда плеер включится, будет использоваться пользовательский параметр конфигурации ratio
Второй вариант через
<div id=»player» data-plyr-provider=»youtube» data-plyr-embed-id=»6wJAdfTJZUQ»></div>
| 1 | <div id=»player»data-plyr-provider=»youtube»data-plyr-embed-id=»6wJAdfTJZUQ»></div> |
Примечание: атрибут может быть либо идентификатором видео, либо его URL-адресом.
Как правильно выложить видео на Ютуб?
Я понимаю, что статью будут читать люди, которые никогда ещё этого не делали, поэтому начну для новичков с самого начала
Если у вас уже есть свой канал, то переходите сразу к шагу № 3-4, там самое важное и интересное
Используй фишки топовых блогеров Рунета, чтобы собрать первый миллион подписчиков!
Подробнее о курсе
Шаг 1. Регистрация или авторизация в Google
YouTube — это сервис-приложение от Google, поэтому, чтобы выкладывать на него видео, вам нужно иметь свой аккаунт в Гугл. Создать его поможет статья про регистрацию на YouTube.
Шаг 2. Создание своего YouTube-канала
Второе, что Ютуб попросит вас сделать, – это создать новый канал, без него вы никак не сможете залить видео.
Если вы хотите загрузить видео продолжительностью более 15 минут, то после того, как вы создадите свой канал, необходимо его подтвердить по номеру телефона. Без подтверждения получиться закачать видео только продолжительностью до 15 минут.
Шаг 3. Загрузка видеофайла
Теперь, когда у нас всё готово, заходим на YouTube и в верхнем правом углу нажимаем на кнопку “Добавить видео”.
Открывается окно, в котором нам предлагают:
- Загрузить файл с видео.
- Запустить прямую трансляцию (стрим).
- Создать слайд-шоу из картинок или фото.
- Запустить онлайн-видеоредактор для монтажа.
Нас в данном случае интересует главное окно, где написано “Выберите файлы для загрузки”, можно нажать на эту серую кнопку и выбрать необходимый файл на компьютере. Либо просто перетащить его сюда.
Перед тем, как перетаскивать, не забудьте про первое правило оптимизации видео – переименуйте загружаемый файл правильно.
Шаг 4. Настройка видео
Далее начинается загрузка видео, во время которой можно его настроить.
Вверху мы видим 4 вкладки, которые нужно настроить:
Основная информация (самое важное).
Перевод.
Монетизация.
Расширенные настройки.
Давайте разберём, что в них нужно сделать.
Вкладка 1. Основная информация
Здесь обязательно настраиваете следующие параметры:
- Название видео (Инструкция: Как назвать видео на Ютубе).
- Описание (Инструкция: Как делать описание к видео).
- Теги (Инструкция: Как подбирать теги к видео и что это такое).
- Выбор значка или установка своего (Инструкция: Как сделать свой значок).
- Выбор плейлиста или создание нового (Инструкция: Что такое плейлист на Ютубе и как его создать).
- Настройка доступности ролика.
Есть 4 варианта доступа:
Вкладка 2. Перевод
Если вы хотите, чтобы ваше видео смотрели на других языках, например, на английском, то вы можете загрузить сюда перевод или заказать его платно.
Вкладка 3. Монетизация
Если у вас уже подключена монетизация, то можете выбрать способ показа рекламы. Для начинающих каналов данная функция будет недоступна.
Вкладка 4. Расширенные настройки
Здесь тоже есть много чего интересного.
Левый столбик настроек:
Правый столбик настроек:
- Выбор категории видео.
- Место съёмки (геотег, по которому ваше видео могут найти пользователи Ютуба).
- Выбор языка видео.
- Вкл/выкл доступа к субтитрам и метаданным.
- Установка даты записи.
- Показ статистики видео.
- 3D – если видео снято в формате 3D.
- Заявление о прямой рекламе.
Также, чтобы облегчить работу с настройками при загрузке видео, в Ютубе существует специальная функция, которая позволяет задать шаблон параметров по умолчанию. Рекомендую ей воспользоваться.
Шаг 5. Публикация
Как только вы всё настроите и дождётесь, пока видео загрузится и обработается, нажимаете кнопку “Сохранить”.
После этого видео сразу появится на канале, и вы сможете уже им делиться с друзьями.
Шаг 6. Редактирование всех настроек после загрузки
В случае, когда вы забыли или не успели что-то настроить, всегда можно зайти в раздел редактирования данного видео и поменять параметры.
Первый способ:
- Заходите на свой канал. Вверху (сразу над шапкой канала) нажимаете “Менеджер видео”.
- Выбираете нужное видео и нажимаете “Изменить”.
Здесь же можно его удалить.
Второй вариант: зайти в редактирование при просмотре ролика, сразу под ним есть меню.
- Аннотации.
- Конечная заставка.
- Субтитры.
- Подсказки.
- Сделать цветокоррекцию и подрезку ролика.
Редактируем в «ВидеоМОНТАЖ»
Разобравшись с тем, как скачать видео с Vimeo, вы сможете сразу перейти к не менее важным аспектам: обрезке, изменению формата, соотношения сторон, улучшению качества и цветопередачи и далее по списку.

«ВидеоМОНТАЖ» поможет быстро и качественно улучшить скачанный видеофайл
Прежде всего установите и запустите «ВидеоМОНТАЖ». Затем создайте новый проект в редакторе и среди предложенных вариантов выберите автоматическое определение соотношения сторон. Программа сама установит формат проекта по первому загруженному видеофрагменту. Благодаря понятному пошаговому интерфейсу, вы потратите на улучшение видеоряда не больше 10 минут!
Загрузка материала
Чтобы приступить к редактированию, просто перетащите скачанный файл на таймлайн в нижней части рабочего окна. Вы можете остановится на одном фрагменте или разместить в проекте несколько клипов, склеив их между собой. Во вкладке «Добавить» вы сможете дополнить композицию ролика футажами и заставками.
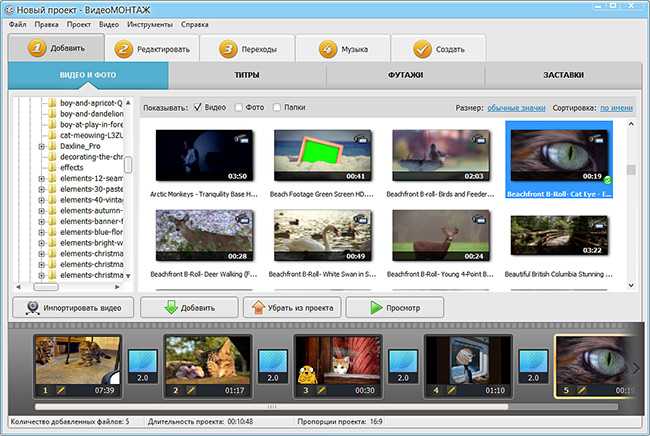
Разместите фрагменты на временной шкале
Улучшение видеоряда
Вкладка «Редактировать» включает все основные операции, направленные на преобразование загруженного материала. Вы сможете быстро и качественно кадрировать изображение в фильме и обрезать лишние эпизоды.
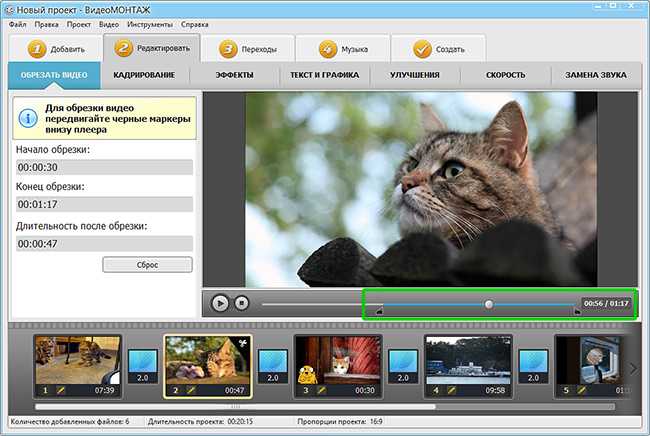
При необходимости обрежьте ненужные участки видеодорожки
Эффекты из коллекции «ВидеоМОНТАЖА» добавят фильму оригинальности и атмосферности, помогут стилизовать его под старину или просто в целом улучшат цветовую гамму. Просто выберите подходящий фильтр из подборки и примените одним кликом. При желании воспользуйтесь встроенным конструктором, сочетайте разные эффекты и создайте собственный стиль обработки с нуля.
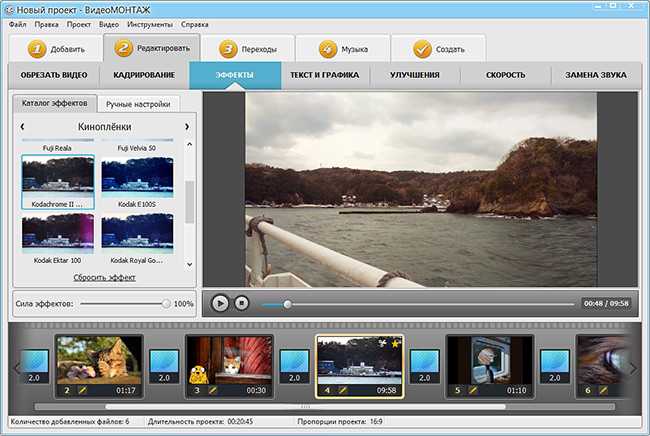
Стилизуйте видеоряд под известные киноплёнки одним кликом
В этой же вкладке вы сможете заменить исходную звуковую дорожку в каждом добавленном фрагменте на новую, а также наложить поверх видеоряда фото, логотип или текстовую надпись.
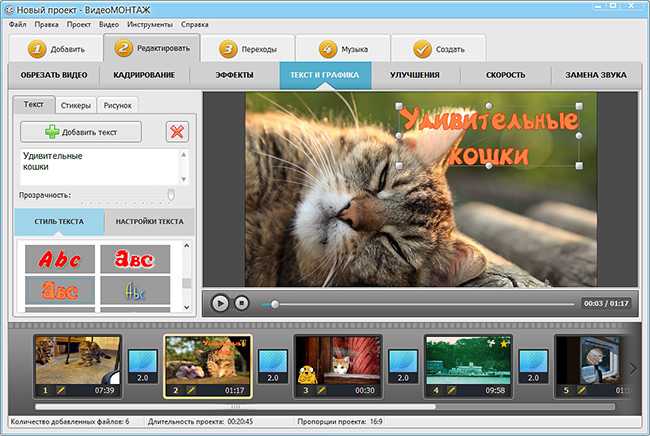
При желании добавьте на видео надпись или картинку
Добавление переходов
Если в проекте больше одного фрагмента, обратитесь к каталогу переходов. С его помощью вы сможете настроить плавную анимацию между клипами и заставками. Коллекция включает варианты на любой вкус – растворение, перелистывание, пикселизацию и многие другие. Для каждого перехода можно настроить длительность, что повлияет на скорость анимации – она будет более динамичной или неторопливой.
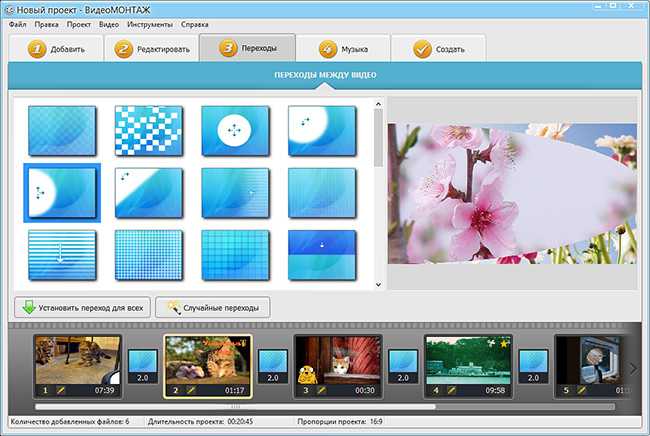
Соедините добавленные фрагменты плавными переходами
Озвучка проекта
Специальный раздел редактора посвящен работе с аудио. Здесь вы сможете добавить фоновый трек, который будет звучать на протяжении всего проекта и тематически соединит отдельные фрагменты в цельный фильм. Можете ограничиться одной композицией или использовать несколько разных. Каждую мелодию можно обрезать.
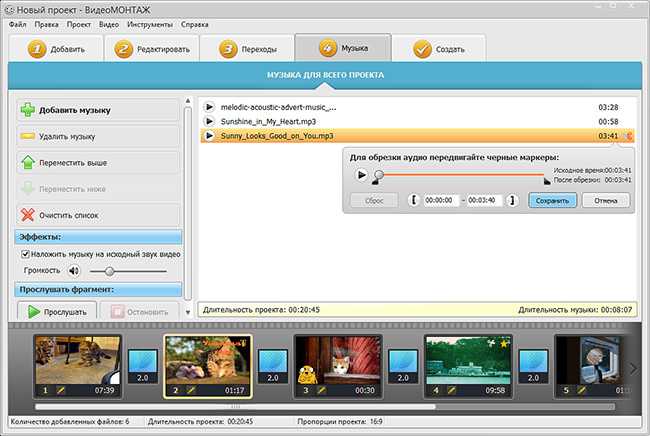
Наложите фоновую мелодию поверх исходной звуковой дорожки
Создание видеоклипа
Этот раздел позволяет сохранить проект в популярных расширениях вроде MP4, AVI, MKV, а также в форматах для мобильных устройств для более комфортного просмотра на планшетах и телефонах. Более того, вы сможете осуществить прямую загрузку на Youtube и даже записать полученный результат на диск DVD. Просто выберите подходящий способ экспорта, настройте качество дорожки и сохраните изменения.
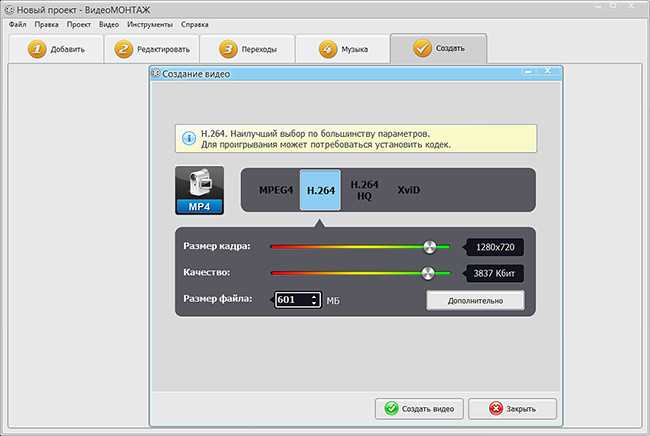
Сохраните обработанный видеоролик в удобном формате
Как скачать защищенное видео с Vimeo
Очень странный, но рабочий хак. Возможно когда нибудь Vimeo его прикроет.
Открой страницу с видео, которое хотите скачать, адрес скорее всего будет похож на https://vimeo.com/xxxxxx/yyyyyy/
Обязательно запустите видео. Укажите в настройках плеера желаемое разрешение.
Далее через инспектор кода браузера найдите URL-адрес видео, что-то типа blob:https://vimeo.com/7ae16d2a-eb82-4d4b-b96e-72e73b9f0121
Проще всего искать по секции «vp-video-wrapper» или в фильтре по «blob».
Измените blob на х, а затем обратно x на blob, после чего ссылка волшебным образом изменится на файл mp4, который уже можно скачать. Откройте его в новой вкладке, щелкните правой кнопкой мыши и выберите «Сохранить видео как».
На этом всё. Но вы можете поддержать проект. Даже небольшая сумма поможет нам писать больше полезных статей.
Если статья помогла или понравилась, пожалуйста поделитесь ей в соцсетях.

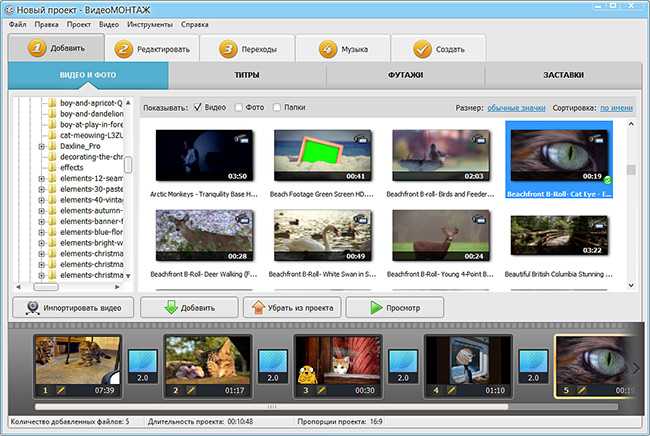












![[решено: ] как скачать защищенное видео с любого сайта?](http://bobowest.ru/wp-content/uploads/c/8/5/c8528d19b0f9a48d0e321da9c736a3eb.jpeg)



![[решено: ] как скачать защищенное видео с любого сайта?](http://bobowest.ru/wp-content/uploads/d/9/7/d978c700559fd6485083ebbd8ec3a659.jpeg)











![[инструкция: ] как скачать видео vimeo с любого сайта на компьютер?](http://bobowest.ru/wp-content/uploads/4/5/1/451efb6e1b25eebd3413185c208dc152.jpeg)



















