6 способов вырезать аудиодорожку из видео
Наверняка вы хотя бы раз сталкивались с ситуацией, когда Shazam категорически не узнает музыку из видео на YouTube или клипа в Instagram. И единственный вариант заполучить понравившуюся мелодию или смешной диалог, идеально подходящий для креативного ролика в ТикТок, скачать видеозапись и вырезать из нее аудиодорожку. Извлечь звук из видео не так сложно, как кажется. Даже если вы в целом не очень хорошо владеете компьютером или совсем не разбираетесь в работе с видео на телефоне, после прочтения этой статьи у вас все получится. Мы подготовили для вас подборку ссылок на подходящие для этого программы и онлайн-инструменты, а также снабдили каждую кратким обзором и пошаговой мини-инструкцией как из видео сделать аудио.
Movavi Video Converter — многофункциональная программа с предельно простым пользовательским интерфейсом. С ее помощью можно извлечь звук из видео всех популярных форматов, вырезать и отредактировать фрагменты дорожки, а также добавить эффекты. В рамках тестового периода музыка извлекается бесплатно — вы можете попробовать весь функционал.
Как извлечь звук из видео с помощью Movavi Video Converter:
- Скачать программу онлайн с официального сайта и установить ее — обычно это занимает всего 2-3 минуты.
- Запустить конвертер, в левом верхнем углу открывшегося окна нажать на кнопку Добавить файлы, после чего выбрать пункт Добавить видео в выпадающем меню и отметить нужный файл в появившемся диалоговом окне.
- Перейти на вкладку Аудио и указать формат звукового файла, в котором хотите сохранить извлеченный звук.
- Выбрать папку, в который нужно сохранить файл.
- Нажать на кнопку Конвертировать и дождаться завершения процесса.
После конвертации папка с полученным файлом откроется автоматически. При необходимости вы можете повторить процесс и сохранить звук еще в одном или нескольких форматов.
Any Video Converter — конвертер видео, который имеет встроенный инструмент для извлечения звуковой дорожки. Аудио можно сохранить в MP3, MP4, AAC, WAV и еще в десяти популярных форматов.
Как вытащить звук из видео через Any Video Converter:
- Скачать и установить программу, после чего открыть рабочую панель.
- Загрузить видео, нажав на кнопку Добавить видео или Добавить ссылку, если вы хотите использовать ролики из Интернета, например из YouTube или ВК.
- В выпадающем меню выбрать формат файла, который вы хотите получить — в нашем случае это будут Аудиофайлы.
- Выбрать пункт меню Форматы и указать желаемый формат звука, после чего перейти в раздел Базовые установки и задать нужные параметры в меню Параметры аудио.
- Нажать на кнопку Конвертировать и дождаться завершения процесса.
Обратите внимание: если вы хотите отделить только фрагмент звуковой дорожки, то перед конвертацией нажмите на иконку с ножницами, отметьте начало и завершение нужного отрезка, после чего нажмите на кнопку ОК и запустите конвертацию. VLC — медиаплеер, с помощью которого можно не только проигрывать видеофайлы, но и извлекать из них звуковые дорожки без установки дополнительных плагинов
VLC — медиаплеер, с помощью которого можно не только проигрывать видеофайлы, но и извлекать из них звуковые дорожки без установки дополнительных плагинов.
Как извлечь аудио из видео при помощи плеера VLC:
- Скачать, установить и запустить программу.
- Открыть рабочее окно, после чего нажать на кнопку Конвертировать/Сохранить в меню Медиа.
- В окне Источник выбрать вкладку Файл и нажать на кнопку Добавить, после чего выбрать нужный файл в диалоговом окне.
- Кликнуть на стрелку рядом в кнопкой Конвертировать/сохранить и в выпадающем меню нажать на кнопку Конвертировать.
- В появившемся меню Профиль выбрать нужный формат аудио, а в разделе Конечный файл указать имя сохраняемой дорожки, после чего нажать на кнопку Начать.
После этого нужно дождаться завершения конвертации. Как только процесс будет окончен, вы сможете открыть аудиофайл.
Приложения для конвертации аудио из видео на Android
Extract Audio from Video
Довольно популярное приложение для Android, частично благодаря прямолинейности своего названия. Как следует из имени приложения, с его помощью вы можете извлекать аудио из видео.
Программа распространяется бесплатно. В Extract Audio from Video вы можете сохранить аудио файл в формате MP3 или MP4. Приложение для конвертации поддерживает стандартные форматы видео, такие как: MP4, 3gp и webm. Пользовательский интерфейс приложения довольно хороший, и работает практически без лагов, так что у вас не возникнет трудностей с использованием данной программы, а в нашем рейтинге Extract Audio from Video занимает первое место.
Video to MP3 Converter
Video to MP3 Converter — это ещё одно приложение, которое отлично справляется с конвертацией видео-файлов в аудио.
Стоит отметить несколько дополнительных функций, которыми обладает данный конвертер. Например, в приложении доступна аудио- и видео нарезка на клипы, то есть вы можете нарезать не только аудио, но и видео файлы. Пользовательский интерфейс достаточно современный, а функциональные кнопки удобно сгруппированы. Конвертер поддерживает почти все форматы видео, такие как: WMV, MP4, 3GP, FLV, AVI и т.д., но если захотите конвертировать аудио, то приложение поддерживает только формат MP3. Video to MP3 Converter поддерживает потоковую скорость: 48 кб/с, 64 кбит/с, 128 кб/с, 192 кб/с, 256 кб/с, 320 кб/с.
Video to MP3
Третье место в нашем списке мы отдали приложению Video to MP3, которое доступно для Android версии 4.1+. Распространяется оно бесплатно, но вас буде немного доставать надоедливая реклама, но в остальном — к приложению не придраться. Данный конвертер очень прост в использовании и для преобразования полноформатного видео в аудио требуется всего пару минут. Также среди функций доступен аудиорезак, так что можно удобно работать с частями видео.
Как скачать видео с помощью ffmpeg
С теорией покончили и перейдем к практике! На данный момент эта статья будет (надеюсь) последняя в этом году и последующих т.к. мы будем сейчас рассматривать самый лучший и универсальный, а главной он уже будет профессиональный освоив который для вас не будет сложности не только скачать видео, но и другие операции.
Что можно сделать с помощью FFmpeg ?
Для того чтобы описать все возможности данного ПО понадобиться написать еще с десяток статей, но вот самые основные возможности которые можно сделать с помощью FFmpeg
- скачать видео с любого сайта (скачать видеопоток)
- конвертирование видео в другие форматы avi, mov, mpeg, mpg и др
- склеить видео и аудио
- Преобразовать видео в gif
- вытащить звук из видео отдельным файлом
- собрать и разбить видео на кадры
- и многое-многое другое
Что такое FFmpeg
FFmpeg — можно назвать мультимедийным комбайн с огромным набором библиотек которые позволяют записывать, обрабатывать и конвертировать видео и аудио в различные форматы. С помощью этого инструмента можно производить видео монтаж практически любой сложности. Его используют многие плееры, конвертеры, редакторы и библиотеки компьютерного зрения.
Часть 1 (подготовка)
Ну вот мы и подошли к главному, а именно к инструкции в которой с помощью инструмента FFmpeg скачаем видео с сайта без ошибок и рассинхронизации в несколько кликов.
Часть 2 (вытаскиваем ссылку на плей-лист m3u8)
- Заходим на сайт откуда надо скачать видео
- На странице с видео нажимаем кнопку F12 или комбинацию CTRL + SHIFT + С (которая включаем инструмент разработчика)
- Нажимаем на иконку — Режим инспектора (рис.1), далее наводим на видео которое нас интересует (рис.2) после чего у вас в нижней части браузера подсветится код в котором нас интересует ссылка с расширением m3u8 (рис.3) Если не видите видео, тогда надо будет в открывшимся инспекторе кода поискать все ссылки в блоке кода который у нас относится к данном видео (смотрите мое видео которое будет ниже )
- После того как нашли ссылку копируем ее в буфер обмен (нажимаем на ней правой кнопкой мыши на ссылке и из выпадающего меню выбираем копировать)
Часть 3 (копируем потоковое видео)
- Переходим к нашей папке bin в которой находятся три файла ffmpeg.exe, ffplay.exe и ffprobe.exe
- В проводнике где пишется путь директории в которой вы находитесь
- набираете команду CMD и нажимаете enter
- у Вас открывается командная строка windows в которой уже будет идти по умолчанию директория с которой мы будет сейчас работать (а именно там где лежит наш файл ffmpeg.exe)
- далее вводим следующую команду:
давайте разберем что значит данная команда:ffmpeg — запускаем инструмент-i — указываем что после этого ключа идет ссылка-с — копирует все потоки или спецификатор потока который будет копировать все потоки без повторного кодирования.copy — потоковое копирование который копирует входной источник видеосигнала без изменений на выходе. название файла.mp4 — придумываем название файла и обязательно ставим формат видео!!!!
Те кто хочет разобраться самостоятельно во всех возможностях инструменты ffmpeg можете изучить по всем командам
- и на выходе получаем скаченный файл в видео формате *.MP4 в директории где лежит инструмент ffmpeg
- Запускаем видео и радуемся жизни!
Вам помогла данная инструкция?
Да 19.54%
Нет 80.46%
Проголосовало: 87
Как открепить аудио от видео
Как добавить видеоклип в программу, изменить размер, удалить фрагмент видео и склеить видео из нескольких фрагментов – читайте тут >>>
Заходим в библиотеку файлов, которую можно открыть, если нажать на значок папки с плюсом в левом верхнем углу экрана. И выбираем Открепить аудио. Напоминаю, что при этом обрабатываемый видеоклип должен быть выделен – находиться в желтой рамке
После того, как вы открепили аудио, вы можете его удалить. Для этого щелкните правой кнопкой мыши и выберите соответствующий пункт:
Или можете редактировать аудио отдельно от видео. Это может быть нужно, если вы записывали видео с текстом и вам нужно убрать паузы, междометия, слова-паразиты и т.д. В этом случае вы можете выделить только аудиодорожку и разрезать на фрагменты также, как это делали с цельным видеоклипом.
Как извлечь звук из видео?

Иногда появляется необходимость вырезать звуковую дорожку из видео файла и сохранить в виде обычного аудио файла. Например, существуют видео подкасты без аудио версии.
А так хочется просто послушать материал в транспорте или машине и не быть прикованным к монитору или телевизору дома. Или вам понравился трек в видео, который хочется сохранить.
А может, вы снимали концерт на видео и хотите вырезать часть и сохранить в виде аудио файла. В общем, ситуаций может быть масса.
Как сохранить звук из видео?
Чтобы это сделать, необходимо воспользоваться специальной программой, которая позволяет извлекать аудиодорожку (аудиопоток) из видеофайла и сохранять его в виде отдельного аудио-файла. Для этого, можно воспользоваться одной из следующих программ (все они бесплатны):
Free Video to MP3 Converter
Далее в статье, будет описание каждой из этих программ и последовательности действий, которые вы должны предпринять, чтобы вырезать звук из видео.
Используя Free Video to MP3 Converter
Скачать программу: https://www.dvdvideosoft.com/ru/products/dvd/Free-Video-to-MP3-Converter.htm
Пожалуй, самый мощный в плане функциональности бесплатный инструмент по извлечению аудио дорожки из видео файла. Поддерживает видео следующих форматов: AVI, FLV, MP4, MPG, MOV, WMV, MTS, MKV и еще массу форматов, какие только можно встретить. Выходные файлы можно сохранять в форматах MP3, AAC, WAV, OGG, FLAC, а также множестве других. Сейчас давайте посмотрим на интерфейс приложения.
1 – нажимаем “Добавить файлы” и вверху появляется выбранный файл.
2 – в настройке “Выходное имя” можно формировать наименования файлов. Считаю эту настройку бесполезной, так как легче переименовать выходной файл вручную.
3 – здесь можно задавать метатеги, которые впоследствии будут отображаться в exif.
4 – выбираем путь, по которому будет сохраняться выходной аудио файл.
5 – можно посмотреть выбранную папку в проводнике.
6 – выбираем формат, в который будет конвертироваться файл.
8 – здесь можно настраивать программу (управлять звуками приложения, создавать подпапки, добавлять программу в контекстное меню, выбирать язык и т.п.).
Но самый интересный параметр здесь – ускорение кодирования при помощи GPU. Производитель заявляет, что при использовании видеокарт Nvidia с помощью их технологии CUDA кодирование ускоряется до 6-ти раз.
Так что, если у вас видеокарта Nvidia, настоятельно рекомендую выбрать эту опцию.
Галочку напротив создания списков воспроизведения можно убрать. Конвертируются те файлы, которые выделены синим в верхней части программы.
Из списка конвертации ненужное можно удалять, выделив и нажав кнопку “Удалить”.
Если вы хотите создать свой набор настроек, с которыми должен конвертироваться файл (формат, битрейт, частота, количество каналов), то нажмите на волшебную палочку справа от 7 и создайте свой пресет.
Если все настроено, нажимаем “Конвертировать” и пойдет процесс конвертации, по завершению которой вы услышите звуковой сигнал.
Скачать программу: http://www.pazera-software.com/products/audio-extractor/
1- нажимаем “Add files” и выбираем нужный файл для конвертации.
2 – выбираем формат аудио, в который нужно конвертировать и настраиваем его параметры (битрейт, частоту и количество каналов). По умолчанию выставлены максимальные параметры формата MP3. Их можно оставить.
3 – здесь выбираем путь, куда будет сохраняться сконвертированный файл.
Можно нажать на кнопку “Movie Clip” и выбрать временной промежуток. будет извлекаться только из выбранной части видео. Если все настроили, то нажимаем “Start”.
Скачать программу: https://www.softportal.com/software-12413-video-mp3-extractor.html
Здесь все еще аскетичнее.
1 – выбираем нужный для конвертации файл.
2 – выбираем место, куда будет сохраняться выходной аудио файл.
4 – выбираем битрейт и нажимаем кнопку “Start”.
Эта программа совсем утилитарна. Работает только с видео файлами форматов AVI, ASF и WMV, а конвертирует только в MP3.
Заключение
Существует множество программ, которые позволят с легкостью “вытащить” аудио из видео. На мой взгляд, здесь приведены самые удобные. Я рекомендую пользоваться Free Video to MP3 Converter, т.к. он поддерживает абсолютное большинство видео форматов, позволяет выводить во многие аудио форматы, создавать свои пресеты настроек и поддерживает аппаратное ускорение.
Способ 1. Программа ВидеоМАСТЕР
Лучший вариант извлечения музыки из фильма — программа для конвертации ВидеоМАСТЕР. С ее помощью можно отделить от видеофайла звуковую дорожку, отрегулировать громкость музыки и удалить ненужные отрезки фильма. Для этого проделайте следующее:
Шаг 1. Скачайте софт
Для начала установите ВидеоМАСТЕР на компьютер. Скачать дистрибутив можно бесплатно на официальном сайте программы. Запустите установку, дважды кликнув на файл.
Шаг 2. Добавьте ролик
Откройте программу и загрузите видеофайл, с которым будете работать. Сделать это можно, нажав кнопку «Добавить». Есть несколько вариантов: можно выбрать один файл, папку или образ с DVD-диска. Также вы можете загрузить ролик из ВК или ютуба (YouTube). Для этого выберите «Скачать видео с сайтов» и укажите ссылку
Шаг 3. Отредактируйте файл
Обрежьте ролик, если хотите вытащить музыкальное сопровождение из отдельного эпизода. Для этого откройте пункт «Обработка» в верхнем меню и кликните «Обрезать». В окне настроек укажите начало и конец ролика, передвигая маркеры. Фрагменты, отмеченные серым цветом, будут вырезаны из клипа
Шаг 4. Установите настройки
Кликните «Форматы» в левом нижнем углу программы. Откройте вкладку «Аудио форматы» и выберите нужный вариант. ВидеоМАСТЕР позволяет экспортировать клипы как аудиофайл AAC, AC3, FLAC, M4A, MP3, OGG, WAV, WMA
Чтобы сохранить трек для определенного музыкального плеера, кликните «Устройства». Найдите соответствующий раздел и выберите нужный девайс
Ваше мнение — WiFi вреден?
Да
22.9%
Нет
77.1%
Проголосовало: 32280
Шаг 5. Сохраните аудиофайл
В поле «Папка для сохранения» в нижней центральной части программы укажите, куда нужно экспортировать музыку. Чтобы запустить преобразование, нажмите «Конвертировать»
Бесплатная программа для извлечения песни из клипа на Ютубе
Представляем вам специализированную программу под названием UmmyVideoDownloader. С ее помощью вы в один клик мышкой сохраните звуковую дорожку прямо из видео без его скачивания на компьютер. Достаточно лишь скопировать ссылку и вставить в программу. Разберем процесс более подробно.
Далее запускаем UmmyVideoDownloader через ярлык на рабочем столе.
После этого копируем ссылку того видео ролика на ютубе, музыку из которого вы хотите сохранить. Копирование нужно проводить прямо из адресной строки браузера.
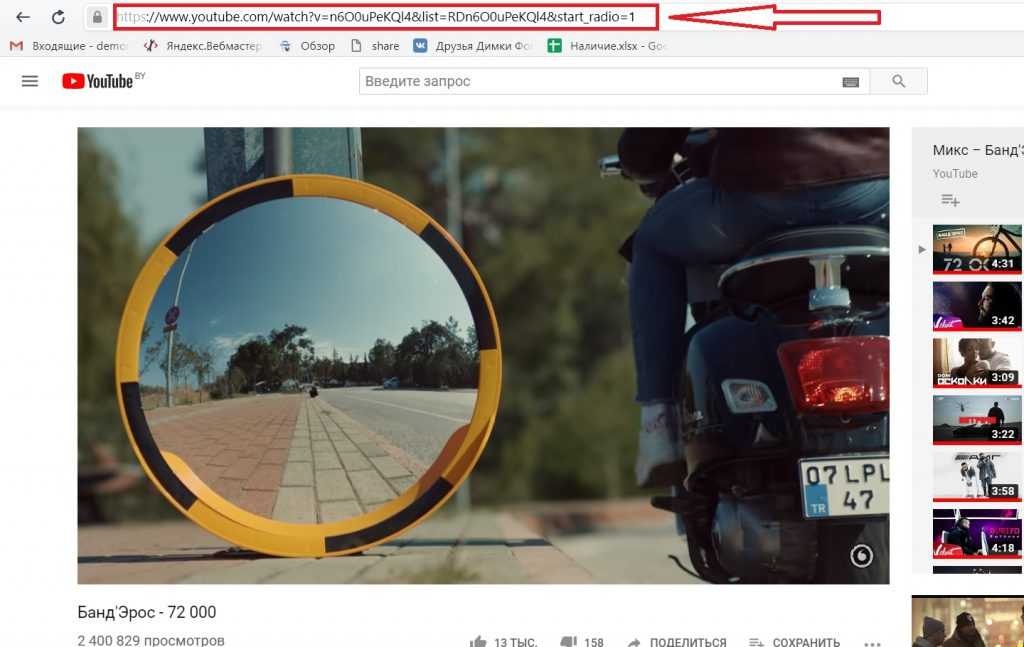
Копирование ссылки из адресной строки браузера
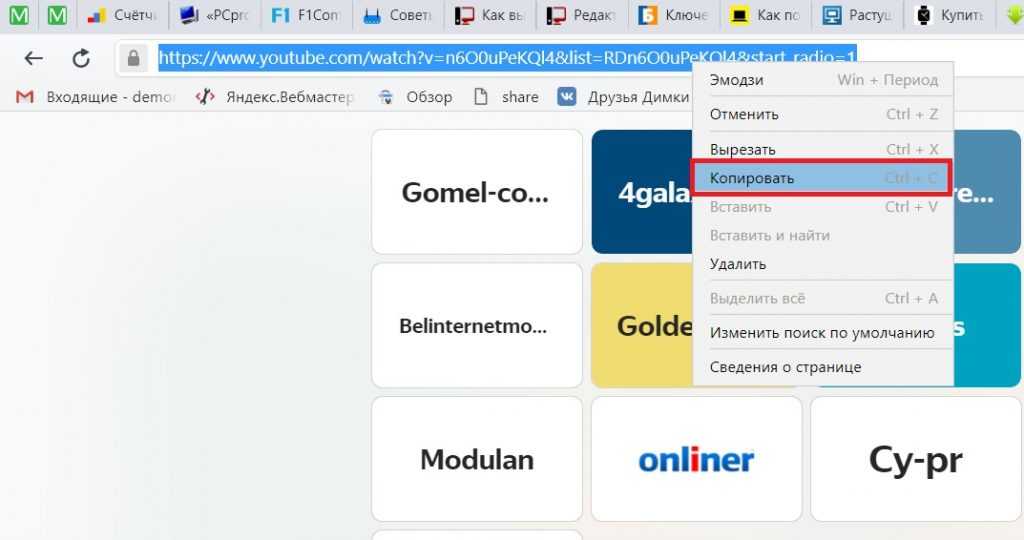
Копирование ссылки из адресной строки браузера
Затем как только вы развернете открытое окно программы вставка ссылки произойдет автоматически.
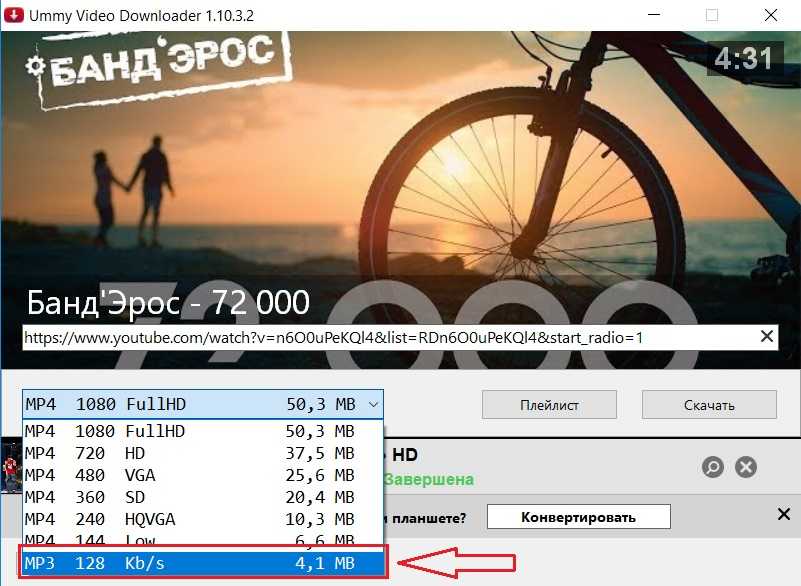
Выбор формата сохранения — mp3
Останется лишь слева внизу выбрать формат сохранения файла. Для сохранения только аудио дорожки выбираем .mp3 и жмем кнопку «Скачать».
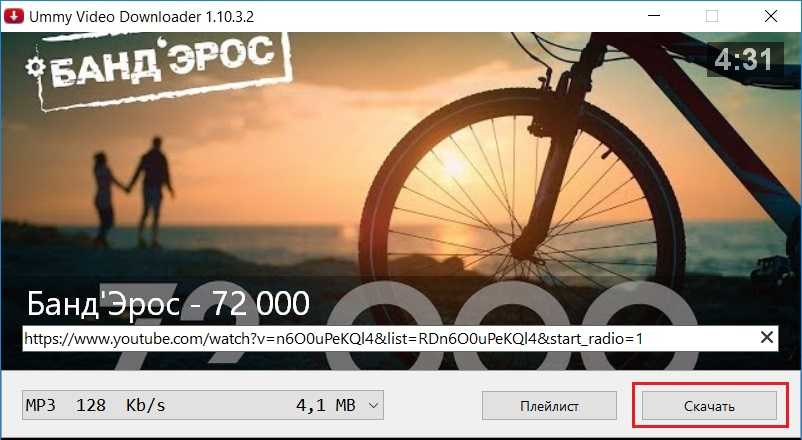
Запуск процедуры скачивания аудио файла
Запустится процесс скачивания по окончанию которого нужно нажать кнопку с изображением лупы для перехода в папку сохранения скачанного аудиофайла.
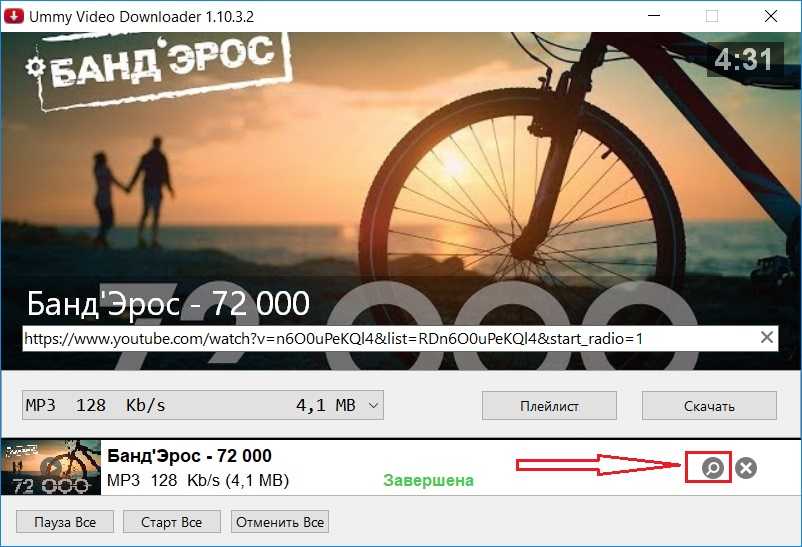
Кнопка для открытия папки, в которую был скачан файл
Как извлечь музыку из видео онлайн
Самые простые способы даже не требуют установки дополнительных программ – всё можно сделать онлайн, т.е. с помощью специально предназначенных для этого сайтов.
Первый ресурс, который я хочу представить
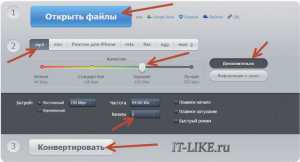
Всё работает очень просто:
- Открывем видео-файл с помощью кнопки «Открыть файлы» и ждём его полной загрузки
- Выбираем формат аудио-файла, по умолчанию «mp3»
- Выбираем качество, например «хорошее»
- Нажимаем «Конвертировать» и сохраняем получившийся файл!
На первом этапе можно не загружать файл, а, например, указать на него ссылку в интернете, если он там. Для этого нужно справа от кнопки кликнуть на «URL». Или же, если ваше видео размещено в облачных хранилищах, таких как Google Drive, SkyDrive или Dropbox, то нажимаем на одноимённые кнопки. В последнем случае сайт попросит авторизоваться в Ваших аккаунтах, что не очень-то и безопасно. Лучше использовать прямые ссылки на файлы.
Формат лучше оставлять по умолчанию – «mp3». У кого особые предпочтения, например извлечение аудио без потери качества – тот сам знает какой формат выбрать (wav или flac, при этом исходное видео должно содержать трэк в несжатом виде, что бывает ОЧЕНЬ редко).
Для речевых файлов качество ставьте — «Хорошее 192 kbps», а для музыки – «Лучшее 320 kbps». Чем выше качество – тем больше будет файл. В принципе, если в записи только речь, то достаточно выбрать «Стандартное 128 kbps», при этом ещё лучше открыть параметры «Дополнительно» и выбрать «Каналы — 1». В этом случае получится моно из стерео.
Я только не понял, для чего нужна галочка «Быстрый режим». Скорость конвертации была одинаково быстрой и с ней, и без неё. Если хотите плавное нарастание или затухание звука – поставьте эти галки.
После процесса конвертации выплывет новая кнопка – «Скачать», с помощью которой можно сохранить извлечённую музыку на диск.
Как вытащить музыку из видео, объясню и покажу

файлы могут занимать достаточно много места на диске. Для тех случаев, когда нужно извлечь музыку из видео я написал эту статью. Я использую это когда хочу прослушать лекцию или вебинар в mp3-плеере, а сам урок есть только в видеоформате.
Вы, возможно, просто захотите вытащить песню из клипа или аудиотрек из фильма для своих целей. Ниже я распишу и покажу на видео самые понятные способы для любых случаев.
Как извлечь музыку из видео онлайн
Самые простые способы даже не требуют установки дополнительных программ – всё можно сделать онлайн, т.е. с помощью специально предназначенных для этого сайтов.
Первый ресурс, который я хочу представить https://online-audio-converter.com/ru/
Всё работает очень просто:
- Открывем видео-файл с помощью кнопки «Открыть файлы» и ждём его полной загрузки
- Выбираем формат аудио-файла, по умолчанию «mp3»
- Выбираем качество, например «хорошее»
- Нажимаем «Конвертировать» и сохраняем получившийся файл!
На первом этапе можно не загружать файл, а, например, указать на него ссылку в интернете, если он там. Для этого нужно справа от кнопки кликнуть на «URL».
Или же, если ваше видео размещено в облачных хранилищах, таких как Google Drive, SkyDrive или Dropbox, то нажимаем на одноимённые кнопки.
В последнем случае сайт попросит авторизоваться в Ваших аккаунтах, что не очень-то и безопасно. Лучше использовать прямые ссылки на файлы.
Формат лучше оставлять по умолчанию – «mp3». У кого особые предпочтения, например извлечение аудио без потери качества – тот сам знает какой формат выбрать (wav или flac, при этом исходное видео должно содержать трэк в несжатом виде, что бывает ОЧЕНЬ редко).
Для речевых файлов качество ставьте — «Хорошее 192 kbps», а для музыки – «Лучшее 320 kbps». Чем выше качество – тем больше будет файл. В принципе, если в записи только речь, то достаточно выбрать «Стандартное 128 kbps», при этом ещё лучше открыть параметры «Дополнительно» и выбрать «Каналы — 1». В этом случае получится моно из стерео.
Я только не понял, для чего нужна галочка «Быстрый режим». Скорость конвертации была одинаково быстрой и с ней, и без неё. Если хотите плавное нарастание или затухание звука – поставьте эти галки.
После процесса конвертации выплывет новая кнопка – «Скачать», с помощью которой можно сохранить извлечённую музыку на диск.
Ещё один онлайн-ресурс
При этом начнёт загружаться файл и, по окончанию процесса, можно скачать свой звук:
По сравнению с первым описанным сервисом, этот ещё умеет конвертировать видео и звук в другие форматы, такие как AVI, QuickTime Video (mov), Flash (flv), Windows Media Video (wmv), DTS, iPhone, iPad, Android и другие форматы, а также GIF-анимация. Но бесплатное использование сервиса ограничено файлами размером до 100 Мб и максимум 10 извлечений в день.
Сразу с
Чтобы вытащить звук из видео на не обязательно его скачивать с сайта. Для этого можно использовать ресурс SaveFrom.net, ссылку на описание которого я дал в начале абзаца. Но чтобы достать только музыку выбирайте в списке «Audio MP4»:
Достаём сразу с сервера
А если пользоваться кнопкой «Скачать» на сайте самого ютуба, которая появляется при использовании расширения, например для браузера Google Chrome, то нужно самостоятельно дописать расширение сохраняемого файла. Если это «Audio MP4», то допишите файлу расширение «aac» или «m4a».
Преимущества извлечения музыки из видео онлайн:
- Простота, не нужно устанавливать программы
- Не зависит от операционной системы
- Не нужно иметь права администратора на компьютере
Недостатки:
- Ограничения на размер загружаемого файла
- Если файл большой или небольшая скорость интернет-соединения, то придётся долго ждать загрузку, а затем ещё и скачивать аудио
- Нельзя выбрать отдельный фрагмент из всего видео
Если будут какие-то проблемы с этим сайтом, то почитайте про ещё один вариант. Я записал видео-обзор представленных сервисов:
Как из видео вытащить музыку с помощью программ
С помощью установки программ можно извлекать аудио из видео любых размеров, не опасаясь за интернет трафик, и, к тому же, в разы быстрее. Преимущества и недостатки этого способа прямо противоположны онлайн-методу
Как извлечь музыку из видео в Интернете
В сети существуют несколько популярных ресурсов, позволяющих легко, быстро и удобно провести извлечение как всей музыкальной дорожки из видео, так и её части. Вырезать музыку из видео онлайн имеет ряд преимуществ, ведь вам нет необходимости устанавливать на свой компьютер дополнительные программы, да и нет зависимости от вида операционной системы, установленной на компьютер. Недостатками таких ресурсов обычно являются ограничение на размер используемых файлов, а также то, что при большом объёме файла, его загрузка на ресурс может затянуться, заняв значительное количество времени.
Если вы ещё не знаете, как перевернуть видео онлайн, читайте соответствующую статью. Итак, ниже я подам перечень данных ресурсов с описанием их функционала.
среда, 16 августа 2017 г.
Здравствуйте!
14 августа 2017 года вышла отличная и очень известная разработка WinRAR 5.50
. WinRAR 5.50 — это новая версия знаменитого архиватора. WinRAR — на сегодняшний день является одним из самых мощных и удобных архиваторов, недаром его интерфейс переведен на 45 языков. Архиватор работает как на 32, так и на 64 разрядных операционных системах Windows. Создавать архивы он умеет в форматах RAR и ZIP, а вот распаковывать файлы Вы можете из архивов практически любых форматов: RAR, ZIP, CAB, ARJ, LZH, TAR, GZ, ACE 2.0, BZIP, JAR, UUE, GZIP, BZIP2, 7-Zip. При создании архива WinRAR позволяет шифровать его разными методами, например, алгоритмом AES с длиной ключа 128 бит. Можно создавать самораспаковывающиеся или многотомные непрерывные архивы. Предусмотрен специальный алгоритм для сжатия мультимедийных файлов. Есть возможность управлять архиватором с помощью командной строки. Тестировать архивы Вы сможете тоже. Для новичков есть мастер создания и распаковки архивов. Портативную версию программы WinRAR 5.50 Final Rus Portable
Вы можете скачать быстро и бесплатно по прямой ссылке, приведенной в конце статьи.
Подводим итоги статьи
Как вырезать музыку из видео?
Иногда пользователям необходимо извлечь музыку из видео. Вытащить аудио можно как онлайн, так и при помощи установленных на компьютере программ. На самом деле изъять аудио не сложнее, чем скачать музыку с ВК или найти песню, не зная ее названия. Как же можно вырезать музыку?
Онлайн
В Сети удастся отыскать разные онлайн-редакторы видео. Некоторые сайты позволяют вырезать звук из ролика и скачать его на компьютер в любом необходимом формате (mp3, wav, m4a или flac).
Audio ctor
Удобный и лаконичный сервис. Правила работы с этим онлайн-ресурсом просты:
Заходим на сайт — audio-ctor.net и нажимаем «Открыть видео».
Выбираем нужный файл.
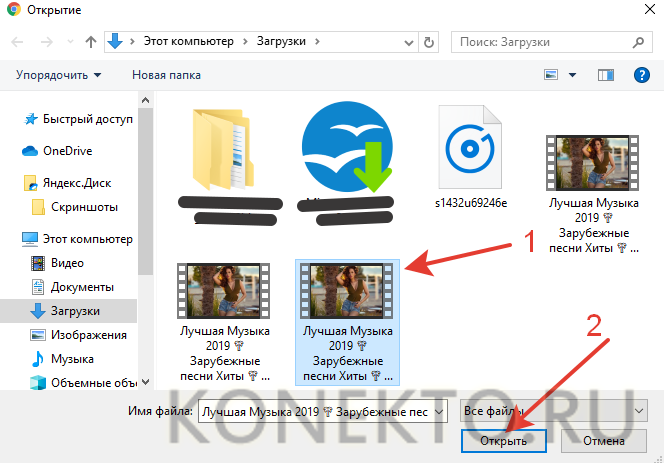
Указываем формат музыки (например, mp3) и нажимаем на кнопку «Извлечь звук».
Ждем окончания конвертации видео. Обычно на это требуется около 3 минут.
Нажимаем на кнопку «Скачать».
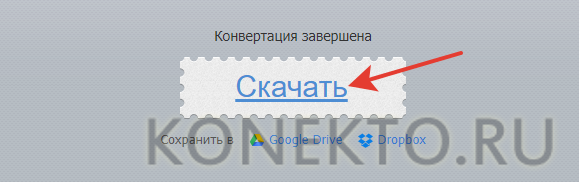
Музыка из видео автоматически сохраняется в разделе «Загрузки».
Online Audio Converter
Ресурс Online Audio Converter (ссылка — online-audio-converter.com) также позволяет отделить звуковую дорожку от видео. Причем указанный сервис визуально ничем не отличается от Audio ctor, упомянутого выше.
С помощью программ
Извлечение звуков из видео онлайн подходит только в том случае, если подобная потребность возникает крайне редко. В остальных ситуациях проще установить на компьютер специальное ПО. Конвертировать ролик в аудио можно при помощи:
- VLC player;
- Movavi Video Editor.
При этом конвертировать аудио из видео можно даже без подключения к Интернету.
VLC player
Один из самых популярных плееров в мире. С его помощью можно не только просматривать видео или слушать музыку, но и извлекать из роликов звук. Весь процесс проходит в несколько этапов:
Открываем плеер и нажимаем на кнопку «Медиа».
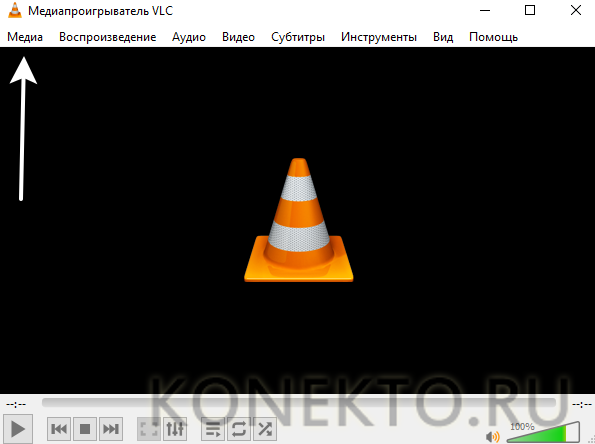
В контекстном меню выбираем раздел «Конвертировать/сохранить».
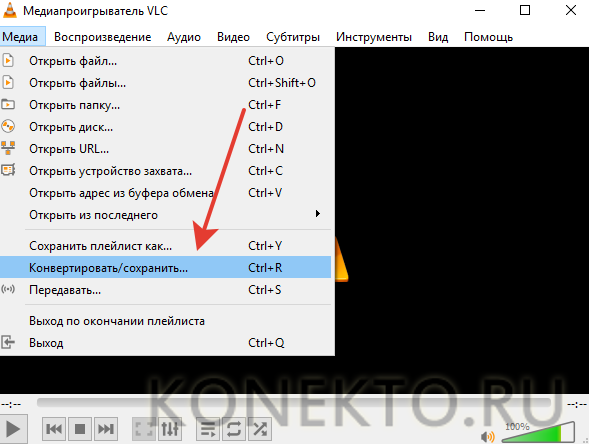
Кликаем на «Добавить».
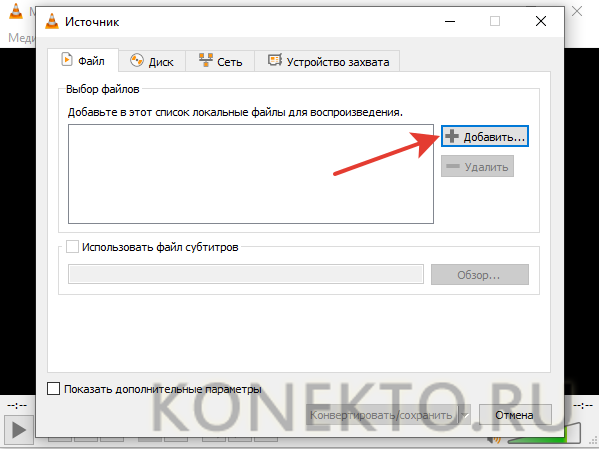
Выбираем нужное видео.
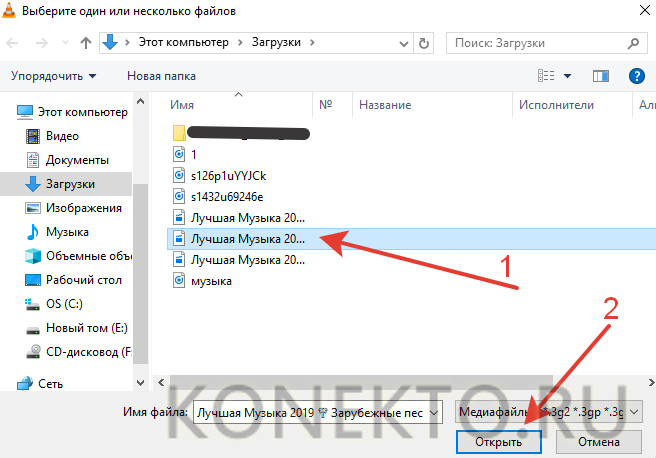
После добавления файла нажимаем на кнопку «Конвертировать/сохранить».
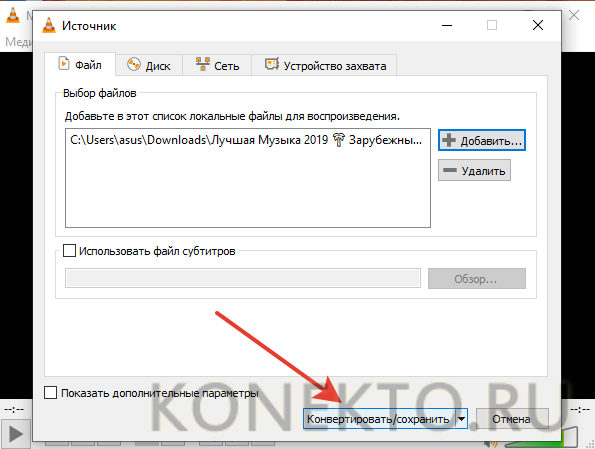
Переходим в раздел «Обзор».
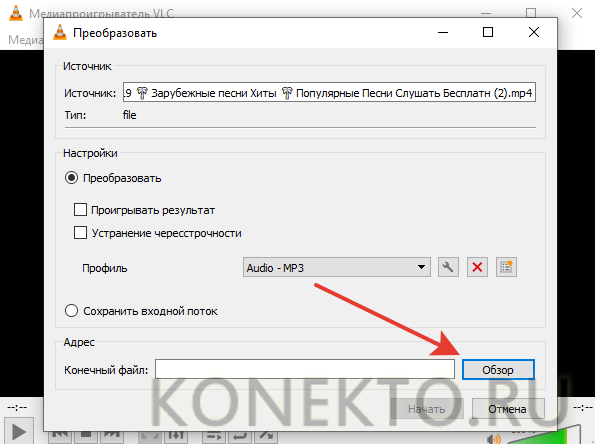
Указываем путь сохранения, придумываем название для нового файла и нажимаем на кнопку «Сохранить».
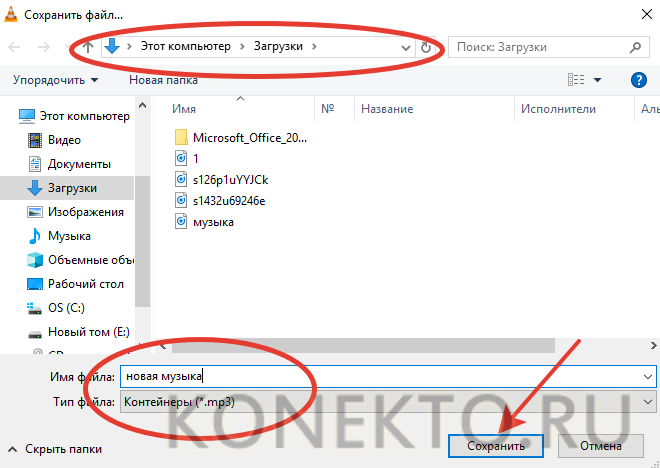
После этого кликаем «Начать».
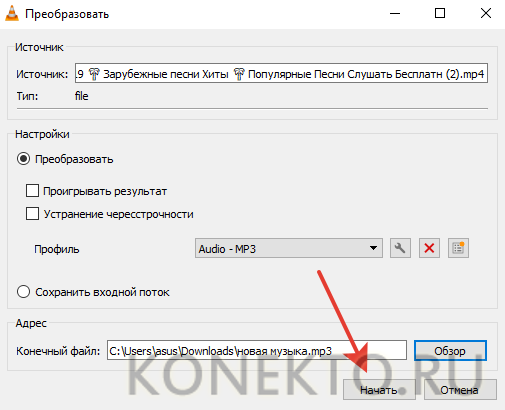
Получить аудио подобным образом можно как в формате mp3, так и в любом другом. Программа позволяет забрать звуковую дорожку не только у клипов, но и у фильмов. Однако на этом функционал VLC player и заканчивается — сделать минусовку из песни уже не выйдет.
Скачать программу — videolan.org
Movavi Video Editor
Удобный и довольно простой редактор видео и аудио. Например, с помощью указанного приложения удастся быстро обрезать песню. Пользователь может отделить звуки и музыку от самого видео с помощью ряда последовательных действий:
Нажимаем кнопку «Файл» и выбираем раздел «Добавить медиафайлы».
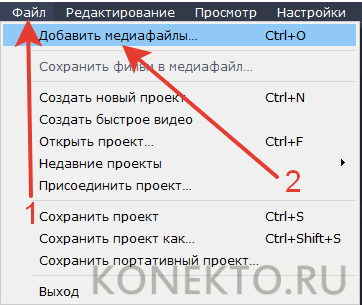
Ищем видео.
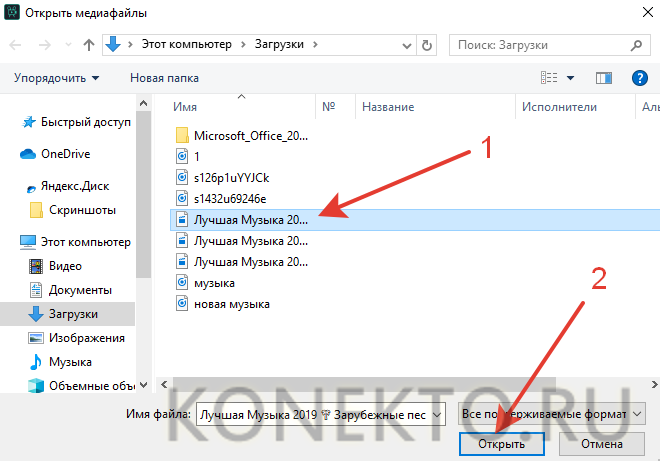
Переходим в раздел «Сохранить» и выбираем опцию «Сохранить аудио».
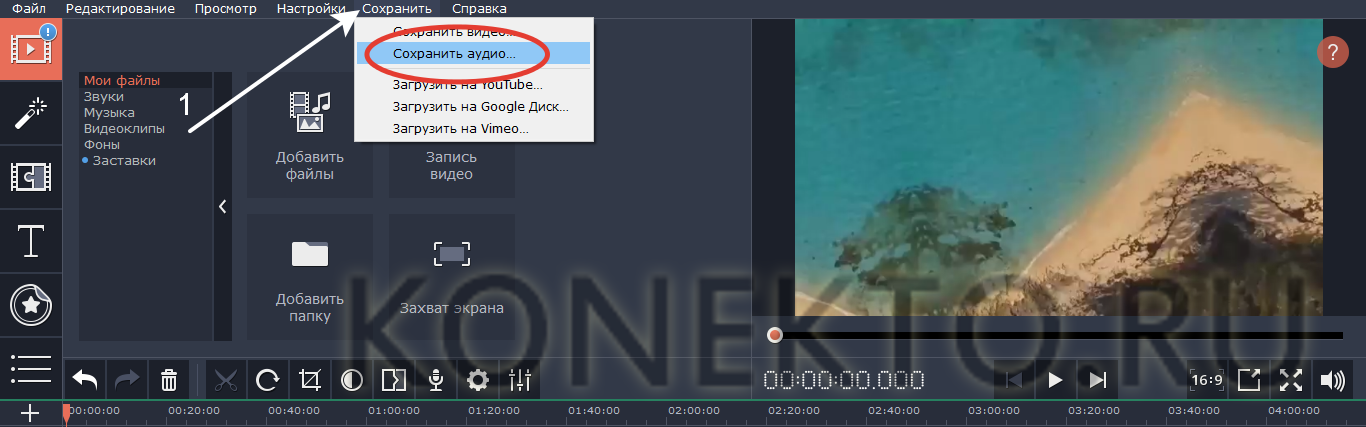
Выбираем формат музыки (mp3, flac и т.д.), название файла, путь сохранения и нажимаем на кнопку «Старт».
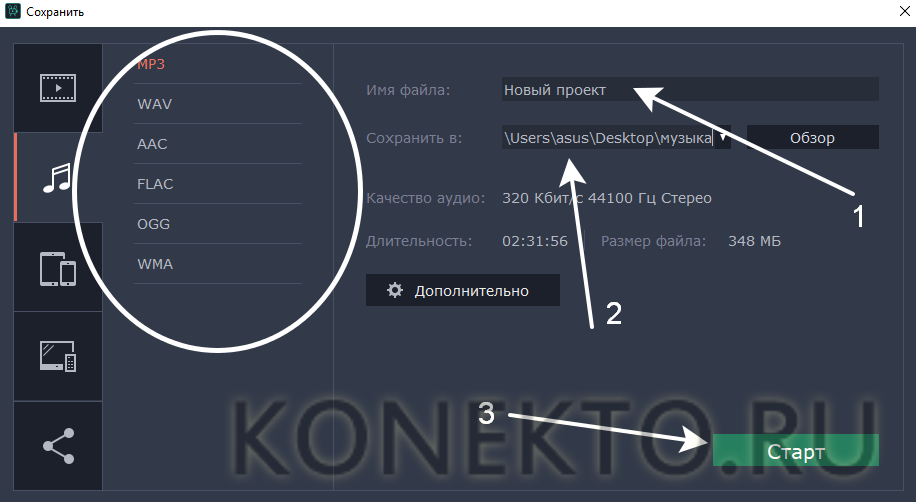
Как видно, вытащить аудиодорожку с помощью Movavi Video Editor не составляет никакого труда. Указанная программа подходит прежде всего тем, кто часто работает с видео и музыкой. Функциональность бесплатной версии существенно ниже, чем платной.
Скачать программу — movavi.ru
Вырезать музыку и отделить ее от видео можно как с помощью установленных на компьютер программ, так и онлайн. Если редактировать клипы подобным образом приходится крайне редко, то лучше использовать различные интернет-сервисы. Во всех остальных случаях проще скачать нужную программу и обрабатывать мультимедийные файлы с ее помощью.






![[решено: ] как скачать защищенное видео с любого сайта?](http://bobowest.ru/wp-content/uploads/c/0/c/c0c42a0e486f9a9742507873c39cd38c.jpeg)





























![[решено: ] как скачать защищенное видео с любого сайта?](http://bobowest.ru/wp-content/uploads/a/1/c/a1ce598e3b39bd7d5bbbdbc77159cbf2.jpeg)






