Обновление стороннего ПО с помощью специальных программ
Упростить процедуру отслеживания и установки обновлений пользователи, желающие иметь на своем компьютере лишь актуальное ПО, можно с помощью специальных программ. Такие программы обычно сканируют систему, выявляют установленное в ней ПО и при наличии свежих версий предлагают скачать их и установить в систему. А некоторые программы даже исследуют несистемные диски на предмет поиска обновлений для портативного софта. Система поставки свежего дистрибутива у разных программ для обновления стороннего ПО обустроена по-разному. Некоторые могут скачивать дистрибутив свежих версий ПО прямо с официальных сайтов разработчиков, а некоторые обновляют ПО, используя единую какую-то базу данных в Интернете (как правило, базу данных масштабных софт-порталов). Последние обычно предлагают пользователю больший перечень поддержки обновляемого ПО, но, увы, даже они не являются панацеей, ведь программ и игр для Windows очень много.
Рассмотрим ниже тройку программ для обновления стороннего Windows-софта.
DriverPack Solution
DriverPack Solution — палочка-выручалочка для сервисных инженеров, системных администраторов и тех, кто подрабатывает, оказывая услуги по установке Windows и программ. Приложение представляет собой огромную коллекцию драйверов к устройствам всевозможных марок и моделей, а также модуль для их установки.
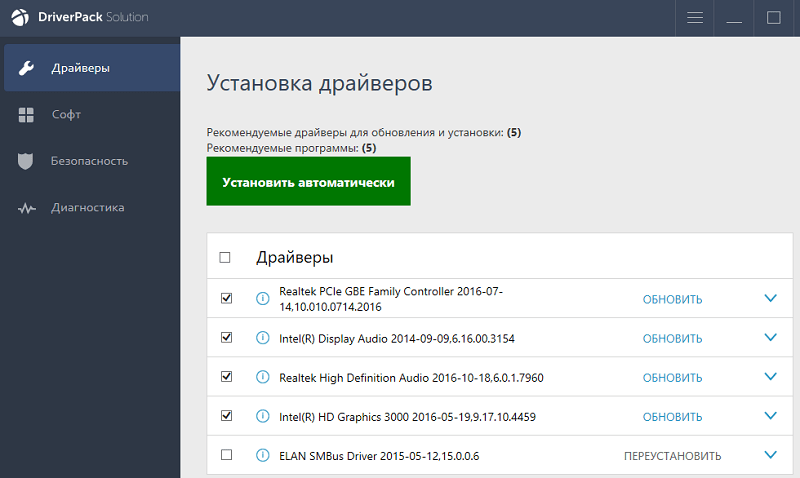
DriverPack Solution выпущен в двух версиях — онлайн и офлайн.
- Дистрибутив онлайн предназначен для использования на ПК, который имеет подключение к Интернету. Его отличие — малый размер файла (285 Kb). После запуска программа сканирует Windows на наличие установленных драйверов и актуальности их версий, после чего подключается к базе (на собственном сервере) и производит автоматическое обновление.
- Дистрибутив офлайн (размер 10,2 Gb) предназначен для инсталляции драйверов на машину, не подключенную к Интернету. Кроме установщика в его комплектацию входит база из 960 000 драйверов для Windows 7, XP, Vista, 8 (8.1) и 10, причем как на 32 bit, так и на 64 bit. После запуска модуль сканирования распознает типы устройств и устанавливает драйвера из собственной офлайн-базы.
Онлайн-версия DriverPack Solution удобна для постоянного домашнего использования. Кроме слежения за актуальностью драйверов, она дает пользователю возможность автоматически устанавливать и обновлять отдельные приложения, удалять программный мусор, просматривать список оборудования, сведения об операционной системе и безопасности компьютера.
Офлайн-версия — это решение на экстренный случай. Его задача — подбор не наилучшего, а просто подходящего драйвера, чтобы запустить устройство. И в дальнейшем обновить его через Интернет.
DriverPack Solution и перечисленные выше фирменные утилиты полностью бесплатны.
Чистая установка Windows 11
Необходимость в чистой установке Windows 11 появляется у обладателей новых ПК или тех, кто хочет удалить все данные предыдущей ОС, обеспечив корректную работу новой. Если сейчас вы владеете Windows 10, использовать следующую инструкцию почти бессмысленно, разве только вы хотите удалить все, что связано с «десяткой».
Скачать «Cредство создания установочного носителя Windows 11»
На этом процесс чистой установки завершен, и вы можете начать использовать новую версию операционной системы. К сожалению, обхода решения несоответствия минимальным требованиям при использовании этого метода инсталляции пока нет, поэтому вы должны быть уверены в том, что ПК подходит для Windows 11.
3.1. Kaspersky Software Updater
Бесплатная утилита Kaspersky Software Updater от именитого создателя антивирусных продуктов – Лаборатории Касперского – создана с целью продвижения платного ПО, но в старых добрых традициях поставки качественных программных продуктов вне зависимости от условий их платности. Утилита создана по принципу «Бери и пользуйся», она с удобным интерфейсом и понятным управлением. Качество часто водит дружбу с минимализмом, вот и создатели утилиты сочли нужным ограничиться лишь сотней поддерживаемых программ из числа востребованных широкой аудиторией. Сразу же после установки Kaspersky Software Updater можем запустить поиск обновлений имеющегося в системе ПО.
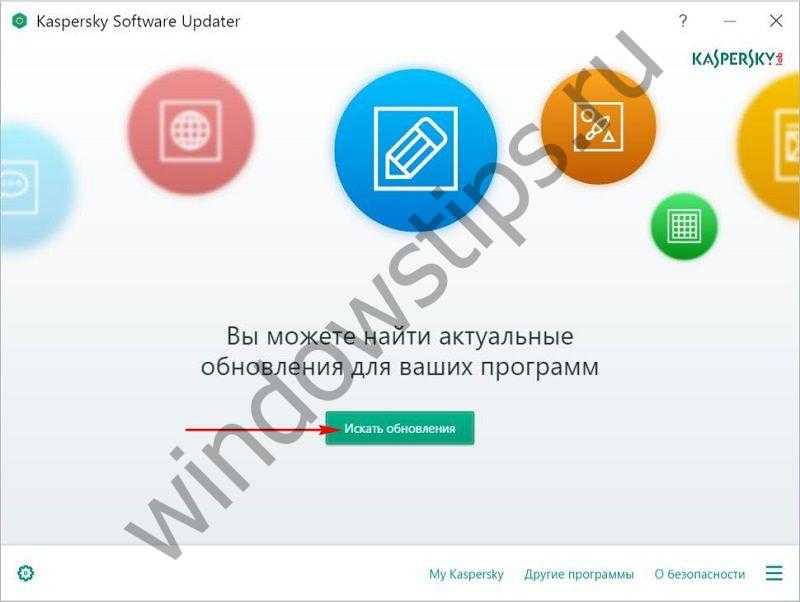
По результатам сканирования в окне утилиты получим перечень программ, для которых имеются новые версии. И тут же можем запустить процесс обновления каждой из обнаруженных программ нажатием кнопки «Обновить». Процесс обновления будет осуществлен автоматически.
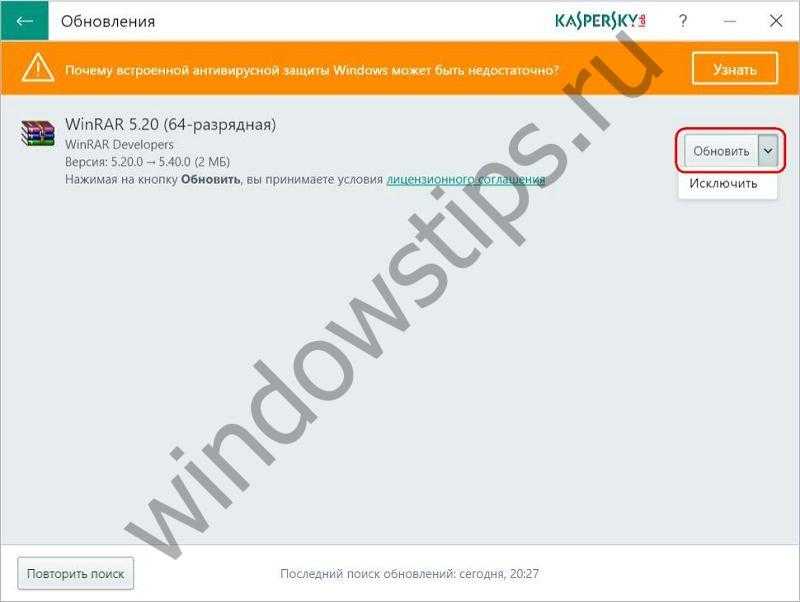
Из прочих возможностей Kaspersky Software Updater – пакетное обновление всех обнаруженных программ в один клик, добавление отдельных программ в перечень исключений (больше не будут участвовать в сканировании), выбор режима поиска обновлений (всех подряд или только существенных), автоматический запуск сканирования по настроенному расписанию. Kaspersky Software Updater прописывается в автозагрузку и в фоновом режиме следит за появлением новых версий имеющегося в системе ПО.
3.1. Kaspersky Software Updater
Бесплатная утилита Kaspersky Software Updater от именитого создателя антивирусных продуктов – Лаборатории Касперского – создана с целью продвижения платного ПО, но в старых добрых традициях поставки качественных программных продуктов вне зависимости от условий их платности. Утилита создана по принципу «Бери и пользуйся», она с удобным интерфейсом и понятным управлением. Качество часто водит дружбу с минимализмом, вот и создатели утилиты сочли нужным ограничиться лишь сотней поддерживаемых программ из числа востребованных широкой аудиторией. Сразу же после установки Kaspersky Software Updater можем запустить поиск обновлений имеющегося в системе ПО.
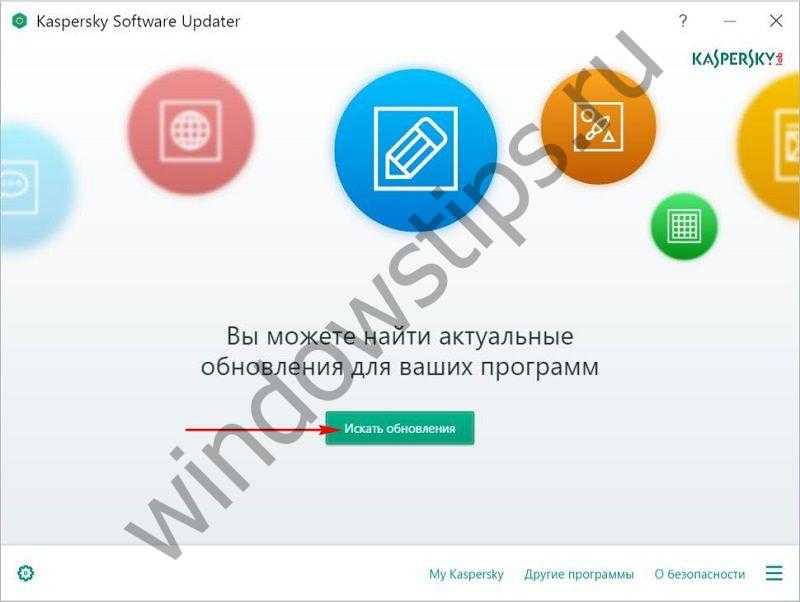
По результатам сканирования в окне утилиты получим перечень программ, для которых имеются новые версии. И тут же можем запустить процесс обновления каждой из обнаруженных программ нажатием кнопки «Обновить». Процесс обновления будет осуществлен автоматически.
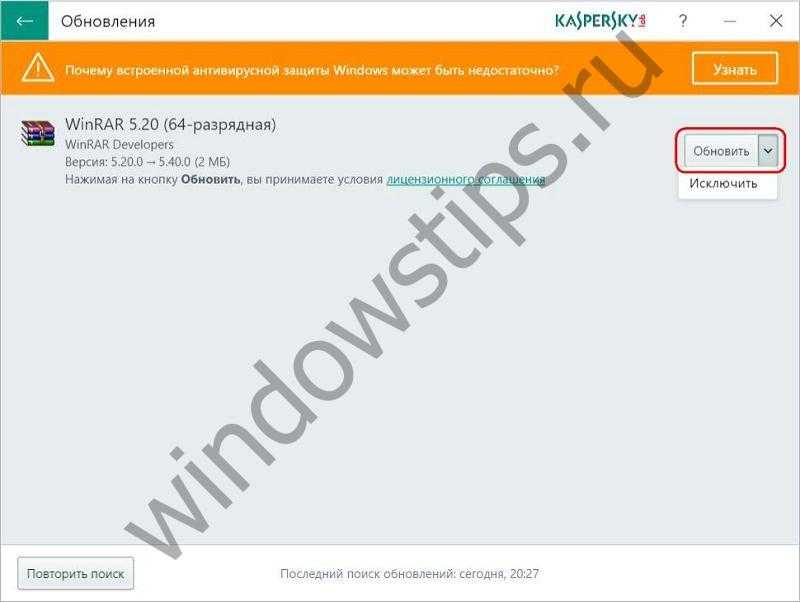
Из прочих возможностей Kaspersky Software Updater – пакетное обновление всех обнаруженных программ в один клик, добавление отдельных программ в перечень исключений (больше не будут участвовать в сканировании), выбор режима поиска обновлений (всех подряд или только существенных), автоматический запуск сканирования по настроенному расписанию. Kaspersky Software Updater прописывается в автозагрузку и в фоновом режиме следит за появлением новых версий имеющегося в системе ПО.
Carambis Driver Updater
Одно из самых мощных средств для обновления драйверов – Carambis Driver Updater. Тоже, конечно, имеет платную и бесплатную версии. Но работает все иначе – бесплатно им можно пользоваться только определенное количество дней, дальше придется платить.
У этой утилиты еще более простой интерфейс, плюс она находит апдейты для ПО от любых производителей. Все проверено и никаких «сюрпризов» в виде вирусов после установки вы не обнаружите. Тут тоже есть функция резервного копирования, чтобы провести откат, если в процессе инсталляции что-то пойдет не так. Работает только при наличии подключения к интернету.
Плюсы
- Автоматический поиск обновлений каждый день.
- Скачивание нужных драйверов нажатием на одну кнопку.
- Показ подробной информации о системе, процессоре, материнской плате и прочих характеристиках.
- Грамотная техническая поддержка.
- Оптимальные системные требования.
- Удобный, простой интерфейс с понятными элементами.
- Возможность проведения апдейтов в фоновом режиме.
Минусы
Доступ к бесплатной версии в течение 30 дней. Впрочем, стоит платная версия всего лишь 250 рублей на официальном сайте.
Обновление драйверов, используя стандартные средства операционной системы
При покупке компьютера с ним вместе идет диск с драйверами. Он понадобится в конце установки Windows. Но они, скорее всего, будут устаревшими, хотя компьютер с ними будет работать. Нужно регулярно обновлять драйвера. Такой процесс осуществляется несколькими способами.
В самой ОС Windows 7 имеется возможность обновления драйверов без стороннего ПО.
Способ №1
Нужно открыть меню «Пуск», а затем выбрать в нем «Устройства и принтеры».
Откроется окно, с различными устройствами. Нужно найти пиктограмму, напоминающую своим видом компьютер, системный блок или жесткий диск. Эта иконка будет иметь имя компьютера.
Нажав правой кнопкой мыши по значку, откроется меню. Здесь выбирается пункт «Параметры установки устройств».
Следуем указаниям на скриншоте. После этого сохраняем все изменения кнопкой «Сохранить».
Теперь ОС сама будет искать обновленные или неустановленные драйвера на компьютер.
Способ №2
Установка драйверов в этом способе происходит через «Диспетчер устройств». Чтобы открыть это окно потребуется нажать правой кнопкой мыши на «Мой компьютер» и выбрать «Диспетчер устройств».
Аналогично, если выбрать «Свойства». В открывшемся окне необходимо найти в левой части «Диспетчер устройств».
Откроется окно, где будет список всех устройств подключенных к компьютеру.
Теперь по очереди выбирается каждая вкладка с оборудованием. Например, пусть это будет «Сетевые адаптеры». Двойной щелчок мыши по вкладке и откроются оборудования, для которых нужно обновить или установить драйвера.
Выбирается необходимое оборудование и по нему делается щелчок правой кнопкой мыши. В открывшемся меню нужно нажать на «Обновить драйверы…».
Здесь предлагается два варианта по установке драйверов.
- Автоматический поиск обновленных драйверов;
- Выполнить поиск драйверов на этом компьютере.
Первый вариант предпочтительнее, так как система сама будет искать в интернете нужные драйвера. Для неопытного пользователя это оптимальный вариант. Если же имеется диск с драйверами, то лучше выбрать второй вариант. Здесь нужно будет указать место, где искать программы.
Если автоматический поиск не дал результатов, то следует поискать драйвера на официальном сайте производителя оборудования.
Иногда при обновлении возникают проблемы. Старый драйвер начинает конфликтовать с новым. Чтобы этого избежать следует старое программное обеспечение удалить.
• Выбирается пункт «Свойства», как показано на скриншоте.
• В открывшемся окне нужно перейти на вкладку «Драйвер» и нажать кнопку «Удалить». Это позволит избавиться от старого драйвера и установить новый без проблем.
После удаления установка драйвера делается по вышеописанному принципу.
Если опять установка не удалась, то необходимо сделать откат. На скриншоте показана кнопка «Откатить». После ее нажатия происходит отмена установки и возврат к предыдущему состоянию. Иными словами, «Откатить» синоним слова «Отмена».
Минусы перечисленных двух способов – не всегда удается найти в интернете то, что нужно. Чтобы решить эту проблему существуют другие рекомендации по установке.
Настройка поэтапного внедрения и управление им
Выберите процент пользователей для поэтапного внедрения
При внедрении нового выпуска укажите процент пользователей, которым он будет доступен. Подробнее о том, как готовить и внедрять выпуски…
Важно! Процент пользователей при поэтапном внедрении не увеличивается автоматически. Чтобы расширить аудиторию,. Настройте поэтапное внедрение в определенных странах
Настройте поэтапное внедрение в определенных странах
Поэтапное внедрение приложения можно начать с ограниченного набора стран.
- По умолчанию приложение будет доступно в тех странах, которые вы настроили для его рабочей версии.
- Если поэтапное внедрение уже началось, удалить страны не получится.
Чтобы настроить таргетинг по странам, выполните следующие действия:
- Войдите в Play Console.
- Выберите приложение.
- В меню слева нажмите
Если в меню нет пункта Версии приложения, убедитесь, что у вас есть разрешение на управление рабочими версиями.
Управление релизом > Версии приложения.
- Для нужной версии выберите Изменить версию.
- В нижней части экрана найдите раздел «Страны внедрения».
- Нажмите на стрелку вниз .
- Выберите страны, в которых вы хотите внедрить версию.
Как увеличить процент пользователей при поэтапном внедрении
- Войдите в Play Console.
- Выберите приложение.
- В меню слева нажмите
Если в меню нет пункта Версии приложения, убедитесь, что у вас есть разрешение на управление выпусками.
Управление релизом > Версии приложения.
- Для нужной версии выберите Обновить выпуск.
- Укажите процент.
- Нажмите Расширить внедрение .
Как остановить поэтапное внедрение
При возникновении ошибок вы можете прервать поэтапное внедрение и тем самым минимизировать число пользователей, столкнувшихся с проблемой в вашем приложении.
После прекращения поэтапного внедрения обновление больше никому не будет рассылаться. Те, кто уже получил новую версию приложения, продолжат ее использовать.
Как остановить поэтапное внедрение на сайте Play Console
- Войдите в Play Console.
- Выберите приложение.
- В меню слева нажмите
Если в меню нет пункта Версии приложения, убедитесь, что у вас есть разрешение на управление выпусками.
Управление релизом > Версии приложения.
- Для нужной версии выберите Настроить.
- Рядом с номером версии выберите Остановить поэтапное внедрение > Остановить.
Как остановить поэтапное внедрение в приложении Google Play Developer Console
- Откройте приложение Play Console .
- Выберите приложение.
- На карточке «Активные версии» выберите версию, для которой нужно остановить поэтапное внедрение.
- Нажмите Поэтапное внедрение > Остановить поэтапное внедрение > Остановить.
Как возобновить поэтапное внедрение
Если в текущем APK-файле нет ошибок, вы можете возобновить поэтапное внедрение.
На сайте Play Console
- Войдите в Play Console.
- Выберите приложение.
- В меню слева нажмите Управление релизом > Версии приложения.
- Для нужной версии выберите Возобновить внедрение.
- Укажите процент.
- Нажмите Обновить.
В приложении Play Console
- Откройте приложение Play Console .
- Выберите приложение.
- На подсказке «Активные версии» выберите версию, для которой нужно возобновить поэтапное внедрение.
- Нажмите Поэтапное внедрение > Возобновить внедрение > Продолжить.
Совет. Если вы нашли ошибку в APK-файле, подготовьте и внедрите новый выпуск с исправленным файлом.
Автоматическая установка драйверов на Windows 10
Центр обновления Windows
После чистой установки операционной системы начинается автоматическая установка драйверов на Windows 10. Всё что нужно, это стабильное подключение к Интернету. Система самостоятельно подтягивает необходимые драйвера. Все они берутся непосредственно с Каталога Цента Обновления Майкрософт.
В зависимости от скорости Интернета драйвера будут загружены в ближайшее время. Всё что можно сделать, это перейти в Параметры > Обновление и безопасность > Центр обновления Windows, и посмотреть какие драйвера загружаются. Хотя зачастую всё происходит в фоновом режиме.
В любой момент можно будет приостановить все обновления Windows 10. Для изменения периода приостановки перейдите в раздел дополнительных параметров. В принципе система подтягивает нужные драйвера даже после обновления Windows 10.
Диспетчер устройств
Не всегда автоматическая установка происходит удачно. Возможно, в центре обновлений была не последняя версия драйверов или интернет-соединение временно пропало. Или же драйвера по неизвестным причинам установились неправильно (всё можно отследить и проверить в диспетчере устройств).
Откройте диспетчер устройств, выполнив команду devmgmt.msc в окне Win+R. Теперь для любого устройства (известного или неизвестного) в контекстном меню выберите пункт Обновить драйвер.
И теперь выберите Автоматический поиск обновлённых драйверов. Windows будет вести поиск последних драйверов для устройства на этом компьютере и в Интернете.
Имеется в виду все драйвера берутся непосредственно в Каталоге Центра Обновления Майкрософт. В принципе можно воспользоваться поиском драйверов на Вашем компьютере. Особенно если же у Вас последние версии драйверов уже загружены на жёсткий диск.
Поиск и проверка наличия обновлений для приложений на Android
Перед тем как обновлять приложения на Android, нужно убедиться в том, что действительно существует его новая, усовершенствованная версия. Основная масса приложений устанавливается из специального магазина Play Market, поэтому найти и проверить наличие обновлений можно именно в нём. Для этого следует:
- Открыть магазин Play Market.
- В левом верхнем углу найти кнопку меню, которая обозначается значком с тремя горизонтальными полосками.
- В нём выбрать пункт «Мои приложения и игры». На экране отобразится список всех установленных на устройстве программ.
- Рядом с теми, у которых есть свежие версии, будет расположена кнопка «Обновить».
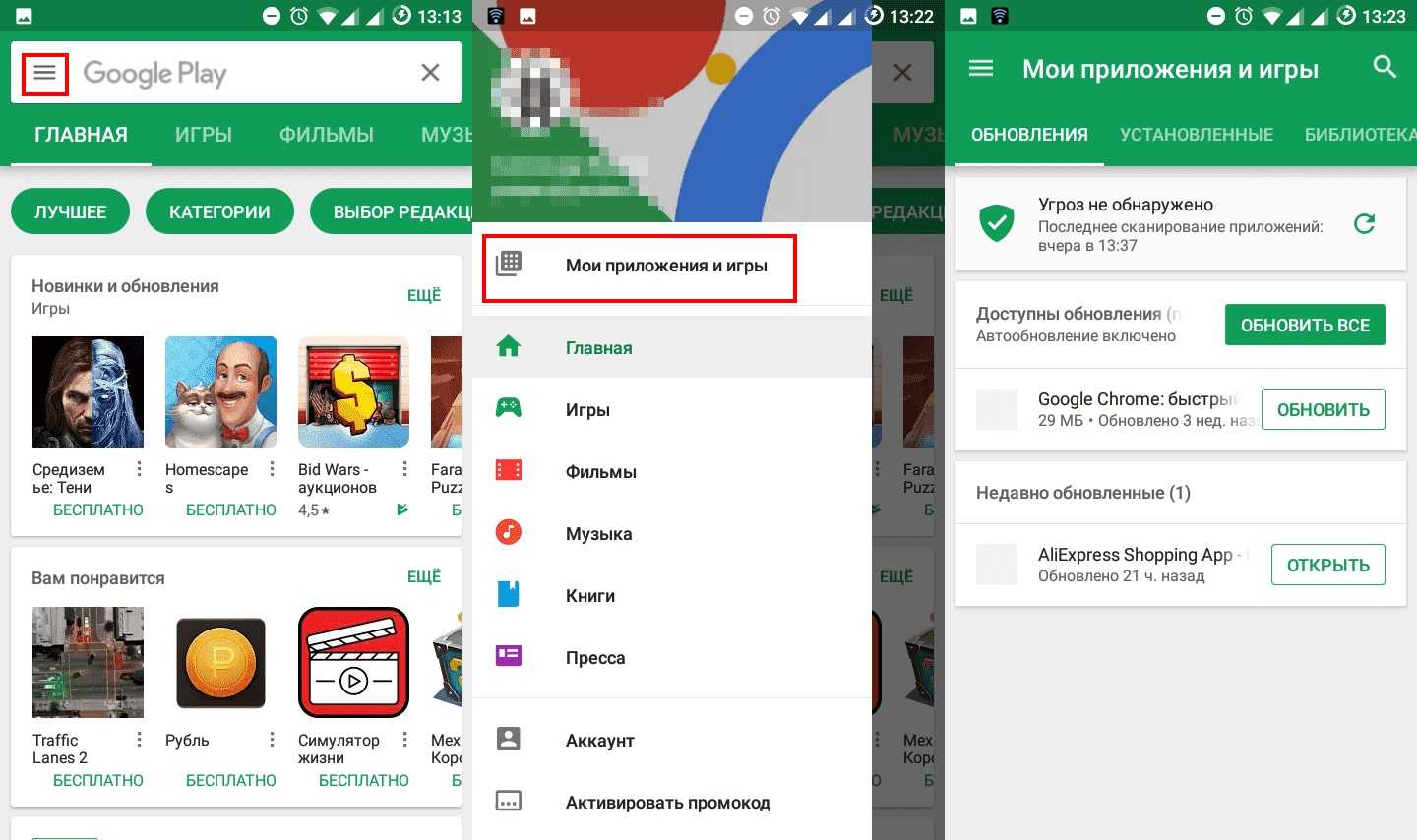
Последовательность действий для открытия раздела
К сведению! Если предложений много, чтобы не устанавливать каждое по отдельности, можно выбрать пункт «Обновить все приложения». И тогда в тот же день установятся свежие версии для каждой программы.
Скачать IObit Software Updater
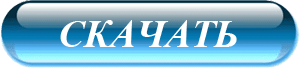
Размер инсталлятора всего 10.5 Мб. Работает утилита в Windows 10/8.1/8/7/Vista/XP.
Теперь Вы знаете про автоматическое бесплатное обновление программ в Windows с помощью полностью бесплатной IObit Software Updater.
До новых полезных компьютерных программ и интересных приложений для Андроид.
P.S. Конечно, абсолютно все установленные программы в Вашем компьютере описанная выше утилита автоматически обновить не сможет — невозможно объять необъятное, даже умникам из IObit, но облегчить поддержку актуального состояния самых популярных и востребованных программ она сможет.
Кстати, пока писал статью — вышло ещё обновление для парочки программ, что установлены у меня (можете сверить скриншоты)…

…вот когда бы я ручками ещё добрался до них?
Лучший монитор бесплатного обновления программного обеспечения
Мы знаем, что наши читатели ценят простой способ понять результаты этих тестов. Итак, вот вам обзор …
С самого начала мы должны сказать вам, что ни один из 7 протестированных нами бесплатных инструментов обновления программного обеспечения не может считаться идеальным. Все протестированные нами приложения могут регулярно сканировать вашу систему на наличие доступных обновлений и предлагать быстрый способ их загрузки и установки. Кроме того, использование монитора обновлений программного обеспечения позволит вам отключить встроенные средства обновления для отдельных программ и получить централизованное решение для управления обновлениями. К сожалению, у нас нет универсального ответа для вас, поэтому все зависит от того, что вы хотите от этих программ:
- Ninite предлагает наиболее удобный для Вас способ поддерживать программное обеспечение в актуальном состоянии и с разумным уровнем обнаружения. Конечно, это хорошее решение, если вы используете много приложений, включенных в их базу данных, и вы не против запустить специальный файл .exe в качестве запланированной задачи. У вас также есть возможность оплатить отдельное приложение, которое будет предлагать полную поддержку и возможность запуска при запуске Windows.
- Если вы в основном заинтересованы в безопасности и убедитесь, что ваша система исправлена на основе последних обнаруженных угроз, мы рекомендуем вам воспользоваться Secunia Personal Software Inspector (PSI). Этот бесплатный инструмент обновления программного обеспечения в основном предназначен для исправлений, связанных с безопасностью. Он имеет высокую частоту обнаружения для 4 наиболее уязвимых приложений Windows и обеспечит отсутствие проблем в вашей операционной системе из-за устаревшего программного обеспечения Windows. К сожалению, он будет поставлять обновления для небольшого количества сторонних программ (только одна из нашего списка).
- Самый высокий уровень обнаружения среди всех протестированных нами приложений можно отнести к Software Update Monitor (SUMo). Но, к сожалению, на этом все, что нужно для проверки обновлений программного обеспечения, заканчивается. Прежде всего вы должны быть очень осторожны с тем, как вы устанавливаете его, потому что это единственный способ остановить установку нежелательного программного обеспечения, поставляемого с ним. Кроме того, SUMo не предоставляет прямых ссылок для загрузки или страницы загрузки для доступных обновлений, что значительно увеличивает время, необходимое для каждого конкретного обновления. Вы будете перенаправлены на загроможденный веб-сайт SUMo, который только облегчит поиск обновлений.
- Наконец, если вы ищете легкое, быстрое и простое в использовании приложение, которое позволит вам хорошо контролировать обновления и не будет раздражать рекламу или рекламное ПО, мы рекомендуем вам использовать FileHippo App Manager. Благодаря постоянно растущей онлайновой базе данных программного обеспечения, разработкам для интерфейса и автоматизированным процессам загрузки и установки, она имеет повышенную частоту обнаружения и высокую надежность. Таким образом, мы очень полюбили его и его общее удобство, и мы будем использовать его на большинстве наших компьютеров, потому что он также совместим с Windows 10.
ПРИМЕЧАНИЕ. Прежде чем завершить этот анализ, мы должны объяснить вам, что обновленное программное обеспечение может вести себя иначе, чем версия, которую вы изначально установили. Кроме того, в некоторых случаях обновления содержат ошибки, которые делают их небезопасными для установки. Если у вас есть какие-либо проблемы, попробуйте выполнить поиск в Интернете о самом обновлении и, если оно имеет какие-либо известные проблемы.
Как обновить Windows и установленные программы?
Обновления — это неотъемлемая часть любого программного продукта. Разработчики никогда не стоят на месте, постоянно улучшая работу собственных программ и оптимизируя их работу. Не секрет, что крупные программные продукты требуют загрузки обновлений почти каждую неделю, однако для пользователей это лишняя трата времени и “ненужная” перезагрузка компьютера, поэтому раздражающие уведомления можно с легкостью отключить в настройках и «спать спокойно».
Однако, такая политика по отношению к программам и операционной системе не приведет ни к чему хорошему. Обновления помогают оптимизировать работу программного обеспечения, а значит, увеличивают скорость его работы и позволяют забыть о надоедливых ошибках или некорректно работающих функциях.
Driver Booster
iObit Driver Booster — приложение, любимое приверженцами компьютерных игр. Выпускается в редакциях Free — бесплатной, и Pro — платной. Стоимость подписки на последнюю составляет 590 рублей в год.
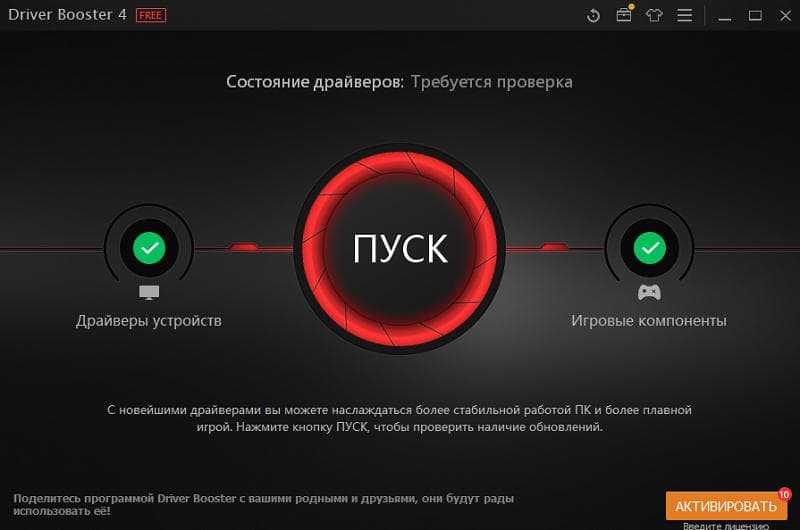
Driver Booster имеет одну-единственную функцию — сканирование системы на наличие неактуальных драйверов и установку обновлений в один клик. И не простых обновлений, а (по словам разработчиков) тюнингованных для повышения быстродействия игр.
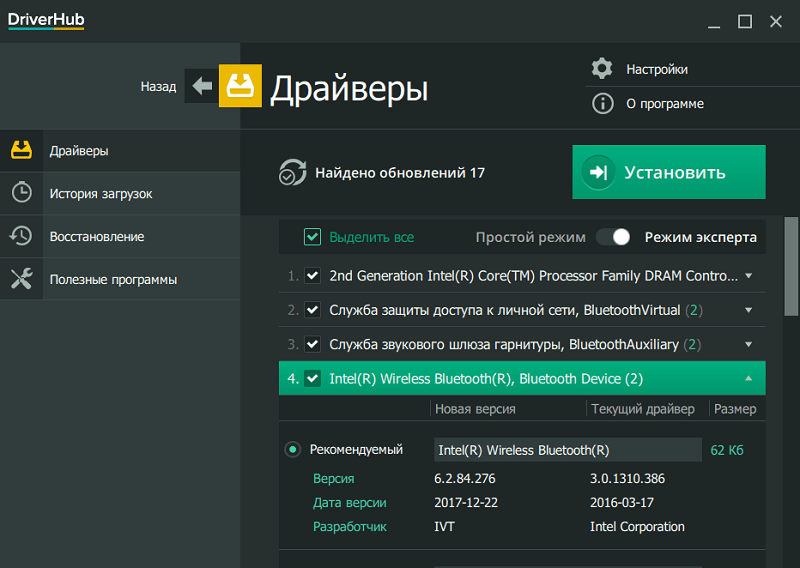
— бесплатная и очень простая утилита для установки и обновления драйверов ПК на базе Windows 7, 8 и 10. В ее базу входят только оригинальные, подписанные драйверы с официальных сайтов производителей оборудования.
Приложение рассчитано на пользователей без опыта. Поддержка русского языка, минимум настроек и однокнопочное управление практически исключают вероятность что-то перепутать или сломать. А если новый драйвер окажется неподходящим, DriverHub удалит его из системы и вернет на место старый.
Все возможности DriverHub:
- Поиск отсутствующих, обновление устаревших драйверов и дополнительного софта. Автоматическая установка.
- Простой и экспертный режим работы. В экспертном режиме пользователь может выбрать драйвер из нескольких доступных, в простом — программа сама подбирает оптимальную версию.
- Ежедневное пополнение базы драйверов.
- Хранение истории загрузок.
- Восстановление — откат драйверов на предыдущие версии.
- Отображение основной информации о компьютере.
- Запуск системных утилит Windows из своего интерфейса.
Клиент Software Informer
Software Informer Client — это инструмент мониторинга обновлений, который можно использовать для обновления программного обеспечения и драйверов. Он обнаружил большое количество обновлений приложений, но пропустил одно из самых уязвимых приложений Windows — Adobe Flash Player. Со временем программа значительно улучшилась, и текущая версия может довольно хорошо управлять загрузкой и установкой обновлений. Вы можете удалить программы из Software Informer, а также можете легко игнорировать некоторые обновления.
Вариантов конфигурации очень мало: если вас интересуют бета-версии, хотите ли вы запускать их при запуске или как часто следует проверять наличие обновлений. Тем не менее, есть несколько интересных функций, например, вы можете использовать эту программу в качестве средства запуска приложений. Кроме того, отличная функция, основанная на большом онлайн-сообществе Software Informer , заключается в том, что вы можете просматривать (и писать) обзоры программного обеспечения, читать статьи и получать поддержку от других пользователей для любой отдельной программы. Удивительная особенность этой функции в том, что вам не нужно регистрироваться, чтобы участвовать в ней. Вы автоматически получите гостевую учетную запись при первом запуске Software Informer на вашем компьютере. Это стало чуть больше, чем просто проверка обновлений, и теперь это довольно надежный менеджер программного обеспечения и бесплатная система поддержки. Единственным недостатком этой программы является то, что она иногда сообщает вам об обновлениях, которые на самом деле не доступны.
Как обновить версию андроида на телефоне
Операционная система Андроид является самой распространенной на смартфонах нашего поколения. Поэтому для многих владельцев гаджетов ставится вопрос о том, как же обновить Андроид на телефоне или на планшете. Есть несколько простых вариантов.
Самый очевидный способ – использовать встроенные функции вашего телефона:
-
Включите Wi-Fi и зайдите в настройки телефона.
-
Выберете раздел «Об устройстве», в некоторых случаях он называется «О телефоне». Здесь вы можете посмотреть не только версию Андроида, но и всю заводскую информацию о вашем смартфоне.
-
Затем вам необходимо нажать на раздел «Обновление ПО». Тут вы можете проверить есть ли обновление, для этого просто нажмите на «Обновить ПО». В случае если обновление еще не вышло, то смартфон вам об этом скажет. Само обновление начнется автоматически и продлится около 15 минут. После этого ваш Андроид «вырастет» до новой версии. Также в этом разделе вы можете подключить автоматическую проверку и обновление программного обеспечения телефона.
На заметку!
Но на некоторых смартфонах, таких как Fly, нет возможности такого обновления операционной системы. Для того, чтобы прошить Андроид до новой версии на телефоне марки Fly, существует специальная программа, которую можно скачать с официального сайта компании.
Как обновить андроид на телефоне через компьютер?
Если по каким-то причинам у вас отсутствует Wi-Fi соединение, то обновить Андроид можно и через компьютер. Рассмотрим, как это сделать на примере SonyXperia:
-
Для начала установите на компьютер приложение PC Companion для Windows.
-
Далее необходимо подключить смартфон к компьютеру через USB кабель.
-
Автоматически запустится проверка наличия обновления для программного обеспечения.
-
После обнаружения обновления системы Андроид нужно нажать на «Пуск» под разделом «Обновление ПО телефона/планшета»
-
Весь процесс занимает всего 4 шага. Просто нажимайте «Принять», «Да», «Продолжить».
-
Затем появится окно, как показано на скриншоте. Ваш телефон выключится и начнется обновление операционной системы.
-
Осуществив обновление, программа разрешит отсоединять и включать смартфон. Нажав на кнопку «Следующее», вы получите отчет об обновлении. Если что-то пошло не так, то можно запустить данное приложение и повторить действия или восстановить предыдущую версию Андроида.
Вот и все, ваше программное обеспечение смартфона обновлено без лишних затрат.
Как установить или удалить автообновление для отдельных приложений
Сначала надо проделать шаги, описанные выше на рисунках 1-4. Затем из списка приложений, для которых есть обновления (рис. 4), нужно выбрать конкретное приложение. В качестве такого приложения я выбираю Яндекс.Почту:
Рис. 5. Можно обновить приложение Яндекс.Почты и/или настроить ее автообновление
Чтобы увидеть настройки автообновления, следует тапнуть значок с тремя вертикальными точками, который на рис. 5 обведен в красную рамку. После этого откроется заветная галочка напротив «Автообновления». Если зеленая галочка есть, значит, автообновление включено. Если же ее убрать, просто кликнув по ней, то автообновление будет выключено.
Рис. 6. Настройка автообновления для приложения Яндекс.Почты
Пользователи, которые не любят нововведений, часто выключают автообновления. Правда, с точки зрения безопасности, обновления все-таки лучше делать.


















































