Фильтры
Продолжая руководство по использованию Видеоредактора Movavi, перейдем к работе с фильтрами.
- Войдите в соответствующее меню. Для этого нажмите на кнопку «Фильтры», отображаемую в виде волшебной палочки на левой панели.
- Фильтры по категориям появятся справа. При желании вы можете выбрать «Все», чтобы просмотреть полный список.
- Чтобы применить фильтр к видеоклипу, просто щелкните левой кнопкой мыши по желаемому и, удерживая ее, перетащите на видеодорожку.
- Если вам нужно добавить фильтр ко всем клипам, щелкните его правой кнопкой мыши и выберите соответствующий элемент.
- Чтобы удалить наложенный фильтр, нажмите кнопку со звездочкой на клипе. После этого появится меню, в котором нужно указать, какой фильтр вы хотите удалить.
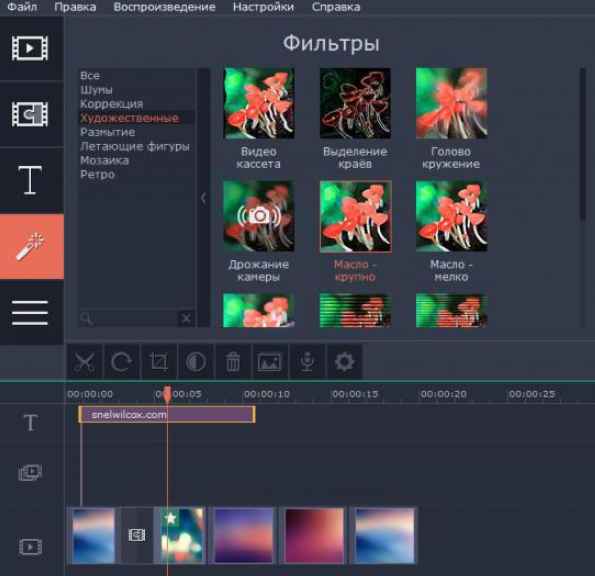
С фильтрами так легко работать. Имея это в виду, вы можете перейти к следующему шагу руководства: как использовать Movavi Video Suite.
Плюсы и минусы программы
Естественно, посмотрим, чем примечательна данная программа в использовании п сравнению с аналогами, и какие у нее есть недостатки.
Преимущества
Начнем с плюсов:
- Удобный интерфейс, благодаря которому с работой справится любой пользователь.
- Скоростная конвертация. Может звучать странно, но Movavi конвертер может переводить не только короткие видео, но и целые фильмы из одного формата в другой буквально за пару минут. Это реально мощно.
- Возможность переноса видео на любое устройство, например на телефон.
- Возможность вытащить mp3 из видео буквально за один клик.
- Конвертация нескольких файлов одновременно
- Автоматическое определение устройства
- Возможность перекодирования видео без потери качества. Так что теперь все HD ролики или фильмы останутся неизменно качественными, что нет в обычных конвертерах. Причем, что самое интересное, происходит сжатие, уменьшающее вес, но не влияющее на качество.
- Функция предпросмотра. Теперь вы сможете увидеть результат еще до того, как выполнили преобразование.
- Ручная регулировка звука. Вот это очень полезная штука. Если ролик или фильм слишком тихий, то перед конвертацией вы можете отрегулировать звук до комфортного для вас уровня.
- Изменение размера. Если вам не нужно сильное качество и разрешение, то вы можете уменьшить его. Тогда вы еще и сэкономите целую кучу итак сэкономленного места.
Недостатки
Я пытался найти недостатки у этой программы, но обнаружил лишь один. Как вы наверняка поняли, это его платность. Movavi видео конвертер идет в двух версиях: простая и премиум. Премиум версия отличается от обычной возможностью поворачивать видео, стабилизировать его, улучшать, кадрировать и обрезать.
Обычная версия стоит 990 рублей, а премиум 1290. Но если так подумать, то это очень маленькие деньги за такую мощную программу. Кроме того, у вас будет целых 7 дней, чтобы проверить программу в работе и самому сделать все выводы. Только есть ограничения. В бесплатной версии вы не сможете конвертировать полноценно. Вам будет предложено либо осуществить конвертацию всего видео с появляющимся периодически логотипом MovAvi, либо переводить только половину видео.
После приобретения программы вам нужно будет ввести код активации и вы сможете пользоваться полным функционалом безо всяких ограничений.
Для MacOS
MacOS – популярная операционная система. Для нее тоже есть видеопреобразователи. Следующий рейтинг как раз предназначен для этих целей.
Any Video Converter Free
Программа содержит все опции конвертирования, онлайн-загрузчика и видеоредактора. С ее помощью можно экспортироваться ролики в разных форматах, настраивать их под карманные гаджеты. Софт поможет наложить водяной знак, а также воспользоваться фильтрами из галереи.
Пользователи могут настроить разрешение, соотношение сторон ролика, частоту кадров. Еще поддерживается риппинг дисков, выгрузка фоновой музыки.
Достоинства:
- работа с большим количеством форматов;
- запись дисков;
- сохранение видео;
- экспорт в аудиоформаты mp3.
Недостатки:
нет.
Handbrake
Бесплатная программа предназначена для ручной настройки битрейта, разрешения кадра, частоты. Также пользователь может использовать фоновую музыку, заменить аудиодорожку, добавить субтитры.
Если не хочется разбираться в настройках, то можно использовать предустановленные пресеты. Это облегчит эксплуатацию преобразователя. Handbrake помогает выбирать готовые настройки для различных целей. Разрешается использовать фильтры, убирать шумы.
Достоинства:
- высокое разрешение;
- работа с редкими разрешениями;
- сохранение клипов без водяных знаков;
- быстрая обработка тяжелых файлов;
- возможность улучшения картинки.
Недостатки:
отсутствуют.
Wondershare UniConverter
Данная программа считается многофункциональной. Она позволяет конвертировать видео, используя различные опции. Акцент сделан на быстром преобразовании файлов. Можно открывать видеоклипы с разным расширением и изменить их в 150 форматов.
В функционал входит рекордер экрана, граббер дисков, компрессор. В инструмент Toolbox включен онлайн-загрузчик, запись с камеры. Но у софта нет полноценного русского перевода.
Достоинства:
- удобная конвертация;
- граббинг;
- поддержка 4К;
- проигрывание;
- быстрая скорость.
Недостатки:
не обнаружены.
Total Video Converter
У программы устаревший интерфейс, при этом медиаконвертер очень удобный. Можно добавлять директории, загружать файлы из видеосервисов. Разрешается конвертация в пакетном режиме. Нужно лишь выбрать установленные пресеты: веб-оптимизацию, расширения, прожиг дисков.
Благодаря этому ПО разрешается перекодировка видео в музыку. Еще в софте есть функция редактирования, граббинг, захват монитора. Все это позволяет создать подходящее видео.
Достоинства:
- удобное преобразование медиафайлов;
- загрузка видеоклипов из сети;
- извлечение звуковой дорожки;
- копирование дисков.
Недостатки:
не выявлены.
Все указанные преобразователи отлично подходят для конвертации видео. Благодаря большому количеству функций можно получить любой подходящий файл. Достаточно ознакомиться с присутствующими опциями.
Как изменить формат изображения?
Каждый, кто работает с изображениями знает, насколько важно использовать тот или иной формат при их редактировании. Чаще всего это требуется для того, чтобы изменить размер картинки или сжать файл для экономии места
Например, огромные файлы BMP конвертируют в JPEG.
Если речь идет об изображениях, в которых особую роль играет четкость линий (или есть прозрачный фон), то необходимо использовать PNG. Для анимированных изображений подойдет формат GIF.
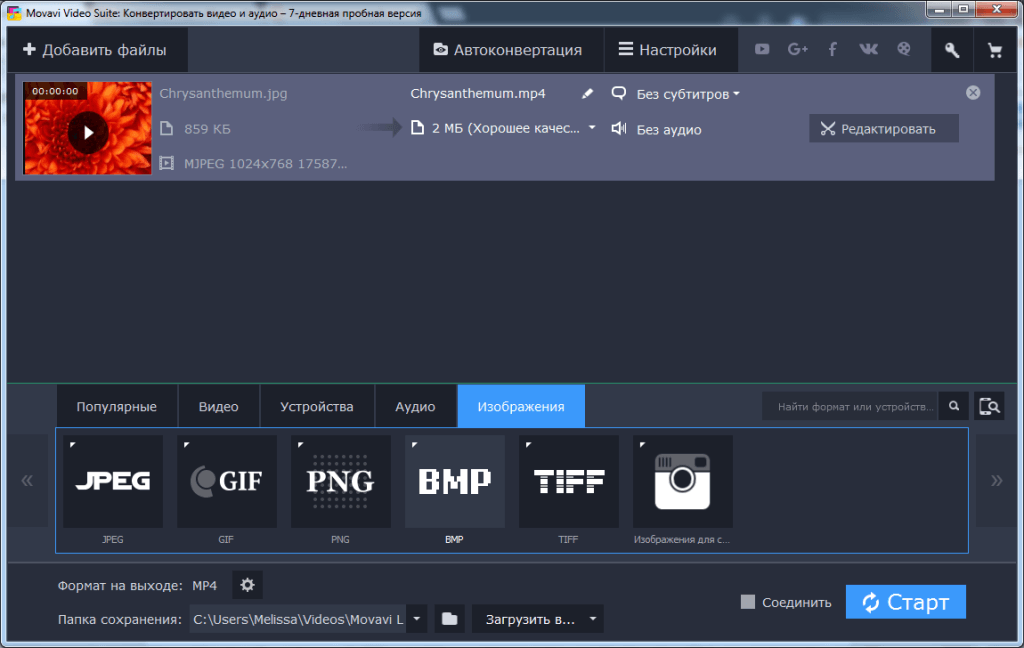 Конвертация изображения
Конвертация изображения
Этапы конвертации изображения:
- Откройте нужное изображение через кнопку «Добавить файл», а затем «Добавить изображения» (или просто перетащите файл в программу). При необходимости можно добавить сразу несколько картинок.
- В нижней части экрана, во вкладке «Изображения», выберите нужный вам формат.
- Укажите папку, куда будет сохранен файл.
- Нажмите на большую синюю кнопку «Старт» и дождитесь окончания конвертации.
При необходимости вы можете отредактировать файл. Изменить разрешение, обрезать, повернуть и т.д.
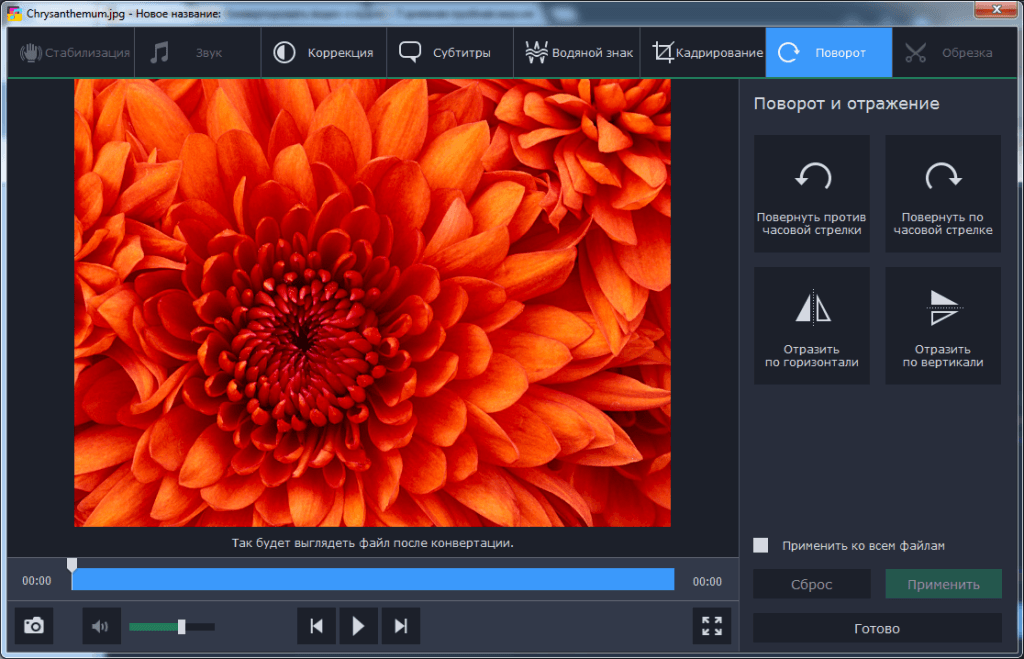 Возможности редактирования изображения
Возможности редактирования изображения
Скорость конвертации
Конвертер Видео Movavi известен своей высокой скоростью обработки файлов вне зависимости от их количества и размера. И вот почему.
Программа заточена под самые последние технологии видеокарт NVIDIA и графических процессоров Intel. Большая часть конвертации переносится на них, значительно снижая нагрузку на CPU. Это позволяет обрабатывать даже HD видео до четырёх раз быстрее.
Ну, и, пожалуй, самое интересное. Режим SuperSpeed, который может изменить формат видео буквально за пару секунд, сокращая время конвертации до 79 раз. Магия? Нет, конвертация без перекодирования. Но она возможна только тогда, когда вы не меняете кодек видеопотока, а лишь выбираете другой контейнер для “содержимого”. То есть, например, вы можете конвертировать AVI в MP4 за 2-3 секунды, не меняя кодек (H.264 или MPEG-4).
HandBrake
Бесплатная программа
HandBrake — полностью бесплатный видеоконвертер с русскоязычным интерфейсом, при помощи которого можно изменить формат видео, выполнить кадрирование, уменьшить разрешение, тонко настроить выходное качество, наложить собственную аудиодорожку, применить фильтры, добавить субтитры, разбить видео на главы.
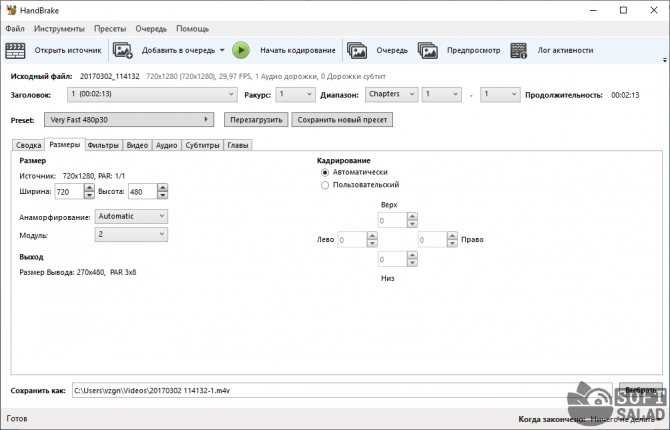
1
Касательно уменьшения размера видео. В программе HandBrake предусмотрено множество пресетов с настройками разрешения и качества под различные видеохостинги, социальные сети и устройства — смартфоны и планшеты. Самый простой способ уменьшения размера видео в HandBrake:
После добавления видео в программу нужно выбрать один из доступных пресетов («Preset») с настройками разрешения ниже, чем у исходного видеофайла (исходные параметра видео можно увидеть в верхней части окна напротив надписи «Исходный файл»).
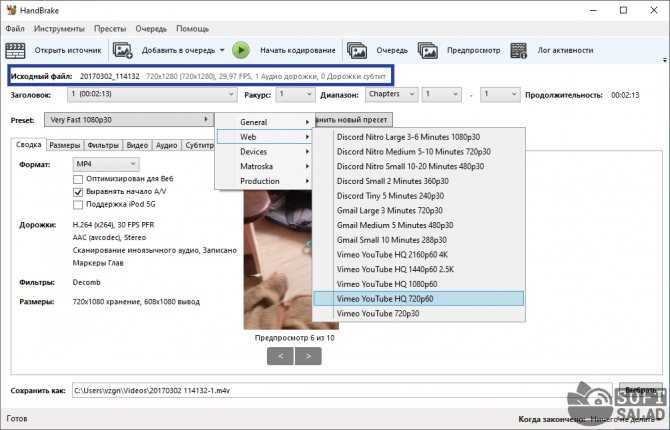
- Ниже — выбрать один из трех доступных форматов: MP4, MKV или WebM (основные форматы, использующиеся для кодирования видео в интернете).
- Останется нажать на кнопку «Начать кодирование» и дождаться окончания процесса обработки видеофайла.
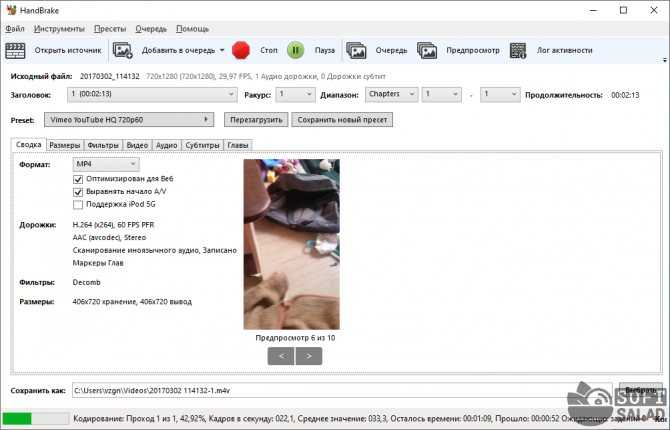
Более опытные пользователи могут применить и другие инструменты для уменьшения размера видео. Программа HandBrake предоставляет возможность вручную выбрать видеокодек (зависит от выбранного формата) для обработки видео и затем уменьшить частоту кадров, понизить битрейт и прочие параметры. Также можно воспользоваться специализированными функциями HandBrake для оптимизации видео.
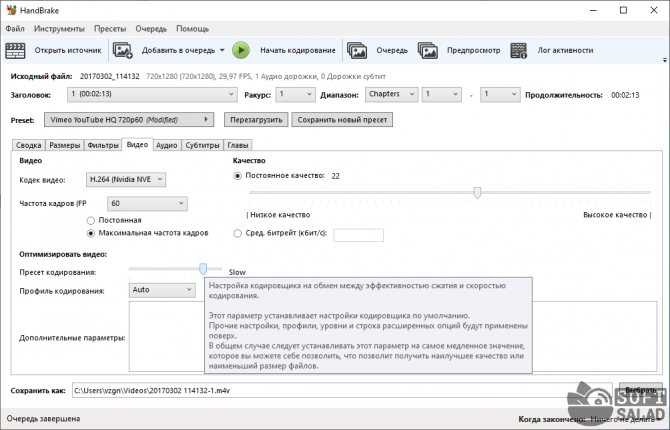
Карты памяти WD Purple microSD для систем видеонаблюдения
- влагостойкость (изделие способно выдержать погружение на глубину до 1 метра в пресную или соленую воду) и расширенный диапазон рабочих температур (от -25°C до +85°C) позволяют одинаково эффективно использовать карты WD Purple для оснащения как внутридомовых, так и уличных устройств видеофиксации независимо от погодных и климатических условий;
- защита от воздействия статических магнитных полей с индукцией до 5000 Гс и устойчивость к сильной вибрации и ударам вплоть до 500 g полностью исключают вероятность утраты критически важных данных даже в случае повреждения видеокамеры;
- функция удаленного мониторинга помогает оперативно отслеживать состояние каждой карты и эффективнее планировать проведение сервисных работ, а значит, дополнительно повысить надежность охранной инфраструктуры.
|
Серия |
WD Purple QD102 |
WD Purple QD312 |
||||||
|
Объем, ГБ |
32 |
64 |
128 |
256 |
512 |
64 |
128 |
256 |
|
Форм- фактор |
microSDHC |
microSDXC |
||||||
|
Производи-тельность |
До 100 МБ/с в операциях последовательного чтения, до 65 МБ/с в операциях последовательной записи |
|||||||
|
Скоростной класс |
U1/V10 |
|||||||
|
Ресурс записи (P/E) |
1000 |
3000 |
||||||
|
Ресурс записи (TBW) |
32 |
64 |
128 |
256 |
512 |
192 |
384 |
768 |
|
Диапазон рабочих температур |
От -25 °C до 85 °C |
|||||||
|
Гарантия |
3 года |
Мачете Видеоредактор
Что касается облегченных приложений для слияния и редактирования видео, Machete Video Editor является одним из лучших. Пока вы выводите видео с такими же настройками, как у исходного видео, оно не будет перекодировано.
Недостатком Lite версии Machete является то, что она работает только с форматами AVI и WMV. Чтобы разблокировать FLV, MP4, MKV, MOV и несколько других аудиоформатов, вам необходимо приобрести полную версию. Это только ограничение версии Lite.
Чтобы разделить видео, нажмите Играть> Перейти к времени … и перейдите к начальной отметке времени, затем нажмите Установить начало выделения кнопка. Перейдите к конечной отметке времени и нажмите Установите конец выбора, Затем нажмите Сохранить выбор как … экспортировать клип.
Чтобы объединить видео, загрузите первый клип (он может быть любым, необязательно первым по порядку). использование Играть> Перейти к времени … чтобы перейти туда, куда вы хотите вставить следующий клип, затем нажмите Редактировать> Вставить файл в текущей позиции … Повторите для всех клипов, затем Файл> Сохранить как… заканчивать.
Скачать: Machete Video Editor Lite (бесплатно)Скачать: Machete Video Editor ($ 20, 14-дневная бесплатная пробная версия)
Что такое разрешение и зачем его изменять?
Перед обработкой контента необходимо рассказать, что такое «разрешение». Каждый цифровой видеофайл имеет определенные заданные размеры, измеряемые количеством пикселей. Например, значения «1920х1080» или «1080p» обозначают параметры кадра по горизонтали и вертикали. Чем выше количество точек, тем четче и детальнее будет изображение.
Различают несколько типов видеоразрешений:
- SD — стандартное разрешение, которое использовалось несколько лет назад. Для него чаще всего устанавливались следующие параметры: для роликов — 640×360, 640×480; для DVD-дисков — 720×480 и 720×576.
- HD — высокое разрешение, которое подойдет для просмотра клипов на небольшом экране (ноутбук, маленький телевизор). Для него используются два размера: 1920х1080 и 1280х720 пикселей.
- Ultra HD, UHD и 4K — высококачественная картинка, применимая для создания видеороликов большого размера. Например, для просмотра на телевизоре с широким экраном. 4К предлагает следующее соотношение сторон 4096×2160, а Ultra HD и UHD — 3840×2160 пикселей.
Разница между разрешениями
Как правило, пользователям требуется сделать разрешение видео больше или меньше в нескольких ситуациях:
Соотношение сторон для YouTube и Instagram
Проверка настроек
Перед экспортом отредактированного видеофайла рекомендуется повторно проверить настройки. Movavi создает новый ролик согласно тем изменениям, которые внес пользователь. То есть итоговое видео будет воспроизводиться так же, как и на экране предварительного просмотра в редакторе.
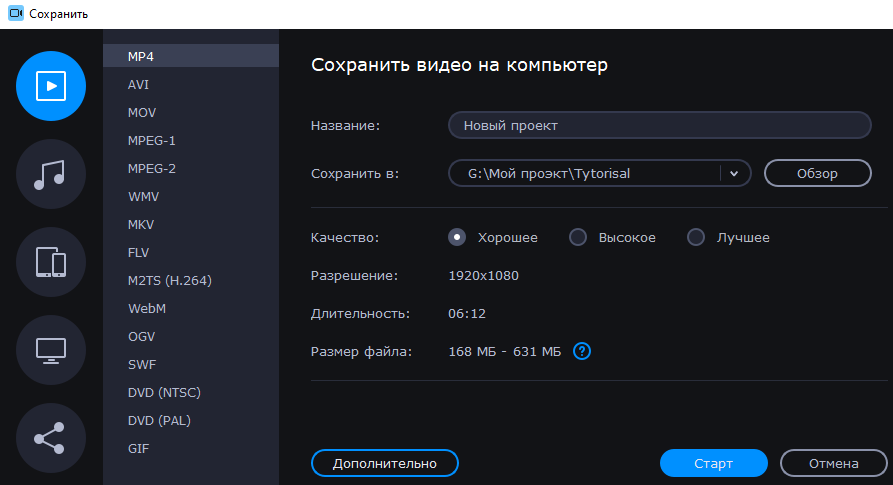
Пользователи могут внести очередные изменения в проект до того, как Movavi создаст новый клип. Для этого нужно нажать на кнопку «Дополнительно», после чего откроется окно. Здесь можно настроить:
- тип видеокодека;
- разрешение;
- частоту кадров;
- битрейт;
- тип аудиодорожки.
При выборе частоты кадров нужно учитывать, что данный параметр не может быть выше, чем у исходного видеоролика.

Сайты для сжатия видео онлайн
В интернете можно найти множество сайтов, предлагающих сжатие видео онлайн. Все они работают примерно одинаково — пользователь загружает видео на сайт, оно отправляется на сервер, где и сжимается при помощи соответствующего программного обеспечения. Такие веб-сервисы имеются как в зарубежном, так и отечественном сегменте интернета. Рассмотрим функциональные возможности и особенности некоторых из них.
Clideo
Условно-бесплатный сервис
Clideo — первый попавшийся веб-сервис по сжатию видео, обнаруженный нами в поисковике Google. Он зарубежный, но имеет русскоязычный интерфейс. Помимо сжатия, Clideo также предлагает выполнить множество других операций по обработке видео — обрезка, поворот, склейка, наложение фильтров, масштабирование и т.д.
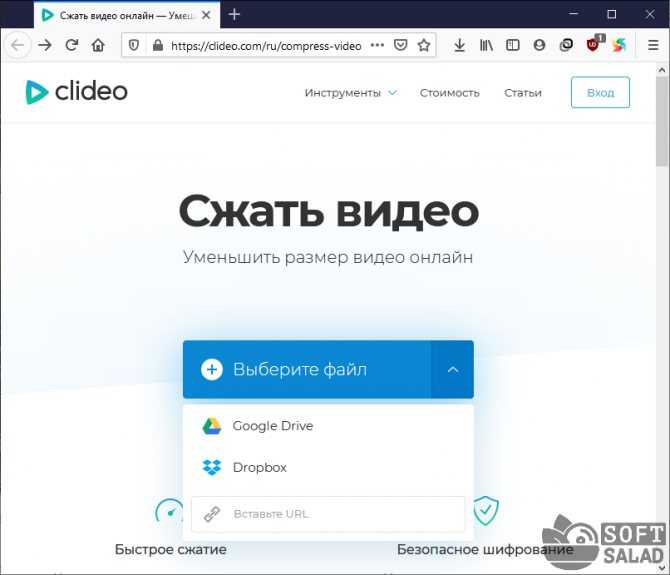
Видео на сайт можно загрузить из облака Google Drive и Dropbox, путем указания прямого URL-адреса на него либо с компьютера. Clideo поддерживает довольно большое количество видеоформатов — как популярных, так и редко встречающихся: 3G2, 3GP, AAF, ASF, AVI, CAVS, DV, F4V, FLV, IVF, M2TS, M2V, M4V, MKV, MOD, MOV, MP4, MPEG, MPG, MTS, MXF, OGV, RM, RMVB, TOD, TS, VOB, WEMB и WMV.
Само сжатие происходит в полностью автоматическом режиме. Выходной формат видео выбрать невозможно, но, как правило, он остается прежним. Непонятно и с настройками качества — ни разрешение, ни битрейт и ничего другого настроить нельзя. Загруженный нами видеоролик размером в 9,42 Мб был уменьшен на 85% — до 1,5 Мб. Стоит полагать, что качество почти минимальное.
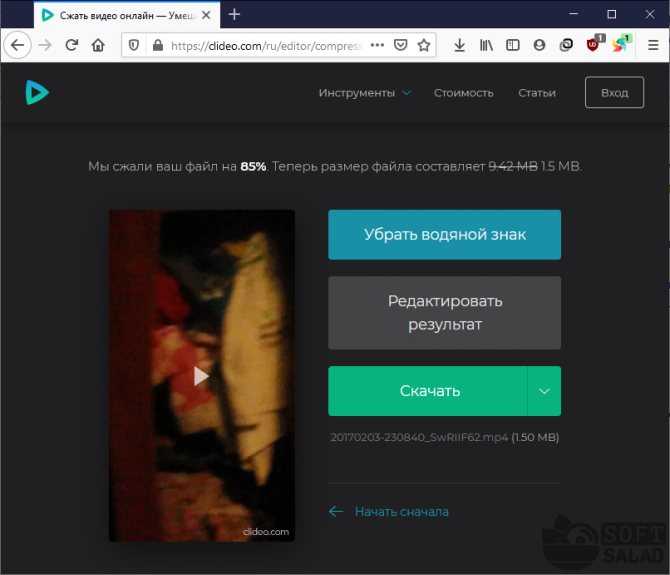
И последний недостаток для бесплатных пользователей — водяной знак, который будет накладываться на все обрабатываемые Clideo видеоролики. Чтобы убрать водяной знак, потребуется оформить подписку, стоимость которой на момент написания обзора составляла 9$ в месяц или 72$ в год.
fConvert
Бесплатный сервис
fConvert — это отечественный веб-сервис по конвертированию различных типов медиафайлов, включая видео.
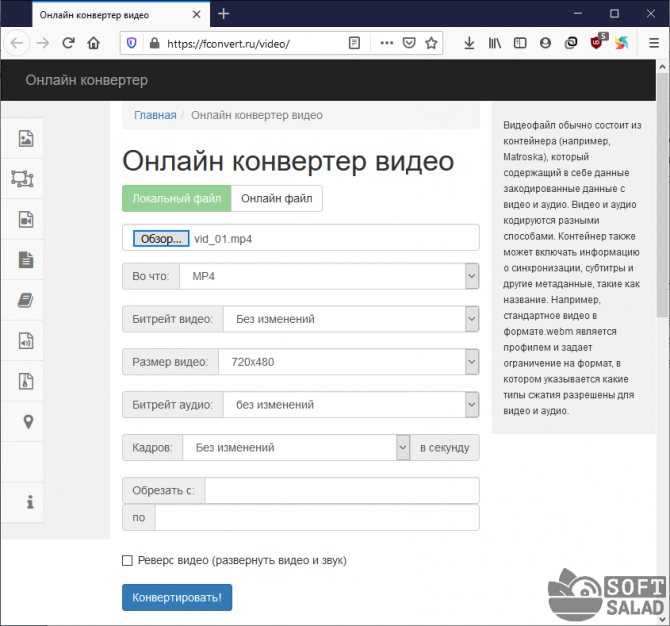
Отдельной функции сжатия видеороликов здесь нет, однако модуль форматирования позволяет не только выбирать формат выходного видео, но и настраивать битрейт, изменять разрешение и количество кадров в секунду. Поэтому сжатие видеофайлов в веб-сервисе можно производить по той же схеме, что и при использовании десктопных программ — просто немного уменьшать первоначальное разрешение.
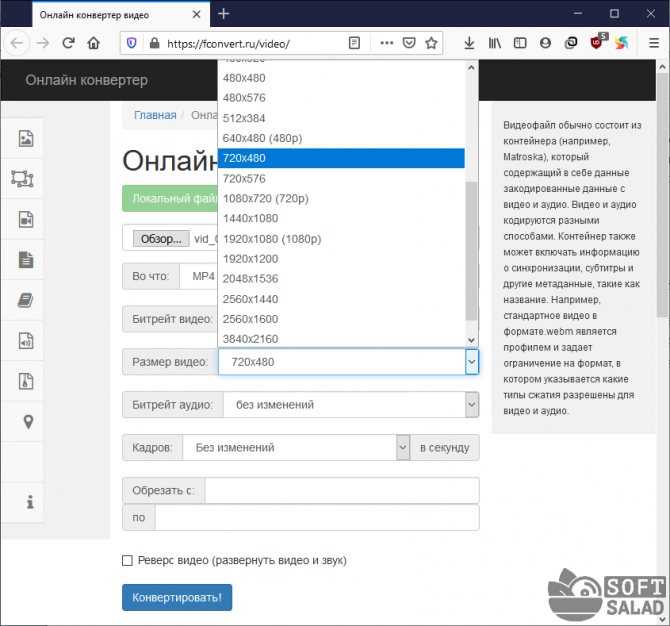
Водяных знаков сервис fConvert на видео не накладывает. Никаких ограничений функция форматирования тоже не имеет. Но процедура форматирования здесь длится дольше, чем на предыдущем веб-сервисе Clideo.
VideoSmaller
Бесплатный сервис
И последний в нашем обзоре веб-сервис — VideoSmaller.
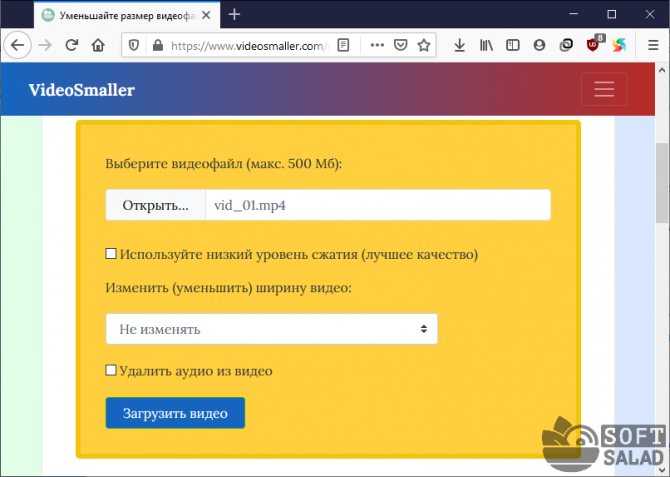
Как и Clideo, данный сервис также посвящен исключительно сжатию видео, но у пользователя есть возможность изменить разрешение, выбрав подходящее значение ширины в соответствующем меню. Максимальный размер загружаемого видеофайла не может превышать 500 Мб.
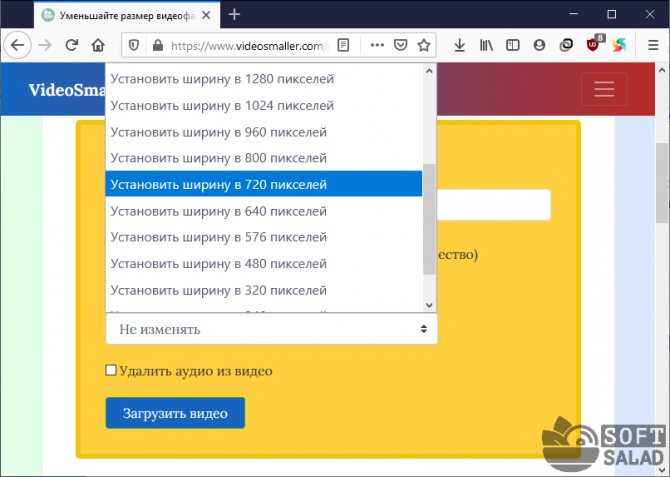
Также сервис предлагает сжатие видео без потери качества, для чего следует задействовать опцию «Низкий уровень сжатия». Даже без уменьшения разрешения онлайн-конвертеру удалось сократить размер загруженного нами файла на 70%.
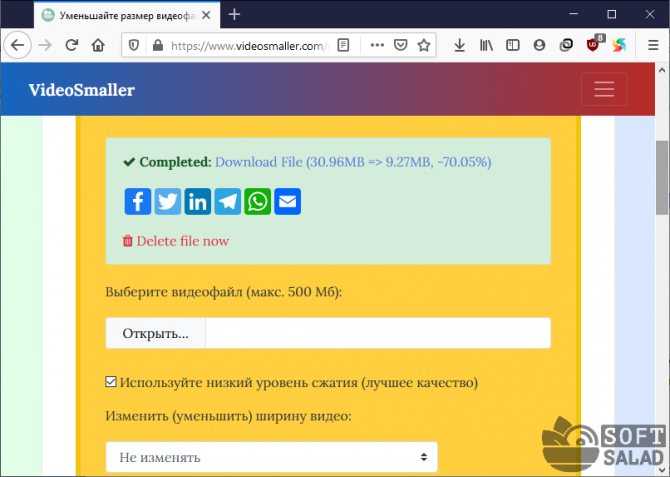
При необходимости из него можно вырезать и звук, что тоже уменьшит размер (функция «Удалить аудио из видео»). Касательно скорости обработки видео, VideoSmaller — самый медленный веб-сервис из рассмотренных. Возможно, связано это не с самим процессом форматирования, а с загрузкой видеофайла на сервер.
Оптимизация видео для сайта
Что нужно сделать для того, чтобы видео на сайте грузилось быстро.
Уменьшение веса видеофайла
Специальные программы вроде Blazemp или HandBrake позволяют уменьшить размер файла без ухудшения его качества. Более легкие файлы загружаются быстрее, а это значит, что сжатие файлов поможет сэкономить время, требующееся на загрузку страницы.
Главное, не переборщить и не сделать сильное сжатие в ущерб качеству; все-таки видеоролики с высоким разрешением выглядят более интересно и профессионально, а видео низкого качества может оставить у пользователей плохое впечатление от посещения сайта.
Удаление звука (если он не используется)
Даже если у вас видео без звука, в нем все равно можно убрать данные об аудио, чтобы уменьшить размер файла. Это можно сделать либо на этапе экспортирования видео (если вы делаете его самостоятельно), либо при помощи простого редактора, например, FFmpeg.
Как сжимать видео: онлайн сервисы
Если нет необходимости регулярно повторять процедуру, то пользователь может воспользоваться онлайн сайтами для сжатия. Существует множество подобных веб-ресурсов, платных и бесплатных. Рассмотрим некоторые из них.
YouTube
Многие посещают YouTube ежедневно, но не каждый знает, что с его помощью можно конвертировать видео. Для этого надо сделать следующее:
Войти в аккаунт Google и завести свой канал. На это действие уходит не более 5 минут. Нажать на кнопку «Добавить видео», она находится в правой верхней части экрана.
Загрузить файл и дождаться окончания обработки.
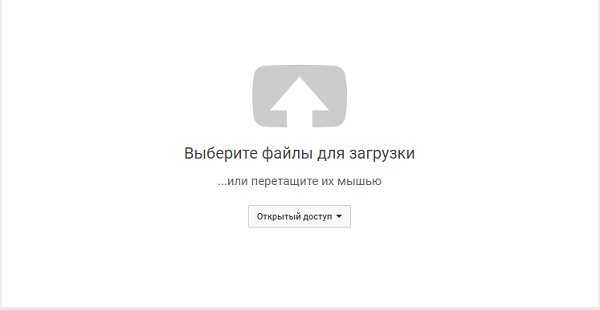
В выпадающем меню выбрать «Скачать файл MP4».
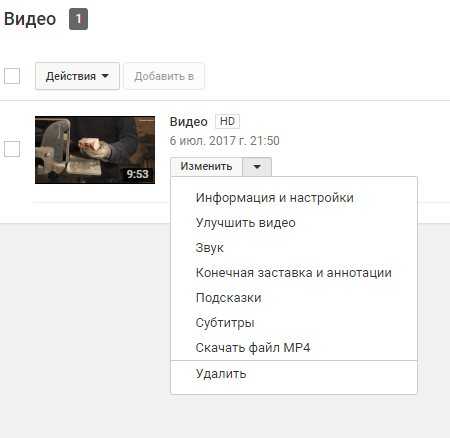
Видеохостинг использует мощные сервера для обработки, поэтому достаточно быстро справляется с небольшими файлами до 10 минут. Алгоритмы YouTube позволяют максимально сжать видеоряд практически без потери качества материала.
Convert-video-online — лучший бесплатный вариант
Бесплатный сервис, который позволяет конвертировать файлы до 2 ГБ. Минималистичный дизайн, поддержка современных форматов + возможность загрузки из облачных хранилищ.
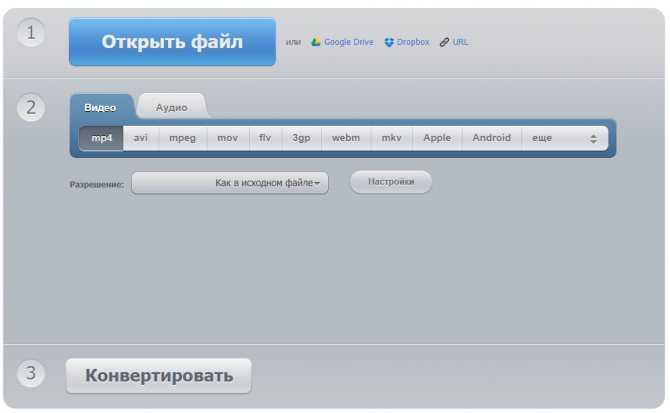
Online-convert — бесплатно и с поддержкой API
На ресурсе собраны всевозможные конверторы с множеством кодеков. Отдельно стоит отметить наличие API для разработчиков, они могут отправлять файлы на обработку с помощью программирования.
![]()
HD convert — платно, но на высокой скорости
Веб-сайт позволяет обрабатывать файлы высокого разрешения. На сайте уже подобраны оптимальные настройки характеристик под разные типы устройств.
За отдельную плату предлагается обработка массивных файлов в 3 раза быстрее. Удобная возможность для начинающих блогеров с маломощным оборудованием. Смонтировал, отправил на обработку и через 30 минут получаешь 4K с высочайшим качеством.

Convertio — платно и для долгосрочных проектов
Веб-сервис создан для коммерческих целей. Бесплатно здесь можно обработать документ до 100 MB. За 12$ можно купить месячную подписку и обрабатывать видеоматериал на высокой скорости и без ограничений. Также здесь поддерживается OCR сервис и API с инструкцией для разработчиков.
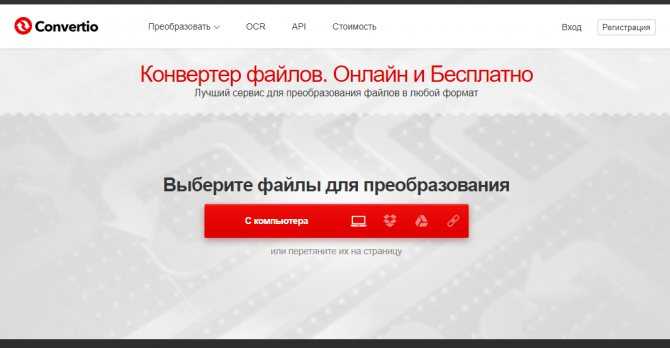
Программы для сжатия на андроид
Некоторые владельцы пользуются смартфоном гораздо чаще, чем компьютером, поэтому хранят многое на андроиде. Чтобы сэкономить память устройства достаточно переконвертировать документы через специальное приложение.
Video Converter Android (VidCon)
Создано в 2012 году и последнее обновление вышло 25 июля 2020, имеет платные и бесплатные версии, позволяет конвертировать материал в различные кодеки и форматы.
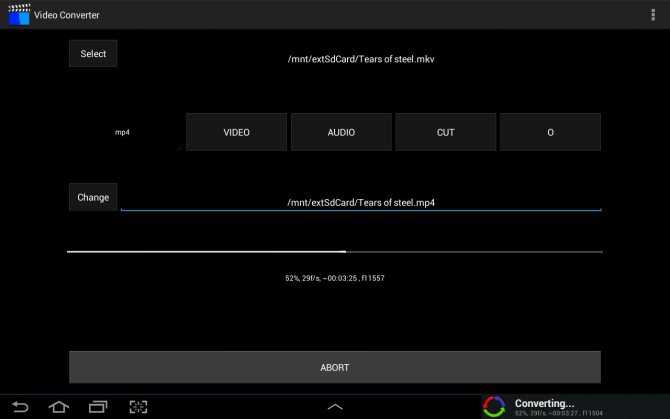
Как сжать видео на компьютере: пример работы
Алгоритм действий в целом везде одинаковый. Для примера, рассмотрим алгоритм действий с помощью Movavi — она работает быстрее аналогов.
- Скачиваем софт с официального сайта и устанавливаем на компьютер.

- В основном меню добавляем видео. При желании можем его обрезать в меню предварительного просмотра. Это позволяет сократить длительность и дополнительно уменьшить файл.
- Выбираем настройки конечного формата. Для сжатия рекомендуем использовать формат Mp4 с кодеком H264. В программе уже имеются шаблоны настроек.
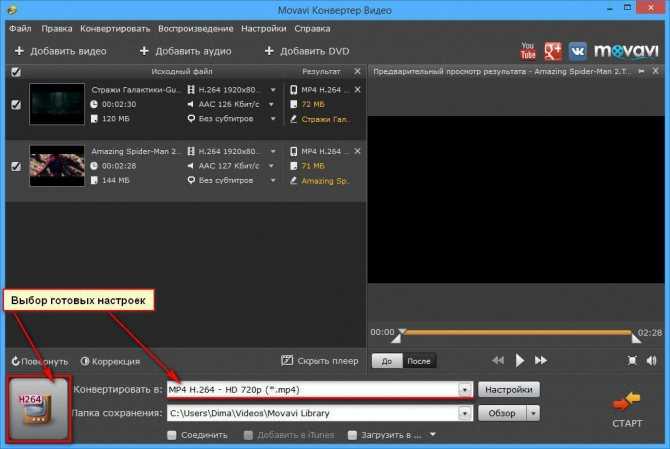
- После выбора формата и кодека можно увидеть насколько изменится размер материала.
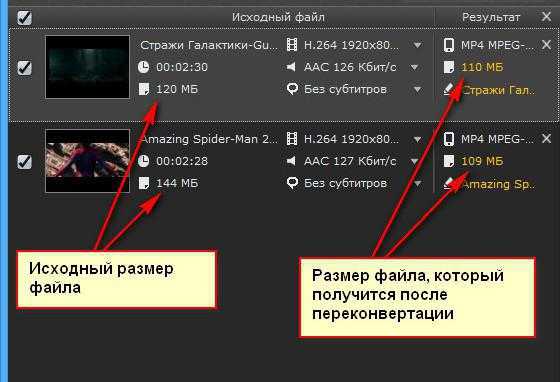
- Если хотите заметно уменьшить размер — нажмите на результативный показатель и передвигайте ползунок, пока не подберете оптимальный вариант для себя.
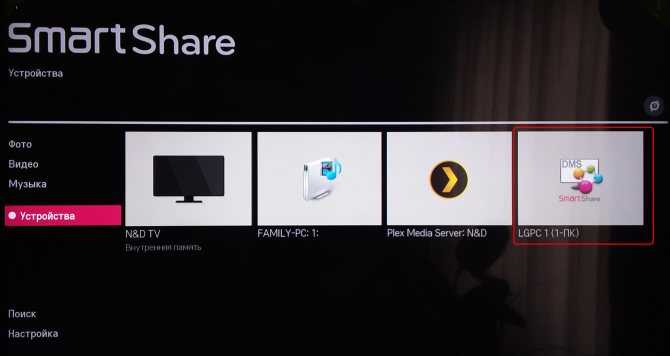
- Нажимаем «Старт» и ждем окончания процесса.
Если купить платную версию, то в параметрах системы можно настроить способы ускорения. Разработчики Movavi постарались над разработкой своего алгоритма SuperSpeed, который позволяет ускориться до 30 раз. Для его включения надо купить лицензию.
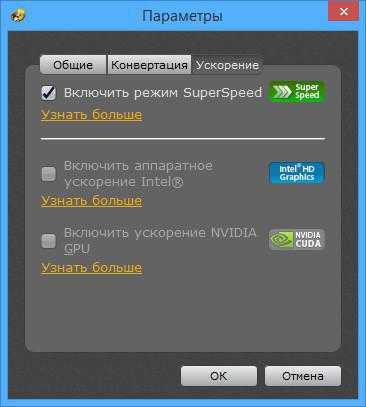
Возможности конвертера от Movavi
Конвертер Movavi имеет простой интерфейс, в котором сможет разобраться даже неопытный пользователь. В нем есть уже готовые профили для быстрой работы с различными устройствами и типами данных. Если вы обладатель Samsung Galaxy, Sony PlayStation или iPhone, то вам нужно будет только выбрать подходящий профиль для работы. Процесс конвертации при использовании профиля становится еще проще.
Рассмотрим основные функции и возможности программы:
- режим SuperSpeed позволяет конвертировать файл с максимально быстрой скоростью без потери качества, он позволяет изменить формат без пережатия и декодирования;
- есть возможность увеличить скорость процесса с помощью аппаратного ускорения Intel HD Graphics, NVIDIA, CUDA и других;
- Movavi работает с большинством популярных форматов (более 180): AVI, MOV, MKV, ACC, MP3, PNG, DVD, FLV, MXF, GIF, MKM, OGG, M4V, JPG и другими;
- пользователю доступно более 200 готовых профилей устройств, включая их последние модели;
- функция автоматического определения устройства позволяет быстро подключиться и начать работать с файлами, без поиска дополнительного программного обеспечения;
- программа работает с видеофайлами в HD, а также в Ultra HD-качестве, работая без каких-либо сбоев при обработке данных;
- можно просматривать файлы после конвертации в окне программы;
- если возникнуть вопросы по теме использования конвертера Movavi, то служба технической поддержки всегда готова ответить на любые вопросы, возникающие при знакомстве с программой.
Windows Movie maker
Простой редактор для создания несложных проектов вроде слайд-шоу или коротких клипов. Windows Movie Maker встроен по умолчанию в старые сборки Windows XP и 7. Включает в себя такие базовые инструменты, как обрезка, коллекция эффектов, переходы. В этом приложении вы не сможете добиться эффектного результата, но зато он предельно просто в освоении и быстро работает на устройствах любой мощности. С его помощью можно:
- Обрезать видеоролик;
- Наложить музыкальный фон;
- Добавить открывающие и закрывающие титры;
- Применить эффекты, в том числе поворот и отражение;
- Объединить в одном проекте разные типы медиа;
- Добавить видеопереходы.
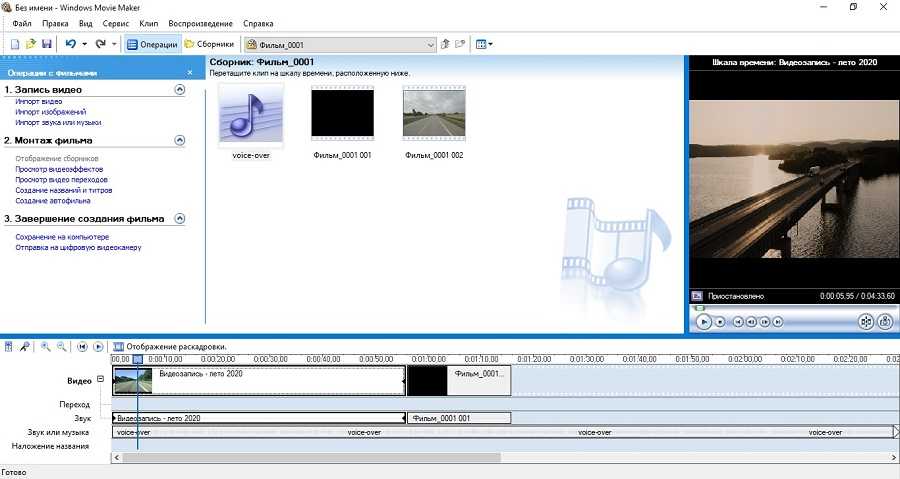 Movie Maker подходит для простых проектов
Movie Maker подходит для простых проектов
Как уменьшить размер фото без потери качества
Такую операцию проделывают с помощью встроенного приложения Paint. Для этого необходимо:
- зайти в Paint,
- на вкладке «Главная» выбрать функцию «выделить» (прямоугольник с пунктирными краями),
- задать область обрезки,
- обрезать,
- сохранить.
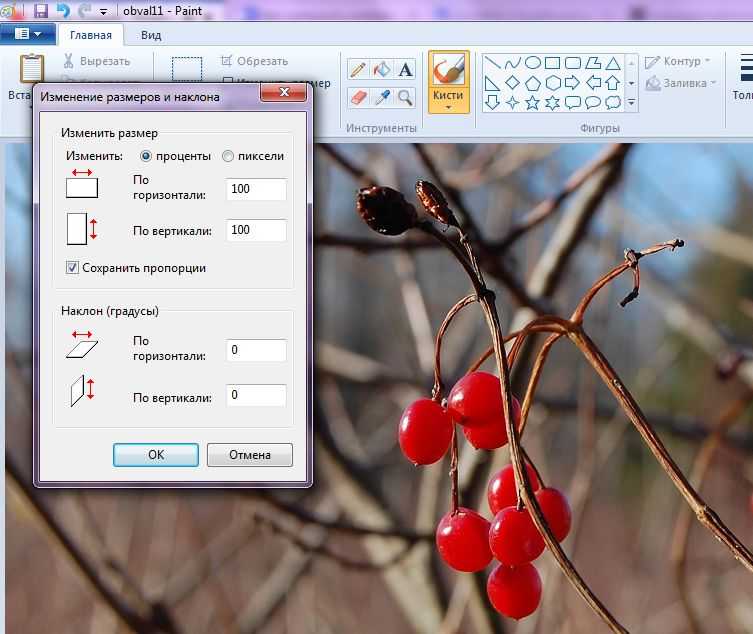
Альтернативой служит функция «Изменение размера», которая активируется через вкладку «Главная» в меню приложения Paint. Используя ее, можно корректировать размер картинки вручную.
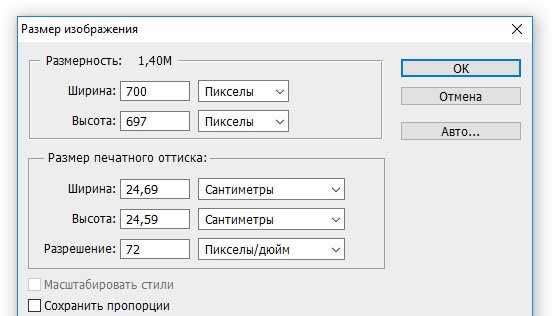
Программа Photoshop тоже позволяет уменьшить картинку. Во вкладке «Изображение» необходимо выбрать пункт меню «Размер изображения» и отредактировать значение ширины и высоты. При такой корректировке разрешение картинки и количество пикселей на дюйм остаются неизменными.
Для уменьшения также можно использовать бесплатные программы, скачанные из открытых источников. Например, FastStone Image Viewer или IrfanView.
Выбор формата
Чтобы уменьшить размер видеофайла, необходимо в конвертере выполнить следующие действия:
- Выделить клип. После этого откроются все инструменты для редактирования файла.
- Удалить субтитры, если встроены (или нужно). Это позволяет сэкономить несколько десятков килобайт. Для удаления нужно нажать на кнопку «Без субтитров».
- Нажать на активную звуковую дорожку (строчка расположена под настройками субтитров). Если в будущем видео не нужно аудиосопровождение, то необходимо снять флажки напротив соответствующих дорожек. Данное решение помогает уменьшить размер файла на несколько мегабайт.
- Нажать на название ролика и выбрать формат.

На выбор пользователям доступны следующие форматы:
- MP4;
- AVI;
- MOV;
- MPG;
- M4V;
- WebM;
- SVG;
- FLV и другие.
Формат определяет качество отображения кадров и, как следствие, размер видеофайла. При выборе данного параметра рекомендуется учесть, для каких устройств конвертируется клип. Если последний предназначается для просмотра на смартфонах, то рекомендуется выбирать формат ниже 720p. Подходящим вариантом для сжатия считается MP4.
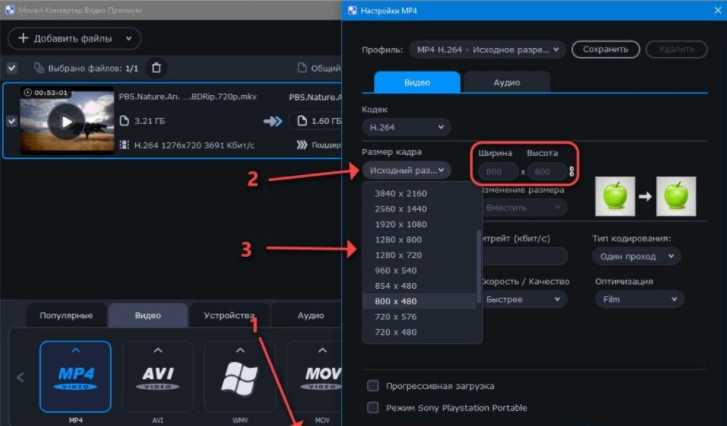
Задавая формат, также рекомендуется учитывать, на каких устройствах будет просматриваться ролик. Если на компьютер или смартфон можно установить проигрыватель, который поддерживает воспроизведение файлы конкретного типа, то с телевизорами могут возникнуть проблемы. Поэтому рекомендуется выбирать популярные форматы типа AVI или MP4.
















































![[2021] топ-10 способов уменьшить размер видео](http://bobowest.ru/wp-content/uploads/3/b/6/3b6afa09ffe9bd6c3091e2471711d786.jpeg)

