Проблемы с разъемом
Разъем 3.5 мм миниджек для наушников, который есть практически во всех ноутбуках, имеет служебный контакт. Он дает сигнал аудио карте, что нужно отключить динамики для воспроизведения звука только на головные телефоны. Со временем служебный контакт может деформироваться и постоянно передавать системе данные о том, что наушники подключены.

Проблема не возникает неожиданно. Звук начинает пропадать при шевелении штекера, неравномерно играет в наушниках, есть только в одном громкоговорителе. Если такая ситуация развивается, динамики могут отключиться именно из-за неполадок разъема. В итоге не работает звук ни в одном приложении.
Совет! Если не хватает навыков, чтобы самостоятельно почистить и отремонтировать гнездо, стоит обратиться в сервис.

Восстанавливаем систему
Для этих целей понадобится открыть меню «Пуск» и в строке поиска, расположенной в нижней части окна, ввести соответствующий параметр поиска. В нашем случае это словосочетание «Восстановление системы».
Ввод поисковой фразы
Если вы точно знаете, когда не стало звука — сделайте откат системы, чтобы избавиться от последних неудачных изменений.
Когда же точная дата пропажи звука вам не известна — воспользуйтесь пунктом «Выбрать другую точку восстановления».
Выбор другой точки восстановления системы
Нажимаете на кнопку «Далее» и переходите в следующее окно. В нем вам понадобится выбрать дату, к которой будет осуществлен откат и вновь нажать на кнопку «Далее».
В последнем окне укажите системный диск, на котором расположена ранее созданная контрольная точка, и кликните по кнопке «Готово». После этого произойдет перезагрузка компьютера, в ходе которой будут отменены все имеющиеся изменения.
Когда откат системы не принес должных результатов — может понадобиться переустановка самой
Виндовс. Однако, это крайняя мера и применять ее следует лишь в том случае, если другие действия не смогли восстановить пропавший на компьютере звук.
Довольно часто пропадает звук после обновления Виндовс 7 и 8 до десятой версии.
Первым делом ищите решение возникшей проблемы в системных настройках.
Откройте регулятор громкости, расположенный в системном трее и установите ползунок в наиболее подходящее положение.
Кроме этого, после обновления Виндовс до десятой версии, обязательным условием является установка необходимых драйверов. В противном случае о нормальной работе многих устройств можно просто забыть.
Чтобы установить наиболее подходящие драйвера — используйте официальные сайты производителей тех или иных устройств.
К примеру, для установки драйверов звуковой карты Realtek — перейдите на сайт разработчиков, откуда сможете скачать не только драйвера, но и дополнительные программы.
После того, как драйвера будут скачаны и установлены — обязательно перезагрузите компьютер.
В Виндовс 7 при отсутствии звука можно воспользоваться встроенной утилитой, которая осуществляет автоматическую диагностику системы и устранение имеющихся неисправностей. Проблема со звуком не является исключением.
Чаще всего эта утилита автоматически запускается и не требует особых вмешательств. Однако, при острой необходимости ее можно запустить и вручную. Это можно сделать непосредственно из окна устройства, в котором возникли неполадки.
Восстановление системы
Сейчас восстановлением системы никого не удивишь.
Звук компьютера мог пропасть после установки программ или драйверов, которые начали конфликтовать с уже остановленными.
Вспомните, что вы устанавливали в ближайшие несколько дней. Попробуйте удалить этот софт.
Если это не помогло зайдите в соответствующий раздел через панель управления и верните систему в прошлое, через выбранную точку восстановления.
Данные при этом потеряны не будут, но с рабочего стола, в целях безопасности, все же их следует убрать на несистемный диск (D, E и т. д).
Нужно выбрать такую точку восстановления при которой вы точно знаете, что звук на компьютере был.
Но бывают ситуации, когда точка восстановления не создана или данная функция была отключена к диску С.
Для решения нашей проблемы можно воспользоваться встроенной утилитой sfc.exe.
Зайдите в систему с правами администратора. Нажмите пуск – выполнить, введите в строку cmd.exe и нажмите ОК, запустится командная строка Windows.
Далее введите надпись sfc /scannow и нажмите Enter. Система автоматически просканирует системные файлы и в случае их изменения восстановит их из бекапа.
Установка звуковых драйверов
Из-за «криво» установленных либо устаревших
драйверов очень часто возникает ситуация, когда пропал звук на компьютере.
А делать необходимо следующее — установить отсутствующие либо переустановить существующие драйвера. Старые драйвера можно не удалять, так как они всеравно обновятся при установке новых.
Первым делом определите, который из них требует установки. Для этого снова откройте вкладку диспетчера устройств и выберите имеющуюся звуковую карту. Нажмите два раза левой кнопкой
мыши по ее названию, чтобы открыть окно свойств.
Окно свойств звуковой карты
В данном окне перейдите на вкладку «Сведения» и в раскрывающемся списке свойств выберите значение «ИД оборудования». Раздел «Значение» отобразит идентификатор оборудования. Выделите и скопируйте первый из них.
Вкладка «Сведения»
Сайт поиска драйверов по типу устройств
Сложности в работе с данным сайтом возникнуть не должно, так как он поддерживает русский язык. В поисковое поле, расположенное в верхней части этого ресурса, нужно вставить скопированный ИД вашего звукового устройства и нажать кнопку «Искать». По окончании поиска откроется окно с его результатом.
В правом нижнем углу данного окна будет отображаться значок дискеты, нажав на который вы сможете сохранить найденный драйвер на своем компьютере. После того, как завершится его закачка — кликните по «ехе» файлу для того, чтобы начать процесс установки.
Запуск установочного файла
Может случиться так, что скачанный файл не будет иметь расширение «ехе». Не стоит пугаться — его установка осуществляется путем обновления драйверов.
Чтобы это сделать — снова откройте «Диспетчер устройств» и дважды кликните по названию звуковой карты. В открывшемся окне ее свойств перейдите на вкладку «Драйвер» и нажмите на кнопку «Обновить».
Вкладка «Драйвер» окна свойств звуковой карты
После этого перед вами откроется окно обновления драйверов, в котором выберите пункт «Выполнить поиск драйверов на этом компьютере».
Выбор варианта поиска драйверов
Затем вам понадобится указать месторасположение ранее скачанного файла. Делается это при помощи кнопки «СОбзор», имеющейся в окне обновления.
После установки нового драйвера не забудьте перезагрузить компьютер, чтобы все изменения вступили в силу. Если затем открыть окно свойств звуковой карты — можно увидеть, что звуковой драйвер обновился.
Служба Windows Audio
Еще одной причиной, влекущей за собой отсутствие на компьютере звука, может служить отключенное состояние службы Windows Audio.
Для того, чтобы ее включить, вам понадобится перейти на вкладку «Службы».
Первым делом откройте «Панель управления».
Окно панели управления
Выберите из присутствующих в нем элементов раздел «Администрирование».
Вкладка «Администрирование»
Затем перейдите на вкладку «Службы» и найдите в списке Windows Audio.
Вкладка «Службы»
Если эта служба находится в отключенном состоянии — дважды кликните по ней
левой кнопкой мыши. После этого откроется вкладка свойств данной службы, где и необходимо произвести включение.
В параметре «Состояние» нажмите кнопку «Запустить», а затем «Применить», чтобы изменения вступили в силу.
Вкладка свойств службы Виндовс Аудио
Если вы не хотите постоянно запускать вручную эту службу — установите в разделе «Тип запуска»параметр «Автоматический».
Установка дополнительной программы
В борьбе с исчезновением звука может помочь небольшая вспомогательная программа, которая называется Realtek High Definition Audio Driver.
Однако, данная «прога» подходит лишь тем, у кого установлена звуковая карта Realtek. Хотя, если честно, она установлена на большинстве компьютеров.
Для начала вам понадобится ее скачать и установить на ПК
Внешний вид программы Realtek.
В процессе установки программа производит копирование необходимых для работы файлов и перезагружает компьютер. После этого происходит продолжение установки. По ее окончании компьютер нужно вновь перезагрузить — только в этом случае проведенные изменения смогут вступить в силу.
Если установка прошла успешно — возле стандартной иконки динамика в системном трее появится значок звуковой колонки.
Значок программы Realtek
Кликнув по нему, вы попадете на вкладку этой программы, где сможете произвести ее настройку.
Окно диспетчера Realtek HD
Шаг № 11. Поврежденные или отсутствующие файлы ОС
Иногда вопрос о том, как сделать звук на компьютере, решается восстановлением утраченных записей в системном реестре. Ведь очень часто пользователь в результате ошибочных действий (обычно это происходит в погоне за свободным пространством на жестком диске) удаляет важные данные ОС. В конечном итоге происходит неизбежное — Windows теряет полноценную работоспособность. Однако не всегда у горе-пользователя имеется возможность откатить систему к первоначальному состоянию. Кстати, виной всему все та же известная причина — экономия места на HDD, то есть резервных копий ОС попросту нет, так как «Восстановление системы» целенаправленно отключено. Тем не менее даже при такой ситуации выход есть.
- Нажмите одновременно клавиши Win и R.
- В меню «Выполнить» введите cmd.exe
- · В командном окне пропишите sfc /scannow.
- Нажмите Enter.
Поврежденные данные будут восстановлены из резервного хранилища. Вполне вероятно, что после перезагрузки ОС вы вновь услышите звуковое приветствие.
Как исправить проблемы со звуком на Windows 10

Независимо от того, выдает ли десятая версия операционки ошибку или просто молча зависает, шаги, которые мы предпринимаем для решения неисправностей, во многом похожи.
Начнем с простых способов, которые отнимают секунду. Вы можете исправить проблемы с аудио, не проверяя драйверы, и не переустанавливая их.
Способ 1. Проверьте настройки звука
Наша первая проверка — убедиться, что в системе выбрано правильное устройство воспроизведения звука.
- найдите значок динамика рядом с часами на панели задач Windows 10;
- во всплывающем окне определитесь с устройством воспроизведения;
- убедитесь, что выбрано правильное устройство.
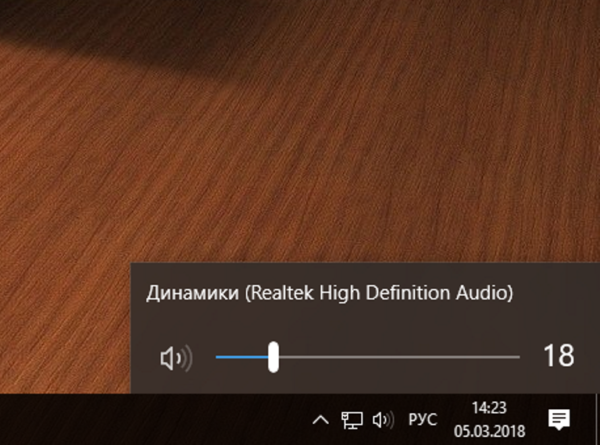
В зависимости от уровня квалификации при установке Windows 10 или аудио-драйверов, бывают случаи, когда одно и то же звуковое оборудование отображается дважды.
- в такой ситуации определитесь с устройством и проверьте воспроизведение. Если оно не работает, выберите другое и повторите действие;
- при наличии наушников и динамиков советуем проверить их работоспособность по очереди. Так вы отыщите причину неисправностей периферийных устройств или компьютера.
Способ 2. Измените способ воспроизведения

- если вы просматриваете видео на YouTube, то выберите другой сервис или программу. Например, запустите локальное аудио или видео с помощью VLC или другого медиаплеера. Откройте игру;
- попробуйте использовать другой браузер или веб-сайт;
- если это только один источник, тогда найдите альтернативу или внесите изменения в соответствующие настройки браузера.
Способ 3. Проверьте кабели и питание

Не переживайте, если первый способ не восстановил звук в Windows 10. Проверьте аудиоразъемы и питание динамика.
- вытяните разъем из одного гнезда и вставьте в другое. Так вы убедитесь в том, что устройства надежно подключены. Делайте это поочередно, чтобы случайно не запутаться;
- также убедитесь, что любой динамик имеет питание, а индикатор состояния зеленый;
- при наличии пульта дистанционного управления аудио взгляните, надежно ли он подключен. Если это так, то отрегулируйте уровни звука, и опробуйте воспроизведение.
Способ 4. Проверьте устройство и драйверы

Если вы выполнили все указания, но на Windows 10 все еще не работает звук, пришло время проинспектировать устройство и драйверы. Точный метод немного отличается зависимо от того, используете ли вы дискретную звуковую карту или интегрированную, но основное предположение остается прежним.
- В Windows 10 нажмите «Пуск» и выберите «Диспетчер устройств».
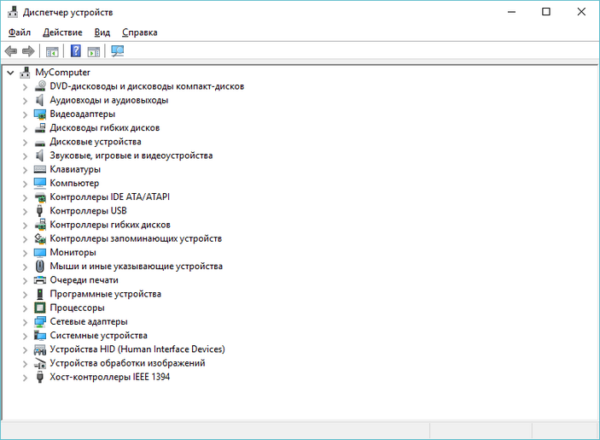
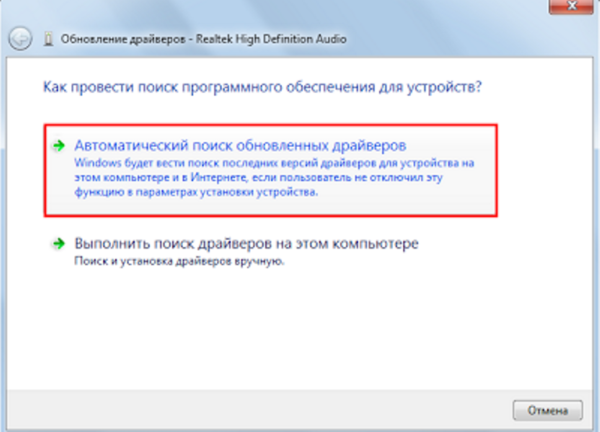
Если Windows сообщает, что установлена правильная или последняя версия драйвера (на фото ниже), тогда попробуйте один из следующих вариантов.
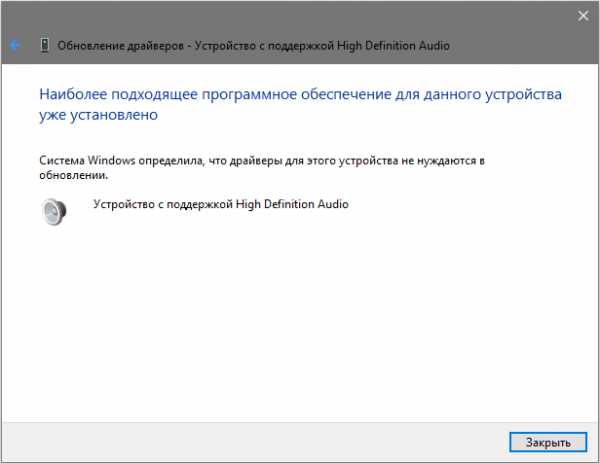
Удалите драйвер и устройство, перезагрузите компьютер, а затем разрешите Windows переустановить аудиодрайверы или же сделайте это вручную.
Для начала предложим второй вариант.
- определите аудиоустройство в диспетчере устройств;
- посетите веб-сайт производителя (это может быть изготовитель материнской или звуковой карты, если она интегрированная), а затем загрузите последнюю версию драйвера Windows 10;
- установите его вручную и перезагрузите компьютер;
- воспроизведите аудио снова.
Если все так, как должно быть, тогда звук будет работать. В ином случае, удалите оборудование в диспетчере устройств.
- определите аудиоустройство;
- щелкните правой кнопкой мыши и выберите опцию удаления;
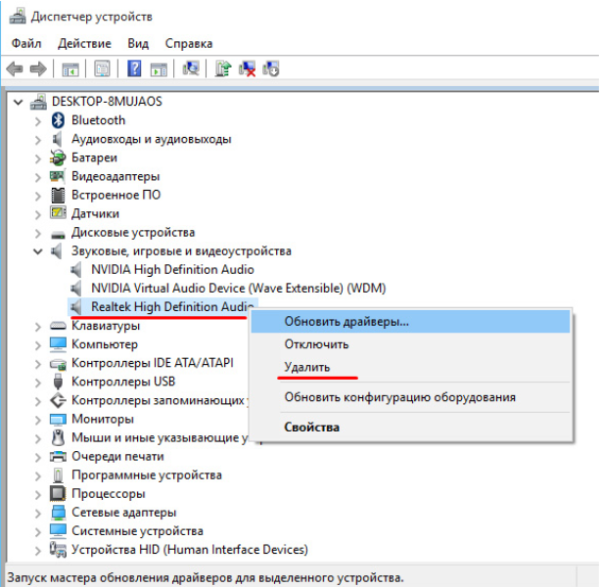
Проверка службы управления звуком
Отдельно стоит рассказать о Windows Audio, или Службе управления звуком. Она не появилась в списке причин, почему ноутбук перестал воспроизводит аудио, поскольку является составляющей большинства из них.
Служба управления звуком редко бывает отключена, но определение «редко» обладает своими исключениями, а значит, особенно если другие варианты не помогли, ее следует проверить.
В Windows 7 для того, чтобы проверить включена ли Windows Audio, необходимо:
- зайти в “Администрирование” с помощью “Панели управления” (меню Пуск);
- перейти на вкладку “Службы” и найти необходимую Службу управления звуком;
- если служба отключена, следует выбрать автоматический запуск и сохранить параметры.
Windows 8 в этих параметрах мало отличается от своего предшественника, однако таит в себе одновременно помощника и несколько подводных камней. Почему не работает звук на ноутбуке Windows 8? И почему разобраться с проблемой в этой операционной системе будет одновременно проще и сложнее?
Прежде всего, «восьмерка» заблаговременно предупредит об отключении Службы аудио с помощью ошибки 1068, так что гадать, повинна ли Windows Audio в произошедшем, не придется. Подводные же камни состоят в том, что Служба управление звуков зависит сразу от трех других служб, следовательно, отключение хотя бы одной из них неизбежно приведет к проблемам.
Ответственны за звук:
- Планировщик классов мультимедиа;
- Средство построения конечных точек Windows Audio;
- Удалённый вызов процедур (RPC).
Почему исчез значок звука
Возможно он был случайно перемещен к скрытым значкам на таскбаре. Проверьте это, нажав на маленький треугольник в правом нижнем углу.
Другой вариант – значок был скрыт. Чтобы его вернуть на место, делаем следующее:
- Нажимаем на панели задач правой кнопкой мыши. Выбираем «Свойства» > «Настроить…».
- В списке значков ищем нужный и рядом выбираем функцию «Показать значок и уведомления». Кликаем ОК.
Видео по теме:
https://youtube.com/watch?v=wVeU_22q1aA

Использовать компьютер без звукового сопровождения очень не комфортно. Одно дело, если не слышно какие-то вспомогательные системные сигналы, и совсем другое – «немые» игры, фильмы и молчащая музыка. Сегодня разберемся с проблемой, когда нет звука на компьютере Windows 7: что делать и в чем же собственно искать причину. А она может крыться в самых разных местах:
- Настройки звука;
- Параметры устройств воспроизведения;
- Состояние звуковой карты;
- Неполадки с драйверами также могут быть причиной, почему пропал звук.
Как запустить службу аудио?
Первым делом следует провести проверку служб.
Стандартно
Перед включением Windows Audio нужно убедиться в том, что она может быть запущена в принципе. Для этого:
- Кликнуть правой кнопкой мыши (ПКМ) на панели задач и выбрать пункт «Запустить диспетчер задач».
- Перейти ко вкладке «Службы». В правом нижнем углу нажать одноименную кнопку.
- Откроется окно, в котором нужно найти пункт с названием «Windows Audio».
- В следующем окне убедиться, что в выпадающем меню «Тип запуска» установлено значение, отличное от «Отключена».
- Если это не так, выбрать из выпадающего списка вариант «Автоматически», и нажать на кнопку «Запустить», расположенную ниже.
- Результатом должно стать изменение состояния с «Отключена» на «Работает». После этого нужно проверить, вернулся ли звук на компьютер (ПК) и нажать «ОК».
В более старых версиях Windows перейти в службы можно через Панель управления, выбрав папку Администрирование – Службы.
Процесс запуска службы аудио идентичен для компьютер и ноутбука.
Через командную строку
Есть более простой способ запустить службу аудио в Виндовс 7, 8, 10:
- Нажать на клавиатуре «WIN+R», убедиться в том, что открылось окно «Выполнить».
- Ввести в поле «cmd».
- Откроется окно командной строки.
- Ввести команду «net start AudioSrv». Нажать «Enter» на клавиатуре.
- Результат.
Лучший бесплатный дефрагментатор для Windows
Проверка звука в операционной системе
Найдите значок уровня громкости. Он располагается в правом нижнем углу, рядом с индикатором языковой раскладки. Если значок перечеркнут красным то, скорее всего, звук просто отключен. Нажмите на «Включить звук» (символ динамика).
Звук отключен
Если причина отсутствия звука была в этом, все должно заработать. Если нет – продолжаем наши поиски.
Основные софтверные причины пропадания звука на компьютере такие:
- Не установлен драйвер на звук.
- Системный сбой или конфликт программного обеспечения.
- Последствия действия вирусов.
Проверим по порядку эти пункты.
Проверка драйвера на звук
Открываем «Диспетчер устройств». Это можно сделать из контекстного меню, нажав правой кнопкой мыши на «Мой компьютер» или через «Панель управления» и вкладку «Система». Открывается перечень всего установленного оборудования. Внимательно посмотрите на список в поисках символа восклицательного знака желтого цвета. Если напротив каких-то пунктов он есть, это говорит о том, что драйвер на это устройство не установлен. Работать в этом случае данный компонент не будет.
Драйвер на устройство не установлен
Поэтому пользователю следует установить или обновить драйвера. Эти же шаги нужно выполнить, если была произведена полная переустановка операционной системы. Здесь, после завершения переустановки, нужно также провести инсталляцию драйверов устройств. В первую очередь, следует установить драйвера от материнской платы. Если пользователь не пользуется отдельной звуковой картой, после этой процедуры в системе, если все сделано верно, должен появиться звук. Драйвера можно найти на диске от материнской платы компьютера или на сайтах разработчиков. В качестве звуковых чипов обычно используются несколько типов микросхем:
- Realtek;
- C-Media;
- Sound Max.
Они маркируются, соответственно, как ALC, CMI и ADI, далее — номер версии чипа. Эта информация нанесена непосредственно на саму микросхему.
Микросхема
Обладая этой информацией можно найти драйвера на звук на сайтах разработчиков чипов или скачать их с ресурса производителя материнской платы.
Если в системе используется отдельная звуковая карта, следует установить драйвера именно для этого устройства. После переустановки операционной системы, в первую очередь, следует поставить драйвера от материнской платы, а затем уже провести инсталляцию ПО для периферийного оборудования.
Сбой в работе операционной системы
Если драйвер установлен, но звука все равно нет, необходимо проверить работу операционной системы. Для начала можно попробовать восстановить состояние ОС на момент последней сохраненной точки. Это можно сделать из вкладки «Восстановление системы» пункта «Служебные меню» «Пуск». Бывает, эта операция также не может восстановить работоспособное состояние звукового оборудования. В этом случае может помочь полная переустановка Windows.
Восстановление системы поможет восстановить работоспособное состояние звукового оборудования
Последствия вирусов
Еще одной частой причиной пропадания звука являются последствия действия вредоносных программ. Прежде всего, хочется напомнить, что использование антивирусной программы является крайне желательным для всех компьютеров, имеющих выход в интернет. Однако, даже самая надежный антивирус не может дать 100% гарантии безопасности системы. Нужно регулярно проводить проверку компьютера. Чтобы протестировать систему на наличие вирусов, нужно провести полное сканирование жесткого диска ПК. Для этого можно воспользоваться бесплатными утилитами, не требующими установки, например CureIt или Kasperky Free.
Проверка компьютера на наличие вирусов с помощью CureIt
Проверьте настройки звука
Следующее, что надо сделать – проверить настройки звука. Может он отключен или прикручен на минимум.
Рассмотрим настройку на примере Windows 7 (в Виндовс 8 и 10 она осуществляется аналогичным образом):
1. Нажимаете Пуск – Панель управления – Оборудование и звук.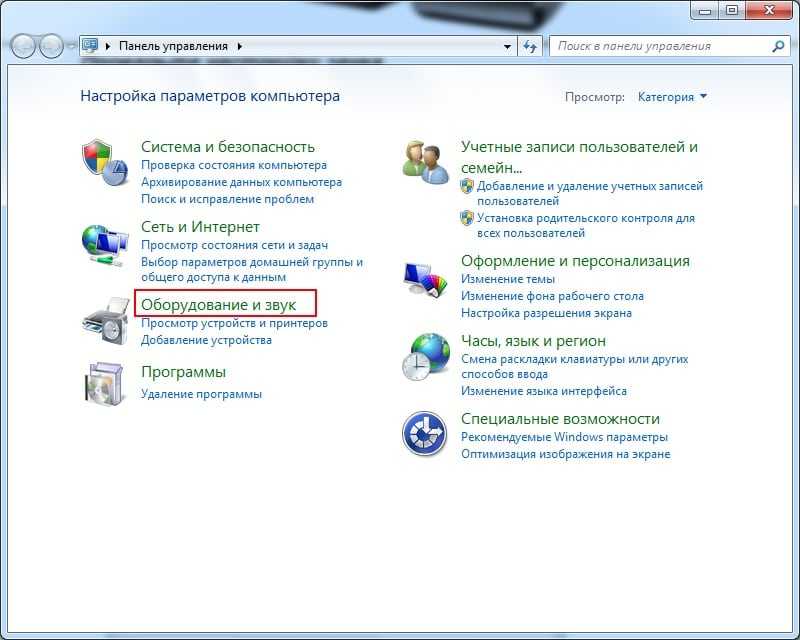
2. Выбираете пункт «Звук».

Нажмите на «Свойства»
3. Здесь отображаются все аудиоустройства. Выбираете конкретное устройство и нажимаете «Свойства».
4. В новом окне необходимо посмотреть на 2 вещи: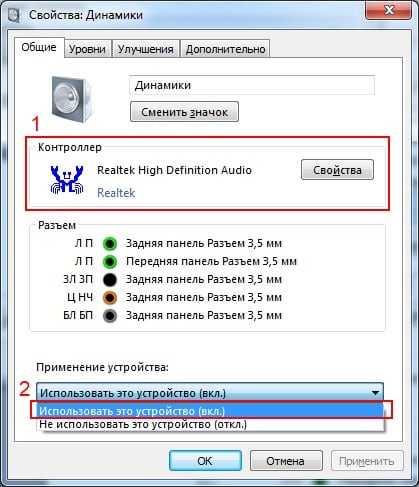
- определено ли устройство – если нет, то нужно установить драйвера
- включено ли оно – если нет, тогда включаете (выбираете соответствующий пункт).
5. В этом же окне переходите на другую вкладку – «Уровни». Посмотрите на шкалу громкости – рекомендуется установить ее на отметке 90-100% (хотя бы на время, пока не появится звук, а потом настроите под себя).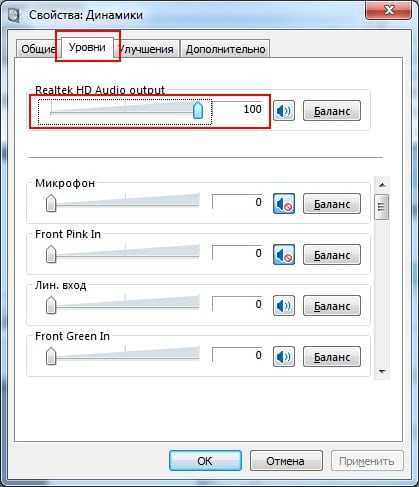
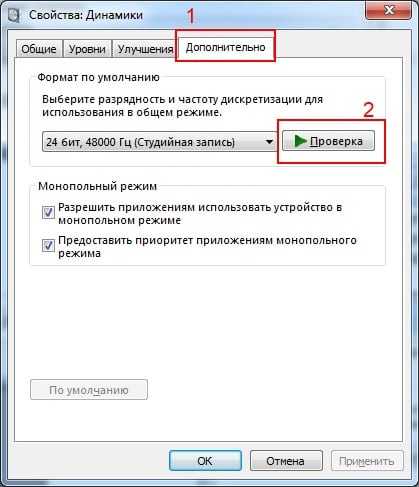
Нажмите на кнопку «Проверка»
6. Далее в этом же окне переходите на следующую вкладку – «Дополнительно». При нажатии кнопки «Проверка» заиграет музыка продолжительностью около 5 секунд. Если Вам ничего не слышно, тогда сохраните настройки и переходите к 7-ому пункту.
7. Снова заходите в «Оборудование и звуки» и выбираете «Настройка громкости».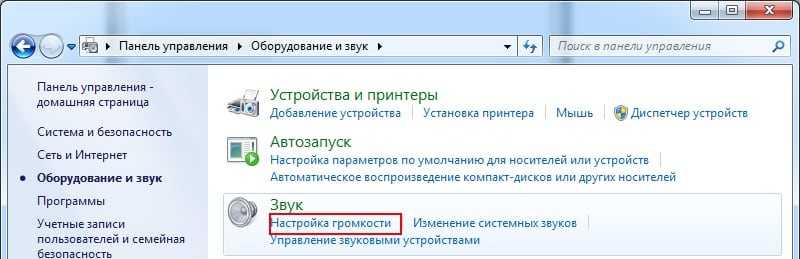
Здесь можно посмотреть, не прикручен ли звук на минимум.
Кстати, здесь можно настраивать уровень громкости для каждой программы отдельно – например, для браузера, Skype и т.д.
8. Также можно проверить настройки звука. Нажмите на значок динамика в правом нижнем углу (там, где отображается время) и проверьте уровень громкости.
Если все нормально – тогда идем дальше.































![Звук на компьютере не работает – что делать? [2020]](http://bobowest.ru/wp-content/uploads/a/8/8/a88ee9d94d8e3741f89bca99a31d6b4f.jpeg)


















