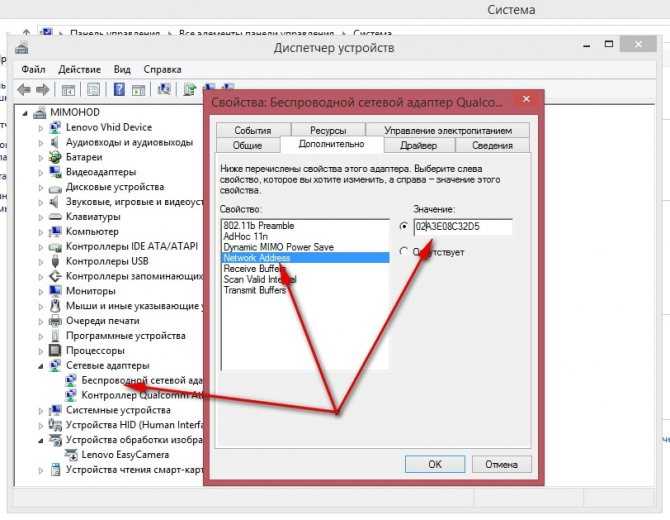Изменить с помощью редактора реестра
Данный способ наиболее актуален для тех, кто пользуется ОС Windows XP, 7 и 8. Он также не займет много времени, при этом даст делаемый результат.
Как и в предыдущем случае, пользователю необходимо попасть в окно «Выполнить», нажимая клавиши «Win» и «R». В строке открыть нужно прописать «regedit», после чего откроется редактор реестра.
Чтобы отыскать нужную папку, вначале потребуется отыскать раздел «HKEY_LOCAL_MACHINE», который состоит из множества папок. В данном случае понадобится системная папка «SYSTEM» и «ControlClass». Этот раздел также довольно объемный и состоит из, казалось бы, одинаковых папок. Нужно отыскать ту, которая называется {4d36e972-e325-11ce}. Найдя ее, можно обнаружить еще один список, который отвечает за все имеющиеся сетевые устройства. Пользователю потребуется отыскать тот, чей МАК-адрес требует изменения
Обращать внимание при просмотре нужно на «DriverDesk». В разделе «HKEY_LOCAL_MACHINE» ищем «DriverDesk»
Как только пользователь нашел папку, на нее нужно нажать ПКМ, после чего в выпавшем списке появится пункт «Создать»
При создании необходимо выбрать подпункт «Строковый параметр». Откроется окно «Изменение параметра». Потребуется указать нужное значение и задать имя. Можно использовать «NetworkAddress»
Используем «NetworkAddress»
При введении также важно не использовать никаких знаков, кроме заглавных букв и цифр. Чтобы получить желаемый результат, необходимо перезагрузить свой ПК после нажатия в реестре кнопки «Ок».
Как заменить MAC адрес с помощью сторонних программ
Данным способом я пользуюсь очень редко, но все же если вам не помогли два предыдущих способа вы можете попытать счастье с ещё одним вариантом, в котором мы будем выполнять замену MAC адреса воспользовавшись утилитой Technitium MAC Address Changer 6.0.5. Данная программа довольно простоя, а самое главное абсолютно бесплатна, может изменить множество сетевых параметров, но так как нас интересует только замена MAC адреса, мы рассмотрим только то, как работать с этим параметром.
Итак, скачиваем утилиту и устанавливаем её себе на компьютер. Теперь, запустив её. В верхнем окне с названием «Network Connection» выбираем наше подключение.
Дальше, спускаемся к полю «Change MAC Address» и указываем значение нового физического адреса. Так же рядышком находится кнопка, которая «Random MAC Addres», что позволит автоматически сгенерировать новое значение. Теперь, введя новое значение нажимаем на кнопку «Change Now».
Пройдет несколько секунд изменения сетевого адреса, и появится окно, что операция выполнена успешно. Кстати, если вам вдруг понадобится выставить все значение по умолчанию, тогда вы можете просто воспользоваться кнопкой «Restore Original», что позволит вернуть вам все изменения вспять
Как узнать и поменять MAC адрес на роутере Zyxel Keenetic
Для того, чтобы изменить параметры интернета на роутере Zyxel Keenetic, мы находим в нижнем меню значок «Глобуса» и переключаемся в этом разделе на вкладку «Подключение». Здесь отобразится текущее сетевое соединение с названием «Broadband Connection» — нажимаем мышкой на него.
Откроются детальные настройки, среди которых находим пункт «MAC-адрес». Из выпадающего списка выбираем «Взять с вашего ПК». После чего нажимаем на кнопку «Применить».
Если говорить о новой прошивке, от функция смены MAC адреса находится в разделе «Интернет — Проводной». Здесь нужно найти блок настроек «Параметры IP и DNS». Выбираем из выпадающего списка «Взять с вашего ПК»
На случай, если по каким-то причинам этот вариант не работает, либо к провайдеру был привязан какой-то компьютер, которого давно у вас уже нет, то можно выбрать «Ввести вручную» и прописать его самостоятельно.
Меняем MAC-адрес в Андроид
Первое, что хотим отметить – большинство представленных ниже методов сработает только на девайсах с Root-доступом. В целом же способов смены озвученных значений существует три — это использование специального приложения, ввод команды в «Терминале» и правка одного из системных файлов.
Урок: Как получить рут в Андроид
Способ 1: Change My MAC
Команда разработчиков Banana Studio уже довольно давно выпустила и поддерживает приложение для быстрого изменения сетевого идентификатора не только адаптера Wi-Fi, но и других интерфейсов.
- При первом запуске программа запросит рут-доступ, предоставьте его. Далее будут отображены предупреждения, внимательно с ними ознакомьтесь.
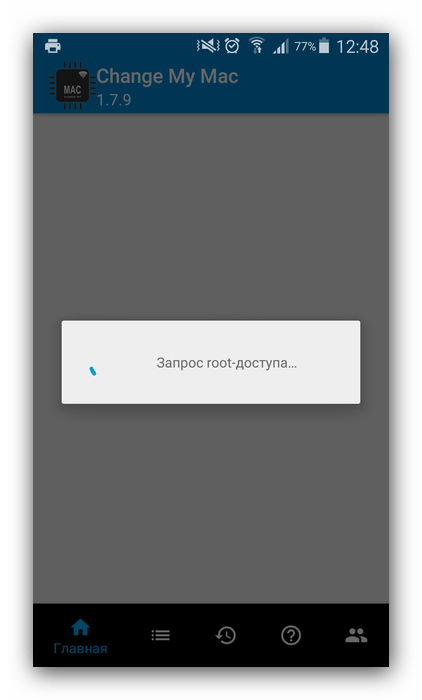
Затем появится основное окно приложения. Опций в нём не слишком много – можно просмотреть оригинальный идентификатор и подключение к текущей сети. Замена адреса происходит в пункте «Новый MAC» – введите адрес вручную (формат XX:XX:XX:XX:XX) или нажмите на кнопку случайной генерации. Для сохранения параметров воспользуйтесь кнопкой с иконкой дискеты.
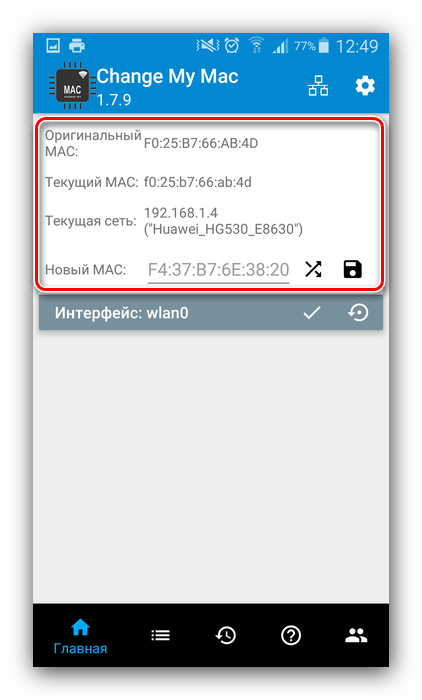
Для закрепления результатов манипуляции рекомендуется включить смену адреса при запуске устройства. Нажмите на кнопку со значком шестерёнки и активируйте опцию во всплывающем окне.

Если всё сделано правильно, идентификатор сменится.
Способ 2: Команда в эмуляторе терминала
Более сложный, но при этом действительно надёжный метод заключается в замене MAC-адреса посредством ввода специальной команды в эмуляторе терминала. Этот вариант, кроме рут-прав, требует также установки фреймворка BusyBox и приложения терминала.
-
После установки обоих компонентов откройте Terminal Emulator и введите команду .
Появится предложение предоставить Root, согласитесь с ним.
-
Далее введите следующую команду:
Вместо впишите желаемый идентификатор по шаблону из шага 2 Способа 1.
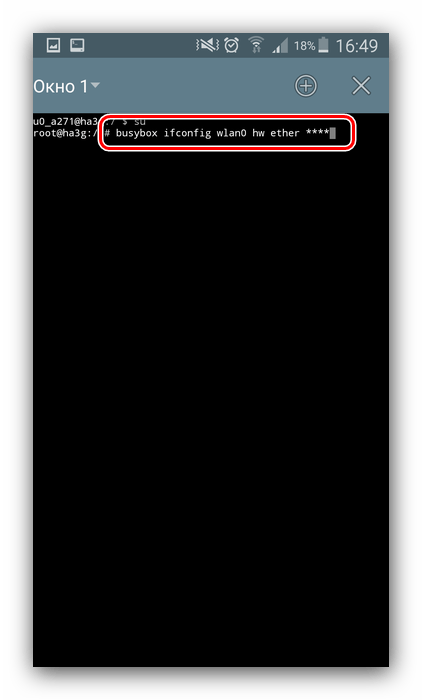
Подтвердите ввод и перезагрузите устройство – теперь будет установлен новый MAC-адрес.
Данный метод довольно надёжен, однако и он порой даёт сбои, особенно на устройствах с сильно модифицированными оболочками.
Способ 3: Замена вручную в системном файле
Последний на сегодня вариант замены идентификатора сетевого оборудования заключается в самостоятельном вводе значения в специальном системном файле. Для доступа к нему понадобится файловый менеджер с рут-доступом, например, Root Explorer.
- Запустите приложение, перейдите в нём по адресу и найдите там файл с именем address. Для устройств с Android 4.3 и ниже адрес и название файла будут другими, а именно .
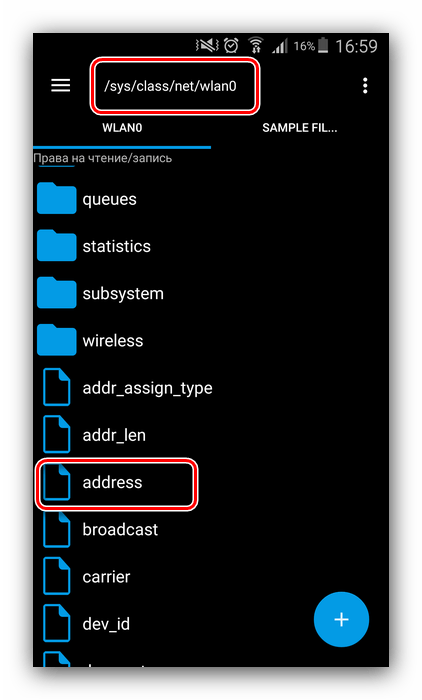
Дважды тапните по требуемому файлу. В следующем меню выберите вариант «Текстовый редактор».
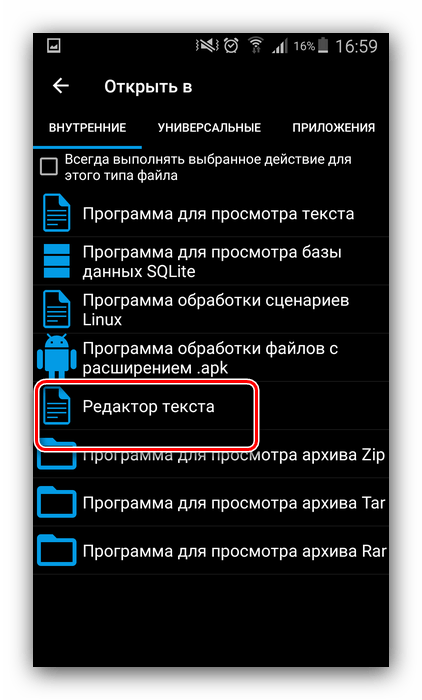
Файл будет готов для редактирования. Как видите, он состоит исключительно из MAC-адреса – его можно удалить и ввести новый.
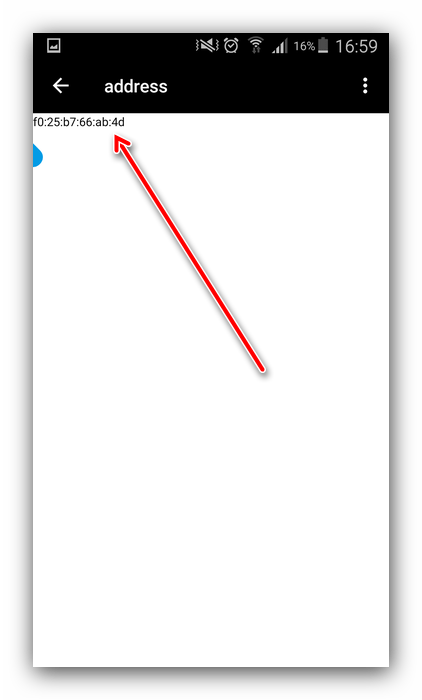
Не забудьте сохранить изменения перед выходом, после чего у беспроводного адаптера вашего телефона будет новый идентификатор.
Заключение
Теперь вам известно, как можно сменить MAC-адрес на устройстве, работающем под управлением Android. Однако злоупотреблять этим не рекомендуется – есть риск программно повредить сетевой адаптер и лишиться возможности выхода в интернет.
Опишите, что у вас не получилось.
Наши специалисты постараются ответить максимально быстро.
Как узнать айпи адрес своего принтера?
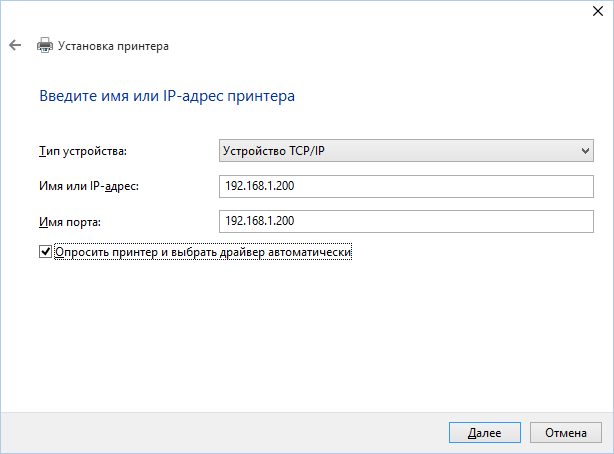
- Первый вариант заключается в использовании основного меню и выведения свойств и информации о принтере. Для этого зайдите в меню нажатием клавиши «пуск», затем найдите строку с надписью «устройства и принтеры». Зайдите в данный раздел, из предложенного списка выберите название подключенного оборудование и кликните по нему правой кнопкой мыши и откройте пункт «свойства». Выберите в открывшемся диалоговом окне категорию «общие» и посмотрите «расположение» для определения адреса.
- Если вы осуществляете подключение и доступ к сети при помощи маршрутизатора, то способ определения канала связи будет зависеть от него. Для этого зайдите в основное меню компьютера, а затем перейдите в настройки маршрутизатора. Там нужно найти строку с названием домашней сети и выйти в пункт «устройства». После этого программа выдаст вам список подключенной техники. Из предложенного списка отыщите необходимую строку и узнайте информацию о расположении принтеров в сети. Перепишите или запомните текущий ip адрес.
- Если предыдущие варианты вам не помогли, или предложенный путь составляет трудность, можно воспользоваться ещё одним методом. Для этого вам понадобится работающий принтер и сопряжение с компьютером для осуществления печати. Включите все оборудование, пополните запасы бумаги в соответствующем отсеке. Зайдите в меню принтера, найдите «свойства» и выберите «общие». После этого выберите функцию пробной печати. На выводимом листе в нескольких местах должно отобразиться состояние техники и ее расположение. Внимательно осмотрите листок и найдите интересующую вас информацию.
- Ещё одним вариантом, о котором мало кто знает, является использование текстового редактора. Поскольку большинство из них имеют возможность выведения документов в печатную версию страницы, можно воспользоваться этим для решения вашей задачи. Просто откройте редактор, вставьте туда любой фрагмент текста или изображение. Выйдите в меню печати и зайдите в строку «порт». Там можно найти информацию о состоянии техники, его настройках, параметрах и узнать адрес в сетевом канале связи.
- Обычно в комплекте с покупаемым оборудованием идёт установочный компакт-диск с программой для отслеживания состояния печати. В случае его отсутствия, можно скачать программу из Интернета с официального источника. Установите программное обеспечение, поставьте галочку под пользовательским соглашением. Запустите приложение и зайдите в основное меню, в котором будут отображаться различные параметры и опции. Нажмите на любую кнопку и вы получите ответ на свой вопрос. Данный вариант пожалуй самый сложный из всех. Но если у вас уже было установлено ПО заранее, то выполняемые манипуляции не займут много времени и не составят труда.
- Существует ещё один способ с помощью использования специально предназначенного для этих целей приложения. Можно установить специальную программу для распознавания расположения подключенных к сети устройств. Наиболее удобным в применении(русский интерфейс позволяет осуществлять быструю навигацию по странице) является программа IPScan. После установки и запуска систем, программа сама запустит сканер для обнаружения соединения. После этого появится список сопряженной техники, среди которой будет и ваш принтер.
Воспользуйтесь любым из доступных вам способом и узнайте сетевой адрес оборудования. Каждый из предложенных способов не займет у вас много времени, а при точном выполнении инструкции выдаст желаемый результат.
Также следует следить за состоянием антивируса для предотвращения попадания в систему вредоносных программ и вирусных приложений, иначе доступ к информации может быть заблокирован, или система будет выдавать ошибочные данные.
Внутренний адрес
Попробуем вначале узнать свой внутренний адрес в сети локальной. Параметр статический, можно вручную прописывать в настройках.
Этикетка
Желающие могут посмотреть ниже раздел теории, иллюстрирующий физический смысл сказанного. У роутера обычно стоит стандартная (заводская) комбинация. Примеры:
- 192.168.0.1
- 192.168.1.1
На роутере стоит сеть класса С (число хостов – 256, включая сам маршрутизатор). Начальные цифры указаны наклейкой на стенке корпуса. Рядом стоят: логин, пароль панели админа, SSID Wi-Fi, ключ безопасности. Иногда приводят телефон. Нужный параметр может обозначаться, например: «Доступ к WEB-интерфейсу».
Узнать забытый
Способов определить изменённый ранее параметр несколько. Пользователям Windows следует:
- Открыть Центр управления сетями и общим доступом (нижний правый угол рабочего стола → правый клик по значку сети).
- Кликнуть ссылку подключение по локальной сети.
- Нажать кнопку Сведения…
- Строка шлюза содержит искомые цифры.
Попробуем использовать командную строку.
- Меню Пуск → Раздел Служебные → Командная строка.
- Правый клик → Запуск от имени администратора.
- Наберите команду ipconfig
- Появится груда настроек протокола IP.
- Выберите строку Основной шлюз, посмотрите искомые цифры.
Команда ifconfig Линуксоидам немного сложнее. Команда ifconfig выводит собственный локальный адрес компьютера, широковещательный, маску подсети (см. ниже). Наберите, используя терминал, route -n. Команда покажет таблицу маршрутизации. Сведения непременно содержат (среди прочего) адрес шлюза. Второй вариант:
- Посетите раздел системных настроек Сеть.
- Посмотрите значения Default Route, DNS.
Что такое MAC-адрес и с чем его «едят»
Данная аббревиатура расшифровывается как Media Access Control — «управление доступом к среде». MAC-адрес представляет собой последовательность из шести пар шестнадцатеричных цифр, к примеру, 08-ED-B9-49-B2-E5. Первые три группы закреплены за определенной фирмой-производителем, далее следует уникальный заводской номер. Таким образом, у каждого из сотен миллионов выпущенных устройств, от телефона до телевизора, имеется свой собственный MAC-адрес.
Интернет-провайдер может использовать для авторизации не логин и пароль, а MAC. Если вы перешли от подключения сетевого кабеля напрямую к компьютеру, к подключению через W-F- роутер, то доступ в Сеть может пропасть. Причина в том, MAC-адрес Wi-Fi роутера отличается от предыдущего, используемого для авторизации поставщиком интернет-услуг. Есть два варианта решения этой проблемы:
- сначала узнать новый MAC-адрес и сообщить его техподдержке;
- самостоятельно сменить на старый, благо в каждом роутере есть подобный функционал.
Определение в различных операционных системах
Если оригинальная коробка от устройства была утеряна, а есть потребность в восстановлении MAC-адреса клиента и возобновления доступа, то его можно посмотреть и поменять в системных настройках.
«Виндовс»
Для конкретной операционной системы, восстановить адрес можно тремя способами.
Первый способ
Для этого применяется командная строка. Среднестатистические пользователи практически не пользуются этим инструментом, поскольку требуется помнить наборы команд. Однако, это достаточно удобно и быстро.
Запуск командной строки выполняется одновременным нажатием Win+X, где в меню следует выбрать «Командная строка». Также можно воспользоваться комбинацией Win+R и в строке «Выполнить» следует ввести cmd и нажать на ОК.
Пользователь получит доступ к командной строке, в которой у него есть два варианта:
- набрать ipconfig /all. Такая команда запустить отслеживание всех физических и виртуальных устройств, которые применяются в ПК. Обязательно система сможет собрать информацию о физическом адресе стандартного Ethernet-порта для сетевого кабеля и адаптера Вай Фай, которые применяется для подключения к сети провайдера. Также система отобразит IP адрес, адрес шлюза, серверы DNS и много других данных;
- ввести getmac. Отобразятся данные про МАК-адрес всех физических устройств ПК. Данное окно позволяет узнать именно необходимые данные без лишней информации.
Второй способ
Способ номер два позволяет подключаться к данным про операционную систему при помощи строки «Выполнить», которая запускается одновременным зажатием Win+R. Далее требуется ввести сочетание msinfo32 и подтвердить.
Левая сторона окна, которое откроется после нажатия ОК, будет состоять из различных пунктов, где требуется нажать на «Компоненты» и выбрать «Сеть». После этого нужно выбрать «Адаптер» и найти графу «МАК-адрес». Система отобразит искомую информацию и множество других данных.
Третий способ
Искомый адрес вычисляется в сетевых подключениях. Чтобы получить доступ к перечню сетевых соединений, необходимо применить рассмотренную комбинацию Win+R и последующий ввод команды ncpa.cpl.
Откроется специальное окно, в котором требуется отыскать активное сетевое подключение пользователя с сетью Интернет. Затем следует открыть свойства подключения, нажав правой кнопкой мыши по его значку и навести указатель на наименование применяемого адаптера. Всплывающий текст при наведении укажет МАК-адрес.
Обратите внимание! Представленный метод имеет негативный момент. Он заключается в том, что скопировать искомый адрес нельзя. Его необходимо записать отдельно, и потом ввести в требуемое место вручную
Это займет много времени, поэтому применяется как альтернативный вариант
Его необходимо записать отдельно, и потом ввести в требуемое место вручную. Это займет много времени, поэтому применяется как альтернативный вариант.
Linux
Представленная операционная система не нашла активного применения, однако, используется достаточно часто. Узнать адрес сетевого интерфейса в ней можно при помощи команды ifconfig или sudo ifconfig, которая вводится в терминале. Полученный результат будет расположен возле слова HWaddr. Например: root@host:
# ifconfig eth1 Link encap:Ethernet HWaddr 00:1E:8C:26:A1:C8 inet addr:192.168.1.3 Bcast:192.168.1.255 Mask:255.255.255.0 …
Устройства «Эппл»
Ноутбуки, которые оснащены операционной системой Mac OS имеют в своем арсенале терминал, в который следует вводить команду ifconfig. Она позволит получить необходимый MAC ноутбука или персонального компьютера с этой прошивкой. Появится строка, в которой искомая информация будет иметь такой вид: ether 00:1e:8c:26:a1:c8.
- открыть раздел «Системные настройки»;
- выбрать меню «Сеть»;
- открыть расширенные параметры и выбрать необходимый модуль из двух. Например, Ethernet, что означает проводной или Вай Фай (AirPort);
- требуемые данные будут находиться в специальном разделе «Оборудование», а если беспроводной тип, то в строке AirPort >Где посмотреть данные для планшета или смартфона
Пользователи операционной системы Android могут воспользоваться приблизительно идентичной техничкой определения искомой информации. Например, для телефонов Xiaomi и Meizu применяется такой путь:
- открывается меню настроек;
- выбирается раздел управления беспроводными подключениями WLAN;
- открываются «Расширенные настройки»;
- в нижней части меню будет указан MAC.
Для мобильных телефонов или планшетов на базе iOs необходимо открыть «Настройки», выбрать раздел «Основные», нажать на «Об этом устройстве» и напротив Вай-Фай будет указан MAC адаптера беспроводной сети.
Изменить MAC адрес
Изменить Физический адрес так же можно несколькими способами. Первый в свойствах сетевого подключения. Заходим в Центр управления сетями и общим доступом
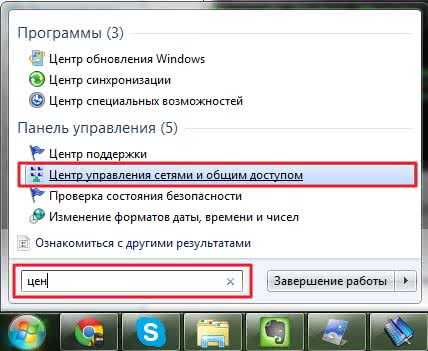
На нужном сетевом подключении жмем правой кнопкой мышки и выбираем Свойства

В открывшихся свойствах нажимаем Настроить…
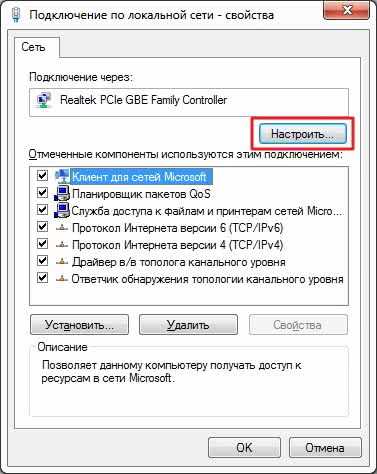
Переходим на вкладку Дополнительно. В разделе Свойства прокручиваем список вниз и выбираем Сетевой адрес. Ставим радио-бокс (точечку) на поле текстового ввода и задаем нужный MAC адрес
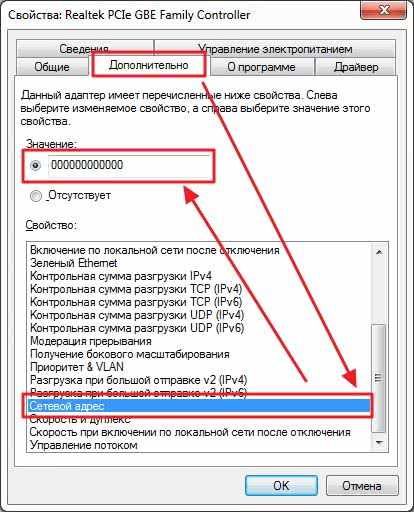
Нажимаем ОК. MAC адрес изменен.
Так же очень удобно менять Физический адрес из Диспетчера устройств. Нажимаем правой кнопкой мышки на значке Компьютер на Рабочем столе и из контекстного меню выбираем Диспетчер устройств

Находим нужных сетевой адаптер и вызвав контекстное меню выбираем Свойства
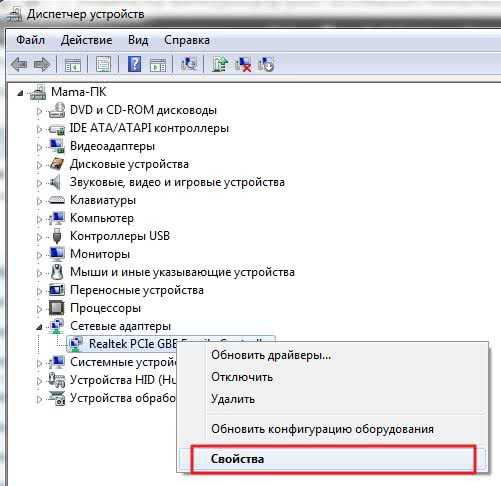
Дальше как в первом варианте
MAC адрес меняется без перезагрузки компьютера
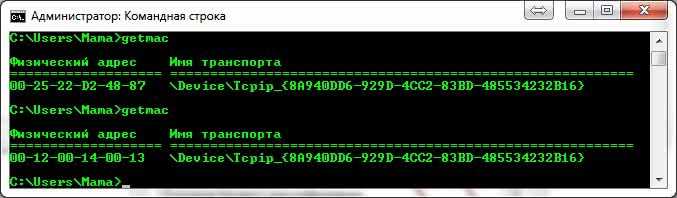
Вот как получилось у меня.
Меняем адрес маршрутизатора
Теперь на примерах рассмотрим, как поменять mac адрес роутера. Это делается не сложнее, чем на компьютере. Для смены следует открыть веб страницу конфигурации маршрутизатора, и дальше действовать согласно инструкции для наиболее популярных производителей:
- На роутерах D-Link это делается на странице «Сеть» раздела «WAN» при расширенных параметрах конфигурации. Здесь выбирается подключение, используемое для выхода в интернет, и в его настройках в группе «Ethernet» прописывается требуемый MAC в соответствующем поле.
- Для Asus открыть меню «Интернет». Дальше в группе «Специальные требования поставщика услуг Интернета» в самом низу будет поле для смены адреса.
- Как изменить mac адрес роутера от TP-Link? Необходимо зайти в разделе «Сеть» в подраздел «Клонирование MAC адреса» и ввести тот, который требуется.
- В моделях от Zyxel замена производится в пункте «Интернет», подразделе «Подключение». Нажимается кнопка «Клонирование», и ставится переключатель в положение «Введенный».
После смены, в обязательном порядке нажимать кнопочку «Сохранить настройки», в противном случае смены не произойдет. После всех сделанных изменений роутер следует перегрузить по питанию или через соответствующий пункт меню конфигурации.
Существует возможность клонирования MAC адреса. Клонирование будет произведено с адреса той машины, с которой выполнено подключение к странице конфигурации. Но лучше вводить данные вручную, т.к. если в сети несколько устройство, то можно легко запутаться и внести не те данные.
https://youtube.com/watch?v=QnoBeb9u-KA
Как поменять MAC адрес роутера для WAN порта?
Однако сообщать MAC своему провайдеру сегодня уже не обязательно. Даже если такое требование о привязке имеется в договоре. Производители сетевого оборудования заранее позаботились о нас с вами и встроили возможность клонировать MAC порта WAN роутера с сетевой карты основного компьютера.
В этом случае оборудование интернет-оператора не заметит подмены адреса WAN одного устройства на другое, и дополнительно сообщать ничего не нужно. Помню, на заре эпохи развития wifi некоторые компании вообще запрещали ставить роутер и требовали платить за подключение каждого нового компьбтера отдельно.
Зачем нужен MAC-адрес?
MAC-адрес (Media Access Control, адрес управления доступом к среде) записывается в заводскую прошивку сетевого адаптера при его изготовлении. Он нужен для того, чтобы идентифицировать конкретный сетевой адаптер в сети (в отличие от IP-адреса, который идентифицирует весь компьютер целиком). Каждый пакет данных, принимаемый адаптером, содержит его MAC-адрес, чтобы устройство могло «понимать», что эти данные предназначены именно ему.
На практике MAC-адрес используется для следующего:
- Для присвоения статического IP-адреса. Если вам в офисе купили новый компьютер, и вы не можете войти в корпоративную сеть, можно попросить системного администратора изменить настройки присвоения IP, указав физический адрес новой сетевой карты — или поменять новый MAC на старый самостоятельно;
- Для фильтрации доступа к сети. Если ваше устройство не может подключиться к точке Wi-Fi, возможно, на ней настроена фильтрация по MAС-адресу: если заменить свой MAC на один из адресов из списка устройств, которым разрешен к ней доступ, подключение заработает;
- Для идентификации устройства в сети. Если вы купили новый компьютер для дома и не можете выйти в Интернет со своим логином и паролем, можно поменять MAC-адрес сетевой карты нового ПК на MAC от старого — это намного быстрее, чем звонить провайдеру и сообщать новый MAC;
- Для ограничения доступа к сети. К примеру, в кафе есть бесплатный Wi-Fi, которым можно пользоваться 30 минут с каждого MAC-адреса. Если изменить MAC, можно снова подключиться к точке в кафе и пользоваться интернетом дальше.
МАС-адрес имеет формат из 16 знаков. В нем могут использоваться цифры и латинские буквы, которые разделяются двоеточиями. Он не должен начинаться с двух нулей, а заканчиваться должен на 2, 6, A или E (этого требует целый ряд сетевых карт). Например: AA:66:33:00:22:EE.
Подбор MAC адреса методом перебора (по словарю и грубой силой)
В этом нам поможет программа mdk3, а именно — её режим брутфорса фильтра MAC.
Этот тест использует список известных MAC адресов клиентов и пытается пройти аутентификацию с ними в заданной ТД, при этом динамически изменяется таймаут ответа для лучшей производительности. В настоящее время это работает на ТД, которые отклоняют должным образом открытый запрос аутентификации
Плюсы раскрытия MAC адреса с помощью mdk3:
Возможен подбор даже если у Wi-Fi нет подключённых клиентов
Минусы раскрытия MAC адреса с помощью mdk3:
- Как правила, занимает больше времени
- «Шумность» метода: ваша активность точно будет замечена системами монитора беспроводных сетей (если эти системы есть) и может быть расценена как подозрительная
В программе mdk3 нас интересует режим f — Режим брутфорса фильтра MAC.
Примеры использования команд:
mdk3 wlan0 f -t 20:25:64:16:58:8C -m 00:12:34
Здесь mdk3 — имя программы, f указывает на режим брутфорса фильтра MAC, -t 20:25:64:16:58:8C это BSSID целевой ТД, -m 00:12:34 устанавливает диапазон MAC адресов для использования (3 байта, например, 00:12:34). Если не указана -m, то будет использоваться внутренняя база данных.
Ещё один пример:
mdk3 wlan0 f -t 20:25:64:16:58:8C -f 00:12:34:00:00:25
Все опции такие же, кроме одной новой: -f 00:12:34:00:00:25 — здесь установлен MAC адрес с которого будет начат брутфорс.
Вы не можете использовать -f и -m в одно время. Но можно запускать программу вообще без этих двух опций:
mdk3 wlan0 f -t 20:25:64:16:58:8C
Если вы не хотите использовать деаутентификацию клиентов, то для значительного ускорения процедуры брутфорса можно провести перебор по MAC адресам клиентов, которые находятся в радиусе действия Wi-Fi.
Итак, белый список MAC адресов не увеличивает реальную защиту беспроводной сети. Он затрудняет использование ТД легитимными пользователями, поэтому его, наравне с созданием скрытых сетей Wi-Fi (подробности смотрите в статье «Как узнать имя скрытой сети Wi-Fi») следует относить к негодным средствам защиты сети.
Для чего используются MAC-адреса
На самом низком сетевом уровне сетевые интерфейсы, подключенные к сети, используют MAC-адреса для связи друг с другом. Например, когда браузер на вашем компьютере должен захватывать веб-страницу с сервера в Интернете, этот запрос проходит через несколько уровней протокола TCP / IP. Веб-адрес, который вы вводите, переводится на IP-адрес сервера. Ваш компьютер отправляет запрос вашему маршрутизатору, который затем отправляет его в Интернет. Однако, на аппаратном уровне сетевая карта смотрит только на другие MAC-адреса для интерфейсов в одной сети. Она знает, как отправить запрос на MAC-адрес сетевого интерфейса маршрутизатора.
В дополнение к их использованию в сети, MAC-адреса часто используются для других целей:
- Статическое назначение IP-адресов. Маршрутизаторы позволяют назначать статические IP-адреса для ваших компьютеров. Когда устройство подключается, оно всегда получает определенный IP-адрес, если имеет соответствующий MAC-адрес.
- Фильтрация MAC-адресов. Сети могут использовать фильтрацию MAC-адресов, позволяя только устройствам с конкретными MAC-адресами подключаться к сети. Это не лучший инструмент безопасности, потому что люди могут «обманывать» свои MAC-адреса.
- Проверка подлинности MAC. Некоторым провайдерам интернет-услуг может потребоваться аутентификация с MAC-адресом и разрешить только устройство с этим MAC-адресом для подключения к Интернету. Возможно, вам потребуется изменить свой маршрутизатор или MAC-адрес компьютера для подключения.
- Идентификация устройства. Многие сети Wi-Fi в аэропортах и другие общедоступные сети Wi-Fi используют MAC-адрес устройства для его идентификации. Например, сеть Wi-Fi в аэропорту может предложить бесплатные 30 минут, а затем запретить MAC-адресу получать Wi-Fi. Измените MAC-адрес, и Вы сможете получить больше Wi-Fi. (Бесплатный, ограниченный Wi-Fi также можно отслеживать с помощью браузера cookie или учетной системы.)
- Отслеживание устройств. Поскольку MAC-адреса уникальны, они могут использоваться для отслеживания. Когда вы ходите по магазинам, ваш смартфон сканирует соседние сети Wi-Fi и транслирует свой MAC-адрес. Компания Renew London использовала мусорные контейнеры в Лондоне, чтобы отслеживать движения людей по всему городу на основе их MAC-адресов. Apple iOS 8 будет использовать случайный MAC-адрес каждый раз, когда он сканирует соседние сети Wi-Fi, чтобы предотвратить подобное отслеживание.
- Имейте в виду, что каждый сетевой интерфейс имеет свой собственный MAC-адрес. Так, на ноутбуке с Wi-Fi-радио и проводным Ethernet-портом каждый беспроводной и проводной сетевой интерфейс имеет свои собственные уникальные MAC-адреса.
Как узнать свой МАС-адрес
Прежде всего пользователю необходимо узнать свой MAC-адрес, прежде чем приступать к его изменению. Нижеописанный способ подходит для тех, кто пользуется ОС Windows 7, 8, 8.1.
Необходимо отыскать на своей клавиатуре клавиши «Win» и «R», нажать их одновременно, тем самым открывая «Командную строку» с помощью введения «cmd». Откроется черное окно, куда нужно написать «ipconfig /all», после чего нажать клавишу Enter. В «Командной строке» вводим команду для сбора информации
На скриншоте выше можно увидеть список, который означает список всех имеющихся устройств пользовательского ПК
Важно знать, что система может считывать не только реальные устройства, но еще и те, которые имеются в виртуальном пространстве. В каждом разделе имеется строка «Физический адрес», что и означает MAC-адрес.
Данный способ является общепринятым, к нему прибегает большинство пользователь. Но для тех, кто предпочитает работать на Windows XP или 10, есть другой способ получения данной информации. Более того, он подходит для владельцев всех операционных систем.
Необходимо тем же образом вызвать «Командную строку», но прописать другую команду, а именно «getmac /v /fo list». Появится та же информация с незначительными изменениями в интерфейсе.
Для Windows XP или Windows 10 вводим другую команду, для сбора информации
Как узнать свой МАС-адрес
Прежде всего пользователю необходимо узнать свой MAC-адрес, прежде чем приступать к его изменению. Нижеописанный способ подходит для тех, кто пользуется ОС Windows 7, 8, 8.1.
Необходимо отыскать на своей клавиатуре клавиши «Win» и «R», нажать их одновременно, тем самым открывая «Командную строку» с помощью введения «cmd». Откроется черное окно, куда нужно написать «ipconfig /all», после чего нажать клавишу Enter. В «Командной строке» вводим команду для сбора информации
На скриншоте выше можно увидеть список, который означает список всех имеющихся устройств пользовательского ПК
Важно знать, что система может считывать не только реальные устройства, но еще и те, которые имеются в виртуальном пространстве. В каждом разделе имеется строка «Физический адрес», что и означает MAC-адрес.
Данный способ является общепринятым, к нему прибегает большинство пользователь. Но для тех, кто предпочитает работать на Windows XP или 10, есть другой способ получения данной информации. Более того, он подходит для владельцев всех операционных систем.
Необходимо тем же образом вызвать «Командную строку», но прописать другую команду, а именно «getmac /v /fo list». Появится та же информация с незначительными изменениями в интерфейсе.
Для Windows XP или Windows 10 вводим другую команду, для сбора информации
Как посмотреть MAC роутера?
Посмотреть значение Hardware Address на компьютере можно так:
- Необходимо попасть в «Панель управления», через меню «Пуск».
- В разделе «сеть и интернет» найти «Центр управления сетями».
- Найти в левом фрейме пункт «Изменение параметров адаптера».
- На активном адаптере вызвать правой клавишей мыши контекстное меню и выбрать «Состояние».
- На вкладке «Поддержка» нажать кнопку «Подробности» для Win XP или «Сведения» в Win 7.
- В новом окне будет информация о подключении, где и будет написан физический адрес.
Другой способ это в командной строке прописать команду «ipconfig /all» или «getmac /v», который подойдет для любой версии Виндовс. Для компьютера под управлением ОС Линух или MacOS, в терминале набираем «ifconfig -a | grep Hwaddr».