Почему компьютер не видит оперативную память
Начнем с выяснения причин такого явления. Самым главным условием определения всего установленного объема ОЗУ большинство экспертов называет ограничения со стороны материнских плат и операционных систем. Например, почему компьютер не видит вторую оперативную память, которая устанавливается дополнительно? Да только потому, что материнская плата не способна поддерживать объем ОЗУ выше установленного для нее лимита. Также причина может состоять и в том, что устанавливать дополнительные планки памяти в определенный слот тоже можно только до определенного предела.
Операционные системы семейства Windows тоже играют не последнюю роль. Их проблема состоит в используемой для каждой конкретной модификации архитектуры (х86 или х64). 32-битные ОС именно по использованию оперативной памяти имеют строгое ограничение на уровне всего 4 Гб. Некоторые модификации той же Windows 7 объемы выше этого лимита определяют, но вот работать с ними не хотят никак (хотя и могут).
Зачастую ситуация усугубляется еще и тем, что сама «оперативка» может быть занята активными системными или другими процессами, не говоря уже о том, что при наличии на материнской плате интегрированной видеокарты класса Video-on-Board, а не дискретной, часть ОЗУ может резервироваться и под нее. Наконец, нельзя исключать и ситуации, когда компьютер не видит вторую планку оперативной памяти, если устанавливаются разные ее объемы или разные типы ОЗУ. И, конечно, же, нельзя сбрасывать со счетов поддержку со стороны самих первичных систем ввода/вывода. Если BIOS память не распознает, например, по причине устаревания самой прошивки или неправильно выставленных настроек, действия, предпринимаемые в операционной системе, тоже ее не выявят.
Способы устранения неисправности в Windows 10
В зависимости от причины неполадки применяются конкретные способы решения проблемы. Чаще всего достаточно устранить программный сбой. Вмешательство в аппаратную часть компьютера требуется реже.
Уменьшение памяти интегрированного видеочипа
Офисные ноутбуки и маломощные компьютеры нередко вместо полноценной видеопамяти используют часть оперативной. Выделенный на это объем может быть избыточным. В таком случае можно уменьшить предоставляемую интегрированной графике память.
Пошаговая инструкция:
- Зайти в БИОС. Для этого при включении компьютера нужно нажать клавишу F2 или Del.
- Перейти во вкладку под названием Advanced.
- Найти нужные пункты, настраивающие графическую систему компьютера, которые зачастую носят названия UMA Buffer Size, Internal GPU Buffer или iGPU Shared Memory. При использовании BIOS UEFI подобную функцию можно найти в разделах «Дополнительно», System Configuration или Memory.
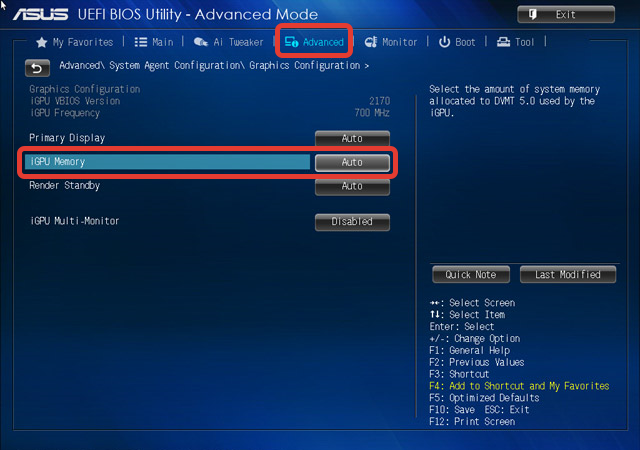
- Выставить минимальный объем для графического чипа, который должен соответствовать фактическому.
- Открыть раздел «Конфигурация системного агента» (альтернативные названия: «Расширенные настройки памяти» или Integrated Graphics Configuration).
![]()
- Задать нужный размер памяти, исходя из объема ОЗУ.
- Сохранить изменения клавишей F10.
Изменение параметров Windows
Нередко неправильная настройка ОС приводит к невозможности отображения полного объема ОЗУ. Исправить ошибку можно следующим образом:
- Нажать Win + R, чтобы открыть окно Выполнить.
- Ввести msconfig и кликнуть ОК.
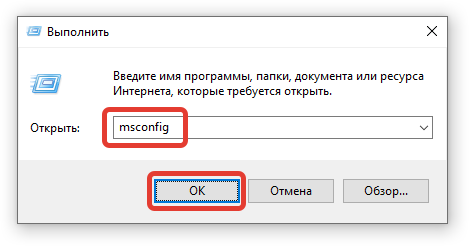
- Перейти во вкладку «Загрузка» и нажать на кнопку Дополнительные параметры.
- Напротив строки «Максимум памяти» снять флажок.
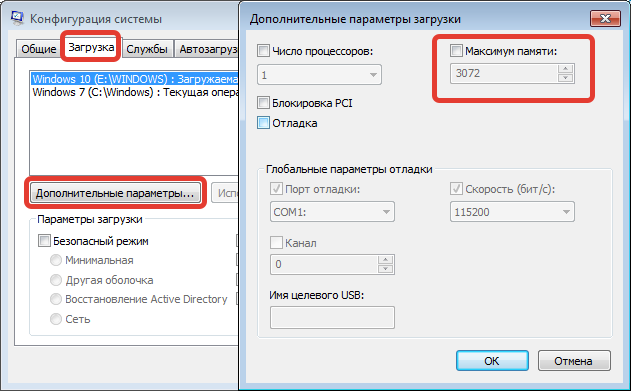
- Сохранить изменения кнопкой Применить и закрыть окно.
Далее необходимо перезагрузить компьютер, чтобы изменения вступили в силу.
Изменение конфигурации BIOS
Неверная настройка БИОСа может привести к появлению проблем с ОЗУ. Решение предусматривает выполнения некоторых действий:
- Зайти в БИОС, при старте компьютера нажав соответствующую клавишу: F2 или Del (в зависимости от модели ноутбука или материнской платы).
- В разделе Advanced или Chipset найти нужную опцию: Memory Remapping, DRAM Over 4G Remapping, Hardware Memory Hole или Memory Hole Remapping. Конкретное обозначение лучше заранее узнать в инструкции к конкретной материнской плате.
- Включить выбранный параметр, в выпадающем списке выбрав пункт Enabled.
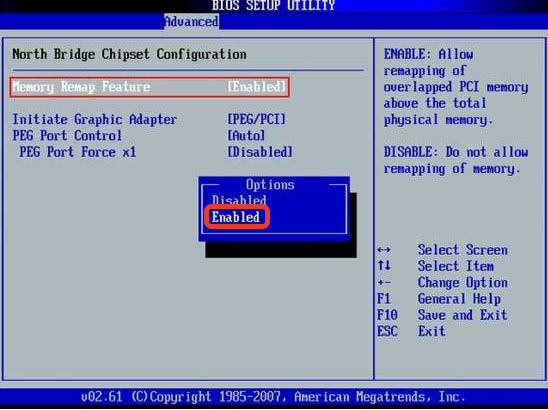
- Сохранить правки клавишей F10 и перезагрузить систему.
Устранение через «Командную строку»
Посредством «Командной строки» можно отключить опции, препятствующие полноценному отображению ОЗУ.
Пошаговая инструкция:
- Открыть «Командную строку» от имени администратора через меню «Пуск».
- В окне консоли вписать bcdedit /set nolowmem on и нажать Enter.
![]()
- Ввести запрос bcdedit /set PAE forceenable и снова подтвердить действие.
После выполнения команд можно закрыть утилиту и перезапустить систему.
Проверка модулей оперативно запоминающего устройства
Этот метод предполагает выявление аппаратных неисправностей. Необходимо провести диагностику используемых планок оперативной памяти.
Порядок действий:
- Открыть интерпретатор команд нажатием Win + R, ввести mdsched.exe и кликнуть ОК.

- В появившемся окне выбрать пункт «Выполнить перезагрузку и проверку».
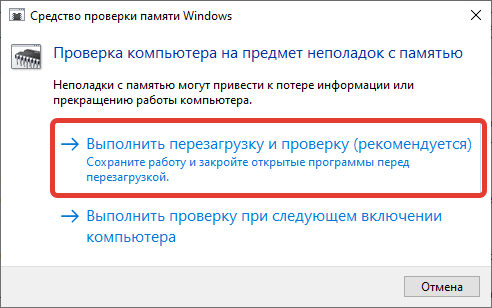
- Дождаться запуска утилиты анализа оперативной памяти, проследить за ходом выполнения до завершения операции.
После потребуется войти в систему и открыть отчет. Выполняется это следующим образом:
- С помощью интерпретатора консоли выполнить команду eventvwr.exe.
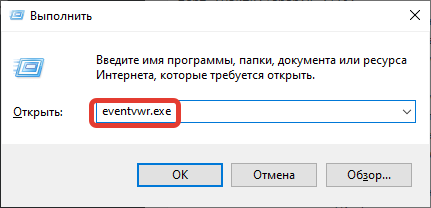
- На боковой панели слева развернуть меню «Журналы Windows», нажать правой кнопкой мыши по пункту «Системы» и выбрать пункт «Найти».
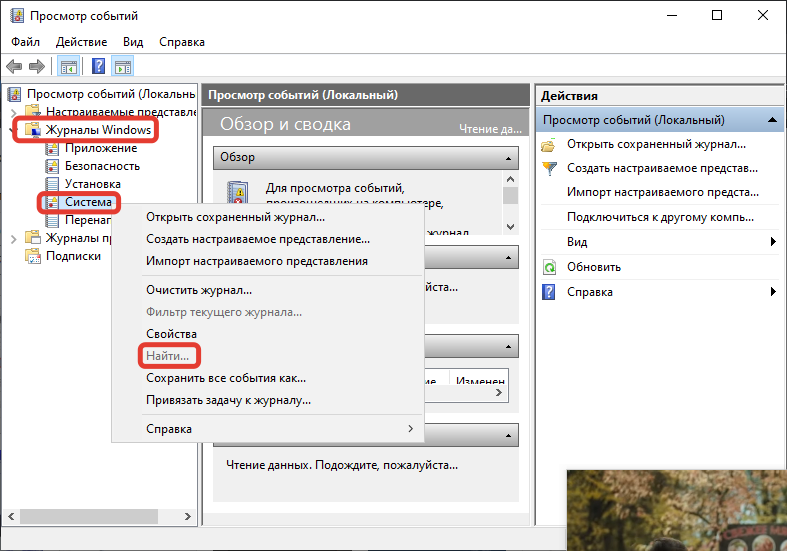
- В появившееся окно поиска вписать строку MemoryDiagnostics-Results, нажать Найти далее.
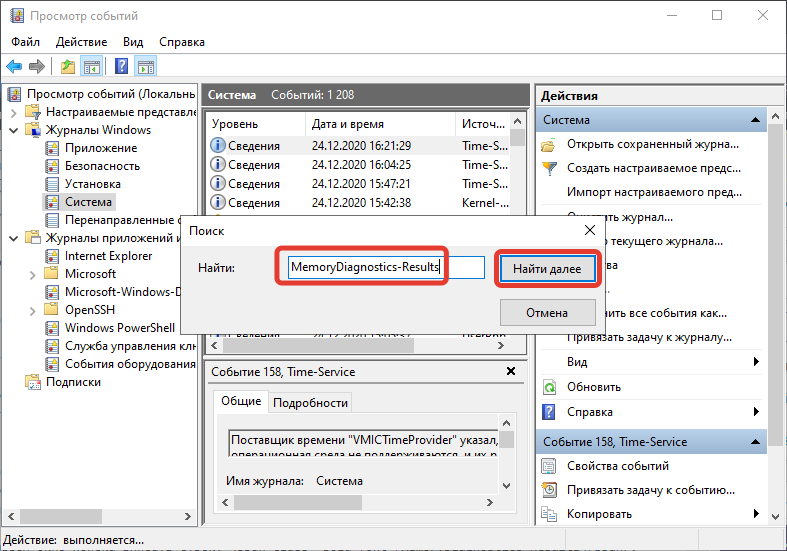
- Закрыть окно на переднем плане, ознакомиться с результатами проверки.
При выявлении ошибок потребуется заменить ОЗУ. Если неполадок не обнаружилось, нужно поменять планки местами (при выключенном компьютере) — иногда аппаратная несовместимость касается определенных слотов.
Что делать, если компьютер, ноутбук не видит оперативную память?
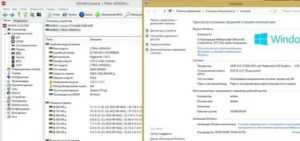
Часто бывает так, что компьютер не видит оперативную память. Читайте в статье решения проблемы.
Одним из популярных способом апгрейда ПК или ноутбука — это увеличение объема ОЗУ. Но часто бывает так, что новые планки памяти установлены, а ОС показывает, что памяти недостаточно или она недоступна. В этой статье мы разберем, почему так происходит и что нужно сделать, чтобы устранить проблему.
Доступный объем оперативки на ПК
Если вы открываете свойства своего компьютера и вместо установленных, например, 8 Гб, система видит только 4 Гб, тогда стоит подробно разобраться в чем состоит возникшая проблема. Итак, что делать, если компьютер, ноутбук не видит оперативную память? Причины и советы:
Изучите разрядность ОС:
Изучите разрядность системы
- Откройте свойства системы и посмотрите ее разрядность.
- 32-битная система имеет ограничение 4 Гб, и даже если вы установите 8 Гб или 16 Гб, ПК все равно их не увидит.
- Сейчас специалисты по IT-технологиям могут обойти эту проблему, но это сложно и не всегда срабатывает.
- В итоге придется смириться с тем, что доступно или выполнить переустановку ОС на 64-разрядную.
Показатели предела RAM для вашей Windows:
Предел RAM для Windows
- Все версии ОС Виндовс имеют свой предельно допустимый лимит ОЗУ, с которым система может нормально функционировать.
- Если вы установите больше оперативки, то система не будет ее видеть и даже может «глючить».
Ограничения платы-материнки:
Ограничения материнки на официальном сайте производителя
Любая материнка может воспринимать только определенное количество гигабайт ОЗУ.
Техника, которая была выпущена 5 лет назад и раньше, считается устаревшими моделями и она способна увидеть только 4 Гб памяти
Более новые модели — 16 Гб, и сейчас выпускаются суперсовременные модели, которые спокойно функционируют с 32 Гб и более.
Посмотреть возможности своего ПК можно на официальном ресурсе производителя.
Обратите внимание и на частотность, которую поддерживает блок материнки.. Проверьте наличие ограничительных способностей при загрузке ОС:
Проверьте наличие ограничительных способностей при загрузке ОС:
В окне введите «msconfig»
- Такие ограничения могут быть в любой операционной системе, и они устанавливаются на ее загрузку. Из-за этого часть ОС может быть недоступна.
- Для того чтобы проверить эти ограничения, одновременно нажмите на «Win» + «R». В появившейся строке наберите «msconfig».
- Затем кликните на вкладку «Загрузка» и «Дополнительные параметры».
- В новом окне уберите отметку с квадратика «Максимум памяти».
- Затем нажмите «Окей» и перезагрузите ПК.
Проверьте работоспособность ОЗУ:
- Если ОЗУ потеряло свою нормальную функциональность, то компьютер не видит доступный объем оперативки.
- Сначала выключите технику из сети. Достаньте планки.
- Их можно поочередно проверить, например, на другом устройстве — ноутбуке или компьютере или на этом же ПК, на котором они были установлены. Поочередно вставляйте каждый блок оперативки в один и тот же порт и проверяйте, видит ПК его или нет.
Переставьте блоки оперативной памяти:
- Если на вашем ПК двухканальный режим функционирования блоков RAM, то нужно использовать ОЗУ одно и того же бренда, одинаковый объем и модель.
- Допустимо также использовать разные бренды, но вы должны изменять разъемы, экспериментируя с ними: подключите блоки и посмотрите на последовательность, в которой ваш ПК видит RAM.
Обновите БИОС:
Обновление БИОС
В большинстве случаев новая установленная версия БИОС помогает решить все проблемы.
Поэтому обратите внимание на то, какая версия БИОС используется именно на вашем ПК.
Это можно сделать при включении компьютера. Но данные появляются буквально на пару секунд
Поэтому при включении ПК нажмите клавишу «Pause/Break», и детально изучите информацию.
Сделайте сброс настроек БИОС:
- Когда компьютер не видит нужный объем памяти, сделайте сброс настроек БИОС до первоначальных.
- Нажмите вкладку «Exit» в БИОС. Появится окно, в котором кликните на «Загрузка настроек по умолчанию».
- Можно достать батарею питания на материнке на пару секунд, а потом поставить на место. Это тоже решит проблему.
Очистите планки и порты оперативной памяти от пыли:
- Сначала отключите компьютер от сети.
- Вытащите процессор из его разъема, и уберите пыль и грязь.
- Также проверьте все ли ножки на месте, не погнулись ли они. Это также может быть причиной появившейся проблемы.
Если справиться с проблемой самостоятельно не получилось, тогда обратитесь в сервисный центр, к специалистам по IT-технологиям.
Второй шаг: Проверка совместимости с материнской платой
Стандартные модули оперативной памяти и для настольных ПК, и для ноутбуков вставляются только в одном направлении. Десктопные и ноутбучные карты памяти не являются взаимозаменяемыми, и разные поколения памяти невозможно вставить в неподходящий сокет (в материнскую плату с поддержкой DDR4 в принципе невозможно вставить DDR3).
Изредка, даже память подходящего типа оказывается несовместимой с конкретной материнской платой. Несмотря на это, более быстрая память (с большей частотой и меньшими таймингами) может хорошо работать на материнке, которая поддерживает только меньшую частоту. Просто память будет работать медленнее, чем могла бы.
У материнской платы есть предельный объем поддерживаемой памяти, охватывающий все взятые вместе разъемы под нее на плате. Их число разнится от двух до восьми, но большинство полногабаритных материнок оснащено четырьмя. А значит, материнская плата с максимальным объемом ОЗУ в 16Гб и четырьмя гнездами под память может «взять на борт» не более 4Гб в каждом гнезде. При вставке DIMM-модуля на 8Гб в гнездо, этот модуль не будет обнаружен.
Следует свериться с мануалом к материнской плате, чтобы из ее технических характеристик выяснить оптимальный тип и объем ОЗУ.
Компьютер не видит оперативную память полностью: проблемы видеокарт
Еще одна распространенная ситуация – интегрированные видеочипы. При малом объеме их выделенной памяти для обеспечения корректной работы таких устройств за счет ОЗУ резервируется дополнительный объем (это несколько напоминает резервирование пространства на жестком диске под виртуальную память). В этом случае настройку можно произвести только в BIOS.
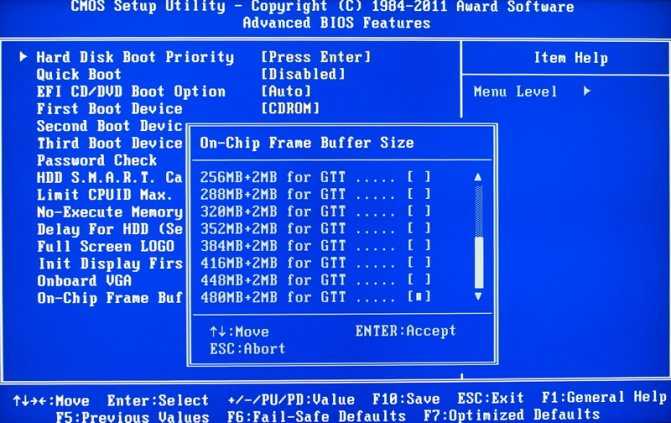
- Войдя при включении компьютера или ноутбука в первичную систему, необходимо найти пункт вроде Onboard Video Memory Size, Onboard VGA Frame Buffer, VGA Share Memory Size или др.
- Установить для данной опции деактивированное состояние (Disabled) или автоматическое определение размера.
Ноутбук не видит вторую оперативную память

Знакомый попросил добавить оперативной памяти в ноутбук. Было 4 Gb, понадобилось 8 Gb. Казалось бы простейшая операция – вставить вторую планку во второй слот памяти и все!! Но, как оказалось, ноутбук не хочет видеть память во втором слоте.
После долгих танцев с бубном проблема была решена.
А проблема можно сказать глобального масштаба.
В сети куча запросов на форумах по данной проблеме, но ответов как правило нет. В данном случае проблемным оказался нотбук ACER E1-571G, однако данная проблема касаема не только этой модели или этого производителя, то же самое встречается и в ноутбуках ASUS, MSI и многих других.
В ноутбуке была установлена родная заводская планка оперативной памяти DDR3-1600 PC3-12800 4 GB с частотой 200 МГц. Нужно было увеличить память до 8 Гб.
Естественно во второй слот установили точно такую же DDR3-1600 PC3-12800 4 GB с частотой 200 МГц, но ноутбук категорически отказывался видеть 8 GB оперативы и определял только 4. Перестановка модулей памяти также не дала результат. Прошивка BIOS последней версии также не помогла.
BIOS также определял только 4 GB, (Windows установлена Win 10 64 -bit). В стационарных компах можно поиграться с настройками таймингов, напряжением питания и т.д., но в Bios ноутбуков как правило такие настройки отсутствуют.
Игра с настройками Windows, как советуют многие авторитетные форумы, вам не поможет, потому как (!!!!) – даже Bios не видит вторую планку памяти!
Решение оказалось простейшим. Для тех кто столкнулся с подобной проблемой, независимо от модели ноутбука:
Смотрим характеристики нашего ноутбука. В данном случае смотрим характеристики ACER E1-571G:
Процессор Acer Aspire E1-571G-52454G50Mnks
- Производитель: Intel
- Модель: Core i5-2450M
- Тактовая частота (MHz): 2500
- Кэш 2-го уровня (Kb): 512
- Кэш 3-го уровня (Kb): 3072
Материнская плата Acer Aspire E1-571G-52454G50Mnks
Чипсет: Intel HM77 Express
Память Acer Aspire E1-571G-52454G50Mnks
- Объем (Mb): 4096
- Тип: DDR3-1333
- Расширение памяти до (Mb): 8192
Жесткий диск Acer Aspire E1-571G-52454G50Mnks
- Объем (Gb): 500
- Интерфейс: SATA
- Скорость вращения (RPM): 5400
Привод Acer Aspire E1-571G-52454G50Mnks
Acer Aspire E1-571G-52454G50Mnks
- Чипсет: NVIDIA GeForce GT 620M
- Объем (Mb): 1024
Обращаем внимание на строчку: ТИП ПАМЯТИ: DDR3-1333. – с частотой 166 МГц !!!!. Хотя производителем установлена одна планка DDR3-1600 с частотой 200 МГц, (судя по характеристикам ноутбука – несовместимая!!!) нам нужно для работы двух модулей установить планки DDR3-1333 c частотой 166 МГц
Хотя производителем установлена одна планка DDR3-1600 с частотой 200 МГц, (судя по характеристикам ноутбука – несовместимая!!!) нам нужно для работы двух модулей установить планки DDR3-1333 c частотой 166 МГц.
И вуаля – ноутбук увидел обе планки 4+4=8 GB.
Т.е. алгоритм простой:
1) Смотрим какую частоту памяти поддерживает ваш ноутбук
2) Вставляем планки памяти только с поддерживаемой частотой, не зависимо от того что там стояло изначально.
Таблица частот памяти DDR3:
| Стандартное название | Частота памяти, МГц | Время цикла, нс | Частота шины, МГц | Эффективная (удвоенная) скорость, млн. передач/с | Название модуля | Пиковая скорость передачи данных при 64-битной шине данных в одноканальном режиме, МБ/с |
| DDR3‑800 | 100 | 10,00 | 400 | 800 | PC3‑6400 | 6400 |
| DDR3‑1066 | 133 | 7,50 | 533 | 1066 | PC3‑8500 | 8533 |
| DDR3‑1333 | 166 | 6,00 | 667 | 1333 | PC3‑10600 | 10667 |
| DDR3‑1600 | 200 | 5,00 | 800 | 1600 | PC3‑12800 | 12800 |
| DDR3‑1866 | 233 | 4,29 | 933 | 1866 | PC3‑14900 | 14933 |
| DDR3‑2133 | 266 | 3,75 | 1066 | 2133 | PC3‑17000 | 17066 |
| DDR3‑2400 | 300 | 3,33 | 1200 | 2400 | PC3‑19200 | 19200 |
ЕЩЕ ПРИМЕР: Аналогичная ситуация с ноутбуком Acer Aspire 5336.
В данной модели ноутбука поддерживается память только DDR3 1066, а с магазина установлена 1333. Поэтому и не видит вторую на 1333
Не важно что там стояло в одном слоте
Когда установлен один модуль памяти то частота понижается до нужной, рабочей. А с двумя нет. Ноутбук собран на материнке LA-6631P – она работает с только с частотой 1066.
Посему нужно установить две планки DDR3 1066 по 2 Гб или попробовать одну на 4Гб и будет вам счастье.
Несколько слов напоследок
Остается добавить, что в случае, когда полный и доступный объемы ОЗУ находятся примерно на одном уровне, можно попытаться завершить ненужные активные процессы, отключить некоторые элементы автозагрузки или деактивировать даже неиспользуемые или ненужные фоновые службы и компоненты Windows-систем, что существенно снизит нагрузку на оперативную память и процессор, да еще и быстродействия добавит.
Установка дополнительных модулей оперативной памяти (RAM) — самый простой и доступный способ улучшить эффективность работы компьютера. При работе ПК каждый запущенный процесс задействует определенное количество ОЗУ. Модуль является временным хранилищем данных, которое обеспечивает производительность системы. Чем больше объем RAM, тем быстрее система справляется с поставленными задачами. Проблемы в этом узле возникают редко
Если Windows не определяет новое оборудование после установки, нужно обратить внимание на несколько важных параметров системы

Узнать максимальное значение
Немаловажным является и то, какой максимальный объем ОЗУ способно увидеть ваше устройство. К примеру, вы не учли этот факт и решили расширить память до 32 ГБ. А после установки планок выясняется, что из всех 32-х гигов доступно у вас только 8-мь.
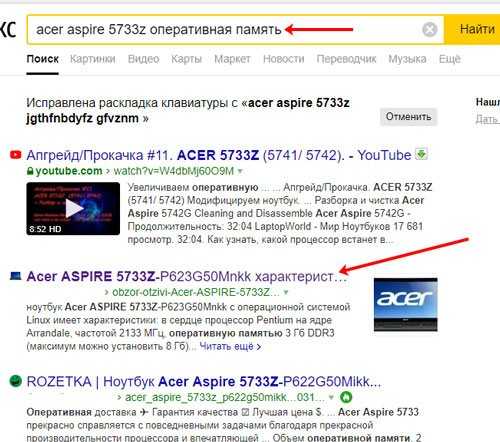
Дальше в списке характеристик ищите строку «Максимальный размер памяти»
Именно на это число следует обращать внимание, больше устройство просто не увидит
Еще про этот способ написано в статье: как узнать оперативную память своего ПК.
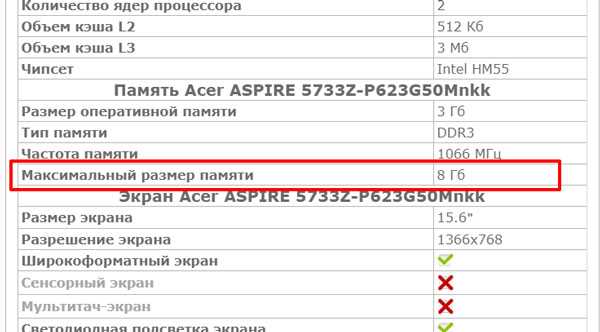
Если у вас компьютер, то нужно посмотреть характеристики установленной материнской платы, и там вы найдете, с каким максимальным значением ОЗУ она может работать. Итак, в строку поиска вводите полное название материнской платы и добавляйте в конце «характеристики».
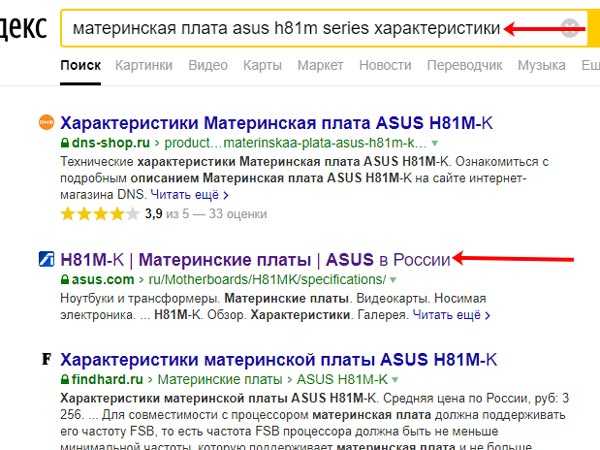
Переходите на выбранный сайт и в разделе «Оперативная память» ищите что-то вроде «Max» или «Макс.».
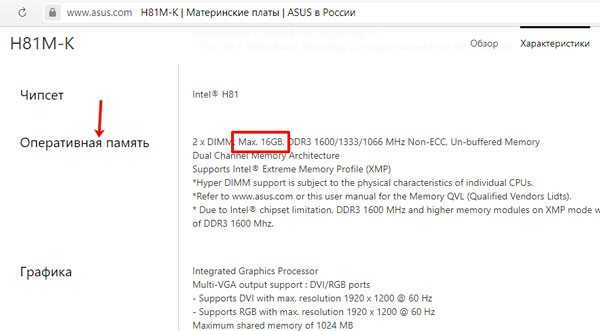
Что делать, если в Windows доступна не вся оперативная память, как использовать всю память, memory remapping
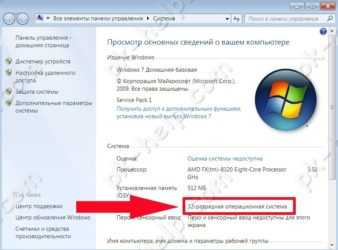
Увеличение диапазона оперативной памяти является одним из самых простых методов повышения быстродействия ПК. Однако многие пользователи при этом зачастую сталкиваются с такой проблемой: после добавления памяти операционная система сообщает о том, что она ей недоступна. Например, после увеличения объема до 8 ГБ, Windows видит лишь 4 ГБ. Такие проблемы могут быть вызваны аппаратными или программными причинами.
Используется 32-битная операционная система
При использовании Windows 7, 8, ХР, Vista на 32-х битной версии предусмотрено максимальное количество оперативки, которую они способны распознать. 32-х разрядные версии сильно ограничены по объему распознавания. По этой причине пользователям, использующим ОЗУ большего объема, следует применять 64-разрядную версию, иначе они не смогут ее использовать в полном объеме.
Для того чтобы узнать свою версию операционки нужно зайти в панель управления и выбрать пункт «Система». В графе «Установленная память» отображается размер установленной оперативной памяти, а в скобках указывается, какая его часть может использоваться. Рядом отображается количество разрядов операционной системы.
Версия Windows не поддерживает такой объем памяти
Операционная система может не распознавать всю RAM из-за ограничений, связанных с ее версией. Для каждой редакции Windows имеются свои ограничения, например:
- 7 starter – 2 ГБ;
- 7 homebasic – 8 ГБ (в том числе для 64-битной версии).
С полным списком редакций Виндовс, имеющих соответствующее ограничение, можно ознакомиться на сайте компании Microsoft.
Если же такая проблема возникла с 64-разрядной системой Windows 10, исправить ситуацию можно путем обнуления настроек биоса.
Память зарезервирована видеокартой или другим оборудованием
Распространенным вариантом является ситуация, когда часть оперативного запоминающего устройства резервируется для своей работы другим оборудованием. Чаще всего его использует встроенная видеокарта.
Для того чтобы проверить, какой объем ОЗУ использует другое оборудование, нужно зайти в окно «Система».
В случае если память действительно резервируют другие устройства, в соответствующей графе будет показано 2 значения: установленный объем и объем доступный для использования, который отображается в скобках. Разница между этими показателями показывает величину, которую забирают другие устройства.
Такой вариант возможен, если на ПК установлен видеоадаптер, не имеющий собственной видеопамяти. В этом случае система автоматически выделяет ему оперативку на уровне BIOS. Также часто ее может резервировать сетевой адаптер.
Материнская плата не поддерживает такой объем ОЗУ
Материнская плата также может иметь ограничение по устанавливаемой в нее компьютерной памяти. Это проявляется в том, что после успешной установки модулей и запуска плата не может использовать весь свой объем.
Для того чтобы удостовериться, что причина находится именно в этом, нужно войти в BIOS и прочитать информацию о поддерживаемом объеме, которая отобразится на первом экране. Для того чтобы не допустить такой ситуации следует внимательно изучать спецификацию материнской платы перед ее установкой.
Планки ОЗУ установлены некорректно
Если материнская плата поддерживает весь объем оперативной памяти, а в BIOS она не отображается, то причина может заключаться в ее неправильной установке. Возможно, что контакты плохо соединены между собой. Такая проблема решается очень просто: достаточно вынуть плату и переткнуть ее, либо поменять местами слоты или перетасовать планки.
Повреждения RAM
Самая сложная проблема заключается в повреждении самой планки RAM. Повредить ее можно в процессе эксплуатации или установки, кроме того брак может быть производственным.
Для того чтобы удостовериться в повреждении следует протестировать все планки поочередно в один порт. После каждой смены следует выключать компьютер и в БИОСе проверять видит ли компьютер данную планку.
Кроме того, проверить каждую планку отдельно или все вместе можно на другом компьютере. Для выхода из данной ситуации необходим ремонт или замена устройства.
Windows не видит всю оперативную память.
Рейтинг: 4 / 5
- Информация о материале
- Категория: Железо
- Создано: 09.06.2016, 02:05
- Просмотров: 7270
Установка оперативной памяти RAM заключается в том что нужно вставить модули оперативной памяти в слот.
Запустить компьютер и должно все работать.
На самом деле, встречаются различные проблемы, при который оперативная память определяется не полностью.
Данная проблема может быть как программная, так и аппаратная.
В данной статье разберем более частые причины вызывающее данные ситуации когда Windows видит не всю память.
Первая и самая основная причина это разрядной Windows, то есть 32 разрядные ОС могут использовать максимум 4Гб памяти.
И то отображаться будет 3.75 Гб чаше всего реже 3.25 Гб.
Если установлено более 4 Гб памяти то нужно устанавливать 64 разрядную Операционную систему.
Чтобы определить, какая операционная система у вас установлена, нажимаем на мой компьютер правой клавишей и выбираем свойство.
Количество памяти в свойствах
1)Видим установленная память (ОЗУ) это количество установленной памяти также может быть указана в скобках указано сколько может быть использовано.
2)Также чуть ниже тип системе видим сколько разрядная операционная система.
Также стоит упомянуть о версии виндовс которые имеют ограничении на максимальный объем памяти.
Так как Windows 7 Starter существует только в 32 битном варианте и имеет ограничение в 2 Гб а не 4 Гб.
Windows 7 Home Basic имеет ограничение в 8 Гб в 64-разрядной версии, а в 32 также 4 Гб
Представляю вам таблицу максимального количества памяти использующая операционной системой.
Максимальное количество доступной оперативной памяти RAM в Windows 8
| Версия | X86 | X64 |
| Windows 10 Home | 4 GB | 128 GB |
| Windows 10 Pro | 4 GB | 512 GB |
| Windows 8 Enterprise | 4 GB | 512 GB |
| Windows 8 Professional | 4 GB | 512 GB |
| Windows 8 | 4 GB | 128 GB |
| Windows 7 Ultimate | 4 GB | 192 GB |
| Windows 7 Enterprise | 4 GB | 192 GB |
| Windows 7 Professional | 4 GB | 192 GB |
| Windows 7 Home Premium | 4 GB | 16 GB |
| Windows 7 Home Basic | 4 GB | 8 GB |
| Windows 7 Starter | 2 GB | Не существует |
Из приведенной таблицы видно что все 32 разрядные ОС видят максимум 4 ГБ. Также относиться к windows xp,
У Windows vista объемы такие же как и у windows 7
Также память может выделяться для работы встроенной видеокарты.
Количество памяти занятая интегрированой вмдеокартой
Это также можно увидеть в свойствах системы, эта разница между установленной и доступной (которая в скобках).
Материнские платы также имеют ограничение по устанавливаемой в неё оперативной памяти.
Это значит, что если все установленные модули встали в материнскую плату.
При этом она включилась это не означает, что она может работать со всей этой памятью.
Прежде чем покупать дополнительную оперативную память сначала нужно узнать максимальные возможности материнской платы.
Данную информацию можно найти на официальном сайте производителя материнской платы.
Также можно проверить зайти в bios и посмотреть сколько оперативной памяти определилось.
В bios входим клавишей del при запуске ОС.
Если в bios определилась вся, то ищем проблему в windows.
Если же нет то ищем проблему в материнской плате либо самих модулях памяти.
Но снова оговорюсь, что нужно сначала посмотреть спецификацию материнской платы.
В том случае если память определяется bios не вся, и объем памяти, которую вы вставлена заявлена производителем.
То стоит внимательно посмотреть, правильно ли вы её установили.
Также советую почистить ластиком контакты и проверить вся ли память видеться.
Ниже на картинке видна проблема от пыли на которой одна плашка не работает система её видит, а память не используется.
Чистка ластиком решила проблему что виндовс не видит всю память.
не вся память видит виндовс
Для простоты теста вставляйте по 1 плашке и проверяйте, какая из них не определяется.
когда нашли одну плашку которая работает то пробуйте её вставлять в разные слоты. возможно сам разъем поврежден.
или же проверяйте также через тесты какой из модулей является не рабочим.
тесты используйте Metest 86 или же через стандартный от windows.
Также основной причиной может послужить и частота оперативной памяти, которая не поддерживается вашей материнской платой.
смотрите здесь маркировки и частоты Характеристики оперативной памяти.
Лимит объема памяти поддерживаемой процессором и платой
Материнская плата и процессор имеют вполне конкретные ограничения по объему устанавливаемой оперативной памяти. В связи с этим, для рабочих задач, где требуется большой объем ОЗУ, стоит более тщательно подходить к выбору основных комплектующих.
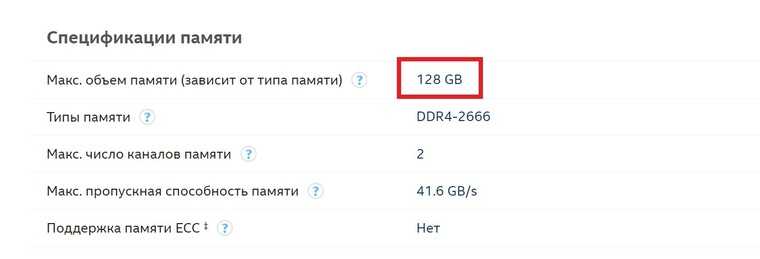
Что же касаемо массового бытового сегмента, то современные бюджетные решения поддерживают минимум 32 Гб ОЗУ, не говоря про более продвинутые модели, что хватит с запасом для домашнего/игрового ПК.
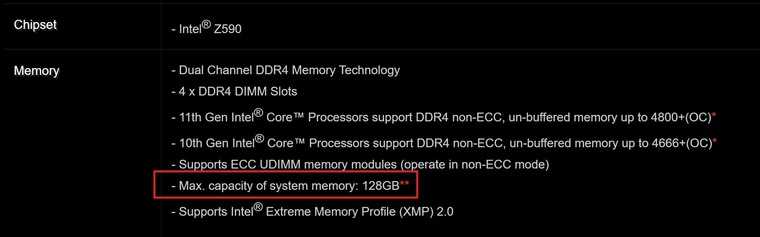
Как же узнать лимит конкретного устройства? Достаточно просто. Нужно зайти на сайт производителя процессора/платы и найти спецификацию конкретной модели.
Проверка исправности модулей ОЗУ
Иногда барахлят сами планки памяти. Проверить их работоспособность можно по-разному. Во-первых, нужно посмотреть, одинаковые ли модули установлены. Если они разные, возможна несовместимость.

Желательно, чтобы модули не отличались друг от друга, тогда риск некорректной работы минимален
Во-вторых, необходимо вынуть модули, аккуратно протереть контакты и установить их на место, поменяв при этом планки местами.
Важно! Лучше всего очищать контакты обычным мягким ластиком. Еще бывает, что из нескольких планок неисправна одна, но она делает недоступной значительную долю оперативки
Проще всего извлечь все модули, а затем ставить по одному, каждый раз запуская ПК по новой, и нерабочая планка себя выдаст
Еще бывает, что из нескольких планок неисправна одна, но она делает недоступной значительную долю оперативки. Проще всего извлечь все модули, а затем ставить по одному, каждый раз запуская ПК по новой, и нерабочая планка себя выдаст.
Использование утилиты MemTest86
Программа MemTest86 или MemTest86+ отлично находит неисправности в работе оперативной памяти. Ее можно скачать на одноименном сайте бесплатно. Утилиту нужно запустить, следуя указаниям, создать загрузочную флешку или CD, затем в БИОС выставить приоритет запуска со съемного носителя.
Тест памяти активируется кнопкой «Start». Если приобретена полная версия программы, она запускается и показывает результат автоматически.
Итак, если комп не видит оперативку на Windows 10 или видит не полностью, один из описанных выше способов поможет все исправить. Если вдруг ничего не помогло, возможно, есть дефект материнской платы, или нужно заменить модули памяти на новые.


















































