На какие компьютеры Mac можно установить Windows 10
Официально 64-разрядную Windows 10 Home или Pro при помощи утилиты Boot Camp можно установить на следующие модели:
- MacBook Pro/Air (2012 и новее)
- MacBook (2015 и новее)
- iMac/Mac mini (2012 и новее)
- iMac Pro (2017)
- Mac Pro (конец 2013 г.)
Существует лишь одно ограничение: при использовании macOS Mojave не получится установить ОС Windows через Boot Camp на iMac с жестким диском емкостью 3 ТБ.
Это обусловлено особенностями совмещения разных файловых систем APFS и NTFS на накопителях такой емкости. Подробнее об этом можно узнать на сайте Apple.
Остальные модели без проблем поддерживают установку Windows 10 прямо из коробки.
Настройка BIOS/UEFI
Если ваша материнская плата использует UEFI, особых проблем с установкой возникнуть не должно, однако в случае с BIOS некоторые важные манипуляции провести придется. Для начала нужно совершить общие настройки:
- Сбросьте все параметры BIOS.
- Выключите VT-d.
- Деактивируйте Secure Boot Mode.
- Отключите CFG-Lock.
- В опции OS Type поставьте Other OS.
- Выключите IO SrialPort.
- Активируйте XHCI Handoff.
- Если в вашей системе установлен процессор Intel 6-й серии, либо же Intel x58 с AWARD BIOS, отключите порты USB 3.0.
- Сохраните изменения и перезапустите компьютер.
Кроме того, при установке Mac OS Mojave стоит придерживаться ряда правил:
- Используйте только одну видеокарту с одним подключенным монитором.
- Отключите все жесткие диски, кроме пустого, на который и будет установлена ОС.
- Отключите всю USB-периферию, кроме мыши и клавиатуры.
- Отключите все PCI-карты, кроме видеокарты, так как они могут быть несовместимы с ОС от Apple.
Готово, теперь приступаем непосредственно к установке Mac OS Mojave на PC.
Раскладка клавиатуры и горячие клавиши и созданы для моментальной работы
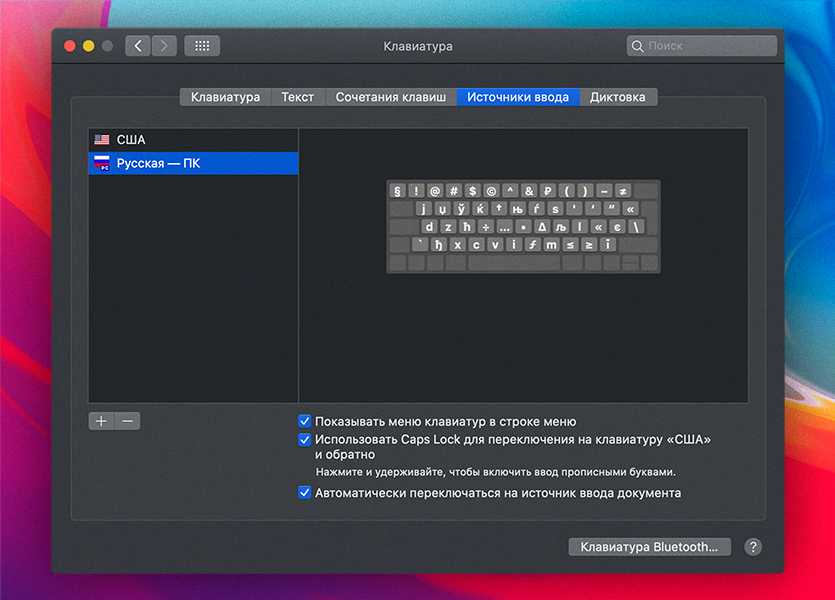

Для меня было невероятным открытием найти второй и даже третий слой символов под кнопками Option и Shift.
Такое можно настроить и на Windows, но точно не встроенными средствами «из коробки».
При работе с текстом иметь быстрый доступ к тире (–), точке для списков (•) или к обозначению рубля (₽) критически важно в работе автора, SMM-специалиста или блоггера, а для всех остальных это просто удобная дополнительная функция. Попробуйте напечатать эти символы в Windows
В лучшем случае они выпрыгнут в поисковой выдаче сразу, но иногда есть только советы ввести несуразную комбинацию цифр
Попробуйте напечатать эти символы в Windows. В лучшем случае они выпрыгнут в поисковой выдаче сразу, но иногда есть только советы ввести несуразную комбинацию цифр.
Для того же самого тире это Alt + 0151. Гарантирую – с первого раза у вас это не получится. У меня и с пятого не печатается порой.
 Со штатными сочетаниями тут тоже всё хорошо
Со штатными сочетаниями тут тоже всё хорошо
В Mac это делается через Option + –. Быстро и удобно. Та же ситуация с кавычками-ёлочками, неразрывным пробелом и многим другим.
Да, официальная русская раскладка от Apple хромает неудобным расположением, о чём подробно объяснял в материале про мои попытки улучшить штатную клавиатуру.
В тему: Я работал две недели на клавиатуре Apple. Сломал её и сделал свою
Сейчас вернулся к PC-раскладке, просто потому что у неё есть этот слой дополнительных символов через сочетание клавиш, который слетает на кастомных версиях.
Иногда получается, что всё ещё не хватает пары знаков. Но даже в таком случае есть ловкое решение.
В настройках клавиатуры в разделе Текст можно задать автозамену одних слов и символов на другие. Использую функцию и для сокращения длинных предложений, и для редких знаков.
Например, напечатать неразрывный дефис штатными средствами нельзя. Тогда я просто программирую систему на место сочетания «–» вставлять один особенный.
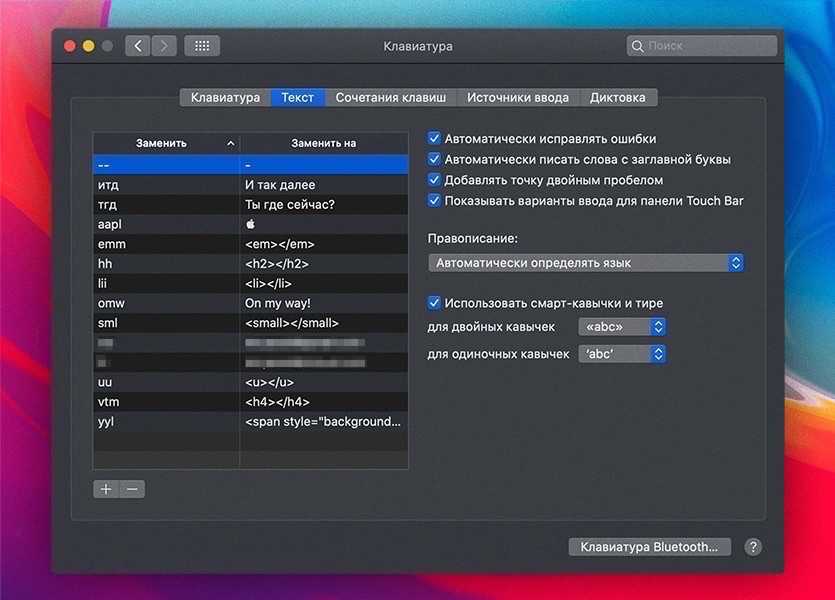
Сюда же улетели коды форматирования для WordPress и всякие бытовые сокращения. Например, для электронной почты печатаю только три первые буквы, а остальная часть сама впрыгивает в строку.
Или, когда встречаюсь с кем-нибудь, удобно писать «тгд» и жать Enter. Собеседник на другом конце увидит понятное «Ты где сейчас?».
Внутри системы сочетания тоже играют важную роль. В одном Finder их добрый десяток, чего говорить о других приложениях.
Про самые удобные мы уже собирали два списка.
Само собой, Windows тоже напичкана горячими клавишами, но на Mac работать с сочетаниями получается быстрее и естественнее. Продуманы лучше, работают понятнее и, опять же, подгонять их под себя через один общий пункт Клавиатура в Настройках удобнее.
Как удалить Windows 10 через macOS 11 Big Sur
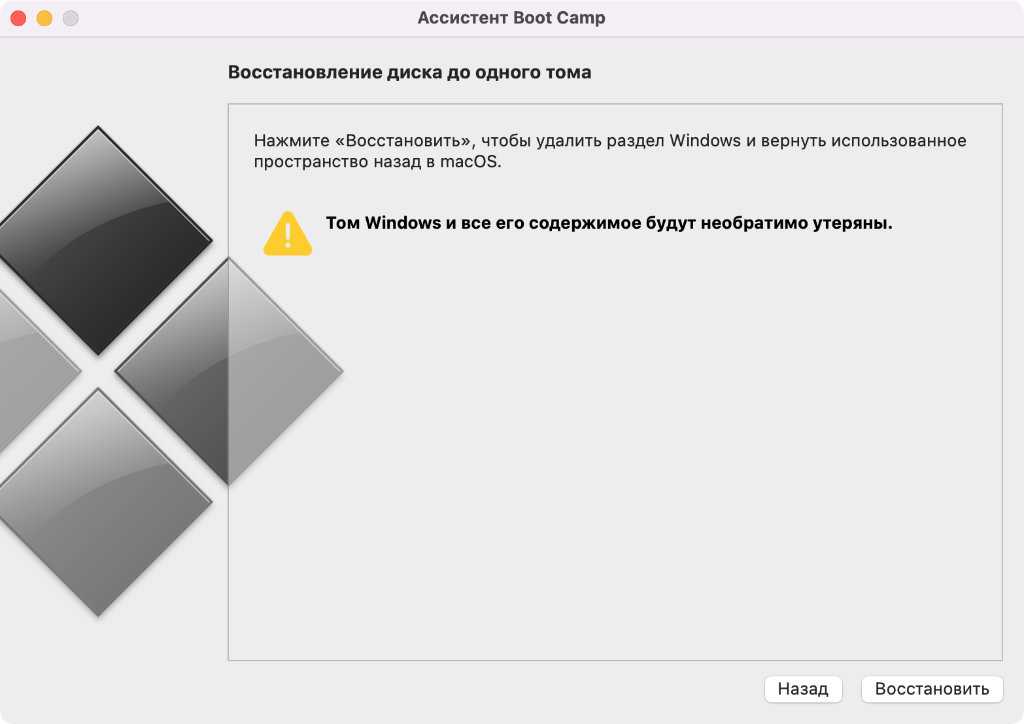
Шаг 1. Откройте приложение «Ассистент Boot Camp».
Шаг 2. Ознакомьтесь с приветственной информацией и нажмите на кнопку «Продолжить».
Шаг 3. Нажмите на кнопку «Восстановить», чтобы удалить раздел Windows и вернуть все пространство для использования macOS 11 Big Sur.
Удаление раздел проходит без следа, и освобожденное от него место можно использовать для любых своих нужны уже спустя несколько минут. Тем не менее, если у вас действительно напряжена со свободным пространством в хранилище, лучше попробуйте установить Windows 10 на съемный диск.
iPhones.ru
Дополнительная операционная система может понадобиться для специфического программного обеспечения.
Николай Грицаенко
Кандидат наук в рваных джинсах. Пишу докторскую на Mac, не выпускаю из рук iPhone, рассказываю про технологии и жизнь.
Ассистент Boot Camp
Пользователям, которым приходилось устанавливать две операционные системы, известно, что Windows не переносит «конкурентов», затирая их загрузочный сектор. Даже две разные ОС от Microsoft плохо уживаются между собой, борясь за приоритет загрузки. Apple решил задачу эту задачу оригинально, внедрив в систему утилиту Boot Camp. Она входит в стандартный набор ПО, устанавливаемый как на iMac, так и на MacBook в модификациях Air, Rro и Retina 12-дюймов.
- Перед тем как начать установку Windows, проверим соответствие нашего Мак аппаратным требованиям. Нажимаем на логотип яблока в строке меню и открываем сведения о компьютере. Смотрим модель и год выпуска, указанные на скриншоте.
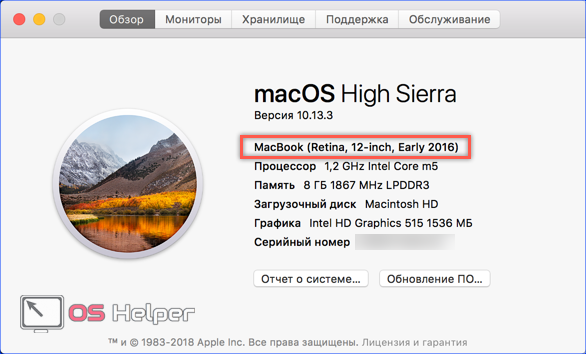
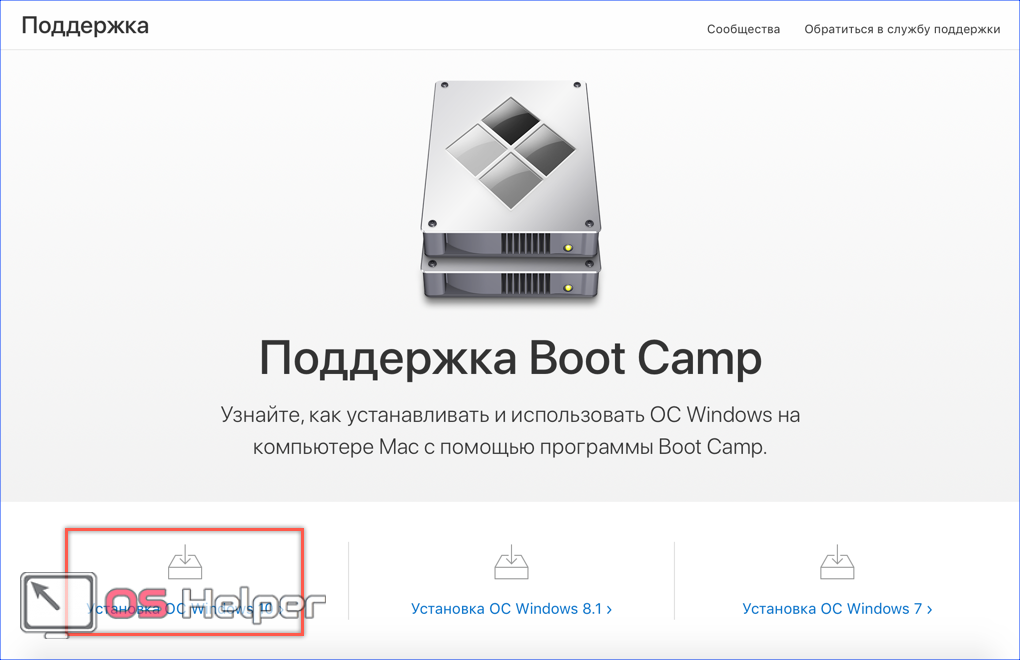
- Открываем список и проверяем соответствие. Наша модель попадает в отмеченную на скриншоте группу как «более поздняя», выпущенная в 2016 году.
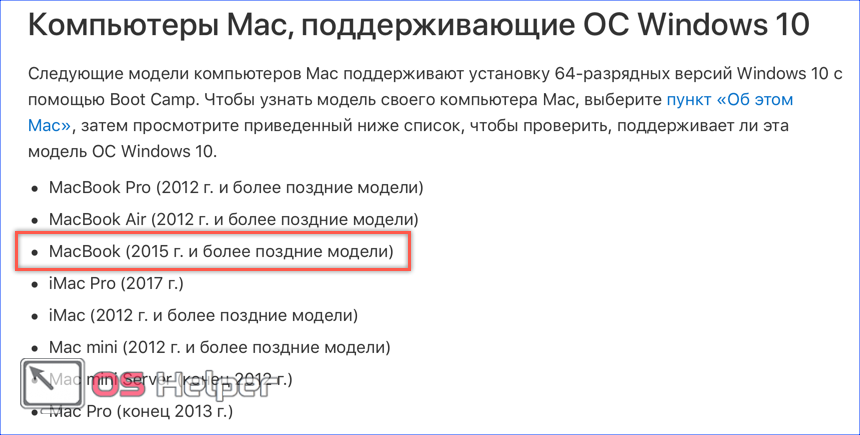
- Запускаем Finder, находим в программах папку «Утилиты» и открываем ее. Нужный нам Ассистент Boot Camp отмечен рамкой. Перед тем как его запустить, убедитесь, что система обновлена до последней сборки High Sierra и установлены актуальные версии другого ПО Apple. Для правильной работы утилиты это – необходимое условие.
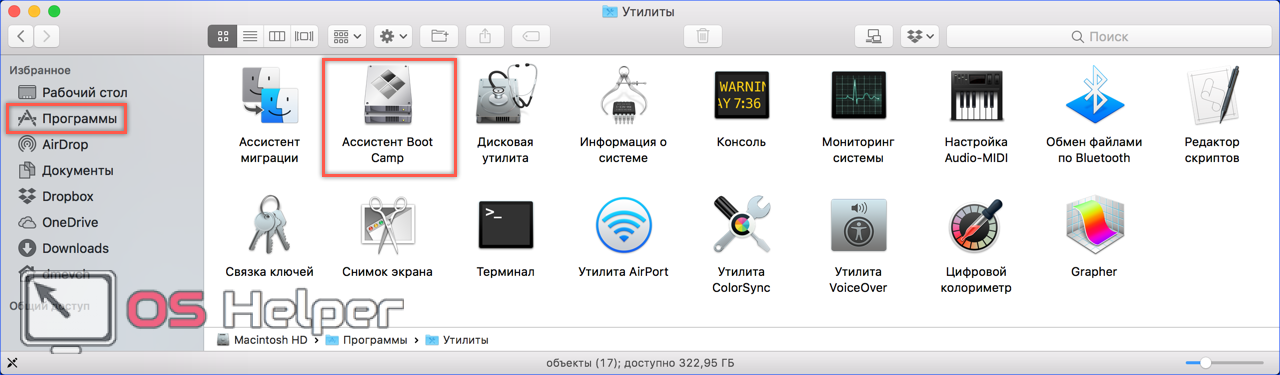
- Первое окно информационное. Следуя рекомендациям, убедитесь, что ваш MacBook подключен к электросети.
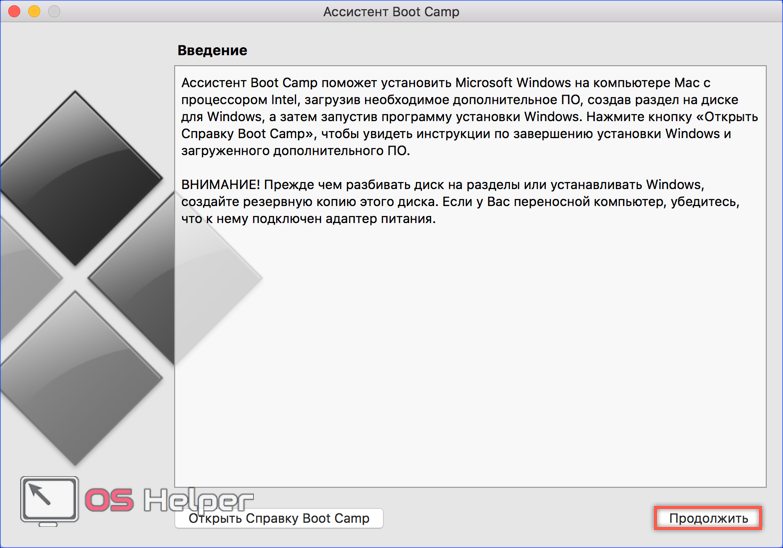
- Указываем место расположения полученного с сайта Microsoft ISO-файла с дистрибутивом Windows Нажимая на указанную стрелкой точку между разделами жесткого диска, устанавливаем нужный размер. Завершив подготовку, нажимаем кнопку «Установить».
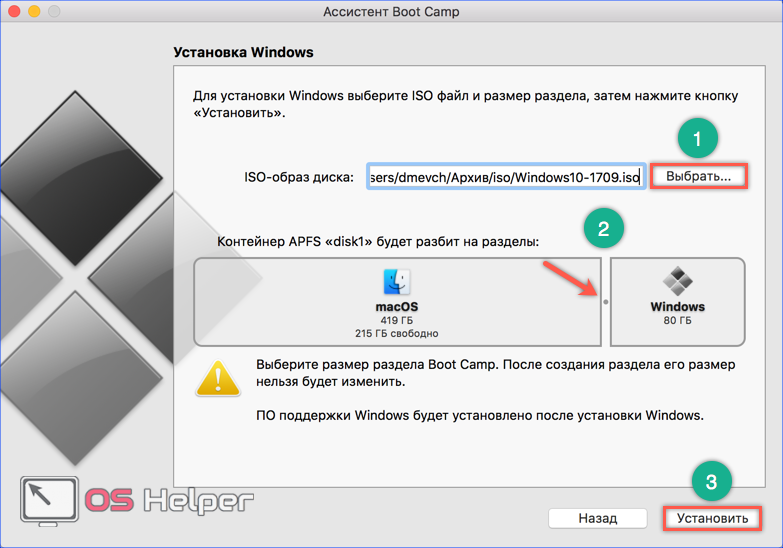
- Система автоматически загружает необходимые драйверы оборудования. На некоторых MacBook может потребоваться флешка для сохранения ПО поддержки. Для старых моделей «Про», оборудованных DVD-приводом, ISO-файл дистрибутива нужно записывать на болванку. Установка на них Windows из чистого образа не поддерживается и без внешнего носителя не обойтись.
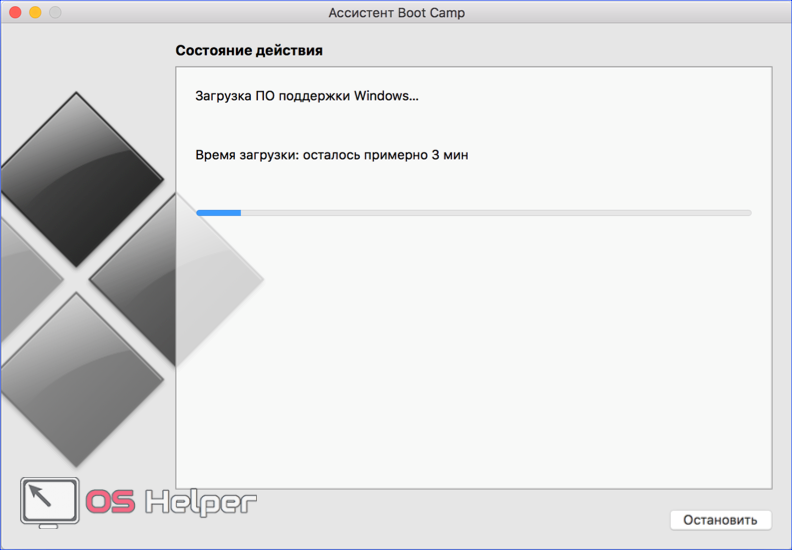
- Выполнив подготовительные операции, macOS запросит подтверждение, чтобы разбить жесткий диск на разделы.
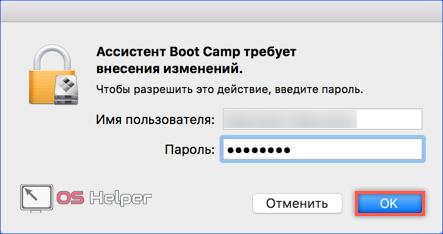
- Компьютер перезагрузится и запустит стандартный инсталлятор Windows. Дальнейшие действия ничем не отличаются от установки этой ОС на обычный ПК. На последнем этапе активируется мастер Boot Camp. Все необходимые для работы второй системы драйвера содержатся в одном пакете, который был загружен перед разбиением диска. В результате выполненных операций на MacBook создан раздел BootCamp, на котором и будет «жить» Windows.
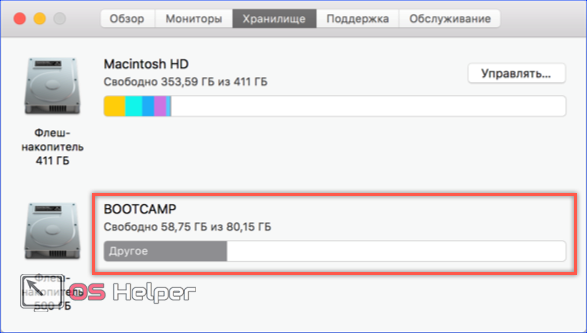
Переключение между двумя ОС выполняется перезагрузкой с нажатой клавишей Option ⌥. В момент запуска компьютер отобразит меню выбора. Перемещая указатель в виде стрелки, мы выбираем систему, которую будем использовать.
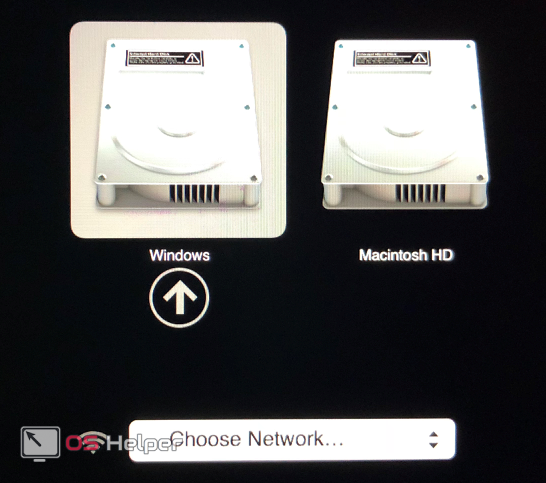
Если вы успели привыкнуть к жестовому управлению в macOS, самое время вспомнить о мышке. Работать без нее на MacBook в Windows невозможно. При всех ухищрениях Microsoft система не поддерживает и пятой части возможностей трекпада.
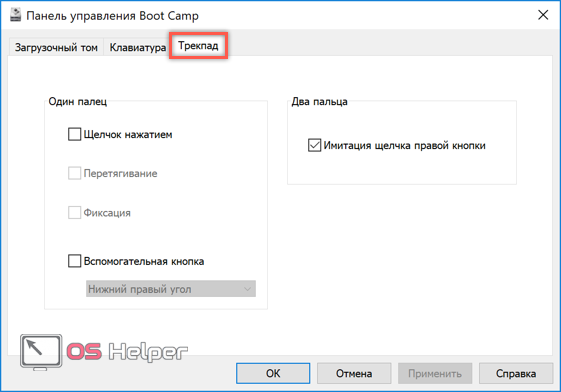
Apple вывела профессиональные ноутбуки на новый уровень
Другим опять догонять.
Приставку Pro добавляют чуть ли ни ко всем продуктам: смартфоны, планшеты, подписки, консоли, наушники. Но только у ноутбуков, похоже, она остаётся реальным знаком, что это предмет для серьёзной, выборочной и узкой работы.
В мире PC по сравнению с M1 Pro и M1 Max нет ни одной настолько мощной интегрированной графики. А в чипы не встраивают оперативную память размером до 64 ГБ, большая часть которой может уйти при необходимости в GPU.
За счёт этого Apple установила в тонкий корпус мощь десктопа, которой нет у конкурентов. Их ноутбуки либо гигантские и требуют тяжёлого адаптера питания на 230 Вт и потому немобильны, либо тонкие и сверхлёгкие, но захлебнутся в задачах, на которые способны MacBook Pro 2021 года.
И это при том, что конкуренты любого размера проработают от силы пару часов на высокой нагрузке, а без адаптера питания ещё и абсолютно просядут в области GPU, который в мире ПК раскрывается только у розетки.
В своём обзоре MacBook Pro с M1 Max даже наш шеф-редактор Микк Сид не смог найти рабочую задачу, которая бы достаточно нагрузила чип, и по этой причине он не думает об уходе с его MBP 13 на M1.
Разнообразие девайсов сейчас разрослось до того, что под каждую задачу можно купить что-то своё. Я много раз видел, как GPU в новом MacBook Pro пытались использовать для игр, но для этих целей лучше брать ноутбуки с чипом от Nvidia. И заодно прихватить блок питания на 230 Вт, ведь без него играть не получится.
А профессиональные монтажёры и 3D-художники, скорее всего, возьмут себе MacBook Pro. Потому что сейчас это почти единственное в мире устройство с мощнейшей графикой и одновременно шикарным экраном, которое не надорвёт вам спину.
iPhones.ru
Разобраться было сложно.
Павел Телешевский
У меня 4 новых года: обычный, свой, WWDC и сентябрьская презентация Apple. Последний — самый ожидаемый, и ни капли за это не стыдно.
Instagram/Telegram: @tinelray
Активные углы — не для слабонервных
Активные углы экрана призваны ускорить вашу работу на Mac.
Не только лишь каждый станет пользоваться этой замечательной возможностью — Apple о ней скромно умалчивает. Но если вы все же настроили их — вас ожидает увлекательный опыт. Разместив быстрые команды во всех углах экрана вы запросто столкнетесь с ситуацией, когда команды начнут непроизвольно активироваться. Мой курсор сам по себе съезжает в угол довольно регулярно. Или же я сам размашистыми движениями упираюсь в угол экрана. Все эти не к месту всплывающие элементы управления, мягко говоря, отвлекают.
Интересно, неужели все маководы должны быть безупречными аккуратистами? Если вы не такой. Если вы хотели бы изменить ситуацию, но боялись спросить — знайте! Удерживая клавиши Shift, Control, Option или Command вы сможете назначить вызов Активных углов через клавишу модификатор. Но насколько это удобно? Мне нет.
В домашних условиях я провожу много времени как потребитель контента. Поэтому концепция непрерывного зависания над клавиатурой в полной боевой готовности мне категорически не нравится. А вот расположиться на диване, попивая чаек и посылая несложные команды одной лишь мышью — другой разговор. Тут с Apple приходится изворачиваться и идти на компромиссы.
Как известно, в MacOS все можно настроить при помощи горячих клавиш. Мне же повезло вдвойне. То, что в список “все” не входило — позволил назначить добрый разработчик драйверов на пустующие кнопки мыши (не всем так повезет с драйверами). Как кнопки мыши могут пустовать — для CAD разработчика понятно не вполне. Однако вопрос конфликтующих команд внутри профильных приложений разрешился не успев назреть — все опробованные CAD программы оказались подозрительно медлительными. На подмогу пришла Windows как вторая система, но это уже другая история.
Так что горячие клавиши горячими клавишами, а запуск Launchpad через мышь пришлось выцарапывать. Возможно кому-то пригодится утилита Mac Mouse Fix.
Самое же дикое в этом всем, что более-менее приемлемое решение нашлось путем длительных поисков, отталкиваясь от негативного опыта системных сценариев. Между тем, в Windows все те нужные мне команды (и гораздо больше) реализованы в одной лишь Панели задач. Из коробки формируя оптимальный UX на спинномозговом уровне. В Microsoft почему-то даже догадались активные углы сделать по клику мыши. Удивительно!
Тут нереальная поддержка анимаций
Анимировать движение элемента из точки А в точку Б можно двумя видами:
1. «Запечь» перемещение. В таком случае предмет при нажатии на кнопку активации перемещается вне зависимости от ваших дальнейших действий. Например, так сворачиваются окна, и вы уже никак их в этот момент не остановите.
2. Сделать так, чтобы объект двигался вместе с пальцем в реальном времени. И для удобства довести анимацию, если жест был резкий. По такому принципу работает скролл страницы. И многие системные жесты в macOS.
То, что выдают драйвера трекпада Windows Precision удобно для навигации по системе, но движение не будет чувстоваться так же живо, как перелистывание рабочих столов или открытие Mission Control на Mac.
Это такая вещь, которая работает на подсознательном уровне.
Если вы начали проводить рукой, чтобы проверить все открытые окна, а затем передумали, на компьютере от Apple вы сможете отменить действие, вернув пальцы назад.
А вот на Windows режим сначала откроется, и его придётся закрывать.
На такой детали и строится полноценное чувство устройства. Оно реагирует как живое и всегда даёт контроль над собой.
Поэтому люди обожают ту же iOS, которая с релизом на iPhone X ещё лучше стала подстраиваться под движения пользователя.
У Mac большая проблема с железом

Первое, что меня всегда останавливало в приобретении Mac — железо. Нет, конкретно к нему у меня претензий нет никаких. Дело в другом, в апгрейде комплектующих.
К примеру, я много лет использую видеокарты от Nvidia. У Apple нет базовой поддержки этого производителя, в интернете есть только web-драйвера, которые дают «видюхе» работать. Но все равно не так, как мне бы этого хотелось. Они не могут раскрыть весь свой потенциал.
Так что eGPU от Nvidia сразу же отсекается. Она пригодится только для работы с Windows, но никак не с macOS.
На днях решил попробовать, как будет работать macOS на моей GTX 1070 Ti. И в итоге она тормозила, поскольку виртуальные машины для гостевой системы выдают мне только 128 Мб видеопамяти, больше сделать не представляется возможным. Если ставить второй системой, то ситуация не меняется в лучшую сторону.

Для Catalina или Big Sur я так и не нашёл рабочих драйверов. Перепробовав десятки разных методов, лаги никуда не исчезли.
Обновлять «железо» в маках тоже проблематично. В большей части компьютеров ОЗУ впаяна в материнскую плату, а нормальную модульность различных блоков предоставляет только Mac Pro, который стоит безумных денег.
С Windows-ПК все куда проще, если говорить про стационарные решения. Я могу собрать себе хоть компьютер за 40 тыс. рублей, и операционная система с ходу подхватит весь необходимый софт. Причём я впоследствии могу заменить любой элемент без проблем.
Словарь делает такое, что Windows не снилось
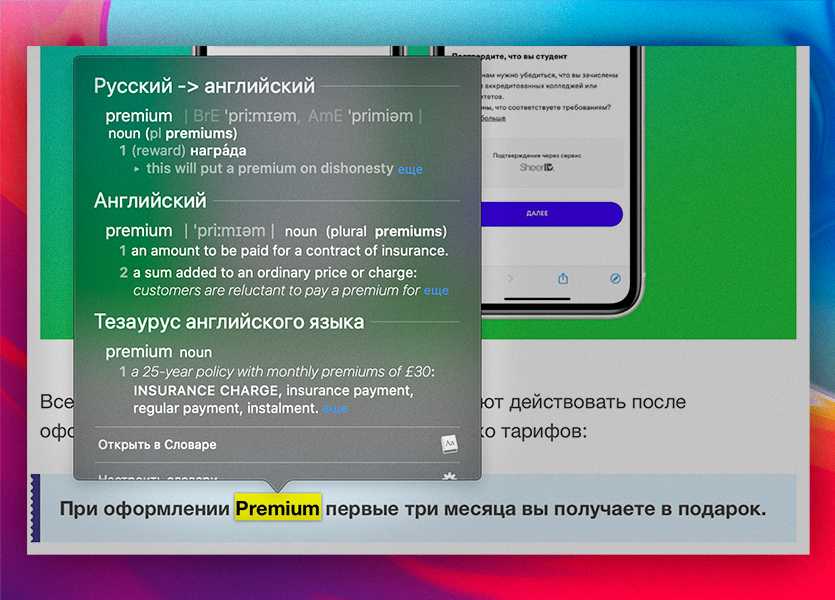
Помните новое приложение Переводчик, которое прилетит к нам вместе с iOS 14? Так вот его предком я пользуюсь уже три года начиная с iPhone 5S.
В свои системы Apple встроила невероятно полезный словарь, который поддерживает многие языки.
Например, вы установили русский, английский и немецкий.
Затем видите незнакомое слово Aktualisieren, выделяете его и в контекстном меню выбераете Найти в словаре.
Вам выскочит и значение слова на немецком, и его перевод на русский, и на английский. Ещё и синонимы узнаете.
А самое удобное, что словарь можно вызывать усиленным нажатием по трекпаду, если включить функцию в настройках.
Что будет, если не активировать установленную Windows 10 на Mac позднее?
Неактивированная версия Windows 10 на Mac сможет работать без ограничений по времени. Другими словами, без ввода кода активации Windows, система продолжит корректно работать без блокировок и через месяц, через год, пять и т.д.
Кроме невозможности персонализации, в параметрах системы будет указано, что Windows 10 не активирована. Также через месяц использования Windows в правой нижней части рабочего стола появится напоминание о том, что система не активирована. Повторимся, что никаких блокировок текущего сеанса работы в неактивированной версии Windows 10 не предусмотрено.
Это сообщение легко убрать при помощи изменения параметра PaintDesktopVersion в разделе реестра HKEY_CURRENT_USER\Control Panel\Desktop c 1 на 0 и последующей перезагрузкой компьютера.
При желании, вы можете приобрести код активации Windows 10 позже. Для этого, перейдите по пути: «Параметры» → «Обновление и безопасность» → «Активация» и нажмите «Перейти в магазин». На этой странице можно купить лицензионный код активации Windows 10 Home или Windows 10 Pro при помощи банковской карты. После покупки, вернитесь в «Параметры», нажмите кнопку «Изменить ключ продукта» и введите полученный лицензионный код активации Windows.
Обратите внимание, что купить код активации Windows 10 можно не только у Microsoft, но и множества реселлеров. В этом случае, как правило, лицензия обойдется значительно дешевле
Если вы привыкли пользоваться Mac OS X
У многих может возникнуть вопрос: «Зачем устанавливать другую ОС, если с OS X нет сложностей?». В этом есть некоторые преимущества:
- Расширение кругозора. Вполне понятное желание разобраться с интерфейсом и возможностями Microsoft Windows.
- Расширение возможностей ПК. Ни для кого не секрет, что Windows на сегодняшний день – самая распространенная в мире. Для неё уже написаны программы на любые случаи жизни. И, если раньше приходилось несколько ограничивать возможности компьютера, то использование Windows позволит исправить эту ситуацию. Безусловно, найдётся куча софта, который приглянется Вам и окажется незаменимым в повседневной работе.
- Оказание помощи близким. Возможно, что Вы заядлый «маковод», а у Ваших родных, друзей или коллег по работе установлена оболочка от Microsoft. И не проходят дня, чтобы кто-то не попросил Вас помочь решить какую-нибудь проблему или разобраться с настройкой винды. В этом случае Вы на своём опыте сможете познать все тонкости и премудрости работы с этой операционной системой и прослыть специалистом в своём окружении.
- Экономия на софте. Поскольку программ для Windows намного больше, чем для маков, их стоимость ниже по причине высокой конкуренции среди разработчиков и продавцов программного обеспечения. Кроме того, есть куча бесплатных аналогов платных программ.
- Совместимость оборудования. Некоторые устройства могут работать исключительно в среде Windows, и установка двух ОС сможет решить проблемы совместимости.
Хочу попробовать Mac OS
Если вы еще сомневаетесь, стоит ли покупать Mac Boo Pro ради новой операционной системы, то попробуйте установить Mac OS на свой компьютер. Да, это возможно. Такое легко проделать с помощью специальных утилит, например, VirtuаlBox. Имейте в виду, что такая махинация совместима только с процессором Intel. ОC от Apple, конечно, никогда не будет работать так, как на оригинальном Mac Book, но основные различия вы увидите и сможете более наглядно оценить достоинства и недостатки системы.
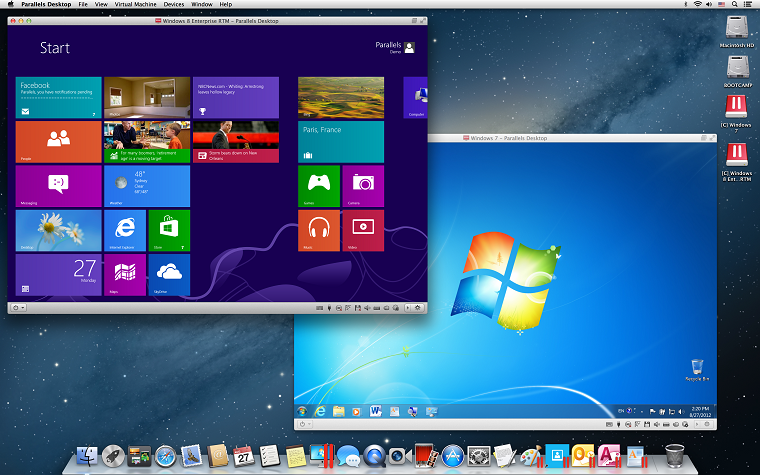
Кроме того, любой владелец Macintosh может установить параллельную систему Windows (в этом вам поможет программа Bootcamp), которая будет работать в виде второго рабочего стола. Таким образом, в обоих вариантах вы можете иметь две системы. Но не стоит увлекаться такими вещами. Длительное использование параллельных систем нежелательно – оно приводит к ухудшению скорости передачи данных, что отразится на работе системы. Такой вариант идеален в качестве пробной версии, но не более того.
Что по времени?
На всё про всё у меня ушло примерно 2,5 часа времени. Причём, 2 часа скачивался образ Windows 10 с официального сайта Microsoft (4,5 гигабайта) и ещё 20 минут распаковывалась сама “винда”.
Непосредственно настройка, установка драйверов заняла примерно 5-10 минут.
Очень быстро и просто. Однако скорость может зависеть от конфигурации вашей системы. Я устанавливал Windows 10 на MacBook Pro 13 2018, обзор которого делал пару месяцев назад, а это та ещё пушка.
В следующей части я расскажу о впечатлениях от Windows 10 на MacBook Pro 13 2018. Как работает система, всё ли стабильно, что по играм и так далее. Оставайтесь на связи.
Touch Bar — стильно, модно, молодежно
Последний концептуальный просчет который бросился в глаза — это Touch Bar. Не то что бы он бесполезен. Например, можно вывести иконку языка. Но это в корне неверный сценарий — отводить взгляд на устройство (клавиатуру), которое изначально задумано для быстрого (слепого) ввода команд. Там же не только добавили кнопок, но и убрали! Потом лично мои пальцы-сосиски постоянно задевают за сенсорные кнопки. А выглядит Touch Bar стильно, не спорю.
Ситуацию немного разрядила сторонняя утилита Pock, которая превращает Touch Bar в подобие Dock Bar, но уже в стилистике Windows. Теперь оттуда приложения можно запускать в т.ч. курсором. И это маленькая радость для закостенелого виндузятника. Серьезно. Как и в случае с прокруткой колеса мыши, я вряд ли привыкну, что основные элементы управления ОС скрываются в полноэкранном режиме.
Как произвести чистую установку macOS Monterey с флешки
Этот способ чистой установки macOS более сложный, но при этом и более безопасный. При этом вам потребуется фишка или внешний накопитель объемом 16 ГБ и более.
Для подготовки накопителя и установки с него новой версии macOS 12 сделайте следующее:
▣ Загрузите установщик macOS Monterey из App Store.
▣ Подключите флешку или накопитель к Mac.
▣ Откройте приложение Дисковая утилита и отформатируйте съемный диск в формате Mac OS Extended.
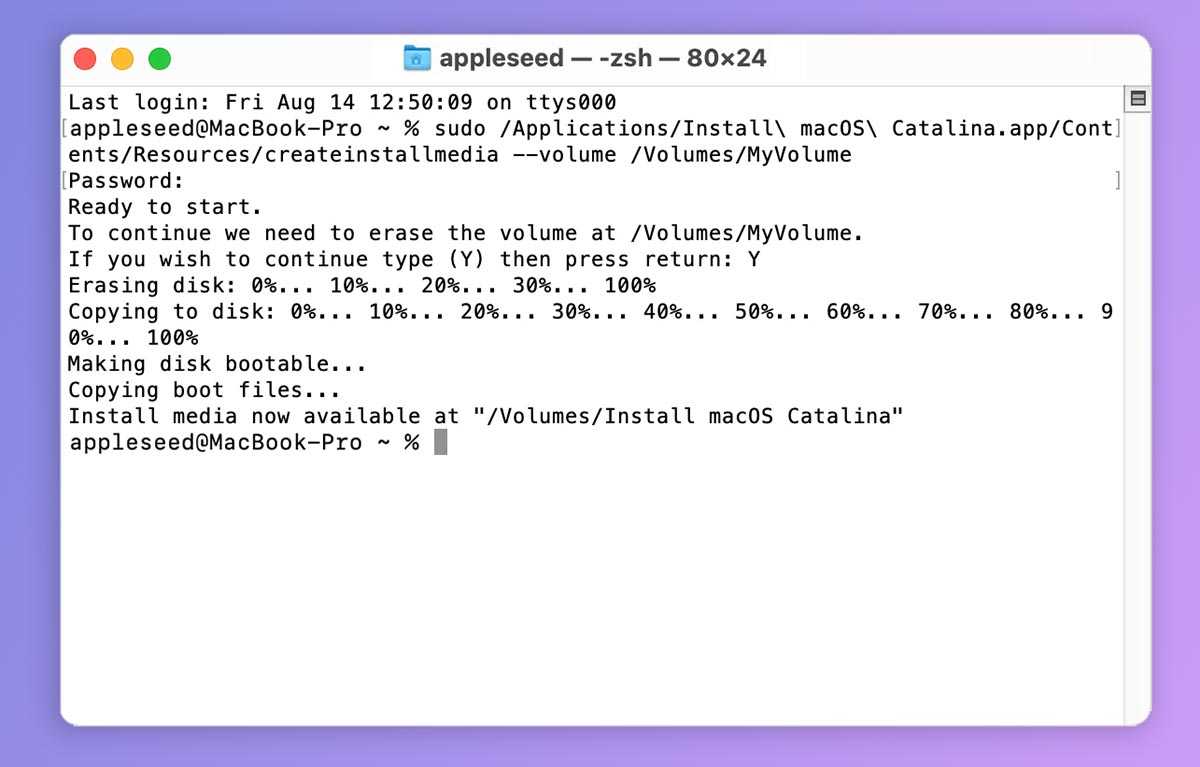
▣ Запустите Терминал и введите следующую команду:
В команде вместо MyVolume подставьте название отформатированной флешки или диска.
▣ Нажмите кнопку Ввод и подтвердите действие паролем администратора.
▣ Дождитесь окончания загрузки данных на флешку.

▣ Перезагрузите Mac с подключенным накопителем. Для перехода в меню выбора загрузочного диска удерживайте кнопку Option (Alt) ⌥ (на Mac с процессорами Intel) или кнопку питания (на Mac с процессорами Apple).
▣ Выберите вариант загрузки со съемного диска и следуйте инструкциям мастера установки macOS Monterey.
Данный способ потребует от пользователя максимум внимания и времени. Установить систему в автоматическом режиме таким способом не получится.
Выбирайте подходящий тип апдейта или переустановки системы в зависимости от времени и желаемого результата.
Легкого всем обновления!
iPhones.ru
Собрали все доступные способы обновления.
Фирменные приложения и сервисы Apple работают очень плохо
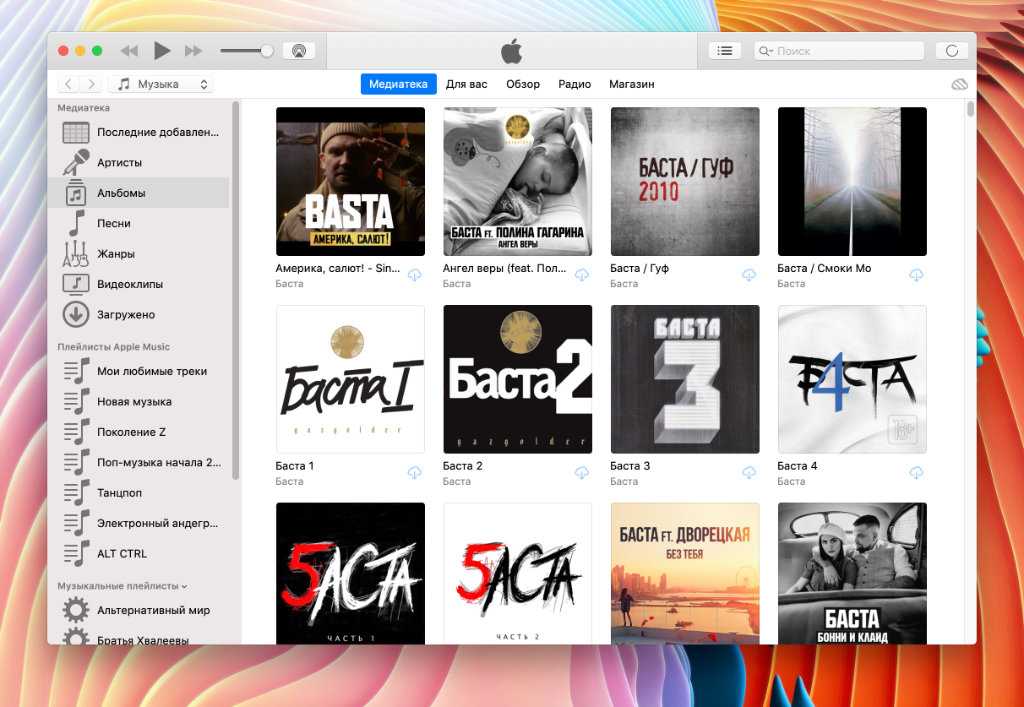 На особенно старых macOS вместо приложения «Музыка» для прослушивания Apple Music придётся использовать iTunes
На особенно старых macOS вместо приложения «Музыка» для прослушивания Apple Music придётся использовать iTunes
Именно из-за того, что большинство приложений Apple обновляет вместе с самой macOS, полноценно использовать экосистему компании на старом Mac становится не очень комфортно.
К примеру, любимые «Заметки» Apple на macOS 10.14 Mojave отказались открывать львиную долю записей. Там очень много профессиональных «зарисовок», поэтому мне пришлось поспешно переносить их в Simplenote на другом Mac.
В тему: 20 неизвестных фишек Заметок в iOS. Меняем цвет текста, создаём таблицы
Что интересно, старые «Заметки» просто не показывают записи с неподдерживаемыми данными, которые формировались в новых.
Более того, на macOS 10.14 Mojave нет отдельного приложения «Музыка» для прослушивания Apple Music, которое появилось в macOS 10.15 Catalina. Это же касается «Подкастов» и Apple TV.
В тему: Отказался от Apple Music в пользу Spotify. Стало хорошо, да не очень
Синхронизация с iPhone на базе iOS 14.5 через iTunes без проблем завелась. Сначала даже странно было осознать, что она не всегда находилась в Finder.
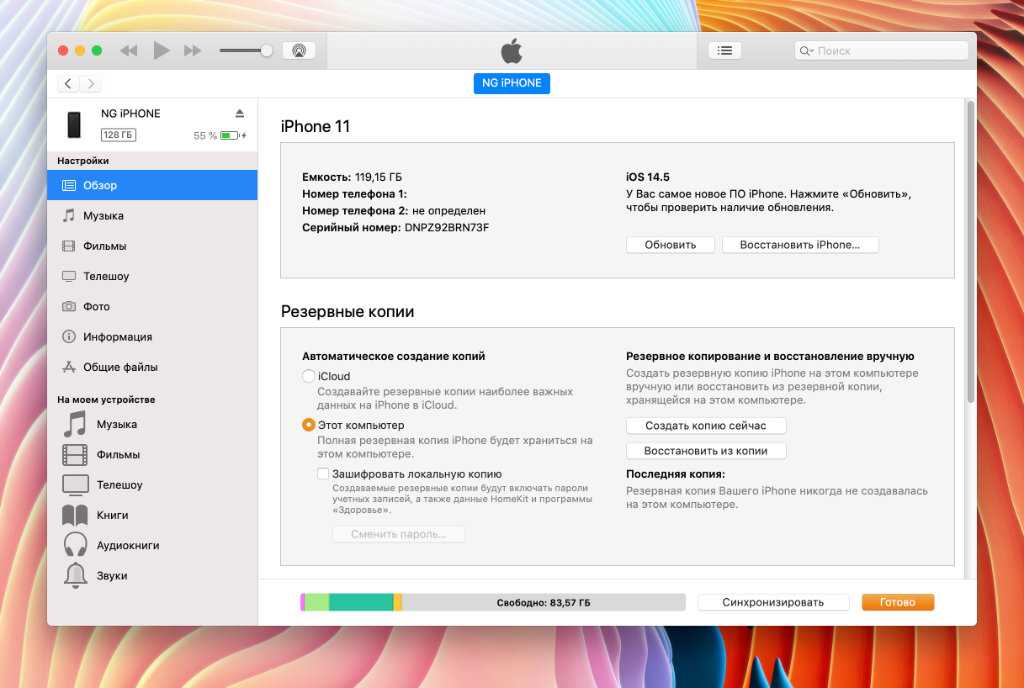 iPhone на последней iOS без проблем синхронизируется с Mac даже при использовании достаточно старой macOS
iPhone на последней iOS без проблем синхронизируется с Mac даже при использовании достаточно старой macOS
Кстати, iCloud работает без проблем. «Календарь» и «Почта» также вопросов не вызвали, хотя их и можно легко заменить альтернативами.
Очевидно:
Загрузка и выбор ОС
На Mac привычного меню выбора ОС нет. По умолчанию, после установки Windows в Boot Camp, ноутбук при перезагрузке или включении будет загружаться в OS X без вопросов. Если вы хотите загрузиться в Windows, нужно зажать кнопку Alt при загрузке — тогда появится меню выбора раздела загрузки. Если вы больше ничего не ставили, то разделов будет три: recovery (восстановление OS X), OS X и Windows. Выбираем третий и загружаемся в Windows.
И вот поскольку перезагружаться Windows будет намного чаще, чем OS X, которая вообще крайне редко требует перезагрузки, имеет смысл в утилите Boot Camp на Windows настроить загрузку в Windows по умолчанию. Даже если вы очень редко пользуетесь операционкой от Microsoft, поверьте, так будет проще. Ведь, выключать или перезагружать Mac под OS X придётся ещё реже.
Начинаем установку…
Еще один немаловажный вопрос, который непременно проскочит у читателей этого поста, — для чего же нужна установка Windows на Mac? Если дело в комфорте, то можно использовать аналогичные программы, созданные перцами из корпорации Apple. Даже к 1С:Предприятие имеется неплохой аналог – инженерный пакетик, в названии которого фигурирует приставка CAD. Кроме того, на нашей планете полно смельчаков, которые готовы убиться об стену, но досконально изучить все прелести новой операционки. Кстати, многим разработчикам необходимы возможности Mac. И последний довод, где убежден довольно внушительный процент пользователей – Apple является крутой штукой. Но это дело вкуса, а о вкусах не спорят. В любом случае, иметь под рукой обе операцинки очень хорошо.
Прежде, чем приступить к тотальной обнове, необходимо проверить еще кое-что. Установка Windows на Mac должна осуществляться с помощью определенной версии BootCamp. К примеру, если вам требуется поставить семерку, то будьте готовы к тому, что установленная прога сможет работать с iMac или Mac Book Pro-версии, выпущенных в 2007 году. Можно использовать и более поздние модификации. Это, что касается 32-х битной винды. Но если вам требуется больше производительности (64-х битная система), то модели компов Apple должны быть выпущены в 2008 году и позднее. Кстати, все аппараты должны работать на базе процессоров с маркировками Intel. Но это не беда, думаю, каждый из юзеров, независимо от стажа, сможет отличить этот заветный логотип.
Если, вам захочется установить что-то из поздних версий винды, от 7-ки до 8.1-й версии 64-х битной разрядности, то вам подойдет BootCamp версии 5.1. скачать программку можно с официального портала Apple. Здесь нет ничего сложного, поэтому не паникуйте. Как я уже отмечал, потребуется сделать резервную копию содержимого ваших жестких дисков. Рекомендую использовать простецкую утилиту TimeMachine. В процессе установки будет изменена структура жесткого диска и объем памяти в его разделах
Резервное копирование – элементарные меры предосторожности. Случайный сбой при установке, от этого никто не застрахован, может привести к мерзким последствиям
Ну вот, после долгого трепа, начинается установка Windows на Mac. На всякие пожарные, закройте все лишние проги, после чего запустите сам BootCamp. Нажмите на кнопку «Продолжить», после чего система предложит выбрать размер жесткого диска, который пойдет на нужды винды. Минимум составляет 5 Гб, но для полного счастья, рекомендую поставить 20 Гб. Перетяните перегородку к центру окна и вы получите нужный объем. Вот такой интересный интерфейс предлагают нам парни из Apple.
После этого, начинается разбиение на разделы. Сам процесс разбиения длится недолго, но если вы не столкнетесь с ошибкой, то на рабочем столе появится ярлычок весом около 20 Гб. Это чудо и поможет нам установить винду.
После этого, загрузите диск или флешку с образом винды, после чего кликните «Начать установку».
Установка Windows на Мас продолжится после перезагрузки компа. После этого, выберите раздел жесткого диска, где присутствует слово BOOT Camp
Внимание, при установке в неправильный раздел, проблемы с Mac заставят вас обращаться к специалистам сервисного центра. Кстати, если вы не знаете, как производится установка, то посетите эти ссылки:
Как только увидите это окошко, выберите команду «Свойства диска», а затем отформатируйте его. На предупреждения системы об опасности этого действия, не обращайте внимания.
На этом, собственно, самое интересное и заканчивается. Установка Windows на Мас прошло успешно. После этого, вы увидите привычный экран винды, но с маленьким разрешением. Не пугайтесь, необходимо установить новые драйвера для видеокарты и все будет тип топ. Установите необходимые драйвера, после чего перезагрузите машину.
В конечном счете, качество картинки станет более приличным. Для установки звуковых драйверов, необходимо использовать стандартное ПО, которое прилагалось к Mac. После этого, вы увидите следующее окно:
Нажмите на «Далее», примите условия лицензионного соглашения, бла, бла, бла… В «сотый» раз выполняем перезагрузку, вытащив диск с дравами Mac OS, клацаем ОК. Вот и все. Для запуска винды, при включении, необходимо нажать «Option», и выбрать нужную операционную систему.
Спасибо за внимание! Удачи!
https://youtube.com/watch?v=4i35rJT9CLo
(Visited 316 times, 1 visits today)




![Возможные проблемы при установке windows на mac [шаг-5]](http://bobowest.ru/wp-content/uploads/3/6/f/36f26aa406eb8b8f7d188a11c55cee70.jpeg)

![Возможные проблемы при установке windows на mac [шаг-5]](http://bobowest.ru/wp-content/uploads/e/c/9/ec9777c68b149319e4cdff98c4609933.jpeg)























![Все что необходимо знать и уметь перед установкой windows на mac - [шаг-1]](http://bobowest.ru/wp-content/uploads/8/f/6/8f6edd99a98f6ee6fcb619ef35a449c5.jpeg)









![Все что необходимо знать и уметь перед установкой windows на mac — [шаг-1]](http://bobowest.ru/wp-content/uploads/a/1/d/a1d2b6c1da2941ccddfdb30520bbd718.jpeg)








