Пользуемся средством ввода на Windows 8, 8.1
Теперь узнаем, как вызвать виртуальную клавиатуру в этой версии программного обеспечения . Отметим, что она должна присутствовать по умолчанию, если её нет — у вас урезанная платформа. Лучше установите полноценную оболочку, чтобы в дальнейшем не было других проблем с отсутствием необходимых утилит.
- Зайдите в Пуск, пролистайте все приложения.
- В списке найдите отделение «Специальные возможности» — там и находится экранная клавиатура.
- Как и в предыдущем ПО, вы можете просто ввести в Пуске слово «экранная» в строке поиска, если это удобнее.
Так выглядит клавиатура в Windows 8
В случае, когда вы хотите, чтобы такое средство ввода всегда появлялось при входе в систему, включить эту функцию можно так:
- Зайдите в Панель управления, раздел специальных возможностей.
- Откройте меню использования компьютера без мыши и физического средства ввода.
- Поставьте галочку напротив пункта «Использовать экранную клавиатуру».
- В левом меню откройте раздел «Изменить параметры входа» и укажите использование её при входе в учётную запись.
Быстрый вызов
Как видно, во всех случаях, исключая сенсорную клавиатуру в Windows 10, для запуска утилиты приходится совершать много действий, долго искать по разным меню параметров. Если пользоваться виртуальным устройством приходится каждый день, стоит придумать более удобный способ доступа к программе.
Есть три варианта быстрого вызова утилиты:
- настройка автозапуска — была рассмотрена выше;
- создание ярлыка в «Пуске», на панели задач или рабочем столе;
- назначение пользовательского сочетания горячих клавиш.
Создать ярлык очень просто. Как и любую программу, виртуальную клавиатуру можно закрепить на панели задач рядом с «Пуском» через ее контекстное меню. Чтобы сделать это, нужно найти программу в папке System32, затем нажать правой кнопкой мыши на значок утилиты и выбрать соответствующий пункт в выпавшем списке. Если воспользоваться первым описанным способом и открыть папку «Специальные возможности» в меню «Пуск», а затем проделать те же действия, инструмент получится закрепить на начальном экране, в меню быстрого доступа.
Разместить ярлык на рабочем столе можно двумя способами:
- Открыть папку System32, найти файл osk. exe, перетащить его на рабочий стол, зажав правую кнопку мыши, и выбрать пункт «Создать ярлык» в выпадающем меню.
- Вызвать контекстное меню в пустом месте рабочего стола, выбрать пункт «Создать ярлык». Появится окно настроек нового ярлыка. На первом экране нужно указать путь к программе: %windir%/system32/osk.exe. На втором — присвоить ярлыку имя; оно может быть любым, по умолчанию же устанавливается имя файла, на который создается ссылка. Затем нужно нажать «Готово».
Создание ярлыка на рабочем столе — предпочтительный вариант, так как включить клавиатуру на компьютере на экране посредством горячих клавиш получится только с его помощью. Чтобы задать пользовательскую комбинацию кнопок, нужно открыть свойства ярлыка через его контекстное меню.
Ниже адреса объекта, на который ссылается ярлык, пользователь увидит строку «Быстрый доступ», в которой по умолчанию написано «Нет». На нее нужно кликнуть и нажать любую кнопку на клавиатуре. «Нет» сменится на комбинацию вида Ctrl+Alt+X, где X — нажатая ранее кнопка. Первые две клавиши в сочетании изменить нельзя — они зафиксированы системой, чтобы пользователь не смог изменить стандартные горячие комбинации.
Запуск OSK в Windows 7
Перед тем как включить экранную клавиатуру на Виндовс 7, нужно при входе в раздел «Изучить все настройки», выбрать раздел «Использовать компьютер без мыши или клавиатуры» и нажать «Ввод». Далее следовать простому алгоритму действий:
- В разделе с помощью указывающего устройства нажать «Alt+K» и выбрать «Использовать».
- Нажать «Alt + S» и «Сохранить». После того как клавиатура появится на экране, можно настроить её в соответствии с потребностями.
- Нажать на опции OSK, чтобы открыть окно параметров.
- Нажать на клавиши, чтобы получить доступ к ней с помощью мыши.
- Выбрать время во вкладке «Продолжительность».
- Сканировать ключи для доступа к OSK.
- Включить прогнозирование текста, выбрав опцию «Использовать текстовое предсказание».
Экранная и сенсорная клавиатуры считаются двумя различными устройствами. Перед тем как вывести клавиатуру на экран монитора, нужно:
- Экранная: выбрать кнопку «Старт», вызвать «osk», затем нажать «Ввод».
- Сенсорная: кликнуть правой кнопкой мыши на панели задач, затем выбрать или снять флажок «Показать сенсорную клавиатуру».
- Выбрать «Пуск» > «Настройки» > «Простота доступа».
- Перейти на вкладку «Клавиатура».
- Установить OSK на «Вкл.» или «Выкл.»
Как отключить «Панель Emoji» в Windows 10
Многим пользователям «Windows 10» обязательно понравится это новое дополнение, особенно если они много времени проводят в общении с использованием соответствующих приложений. Но некоторые пользователи могут посчитать это дополнение бесполезным. Если вы не собираетесь использовать «Панель Emoji», то вы можете отключить ее с помощью этого руководства.
Здесь мы расскажем вам, как отключить горячие клавиши для запуска «Панель Emoji» в «Windows 10». Это поможет вам предотвратить ее внезапное появление, если вы случайно или по ошибке нажмете их сочетание.
Итак, если вы решили отключить «Панель Emoji» в «Windows 10», то выполните следующие действия:
Нажмите совместно комбинацию клавиш «Windows + R», чтобы запустить диалоговое окно «Выполнить», затем введите в поле командной строки «regedit» и нажмите кнопку «ОК» или клавишу «Enter».
Функция контроля учетных записей выдаст вам предупреждающее сообщение «Разрешить этому приложению вносить изменения на этом устройстве?», нажмите «Да», чтобы подтвердить свой выбор и открыть приложение «Редактор реестра».
Примечание: Любые действия с реестром (создание, редактирование, удаление) вы должны выполнять очень внимательно. Если изменения реестра будут внесены неверно, то в операционной системе может произойти сбой, могут возникнуть проблемы с корректной работой отдельных приложений компьютера или с его запуском. И восстановить систему в исходное состояние будет достаточно сложно. Поэтому вам необходимо сделать резервную копию реестра, прежде чем вы будете вносить в него любые изменения. Для этого в окне «Редактор реестра» в ленте главного меню нажмите вкладку «Файл» и выберите раздел «Экспорт». Выберите место для хранения копии реестра и нажмите кнопку «Сохранить». Теперь вы всегда можете воспользоваться сохраненной копией реестра при необходимости.
В левой панели приложения «Редактор реестра» перейдите по следующему адресу:
Или введите его в строке состояния под лентой главного меню в окне приложения «Редактор реестра». Этот способ позволит быстрее найти необходимую папку реестра и не ошибиться, так как большое количество разделов очень похожи друг на друга.
Чтобы отключить возможность использования горячих клавиш, вам необходимо изменить параметр «DWORD» «EnableExpressiveInputShellHotkey». Этот параметр «DWORD» присутствует в разных подразделах в каталоге «proc_1» в зависимости от выбранного вами региона или локации вашего компьютера.
Мы выбрали регион США в параметре «DWORD», который находится по следующему адресу:
HKEY_LOCAL_MACHINE SOFTWARE Microsoft Input Settings proc_1 loc_0409 im_1
Примечание: Лучший способ узнать параметр DWORD – это перейти по следующему адресу:
HKEY_LOCAL_MACHINE SOFTWARE Microsoft Input Settings proc_1
Затем нажмите вместе сочетание клавиш «Ctrl + F» или нажмите правой кнопкой мыши по указанному адресу, и в открывшемся меню выберите раздел «Найти», чтобы открыть окно поиска.
Введите поисковый запрос «EnableExpressiveInputShellHotkey» в текстовом поле и нажмите клавишу «Enter» или кнопку «Найти далее».
Результат поиска будет показан автоматически, и в правой панели вы сможете увидеть искомый параметр «DWORD».
Теперь нажмите правой кнопкой мыши по параметру «DWORD» «EnableExpressiveInputShellHotkey» и выберите раздел «Изменить», или дважды щелкните на нем, чтобы открыть окно «Изменение параметра DWORD (32 бита)».
В поле раздела «Значение» введите цифру «0» и нажмите кнопку «ОК» или клавишу «Enter», чтобы сохранить изменения.
Теперь возможность вызова «Панели Emoji» с использованием сочетания горячих клавиш будет отключена. Если вы решите снова включить «Панель Emoji» в будущем, то выполните заново алгоритм действий с приложением «Редактор реестра» и просто измените значение параметра «DWORD» «EnableExpressiveInputShellHotkey» на цифру «1». После сохранения внесенных изменений возможность применения сочетания горячих клавиш для вызова приложения «Панель Emoji» будет активирована.
В этом руководстве мы показали, где вы можете использовать картинки «Emoji», а также каким способом включить и отключить «Панель Emoji» в операционной системе«Windows 10».
Как вывести клавиатуру на экран монитора?

Клавиатура — одна из самых уязвимых частей компьютера. Что только не делают с ней пользователи — заливают, забивают крошками, роняют тяжелые предметы.
В чем проблема
- В чем проблема
- Способ 1
- Способ 2
- Способ 3
Проблема заключается еще и в том, что заменить отдельные клавиши чаще всего невозможно — и если клавиатура сломалась, она подлежит ремонту полностью, что, зачастую, оказывается довольно затратно как с точки зрения денег, так и точки зрения времени. По счастью, существует альтернативный вариант — экранная клавиатура, которой можно управлять при помощи мышки или тачпада. Конечно, механическую она полностью не заменит – управлять ей все-таки не слишком удобно — но зато позволит продержаться какое-то время или экстренно выполнить какую-либо работу.
Итак, чтобы вывести альтернативную клавиатуру на экран, вам необходимо проделать следующую последовательность действий.
Способ 1
Нажмите на кнопку Пуск и перейдите в Панель управления. В зависимости от версии операционной системы, которая установлена на вашем устройстве, нажимать необходимо либо левой, либо правой клавишей мыши — нужный раздел будет находиться, соответственно, либо в основном, либо в контекстном меню.
В Панели управления отыщите пункт Все элементы управления
После этого обратите внимание на правый верхний угол панели — там должен находиться раздел Просмотр. Щелкните по нему мышкой и выберите строчку Мелкие значки — это существенно упростит дальнейший процесс поиска.
Когда все предварительные манипуляции выполнены, найдите среди значков пункт Специальные возможности и откройте его, щелкнув по указанной строчке левой клавишей мыши или тачпада
Этот раздел предназначен в первую очередь для того, чтобы облегчить работу с компьютером людям с ограниченными возможностями. В нем содержится множество дополнительных опций, направленных на расширение функционала компьютера — от экранной лупы до ых команд.
Далее в открывшемся окне выберите функцию «Включить экранную клавиатуру». Цель достигнута — виртуальная клавиатура, которой можно управлять при помощи мыши, в ту же секунду появится на вашем экране.
Способ 2
Если долго возиться со всеми этими выпадающими меню и всплывающими окнами не хочется, экранную клавиатуру можно активировать при помощи текстовой команды
Но обратите внимание – этот способ подходит только в том случае, если основная клавиатура сломалась не полностью, и на ней продолжает работать большинство клавиш
- Нажмите одновременно клавиши Win и R.
- Откроется окошко для набора текстовых команд. Введите в него аббревиатуру OSK и нажмите ОК. Дело сделано — виртуальная клавиатура появилась на вашем экране.
Способ 3
Этот способ одинаково хорош во всех случаях — и когда клавиатура сломалась полностью, и когда от нее осталось несколько все еще функционирующих клавиш.
Но подойдет он только пользователям устройств, работающих под управлением операционной системы Windows 8 и ее «старших сестер» до десятой версии включительно.
Итак, чтобы запустить экранную клавиатуру в Windows 8 и старше, вам нужно выполнить следующую последовательность действий:
- Курсором мыши проведите сверху вниз по правой части экрана. Если все сделано верно, сбоку откроется контекстное меню, содержащее значок настройки, кнопки выключения и перезагрузки, а также ярлык внутреннего поиска, выглядящий как стилизованная лупа. Именно он нам и нужен, а значит — смело кликаем по нему левой кнопкой мышки или тачпада.
- Откроется поисковая строка, куда нужно будет ввести словосочетание «Экранная клавиатура». Если основная клавиатура отключилась полностью, можно пойти на хитрость — попросить ого помощника отыскать эти слова в интернете, а после — скопировать их и вставить в поисковую строку. Правда, для этого нужно иметь ого помощника — иначе придется копаться в Панели управления, как описано в способе номер один.
- Когда вы закончите набирать указанную фразу, системы выдаст вам несколько подходящих ответов. Нам нужен только один — собственно, сама экранная клавиатура. Кликаем по ней левой кнопкой мыши — дело сделано, можно продолжать работать.
Конечно, как мы уже говорили выше, экранная клавиатура не может стать полностью эквивалентной заменой обычной — слишком неудобно с ней обращаться, и слишком много времени уходит на то, чтобы набрать текст при помощи мышки или тачпада.
Но с другой стороны, она вполне позволит вам протянуть несколько дней до прихода мастера или же закончить какую-либо срочную работу, которая не терпит отлагательств.
Правда, играть при помощи виртуальной клавиатуры в игры не получится — но это неизбежность, с которой, на наш взгляд, вполне можно примириться.
Как отключить виртуальную клавиатуру в Windows 7
Нет ничего сложного в обычном закрытии компонента, который мы рассматриваем: «Экранная клавиатура» в Windows 7 — всего лишь очередное приложение, которое можно закрыть нажатием на крестик. 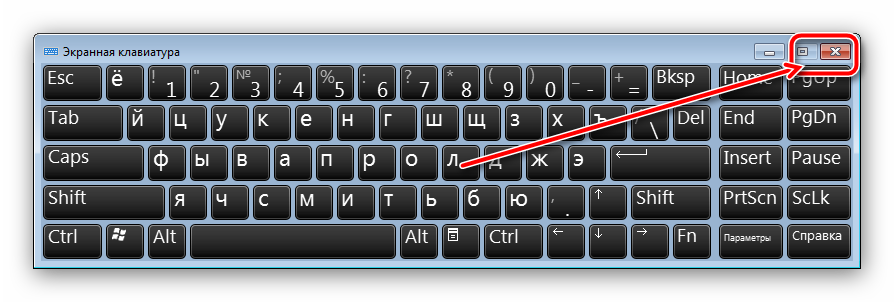
Если из-за сбоя программа зависла, избавиться от неё можно удалением процесса через «Диспетчер задач».
- Вызовите «Диспетчер задач» любым подходящим методом.
Подробнее: Как открыть «Диспетчер задач» Перейдите к закладке «Процессы» и найдите в нём osk.exe. Кликните по нему правой кнопкой мыши и выберите «Завершить процесс».
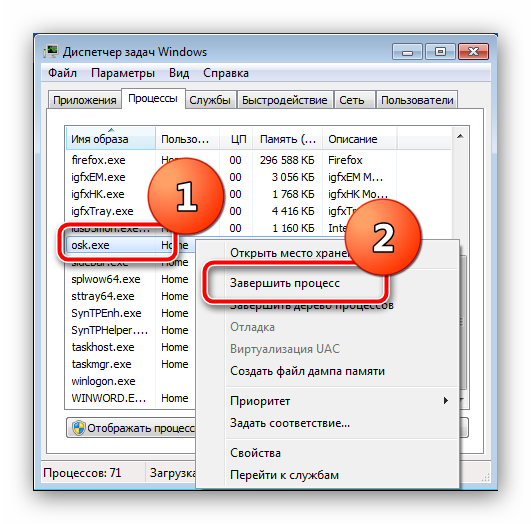
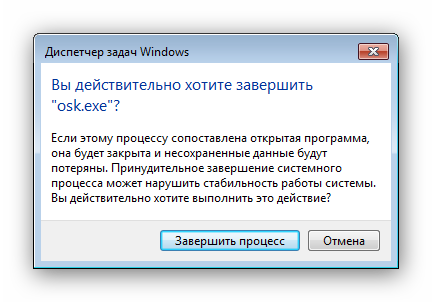
Алгоритм полного отключения виртуальной клавиатуры несколько сложнее. Проделать это можно двумя способами: через «Центр специальных возможностей» или путём удаления элемента из автозагрузки.
Способ 1: Специальные возможности Виндовс
Виртуальное устройство ввода данных в Windows 7 рассчитано на людей с ограниченными возможностями, поэтому управление этим компонентом помещено в соответствующий системный элемент. Отключение «On-Screen Keyboard» через него выглядит так:
- Вызовите «Пуск» и кликните по пункту «Панель управления».
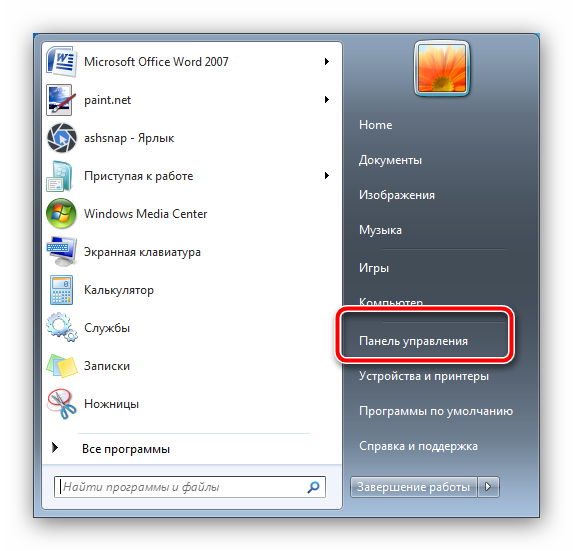
Ближе к концу перечня находится «Центр управления специальными возможностями» – откройте его.
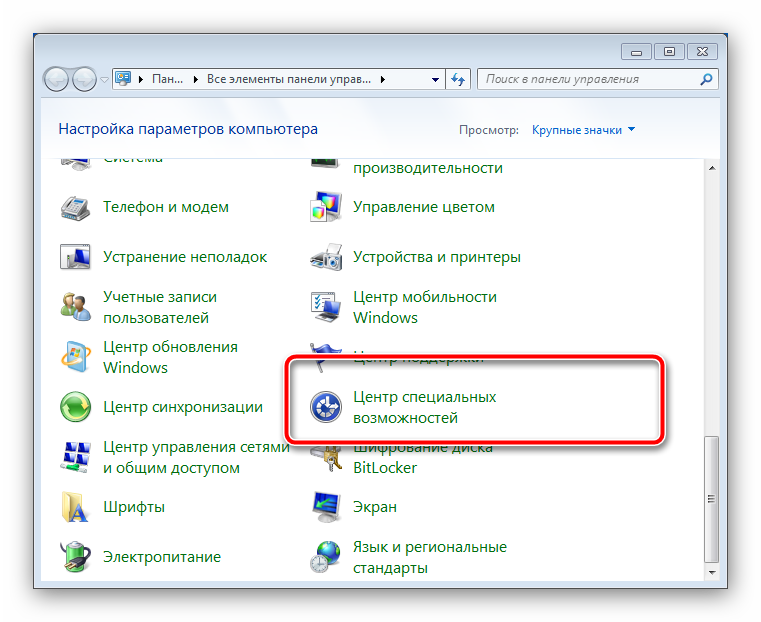
Опции отключения элемента расположены в блоке опций «Использование ПК без мыши или клавиатуры» – перейдите к нему щелчком ЛКМ.
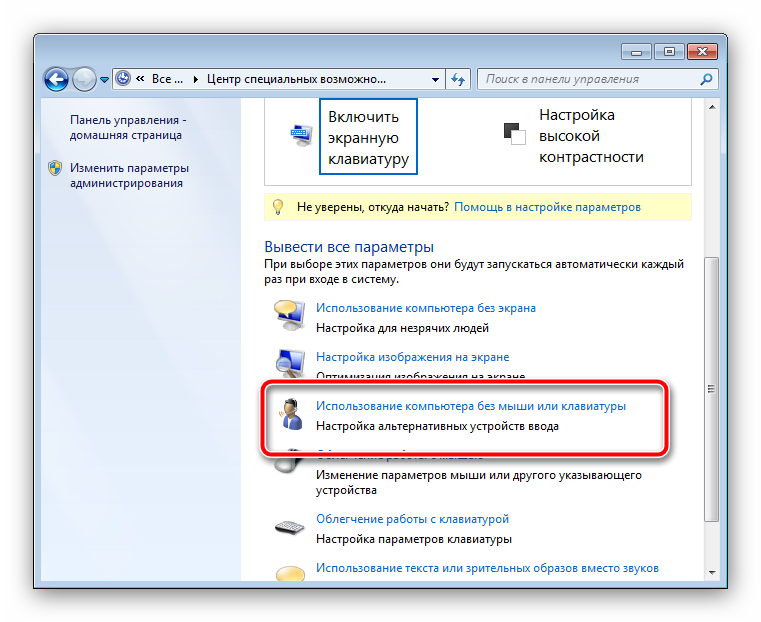
Вверху должна быть отмечена опция «Использовать экранную клавиатуру» – снимите с этого варианта галочку. Не забудьте сохранить настройки.
Теперь экранная клавиатура больше не будет появляться и беспокоить вас.
Способ 2: Управление автозагрузкой Windows
Если предыдущий способ вам не помог, данный компонент можно убрать, отключив службу, что отвечает за его запуск. Действия следующие:
- Закройте все открытые на этот момент приложения.
- Нажмите сочетание клавиш Win + R. В окошке «Выполнить» напечатайте msconfig и нажмите «OK».
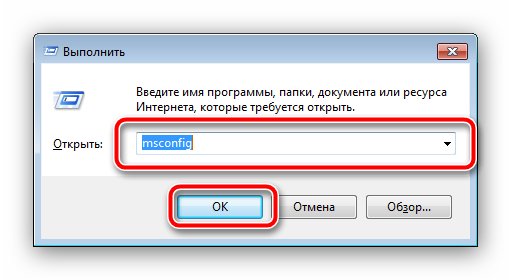
Переместитесь во вкладку «Автозагрузка». Нужный нам элемент называется «osk» – снимите с него выделение, после чего последовательно нажмите «Применить» и «OK».
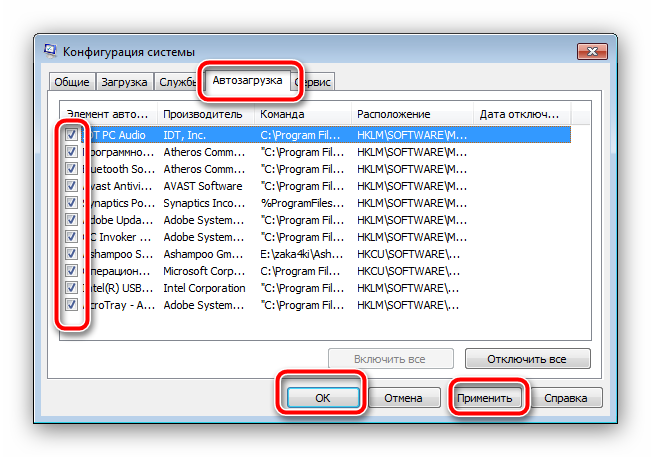
Такой метод представляет собой наиболее действенный вариант отключения виртуального средства. Если же этот компонент вновь потребуется вам, его можно активировать заново – в этом вам поможет следующее руководство.
Мы рассмотрели существующие способы отключения экранной клавиатуры на Виндовс 7. Как видим, доступ к управлению этим элементом получить очень легко.
Способ 3
Этот способ одинаково хорош во всех случаях — и когда клавиатура сломалась полностью, и когда от нее осталось несколько все еще функционирующих клавиш. Но подойдет он только пользователям устройств, работающих под управлением операционной системы Windows 8 и ее «старших сестер» до десятой версии включительно. Обладателям более старых системы придется пользоваться двумя альтернативными способами, подробно описанными выше.
Итак, чтобы запустить экранную клавиатуру в Windows 8 и старше, вам нужно выполнить следующую последовательность действий:
- Курсором мыши проведите сверху вниз по правой части экрана. Если все сделано верно, сбоку откроется контекстное меню, содержащее значок настройки, кнопки выключения и перезагрузки, а также ярлык внутреннего поиска, выглядящий как стилизованная лупа. Именно он нам и нужен, а значит — смело кликаем по нему левой кнопкой мышки или тачпада.
- Откроется поисковая строка, куда нужно будет ввести словосочетание «Экранная клавиатура». Если основная клавиатура отключилась полностью, можно пойти на хитрость — попросить голосового помощника отыскать эти слова в интернете, а после — скопировать их и вставить в поисковую строку. Правда, для этого нужно иметь голосового помощника — иначе придется копаться в Панели управления, как описано в способе номер один.
- Когда вы закончите набирать указанную фразу, системы выдаст вам несколько подходящих ответов. Нам нужен только один — собственно, сама экранная клавиатура. Кликаем по ней левой кнопкой мыши — дело сделано, можно продолжать работать.
Конечно, как мы уже говорили выше, экранная клавиатура не может стать полностью эквивалентной заменой обычной — слишком неудобно с ней обращаться, и слишком много времени уходит на то, чтобы набрать текст при помощи мышки или тачпада.
Но с другой стороны, она вполне позволит вам протянуть несколько дней до прихода мастера или же закончить какую-либо срочную работу, которая не терпит отлагательств.
Правда, играть при помощи виртуальной клавиатуры в игры не получится — но это неизбежность, с которой, на наш взгляд, вполне можно примириться.
https://youtube.com/watch?v=sBlRUESHNz4
Несколько способов, как включить виртуальную клавиатуру windows
Виртуальная клавиатура «windows 7» представляет собой отображающиеся поверх рабочего стола или любых других окон клавиши. Для того чтобы она появилась, её нужно включить, а для этого выполнить определенную очередность действий.
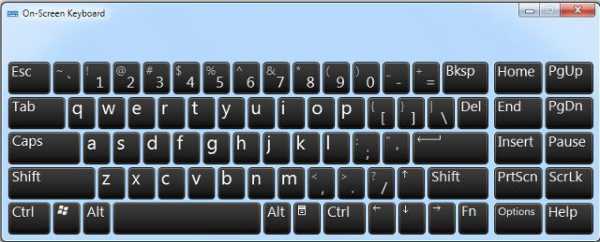
Зачем в операционной системе включена поддержка экранной клавиатуры?
Мало кто понимает, зачем в операционных системах windows существует функция показа клавиатуры на рабочем столе. Чтобы понять это, необходимо обратиться к справке и немного дополнить её.
В первую очередь виртуальная клавиатура требуется для тех людей, пальцы которых малоподвижны либо отсутствуют. Кроме того, она может помочь, если клавиши обычной клавиатуры неожиданно перестали работать, а вам срочно необходимо дописать текст, либо набрать имя получателя файлов.
В последнее время очень популярными становятся такие устройства, как планшетные компьютеры. К ним могут подключаться обычные устройства при помощи bluetooth или wi-fi, но при отсутствии беспроводных девайсов и гнезд USB работа была бы невероятно затруднена, если бы не виртуальная клавиатура.
Она также может помочь при защите от вредоносных программ, называющихся кейлогерами. Они считывают пароли, которые вводятся с физической клавиатуры, а потом отправляют их злоумышленнику.
Как включить виртуальную клавиатуру, если есть обычная?
- Способ первый. В последних версиях ОС windows удобно реализованы функции поиска. Просто нажмите на кнопку «Пуск» и в строке поиска введите «экранная клавиатура». Теперь нажмите на верхнюю ссылку поиска, и на экране появится нужное окно.
- Способ второй, более оперативный. Нужно просто нажать комбинацию клавиш windows+R, откроется окно с названием «Выполнить». В него написать «osk» либо «osk.exe», а потом кликнуть по кнопке «OK» или «ENTER». Если же окно после нажатия сочетания клавиш не открывается, придется проделать несколько лишних действий. Сначала навести курсор на меню «Пуск» и кликнуть по нему правой кнопкой мыши, выбрать «Свойства». Справа отыскать кнопку «Настойки» и нажать на нее. После нажатия откроется еще одно окошко, в котором нужно поставить галочку в клетке рядом с надписью «Выполнить».
Как включить виртуальную клавиатуру, если описанные выше действия сделаны, но ничего не срабатывает? Просто откройте меню «Пуск», а в колонке справа выберите пункт «Выполнить», теперь можно без проблем ввести имя файла «osk» либо «osk.exe»
Как включить виртуальную клавиатуру, если обычная не работает?
Экранная клавиатура может быть открыта только с использованием мыши.
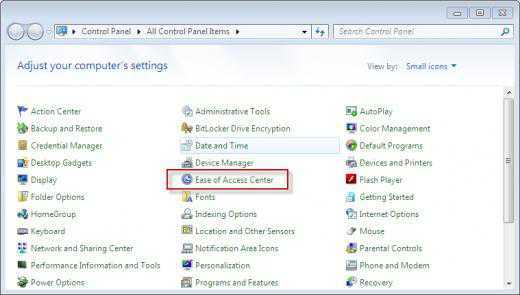
Кликните на «Пуск», потом на «Панель управления» и выберите пункт «Специальные возможности».
Откроется окно с названием «Центр специальных возможностей».
После нажатия на «Включить виртуальную клавиатуру», поверх всех окон появятся искомые клавиши.
Откройте проводник, кликнув дважды по ярлыку «Мой компьютер» (желательно выполнить это действие от имени Администратора).
Так как включить виртуальную клавиатуру не всегда возможно из панели управления, особенно если компьютер заражен, иногда требуется самостоятельно открыть исполняемый файл.
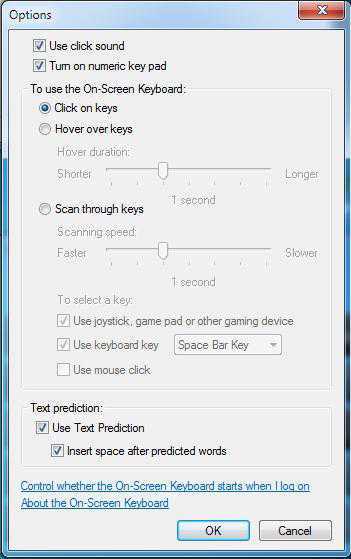
Настройки и дополнительные функции
На экране открыта виртуальная клавиатура, как включить окно её настроек? В этом нет ничего сложного — кликните по кнопке «Параметры». Здесь можно будет выбрать реакцию на наведение, просто задержав указатель мыши над определенной клавишей — будет считаться, что эта клавиша нажата.
Отключение
Часто после некоторого времени работы функция ОС в виде клавиатуры на экране становится ненужной. Чтобы отключить окно, более не требующееся для работы, в его правом верхнем углу нажмите на привычные для пользователя кнопки: символ нижнего подчеркивания, чтобы свернуть, либо крестик — для полного закрытия.
Не будем вдаваться в подробности, почему перестала работать ваша и для чего вам понадобилась виртуальная/экранная клавиатура. Я это и так знаю, все едят и пьют перед компьютером, а остальные психопаты и бьют её). Если ваша клавиатура вышла из строя, это не страшно и временно можно заменить её. Давайте посмотрим, как это сделать.
Как обойтись без некоторых кнопок
Если клавиши отказываются работать вовсе, то существует несколько способов временного решения проблемы:
- переназначить неисправные клавиши на работающие;
- подключить внешнюю клавиатуру через USB;
- включить виртуальную панель.
Можно переназначить одну клавишу на другую
Для переназначения кнопок клавиатуры используются сторонние приложения. Самая популярная бесплатная программа – это MapKeyboard.
Руководство по использованию:
- Скачайте MapKeyboard с сайта компании, а затем установите.
- После запуска программы появится окно с клавиатурой.
- Нажмите на кнопку ЛКМ, которую нужно переназначить. Затем укажите слева внизу клавишу, заменяющую выбранную.
MapKeayboard может также отключать клавиши. Для этого нужно в левом нижнем углу выбрать параметр Disabled.
Подключение дополнительной клавиатуры
Самый простой способ – это подключить внешнюю клавиатурную панель. Сделать это можно при помощи USB-кабеля. Также есть возможность подключить беспроводную клавиатуру через Bluetooth.
Как включить экранную клавиатуру на виндовс 7
Экранная клавиатура может быть лучшим способом ввода информации, если использование физической клавиатуры по той или иной причине затруднено. Она выглядит так же, как обычая. Буквы могут быть выбраны с помощью мыши, переключателя или джойстика.
Есть несколько ситуаций, когда экранная клавиатура может пригодиться, из них три наиболее распространенные причины:
- Некоторые клавиши на вашей физической клавиатуре не работают, это часто случается, после попадания воды, особенно на ноутбуке, где сменить ее бывает непросто.
- Физическая клавиатура полностью перестала работать. Такое бывает из-за проблем с драйверами и вирусов.
- Вам нужна иноязычная клавиатура. Даже если она работает, вводить текст на иностранном языке, с физической клавиатуры, которая подписана лишь кириллицей и латиницей, крайне сложно. В этом случае эта утилита во многом упростит работу с компьютером.
Это не значит, что вам придется пользоваться постоянно, но переждать какое-то время до ремонта с нею вполне можно.
Поиск приложения
Для начала отыщем программу на ПК.Скачивать экранную клавиатуру для windows 7
потребуется только в том случае, если сборка ОС, которая у вас стоит, создавалась в кустарных условиях.
В остальных случаях она уже предустановлена в системе. Остается лишь добраться. Для этого предусмотрено 2 способа:
- Быстрый поиск;
- Стандартный поиск.
Способ 1
Процесс быстрого поиска незауряден. Нажимаем «Пуск», после чего в строку «найти программы и файлы» прописываем либо полное словосочетание, либо просто слово «экранная».
Отобразится 2 результата. Выбираем тот, который выделен и активируем программу.
Способ 2
В случае со стандартным поиском поступаем почти так же. Жмем «Пуск» и кликаем на «все программы».
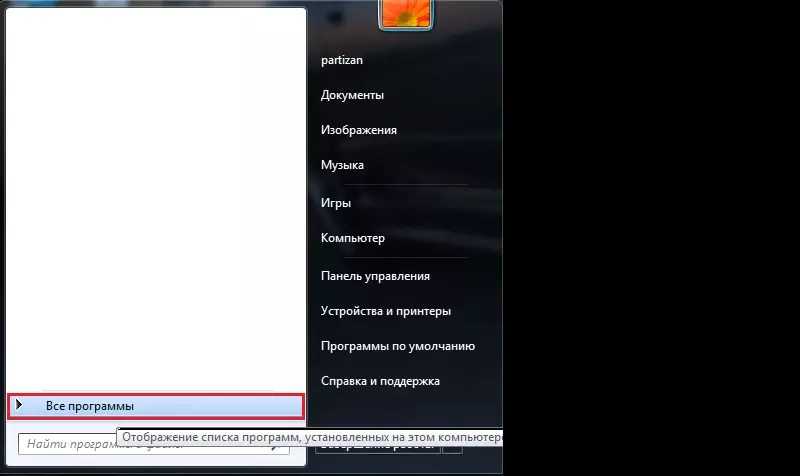
Отобразится масса папок. Ищем ту, которая именуется «стандартные».

Прокручиваем ползунок мыши вниз, пока не отыщите папку «специальные возможности».
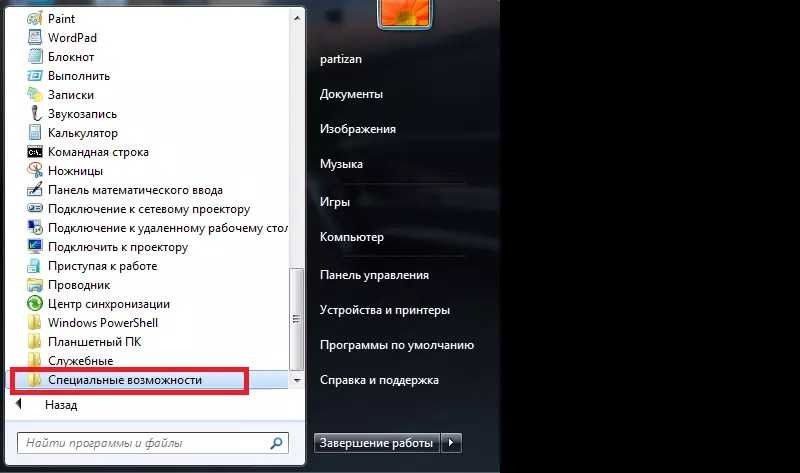
Открываем ее и обнаруживаем искомую клавиатуру. Кликните по иконке чтобы запустить приложение.

Если вы пользуетесь программой систематически, несмотря на рабочую штатную клавиатуру, то процесс активации можно упростить. Опять-таки, доступно 2 способа:
1) ярлык на рабочем столе;
2) сочетание клавиш.
Способ 1
Делаем все те же манипуляции, как и во втором способе поиска, но по искомому ярлыку жмем правой кнопкой мыши. Появится контекстное меню.
Делаем так же, как на скриншоте.
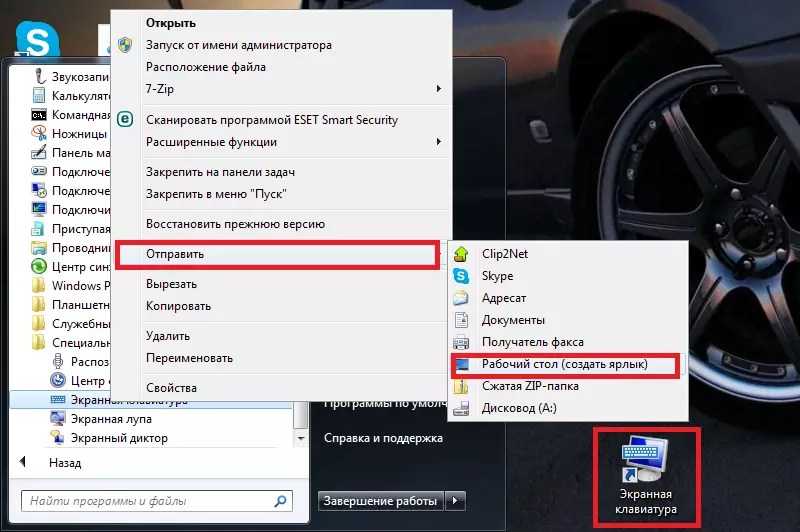
Теперь вы обзавелись ярлыком, который позволит гораздо быстрее запускать ПО.
Способ 2
Нам нужны свойства программы. Проделываем те же операции, как во втором способе поиска, и опять-таки кликаем правой кнопкой вместо левой.
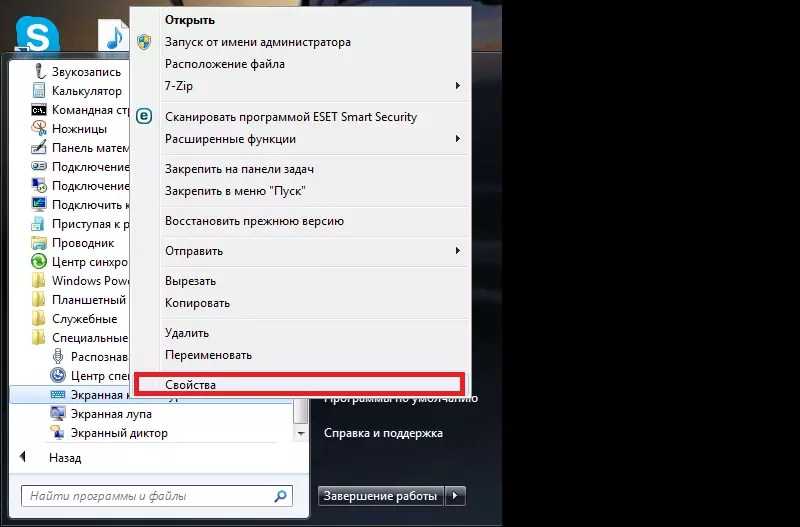
Отобразятся свойства. Нас интересует выделенный фрагмент. Вместо сочетания, там должно быть написано «Нет».
Чтобы назначить клавиши запуска, просто нажмите любую кнопку на клавиатуре. Ctrl+Alt подставятся автоматически.
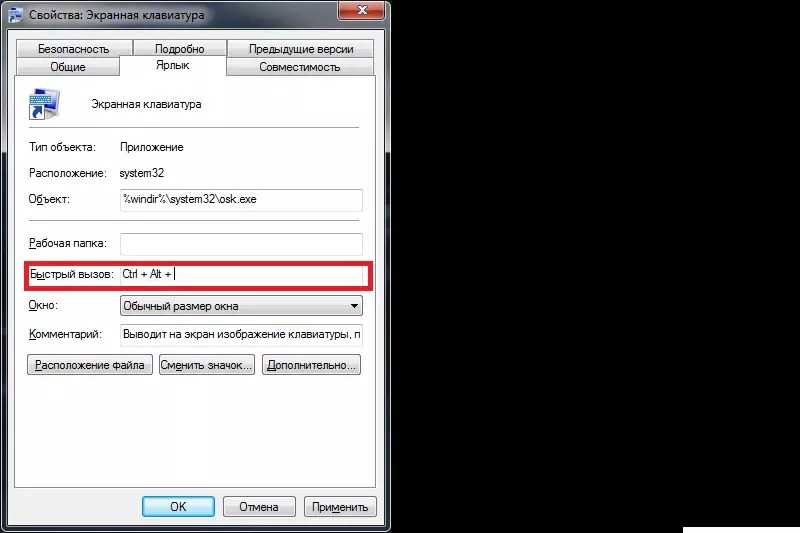
Обратите внимание!
Допустим, вы выбрали Ctrl+Alt+B. Сохраняем изменения, а затем одновременно нажимаем это сочетание кнопок
Если все сделано верно, активируется экранная клавиатура.






![Как включить экранную клавиатуру [все способы для windows 7, 8, 10]](http://bobowest.ru/wp-content/uploads/a/5/4/a54740c82b3514aaccda9d953df1fc2e.jpeg)














![Как включить экранную клавиатуру [все способы для windows 7, 8, 10]](http://bobowest.ru/wp-content/uploads/3/4/3/3432535c4866dc0d13327739a271380c.jpeg)










![Как включить экранную клавиатуру [все способы для windows 7, 8, 10]](http://bobowest.ru/wp-content/uploads/b/f/e/bfe3ef1eeb4307fcc2b104b654455aeb.jpeg)

















