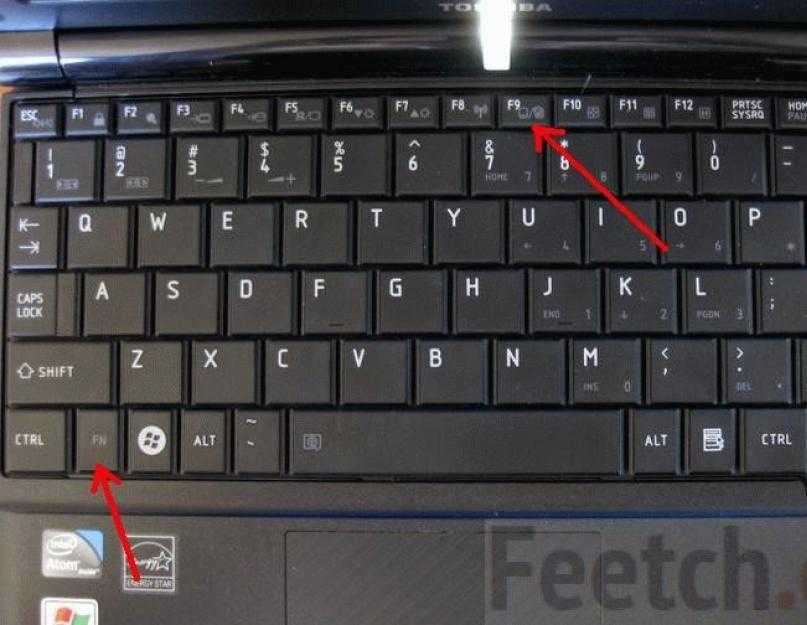Я часто работаю с несколькими открытыми программами одновременно, В этом случае я порой теряю контроль над тем,какая раскладка клавиатуры используется. В чем дело?
Это происходит из-за излишнего усердия операционной системы, При работе с несколькими окнами операционная система автоматически следит, какая раскладка использовалась при работе с конкретным окном, и автоматически изменяет ее при переключении между окнами. Если вы выбрали раскладку и переключились в другое окно, там будет использоваться не только что установленная раскладка, а та, которая была задана в нем ранее. Следить за текущей раскладкой клавиатуры можно с помощью языковой панели.
В рамках компьютерной грамотности поговорим о специальных функциональных клавишах на ноутбуке. С их помощью можно легко и быстро управлять ноутбуком.
Исправляем физический сбой
В этом случае придется разбирать клавиатуру и поэтапно смотреть, что же там могло выйти из строя
Для этого выполните следующие действия (очень важно придерживаться именно такого порядка, в котором все действия будут перечисляться дальше):. 1
Выключите ноутбук и выньте из него батарею.
1. Выключите ноутбук и выньте из него батарею.
2. Возьмите плоскую отвертку и аккуратно отодвиньте все защелки пластины, на которой держится клавиатура. Если вы не видите на своем ноутбуке никаких защелок, следует взять в руки инструкцию и прочитать, что там пишется об устройстве клавиатуры и о том, как она извлекается. В любом случае, какие-то механизмы крепления присутствовать должны.
Процесс вскрытия защелок пластины клавиатуры
Пластина клавиатуры крепится к самому ноутбуку с помощью шлейфа. Вы сразу же его увидите.
3. Так вот, если на нем будут явные повреждения, шлейф нужно просто вынуть и заменить новым. Для этого возьмите старый шлейф, пойдите в ближайший магазин электроники и купите такой же.
Альтернативные методы включения ноутбука
Для начала убедитесь, сломана заветная кнопка полностью или пострадала только верхняя часть. Если сам переключатель исправен, а проблема в кусочке пластика сверху, попробуйте нажать на кнопку карандашом или другим предметом. Не включается? Тогда переходим к иным вариантам:
Использование Boot Menu
Если кнопка включения не реагирует на нажатие, можно обратиться к загрузочному меню. Внимательно осмотрите ноутбук на предмет аппаратной кнопки. Обычно эта круглая впадинка присутствует в таких моделях:
- Sony;
- Lenovo;
- Asus;
- Acer;
- HP.
Ищите её возле клавиши включения. Также посмотрите под клавиатурой и с боков на корпусе.
@forumscdn.lenovo.com
В крайнем случае загляните в инструкцию по эксплуатации, чтобы узнать её расположение.
Если у вас лэптоп от Samsung, Dell или DEXP, можете не терять времени даром. Эти модели подобным приспособлением не оснащены.
- Одноразово нажмите Boot Menu с помощью булавки, иголки или зубочистки.
- В появившемся синем окне выберите режим Normal startup.
- Щёлкните на Enter.
Дождитесь загрузки операционной системы. Можете работать. Но в ближайшее время всё же отнесите свой девайс в ремонт.
С помощью клавиш
Чтобы в следующий раз не мучиться с Boot Menu, можете через него зайти в BIOS и задать для включения ноутбука любую клавишу. Для этого:
- Загрузив БИОС, войдите в раздел Power Management Setup или «Power» (в различных моделях по-разному).
- Щёлкните на Power on Function (настройки питания) или Power On by PS2 KB/MS.
- Выберите Any Key (одна клавиша для включения). Выбрав Hot Key, можете задать любую комбинацию кнопок.
- Нажмите F10, подтвердив изменения Enter.
- Перезагрузите ноутбук для сохранения настроек.
Теперь, чтобы включить компактный компьютер, вам достаточно будет воспользоваться одной или двумя кнопками клавиатуры, которые вы задали в BIOS.
Перевод в спящий режим
На время поломки, чтобы не мучиться каждый раз с включением, можете просто не выключать ноутбук. Переведите его в спящий режим, пока не используете. А когда понадобится, нажмёте любую клавишу или пошевелите мышкой, и система тут же «проснётся».
Действуйте в такой последовательности:
- Откройте поочерёдно «Пуск» > «Панель управления» > «Электропитание».
- В левом столбике выберите «Настройка перехода в спящий режим».
- Напротив строки «Переводить компьютер в спящий режим» задайте два раза время, к примеру, 5 мин. при работе от батареи и от сети.
- Щёлкните на «Сохранить изменения».
@reedr.ru
Теперь придётся настроить условия выхода из спящего режима.
- Нажмите поочерёдно «Пуск» > «Панель управления» > «Диспетчер устройств».
- ПКМ щёлкните на слово «Клавиатура», выбрав «Свойства».
- Перейдите в меню «Управление электропитанием».
- Поставьте галочку напротив «Разрешить этому устройству выводить компьютер из ждущего режима».
Теперь вернуть ноутбук к работе из сна вы сможете, нажав на любую кнопку клавиатуры. Примерно таким же образом можно настроить вывод из состояния сна при помощи мыши.
Замыкание контактов
Если аппаратная кнопка входа в систему напрочь отсутствует на вашем устройстве, можно попробовать замкнуть контакты. Для этого придётся произвести частичную разборку.
Суть ваших действий будет заключаться в следующем: нужно отсоединить поломанную кнопку и соединить контакты PWR и Ground в обход неё.
@i.ytimg.com
Как разобрать именно ваш лэптоп, смотрите в документации. Ведь модели очень сильно отличаются между собой. Обычно достаточно снять защитную крышку возле клавиатуры, поддев её чем-то тонким, и вы получите доступ к заветной кнопке. Попробуйте замкнуть контакты с помощью отвёртки на самой плате. А можете, отключив шлейф от материнской платы, сделать это же именно там.
Есть и третий вариант: выведите шлейф из корпуса наружу. Когда в следующий раз понадобится поработать, замкнёте контакты.
Не спешите корёжить ноут. Вначале убедитесь, что проблема невключения действительно находится в поломанной кнопке. Ведь лэптоп может не работать и по другим причинам. К примеру:
- села батарея аккумулятора;
- повредился кабель питания;
- поломался адаптер питания;
- полетел процессор;
- неисправна материнская плата и т. д.
Только отбросив все другие варианты и убедившись в неисправности клавиши включения, приступайте к замыканию контактов.
Итак, теперь вы знаете, как действовать в случае чрезвычайной ситуации с включением ноутбука. Прежде всего воспользуйтесь аппаратной кнопкой, а при её отсутствии снимите панель и замкните контакты. Но после этого как можно скорее отнесите умного помощника в сервис и отремонтируйте.
В чем проблема
В обзоре:
Проблема заключается еще и в том, что заменить отдельные клавиши чаще всего невозможно — и если клавиатура сломалась, она подлежит ремонту полностью, что, зачастую, оказывается довольно затратно как с точки зрения денег, так и точки зрения времени. По счастью, существует альтернативный вариант — экранная клавиатура, которой можно управлять при помощи мышки или тачпада. Конечно, механическую она полностью не заменит – управлять ей все-таки не слишком удобно — но зато позволит продержаться какое-то время или экстренно выполнить какую-либо работу.
Итак, чтобы вывести альтернативную клавиатуру на экран, вам необходимо проделать следующую последовательность действий.
Проверяем клавиатуру на работоспособность разными способами
Всем привет! Казалось бы, что может быть проще – проверить клавиатуру на работоспособность? Открыл любой текстовый редактор и напечатал все буквы, да? Нет!
Такой способ не может проверить всех кнопок – например, большинство функциональных останутся «вне поля зрения». В сегодняшней публикации мы разберем, как проверить клавиатуру на работоспособность в различных ситуациях.
Онлайн сервисы для проверки
Существует несколько интернет‐ресурсов, созданных специально для тестирования клавиатур. Ничего устанавливать на компьютер не нужно: просто заходите через любой браузер и проверяете устройство.
Принцип у всех аналогичен – фиксируется нажатие клавиш, если клавиатура передает соответствующую команду. Кнопку, которая перестала работать, определить просто: на нее эти тестеры не реагируют.
Какие сайты можно использовать:
- https://www.keyboardtester.com/ – для проверки на исправность предварительно нажмите кнопку Launch the Tester. Диагностика запускается в отдельном окне, есть звуковое сопровождение.
- http://key-test.ru/ – диагностика запускается сразу же, есть русскоязычные подсказки.
- http://keytest.root-project.ru/ – копия сервиса выше, но с другим интерфейсом.
- http://mackeytest.root-project.ru/ – аналогичный сервис для проверки устройств, работающих на MacOS. На Виндовс 7 и Windows 10 реагирует некорректно.
- http://onlinekeyboardtester.blogspot.com/p/tester.html – симпатичный сайт с минималистическим интерфейсом. Все проверенные клавиши остаются подсвечены зеленым маркером.
Естественно, таким способом можно проверить не только устройство ввода десктопного компьютера, но и устройство ноутбука, нетбука или лептопа.
Специализированные утилиты
К сожалению, даже в 2019 году не всякий компьютер имеет доступ в интернет. Выход тоже есть: нужно установить специализированную утилиту для диагностики, предварительно скачав ее с помощью другого устройства.
Список программ для проверки работоспособности:
- PassMark KeyboardTest. Платная утилита, позволяющая выполнять профессиональную диагностику. Кроме работоспособности кнопок, проверяет их залипание, дублирование драйверов в системе, работоспособность микроконтроллера, корректность отправляемых кодов.
- Keyboard Test Utility – утилита с функционалом попроще, зато бесплатная. Может только проверить клавиши, подсвечивая рабочие, при нажатии.
Keyboard Mouse Test – более «продвинутая» софтина, которая ко всему прочему может также посмотреть работоспособность мышки.
Диагностика через БИОС
Может быть и так, что клавиатура работоспособная, но с ней, почему то, «поссорилась» установленная на ПК Винда. Проверить устройство ввода можно с помощью BIOS.
Чтобы зайти в настройки, во время загрузки компьютера, удерживайте кнопку Del, F2 или F12 (зависит от модели и версии БИОСА). Интересующий нас раздел называется Keyboard. Если клавиатура не работает, он будет не активен и откорректировать настройки здесь невозможно.
Стоит уточнить, что PS/2 клавиатуры определяются БИОСом без всяких дополнительных условий. С USB устройствами могут быть проблемы по причине неактивности соответствующих портов.
Проверьте настройки: параметр USB Keyboard Support должен пребывать в статусе Enabled, то есть поддержка ЮСБ должна быть активирована. В новых версиях прошивок, этого пункта скорее всего не будет. Вместо этого, в пункте “USB Configuration”, находится список подключенных девайсов.
Проверка без компьютера
Все вышеуказанные способы актуальны, если вы проверяете устройство ввода дома. Что делать, например, в магазине? Да фактически то же самое – вы имеете право перед покупкой убедиться в работоспособности товара.
Да, на любое устройство распространяется действие гарантии, но лучше сразу все проверить, чем потом нести новую модель на обмен или возврат.
И последнее. Специальных тестеров, строго для проверки клавиатур, как таковых нет – разве что самопальные схемы, собранные умельцами. Специалисты сервисных центров для прозвона, как правило, используют мультиметр.
Это уже больше сфера радиоэлектроники, а не оргтехники, поэтому разбираюсь я в ней, скажу честно, не очень хорошо. С вашего позволения, никаких советов по прозвону устройства ввода здесь я приводить не буду.
Если же интересует огромный ассортимент моделей для выбор, то можете заглянуть в этот популярный магазинчик(500 вариантов точно найдете). Также для вас могут оказаться полезными публикации «как выбрать игровую модель для компьютера» и «Что такое кнопка Fn и для чего она». До завтра!
Как включить виртуальную клавиатуру в Windows 10
Итак, мы разобрались, как вызвать виртуальную клавиатуру на Windows 7, теперь поговорим о Windows 10. На компьютерах с виндовс 10 экранная клавиатура немного функциональней, чем на «семерке». Например, у нее есть режим работы с сенсорным экраном, который пригодится на ноутбуках.
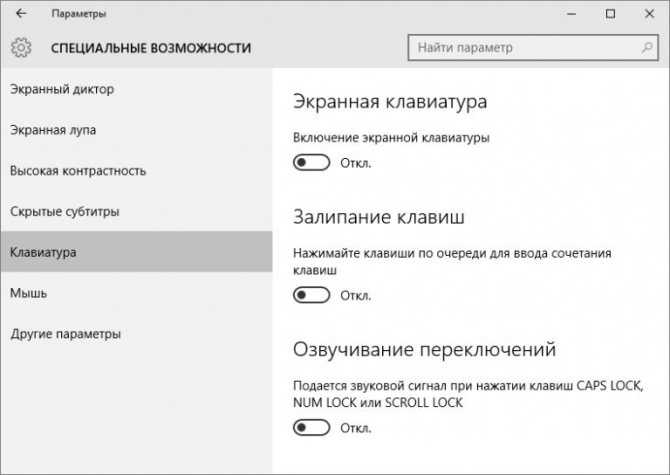
Перед тем как искать экранную клавиатуру в настройках ПК, проверьте — вдруг ее иконка есть в области уведомлений. Если нет, то кликните правой кнопкой мыши по панели задач и выберите пункт «Показать кнопку сенсорной клавиатуры». После этого пиктограмма с клавой всегда будет под рукой.
Также можно использовать строку поиска или «долгий способ», похожий на тот, что мы описывали для Windows 7.
- Откройте «Параметры» (знак шестеренки в меню «Пуск»).
- Перейдите в раздел «Специальные возможности» — «Клавиатура».
- Активируйте кнопку «Включение экранной клавиатуры».
Когда я ударяю по клавиши, в документ сразу вводятся тричетыре одинаковых символа. Как избежать этого?
Клавиатура устроена таким образо м, » — то если нажать клавишу и не отпускать ее, то изображенный на ней символ начинает вводиться повторно. Интервал времени до начала повтора и частота ввода символов регулируются на вкладке Скорость диалоговое окна Свойства: Клавиатура (Пуск > Настройка * Панель управления > Клавиатура) при помощи движков Задержка перед началом повтора и Скорость повтора. Проверить установленные значения и убедиться в их пригоддк к ти для работы можно, если щелкнуть на имеющемся на этой вкладке теь с г: вом поле и удержать нажатой любую клавишу. Можно также попробржи s. ввести сюда какой-либо текст, чтобы убедиться в отсутствии нежелательного дублирования символов. Если появление дубликатов символов плкак не связано с заданными здесь настройками, следует полагать, чтга клавиатура неисправна и требует замены. При работе в текстовых редакторах и вводе данных в диалоговых окнах у меня периодически исчезает, а потом снова появляется текстовый курсор. Как обеспечить его постоянное отображение на экране? Текстовый курсор в операционной системе Windows XP- это.мерцающая вертикальная черта. Если частота мерцания занижена, возникает эффект «исчезновения» и «появления», Отрегулировать скорость мерцания можно на вкладке Скорость диалогового окна Свойства; Клавиатура (Пуск > Настройка » Панель управления > Клавиатура) при помощи движка Частота мерцания курсора. Слева от этого движка имеется мигающий текстовый курсор, позволяющий подобрать наиболее удобную частоту мерцания.
Какие еще могут быть проблемы?
На одном из этапов могут появиться проблемы. Мы их решили тоже рассмотреть. Вот популярные вопросы:
- Клавиатура сама по себе перестала работать. Изначально пробуем запустить ноутбук в безопасном режиме или хотя бы зайти в BIOS. Если там все функционирует, неполадка программная. Найдите проблемную утилиту и удалите или настройте. В остальных случаях дело в самой клавиатуре, скорее всего повреждены контакты.
- Не могу найти кнопку, которая отключаем клавиатуру. Постарайтесь найти в верхнем ряду клавишу, на которой изображен замочек. Она и будет той самой. В крайнем случае можем перекликать их все, не забывая про fn.
- Почему клавиатура начинает работать, несмотря на ее выключение? Скорее всего Windows просто нашла нужные драйвера и установила их заново. Нужно заблокировать инсталляцию драйверов для данного оборудования (инструкция есть в первом способе).
- Клавиатура ведет себя странно, некоторые клавиши не работают. С большой долей вероятности дело в физической поломке. Однако стоит проверить отсутствие программ, блокирующих работу клавиш.
- Почему перестала работать и внешняя USB-клавиатура? Это может быть следствием использования некоторых программ. Лучше воспользоваться методом с «Диспетчером устройств», там можем вручную выбрать, какая периферия должна или не должна работать.
Способы временного решения проблемы
Чтобы хоть как-то облегчить себе жизнь и продолжить работу за ноутбуком можно воспользоваться одним из двух способов временного решения проблемы. Первый способ заключается в подключении к лэптопу проводной USB-клавиатуры. Просто подключаем устройство через разъем USB и на время забываем о неисправности. Но загвоздка в том, что не всегда проводная клавиатура находится под рукой.
В крайнем случае стоит отправиться в магазин компьютерного оборудования и там приобрести устройство ввода. Еще один метод – экранная клавиатура. Конечно, в полной мере экранный вариант не заменит привычную клавиатуру ноутбука, но как минимум даст возможность решать элементарные задачи, например, вбивать текст в поисковой системе. Воспользоваться этим инструментом можно, перейдя в «Панель управления» > «Центр специальных возможностей» > «Включить экранную клавиатуру».
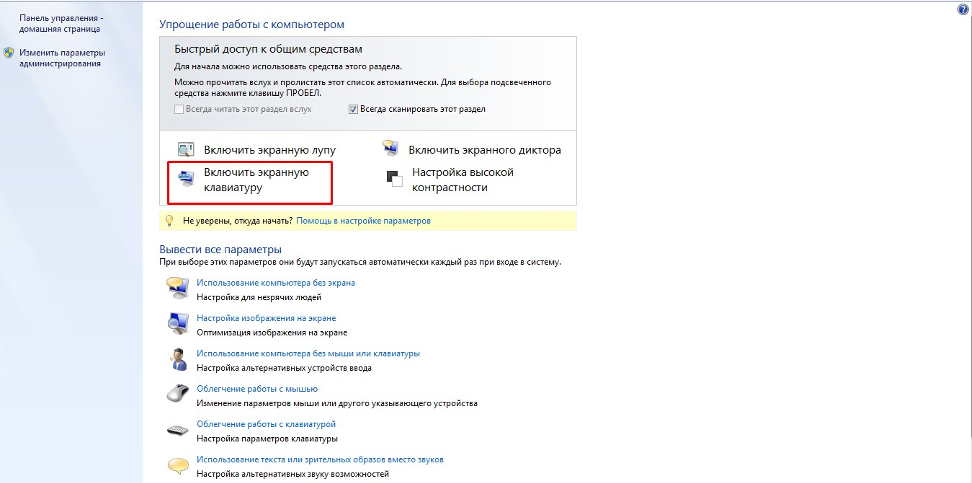
Но это не решение самой проблемы. Поэтому дальше рассмотрим самые распространенные причины, почему устройство ввода компьютера перестало исправно работать.
Подключение миди-клавиатуры
Миди-клавиатура способна заменить синтезатор, что по достоинству ценят музыканты-любители и профессионалы, которые работают в небольших помещениях и домашних студиях. Обычно такое устройство соединяется с ноутбуком через пятиконтактный миди-порт круглой формы или трапециевидный разъем 5 DIN.
 От способа подключения зависит питание устройства: с миди-портом нужен внешний блок питания, USB-кабель служит для передачи данных и электроэнергии одновременно.
От способа подключения зависит питание устройства: с миди-портом нужен внешний блок питания, USB-кабель служит для передачи данных и электроэнергии одновременно.
При работе с инициализированным миди-портом клавиатура распознается автоматически. При соединении по USB понадобится указать задействованный порт вручную, а также установить драйвер с диска, который прилагается к устройству. Затем нужно проверить, правильно ли подключился электронный инструмент, для чего необходимо открыть программу для создания и редактирования аудио и попробовать сыграть и записать несколько музыкальных последовательностей. Трек сохранить и воспроизвести.
Инструкция: как включить подсветку клавиатуры на ноутбуке – Сергей Почекутов
Подсветка есть не на всех ноутбуках. Но если ваша модель устройства поддерживает дополнительное освещение для клавиатуры, то оно может включаться двумя способами: автоматически при снижении уровня освещённости или вручную с помощью сочетания клавиш.
Проверка подсветки
Самый простой способ проверить, есть ли подсветка у клавиатуры ноутбука, — изучить его технические характеристики на сайте производителя. В описании должно быть указано наличие этой функции, а иногда и порядок её включения.
Можно пойти опытным путём — внимательно изучить клавиатуру в поисках символов, которые бы относились к подсветке. На большинстве устройств на соответствующую клавишу нанесено миниатюрное изображение клавиатуры.
В первую очередь искать следует в ряду кнопок F1-F12. Чаще всего функция включается и выключается при использовании клавиши Fn. Получаются сочетания типа Fn+F3 или Fn+F10.
Мы собрали распространённые способы включения подсветки на разных моделях ноутбуков. Они могут меняться, поэтому не стоит забывать рекомендацию про поиск символов, которые могли бы указывать на эту удобную функцию.
ASUS
На ноутбуках ASUS чаще всего для управления подсветкой назначено две комбинации клавиш. Fn+F4 включает свет и увеличивает яркость; Fn+F3 — уменьшает яркость и выключает подсветку.
Acer
Самое распространённое сочетание на ноутбуках Acer — Fn+F9. Первое нажатие включает подсветку, второе — выключает. На кнопке F9 обычно изображена клавиатура, которая как раз говорит о том, что функция поддерживается. Если пиктограммы нет, то велика вероятность, что подсветка на этом ноутбуке не предусмотрена.
Sony
На ноутбуках Sony для управления подсветкой используется приложение VAIO Control Center. В параметрах работы клавиатуры есть меню Backlight. В нём доступна настройка подсветки в зависимости от уровня освещённости. По умолчанию свет включается автоматически, когда датчик определяет, что вокруг слишком темно. Мы можем отключить этот навык, переключившись в режим «Do not turn on».
Управление подсветкой на ноутбуках Sony
Ещё одна интересная настройка — автоматическое отключение подсветки при бездействии клавиатуры. Благодаря ей экономится энергия, потому что диоды горят только тогда, когда мы реально пользуемся клавиатурой. В параметрах устройства можно установить временной интервал для автоматического отключения или отказаться от этой опции.
Lenovo
На большинстве моделей ноутбуков Lenovo, имеющих подсветку клавиатуры, используется сочетание Fn+пробел. Первое нажатие включает подсветку, второе — увеличивает яркость, третье — отключает функцию.
Dell
На ноутбуках Dell используется сочетание Fn+F6, Fn+F8 или Fn+F10. Одна и та же комбинация включает и выключает подсветку.
Справка Dell советует использовать такие сочетания
В BIOS на ноутбуках Dell также есть настройки подсветки. С их помощью можно отключить функцию или выбрать режим её работы.
- Перезагружаем ноутбук и заходим в BIOS.
- Переходим в раздел «Конфигурация системы».
- Выбираем пункт «Подсветка клавиатуры».
- Отмечаем подходящий режим и применяем конфигурацию.
Если установить значение Disabled или Off, то подсветка не будет работать. Режим Dim активирует половинную яркость, Bright — максимальную. При этом включать и выключать подсветку мы всё равно будем с помощью функциональных клавиш, в BIOS лишь настраивается результат их работы.
Samsung
На устройствах Samsung в первую очередь пробуем сочетание Fn+F4. Выключение подсветки выполняется этой же комбинацией. На Samsung также может быть предустановленная утилита, которая позволяет гибко управлять светом на клавиатуре. Некоторые модели ноутбуков оборудованы датчиками, которые включают подсветку, когда в помещении становится темно.
Microsoft Surface
Владельцы гибридных ноутбуков Microsoft Surface могут управлять подсветкой с помощью сочетаний Alt+F2 (увеличение яркости) и Alt+F1 (уменьшение яркости).
MacBook
Чтобы определить, имеет ли клавиатура ноутбука подсветку, открываем «Системные настройки» и переходим на вкладку «Клавиатура». Если в разделе есть опция «Настроить яркость клавиатуры при низкой освещённости», то в устройстве установлены диоды.
На Macbook для управления подсветкой есть удобное приложение
Яркость подсветки регулируется автоматически в зависимости от степени освещённости помещения. Однако есть возможность ручного изменения уровня с помощью клавиш F5 (уменьшение) и F6 (увеличение).
Как включить экранную клавиатуру в «Windows»?
Как мы уже упомянули выше, задействовать виртуальную клавиатуру можно без установки сторонних программ — при помощи возможностей операционной системы «Windows».
Узнаем, как вызывать электронную клавиатуру на устройствах, работающих под управлением «Windows 7, 8, XP» (про «Windows 10» см. видео в конце статьи).
«Windows XP»
- Проходим в «Пуск-Все программы-Стандартные-Специальные возможности»
- Далее выбираем программу «Экранная клавиатура»
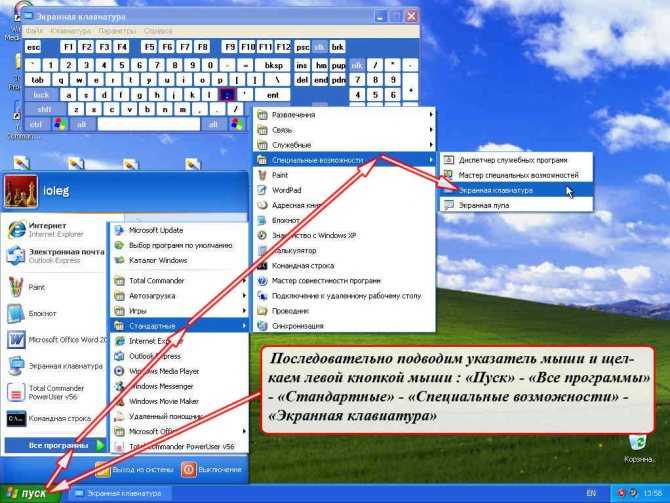
Запускаем электронную клавиатуру в «Windows XP»
«Windows 7»
Для запуска электронной клавиатуры в «Windows 7» предусмотрено несколько вариантов на ваш вкус.
Включаем виртуальную клавиатуру в «Windows 7» через «Пуск»:
- Нажмите на «Пуск»
- Далее проходим в пункт «Все программы»
- Затем заходим в папку «Стандартные»
- Далее заходим в подпапку «Специальные возможности»
- В итоге, запускаем экранную клавиатуру
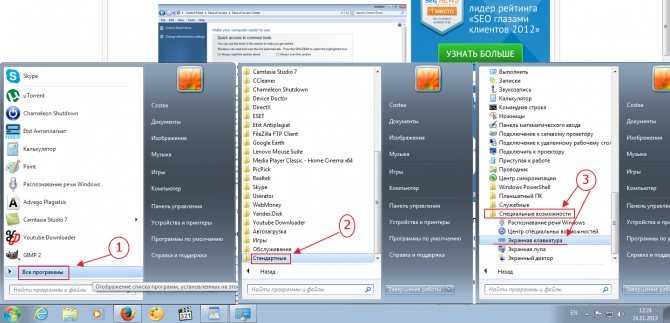
Запускаем электронную клавиатуру в «Windows 7»
Включаем виртуальную клавиатуру в «Windows 7» через «Панель управления»:
Заходим в «Панель управления»
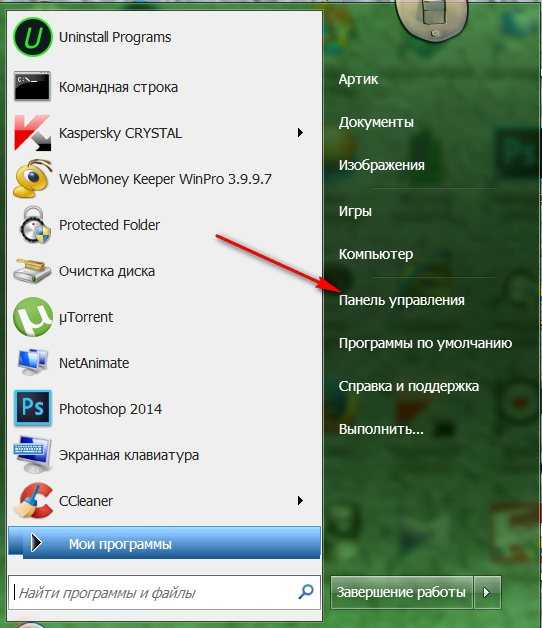
Запускаем электронную клавиатуру в «Windows 7»
Далее настраиваем список на «Мелкие значки» и жмем на «Центр специальных возможностей».
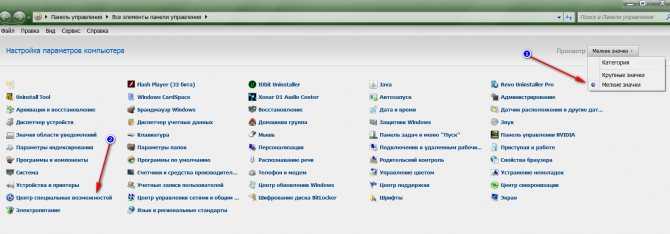
Запускаем электронную клавиатуру в «Windows 7»
После этого мы оказываемся в новом окне, где можно запустить виртуальную клавиатуру, как показано на скриншоте.
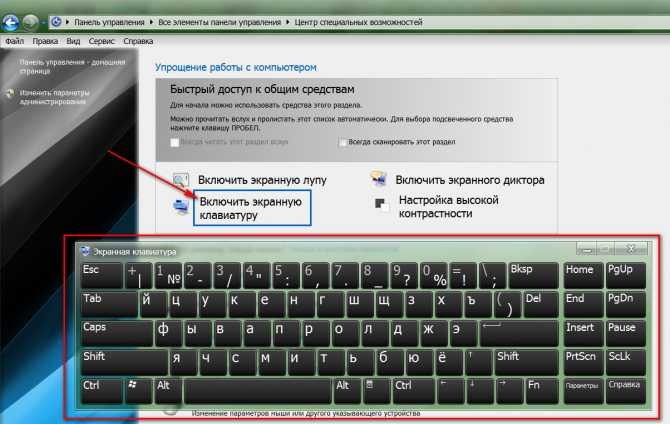
Запускаем электронную клавиатуру в «Windows 7»
Включаем виртуальную клавиатуру в «Windows 7» через командную строку:
Заходим в «Пуск» и нажимаем на «Выполнить»
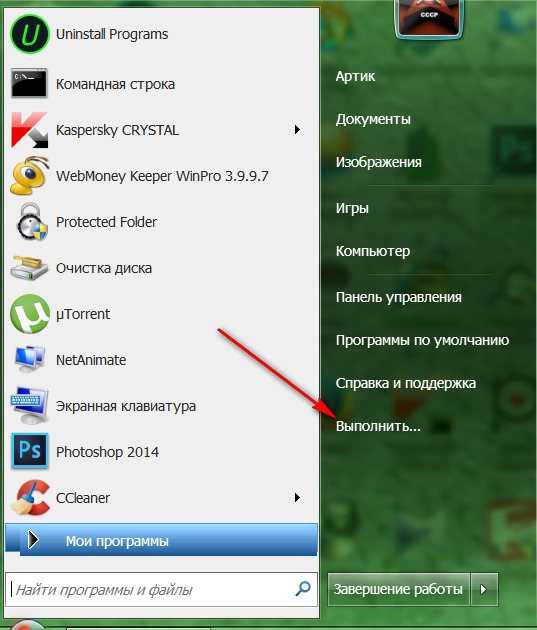
Запускаем электронную клавиатуру в «Windows 7»
В предложенном поле системного окна вводим команду «osk.exe» и нажимаем на «ОК»
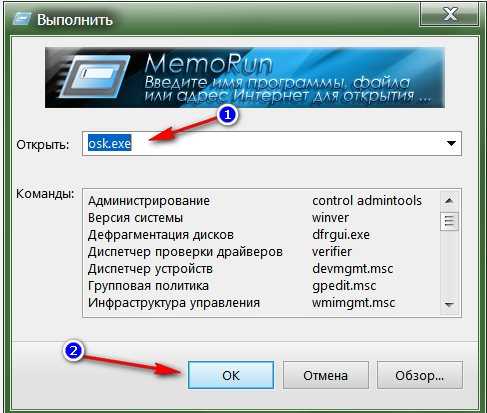
Запускаем электронную клавиатуру в «Windows 7»
«Windows 8»
Известно, что система «Windows 8» несколько отличается от предыдущих версий «Windows», потому и следующие инструкции будут непохоже на те, что мы изучили выше.
Включаем виртуальную клавиатуру в «Windows 8» через «Пуск»:
- Заходим в «Пуск» и в левой нижней части стартового экрана кликаем на стрелочку, направленную вниз.
- Перелистываем список приложений, идем вправо до конца
- Запускаем программу «Экранная клавиатура»

Запускаем электронную клавиатуру в «Windows 8»
Включаем виртуальную клавиатуру в «Windows 8» через «Панель управления»:
- Заходим в «Пуск» и в левой нижней части стартового экрана кликаем на стрелочку, направленную вниз.
- Перелистываем список приложений, ищем «Панель управления» и заходим в него
- Далее проходим в «Специальные возможности» и запускаем экранную клавиатуру
Включаем виртуальную клавиатуру в «Windows 8» через «Поиск»:
- Одновременно нажимаем на клавиши «Win» и “W”
- Далее задаем параметры поиска, установив на «Везде»
- В поисковой строке набираем «экранная клавиатура», жмем на «Поиск» и затем нажимаем на найденную программу «Экранная клавиатура».
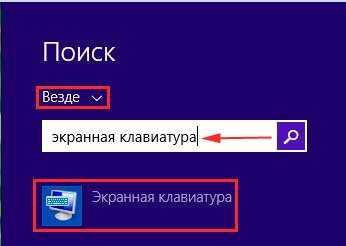
Запускаем электронную клавиатуру в «Windows 8»
Виды внешних клавиатур и способы их подключения
Как и в случае с периферией для стационарного компьютера, для ноутбуков выпускаются устройства, подсоединять которые можно по-разному:
- проводные клавиатуры выделяет наличие провода с разъемом USB или PS/2;
- беспроводные клавиатуры соединяются с ПК по радиоканалу (например, по Bluetooth).
От типа девайса зависит метод подключения: у ноутбука должен быть свободный порт одного из упомянутых видов или исправный беспроводной адаптер. Гнезда USB (узкое прямоугольное) и PS/2 (круглое) располагаются на боковых сторонах корпуса, разъем второго типа встречается значительно реже, преимущественно на старых моделях.

Нужно уточнить, какие стандарты подключения поддерживает ноутбук, ведь клавиатура со штекером формата 3.0 несовместима с гнездом 2.0
Об этих особенностях можно узнать в инструкции к технике, на сайте производителя или обратить внимание на цвет разъема, черный или белый для версии 2.0 и синий — для 3.0
Беспроводные клавиатуры нуждаются в источниках питания, обычно это батарейки типа AAA. Вначале следует проверить, оснащен ли ноутбук Bluetooth-адаптером, потому что в продаже немало моделей без поддержки этого стандарта связи. Для такого лэптопа подойдет клавиатура с радиодатчиком, который вставляется в USB-разъем.
Можно воспользоваться обычной клавиатурой для стационарного ПК или компактным девайсом, который предназначен для работы с мобильными компьютерами. Выпускаются тонкие модели небольшого размера, некоторые оснащаются небольшими тачпадами, поэтому способны полностью заменить родные устройства ввода в случае их поломки.
Проверяем драйвера
Все элементы ОС, чтобы вводить информацию, применяя клавиатуру, производителем внедрены в Windows. Но, бывает, клавиатуру невозможно задействовать не по причине различных режимов вводимой информации, а по довольно банальной причине, из-за драйверов.
- Узнать, так ли это, есть возможность используя панель управления. Итак, в поисковую строку панели быстрого запуска вводим «Панель управления» и переходим по появившемуся элементу;
- Затем, выбираем «Крупные значки» и далее «Клавиатура»;
- Вы увидите окошко, которое позволит вам заниматься управлением настройками и следить за состоянием клавиатуры;
- Если открыть меню «Оборудование», то вы заметите все приборы, которые на данный момент подключены к компьютеру;
- Зайдя же в блок «Свойства устройства», над надписью «Состояние», вам станет ясно, есть ли ошибки в функционировании клавиатуры, или устройство работает нормально;
- Когда ошибки всё-таки присутствуют, то нужно кликнуть по кнопочке «Свойства», затем меню «Драйвер»;
- Откроется новое окошко, в котором необходимо будет нажать на кнопку «Сведения», чтобы посмотреть всю информацию про установленные драйвера клавиатуры.
Пыль и мусор между клавишами
Даже у осторожных пользователей под клавишами клавиатуры со временем скапливаются крошки, препятствующие нормальному функционированию устройства. По этой причине одна или несколько клавиш перестают с первого раза нажиматься, на них приходится давить с усилием, появляются и другие неудобства.
Выполнить чистку можно тремя способами:
- Воспользоваться специальным USB-пылесосом. С его помощью легко собрать большую часть мусора из-под кнопок.
- Использовать липучки. С нажатием на кнопку они заполняют внутреннее пространство под клавишей и собирают весь мусор.
- Продуть клавиатуру обычным домашним пылесосом (будет еще лучше, если в нем предусмотрен реверсный режим).
После чистки пылесосом достаточно воспользоваться обычной влажной тканью.













![[решено:] не работает клавиатура на компьютере или ноутбуке что делать?](http://bobowest.ru/wp-content/uploads/1/2/a/12aca0d09cc1ae8b927089b7a3a9bc4d.jpeg)

























![[решено:] не работает клавиатура на компьютере или ноутбуке что делать?](http://bobowest.ru/wp-content/uploads/5/6/4/5647a5d2924d3a1a7ed317fbef7d6873.jpeg)