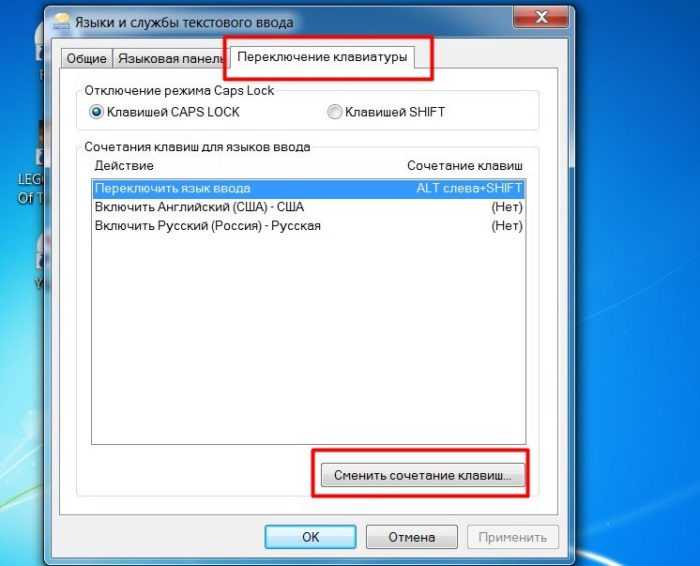Программа для русификации программ на иностранном языке
Существует много программ, которые могут перевести интерфейс другой программы на нужный вам язык. Многие из них распространяются на платной основе и цена их далеко не дешевая, например, Radialix или SDL Passolo.
Даже имея на руках подобные программы вы можете столкнуться с определёнными трудностями, например, программа не на том языке, сложности при работе, нужно частенько переводить отдельные слова и фразы руками.
В качестве бесплатной программы вы можете использовать Resource Hacker, которая может переводить хоть и не весь интерфейс полностью, но пункты меню запросто. Только делать вам это придется вручную, предварительно переведя иностранные слова.
Сторонние приложения
Существует несколько интересных программ, которые имеют массу настроек и позволяют подстроить под себя процесс изменения языковой раскладки.
Самым удобным и распространенным является Punto Switcher. Уверен, Вас тоже выводит ситуация, когда долго набираете текст и не смотрите на экран, а потом поднимаете глаза и видите, что ввели много строк не на том языке. Так вот, этот софт умеет автоматически переводить набранный текст из одного языка в другой, если Вы случайно забыли переключиться.
Вроде разобрались! Если же вопросы продолжают Вас преследовать, то милости прошу в комментарии. Пишите, и я обязательно отвечу!
1 год бесплатного VPN по промокоду: OCTSD1YEAR
Читайте нас в Яндекс Дзен
Наш Youtube-канал
Канал Telegram
Специальная раскладка клавиатуры
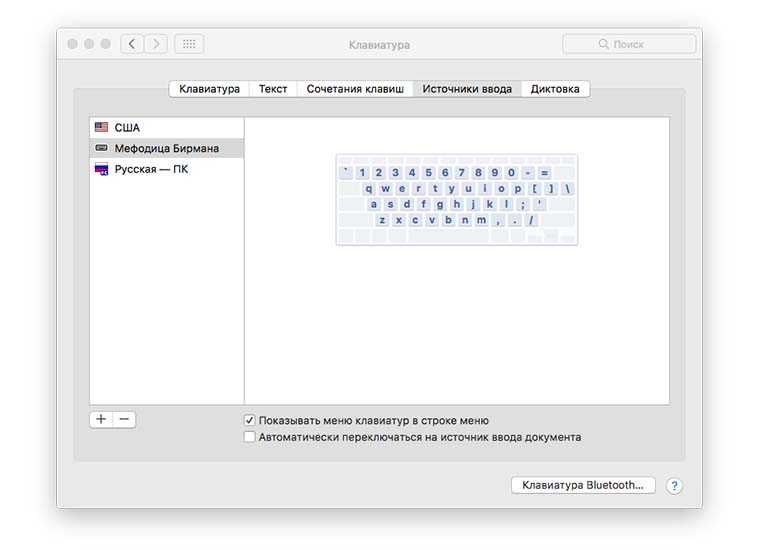
Проблема переключения языков ввода интересует многих пользователей, некоторые из них предлагают довольно оригинальный выход из ситуации. На просторах сети можно найти специальную раскладку клавиатуры Мефодица-Бирмана.
Для её установки нужно:
- скачать раскладку на свой Mac (кнопка Clone or Download справа);
- поместить файл mefodica-birmana.bundle по пути «/Library/Keyboard Layouts/».;
- перейти в Настройки – Клавиатура – Источники ввода и добавить новую раскладку.
Фишка этой раскладки в том, что она содержит в себе и русские и английские символы. Переключение осуществляется нажатием на CapsLock. Русскую раскладку при этом можно вовсе удалить и в настройках отключить стандартное переключение языков, чтобы периодически не попадать на английский.
Получается довольно необычно, но к этому быстро привыкаешь. Главное преимущество – световой индикатор языка на клавише CapsLock. Если он горит – пишем по-русски, а если нет – по-английски. Не забывайте, что неудобное расположение символов в раскладке всегда можно изменить по нашей инструкции.
Преимущества:
- удобное переключение раскладок одной кнопкой;
- световой индикатор (для тех Mac, на которых подсвечивается CapsLock);
- раскладку всегда можно доработать под себя.
Недостатки:
- придется привыкнуть к новому способу переключения;
- индикация языка в строке меню не будет работать.
Caramba Switcher Lab
Друзья! В основной и в корпоративной версии Caramba Switcher встроен модуль самообучения, но в целях безопасности данных все новые для программы слова хранятся строго на компьютере пользователя в его личном профиле.
Для ускорения эволюции программы мы выпустили исследовательскую версию — Caramba Switcher Lab. Эта версия предназначена для добровольцев: крепких ребят и девчат, желающих помочь развитию проекта. Lab-версия будет в автоматическом режиме отсылать нам слова-исключения и аббревиатуры, которым программа обучилась, а мы будем раздавать обновленную языковую модель на всех пользователей!
В 2021 году версия LAB работает более чем на 20.000 компьютеров. Спасибо за доверие!
Только все вместе, мы сделаем так, чтобы программа у каждого пользователя переключала раскладку безошибочно.
Дорогие друзья!
Спасибо всем, кто поверил в наш проект! Мы делаем «мозг»:) для клавиатуры и будем развивать разумность и совершенствовать его работу. Тех, кто хочет увидеть реинкарнацию Punto 2.0 с сотней настроек, предупреждаю сразу: в Caramba Switcher этого не будет.
Пожалуйста, присылайте названия ваших фирм, аббревиатуры, профессиональные термины которых Карамба пока не знает. Вместе мы быстрее её научим!
Нельзя быть всем для всех. Именно поэтому я не следую принципу — «как можно больше пользователей любой ценой». Меня вполне устраивает круг друзей, которым взаимодействие с Caramba Switcher приносит радость.
Число наших пользователей перевалило за сто тысяч, и если Caramba сразу же не заработала «из коробки», то с большой вероятностью у меня просто не будет физической возможности разбираться с каждым отдельным случаем. Заранее прошу прощения.
Пожалуйста, попробуйте альтернативные программы-переключатели! Разработчики вложили в них много своего времени и труда.
Сергей Москалев — основатель Caramba Tech, разработчик Caramba Switcher. Создатель программы Punto Switcher
Пользовательские правила переключения
Программа автоматически исправляет невозможные сочетания символов в русском и английском языках. Если переключение произойдет там, где оно не требуется, или наоборот, не произойдет в месте, где оно нужно, вы можете добавить этот случай в качестве исключения в словарь Punto Switcher.
Чтобы добавить правило переключения, воспользуйтесь любым из способов:
Способ 1. Следуйте инструкции:
Нажмите правой кнопки мыши значок Punto Switcher (на панели задач).
Перейдите в меню Настройки → Правила переключения и нажмите кнопку Добавить.
Введите слово или сочетание букв, для которого создается правило.
Совет. Выделите из слова характерную часть (без окончания, суффикса и т. д.) и укажите именно это сочетание.
Укажите условия для выполнения правила:
Содержать данное сочетание букв — позволяет установить переключение в случаях, когда сочетание букв содержится в любом месте слова.
Начинаться с данных букв — переключение раскладки произойдет, если сочетание букв располагается в начале слова.
Совпадать с данным сочетанием — переключение сработает, если комбинации букв точно совпадает с указанным сочетанием.
Учитывать регистр — при создании такого правила будут строго учитываться прописные и строчные буквы.
Отметьте нужное действие (переводить или не переводить слово в другую раскладку) и нажмите ОК.
Способ 2. Откройте меню Настройки → Правила переключения и включите опцию Предлагать добавить правило после . отмен подряд, указав количество отмен. После заданного количества отмен вам будет предложено внести сочетание в правила.
Способ 3. Отправьте слово или сочетание букв, для которых нужно добавить правило, разработчикам Punto Switcher через форму обратной связи или в форме создания нового правила, включив опцию Отправить разработчикам.
Как переключиться на английский шрифт на клавиатуре?
Любому пользователю приходится переключать раскладку на клавиатуре с русского на английский язык и наоборот. Могут быть и другие, но эти основные. Менять их приходится и при наборе текстов, и при формировании запросов для поисковых систем, и при комментировании записей.
Опытный пользователь выполняет такую смену, не задумываясь. Никаких хитростей тут нет. Но если человек только начинает осваивать компьютер, то перейти на другой язык ему помогут следующие подсказки. На ноутбуках и компьютерах существует несколько вариантов, как сменить его.
Через языковую панель
Буквенное обозначение, отображающее язык системы, находится внизу экрана, в правом углу рядом с часами. Смену раскладки компьютера выполняют с помощью манипулятора: достаточно щелчком левой кнопки на панели перейти на всплывающее окно, в котором отметить «галочкой» нужный.
Языковая панель отображается, когда в системе используется больше одного языка. Например, если задан только английский, она видна не будет. Чтобы её включить, нужно минимум два.
С помощью клавиатуры
Этот способ чаще всего применяется как наиболее удобный. Поэтому рассмотрим его подробно.
Переключение с русского на английский и наоборот происходит с помощью «быстрых клавиш». Это сочетания кнопок, нажатие которых активизирует последовательную смену языков системы, даёт возможность перейти с одного на другой. Нужные клавиши следует нажимать одновременно. «Горячие» кнопки выбирают еще в ходе установки Windows.
Используют сочетания:
- Ctrl +Shift;
- Alt +Shift (Alt, который расположен слева);
- Ё.
Если вы не знаете, какой вариант задан для вашего компьютера или ноутбука – переберите варианты сочетаний, так вы поймете, с помощью какого именно можно перейти с русского на английский или на другой.
С помощью настроенной особенным способом клавиатуры
Если по какой-то причине вам неудобно делать переключение, несложно самостоятельно сделать удобную комбинацию кнопок. Для этого нужно:
- Во всплывающем окне «Пуск» найти строку «Панель управления».
- Среди пунктов найти и выбрать подменю Смена раскладки клавиатуры, которое обычно находится в разделе с названием Часы, Язык, Регион.
- В выпадающем окне нужна вкладка «Языки и клавиатуры». В которой и находится кнопочка «Изменить клавиатуру».
- В разделе «Переключение клавиатуры» внизу находится кнопочка для смены сочетаний клавиш. При нажатии вы получите список доступных комбинаций. Выбираете наиболее удобную и подтверждаете выбор. Далее вы всегда сможете перейти на английский или другой язык таким образом.
- Путь к настройкам клавиатуры лежит не только через меню «Пуск», возможно добраться и через контекстное меню языковой панели. Попасть туда можно путем выбора стрелочки. В меню нас интересует раздел «Параметры». Далее выполнять все, как описано выше.
Описанный алгоритм подходит для всех версий операционной системы, немного могут различаться названия панелей. Но по смыслу найти нужное меню довольно просто.
Если по каким-то причинам нужного языка нет, его не сложно добавить. Английский, как правило, стоит по умолчанию. Если нужно добавить, например, русский, зайти надо в то же меню, что и для смены раскладки. Но во вкладку «Общие».
После выбора кнопки «Добавить» станет доступен список возможных для использования языков. После подтверждения выбора нужного он отобразится в панели и будет доступен для переключения с клавиатуры.
Программы
Иногда для смены раскладки пользуются специальными программами, которые определяют, на каком языке производится набор, и автоматически переключают на него. Это удобно, если вы часто забываете о переключении раскладки, а обнаруживаете это, когда часть текста уже набрана. Лучшими программами признаны Punto Switcher, Key Switcher, Anetto Раскладка, Keyboard Ninja.
Что делать, если нужного языка нет среди доступных
Если, переключая язык клавиатуры одним из указанных выше способов, вы обнаружили, что в списке доступных вариантов отсутствует нужный вам язык, его нужно добавить в этот список. Порядок действий при этом зависит от версии Windows.
1. Зайти в меню настроек языков и служб текстового ввода операционной системы (открыть окно «Языки и службы текстового ввода»).
Сделать это возможно одним из следующих способов:
а) если в правом нижнем углу экрана отображается языковая панель (что такое языковая панель см. выше) – щелкнуть по ней правой кнопкой мышки и в появившемся контекстном меню выбрать пункт «Параметры» (см. рисунок, для увеличения щелкните по нему мышкой);
б) если языковая панель в правом нижнем углу экрана не отображается – открыть меню настройки языков через панель управления. Для этого:
• в Windows XP – зайти в меню «Пуск» (нажать кнопку в левом нижнем углу экрана), дальше открыть пункт «Панель управления», в нем выбрать раздел «Язык и региональные стандарты».
Откроется окно, в котором необходимо перейти на вкладку «Языки» и нажать кнопку «Подробнее» (см. рисунок 1 справа, для увеличения щелкните по нему мышкой);
• в Windows Vista, Windows 7 – зайти в меню «Пуск» (нажать кнопку в левом нижнем углу экрана), пройти в «Панель управления» и там, в разделе «Часы, язык и регион», щелкнуть мышкой по пункту «Смена раскладки клавиатуры или других способов ввода». Откроется окно «Язык и региональные стандарты», в котором на вкладке «Языки и клавиатуры» нужно нажать кнопку «Изменить клавиатуру…» (см. рисунок 2 справа, для увеличения щелкните по нему мышкой).
Результатом выполнения перечисленных действий должно стать открытие окна с названием «Языки и службы текстового ввода». В нем на вкладке «Общие» будут отображаться доступные на компьютере языки ввода (см. рисунок ниже).
2. Нажать кнопку «Добавить», находящуюся справа от списка доступных языков. Откроется дополнительное окно, в котором нужно будет найти и выделить нужный язык, после чего нажать кнопку «ОК». Окно выбора дополнительных языков в Windows XP имеет вид выпадающего списка, в более новых версиях Windows – раскрывающегося списка. В раскрывающемся списке перед нажатием кнопки «ОК» нужно найти пункт с нужным языком, развернуть его, выбрать и выделить подходящий вариант (см. рисунок ниже).
После этого в окне «Языки и службы текстового ввода» нажать кнопку «Применить», затем кнопку «ОК».
Для чего это нужно?
Смена языков иногда надоедает и сбивает с толку. Часто мы забываем выбрать нужный язык или ошибочно выбираем неверный, в итоге получается полная бессмыслица, которую надо удалять и перенабирать фразу заново. К тому же, жителям Украины, Беларуси, Молдовы, некоторых регионов России, часто необходимо использовать даже не два, а целых три языка на своем компьютере.
Путем несложных вычислений можно подсчитать, что несколько рабочих часов в год уходит на переключение языков клавиатуры.
Для решения данной проблемы существует отличная программа под названием Punto Switcher. Я открыл для себя это приложение очень давно. Позже сравнивал его с аналогами и конкурентами, но все равно возвращался к Punto.
Программа обрастала функционалом и становилась стабильнее из года в год и в конце концов права на Punto Switcher выкупила компания Яндекс. От этого приложение только получило большую популярность и дальнейшее активное развитие.
Установка Punto Switcher
Заходим на сайт этой программы и скачиваем ее к себе на компьютер, нажав на кнопку Скачать:

Кстати, об основных возможностях Punto Switcher хорошо и наглядно показано справа от этой кнопки скачивания в интерактивном меню.
Итак, запускаем скачанный установочный файл. Далее начнется процесс установки. Он очень простой, но с выходом новых версий разработчики могут его немного видоизменить. На момент написания статьи интерфейс установки был следующий:
В первом окне показывается, где на компьютере будет установлена данная программа. Здесь можно ничего не менять. И здесь же предлагается сделать выбор на счет стартовой страницы и поиска.
Мне лично эти дополнения не нужны, поэтому галочки убираю (если Вам нужны, можете галочки оставить). Жмем Установить:
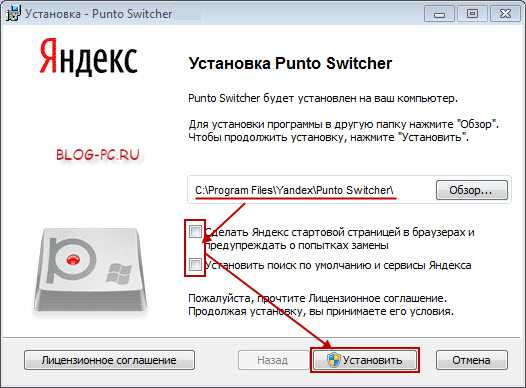
Яндекс Баром тоже не пользуюсь, поэтому галочку не ставлю. Но, если хотите посмотреть что это такое, то оставьте. В таком случае специальная панелька от Яндекса, которую можно в дальнейшем отключить, будет добавлена в браузер.
Оставляем галочку на запуске Punto Switcher и жмем Готово:
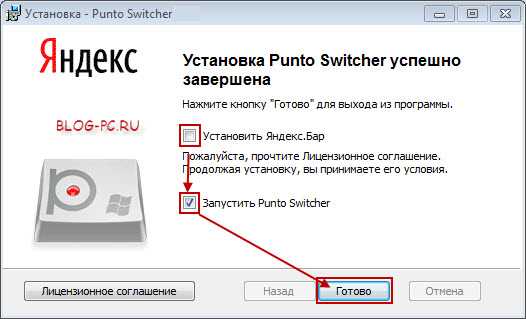
О том, что программа запущена, будет свидетельствовать значок в Панели задач:
В дальнейшем, если вдруг выйдем из программы, заново ее можно запустить через меню Пуск, как показано на снимке:

Планировщик v1.1.11- оригинальная обработка для автоматизации выполнения задач по расписанию Промо
Автоматизация выполнения задач по расписанию
(регуляно в интервале времени, по дням и т.д.)
Задача состоит из многих заданий С УСЛОВИЯМИ ВЫПОЛНЕНИЯ!
БЕЗ ИЗМЕНЕНИЯ КОНФИГУРАЦИИ!!!
Возможные задания
— формирование прайса (собственный формат)
— запуск внешних и внутренних отчетов (обработок) с параметрами, расширенными параметрами, возможностью заполнения параметрами форм и автоматических нажатий на необходимые кнопки форм;
— запуск внешних приложений, команд системы (с возможностью ожидания завершения)
— выполнение произвольного текста на языке 1С (указанного, из файла, оба варианта)
— работа с архивами (ZIP) упаковка, распаковка
— получение и отправка писем с вложениями по почте (SMTP/POP3)
— прием и передача файлов по протоколу FTP, получение содержания папки с сохранением в файле
— прием файлов по протоколу HTTP
— работа с файлами, каталогами (копирование, перенос, удаление)
— стандартный бипер
— проигрывание Wav-файла
— отправка сообщения через mailslot с подменой отправителя (локальная сеть) или аля Net Send (Win32API)
— системные функции (очистка, закрытие окна сообщений, закрытие 1С, завершение сеанса пользователя, перезагрузка, выключение компьютера)
— макроимена в строках ввода, параметрах заданий по английски %CurDate и в стиле 1С , использование вычисляемого значения (вызов Alt+Ins)
Ведение логов на экран, в файл, ведение логов соединений.
Задачи выполняются последовательно, согласно установленным условиям.
Отображение времени до выполнения задачи.
Используются настраиваемые соединения с SMTP/POP3, FTP.
1 стартмани
Основные настройки
Для того что бы попасть в настройки необходимо нажать правой кнопкой мышки на значке Punto Switcher в области уведомления и выбрать соответствующий пункт
В контекстном меню автоматического переключателя можно не копаясь в настройках отключить Автопереключение и Звуковые эффекты. Это самые часто используемые функции и вынесение их в качестве отдельных пунктов в контекстном меню добавляет пользователю комфорта.
Перед нами откроется Общие настройки и вкладка Основные
Первые 4 «птички» в переключателе раскладки клавиатуры установлены по умолчанию настраиваете по вашему усмотрению. Я ничего не трогал.
Функция Показывать плавающий индикатор позволяет значок Punto Switcher перетаскивать в любую удобную вам область на экране. Его так же можно закреплять при необходимости.
Функция Изменять цвет значка при опечатках делает значок автоматического переключателя в области уведомлений полностью красным, что очень удобно
Так же воспроизводится звуковой сигнал, который сразу обратит ваше внимание на вероятную опечатку в слове
Полезной является функция Сделать значок в виде флагов стран
Получается более информативно.
При отключении Автопереключения раскладки клавиатуры значок Punto Switcher бледнеет. Для того что бы показывать флаги стран в полную яркость можно воспользоваться одноименной функцией.
Так же очень полезная функция (включенная по умолчанию) это Показывать полезные советы, которая поможет новичку, да и бывалом пользователю, быстрее разобраться с автоматическим переключателем раскладки.
Что делает программа Punto Switcher?
Punto Switcher – это программа, которая автоматически переключает язык (раскладку) клавиатуры, постоянно следя за вводом символов и сличая полученные слова со своими справочниками. В результате приложение определяет на каком языке вы вводите слово. В зависимости от языка автоматически меняется и раскладка клавиатуры.
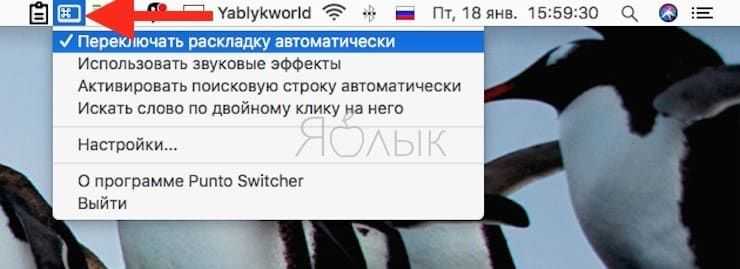
Например, Punto Switcher знает, что «plhfdcndeqnt» — это «здравствуйте», а «ьфсищщл зкщ» — это «macbook pro».
C Punto Switcher раскладка вашей клавиатуры — всегда окажется правильной.
Кроме этого приложение позволяет использовать Правила — укажите слово или аббревиатуру, при наборе которых раскладку клавиатуры переключать не требуется.
Punto Switcher умеет также исправлять слова, написанные в неправильном регистре, например: yABLYK заменит на Yablyk. Кроме того есть возможность запретить работу Punto Switcher в определенных программах и играх. Также можно исправлять уже введенный в неправильной раскладке текст (клавиша Break или Shift + Break на Windows переведет выделенный текст в другую раскладку; на Mac – клавиша ⌥Option (Alt)), добавлять сочетания клавиш для работы с программой и многое другое.
Конвертация набранного текста на Windows:

Конвертация набранного текста на Mac:

Как видите, набор текста с Punto становится проще и быстрее, особенно для людей, не владеющих «слепым» методом набора текста. Программа сэкономит ваше время, а иногда и нервы. Вдобавок ко всему, приложение абсолютно бесплатно.
Возможности программы Punto Switcher:
- cоздание и редактирование собственного пользовательского словаря;
- исправление сЛУЧАЙНОГО нажатия CapsLock;
- отмена переключения и исправления набранного текста по нажатии Break. Например, вы хотите превратить только что набранное «мы» в «vs» — нажмите Break;
- предотвращение переключения и исправления. Например, вы набираете пароль латинскими буквами и не хотите, чтобы раскладка переключалась. Нажмите правую стрелку (клавишу →) и раскладка не будет переключаться, а набираемый текст исправляться;
- звуковой сигнал при опечатках;
- исправление первых двух прописных букв, например в случае: РОссия — Россия;
- настройка способа переключать раскладки;
- автозамена. Теперь вы можете создавать сокращения, которые будут разворачиваться. Например, вы пишите — «СНП», и эти три буквы развернуться во фразу: «С наилучшими пожеланиями». Также, вы можете поставить в автозамену название своей фирмы, например, СКК — «Самарская кабельная компания».
В программу Punto Switcher входит дневник — Punto Diary. Дневник разработан, чтобы помочь вам сохранить и упорядочить осмысленный текст, который обычно распыляется по конференциям, письмам, чатам. В Punto Dairy есть возможность поиска по всему тексту, который человек набирал в течение недели, месяца, года. Журналист из этого может сделать статью, писатель — книгу, а можно, листая дневник, вспомнить, что вы делали прошлой весной. Punto Diary может быть полезен для цитирования забытого разговора в чате, восстановления текста после сбоя программы и т.д.
Языковая панель в операционной системе Windows, в большей степени выполняет роль индикатора языка, который в данный момент активирован. Многие пользователи, да и я в частности, иногда перед печатью слова, мельком кидаю взгляд на языковую панель. А всё для того, чтобы убедиться что выбран нужный нам язык для печати. Так как лучше проверить сразу, чем написать пару слов, а потом стирать и вводить их заново. Впервые, проблема пропажи данной панели была замечена в версии Windows xp, но эта ошибка так же иногда может появляться и в более поздних версиях ОС.
Так что, если однажды включив компьютер, вы обнаружили что, пропала языковая панель windows
, (она должна быть в нижнем правом углу, недалеко от часов), попробуйте проделать следующие действия, которые в большинстве случаев помогают вернуть панель.
Так как чаще всего эта проблема возникает из за ошибок в реестре, первым делом качаем этот файл реестра Скачать . Затем запускаем его и подтверждаем изменение реестра.
После этого нужно перезагрузить компьютер, языковая панель должна появиться.
Если решение с реестром не помогло, возможно у вас поврежден файл, который отвечает за работу панели переключения языка. Скачать ctfmon.exe бесплатно
можно по следующим ссылкам ниже.
Активные пользователи операционной системы от Билла Гейтса наверняка стакивались с тем, что языковая панель в Window 7 не отображается.
Почему так случается – вопрос хороший, но наверняка он не потребует ответа, если вы знаете, как устранить этот недочет.
Способ 2. Переключение языка ввода с помощью клавиатуры
Этот способ гораздо проще. Просто запомните определённые комбинации клавиш и впредь используйте их для переключения языка. Существуют следующие комбинации:
- Alt + Shift;
- Ctrl + Shift.
Применяем комбинацию клавиш при наведении курсора на поле ввода
Если вам не удаётся переключить язык ввода с помощью одной комбинации, то должно получиться с помощью другой. Если вам не нравится сочетание клавиш, с помощью которого можно переключать язык, вы можете поменять его. Для этого следуйте дальнейшей пошаговой инструкции:
- Наведите курсор на языковую панель и нажмите ПКМ, после чего откройте «Параметры».
- Из открывшихся вкладок выберите последнюю – «Переключение клавиатуры».
-
Кликните ЛКМ на «Переключить язык ввода», затем на «Сменить сочетание клавиш».
- В открывшемся меню «Смена языка ввода» выбираете ту комбинацию кнопок, которая вам более удобна (не путать с меню «Смена раскладки клавиатуры»).
-
Нажимаете «Ок», после чего «Применить».
Также с помощью данного меню можно настроить горячие клавиши для переключения на русский или любой другой язык. Для этого сделайте следующее:
-
Во вкладке «Переключение клавиатуры» (как зайти в эту вкладку, показано в пункте 2 предыдущей инструкции) выберите «Включить Русский (Россия)» и нажмите на «Сменить сочетание клавиш…».
-
Поставьте галочку на «Использовать сочетание клавиш», если она не была поставлена, после чего выберите наиболее удобную для вас комбинацию кнопок, подтвердив выбор нажатием «Ок» и «Применить».
Если ни один из способов не помогает вам переключить язык на русский, то, вероятнее всего, этот язык у вас не добавлен. Чтобы добавить его, делайте следующее:
- Откройте меню «Параметры» с помощью нажатия ПКМ на языковую панель и выбора соответствующего пункта.
-
На первой вкладке «Общие» найдите «Установленные службы» и нажмите «Добавить». Откроется меню добавления языка ввода.
-
Среди этого большого списка найдите русский язык, нажмите на плюс возле «Клавиатура» и поставьте галочку на «Русская».
- Нажмите «Ок» и подтвердите добавление языка нажатием клавиши «Применить».
Нажимаем «Ок» и подтверждаем добавление языка нажатием клавиши «Применить»
Теперь, когда у вас установлен русский язык, вы можете переключиться на него любым из вышеперечисленных способов.
Преимущества и недостатки Punto Switcher
Все настройки можно привязать к вводу текста в определённых программах;+ уникальный алгоритм распознавания нетипичных сочетаний;+ множество дополнительных функций;+ многолетняя разработка;- только два языка для автоматического переключения.
Основные возможности
- автоматическое переключение раскладки клавиатуры;
- сохранение всего написанного в дневник;
- создание новых горячих клавиш;
- индивидуальные настройки для каждой программы;
- горячие кнопки для поиска в основных поисковых системах;
- звуковое сопровождение работы на клавиатуре;
- полная интеграция в Outlook;
- пополнение списка автозамены, как в автоматическом так и в ручном режиме;
- настройка языков для автоматического переключения.
*Внимание! При скачивании стандартного установщика вам потребуется предустановленный архиватор,
его можно
Punto Switcher — хорошо известный переключатель раскладок клавиатуры. Эта бесплатная программа рассчитана на операционные системы семейства Microsoft Windows и Mac OS X. Для чего она необходима? Все просто — при наборе текста на неправильном языке, утилита вносит автоматическое исправление и сама меняет на английский русский и наоборот.
Вы можете скачать Punto Switcher на компьютер и доверить переключение раскладки приложению, что значительно сэкономит ваше время, потраченное на повторное написание слова или небольшого текста. Разработчик «Яндекс» создал данное ПО для повышения продуктивности работы.
Apple Magic Keyboard
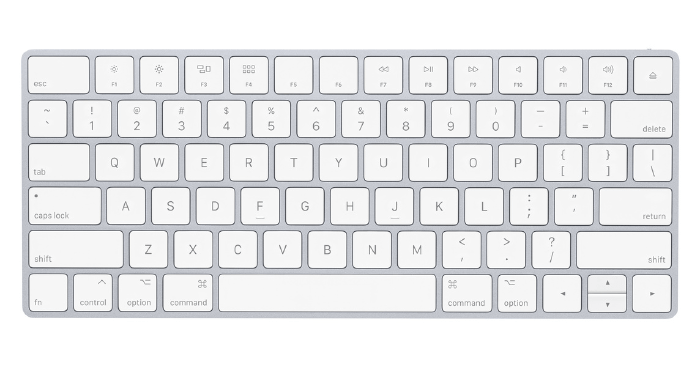
Клавиатуры Apple Magic Keyboard разных размеров очень популярны среди разработчиков. Эта клавиатура является почти стандартом среди сотрудников Google и FB. Это отличная клавиатура с качеством, которое вы ожидаете от Apple, и если у вас есть Mac, она безусловно вам подойдет.
Хотя я знаю многих людей, которым нравится эта клавиатура, я не большой ее поклонник. Она у меня есть, но я не могу ею пользоваться. Ход клавиш слишком короткий, и когда я печатаю на этой клавиатуре, я чувствую ее слишком хорошо.
Кроме того, я использую Linux, и поэтому предпочитаю клавиатуру, которая может поддерживать эту плат форму.
Цена: 8 679₽


























![Caramba switcher - переключатель раскладки без слежки [обзор]](http://bobowest.ru/wp-content/uploads/4/3/f/43f6cfecc1d2fb03ddb0e193aac34741.jpeg)