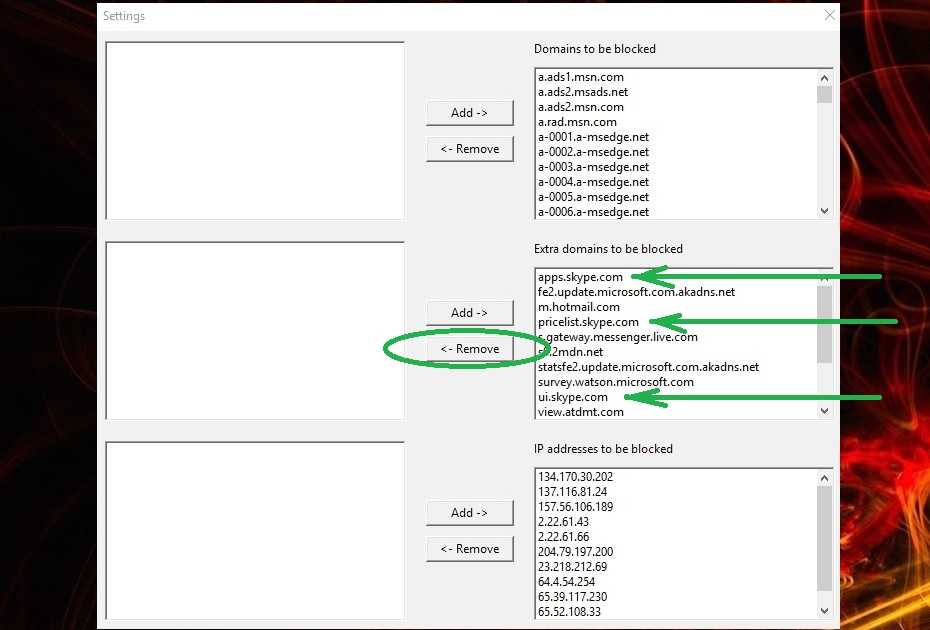Дополнительный способ отключения слежки в Виндовс
Чтобы отключить шпиона Windows 10 можно прописать данные параметры в hosts файле. Доступ к файлу доступен через командную строку. Запустить командную строку можно через Пуск. Или при помощи сочетания клавиш Win+R и ввести в окне команду cmd. После запуска командной строки пользователю необходимо прописать путь к хост-файлу C:\Windows\System32\drivers\etc\hosts.
Встроенное приложение Cortana является элементом слежки в Windows 10. Связано это с тем, что приложение собирает такие данные как
- Почтовую переписку пользователя;
- Местоположение пользователя и его точные координаты;
- Сведения о планируемых проведения мероприятий согласно календарю;
- Данные о совершенных разговоров с пользователями.
Помимо этого, приложение собирает дополнительные параметры об времени будильника, музыка на ПК, список программ и игр. Сегодня для пользователей российского региона такое приложение не поддерживается.
Однако, ближайшее будущее сулит производителем запустить настройку приложения и сделать его работоспособным. Поэтому целесообразным действием пользователя будет удаление приложение из своего компьютера.
Каждому юзеру стоит помнить о том, что отключение обновления системы и безопасности системы позволяют отключить слежение в Windows 10. Отключение родного инструмента безопасности необходимо для того, чтобы он не отправлял данные о работе системы в компанию.
Раньше произвести отключение было возможно через «Параметры», где нужно выбрать вкладку «Защитник Виндовс» и переключить ползунов в положение выключено.
Последние обновления Windows 10 отменили выключение защитника Windows пользователем. Однако, он выключается сам, если вы установите нормальный антивирус.
Блокируем сервера Microsoft
Как известно, все собранные данные отправляют на сервера Майкрософт. Мы можем заблокировать эти адреса на нашем компьютере. Таким образом, даже если данные и будут собираться на компьютере, то они всё равно никуда не смогут отправиться.
Откройте папку C:\Windows\System32\drivers\etc и откройте файл hosts с помощью блокнота.
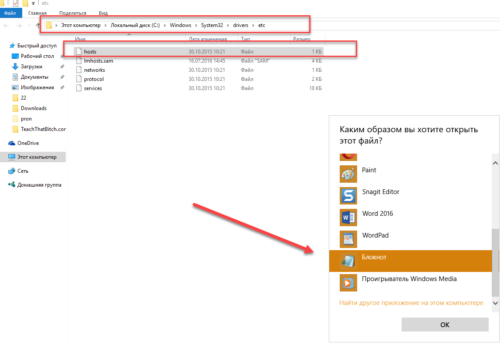
Скопируйте туда следующие строки в самый низ файла.
127.0.0.1 localhost127.0.0.1 localhost.localdomain255.255.255.255 broadcasthost::1 localhost127.0.0.1 local127.0.0.1 vortex.data.microsoft.com127.0.0.1 vortex-win.data.microsoft.com127.0.0.1 telecommand.telemetry.microsoft.com127.0.0.1 telecommand.telemetry.microsoft.com.nsatc.net127.0.0.1 oca.telemetry.microsoft.com127.0.0.1 oca.telemetry.microsoft.com.nsatc.net127.0.0.1 sqm.telemetry.microsoft.com127.0.0.1 sqm.telemetry.microsoft.com.nsatc.net127.0.0.1 watson.telemetry.microsoft.com127.0.0.1 watson.telemetry.microsoft.com.nsatc.net127.0.0.1 redir.metaservices.microsoft.com127.0.0.1 choice.microsoft.com127.0.0.1 choice.microsoft.com.nsatc.net127.0.0.1 df.telemetry.microsoft.com127.0.0.1 reports.wes.df.telemetry.microsoft.com127.0.0.1 wes.df.telemetry.microsoft.com127.0.0.1 services.wes.df.telemetry.microsoft.com127.0.0.1 sqm.df.telemetry.microsoft.com127.0.0.1 telemetry.microsoft.com127.0.0.1 watson.ppe.telemetry.microsoft.com127.0.0.1 telemetry.appex.bing.net127.0.0.1 telemetry.urs.microsoft.com127.0.0.1 telemetry.appex.bing.net:443127.0.0.1 settings-sandbox.data.microsoft.com127.0.0.1 vortex-sandbox.data.microsoft.com127.0.0.1 survey.watson.microsoft.com127.0.0.1 watson.live.com127.0.0.1 watson.microsoft.com127.0.0.1 statsfe2.ws.microsoft.com127.0.0.1 corpext.msitadfs.glbdns2.microsoft.com127.0.0.1 compatexchange.cloudapp.net127.0.0.1 cs1.wpc.v0cdn.net127.0.0.1 a-0001.a-msedge.net127.0.0.1 statsfe2.update.microsoft.com.akadns.net127.0.0.1 sls.update.microsoft.com.akadns.net127.0.0.1 fe2.update.microsoft.com.akadns.net127.0.0.1 65.55.108.23127.0.0.1 65.39.117.230127.0.0.1 23.218.212.69127.0.0.1 134.170.30.202127.0.0.1 137.116.81.24127.0.0.1 diagnostics.support.microsoft.com127.0.0.1 corp.sts.microsoft.com127.0.0.1 statsfe1.ws.microsoft.com127.0.0.1 pre.footprintpredict.com127.0.0.1 204.79.197.200127.0.0.1 23.218.212.69127.0.0.1 i1.services.social.microsoft.com127.0.0.1 i1.services.social.microsoft.com.nsatc.net127.0.0.1 feedback.windows.com127.0.0.1 feedback.microsoft-hohm.com127.0.0.1 feedback.search.microsoft.com
У вас должно получиться также как на скриншоте ниже.
После этого закройте файл hosts сохранив изменения.
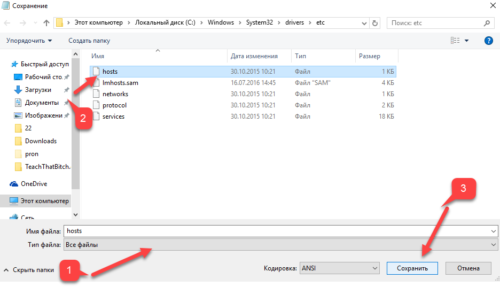
Теперь данные собранные функциями слежения Windows 10 не доберутся до адресата, даже если вы забыли отключить какую-нибудь из опций слежки.
Проверка настроек приватности Windows 10
Если оставить все настройки конфиденциальности по умолчанию, то после загрузки операционной системы сразу виден огромный поток исходящего трафика на сервера Microsoft.
Мониторинг сетевого трафика с дефолтными настройками приватности
Теперь попробуем отключить все, что отключается на экране настроек конфиденциальности. Результат налицо.
Мониторинг сетевого трафика с обрезанной передачей телеметрии
Но даже после переключения всех настроек слежения в запрещающее положение некоторые данные сразу отправляются в облачную платформу Microsoft Azure, которая находится Сингапуре. В отчета Wireshark я заметил IP-адреса сетевых узлов Microsoft из разных уголков мира. Видимо, таким образом работает балансировка нагрузки. Соединение с серверами не постоянное (вышел на связь, передал что надо и оборвал соединение). Пул адресов огромный. Я их перепроверил и убедился, что почти все они принадлежат компании Microsoft или ее партнерским сетям, с которыми она сотрудничает.
Как можно отключить слежку
Вариант №1: с помощью спец. утилит
В связи с этим резонансом, вышло довольно-таки много утилит, которые повышают вашу конфиденциальность. С помощью них гораздо проще и быстрее настроить систему. Именно поэтому статью начинаю с них: наиболее простые и эффективные из них, с точки зрения обычного пользователя, я представлю ниже.
Ashampoo AntiSpy for Windows 10
Очень удобная бесплатная утилита от Ashampoo. Полностью на русском языке и не нуждается в установке.

AntiSpy от Ashampoo (количество настроек просто поражает)
Все параметры разбиты по разделам: общие, расположение, микрофон, камера, реклама, кортана и т.д. Для включения/выключения нужного параметра достаточно переключить один ползунок. Для тех, кто не хочет вручную все настраивать — есть рекомендованный вариант предустановленных настроек (удобно!).
O&O ShutUp10
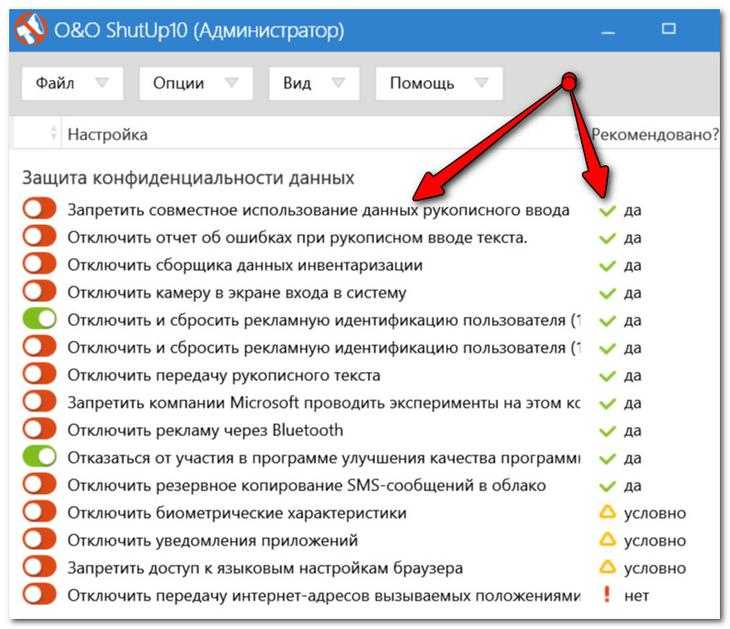
O&O ShutUp10 — утилита даже рекомендует, как задать настройки
Эта утилита также полностью на русском, и не нуждается в установке (для работы нужны права администратора). Чем она подкупает: напротив каждого пункта меню настроек есть рекомендация, стоит ли параметр отключать. Также в верхнем меню есть рекомендованные предустановленные настройки (чтобы не проглядывать и настраивать все вручную…).
ШАГ 1: локальная учетная запись
В Windows 10 можно использовать учетную запись Microsoft и локальный ее вариант. Многие при установке системы выбирают учетную запись Microsoft (как и рекомендуют разработчики).
Поэтому, первое, что порекомендую, это зайти в параметры Windows (можно через меню ПУСК, либо с помощью сочетания клавиш Win+i) и открыть раздел «Учетные записи».
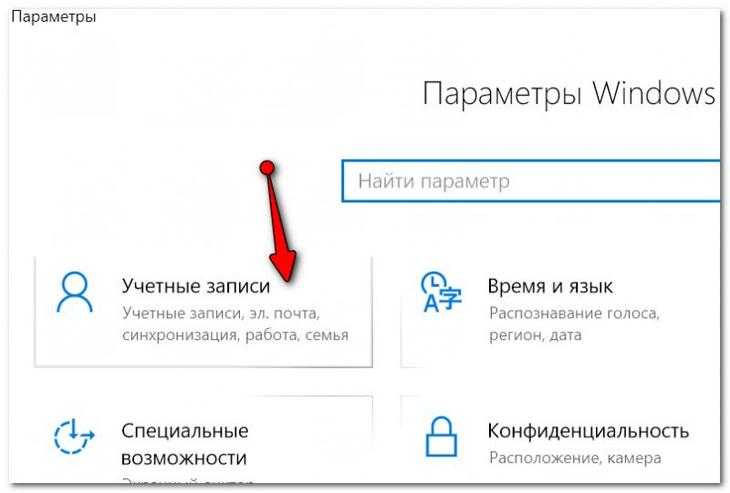
Учетные записи

Войти вместо этого с локальной учетной записью
ШАГ 2: общие
Вообще, в Windows 10 есть целый раздел параметров, отвечающий за конфиденциальность (см. скрин ниже). В этом и нижеперечисленных шагах изменять параметры будем как раз в нем.
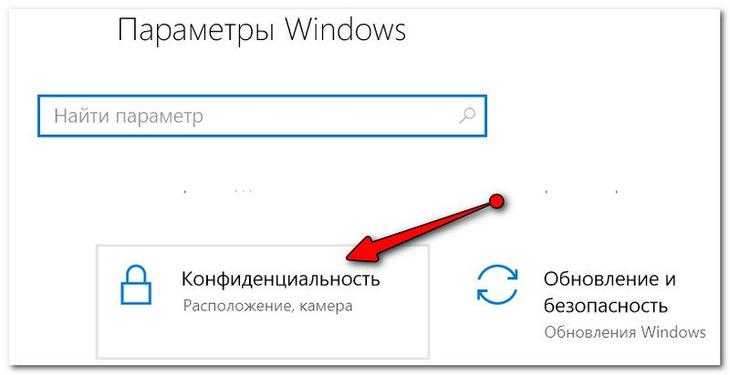
Конфиденциальность
Во вкладке «Общие» отключите два параметра:
- «Разрешить приложениями использовать идентификатор рекламы…»;
- «Позволить веб-сайтам предоставлять местную информацию…». (см. скрин ниже)
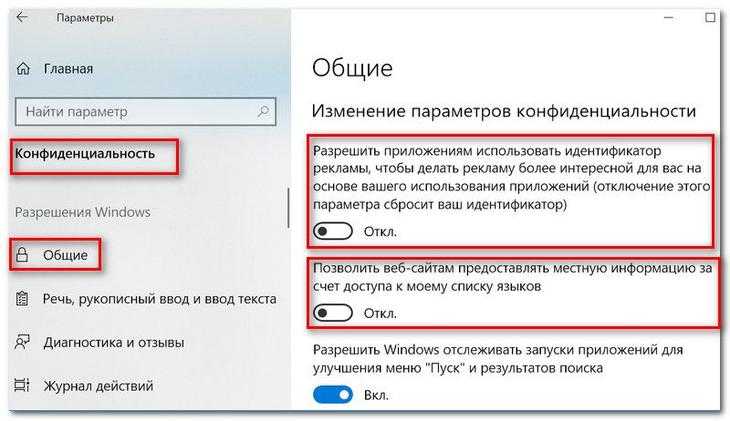
Общие
Далее рекомендую открыть раздел «Диагностика и отзывы» и проверить, выключены ли следующие параметры:
- «Отправлять в Майкрософт данные о вводе с клавиатуры и рукописном вводе…»;
- «Позвольте корпорации Майкрософт предложить вам индивидуальные возможности, основанные…». (см. пример ниже).
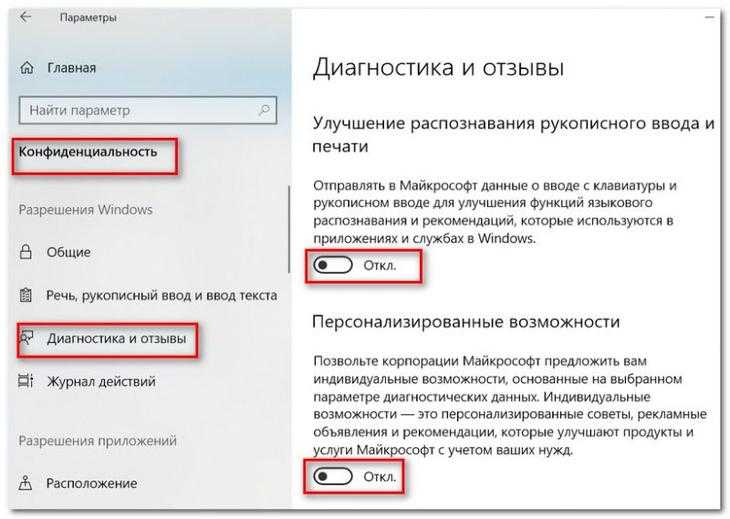
Диагностика и отзывы
ШАГ 4: журнал действий
Чтобы отключить передачу журнала с различными вашими действиями на ПК, необходимо открыть раздел «Журнал действий» и снять две галочки:
- «Разрешить Windows собирать мои действия с этого компьютера»;
- «Разрешить Windows синхронизировать мой действия с этого компьютера в облако» (см. скриншот ниже).
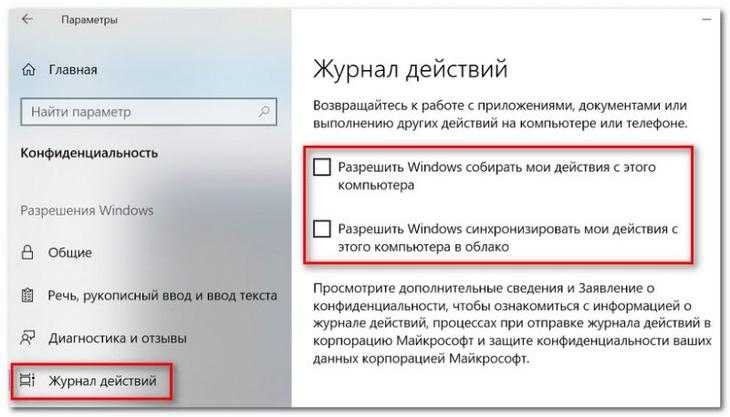
Журнал действий
ШАГ 5: расположение, камера, микрофон
Про расположение…
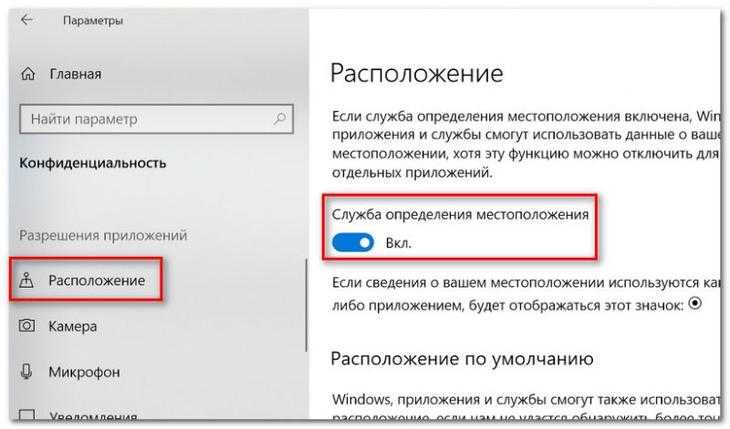
Служба определения расположения
Про микрофон
В общем-то, все то же самое, что и о месторасположении. Если вы не пользуетесь компьютером для разговоров — можно смело отключить (либо разрешить лишь для определенных приложений).
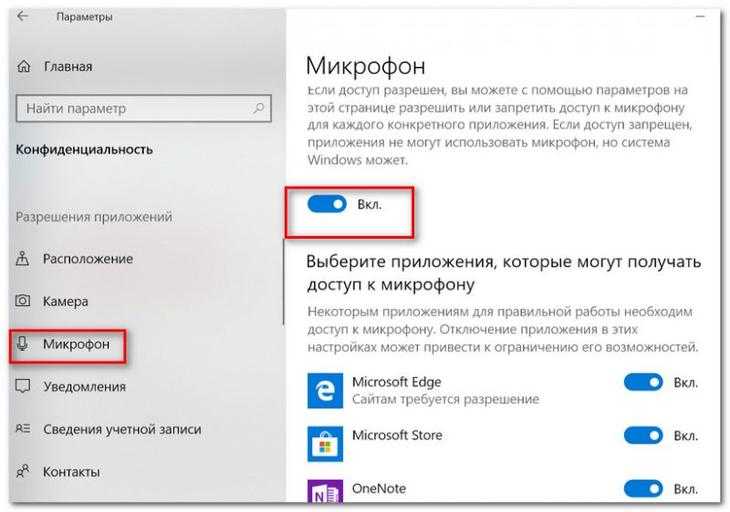
Микрофон
Про камеру
Аналогично. Рекомендуется запретить всем приложениям, которыми вы не пользуетесь (и в которых камера, разумеется, вам не нужна).
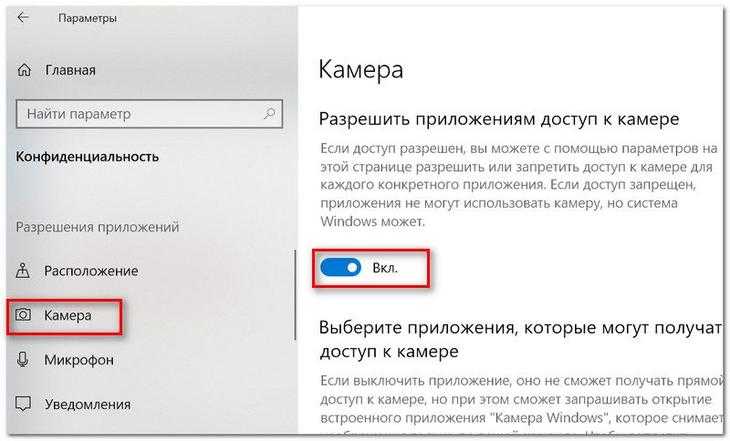
Камера
ШАГ 6: отключение телеметрии
Самый простой способ сделать это — отключить службу, которая отвечает за работу телеметрии. Для этого сначала откроем список служб, приведу ниже универсальный способ:
- используйте сочетание кнопок Win+R, чтобы вызвать окно «Выполнить»;
- затем введите команду services.msc и нажмите OK.

Как открыть службы — services.msc
В появившемся окне со списком служб найдите «Функциональные возможности для подключенных пользователей и телеметрия» (обычно, находится почти в самой нижней части списка), и откройте ее.
Служба, отвечающая за телеметрию (кликабельно)
Далее тип запуска переведите в режим «Отключена», нажмите кнопку «Остановить», и сохраните измененные параметры.
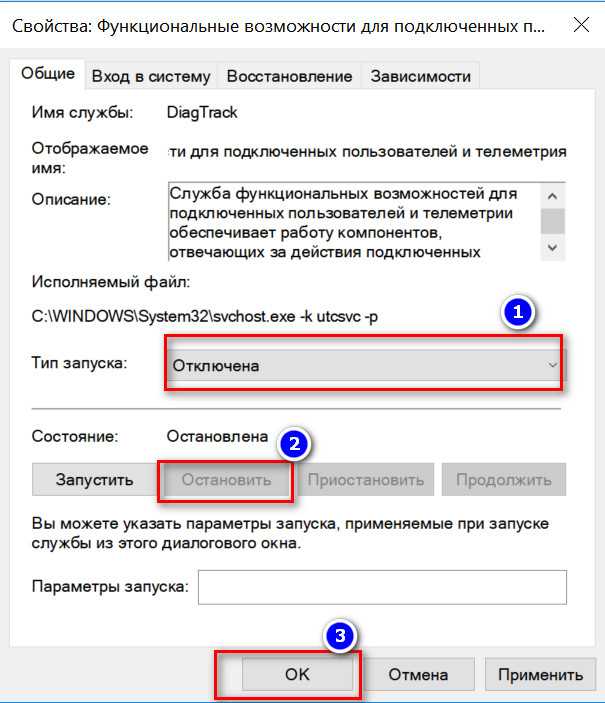
Как отключить службу
После перезагрузите компьютер. Телеметрия должна быть отключена…
PS
А вообще, если касаться темы слежки, то обратите внимание на свой смартфон (он знает где вы, что рядом, какие запросы вы вводили и т.д.). Даже обычный ТВ, и тот сейчас оснащен микрофоном, веб-камерой и еще бог знает чем (а защита той же веб-камеры — там «никакая») ..
PS 2
После обновления системы — некоторые настройки и параметры могут «слететь». Отмечено не только мной…
Отключаем слежку в ОС Windows 10
Ничего сложного в отключении слежки в данной ОС нет. Даже если вы плохо разбираетесь в том, что и как настроить, существуют специальные программы, которые облегчают задачу.
Способ 1: Отключение слежения на этапе установки
Ещё устанавливая Виндовс 10, вы можете отключить некоторые компоненты.
- После первого этапа инсталляции вам будет предложено улучшить скорость работы. Если вы хотите отправлять меньше данных, то нажмите на «Настройки». В некоторых случаях вам нужно будет найти незаметную кнопку «Настройка параметров».

Теперь отключите все предлагаемые параметры.
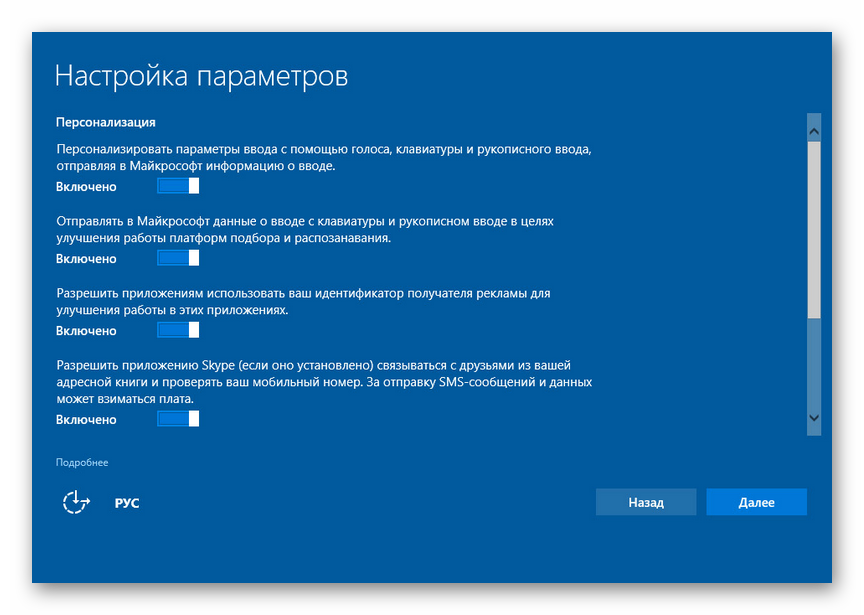
Нажмите «Далее» и отключите другие настройки.
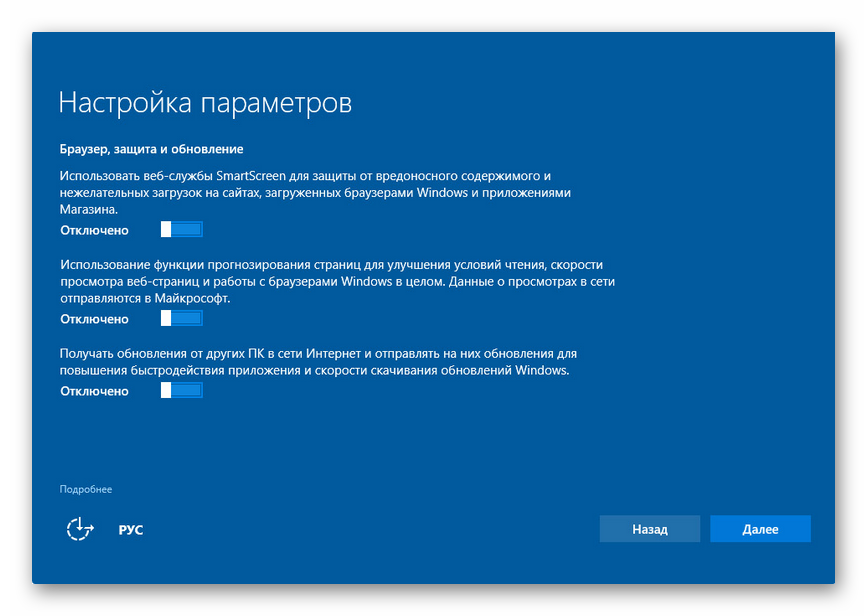
Если вам будет предложено войти в учётную запись Майкрософт, то стоит отказаться, нажав «Пропустить этот шаг».
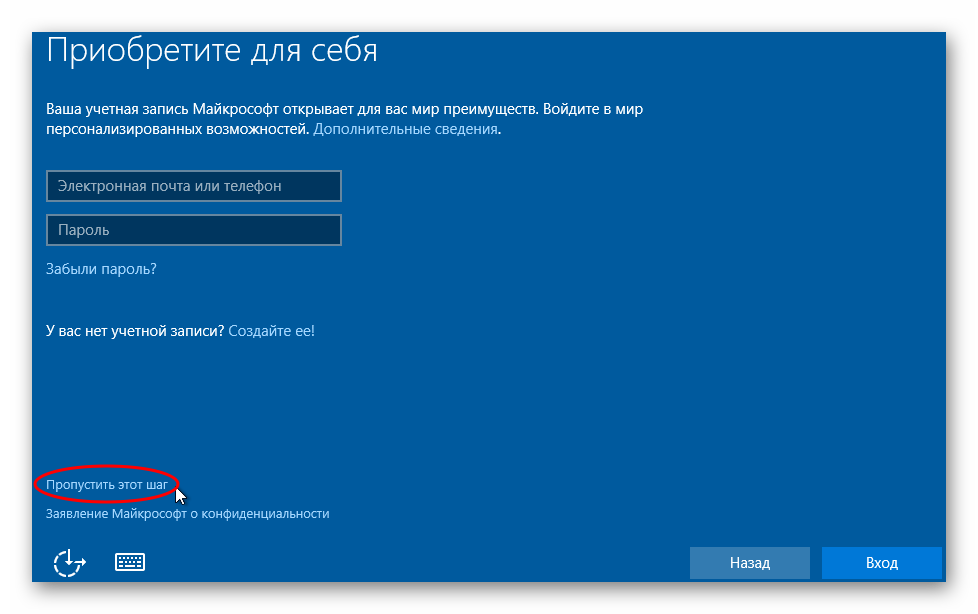
Способ 2: Использование O&O ShutUp10
Есть различные программы, которые помогают отключить всё и сразу всего за несколько кликов. Например, DoNotSpy10, Disable Win Tracking, Destroy Windows 10 Spying. Далее процедура отключения слежки будет рассмотрена на примере утилиты O&O ShutUp10.
- Перед использованием желательно создать точку восстановления.
Подробнее: Инструкция по созданию точки восстановления Windows 10
Скачайте и запустите приложение.
Откройте меню «Actions» и выберите «Apply all recommended settings». Таким образом вы примените рекомендуемые параметры. Также вы можете применить другие настройки или сделать всё вручную.
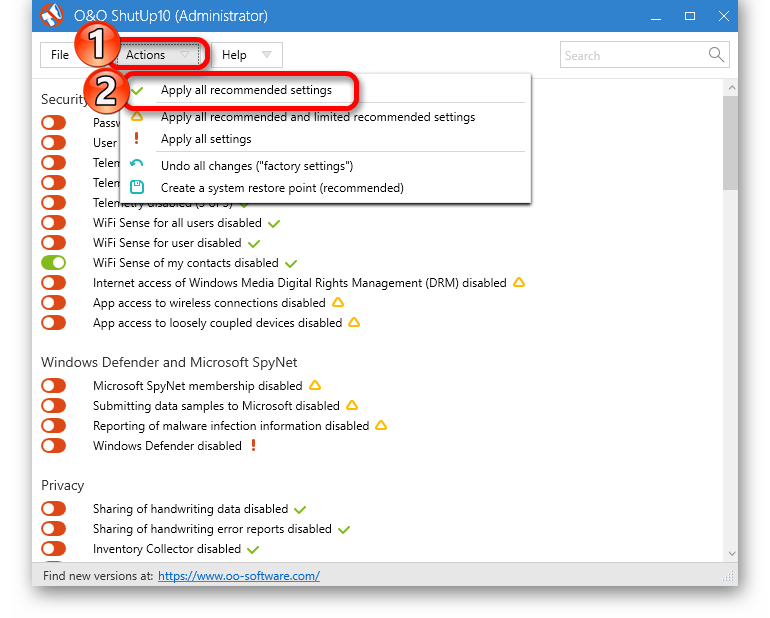
Согласитесь, кликнув «ОК».
Способ 3: Использование локальной учётной записи
Если вы используете учётную запись Майкрософт, то желательно выйти из неё.
- Откройте «Пуск» — «Параметры».
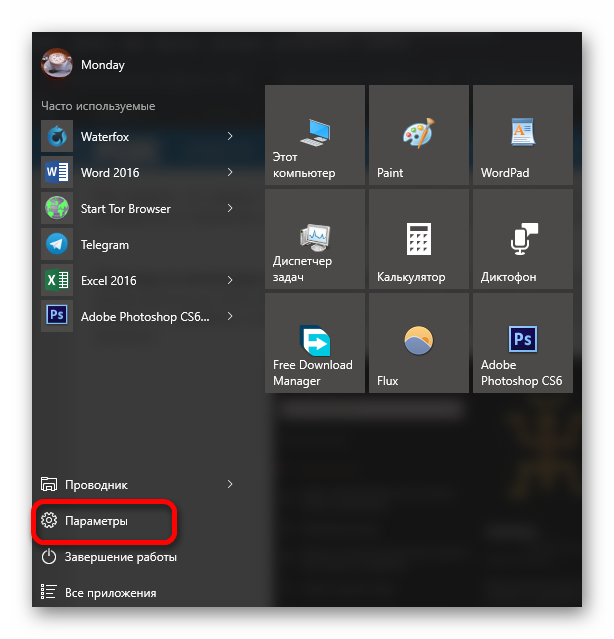
Перейдите в раздел «Учётные записи».
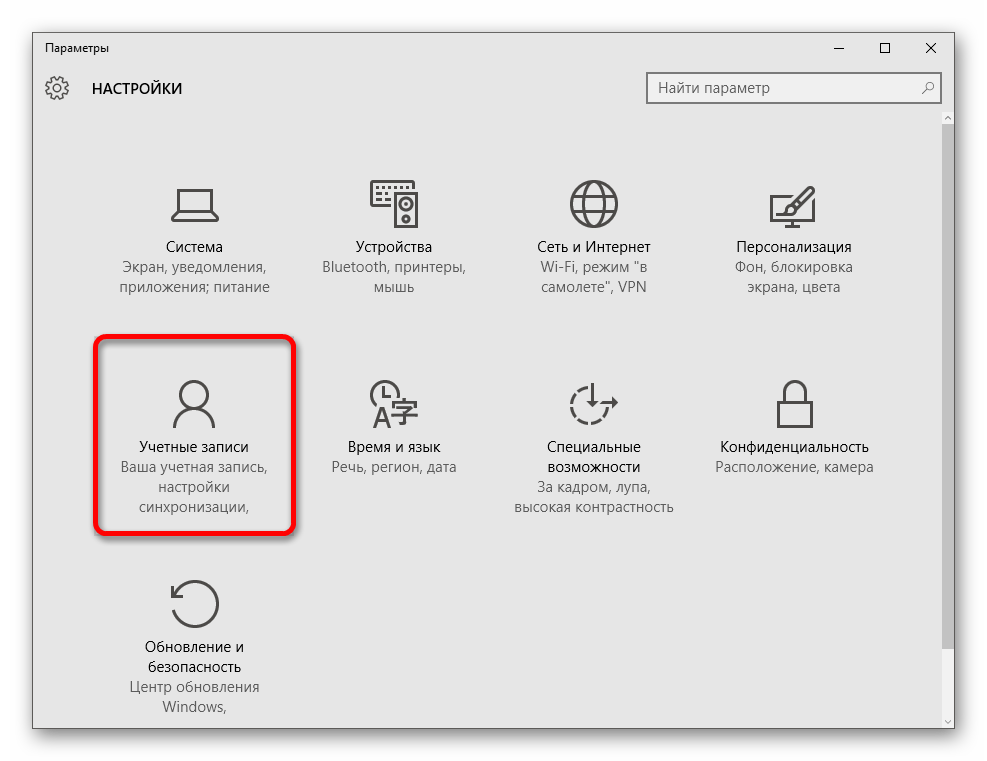
В пункте «Ваша учётная запись» или «Ваши данные» нажмите на «Войти вместо этого…».
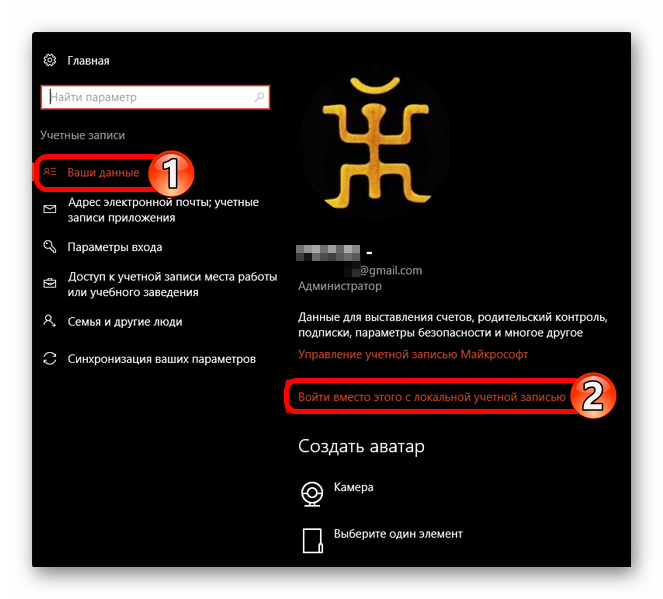
В следующем окне введите пароль от аккаунта и кликните «Далее».
Теперь настройте локальную учётную запись.
Этот шаг не повлияет на параметры системы, всё останется, как и было.
Способ 4: Настройка конфиденциальности
Если вы хотите настроить всё самостоятельно, то дальнейшая инструкция может вам пригодиться.
- Перейдите по пути «Пуск» — «Параметры» — «Конфиденциальность».
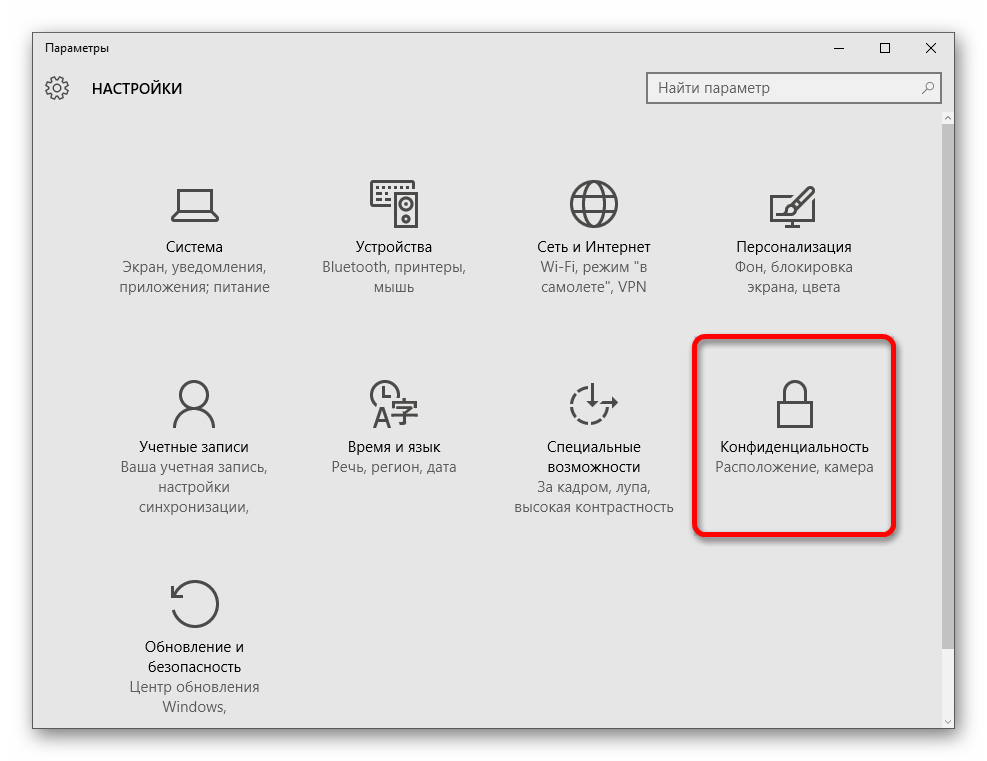
Во вкладке «Общие» стоит отключить все параметры.
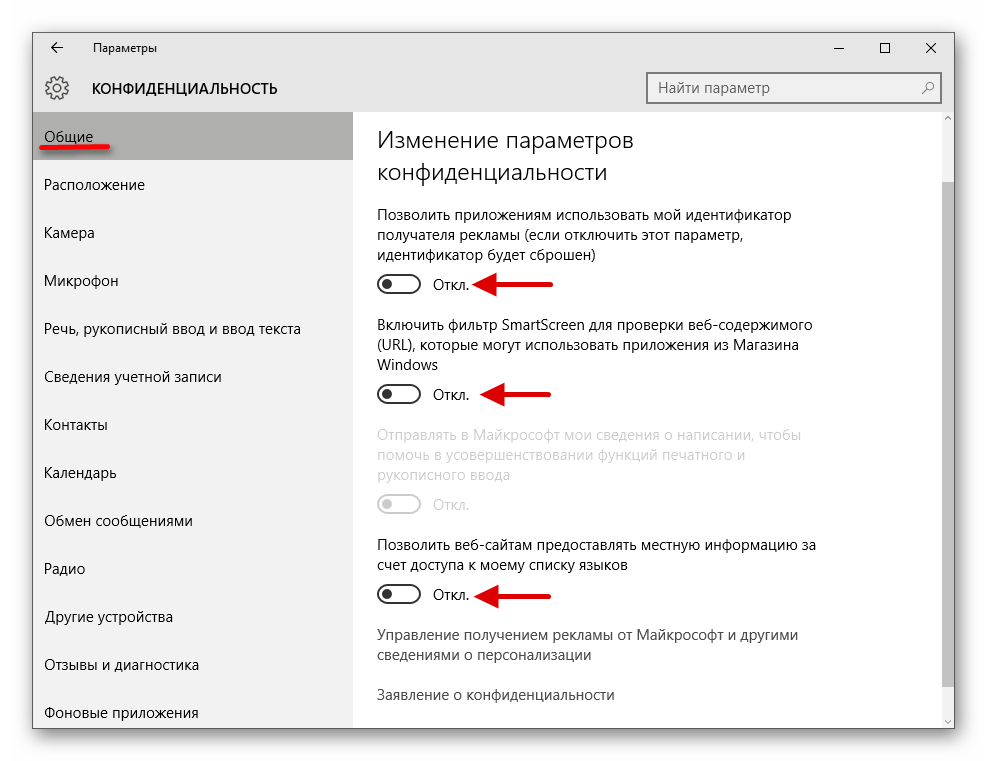
В разделе «Расположение» также отключите определение месторасположения, и разрешение использовать его для других приложений.
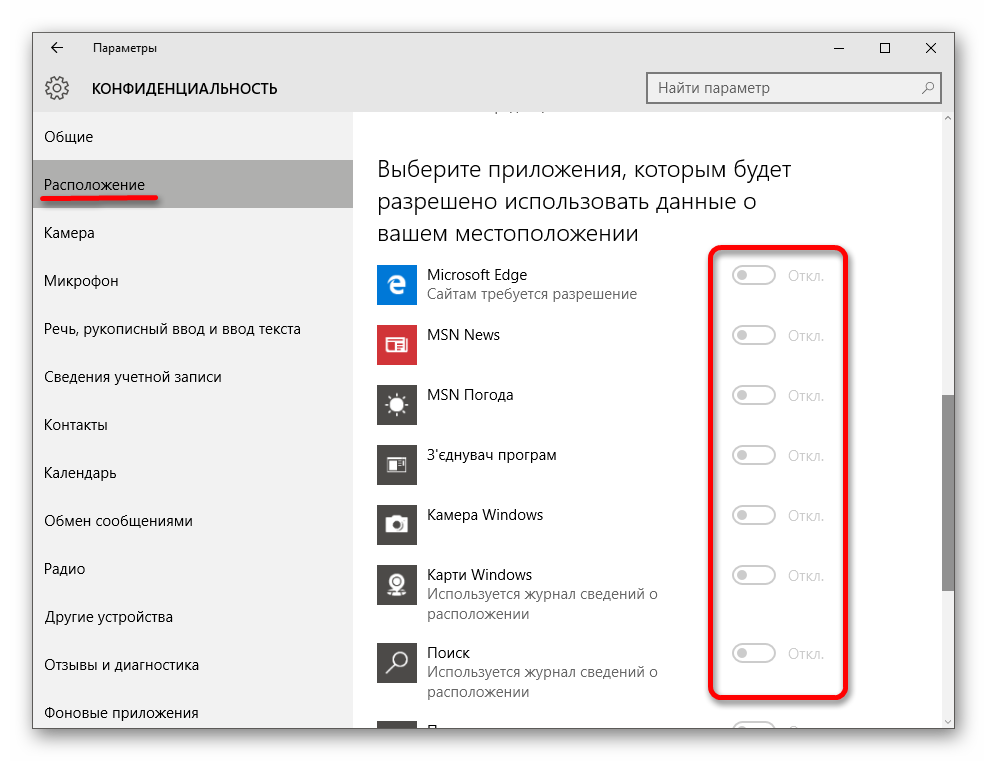
Также сделайте с «Речь, рукописный ввод…». Если у вас написано «Познакомьтесь со мной», то эта опция отключена. В другом случае нажмите на «Остановить изучение».

В «Отзывы и диагностика» можно поставить «Никогда» в пункте «Частота формирования отзывов». А в «Данные диагностики и использования» поставьте «Базовые сведения».
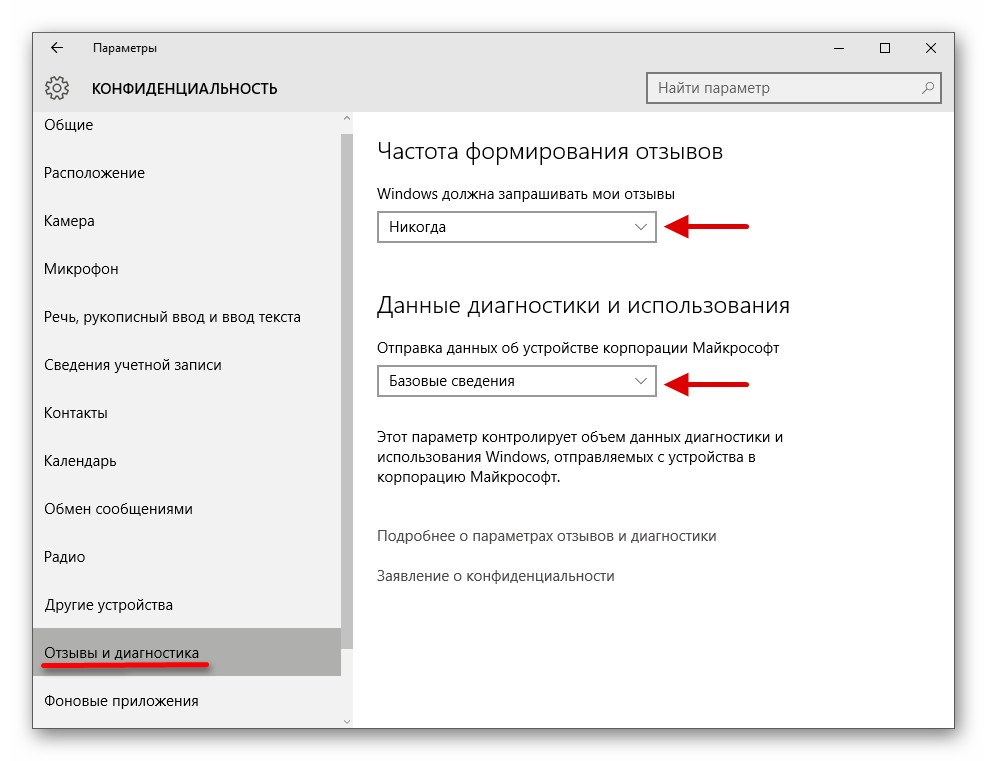
Пройдитесь по всем остальным пунктам и сделайте неактивным доступ тех программ, которые по вашему мнению не нужны.
Способ 5: Отключение телеметрии
Телеметрия даёт Майкрософт информацию об установленных программах, состоянии компьютера.
- Нажмите правой кнопкой мыши на значок «Пуск» и выберите «Командная строка (администратор)».
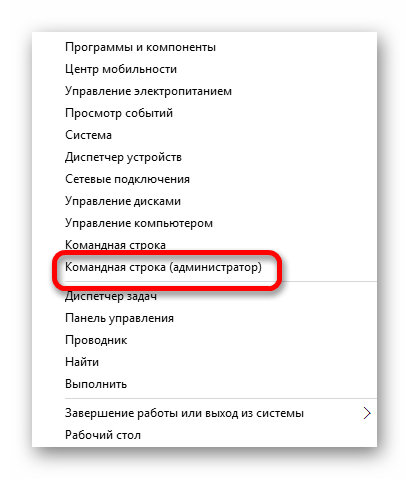
Скопируйте:
вставьте и нажмите Enter.
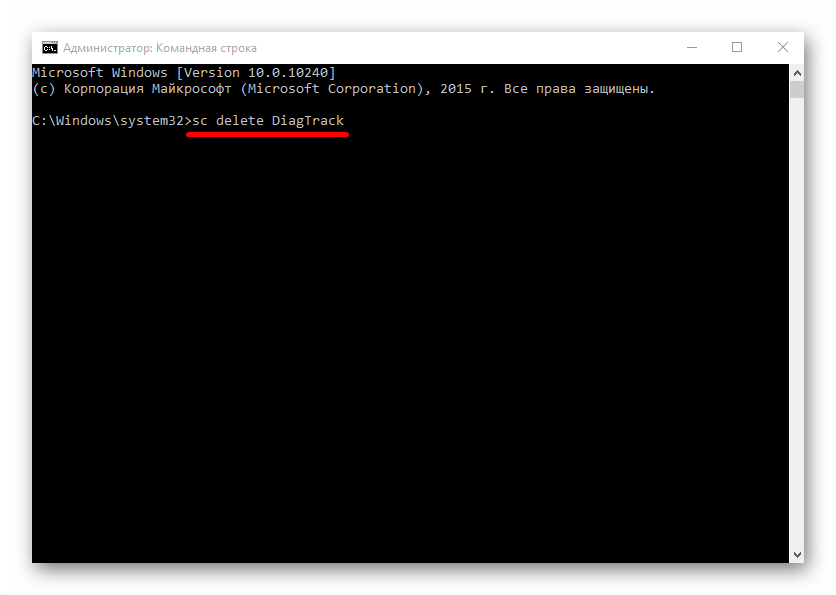
Теперь введите и выполните
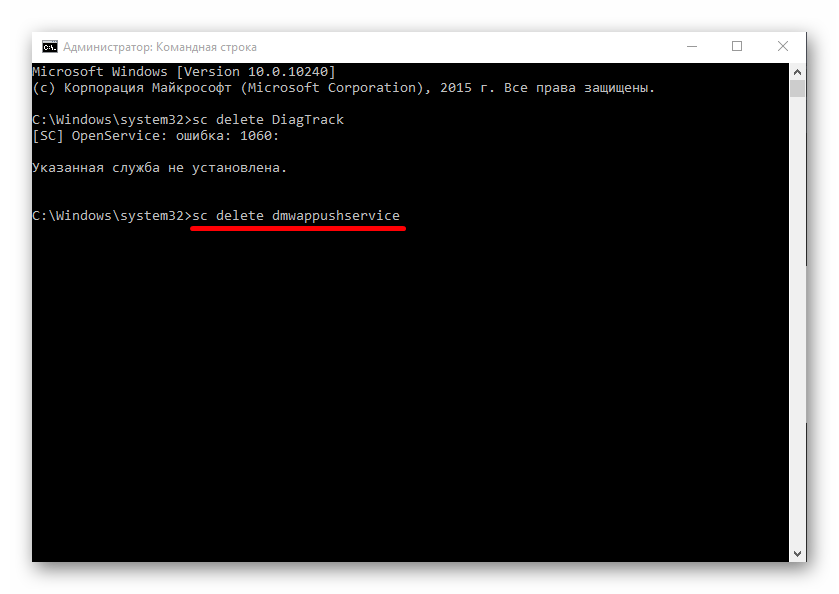
И также наберите
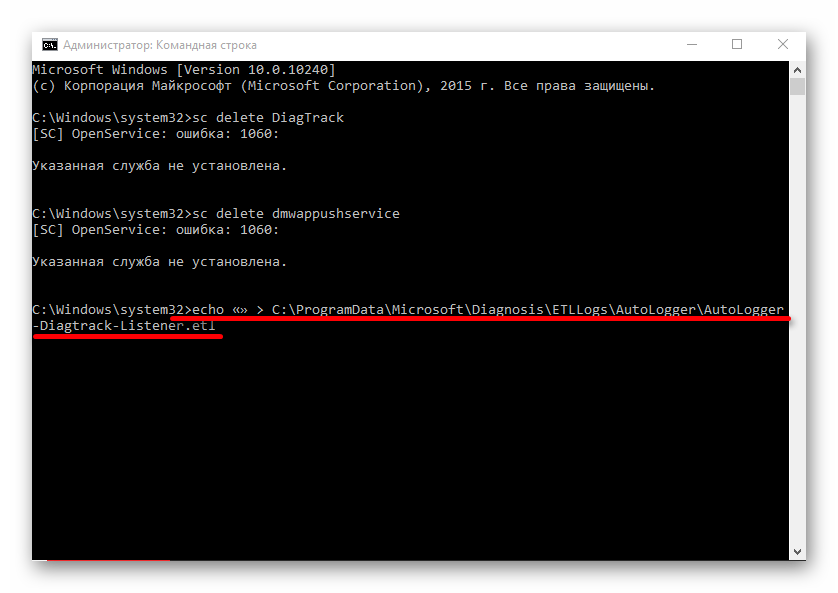
И в конце
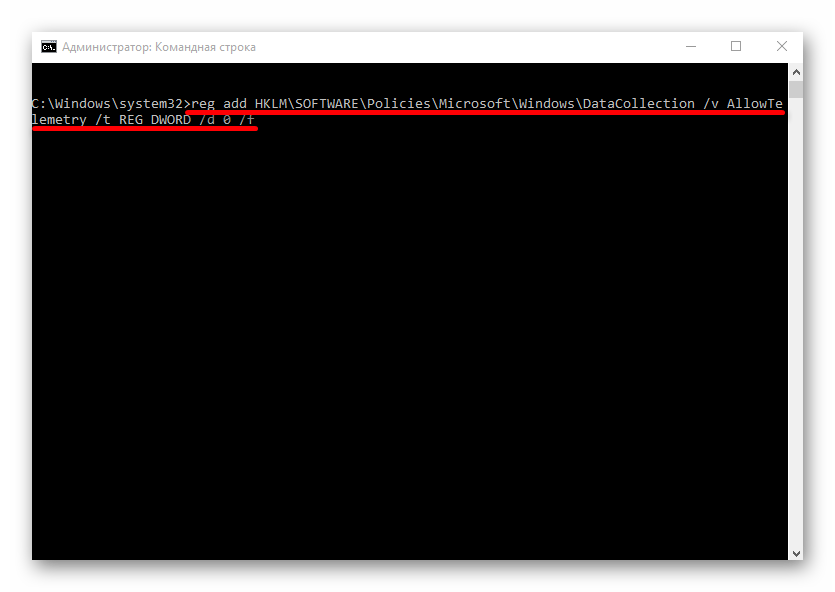
Также телеметрию можно отключить с помощью групповой политики, которая доступна в Виндовс 10 Professional, Enterprise, Education.
- Выполните Win+R и напишите gpedit.msc.
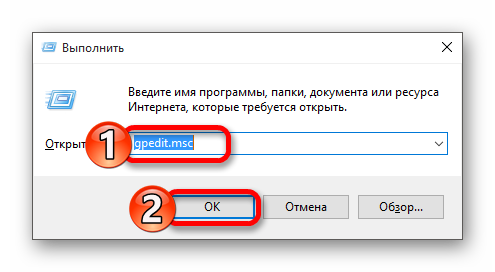
Перейдите по пути «Конфигурация компьютера» — «Административные шаблоны» — «Компоненты Windows» — «Сборки для сбора данных и предварительные сборки».
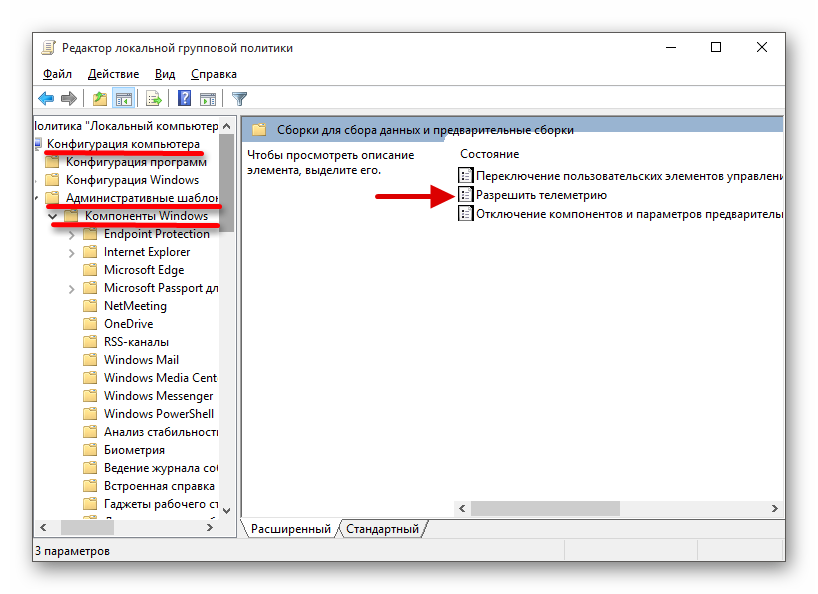
Кликните дважды по параметру «Разрешить телеметрию». Поставьте значение «Отключено» и примените настройки.
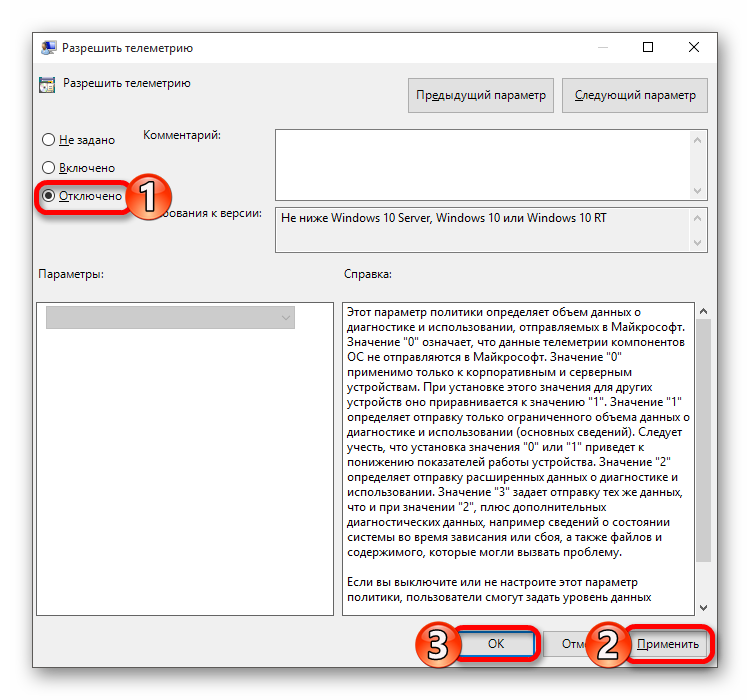
Способ 6: Отключение слежки в браузере Microsoft Edge
В данном браузере также есть инструменты определения вашего месторасположения и средства сбора информации.
- Перейдите к «Пуск» — «Все приложения».
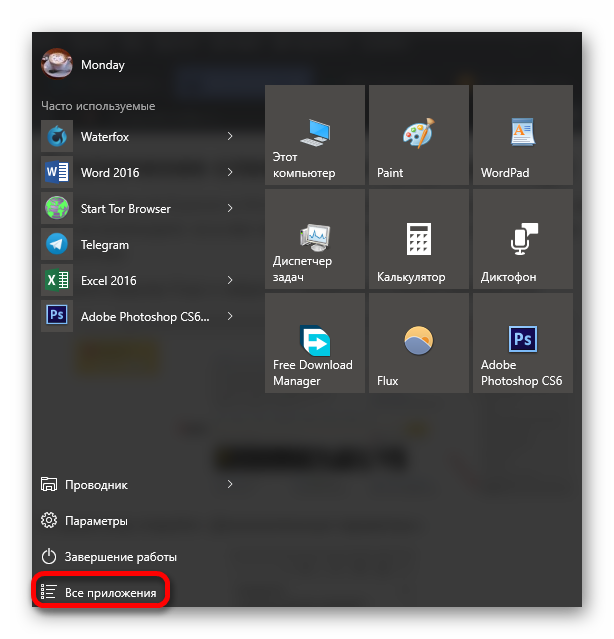
Найдите Microsoft Edge.

Нажмите в правом верхнем углу три точки и выберите «Настройки».
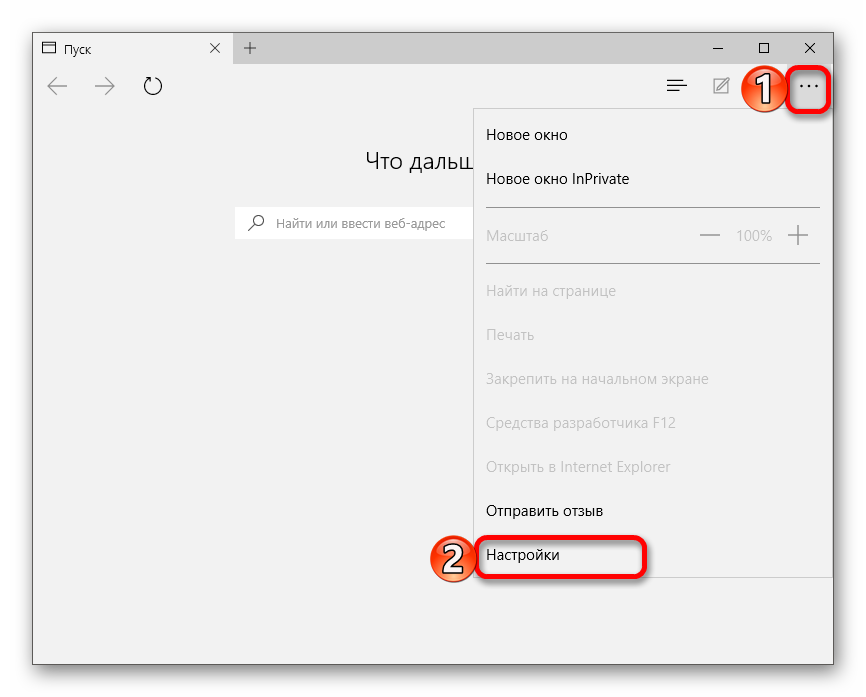
Пролистайте вниз и кликните на «Просмотреть дополнительные параметры».
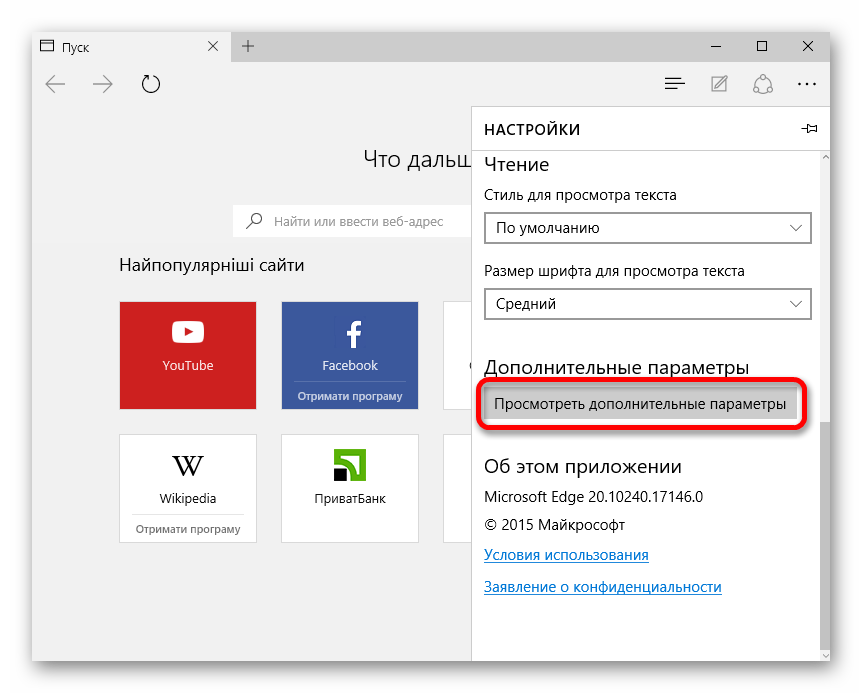
В разделе «Конфиденциальность и службы» сделайте активным параметр «Отправлять запросы «Do Not Track».
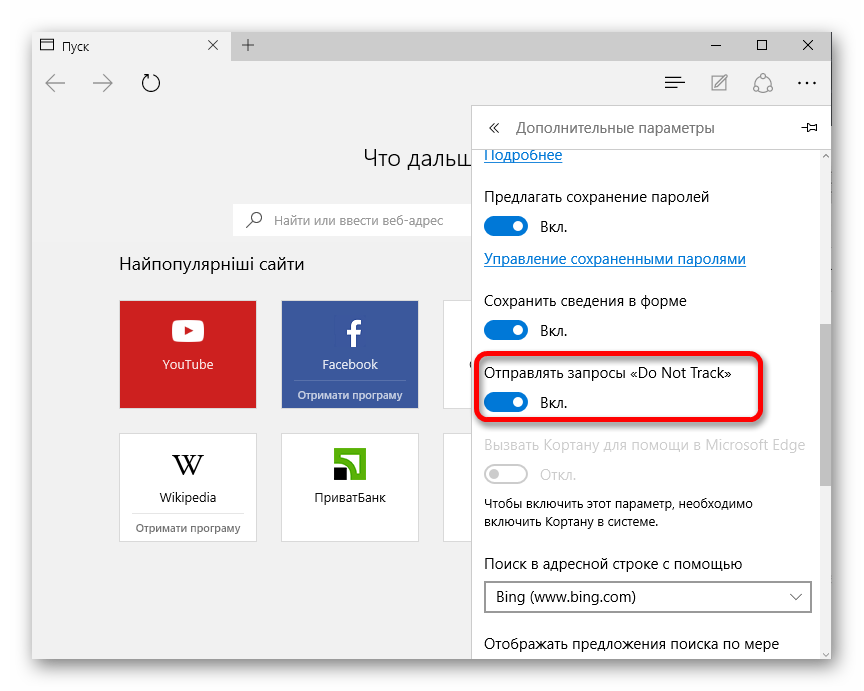
Способ 7: Редактирование файла hosts
Чтобы ваши данные никак не могли попасть на сервера Microsoft, нужно отредактировать файл hosts.
-
Перейдите по пути
- Нажмите на нужный файл правой кнопкой мыши и выберите «Открыть с помощью».

Найдите программу «Блокнот».

В самый низ текста копируем и вставляем следующее:
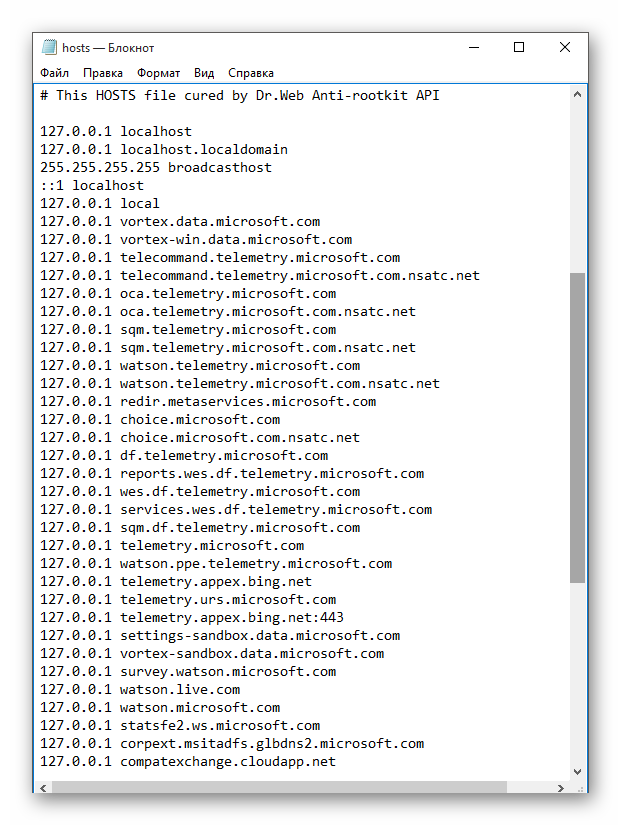
Сохраните изменения.
Вот такими методами вы можете избавиться от слежки Microsoft. Если вы всё равно сомневаетесь в сохранности ваших данных, то стоит перейти на Linux.
Опишите, что у вас не получилось.
Наши специалисты постараются ответить максимально быстро.
Программы для отключения шпионажа
Как можно заметить, процесс избавления от следящих модулей довольно долгий и скучный, а ещё есть риск что-то забыть или упустить. В таком случае на помощь приходят специальные утилиты, созданные умельцами как раз для борьбы со шпионажем Windows 10. С их помощью от шпионажа можно избавиться в два клика. Да и функциональность у таких программ повыше. Рассмотрим две наиболее популярные утилиты.
DisableWinTracking
Эта бесплатная программа, созданная англоязычными разработчиками, хоть и представлена на английском языке, предельно проста в управлении. В главном окне перечислены все следящие компоненты, которые нужно отметить галочкой, и вариант действия: отключить (Disable) или удалить навсегда (Delete). Кроме этого, здесь можно удалить предустановленные в Windows 10 приложения Metro. Пользы от них без аккаунта Microsoft всё равно пшик, а место занимают.
После того как компоненты для удаления выбраны, нужно нажать кнопку Go. Дальше программа всё сделает сама.
Удалить ненужные следящие функции и «лишние» приложения Windows 10 можно прямо в главном окне DisableWinTracking
Скачать программу можно из открытого репозитория на GitHub.
DWS
DWS, или Destroy Windows 10 Spying — пожалуй, лучшая на сегодняшний день программа для отключения слежки. Она бесплатна, представлена на русском языке и делает всё то же самое, что и предыдущая, и даже больше. Так, к примеру, она автоматически создаёт точку восстановления системы на случай, если что-то пойдёт не так.
Выбрать элементы для удаления можно во вкладке «Настройки» программы: там точно так же присутствуют все шпионские модули и Metro-приложения. Также можно включить профессиональный режим, который расширяет возможности утилиты.
В настройках программы DWS можно выбрать, что удалять, а также включить профессиональный режим
Само удаление включается с помощью большой кнопки в главной вкладке программы. После включения утилита показывает пользователю записи о сделанных изменениях в той же вкладке.
В главном окне DWS отображаются сделанные изменения, а также отсюда запускается процесс удаления слежки
Программа доступна для скачивания на GitHub.
Видео: отключение слежки с помощью программы DWS
Важно понимать: корпорация Microsoft всё равно хитрее всех нас, и, несмотря на все ухищрения, какие-то данные утекать на сервера дата-центров всё равно будут. Однако вышеприведённые способы позволяют сократить количество этих данных до минимально возможного и значительно обезопасить свою личную информацию от посягательств как Microsoft, так и возможных злоумышленников
Поехали.
Самое время установить недостающие и обновить действующие драйвера системы. Как это сделать читаем ЗДЕСЬ (готовится, у меня не 20 рук!
Едем далее. Пуск => Панель управления => Электропитание. Я нажимаю Показать дополнительные планы электропитания => Максимальная производительность. Ставлю Отключить дисплей => Никогда. Привык все держать на виду и под контролем.
Теперь скачайте наиполезнейший маленький архивчик со всем необходимым. Без него дальше не поедем и вам он всегда пригодится в дальнейшем.
Разархивируйте в новую созданную папку.
Заходим в папку StartIsBack.1.2.1 Запускаем от имени Администратора файл StartIsBackPlusPlus_setup.exe
В папке есть подробная инструкция, что делать далее.
Включаете профессиональный режим. Ставите ВСЕ галочки.
Оключаете UAC. Отключаете Windows Update.
Возвращаетесь в главное окно и жмете Destroy Windows 10 Spying. И процесс пошел.
Самое время отвлечься, передохнуть, заварить зеленого чайку и посмотреть как же все-таки Приготовить настоящий узбекский плов!
мммммммм-м-м-м, сказка просто!
Ну вот и славненько.
Вернемся к нашим, то бишь, баранам.;)
Сейчас необходимо поставить наиважнейшие компоненты системы из папки Soft в архиве. Без этих компонентов не обходится ни одна игра и программы.
Ставим обе по очереди и перезагружаем систему на всякий случай.
Очень много программ потребуют от вас установить недостающий компонент Framework 3.5
Как установить Framework 3.5 в Windows 10 без подключения к интернету, вы найдете вот в ЭТОЙ (готовится) статье. Также для всяких проигрывателей мультимедиа вам потребуются всевозможные кодеки. Как их скачать и установить Вот тут (готовится)
Ну и, как всегда тут заведено, вот вам игрушечка крестики-нолики. С виду простенькая, а вот попробуйте обыграть свой компьютер. Я, бывало, поначалу еще как проигрывал…
Удачи!
- https://4pda.ru/newer/1489858200/
- https://kompkimi.ru/windows10/kak-otklyuchit-slezhku-v-windows-10-navsegda
- https://deepsmr.ru/komputer/windows-10-aktivatsiya-nastroyka-udalenie-vseh-shpionskih-moduley.html
Действительно ли система передаёт данные?
Приличное число пользователей не переходят на эту систему (хотя уже скоро выйдет Windows 11) именно из-за того, что боятся слежки за ними самой системы (хотя многие пользователи убедились, что Windows 7 тоже шпионит). К примеру, происходит пересылка в Майкрософт различных паролей, номеров дебетовых (кредитных) карт, личной информации, фотографий и личного видео. Всё, что сказано, не совсем так. В этом нас пытаются уверить создатели системы Windows 10.
Как утверждают разработчики: — Они собирают данные, чтобы в дальнейшем усовершенствовать отношения между человеком, и Виндовс. Чтобы более новая система (обновления) была лучше оптимизирована. Есть сомнения, что вы с такой позицией согласны. Кто захочет, чтобы система передавала информацию про его личную жизнь и про его интересы в Пентагон?
Но, как говорят создатели системы, этот метод даст возможность сделать более совершенным личного помощника Cortana (который сейчас не доступен на русском языке), для реализации такого функционала, как:
- Оповещение о запланированных или будущих делах;
- Возможность управлять компьютером, используя голос;
- Возможность отправлять отчет в Майкрософт про ошибки и сбои в системе.
Но, имеются аспекты, настораживающие пользователя. К примеру, если вы зайдёте в «Диспетчер задач» и войдёте во вкладку «Процессы», то там есть «Keylogger», записывающий каждый клик по любой клавише. Так вот, часть людей уверяют, что они стали замечать один момент – после разговора по видеокамере, исходящая информация в сторону Майкрософт сильно увеличивается.
Отключаем сбор конфиденциальной информации в «десятке»
Чтобы полностью отключить слежку в Windows 10 необходимо проделать следующие манипуляции:
- Во время установки системы оказаться от использования стандартной конфигурации и выбрать пункт «Настройка параметров» для конфигурирования системы вручную, как показано на рисунке ниже:
- Появится окно настройки дополнительных параметров, в котором нужно отключить все опции.
- В том же установщике отказываемся от создания учетной записи MS. Визуально это выглядит так:
- После инсталляции заходим в окно «Параметры» -> «Конфиденциальность», где нужно отключить все подозрительные опции правой панели. Отключить, например, таким образом:
- Также необходимо отключить все пункты левой панели «Конфиденциальность».
- Следующие параметры нужно отключить в подразделе «Защитник Windows» раздела «Параметры» -> «Обновление и безопасность». Убираем опции «Облачная защита» и «Отправка образцов».
- Следующий шаг – отключение Кортаны в меню настроек. Здесь же отключаем поиск в Интернете согласно установленному региону и языку.
- Избавление от телеметрии будем производить путем ввода команд в консоли. Консоль доступна по сочетанию клавиш «Win» + X или через меню «Пуск». Далее нужно ввести команды, как на рисунке:
- В браузере Edge переходим в меню «Дополнительные действия» -> «Настройки» -> «Посмотреть дополнительные параметры». Затем сбрасываем переключатели «Использовать прогнозирование страниц» и «Отображать предложения поиска по мере ввода», а переключатель «Do Not Track» наоборот устанавливаем.
- Последнее действие: в разделе «Параметры»->«Ваша учётная запись» установите опцию под именем «Войти вместо этого с локальной учётной записью».
Вот и все, что нужно знать, чтобы отключить слежку в Windows 10.
Методика тестирования
Все тесты проводились параллельно на двух тестовых сборках Windows 10 Pro — 1709 и 1803. Чтобы условия тестирования были одинаковыми, каждая «антишпионская» утилита была развернута в клонах виртуальной машины. На скринах в статье сначала приводится снимок работы в 1709, а затем в 1803, если не указано иное. В качестве дополнительных утилит использовались программы Wireshark, TCPView и Regshot.
Во всех рассмотренных в статье программах настройки выкручивались по максимуму. Если какую-то функцию или приложение не заблокировать, то возникнет неопределенная погрешность. Будет непонятно: то ли это незаблокированный пункт приводит к сливу данных, то ли какую-то функцию программе не удалось отключить. Идеальный результат — это дамп сетевого трафика без IP-адресов Microsoft. Посмотрим, кто как справится с этой задачей, но перед тем как приступить к проверке давайте глянем на штатные функции управления приватностью в Windows 10 и как их отключение повлияет на передаваемых трафик.
Зачем Windows 10 следит за пользователями
Корпорация Microsoft заявляет, что функции слежения Виндовс 10 собирают и пересылают на сервера компании следующие данные: контактные данные (ваше имя, фамилию, адрес электронной почты, номер телефона и так далее), данные о местоположении, ваши предпочтения (например, за какую спортивную команду вы болеете), учётные данные (логины, пароли, подсказки), данные платежных систем и так далее.
Microsoft рассчитывает, что эти данные помогут улучшить операционную систему и взаимодействия пользователя с ней. Например, отчеты о сбоях в работе системы помогут компании понять, что нужно исправить, чтобы у пользователей компьютеров больше не возникало таких ошибок. Или, если вы, например, банковских служащий и часто читаете новости экономики и просматриваете курсы валют в Интернете, то вам будут предлагаться тематическая реклама, ориентированная лично на вас.
Казалось бы, что цели благородные и возможно так оно и есть. Но, Microsoft компания американская и все ваши данные будут храниться у неё. Microsft сама может выдать данные о пользователях спецслужбам, не говоря уже о хакерах, которые могут выкрасть эти данные с серверов Microsoft.
Поэтому, лучше выключать функции слежки Windows 10. Даже если вам нечего скрывать, слежку лучше отключить, чтобы лишний раз не расходовать ресурсы компьютера и сеть.
Заключение
Рассмотренное ПО позволят избавиться от главного недостатка Windows 10 – тотального шпионажа. Есть из чего выбрать, большинство пользователей, например, часто прибегают к помощи именно Spybot Anti-Beacon за счет эффективности и простоты использования, но если же присутствует желание все тщательно настроить самому — для этого отлично подойдет W10Privacy. Ну а если нет желания во всем этом разбираться, то помогут программы антислежки для новичков из первой части статьи. Но если вы не доверяете сторонним программам и хотите все настроить своими руками, то советуем ознакомиться с инструкцией по ручному удалению телеметрии и слежки в Windows 10. Выбор за вами.
- https://xakep.ru/2018/10/23/win10-privacy/
- https://misterit.ru/11-besplatnyh-utilit-kotorye-otklyuchayut-slezhku-v-windows-10.html
- https://sysadmintips.ru/programmy-dlya-otklyucheniya-slezhki-windows-10.html