Что такое транскрибация
Есть в интернете оплачиваемые платные задания, когда за транскрибацию текста исполнителю выплачивается некоторая сумма денег. В этом случае транскрибацию, в основном, делают вручную.
Однако можно сделать транскрибацию автоматически, с помощью специальной программы, умеющей «слушать» текст и одновременно «печатать» его, превращать в текстовый файл, пригодный для дальнейшего использования.
Перевод речи в текст вручную или с помощью специальной программы полезен
- студентам для перевода записанных аудио- или видео-лекций в текст,
- блогерам, ведущим сайты и блоги,
- писателям, журналистам для написания книг и текстов,
- инфобизнесменам, которым нужен текст после проведенного ими вебинара, выступления и т.д.,
- фрилансерам, которые вручную делают перевод речи в текст, для облегчения и ускорения своей работы,
- людям, которым сложно печатать – они могут надиктовать письмо и послать его родным или близким,
- другие варианты.
О проблемах автоматического перевода речи в текст
Можно выделить две крупных проблемы перевода речи в текст с помощью программы: качество записанной речи и наличие в записи фона в виде шума, музыки или иных посторонних звуков.
Речь у всех людей разная:
- настолько быстрая, что слова проглатываются, или, наоборот, очень медленная;
- с четкой дикцией, как у профессиональных дикторов, или настолько невыразительная, что сложно что-либо разобрать;
- с отличным произношением или, напротив, с сильным акцентом, например, когда говорит иностранец.
В каких случаях программа автоматической транскрибации будет давать самый наилучший результат перевода речи в текст? Программа будет делать более или менее качественный перевод, когда на записи человек говорит с четкой дикцией, с нормальным темпом речи, без акцента. При этом в записи речи отсутствуют посторонние звуки в виде шума, музыки, разговоров других людей. Тогда можно надеяться на хороший автоматический перевод, не требующий ручных исправлений или с минимальными изменениями.
В остальных случаях, когда речь невыразительная и присутствуют посторонние шумы, перевод с помощью программы или приложения будет значительно хуже. Возможно, какая-то программа или сервис будет выполнять транскрибацию такой речи лучше, чем другие программы и приложения, но все-таки не стоит ожидать чуда.
В некоторых случаях стоит обратиться на биржу фриланса, где живой человек выполнит перевод вручную. Впрочем, здесь тоже нельзя гарантировать высокого качества, поскольку фрилансер может использовать программы автоматической транскрибации, и он может полениться внести в получившийся текст правки.
Опишем наиболее эффективные инструменты, доступные на компьютере, мобильные приложения и онлайн-сервисы для перевода речи в текст.
Дизартрия
Дизартрия — нарушение произношения или артикуляции из-за паралича бульбарной мускулатуры, нарушения функции лицевых мышц. Нарушается моторика речи, произнесение звуков, ритмичность дыхания, интонационная окраска. Становится трудно понять, что человек хочет сказать. Замечают дизартрию окружающие. Человек «тянет» речь, нечетко говорит, невнятно произносит простые слова. Смысл и темп чаще всего не изменяются, нарушается сила голоса. Это расстройство всегда вызывается органической причиной — нарушением кровотока, инфекцией или интоксикацией. При таком расстройстве у взрослого нужно срочно обращаться к , чтобы выяснить причину. Может быть опухоль нервной системы, травма, кровоизлияние или ишемия (кислородное голодание). Дизартрией проявляется рассеянный склероз, боковой амиотрофический склероз, болезнь Паркинсона, миотония, церебральный атеросклероз, сирингобульбия и множество других нервных болезней. У здоровых дизартрия наблюдается в состоянии глубокого опьянения.
Дизартрия, возникшая вследствие болезней, имеет несколько форм:
- бульбарная, вызывается поражением ядер черепно-мозговых нервов, бывает при нарушениях мозгового кровообращения, проявляется единым щелевым звуком;
- псевдобульбарная (поражение одной стороны речевой мускулатуры), возникающая при повреждении проводящих путей от коры полушарий до ядер в стволе мозга, проявляется невнятной смазанной речью с невозможностью произнесения шипящих и свистящих звуков;
- экстрапирамидная, когда поражаются нервные ядра, расположенные в подкорке, проявляется непроизвольными гортанными выкриками;
- мозжечковая — «скандированная» речь;
- полушарная или корковая, при возникновении очагов поражения в коре, затрудняется использование всех языковых средств.
Диагностикой и лечением диазартрий занимаются неврологи и логопеды.
Исправления мыши в Windows 10
В первую очередь конечно стоит проверить соединение, заряд батареи, подключить к другому порту. Да так бывает что проблема очевидна и проста. Ну в и конечно самое главное это перезагрузка системы Windows 10. Во всех непонятных ситуациях стоит делать это!
Если ничего из этого не помогло, движемся дальше.
Несовместимые драйверы
Одна из причин, по которой возникает проблема с мышью в Windows 10, — системные драйверы. Windows 10, как правило, автоматически обновляет драйверы для большей части оборудования. Процесс не идеален и случаются сбои, что не мешает выполнить их вручную.
- Нам нужно открыть «Диспетчер устройств», раз мышь не работает, делаем это с помощью клавиатуры. Прочитайте статью, перед тем как нажать кнопку Win и в поиске набрать «Диспетчер устройств». Используйте Tab и стрелки управления, а Enter для выбора.
- Найдите «Мыши и другие указывающие устройства», выберите, затем щелкните правой кнопкой мыши и выберите «Свойства».
- Выберите вкладку «Драйвер », затем «Обновить драйвер»
Если драйвер, который уже установлен наилучший, то попробуйте удалить устройство и перезагрузить компьютер.Нажмите Win+I и перейдите в параметрах в раздел Обновление и безопасность. Проверьте наличие новых обновлений
Так же обратите внимание на пункт необязательные обновления и обновление драйверов
Если курсор зависает и исчезает
Довольно распространенная проблема с мышью в Windows 10 связана с устройством Realtek HD Audio Manager. Да это программное обеспечение для управления звуком, но известно, что отключение Realtek HD Audio Manager устраняет проблемы с зависанием и исчезновением курсора мыши.
- Правой кнопкой мыши по меню пуск или поиск (пункт выше) «Диспетчер устройств».
- Если вы видите Realtek HD Audio Manager, щелкните правой кнопкой мыши и выберите «Отключить».
- Теперь перезагрузите вашу систему.
Перейдите на страницу и скачайте последнюю версию для вашего устройства.
Отставание мыши
Третье исправление проблемы с мышью – это еще одна проблема, связанная с драйвером. Ваша мышь тормозит и издает странный звуковой сигнал. Microsoft впервые решила эти проблемы еще в апреле 2016 года с помощью накопительных обновлений KB3147458 и KB3147461.
Можно попробовать исправить задержку мыши в Windows 10 с помощью
- В «Диспетчере устройств» нужно найти строку «Устройства HID (Human Interface Device)». Если вы видите список устройств, совместимых с XINPUT HID или HID, это исправление вполне может сработать.
- Щелкните правой кнопкой мыши и выберите «Обновить программное обеспечение драйвера».
- Выберите «Найти драйверы на моем компьютере», а затем «Выбрать из списка доступных драйверов на компьютере».
Устраните проблемы с мышью с помощью средства устранения неполадок оборудования
- Нажмите Windows Key + I, чтобы открыть панель настроек.
- Перейдите в Обновления и безопасность> Устранение неполадок.
- В разделе «Оборудование и устройства» выберите «Запустить средство устранения неполадок».
Windows 10 попытается обнаружить любые проблемы с мышью, а затем спросит, хотите ли вы применить исправление. В принципе это можно было проделать и в первую очередь, часто это решает проблему автоматически.
Драйверы Nvidia
Одно из распространенных исправлений этой проблемы связано с устаревшими драйверами Nvidia.
Чтобы обновить драйверы Nvidia, сначала перейдите на страницу драйверов Nvidia. Выберите свой продукт Nvidia из раскрывающихся списков, затем выберите «Начать поиск». Скачайте и установите последнюю версию.
Если все перечисленные выше действия не помогли, то остается переустановка системы или сброс к начальным настройкам. Но я надеюсь что до этого не дойдет.
comments powered by HyperComments
Перегруз USB-выхода по напряжению
Данная неприятность возникает чаще всего на ноутбуках. Обычно все USB-порты ноутбука ведут к одному или двум выходам на плате. И у этого выхода есть лимит напряжения, при котором он работает правильно. Если напряжение превышено, то беспроводная мышь глючит и лагает, плохо и с запозданием реагирует на ваши действия. Чтобы проверить напряжение, выполните такие шаги:
- Зайдите в Диспетчер устройств.
- Откройте «Контроллеры USB» и проверьте разные «USB Hub» и «USB-концентраторы». Для этого нажмите правой кнопкой мыши и выберите «Свойства».
- В свойствах во вкладке «Питание» наверху указан лимит (Доступная мощность), а ниже – все подключённые устройства и их мощности. Если лимит превышен, то плохая реакция мыши на движения связана с этим.
- Отключите другие USB гаджеты, чтобы проверить, какой из них «тянет» большую мощность. На примере со скриншота это была веб-камера.
- Переключите «энергозатратный» гаджет в другой порт или вовсе отключите.
- Движения и точность работы наладятся.
Настройки локальной сети
Иногда можно избавиться от микро зависаний и лагов курсора мыши после отключения локальной сети.
Откройте окно «Выполнить» сочетанием клавиш Win + R и наберите команду control panel для входа в Панель управления.
Переключите просмотр на крупные или мелкие значки и перейдите в раздел Центра управления сетями и общим доступом.
На левой панели щелкните на кнопку «Изменить параметры адаптера».
Кликните правой кнопкой на подключении по локальной сети и выберите «Отключить».
Проверьте, как работает мышь. Если курсор при перемещении не лагает и используете ноутбук, попробуйте подключится к интернету через Wi-Fi. Также лаги можно убрать путем обновления драйверов сетевой карты, а если она интегрирована, то материнской платы.
Почему дергается курсор мыши

На многих форумах пользователи жалуются о том, что указатель мыши дрожит при работе компьютера, иногда даже если мышь отключить. На самом деле, причин такого поведения курсора много, но в статье будут описаны те, решить которые под силу обычному пользователю.
Для начала, обратите внимание на свой коврик для мыши, если он цветастый, или с рисунком, попробуйте его заменить. Также, случается, что некоторые забывают приемник радиосигнала беспроводной мыши в разъеме USB, а саму мышь на неровной поверхности, в результате лазер неправильно попадает на фоторецептор, и курсор начинает хаотично дергаться
Если дело не в предыдущих причинах, возможно пришло время для того, чтоб почистить саму мышку, иногда на глазок лазера прилипает волосок или пылинка. Пылинка может быть, как и на наружной поверхности линзы, так и внутри мышки, благо щелей в ней хватает. Если и это не помогло, попросите мышку у своего соседа на несколько минут, и установите ее на свой компьютер, просто чтоб проверить, будет дрожать курсор или нет, это покажет если ваша мышь исправна.
Такое поведение курсора мыши также замечено при использовании видеокарт семейства ATI. Причина кроется в утилите, которая входит в состав драйверов видеокарт, а именно Ati External Event Utility. Итак, чтоб не было проблем с мышкой, необходимо ее отключить эту службу. Для этого кликаем правой кнопкой мыши по пиктограмме «Мой компьютер» и выбираем «Управление». В открывшемся окне слева выбираем «Службы и приложения», затем «Службы» находим Ati External Event Utility, затем, в свойствах службы, выбираем «Отключено» в типе запуска, и перезагружаем компьютер.
Кроме этих причин, такие же симптомы могут проявляться, если ваш компьютер инфицирован, или у него неисправности некоторых устройств.
Зачем необходимо обновление Windows?
Чем отличается Виндовс 8 от Виндовс 10
Операционная система
- Осуществить откат системы на дату, когда мышь не дергалась. Вполне вероятно, всему виной системный сбой.
- Очистить реестр ПК. Сбои могут быть не только связаны с системными сбоями, но и быть вызваны «захламлением» реестра.
- Осуществить переустановку ОС. Особенно если у пользователя установлена пиратская копия.
- Установить/обновить драйверы мышки. Некоторые компьютерные мыши требуют установленных драйверов. До установки соответствующего софта устройство может не работать или функционировать неисправно.
Разберем основные причины того почему дергается (дрожит) курсор мыши и расскажем как привести работу курсора в нормальное рабочее состояние. Причин дрожания курсора мыши может быть больше десяти. Курсор может дергаться в определенной программе, при наступлении определенного события, эпизодически или постоянно, тому есть простые логические причины.
Надеемся эта инструкция будет полезна для вас. Вы всегда можете обратиться к нам за услугами бесплатной диагностики , компьютерной помощи , ремонта компьютера и по любым другим вопросам, касающихся компьютерной техники.
Проверьте физическое состояние манипулятора
Первое, на что следует обратить внимание — не перегнут или не поврежден ли кабель, коннектор или порт USB на компьютере. Также осмотрите оптический или лазерный сенсор — не покрылся ли он слоем грязи, мешающий считывать текстуру на коврике
Может быть и такое, что коврик не подходит. Если же раньше все работало нормально, а теперь курсор зависает на несколько секунд, возможно, рабочая поверхность достаточно потерлась, а шероховатости текстуры «отполировались» — до такой степени, что уже не считаются сенсором.
Проверьте поведение курсора при движении мыши не на коврике, на другой поверхности. Если курсор не дергается — пора менять коврик.
У беспроводных мышек бывают дополнительные источники проблем. Курсор может вести себя странно, если почти разрядились батарейки или аккумулятор. Проверьте манипулятор с полностью заряженным источником питания.
Рабочая поверхность
В каждой мыши есть датчик перемещения, благодаря которому происходит считывание программой движений девайса по поверхности. Любые препятствия мешают сенсору периферийного устройства, что приводит к нестабильной работе курсора. Стоит сделать следующее:
- перевернуть гаджет и осмотреть на наличие мусора, протереть ватной палочкой сенсор;
- очистить коврик для мыши;
- сменить рабочую поверхность.
Последний фактор очень важен. Ковер для мыши — это не элемент декора. Он нужен для того, чтобы ОС правильно отслеживала перемещение устройства. Существуют девайсы, которые работают на любых типах поверхностей. Но об этом производитель сообщает на упаковке. При использовании обычной мыши правильный подбор рабочей поверхности — обязательное условие нормального функционирования.

Операционная система
- Осуществить откат системы на дату, когда мышь не дергалась. Вполне вероятно, всему виной системный сбой.
- Очистить реестр ПК. Сбои могут быть не только связаны с системными сбоями, но и быть вызваны «захламлением» реестра.
- Осуществить переустановку ОС. Особенно если у пользователя установлена пиратская копия.
- Установить/обновить драйверы мышки. Некоторые компьютерные мыши требуют установленных драйверов. До установки соответствующего софта устройство может не работать или функционировать неисправно.
Приветствую вас, дорогие читатели.
Существует масса причин, из-за которых на компьютере дрожит курсор мыши. И в статье я постараюсь рассказать о всех возможных. Как только удастся узнать источник проблемы, тут же можно будет что-то сделать с манипулятором.
Первой и самой частой причиной, почему дрожит указатель, является попадание сторонних предметов в сам механизм
Когда поднимаешь мышь вверх, стоит обратить внимание на оптический компонент. Часто в датчик забивается грязь, пыль, шерсть и другое
Неправильная рабочая поверхность
( )
Сразу нужно сказать, что манипулятор должен находиться на специальной поверхности. Лучшим решением можно смело назвать монотонный коврик. Конечно же, старые образцы с резиновым шаром внутри могут работать и на прозрачном стекле, но подобные случаи мы не рассматриваем, так как эти устройства сегодня встречаются крайне редко.

Вирус
( )
Иногда курсор дрожит в Windows 7 из-за попадания в систему вредоносного ПО. Оно не сложно к определению, а потому можно воспользоваться любым соответствующим решением. Лично я рекомендую следующие антивирусы: Comodo Internet Security , AVG AntiVirus Free или Dr Web Cureit .

Высокая чувствительность
( )
Иногда стрелка на экране компьютера дергается в результате некорректной установки компонента. Для этого необходимо попасть в «Панель управления
» и откалибровать элемент. Кроме того, если для мыши используется специальное программное обеспечение, необходимо обратиться к нему. Весьма вероятно, что именно здесь и нужно выставлять все установки, даже самые простые.
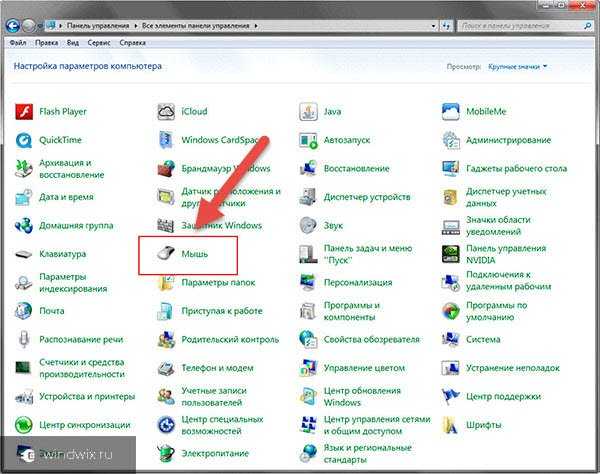
Проблемы с драйвером
( )
Иногда неполадки с подключаемым устройством возникают в результате поврежденного или устаревшего драйвера. Решение простое – переустановка. Для этого в Windows 8 или других последних версиях необходимо зайти в «Панель управления
», «Диспетчер устройств
», а затем в соответствующем разделе нажать «».
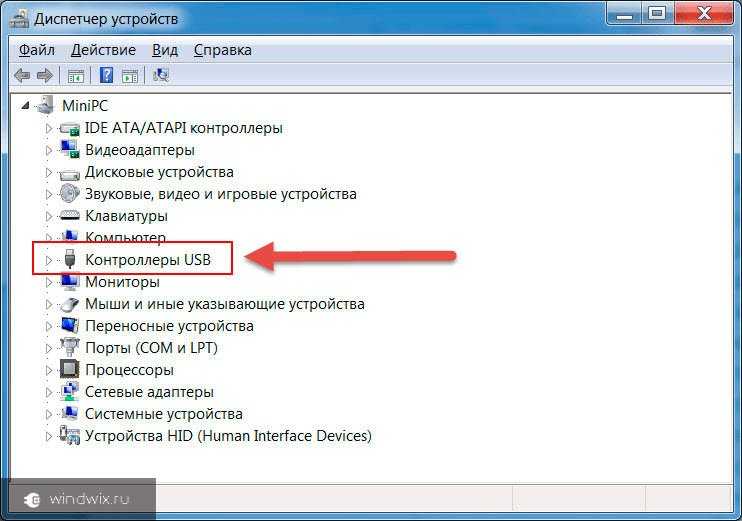
Обновления
( )
Начиная с седьмой версии и заканчивая Windows 10, разработчики предусмотрели полезный инструмент – «Обновление системы
». Но и он может становиться причиной возникновения проблем. Так, новое дополнение, иногда вызывает конфликт подключенных устройств. Например, нередко после удаления дополнения KB2847204
стрелка переставала прыгать.
Программы
( )
Иногда проблемы возникают при работе программ. Например, в автокаде курсор начинает дрожать, хоть на пустом мониторе все было нормально. Подобное проявляется в результате некорректной установки самого приложения. Что делать в таком случае? Все просто – переустановите программу. Правда сперва лучше всего почистить реестр.
Проблемы с беспроводной мышью
( )
С помощью мыши отдаются команды компьютеру. Нетипичное подергивание или зависание курсора при работе с системой может сигнализировать о различных проблемах. Чаще всего причина кроется в программной части ПК, хотя не исключена и поломка самого периферийного устройства. Внештатная ситуация в 90% решается простыми методами.
Проверка мыши
Прежде чем приступить к решениям проверьте, исправна ли сама мышь. Если после подключения заведомо рабочей или с тачпада на ноутбуке указатель плавно перемещается по экрану, то проблема с устройством. Но, если продолжает зависать на секунды, попробуйте переустановить драйвер. Для этого выполните следующие шаги:
Правым щелчком на кнопку Пуск разверните контекстное меню и выберите Диспетчер устройств.
Разверните вкладку «Мышь и указывающие устройства». Установите курсор на имя используемой мыши, нажмите Shift + F10 для вызова меню и выберите «Удалить».
Перезагрузите компьютер, чтобы Windows во время запуска автоматически переустановил драйвер.
Если после перезагрузки она по-прежнему лагает или у вас мышь с дополнительными функциями, перейдите на сайт поставщика и загрузите драйвер, совместимый с Windows 10.
Комментарии (6):
У беспроводных мышек чаще всего начинают проявляться симптомы: 1. самопроизвольное движение курсора по экрану 2. не работает левая кнопка мыши наиболее частая причина: 1. чаще всего неисправеость в кнопке отвечающую за разрешение DPI ( можно попытаться прощёлкать N-количество раз или замена кнопки) из за этой неисправности может и неработать левая кнопка мыши ( иногда правда бывает и неисправен микрик, лечится заменой). Это из личного опыты, пользуюсь в основном беспроводными мышками на своём компе, для ремонта использую проводные PS/2, USB.
Из личного опыта могу ещё посоветовать: если провода целые или батарейка новая, но курсор стоит на месте или двигается рывками, то попробуйте разобрать мышь и протереть линзы и светодиод, может помочь. Со временем на них попадает пыль и мышь начинает работать некорректно.
Радио-мышки и другие на моём компьютере работают отлично. Но, я покупал оптические мышки самые дешёвые по 39 грн. и они все работали ужасно. Курсор на экране часто плывёт в любую сторону произвольно, пока не двинешь мышкой, или прыгает до пределов экрана. Возможно ли в электрической схеме мышки что-то допаять какой-то конденсатор, или что-то перепаять. Или проще купить дорогую мышку, когда я пенсионер и мне такое удовольствие не всегда по карману.
Приветствую, Александр! В самых дешёвых мышках используются низкокачественные материалы, компоненты. Едва ли можно улучшить их работу путём каких-либо модификаций.
У меня мышь новая, купил буквально месяц назад, вот уже несколько дней мышь начала сильно лагать, ковриком не пользуюсь. На секунду – две теряется полностью связь с мышь и комп издает характерный сигнал когда что то подключаешь к компу. Ну как будто я просто вынимаю штекер из гнезда и вставляю ее обратно. В чем может быть причина?
Приветствую, Михаил! Дело в кабеле, данная причина описана в материале. Так как мышка новая, то можно её сдать по гарантии.
Проверьте программное обеспечение
Не исключено, что на такую работу манипулятора влияет вирус. На всякий случай проведите глубокое сканирование всей системы с помощью антивирусной программы.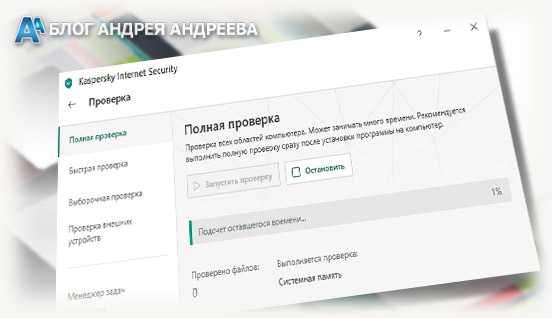 «Криво» вставшие или некорректно работающие драйвера тоже могут быть причиной неполадок. Самый простой способ переустановить их — удалить манипулятор в диспетчере устройств и вставить повторно коннектор USB в порт.
«Криво» вставшие или некорректно работающие драйвера тоже могут быть причиной неполадок. Самый простой способ переустановить их — удалить манипулятор в диспетчере устройств и вставить повторно коннектор USB в порт.
Так как почти все современные мышки поддерживают технологию Plug’n’Play, повторная установка драйверов стартует автоматически. Если же инсталляционный файл поврежден, актуальную версию драйвера можно скачать на сайте производителя.
Иногда прерывисто работать мышку заставляет программное обеспечение для перехвата команд. Например, JoyToKey, с помощью которого можно назначить на кнопки и стики геймпада команды с клавиатуры и мышки. Также некорректно курсор может работать на эмуляторе Android.
Кроме того, причиной конфликта оборудования могут быть всякие «украшалки» — утилиты, помогающие изменить оформление Виндовс вообще или вид курсора в частности. Поотключайте все лишние элементы и понаблюдайте за поведением указателя. О том, как поменять курсор мыши на Виндовс 7, можете почитать здесь.
Если вы используете навороченную геймерскую мышь, для которой производителем создана собственная утилита, попробуйте временно отключить это ПО. Также на поведение курсора могут влиять запущенные пользователем скрипты, особенно написанные неправильно.
Также на поведение курсора могут влиять запущенные пользователем скрипты, особенно написанные неправильно.
Проверка мыши
Прежде чем приступить к решениям проверьте, исправна ли сама мышь. Если после подключения заведомо рабочей или с тачпада на ноутбуке указатель плавно перемещается по экрану, то проблема с устройством. Но, если продолжает зависать на секунды, попробуйте переустановить драйвер. Для этого выполните следующие шаги:
Правым щелчком на кнопку Пуск разверните контекстное меню и выберите Диспетчер устройств.
Разверните вкладку «Мышь и указывающие устройства». Установите курсор на имя используемой мыши, нажмите Shift + F10 для вызова меню и выберите «Удалить».
Перезагрузите компьютер, чтобы Windows во время запуска автоматически переустановил драйвер.
Если после перезагрузки она по-прежнему лагает или у вас мышь с дополнительными функциями, перейдите на сайт поставщика и загрузите драйвер, совместимый с Windows 10.
Распространенные причины миокимии
Если нервный тик глаза имеет кратковременный, единичный характер, то в числе вероятных причин его появления будут:
- сильный стресс: организм реагирует подергиваниями века на психическое перенапряжение, негативные эмоции и другие факторы, вызывающие стрессовое состояние;
- переутомление: недосып или низкое качество сна приводят к тому, что мышцы вокруг глаз не получают должного расслабления и даже ночью находятся в перенапряженном состоянии;
- повышенная нагрузка на глаза (многочасовая работа за компьютером, неправильно подобранные средства коррекции зрения);
- сухость органов зрения: синдром сухого глаза и, как следствие, подергивание века могут вызывать неправильное ношение контактных линз, злоупотребление кофеином и алкоголем, длительная работа за компьютером, прием антидепрессантов и ряда антигистаминных средств;
- нездоровое питание: часто мышечные спазмы вызывает недостаток магния и витаминов группы B в пище.

Когда причина подергиваний кроется в стрессе, зрительной нагрузке или переутомлении, то, как правило, для лечения миокимии достаточно убрать провоцирующий фактор, и мышечные спазмы прекратятся. Хороший результат дают профилактические меры:
- здоровый, продолжительный сон;
- прием успокоительных препаратов по назначению врача;
- сведение к минимуму кофеина и алкоголя в своем рационе;
- полноценное здоровое питание, богатое витаминами и микроэлементами;
- правильный подбор средств коррекции зрения, защиты и увлажнения глаз с помощью офтальмолога.
Упражнения для дикции и артикуляции
Так как в четком произношении активно участвует кончик языка, используем упражнения,
развивающие его гибкость:
Представьте, что ваш язык, это молоточек и побейте его кончиком по зубам. Во время таких ударов
«проговаривайте» да-да- да-да. Затем попробуйте четко проговорить буквы «Т-Д».
Для четкого произношения букв «К» и «Г» нужно «прокачать» свою гортань. Для этого сделайте вдох
носом и полностью освободите легкие через рот. Высвобождение воздуха ртом должно происходить
резко и напоминать звук «Фу». Проведите такое упражнение несколько раз.
Если вы заметили у себя проблему при произношении букв «П» и «Б», то потренируйте свои губные
мышцы
Для этого нужно надуть щеки и выпустить воздух изо рта с помощью энергичного хлопка.
Также очень важно научиться контролировать количество воздуха. Для этого нужно пользоваться
дыхательной гимнастикой и практиковаться перед зеркалом
Попробуйте прочесть небольшой текст с
нормальной громкостью. Как правило, при этом вы легко можете контролировать свой голос. А
теперь, сделайте тоже самое, но увеличив громкость. Должны появится проблемы.
4 причина, из-за которой не работает должным образом мышка
Если мышка беспроводная (радио или Bluetooth), то время от времени курсор может подлагивать. Это связанно с тем, что радиосигнал менее надёжен, нежели проводное соединение. Особенно часто «глючат» дешёвые беспроводные мышки или те, что идут в комплекте вместе с клавиатурой.
Решение: в данной ситуации можно порекомендовать расположить USB приёмник как можно ближе к беспроводной мышке, это должно улучшить стабильность её работы. Если вы вставили приёмник в USB порт, что располагается сзади компьютера, то переключите его на переднюю панель.
В этой заметке речь пойдет о некорректной работе мышки: когда курсор дергается, притормаживает, но всё-таки двигается (т.е. мышь в общем-то реагирует на ваши действия). Если у вас мышь не отзывается и не работает совсем — рекомендую вам эту инструкцию.
Также отмечу, что в заметке мы не будем разбирать мышку и устранять тех. неисправности паяльником (вопрос будет касаться только программных проблем — то бишь мышка у нас априори считается исправной, и продиагностированной на другом ПК/ноутбуке).
Теперь, конкретно по теме…
Причины учащенного сердцебиения
Существует естественная (физиологическая) тахикардия, когда учащенное сердцебиениевозникает в ответ на какую-то физическую нагрузку, сильный стресс и эмоциональное перенапряжение, при повышении температуры тела и т.д. В этом случае сердечным ритм самостоятельно приходит в норму. Физиологическая тахикардия наблюдается и в период беременности (особенно в III триместре). К нарушениям в работе сердца могут приводить самые разные причины. В первую очередь к ним относятся заболевания сердца (например, пороки, эндокардит). Тахикардия является одним из клинических проявлений анемии.
Повышенное сердцебиение возникает при некоторых заболеваниях эндокринной системы (например, сахарный диабет, патология щитовидной железы). Тахикардия появляется при расстройствах вегетативной нервной системы, из-за гемодинамических нарушений, при регулярном приеме некоторых лекарственных препаратов и пр.
Кардиологи Клиники ЭКСПЕРТ учитывают всё многообразие причин, которые «заставляют» сердце биться чаще. Именно поэтому пациентам предлагается всестороннее обследование позволяющее точно определить причины и правильно назначить лечение, которое так необходимо пациенту.
Что делать, если тормозит скроллинг колёсиком мышки
Вторая проблема, которую мы затронем в рамках настоящей статьи — ситуация, при которой дёргается экран во время скролла страницы
.
Наблюдать подобный эффект можно как во время сёрфинга в интернете, так и при чтении документов, или при работе с любым объектом, чьи границы выходя за пределы нижнего края экрана монитора.
Основные причины дрожи изображения во время пролистывания колёсика мышки являются механическими. Это может быть как мусор, так и износ или перетирание модуля колеса мышки. И если простым продуванием глазка лазера не удаётся вернуть стабильную работы мыши, то необходимо будет разобрать usb мышь
или ваше ps/2 устройство, очистить его от грязи и смазать трущиеся механизмы.
Рассмотрим в картинках, как разобрать и почистить компьютерную мышь
на примере модели A4Tech X7 X-760H
.
Отсоединяем от разъёма компьютера usb шнур нашей мышки, переворачиваем её и аккуратно удаляем наклейки на ножках мышки. Не пытайтесь сковырнуть маленькую круглую кнопочку, под ней нет шурупа, это датчик системы AntiVibrate
, повышающей точность позиционирования курсора при поднятии мышки над рабочей поверхностью, то есть при отрыве компьютерной мыши от стола. Перед нами предстали шурупчики, которые нам надо открутить
небольшой крестовой отвёрткой.

Потихоньку отводим верхнюю часть корпуса мышки от нижней в левую сторону. Внутри мы видим шлейф контакта плат, который нужно отсоединить от нижней части мышки
, слегка потянув вверх коннектор шлейфа. Сам шлейф ничем не закреплён на нижней плате, он держится только за счёт плотного контакта с выходящими непосредственно из платы штырями.

Теперь нам надо извлечь колесо мыши
. Для этого слегка приподнимаем правую ножку колёсика и аккуратно извлекаем левую ножку из модуля, отвечающего за скроллинг изображения на экране компьютера.

Ниже фотография того, что мы увидим после снятия колёсика мышки. Данное отверстие нам необходимо прочистить
, если там скопился мусор и пыль.

Кроме этого, зачастую, сильно загрязняется и сама левая ножка колёсика мышки в том желобке, который цепляется за модуль скроллинга. Очищаем крепления колеса мыши
.
После того, как мы почистили мышку, нам остаётся смазать трущиеся детали в колесе мышки, что поможет нам сделать скроллинг в браузере и документах плавным без дёрганий и подрагиваний
. Для смазки можно использовать и густое техническое средство типа Литол или Шрус, но тогда нужно будет вскрыть блок, отвечающий за прокрутку колеса мыши. Дабы не возиться со столь мелкими деталями, можно смазать колёсико компьютерной мышки силиконовой смазкой
, которая продаётся в аэрозольных баллончиках.

Нужно только нанести несколько капель смазки в щели блока скроллинга.
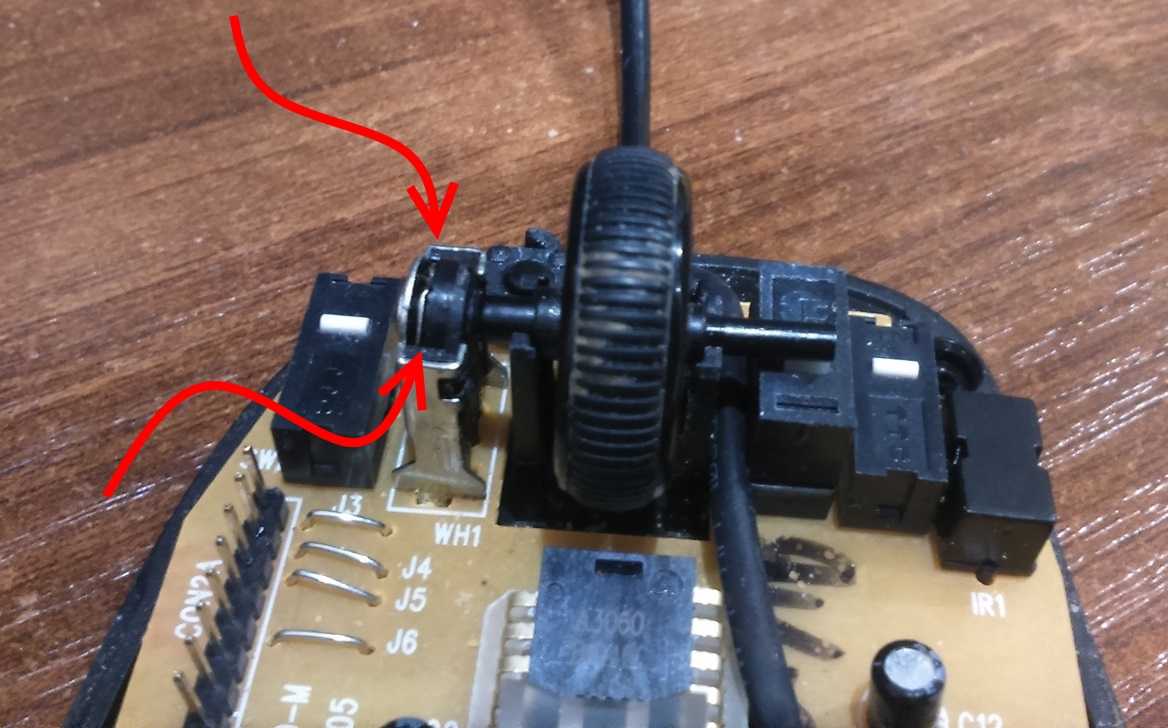
После чистки и смазки мышки устанавливаем колёсико на место и совершаем несколько прокруток колеса вверх-вниз, дабы распространить смазку по всех поверхности соприкасающихся деталей. Затем производим сборку корпуса мышки
в обратной последовательности. Приклеиваем наклейки, имитирующие ножки мыши, при необходимости используем новые.
На этом ремонт usb мышки
закончен, подключаем мышь к компьютеру и проверяем плавность скроллинга и чёткость движений курсора.


















































