До скольки градусов должна греться видеокарта и как проверить температуру
Максимальная рабочая температура видюхи под нагрузкой равна 90-100°С. Данный показатель есть в инструкциях к устройствам производителей nvidia, amd radeon. Постоянно работать при таких значениях не рекомендуется, оптимально не допускать превышения 60-70 градусов.

У других карт рабочий температурный режим может отличаться, соответствовать 50-65 градусам с максимальным нагревом до 80-85° С. Допускать, чтобы видюха грелась сильнее этих показателей, до 95° С и более, не следует.
Для уточнения температурных показателей есть приложения:
- gpu temp. Одна из немногих программ, которая демонстрирует только температуру видеокарты;
- piriform speccy. Программа скачивается бесплатно. Показывает значения не только видеоустройства, но также частоту, температуру процессора, материнской платы, памяти;
- gpu-z. Позволяет посмотреть градусы, скорость вентилятора, другие показатели.
Симптомы перегрева видеоадаптера
Давайте начнем с описания симптомов.
Итак, в первую очередь это подвисания и торможения в играх, а также при работе в графических редакторах. Правда, проблемы в работе последних не обязательно связаны с видеокартой, так как такие программы очень требовательны и к остальному «железу».
На экране периодически могут возникать артефакты в виде точек или полосок различного цвета. Правда, не стоит забывать, что для некоторых видеокарт появления артефактов при загрузке определенных игр является своеобразной нормой и зачастую никак не «лечится». О таких случаях искать информацию нужно в том же Google.
В системном блоке вы можете услышать сильный гул. Таким образом начинает работать кулер на видеокарте, который зачастую не успевает ее охлаждать. И все же сильный гул далеко не всегда свидетельствует о перегреве видеокарты. Наоборот, часто он говорит о том, что система охлаждения работает и работает нормально. Кроме того, на рынке можно встретить немало моделей, в которых для охлаждения используется радиатор, а не кулер. Известно, что первый гораздо хуже отводит тепло, зато работает совершенно бесшумно.
Наконец, во время игры или при работе с графическим редактор происходят зависания, появляется синий экран смерти и компьютер либо перезагружается, либо выключается вовсе.
Допустим, что у вас присутствует один из симптомов перегрева видеокарты. Как именно узнать, что проблема скрывается именно в нагреве? Выход один — воспользоваться утилитой, которая показывает температуру видеоадаптера. Вообще, я достаточно подробно об этом рассказывал в одной из ранних статей на сайте, поэтому вкратце напомню, что проделать данную операцию можно с помощью таких программ, как SpeedFan, Everest, HWmonitor и т.д. Какой из них пользоваться, решать только вам, поскольку все эти программы прекрасно справляются с задачей и показывают точную температуру устройства. Просто постарайтесь скачать утилиту с официального сайта, что бы ненароком не нарваться на вирус.
Запускаете программу и смотрите на температуру видеокарты. Тут надо отметить, что без нагрузки температура может варьировать между отметками 30-55°C (зависит от устройства), а под нагрузкой ее температура может доходить и до 80°C, если игра особо требовательная. Если же программа показывает куда более высокие значения, то проблема определенно имеется и мы попробуем ее сейчас решить.
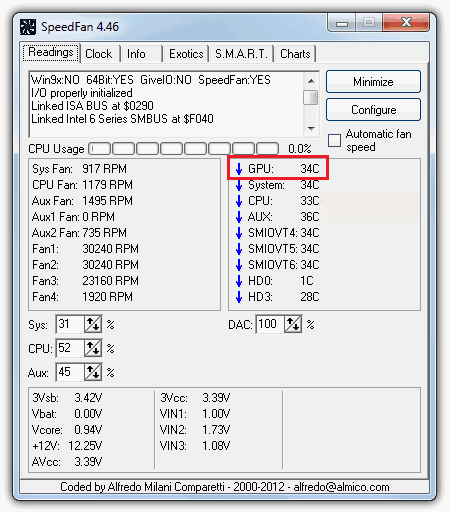
Zalman FC-ZV9 Fatal1ty
$55
Продукт предоставлен Nevada
Наша оценка
Эксклюзивность; удобное универсальное крепление; регулятор оборотов и радиаторы для видеопамяти в комплекте; стильный внешний вид
Шум вентилятора на максимальных оборотах; цена
Очередной имиджевый кулер от Zalman отличается от базовой модели цветом радиатора (в данном случае медь никелирована, тогда как у VF900-Cu защитное покрытие отсутствует) и агрессивной темно-красной подсветкой вентилятора. Кроме того, максимальная скорость вращения последнего также возросла. Благодаря резко увеличившемуся воздушному потоку в тесте с Radeon X1950 XTX при использовании FC-ZV9 Fatal1ty температура GPU оказалась на 7 ˚С ниже, чем при работе VF900-Cu. Разница в случае с GeForce 7900 GS не такая ощутимая, но тоже есть. Нужно отметить, что именно эта модель кулера лучше всех справилась с охлаждением чипа от NVIDIA, не давая ему разогреться выше 43 ˚С
Примечательно, что конструкция кулера улучшает обдув платы графического адаптера в целом, что также немаловажно во время «добычи» предельных мегагерцев
Как правильно греть видюху и чем это делают
Для нагрева видеокарты и восстановления ее работоспособности используют строительный фен и паяльник. Некоторые источники рекомендуют вооружиться микроволновкой или духовкой.
Оптимальным считается использование паяльной станции.
Процедура прогрева включает следующие действия:
- с видюхи снимается радиатор;
- с чипа убирают термопасту, по краям наносят флюс;
- паяльником, разогретым до температуры 250-300°, обрабатывают плату под чипом. Расплавленный флюс заполнит полость и поможет восстановить контакт между чипом и поверхностью платы;
- далее чип прогревают с верхней стороны;
- после того, как карта остынет, удаляют остатки флюса.
Как выявить перегрев видеокарты?
- Самый явный признак – компьютер начинает тормозить под нагрузкой, искажается изображение. Заметив у себя нечто подобное, следует немедленно выйти из запущенного приложения, потребляющего ресурсы видеокарты.
- Шум от системы охлаждения свидетельствует о её работе на максимальной мощности, а значит она не справляется с нынешним уровнем температуры.
- Воспользоваться утилитой, позволяющей считать данные с датчиков температуры. Примеры для Windows: Speed Fan, GPU-Z, Riva Tuner, CAM, Open Hardware Monitor, HWMonitor, Speccy, AIDA64 Extreme Edition.
Смелые люди проверяют уровень нагрева с помощью пальца. Однако стоит отключить питание ПК перед ощупыванием радиатора. Ощутив высокую температуру, вплоть до получения лёгкого ожога, можно смело утверждать, что ваша видеокарта работает на износ.
Как бороться с перегревом ноутбука
Единственным правильным способом устранения перегрева является разборка ноутбука и чистка системы охлаждения с заменой термопасты.
Все остальные способы, такие как покупка охлаждающей подставки для ноутбука или воздействием сжатого воздуха, не принесут большого эффекта. Подставка слабо охлаждает систему охлаждения и в основном дует на корпус ноутбука. При использовании сжатого воздуха, пыль останется внутри ноутбука и рано или поздно забьет радиатор.
Чтобы не попасть на дорогостоящий ремонт, обязательно делать профилактическую чистку системы охлаждения ноутбука.
4. Частота профилактической чистки
Многие спрашивают «Как часто требуется чистить ноутбук» в среднем ноутбук засоряется в течении одного полутора лет. Рекомендуем чистить 1 раз в год или полтора ежедневной работы на нем. Если ноутбук использует редко, то определяйте необходимость чистки по нагреву из первого пункта.
5. Почему засоряется система охлаждения и перегревается
1. Ноутбук прогоняя воздух через систему охлаждения, засасывает волосы, шерсть животных, нашу пыль. Тем самым забивая систему охлаждения ноутбука.
2. Второй причиной бывает высыхание термопасты на процессоре или видеочипе. В нашем сервисе замена термопасты составляет 300 р.
Термопаста служит связующим элементом, для улучшенного соприкосновение нагревательного кристалла процессора или видеокарты с системой охлаждения ноутбука.
Подписчикам канала — бесплатная помощь по компьютерным вопросам. Задать вопрос можно в группе ВК
Греется видеокарта на ноутбуке: возможные варианты решения проблемы
Первый вариант – чистка системы охлаждения
Для этого понадобится разобрать ноутбук. Занимает это немного времени, но решающим фактором является модель устройства. Практически 90% устройств требуют полной разборки. Чистка производится исключительно на специальном оборудовании, одним из которых является пылесос. Освободив кулер от пыли и скопившегося мусора, заменив термопасту, замеряют обороты кулера под нагрузкой системы и без нее. Если последние соответствуют заявленным, то переходят к контрольному замеру температуры.
Неисправные комплектующие меняют на новые
Стоит обратить внимание, что подавляющее большинство моделей ноутбуков имеют лишь один кулер, а также общую с ЦП двойную медную трубку для передачи температуры. В таком случае, между видеокартой и медной пластиной, помимо термопасты прокладывается специальная термоусадочная резинка
Видеокарты в ноутбуках с единой системой охлаждения могут иметь критическую температуру на отметке в 100 градусов.
Второй вариант – полноценная замена
В данном случае, исключают возможность ремонта изношенной системы. В первую очередь, меняют кулер и производят контрольный замер оборотов и температуры. Смазывать внутренний механизм упомянутого не имеет смысла. Попадание смазки на плату или процессор приведет к неминуемому замыканию.
Третий вариант – осмотр видеочипа
Имеют место случаи, когда чипы немного отсоединятся от разъема материнской платы. Это приводит к перегреву, проблемным загрузкам ноутбуков и т.д. Решается проблема следующим образом:
- проводится диагностика;
- разбирается устройство;
- проводится визуальный осмотр;
- карточка поддает нагреву специальным феном и вдавливается обратно в материнскую плату.
Вот, собственно, и все проблемы возможного перегрева видеокарт в ноутбуках. Мы категорически не советуем решать их путем покупки охлаждающих подставок. Последние – временная и профилактическая мера.
Мы можем помочь Вам в решении этой проблемы, ведь специалисты сервиса НОУТ — 911 обладают достаточным опытом, а сервисное оборудование самое новое в регионе.
Признаки неисправной видеокарты
Видеокарты, которые начинают выходить из строя, могут привести к сбоям работы ПК. Эти неполадки варьируются от простого синего экрана смерти и «заморозки» (ПК и изображение полностью зависают) до случайных перезагрузок и выключений. Это далеко не весь перечень проблем, некорректная работа видеоадаптера может проявиться и в других сбоях.
Артефакты
Если что-то не так с видеокартой, это может проявиться в виде причудливых визуализаций на экране. Это связано с тем, что графический процессор некорректно выводит изображение на монитор: цвета будут выглядеть странно, 3D-модели начнут растягиваться без причины или весь экран будет покрыт визуальным мусором.
https://youtube.com/watch?v=cwIBTNBQ5zA
Громкие звуки кулера
При загрузке программного обеспечения, которое использует 3D-графику (или даже при запуске компьютера), можно услышать, что кулер издает звуки, похожие на запуск реактивного самолета. Этот звук свидетельствует, что один из системных компонентов сильно перегревается. Если это тот вентилятор, который находится на видеокарте, скорее всего это признак того, что что-то работает неправильно.
Сбои драйвера
Иногда при стандартной работе компьютера, экран становится черным в течение нескольких секунд. Когда изображение возвращается, появляется сообщение о том, что видеодрайверы работают некорректно и должны были быть перезапущены. Эта проблема не приведет к сбою всего ПК, но может быть очень раздражающей, если это происходит часто.
Черный экран
Если ошибка критическая, то как правило изображение полностью пропадает. Нерабочая видеокарта просто прекращает работу, не выводя на монитор изображение вообще. Придется прибегнуть к встроенной графике или дешевой «одноразовой графической карте», чтобы точно узнать, проблема вызвана неисправным графическим чипом или монитором.
Какая нормальная температура
У каждого производителя своя нормальная температура работы видеоадаптера, поэтому для объективного оценивания зайдите на сайт производителя и ознакомиться с информацией о температурном режиме именно своей.
К примеру, на сайте Nvidia указано что при привышении температуры 100 градусов видеокарта притормаживает работу. Длительное использовании при температуре более 95 С не рекомендуется, так как это может ввести видеоадаптер из строя.
В любом случае при интенсивном использовании температура не должна перевышать более 80 С, а в фоновом режиме не более 35С.
Возможно будет интересно почитать статью о том какая видеокара подходит для 4к игр.
Перегревается видеокарта. Что делать?
Видеокарта или видеоадаптер — это, если говорить простым языком, электронное устройство, которое преобразует графический образ в такую форму, которая пригодна для дальнейшего вывода на экран монитора. Нельзя сказать, что это самый важный элемент в конфигурации компьютера, однако если вы предпочитаете использовать мощные графические редакторы или любите «тяжелые» игрушки, то именно видеокарта может стать самым дорогим комплектующим при сборке вашего ПК. Ведь в противном случае вы просто не сможете нормально работать или играть в самые последние игры.
Видеокарта требует большое количество энергии и, что самое главное, она способна выделять очень большое количества тепла. В связи с этим данное устройство может сильно нагреваться и даже перегреваться, чего допускать крайне нежелательно, поскольку в последствии это может привести к проблемам с работоспособностью видеокарты. Так, производительность может значительно ухудшиться, на экране нередко возникают артефакты, а если не следить за температурой видеоадаптера вовсе, то через некоторое время он может просто выйти из строя. Учитывая, что это зачастую один из самых дорогих компонентов ПК, то обида от потери будет еще больше. И хорошо, если устройство будет еще на гарантии, а если нет?
Сегодня я хотел бы поговорить о том, что именно является причиной перегрева видеокарты и как решить данную проблему.
Когда двигатель следует считать горячим
Разумеется, при температуре корпуса +25°С ресурс двигателя будет больше, чем при +100°С. Однако для большинства электродвигателей +100°С является нормальной рабочей температурой. О температурной перегрузочной способности привода можно судить по двум характеристикам — классу изоляции и классу превышения температуры.
Температура корпуса или обмоток ниже +60°С не требует принятия каких-либо мер
Значение выше +70°С также не является критичным, однако в этом случае необходимо обратить внимание на двигатель — возможно, ему требуется дополнительная диагностика или техническое обслуживание
При температуре выше +100°С нужно установить постоянный контроль за состоянием двигателя и принять меры по обнаружению причин нагрева. Если температура продолжает повышаться, двигатель нужно отключить от питания во избежание аварии и возгорания.
Как выявить перегрев?
Особенностью перегревов на ПК является тот факт, что выявить их не так и просто, если у вас отсутствует специализированный софт.
Однако если на компьютере греется видеокарта, может проявиться несколько косвенных признаков данной проблемы. Перечислим их вкратце:
- Ухудшение работы ПК с процессами, которые требуют активной работы видеокарты. Прежде всего, это касается графических приложений, онлайн и оффлайн игр, видеозаписей в высоком качестве и т.д.
- Самостоятельное отключение видеоадаптера.
- Автоматический уход компьютера в режим перезагрузки.
Проще всего выявить данную проблему по первому из перечисленных признаков
Если вы играете в игру, требующую высокой производительности устройства, либо смотрите кино в HD, вы можете обратить внимание на ряд негативных эффектов. Это общее ухудшение качества изображения, появление на экране шумов, полос, фигур, прочих артефактов
Кроме того, можно заметить и сильное торможение процесса.

Вместе с тем, специалисты рекомендуют не доводить до греха и установить на компьютер специализированную программу для определения температуры. Она сразу же покажет, насколько серьезно греется видеокарта на ПК, а также предоставит необходимую информацию и по другим его комплектующим.
Видеокарта греется при подключении к интернету или в простое
Прежде всего, мы поговорим об очень распространенной проблеме, все больше набирающей обороты в последние годы. Она появилась через некоторое время после распространения криптовалют — цифровых денег. Архитектура видеокарт, особенно AMD, оказалась наилучшим образом приспособлена для того, чтобы «майнить», то есть добывать криптовалюту.
Пример «фермы» для «майнинга». Точно такие же есть «виртуальные», собранные из десятков любителей халявыПример «фермы» для «майнинга». Точно такие же есть «виртуальные», собранные из десятков любителей халявы
Хакеры всех мастей, репакеры и релиз-группы на тоppентах стали использовать этот факт для того, чтобы зарабатывать деньги — они добавляют небольшую программу-майнер в исходный код взломанного программного обеспечения и пока то устанавливается, майнер уже начинает работу. Зачастую он сразу настолько загружает компьютер работой, что это тут же становится заметно и пользователь быстро его удаляет. Но он может работать и не сильно загружая систему, чтобы не демаскировать себя слишком быстро, так что пока вы заметите, что компьютер стал тормозить в играх, он уже заработает несколько долларов своему хозяину.
Именно поэтому мы настоятельно рекомендуем пользоваться лицензионным программным обеспечением и не скачивать взломанный софт — это может привести к ситуации заражения компьютера майнером.
Пример обеспокоенного сетевого экрана
Пример майнера в «Диспетчере Задач»
Обнаружив подозрительный, похожий или слишком загружающий компьютер работой процесс, — снимите его и посмотрите на поведение видеокарты. Если ее температура и загрузка вернулись в норму, значит, вы обнаружили майнер. Снова повторите условия эксперимента, но на этот раз откройте место расположения файла (клик правой кнопкой мыши по процессу и выбор соответствующего пункта в выпадающем меню) — вполне вероятно, что программа будет расположена в каких-то локальных папках жесткого диска или в интернет-папках, что укажет на ее чужеродное происхождение.
А вот так помещают майнер в разные местаА вот так помещают майнер в разные места
Удалите ее, но помните, что в самых изощренных случаях майнеры могут располагаться в разных папках на компьютере и запускаться по очереди, так что обязательно проверьте свой компьютер на вирусы при помощи соответствующего программного обеспечения и не прекращайте наблюдение.
Видеокарта вышла из строя
Перегрев возможен и тогда, когда видеокарта сломалась. Например, в случае, если сгорела одна из микросхем цепи питания, на видеочип может начать подаваться повышенное напряжение, вследствие чего повышается и его температура. Если чип отойдет от платы из-за расплавления припоя (так называемый «отвал»), прохождение электрического тока через него тоже нарушается, что может вызвать перегрев.
Симптомами поломки могут служить:
- появление на экране так называемых «артефактов», то есть посторонних изображений. Например, в некоторых местах экрана могут появиться характерные смазанные прямоугольники;
-
видеокарта перестает определяться. Если зайти в ее свойства в диспетчере устройств описанным выше способом, в разделе «состояние устройства» можно увидеть ошибку под номером 43. В некоторых случаях это бывает из-за неправильной работы драйверов. Если же их переустановка не помогает, с большой долей вероятности видеокарта сломалась;
- видеокарта работает и нагревается, однако картинки на мониторе нет.
В перечисленных случаях в домашних условиях вряд ли получится решить проблему, поэтому устройство придется нести в ремонт.
Отключаем функцию «fan stop»
«Fan stop» — довольно популярная функция остановки вентиляторов, которая дошла даже до самых бюджетных моделей видеокарт. Ее плюсы — акустический комфорт, экономия ресурса вентиляторов и меньшее запыление видеокарты. Но есть и довольно серьезные минусы, ведь видеокарта будет разогреваться до 50-60 градусов по датчику на GPU, прежде, чем включатся вентиляторы.

А на чипах памяти в это время температура может просто зашкаливать, особенно в тесном корпусе. Или если видеокарта имеет качественную СО для видеочипа, и посредственную — для видеопамяти, как, например, моя MSI GeForce GTX 1060. Поэтому для продления жизни видеокарты «fan stop» лучше отключить.
Правильное подключение видеокарты
Проблемы могут возникать из-за неправильного подключения видеокарты. В первую очередь нужно убедиться, что карта плотно сидит в слоте PCI Express, а крепежные болтики надежно закручены. Также проверьте питание. Современные видеокарты требуют серьезного питания и зачастую оснащены двумя-тремя разъемами восемь пин.
Референсные видеокарты NVIDIA имеют новый разъем питания, для которого нужен переходник. Убедитесь, что он исправен. Экономить здесь не стоит: используйте комплектный переходник или качественный аналог.
- Как узнать температуру процессора в Windows 10
- Как увеличить объем видеопамяти встроенной видеокарты за счет ОЗУ, чтобы запускались любые игры
- Как настроить мониторинг MSI Afterburner в играх: узнаем температуру и загрузку процессора и видеокарты
Устранение проблем
Если прогрев видеокарты вызван переизбытком пыли, то эту проблему легко устранить самостоятельно. Для этого нужно отключить компьютер от сети и снять боковую стенку системного блока. При помощи специального пылесоса (баллона со сжатым воздухом, компрессора), кисточки и ватных палочек удалить пыль везде, где ее видно невооруженным глазом. Особенно тщательно очищаем от нее кулер. Убедившись, что пыли не осталось и вентилятор вращается без препятствий, можно закрывать системник
Это самое простое, и в то же время очень важное, что можно и нужно делать для своего ПК регулярно. Лучше не дожидаться, пока пыль забьет кулер и видеокарту, и делать профилактическую чистку хотя бы раз в три месяца
Следить нужно и за тем, чтобы вокруг системного блока также не было грязи.
Если кулер неисправен (то есть не крутится вообще, даже при отсутствии пыли), его следует заменить. Перед этим нужно знать модель карты, чтобы не ошибиться с выбором вентилятора. Однако причина плохого вращения может крыться в том, что высохла смазка. Смазать кулер можно самостоятельно.
https://youtube.com/watch?v=pIjLSklIdbk
- Вынуть видеокарту. Крепится она при помощи шлейфа, винтов и зажима на внутренней поверхности.
- Снять кулер. Для этого понадобится тонкая крестовая отвертка. Лучше магнитная, так как крепежные винты очень маленькие и их легко потерять.
- Разделить кулер на две части.
- Снять наклейку. Под ней обнаружится стопорное разжимное кольцо. Смазочного масла нужно капнуть туда, откуда это кольцо вынуто, то есть в подшипник.
- Смазать сам подшипник (с обратной стороны). При этом нужно стараться не задевать обмотку. Для точности дозировки лучше использовать шприц.
После этих процедур можно собирать конструкцию обратно.
Если причина того, что сильно греется видеокарта, в пересохшей термопасте, ее нужно нанести заново. Эта паста нужна, чтобы отводить тепло от чипа видеокарты и процессора при помощи заполнения неровных участков на поверхности радиатора и чипа. Покрывать составом нужно только чип видеокарты. Перед нанесением нужно полностью удалить остатки старой термопасты. Лучше всего осуществить это при помощи ластика. Ни в коем случае нельзя использовать острые предметы!
Заниматься заменой пасты следует только очень опытным пользователям, потому что рассчитать количество средства достаточно сложно. Если пасты будет слишком мало или слишком много, в любом случае ухудшится теплообмен, что вызовет прогрев видеокарты. Если опыта недостаточно, лучше обратиться к профессионалам. При пересохшей пасте чип способен буквально «закипеть», нагревшись до 100 градусов Цельсия или даже выше.
При всех манипуляциях внутри системного блока нужно быть предельно осторожным, чтобы не повредить видеокарту, ее зажимы и другие детали. Нельзя мыть внутренности компьютера водой или бытовой химией.
Наиболее распространенными проблемами ноутбука возникающими при неисправной системе охлаждения являются:
— ноутбук не включается;– у ноутбука не работают некоторые порты, например USB;– по экрану ноутбука идут полосы (вертикальные или горизонтальные), рябь;– ноутбук выключается после нескольких секунд / минут работы работы.
Ноутбук не включается или у ноутбука не работают некоторые порты. При перегреве ноутбука может сгореть микросхема, именуемая “Южный мост”. Данная микросхема отвечает за старт ноутбука и работу низкоскоростных интерфейсов. Проще говоря, отвечает за работу портов ноутбука, например порта USB. При полном выходе из строя микросхемы “Южный мост”, ноутбук не включается. При частичном выходе из строя Южного моста – ноутбук работает, но на нем могут не работать некоторые порты, например порт USB. Также при перегреве может выйти из строя микросхема “Северный мост”, которая отвечает за высокоскоростные интерфейсы, например за “общение” с оперативной памятью ноутбука, видеокартой, шиной. При таких поломках, для ремонта ноутбука требуется замена микросхем – Южного или, и Северного моста.
По экрану ноутбука идут полосы (рябь):
Высокая температура внутри ноутбука, вследствие перегрева, может привестик отслоению от материнской платы процессора видеокарты. Частичная потеря контакта между материнской платой и процессором видеокарты приводит к потере сигнала, результатом чего и являются полосы и рябь по экрану ноутбука.Процессор можно попробовать припаять к материнке обратно, однако, как и в случае с мостами, есть риск выхода из строя самой материнской платы. Кроме того, на ноутбуке с пропаянным чипом видеокарты уже не рекомендуется играть в 3D-игры и запускать программы, сильно нагружающие видеокарту, например, программы 3D-графики, дизайна, черчения и т.д.
Существует мнение, что при пропайке процессора видеокарты, от высоких температур, в процессоре происходят изменения на физическом уровне и он становится более склонен к высоким нагревам. Те программы, которые ранее не вызывали трудностей у процессора видеокарты, теперь нагревают процессор значительно сильнее. Именно поэтому при таком отремонтированном ноутбуке придется отказаться от использования некоторых программ.
Ноутбук выключается после нескольких секунд или минут работы:
Выключение происходи вследствие перегрева и самопроизвольного отключения процессора. Это наиболее легкий вариант ремонта, достаточно разобрать ноутбук и полностью его прочистить, обновив термопасту процессора. Термопаста – мягкий слой между процессором и радиатором, обеспечивающий процесс теплопередачи от процессора к радиатору.
Не используйте ноутбук на диванах, кроватях, одеялах и прочих мягких поверхностях, закрывающих вентиляционные отверстия ноутбука и тогда ноутбук прослужит вам долго без какого либо ремонта.
В случае если у вас возникли трудности в самостоятельной чистке ноутбука или вы не хотите рисковать своим устройством вашими данными – специалисты нашего сервисного центра помогут вам в решении проблем с ноутбуком.
Звоните по номеру (044) 362-19-42 и получите подробную консультацию.


















































