Принтер не печатает
Есть много причин, по которым ваш принтер не будет печатать, поэтому начните с основ, таких как проверка, чтобы увидеть, есть ли на принтере сообщение об ошибке или сигнальная лампа.
Убедитесь, что в лотке (лотках) есть бумага, убедитесь, что картриджи с чернилами или тонером не пусты, кабель USB подключен или принтер подключен к Wi-Fi.
Приведенное ниже решение поможет вам решить большинство основных проблем.
Решение:
1. Перезагрузите принтер
Просто отмените все активные операции печати и перезапустите принтер, чтобы сделать много чудес.
Это связано с тем, что принтер может быть перегружен или устанавливаются новые чернильные картриджи. Таким образом, чтобы все встало на свои места, просто перезагрузите устройство.
2. Проверьте наличие проблем на компьютере
Каждый принтер имеет свой собственный драйвер и подключен к компьютеру. Поэтому в случае возникновения каких-либо проблем, связанных с этим, система отобразит это вместе с режимом устранения неполадок устройства.
В основном вещи могут быть исправлены в этой точке. Убедитесь, что ваш драйвер принтера обновлен и работает нормально.
Не распознается Скайпом
При условии, что все параметры устройства проверены, а драйвера установлены и обновлены, и Skype все равно не видит камеру, необходимо зайти в настройки программы. В них следует перейти на вкладку “Звук и видео”. В правом верхнем углу около слова “Камера” можно заметить, какое устройство определяет программа (название должно соответствовать таковому в диспетчере устройств).
Зайти в настройки веб-камеры и проверить яркость. Убедиться, что причина плохой видимости не в ее настройках.
Если при начале разговора отсутствует изображение, необходимо убедиться в том, что нажата кнопка “Начать видеотрансляцию”.
Встречаются и следующие распространенные проблемы:
- Перед разговором в Skype необходимо проверить, не включена ли камера в сторонней программе. Если это так, то ее следует закрыть, так как по этой причине Skype может не получать с нее картинку.
- Устаревшая версия Skype. Необходимо удалить полностью программу и скачать новую с официального сайта.
- В системе установлено несколько камер (было подключено другое устройство, даже на короткое время, через USB) и при разговоре Skype определяет не ту.
- Устарела операционная система, некоторые версии Windows XP не дают возможность работать онлайн-трансляции Skype.
Проблема нередко встречается и на устаревших версиях ноутбуков. Существуют определенные системные требования, которые должны быть выполнены для корректной работы видеосвязи.
Включение камеры
Многие ноутбуки комплектуются встроенной веб-камерой, но она встречается не на всех моделях, ею не оборудовали старые лэптопы.
Перед тем как приступить к настройке и включению данного оборудования, убедитесь в присутствии камеры на ноутбуке. Обычно, она размещается над верхней частью экрана.
Некоторые производители устанавливают рядом с нею светодиод, — он загорается при работе и говорит о том, что камера включена.
Не все ноутбуки оснащены светодиодом, на некоторых из них, возле камеры, присутствует надпись DigiCam, Webcam. Нет таких опознавательных знаков – не спешите расстраиваться, это еще не говорит о том, что веб-камеры у вас нет. Осмотрите ноутбук визуально, затем загляните в техпаспорт своего лэптопа.
Обнаружили веб-камеру на ноутбуке? Тогда приступаем к её включению.
На одних ноутбуках камера включается нажатием специальных клавиш на клавиатуре, на других достаточно убедиться, что устройство определено и включено системой.
Чаще всего, на ноутбуках Asus, веб-камера запускается нажатием комбинации клавиш Fn + V или Fn + кнопка с изображением фотоаппарата.
Чтобы удостовериться в определении и активации камеры в Windows 7:
- Зайдите в «Пуск» – «Панель управления».
- Перейдите в раздел «Оборудование и звук».
- В открывшемся окне выберите «Диспетчер устройств».
- Среди перечня установленных устройств найдите и разверните вкладку «Устройства обработки изображений». Здесь вы должны увидеть веб-камеру.
- Нажмите правой кнопкой мыши по веб-камере и убедитесь, что в контекстном меню присутствует пункт «Отключить», — значит устройство включено.
Отсутствует данная запись – жмите «Задействовать», чтобы включить камеру на ноутбуке или зайдите в свойства – вкладка «Общие» — «Включить».
Не забудьте сохранить изменения, нажав «ОК».
Здесь же, в свойствах, на вкладке «Драйвер», можно обновить и удалить драйвера устройства. Это может понадобиться вам, когда драйвера отказываются корректно работать или несовместимы с текущей версией операционной системы.
Установить или обновить драйвера веб-камеры можно с инсталляционного диска, который идёт в комплекте c ноутбуком. Если такового нет, нужный дистрибутив может располагаться на официальном сайте производителя устройства.
Как было сказано ранее, убедиться в работоспособности камеры на ноутбуке можно запустив программу, в которой она должна быть задействована. Если у вас нет Скайпа или Аськи, тогда используйте другое ПО: Active WebCam, Webcam Plus, Willing Webcam и так далее.
Скачивая программы с интернета, проверяйте их на вирусы.
Если у вас актуальные драйвера, и они установлены корректно, вы сможете запустить камеру сразу после запуска одной из спец. программ.
Теперь вы знаете, как включить веб-камеру на ноутбуке.
Типичные ошибки в работе web-камеры
Отключенную камеру в диспетчере устройств активируют нажатием «Задействовать» в меню, которое выпадет после нажатия правой кнопки мыши на выбранной камере.
Ошибку в работе исправляют нажатием «Удалить» и перезагрузкой ноутбука. Если это не помогло, то переустанавливают драйвер.
Если эти меры не помогают, следует обратиться в сервисный центр для ремонта камеры.
Большинство ноутбуков уже на заводе оснащаются специальными программами для . Это могут быть Asus ECam Utility, HP Cyberlink YouCam, Lenovo EasyCapture и другие. Все они имеют понятный интерфейс и рассчитаны на начинающего пользователя. Удаление их не приводит к потере работоспособности камеры устройства.
Видео — Как включить видеокамеру на ноутбуке
Камеры используются в повседневной жизни для осуществления фото и видеосъёмки. С их помощью люди могут сохранить в памяти значимые события, а также распечатать получившиеся фотографии на бумажном носителе. Также в компьютерной технике камеры применяются для взаимодействия с другими пользователями и поддержания связи в режиме онлайн. Особенно актуально это стало с появлением Интернета и свободного выхода в сеть с устройств Виндовс и Айос.
Применение передовых разработок и современных технологий позволило производителям добавить данное устройство в компьютеры, планшеты, ноутбуки… При их использовании пользователи могут осуществлять видеозвонки, поддерживать связь с другими людьми. При наличии времени и желания вы можете самостоятельно сравнить технические характеристики и выбрать лучшую модель для работы.
При первом использовании стоит прочитать инструкцию и руководство по эксплуатации для правильного подключения и настройки всех параметров работы. Также полезно будет прочитать дополнительную информацию и посмотреть обзоры по данной теме. В нашей статье мы поговорим о режимах работы и возможных неполадках при подключении.
Почему компьютер не может запустить веб камеру
Часто причина такой проблемы в неисправности самого устройства или портов. Попробуйте подключить камеру к ноутбуку или нетбуку, проверьте порт, подсоединив к нему флешку.
Закройте все программы, которые могут использовать вебку. Одновременно вебка может быть активной только в одном приложении, например, скайпе или дискорде.
Вебкамера ― полезное устройство, которое поможет вам увидеть своих друзей и родных, оказавшихся в других городах и странах. Если вы внимательно прочитали сегодняшнюю статью, то знаете, как подключить устройство и настроить его.
Плюсы веб камеры:
- Можно посмотреть на человека в режиме онлайн.
- Можно проследить за его окружением.
- Можно использовать в качестве камеры наблюдения.
Минусы веб камеры:
Почти все современные ноутбуки оснащены встроенными веб-камерами, которые позволяют общаться с близкими людьми по видеосвязи, делать мгновенные снимки и даже способны заменить зеркало. Обычно эти устройства включены по умолчанию, однако вебка по разным причинам может перестать функционировать.
Пример программы
Если посмотрите на драйвер вебки, то увидите, что в комплекте идёт какой-то ящик, еле-еле показывающий изображение. При виде всего этого напрашивается слово, которое мы здесь не будем озвучивать. И это при цене конструкции в 1000 рублей (до-крымскими) и наличии красочного диска. Lenovo подходит более гибко. Наверняка заключён какой-то рекламный договор, благодаря которому:
- Производитель ПК размещает бесплатно ПО.
- Предоставляет этим самым рекламу поставщику ПО.
Взаимовыгодно. Вот интерфейс приложения.
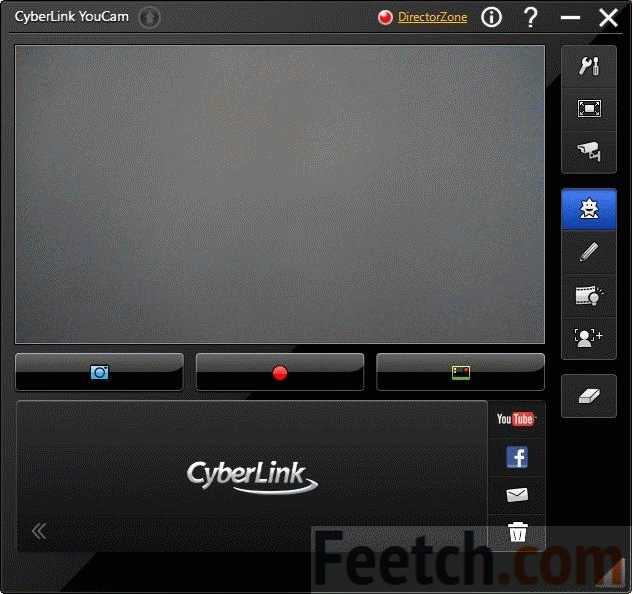
В центре красуются кнопки для изготовления скриншотов, съёмки видео, перехода в галерею. Медиафайлы можно редактировать, удалять, посылать друзьям в фейсбук и выкладывать на Ютуб. Но самое главное, что интерфейс позволяет добавлять кучу спецэффектов, а также захватывать изображение. Благодаря последнему, становится возможной работа в режиме слежения. При появлении любого движения в поле зрения устройство начинает запись. Очень удобно, если хотите за чем-то понаблюдать. Галерея эффектов находится на втором окне, которое по умолчанию приютилось чуть правее первого.
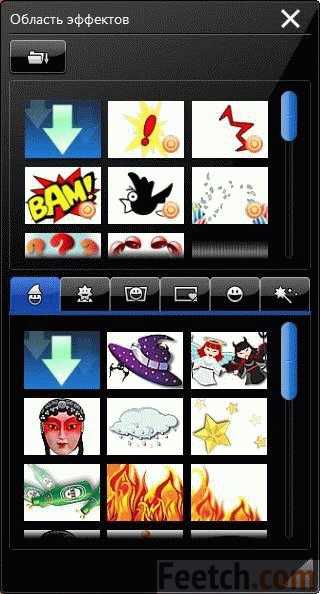
Вы видите, что в период общения с друзьями по Скайп (или записи видео) вместо изображения может передаваться «фотография». Сделанный сюжет каждый вправе разнообразить на свой лад. В данном случае, однако, имеется ограничение: поддерживается лишь малое разрешение.

Без этого установка красивой заставки невозможна. Представьте себе, каково будет удивление знакомых, если настроить спецэффекты. Например, сделать фото с камеры на фоне падающих снежинок или летящей птицы (текст писался под Рождество).
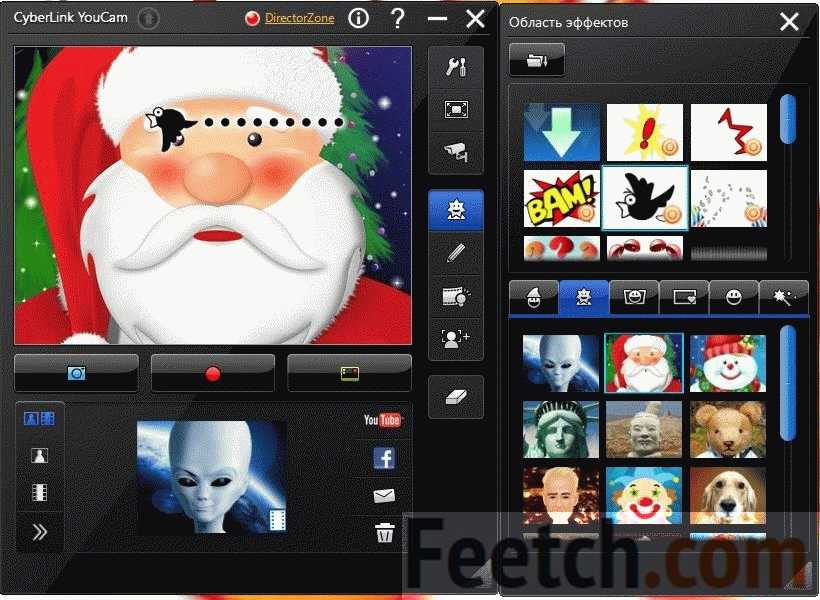
Помимо этого ПО позволяет намалевать невиданный узор и даже закрасить фон.
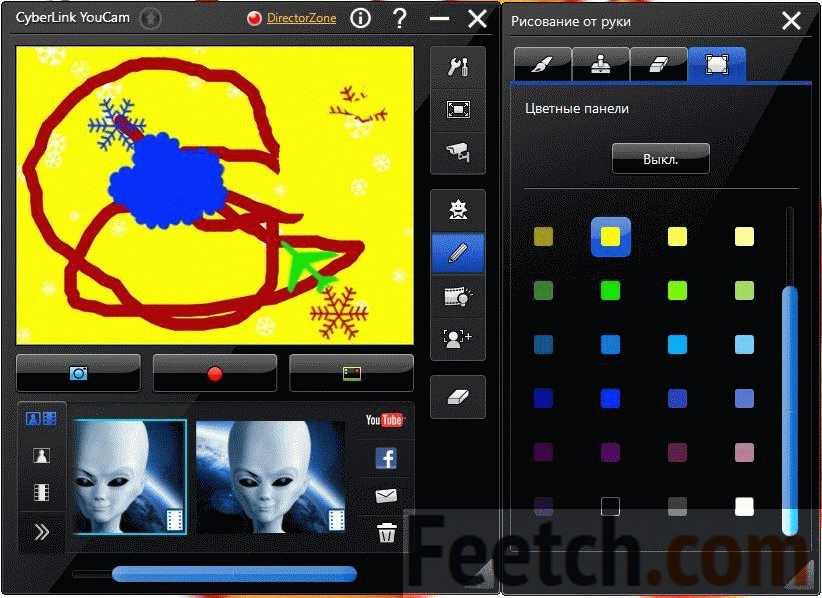
Компьютер не включается
Вероятно, это проблема № 1, с которой сталкиваются многие из нас. Чтобы понять эту проблему, вы можете сравнить ее с нашим человеческим телом.
Когда мы болеем, у нас часто поднимается температура. Это механизм организма для борьбы с инфекцией. Точно так же, когда компьютер сталкивается с какой-либо проблемой, он обычно не включается, пока вы не исправите это.
Существуют сотни причин, по которым ПК не загружается. Проблемы могут варьироваться от сбоя питания до заражения вирусом. Обычно, следуя инструкциям, приведенным ниже, ваш компьютер должен запускаться.
Решения:
1. Проверьте блок питания
Если это ноутбук , потеря энергии может произойти из-за полностью разряженной батареи. Итак, первое, что нужно сделать, это подключить его и оставить заряжаться на несколько часов. Если это не сработает, это может означать, что зарядное устройство неисправно, поэтому, если вы можете попробовать другое зарядное устройство. Если у зарядного устройства есть индикатор питания, проверьте, загорается ли он при подключении.
Если ваш ПК является настольным компьютером и не запускается, убедитесь, что это не штепсельная розетка по ошибке, подключив его к другой розетке. Если это не сработает, возможно, произошел сбой блока питания вашего компьютера.
2. Убедитесь, что монитор или дисплей работает
Если вы видите, что на вашем ПК есть питание, потому что вентиляторы запускаются или загораются индикаторы питания, но больше ничего не происходит, есть пара возможных неисправностей.
Если у вас есть настольный ПК, подключенный к внешнему монитору, это может быть неисправный дисплей. Проверьте подключение питания монитора и убедитесь, что он правильно подключен к компьютеру. Попробуйте отключить его и снова подключить. Если это не помогает, попробуйте подключить другой монитор, если это возможно. Таким образом, вы сможете либо определить причину ошибки монитора, либо исключить ее.
Если у вас есть ноутбук или вы исключили внешний дисплей, возможно, ваш компьютер находится в спящем режиме и у него возникают проблемы с пробуждением. Чтобы проверить это, выключите его полностью и перезапустите с холода. Для этого нажмите и удерживайте кнопку питания в течение 5 секунд, а затем нажмите ее еще раз, чтобы запустить компьютер.
3. Устраните проблемы с внешним оборудованием
Если ни один из вышеперечисленных шагов не сработает, виновником могут быть периферийные устройства. Это может произойти либо из-за проблем с электричеством, либо из-за внешних аппаратных сбоев.
После этого попробуйте перезапустить систему еще раз, чтобы увидеть, работает она или нет. Если это не так, переходите к следующему заключительному шагу.
4. Переустановите систему
Если ни один из шагов не работает, последнее, что вам нужно сделать, это переустановить Windows. Потому что до этого момента вы можете быть уверены, что это проблема программного, а не аппаратного обеспечения.
Поскольку вы не можете включить компьютер, нет доступа к вашему файлу. Тем не менее, есть способы для резервного копирования ваших файлов с жесткого диска. Чистая установка поможет восстановить все до нормального состояния, если ваша система заражена или повреждена.
Почему не работает микрофон в веб-камере?
Причина 1: некорректная работа драйверов
Прежде всего, следует заподозрить, что на компьютере некорректно установлены или вовсе отсутствуют драйвера для веб-камеры, которая по совместительству является микрофоном. Как правило, драйвера для данного устройства устанавливаются автоматически, но данная установка не всегда происходит корректно.
Прежде всего, нам потребуется попасть в окно «Диспетчер устройств». Для того открываем меню «Панель управления», для удобства можно установить параметр «Мелкие значки», а затем переходим к разделу «Система».
В левой области окна проходим к пункту «Диспетчер устройств».
Открыв требуемое нам окно, нам потребуется развернуть пункты «Устройства обработки изображений» и «Звуковые, игровые и аудиоустройства». В данных пунктах вам потребуется проверить, а имеются ли вообще драйвера для ваших устройств.
Если да, мы их все равно попробуем переустановить. Для этого кликните по каждому драйверу устройства правой кнопкой мыши и выберите пункт «Удалить».
После этого закройте окно «Диспетчер устройств», отключите веб-камеру от компьютера и выполните перезагрузку системы. Когда компьютер будет запущен, снова подключите веб-камеру к компьютеру и дождитесь выполнения автоматической установки драйверов.
Причина 2: нехватка питания
Веб-камера, подключаемая к компьютеру через USB-порт, для своей работы будет потреблять питание компьютера. А уж если дело касается такого устройства, которое совмещает в себе и веб-камеру, и микрофон, то питания может потребоваться больше, но используемый USB-порт не может вам этого предоставить.
Если вы являетесь пользователем стационарного компьютера, опробуйте подключить USB-кабель к обратной стороне системного блока, причем подключение не должно выполняться к USB 3.0 (данный разъем выделяется синим цветом).
То же самое касается и ноутбуков. Если вы используете подключение к разъему, встроенному в клавиатуру, стоит выполнить переподключение. Естественно, использование любых USB-хабов в данном случае исключается – подключение должно выполняться напрямую к вашему компьютеру.
Причина 3: микрофон не используется программой
Зайдите в настройки программы, в которой вам необходимо работать с микрофоном, и проверьте, тот ли микрофон выбран в ней. Например, в Skype вам потребуется щелкнуть по кнопке «Инструменты», а затем пройти к разделу «Настройки». В левой области окна пройдите к разделу «Настройка звука», а в правой убедитесь, что в программе выбрано нужное устройство. При необходимости, внесите коррективы и сохраните изменения.
Причина 4: микрофон используется другой программой
Если на компьютере функционируют и другие программы, которые могут использовать работу микрофона, вам потребуется их закрыть (например, через окно «Диспетчер задач», который можно вызвать сочетанием клавиш Ctrl+Shift+Esc).
Причина 5: проблемы с контактами
Если в диспетчере устройств камера определяется, но микрофон – нет, то это может говорить о проблемах в контактах микрофона. Проверьте сам колокольчик и сам провод от микрофона на наличие повреждений или окислений – если они имеются, это и является причиной неработоспособности микрофона.
В данном случае можно попытаться самостоятельно исправить неполадку, очистив контакты или попытавшись «залатать» повреждение, но, как правило, попытка оборачивается неудачей. В данном случае вам можно будет лишь посоветовать заменить устройство или приобрести отдельный микрофон.
Причина 6: нерабочий вход для микрофона
Попробуйте в разъем для микрофона подключить любой другой микрофон. Если и другой микрофон не определяется системой, то это может вам говорить о неработоспособности входа для микрофона. Вполне возможно, нужный контакт, например, мог отойти от материнской платы. Если есть возможность, загляните под корпус системного блока. Если нет опыта – лучше доверьте данную задачу специалистам из сервисного центра.
Включение веб-камеры
Поскольку вебка применяется в самых разных сценариях, существует несколько способов задействовать инструмент. Так, владелец ноутбука может сфотографировать себя при помощи приложения «Камера» или настроить видеосвязь через сторонний софт (Skype, Zoom и так далее).
Важно. Несмотря на то, что веб-камера является неотъемлемой частью ноутбука, некоторые модели лишены этого элемента
Запуск приложения через меню Пуск
Сначала разберемся, как активировать видеокамеру через стандартное приложение. Для этого понадобится:
Открыть меню «Пуск» щелчком левой кнопкой мыши по соответствующей иконке.
- Перейти в раздел «Все приложения».
- Найти в списке программу «Камера» и кликнуть ЛКМ по ее названию.
После выполнения указанных действий запустится приложение, и вы увидите себя на экране ноутбука. Среди доступных функций появится создание фото и видео. Установку дополнительных программ для получения доступа к вебке производить не обязательно.
Комбинация клавиш
Более простым способом начать работу приложения «Камера» является использование комбинации клавиш. Она поддерживается всеми ноутбуками, однако сочетание может отличаться в зависимости от модели. Так, на устройствах Асус и HP требуется одновременно нажать «Fn» + «V», а на Lenovo – «Fn» + «F5». Если ни одна из указанных комбинаций не помогла запустить «Камеру», попробуйте зажать «Fn» и клавишу с изображением фотоаппарата. Как правило, она располагается в верхнем ряду клавиатуры.
Также важно уточнить то, как осуществляется запись видео через встроенное приложение. Для фиксации звука необходимо подключить микрофон, но обычно он уже встроен в ноутбук
В случае возникновения проблем с аудиозаписью рекомендуется проверить настройку устройств записи через Диспетчер устройств или раздел «Записывающие устройства».
Другие программы
Чтобы посмотреть изображение с веб-камеры на ПК, пользователю достаточно запустить стандартное приложение «Камера». Однако функционал программы не позволяет общаться с другими людьми при помощи средств видеосвязи. Для этих целей используются сторонние приложения (Zoom, Skype и другие).
Обычно вебка в таких программах включается автоматически, когда человек принимает видеозвонок или сам набирает своего друга. В то же время пользователи жалуются, что вместо картинки их собеседник видит на компьютере черный экран. Происходит это из-за запрета на работу веб-камеры для данного приложения. Ограничения можно снять, выполнив следующую операцию:
Откройте «Параметры» через меню «Пуск».
Перейдите в раздел «Конфиденциальность».
Во вкладке «Камера» активируйте пункт «Разрешить приложениям использовать камеру», а также передвиньте ползунок вправо напротив названия нужной программы.
Далее останется запустить интересующее приложение и совершить видеозвонок. То же самое касается программ, использующих вебку для других целей. Главное – выдать разрешение на доступ к элементу ноутбука, после чего веб-камера начинает работать без каких-либо проблем.
Проверяем камеру на ноутбуке с Windows 7
Если в более новых версиях операционных систем есть встроенные средства для проверки веб-камеры, то в «семёрке», которая установлена на более чем 50% всех компьютеров, таких встроенных утилит нет. Можно проверить работает ли камера в скайпе, если у вас есть учётная запись, но можно скачать и установить полезную программу для камеры, « Киностудия Windows
Желательно программу скачать с сайта Microsoft, так вы будете уверенны, что получите последнюю версию продукта и не занесёте в свой ноутбук вирус.
Скачав программу, запустите её и нажмите кнопку « Снять видео ». Так вы проверите, работает ли камера в ноутбуке для версий Windows 7
в 10, 8 и 8.1 Киностудию можно бесплатно скачать в магазине.
Источник
Как исправить критический системный драйвер в Windows 10
Если ошибка с критическим драйвером на синем экране не дает загрузиться на рабочий стол, то перезагрузите ПК 3-5 раз, доходя до ошибки, чтобы система загрузилась в дополнительные параметры.
Если, Windows 10 не хочет грузиться в дополнительные параметры, то создайте установочную флешку. Дойдя до пункта «Установки», нажмите снизу на «Восстановление системы». Далее Вас автоматически перекинет в дополнительные параметры загрузки.
В дополнительны параметрах у вас много способов решения, чтобы попытаться устранить ошибку критического драйвера.
- Если ошибка стала появляться после обновления Windows 10, то удалите последнее обновление.
- Нажмите на «Восстановление при загрузке» и система автоматически исправить проблемы в загрузчике, если они имеются.
- Нажав на «Восстановление системы» вы сможете откатить систему назад при помощи точки восстановления.
- Нажав на «Параметры загрузки» > «Перезагрузить» > «F4» вы сможете загрузиться на рабочий стол в безопасном режиме.
- Также, имеется запуск командной строки, которая нам понадобится ниже.
1. Внешние USB-устройства
Ошибка может появляться из-за внешних компонентов, подключенных по USB к компьютеру или ноутбуку. Если у вас всунуты в USB-порты ПК устройства как флешка, клавиатура, мышь, принтер и т.п, то отсоедините их все и перезагрузите систему Windows 10. Если это решит проблему, то проблема в каком-то устройстве. Подсоединяйте по одному и перезагружайте каждый раз, чтобы выявить виновника.
2. Восстановить системные файлы
В командную строку введите следующие команды по очереди, чтобы исправить поврежденные системные файлы и диск. CMD можно запустить с рабочего от имени администратора, с безопасного режима (4 пункт выше) или через дополнительные параметры (5 пункт выше).
3. Удалить неисправный драйвер
Запускаем командную строку через дополнительные параметры (5 пункт выше) и вводим команды:
- , где mywebpc.sys имя файла, которое указано в ошибке BSOD.
Примечание: После удаления файла драйвера, вы сможете загрузиться на рабочий стол без ошибки BSOD, но вы должны установить удаленный драйвер.
Смотрите еще:
- Исправить ошибку Dxgkrnl.sys на синем экране Windows 10
- Исправить ошибку fltMgr.sys на синем экране Windows 10
- Ошибка win32kfull.sys на синем экране в Windows 10
- Ошибка dxgmms2.sys на синем экране Windows 10
- netio.sys: Ошибки синего экрана BSOD в Windows 10
Загрузка комментариев
Канал
Чат


















































