Установка и конфигурация FTP сервера Filezilla
Что нам нужно:
2. FTP-клиент или любой браузер для проверки работоспособности FTP-сервера
# Установка
Скачанный дистрибутив запускаем и начинаем установку
1. В первом шаге нажимаем I Agree
2. Далее необходимо выбрать компоненты установки, здесь ничего сложного, оставляем как есть или убираем ярлыки, Source Code устанавливать не нужно
3. Выбираем место установки, можно сотавить по-умолчанию
4. на четвертом шаге необходимо выбрать апраметры работы службы сервера, есть 3 варианта:
а. Установка сервера как службы и автоматический запуск
б. Установка сервера как службы и ручной запуск, при старте системы сервер не будет работать
в. Установка сервера как обычное приложение и автоматический запуск
Выбор зависит от того, насколько регулярно и для чего будет работать сервер, если необходим постоянный доступ в автоматическом незаметном режиме, то вариант А, если для решения разовых задач, то вариант Б
Кроме того необходимо выбрать порт, по которому будет происходить соединение панели управления с сервером, он не должен быть занят другим ПО, в большинстве случаев можно оставить порт по-умолчанию, т.е. 14147
# Настройка
По окончанию установки будет запущен менеджер сервера, сначало появится окно с предложением настроить подключение к серверу, т.к. сервер находится на том же самом ПК, что и менеджер, то как Server Address оставляем
127.0.0.1, порт тоже не трогаем, именно он был указан во время установки, или меняем, если изменяли ранее. пароль оставляем пустым, т.к. по-умолчанию его нет, позже можно установить. Ставим галку, подключаемся
# Основная конфигурация сервера
1.General Settings. Можно изменить 21 порт на какой-либо другой, обычно это не нужно, но бывает полезно, чтобы оградить свой сервер от лишних посягательств, т.е. 21 порт будет недоступен и тот, кто не осведомлен может предположить, что сервера нет. Так же можно указать максимальное количество одновременно подключенных пользователей, помогает для снижения нагрузки для слабых машин. Ниже можно указать количество ядер процессора, которые буду использоваться сервером для распределения нагрузки.
3. Logging. Собственно логирование, по умолчанию выключено, но можно включить. Размер можно ограничить, тогда по достижению лимита файл будет перезаписан. Так же можно задать лог в один большой файл (не рекомендуется) или создавать логи по дням + активировать опцию удалению через необходимый временной промежуток
4. Speed Limits. Возможность задать ограничения скорости на загрузку и закачку. Можно просто сделать общее ограничение скорости или добавить необходимое число правил по дням и часам. Полезно использовать для того, чтобы FTP-сервер не загружал весь канал
5. Autoban. Название говорит само за себя, если пользователь несколько раз подряд указывает не верные учетные данные, то его адрес блокируется. Количество попыток и промежуток блокировки указывается. Полезно против программ-брутов, которые осуществляют банальный перебор, данным методом их можно остановить
По окончанию настройки можно нажать ОК
# Добавляем пользователей
1. General. Здесь мы создаем новую учетную запись. Нажимаем Add, появляется поле ввода имени пользователя и выбора группы, в которую мы хотим его добавить. Если группы нет, то соответственно выбрать ее нельзя. Для серверов с небольшим количеством учетных записей создавать группы не обязательно, достаточно просто создать несколько учетных записей и на каждую назначить свои права
Затем ставим галку Password и вводим пароль для учетной записи. Ниже можно установить лимиты для пользователя по количеству подключений и количеству подключений с одного IP. Нулевые значения будут означать отсутствие ограничений
2. Shared folders. Здесь для конкретного пользователя мы выбираем папки, в которые он будет иметь доступ и права на эти папки
Теперь о правах на файлы и папки. Выбираем необходимого пользователя и папку, и работаем с галками, в зависимости от необходимых возможностей
Если мы создаем анонимного пользователя, т.е. которым будут пользоваться сразу несколько пользователей для получения каких-либо данных с сервера, то нам необходимо создать ученую запись с именем anonymous без пароля, добавить ему необходимые директории и назначить на них права. обычно анонимным пользователям необходимо только чтение (в целях безопасности прежде всего), т.е. включаем для него права Read, list, +Subdirs
Настройка FTP в проводнике
Добавление FTP-серверов в Проводник (ранее называвшийся Проводником Windows) фактически является функцией операционной системы со времен Windows XP, дней Тогда это было немного неуклюже, но со временем улучшилось и теперь является хорошим выбором среди выделенных FTP-клиентов.
Когда FTP-сервер добавлен в Проводник, вы можете получить доступ к серверу так же, как и к любой другой папке или диску в вашей системе. Передача файлов так же проста, как перетаскивание или копирование / вставка.
Шаг 1: Добавить сетевое местоположение
Откройте File Explorer (сочетание клавиш Windows + E ) и перейдите к этому компьютеру на боковой панели. В верхнем меню рядом с «Файл» нажмите « Компьютер», чтобы открыть меню ленты, затем нажмите « Добавить сетевое расположение» .
Шаг 2. Навигация по мастеру
На экране приветствия мастера нажмите Далее . При появлении запроса о том, где создать сетевое местоположение, выберите « Выбрать пользовательское сетевое расположение» и нажмите « Далее» .
Шаг 3: Введите адрес FTP-сервера
При появлении запроса введите IP-адрес или имя домена FTP-сервера. Если вы передаете файлы для веб-хостинга, вы должны были получить адрес FTP как часть приветственного письма от вашего веб-хостинга. Если вы подключаетесь к другому устройству в вашей локальной сети, вы можете использовать частный внутренний IP-адрес.
Обязательно включите вначале ftp: // , который указывает Windows, что вы хотите использовать протокол FTP.
Если FTP-сервер использует нетрадиционный номер порта (порт по умолчанию для FTP — 21), обязательно включите его, добавив двоеточие (:) и номер порта.
Шаг 4: введите имя пользователя (необязательно)
Некоторые FTP-серверы, такие как дампы файлов или распространители программного обеспечения, разрешают публичный доступ, для которого вам не нужны имя пользователя или пароль, и могут подключаться анонимно. Для частных FTP-серверов, таких как веб-хосты, вы будете.
Установите флажок Вход в систему анонимно и, при необходимости, введите свое имя пользователя FTP. Для веб-хостинга это также должно быть в вашем приветственном электронном письме. Если нет, вы можете создавать учетные записи FTP через панель управления вашего веб-хостинга.
Шаг 5: Назовите FTP-сервер
Присвойте серверу псевдоним, чтобы вам не приходилось манипулировать IP-адресами и рисковать запутаться. Это имя, которое будет отображаться в проводнике. Когда вы закончите, нажмите Далее, а затем Готово .
Шаг 6: Подключитесь к FTP-серверу
Вернитесь в Проводник, снова перейдите к этому компьютеру , а затем просмотрите раздел «Сетевые расположения». Вы должны увидеть FTP-сервер с ником, который вы дали. Дважды щелкните по нему, чтобы подключиться.
Введите свой пароль и установите флажок Сохранить пароль, если вы не хотите вводить его каждый раз, а затем нажмите Вход . Успех!
Вы также можете просмотреть FTP-сервер на боковой панели File Explorer. Разверните этот компьютер , щелкнув стрелку рядом с ним, и вы увидите новый добавленный FTP-сервер, который также можно развернуть, щелкнув его стрелку. Это удобный способ передачи файлов без открытия двух проводников.
FTP-серверы также могут быть добавлены в Quick Access, как и любая другая папка. и как настроить быстрый доступ
Как поднять FTP на своём компьютере.
Сложного в этом деле не чего нет. Достаточно установить «FTP Server» и произвести не сложные настройки. Установка сервера проста как две копейки, в этом у Вас проблем не будет, так как Сервер устанавливается не сложнее компьютерной игры.
После запуска программы появится окно.
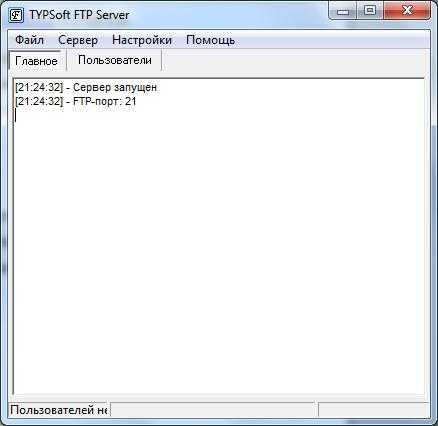
Тут Вы можете просматривать все действия пользователей. Кто куда и во сколько заходил, что скачивал и прочее.
Для настройки перейдите в меню «Настройки – пользователи» Появится такое окно.

По умолчанию уже создан один пользователь с именем «Anonymous». Также по умолчанию уже создан каталог в корне диска «C:\» FTP.
Папка FTP – Это та самая папка, куда нужно помещать файлы, которые будут доступны пользователям через FTP Клиент или через обычный браузер.
Для пользователя «Anonymous» пароль задать нельзя, на то он и Anonymous. Если Вам нужно, что бы человек не мог подключиться к Вашему FTP без пароля создайте нового пользователя и в поле «Пароль» задайте для него пароль.

Также не забудьте указать для него корневой каталог.
В правой нижней части окна «Настройки пользователей» задаются параметры прав для пользователей. Для каждого пользователя выставите нужные параметры, как Вам нужно. Но, галочку «Вложенные папки» советую оставлять для всех пользователей, если её убрать то, человек не будет видеть папки на FTP, а только файлы, которые лежат в корне папки C:\FTP.

В принципе тут и сказать больше нечего. Основные настройки рассмотрены…
Особенности и как работает FTP сервер
Протокол передачи файлов работает на
прикладном уровне стека протоколов TCP/IP-протокол. Таким образом, он находится на том же уровне, что и HTTP или POP. Данные системы характеризуются тем фактом,
что они работают вместе с такими программами, как браузеры или почтовые
клиенты, чтобы выполнять свое предназначение. Существуют также
специализированные программы FTP для протокола передачи
файлов.
Как правило, эти программы состоят из двух
областей: с одной стороны, отображается локальная структура каталогов со всеми
файлами на жестком диске. На другой стороне показана область хранения сервера,
файлы и папки, расположенные там.
Программное обеспечение позволяет
пользователю перемещать файлы между двумя областями. Однако на практике теперь
для FTP также можно использовать браузеры или
командную строку операционной системы.
При FTP-соединении
открываются два канала. Сначала клиент и сервер настраивают канал управления
через порт 21. Клиент использует его для отправки команд на сервер, который
возвращает коды состояния. Затем оба участника связи могут настроить канал
данных для взаимного обмена
Выбранные файлы затем переносятся куда нужно.
Между тем журнал обращает внимание на ошибки. Если соединение прерывается во
время передачи, передача может быть возобновлена после восстановления
контакта
Различают активный и пассивный FTP: в активном варианте клиент устанавливает соединение, как описано, через
порт 21 и, таким образом, сообщает серверу, какой порт на стороне клиента может
использовать сервер для передачи своих ответов. Однако, если клиент защищен
брандмауэром, сервер не может отправлять какие-либо ответы, потому что все
внешние подключения заблокированы. Для этого был разработан пассивный режим.
Сервер объявляет порт, через который клиент может настроить канал данных.
Поскольку клиент инициирует соединение с помощью этого метода, брандмауэр не
блокирует передачу.
Зачем нужен FTP сервер дома!
Будет удобно тем людям, которые часто или не очень, передают друзьям файлы большого размера. Например, у Вас есть файл, который много весит, и перед Вами стоит задача передать этот файл другу. Для этого нужно залить его на файлообменник и, после кинуть ссылку другу. Вроде все не сложно. Но, на это уходит много времени. Пока он там зальется, сколько времени пройдёт, да и некоторые файлообменники не разрешают заливать файлы объёмом больше 50Мб типа slil.ru и прочее.
В случаи с собственным FTPсервером, передавать файлы с большим размером станет проще и, что самое главное, на много быстрее.
Вам не придётся ждать, пока файл зальётся на файлообменник. Все, что нужно – это скопировать или переместить файл в специальную папку на Вашем ПК и скинуть ссылку другу вида ftp://Ваш IP/папка.
Большой минус такого способа передачи файлов в том, что человек, которому необходимо передать файл узнает Ваш IP адрес, по этому, в качестве безопасности, не стоит передавать файлы через свой FTP незнакомым Вам людям.
Установка FTP-сервера
Некоторые стандартные возможности, которыми пользуются не так часто, в Windows 7 отключены по умолчанию. Поэтому, чтобы их активировать, необходимо выполнить ряд шагов.
Для создания ФТП-сервера на Windows 7 необходимо:
Нажать «Пуск» и открыть раздел «Панель управления». Для удобства просмотра можно выбрать режим «Мелкие значки».
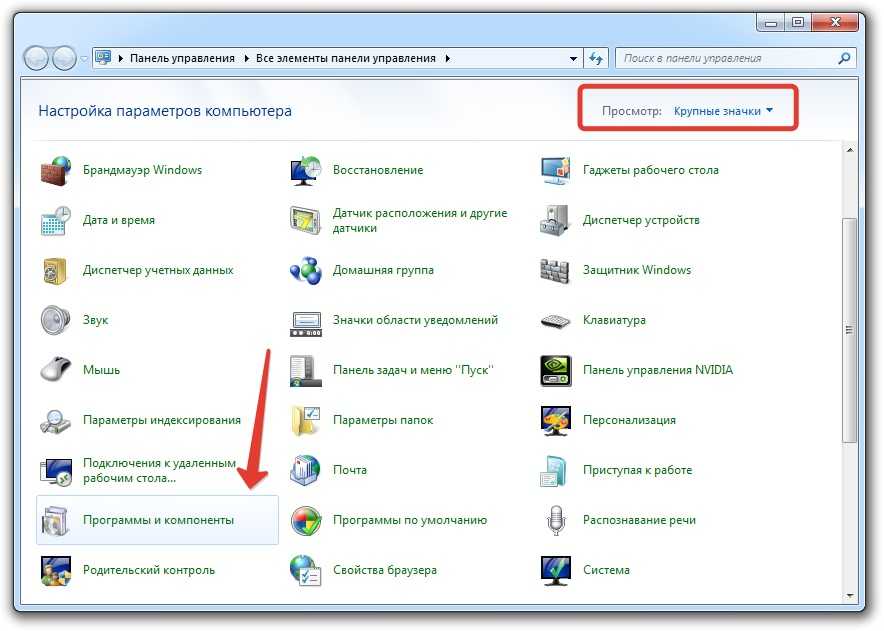
Панель управления в Windows 7
Перейти в раздел «Программы и компоненты», где выбрать «Включение или отключение компонентов Windows».
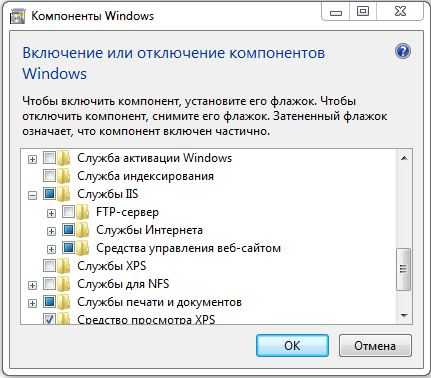
Включение и отключение компонентов Windows
В списке открывшегося меню нужно отметить компоненты, которые следует активировать, поставив рядом галочку. Это папка «FTP-сервер», в ней два пункта: «Расширяемость FTP» и «Служба FTP», а также папка «Средства управления веб-сайтом», а в ней— «Консоль управления IIS». Для запуска нажать OK.

Папка «FTP-сервер»
Как подключиться по FTP к серверу
программы для подключения к FTP серверу
Для подключения к серверу по протоколу FTP можно использовать WEB браузер или или специальный клиент, например, Total Commander или FileZilla. Практически любой браузер поддерживает возможность работы с FTP сервером, представляя его файловую систему как веб-контент. Пользователь в таком режиме может лишь скачать интересующие его файлы, возможность изменения файловой системы будет недоступна.
Поэтому перед тем, как подключиться к FTP, лучше установить файловый менеджер. В нашем примере мы используем Total Commander. Для создания нового подключения необходимо будет зайти в меню «Сеть», а там выбрать подпункт «Соединиться с FTP сервером». Для быстрого запуска этой команды можно одновременно нажать Ctrl и F. Откроется окно со списком уже посещенных ФТП серверов. Если нужного сервера нет в списке, или если это первое соединение на этой машине из этой программы, нажимаем «Добавить».
Далее потребуется ввести такую информацию:
- Имя соединения.
- Адрес FTP сервера.
- Тип соединения – SSL/TLS.
- Имя учетной записи.
- Пароль от учетной записи.
Имя соединения может быть любым, главное, чтоб оно однозначно идентифицировало север.
Адрес FTP сервера — что это? Это имя хоста или IP адрес сервера. Как узнать FTP сайта? Его можно выяснить у провайдера (если Вы пытаетесь установить связь с сервером на хосте) или же у владельца того ресурса, к которому производится подключение. Тип соединения определяет, будет ли использовано анонимное соединения для связи с сервером. Не все FTP сервисы поддерживают такую возможность. SSL – поддержка возможности анонимного подключения, TLS – соединение по зашифрованному протоколу FTPS.
Еще одно необязательно к заполнению поле – имя удаленного каталога. Его стоит указывать, если Вам необходимо сразу попадать именно в этот каталог, минуя все вышестоящие в файловой системе сервера.
После установления стабильного подключения, пользователь может начинать скачивание информации с удаленного компьютера (сервера).
Загрузка больших файлов зависает на 100%
В некоторых случаях может показаться, что загрузка большого файла зависает на 100%, после обрывается и начинается заново.
Обычно проблема связана с потерей или модификацией пакетов роутером (его брандмауэром).
Larges uploads stuck at 100% — FileZilla Forumshttps://forum.filezilla-project.org/viewtopic.php?t=34311
Однако это не последняя из причин сбоя и повторной до бесконечности загрузки больших файлов даже в пассивном режиме. Ещё одной из причин может быть использование сервером временных файлов, как например в случае с «MEGAcmd».
Upload big files like 5 GB or higher stuck at 100%https://github.com/meganz/MEGAcmd/issues/405
Так например, когда на локальный ФТП-сервер MEGAcmd идёт загрузка файла, то фактически mega-cmd-server в это время не перекачивает файл в сеть, а складывает все данные в локальный временный файл. После этого, когда все данные переданы в локальный временный файл, ФТП-клиент (скажем FileZilla) подразумевает 100%-ю загрузку файла и ожидает от сервера соответствующее подтверждение в течении установленного в настройках (Редактирование -> Настройки -> Соединение) таймаута (Время ожидания: Если во время операции данные не будут переданы дольше этого времени, то соединение будет закрыто и FileZilla попытается подключится заново.).
Настройка ФТП-сервера
- Теперь нужно снова зайти через «Пуск» в «Панель управления».
- Найти раздел «Администрирование» и открыть в этом разделе «Диспетчер служб IIS».
- Перейти во вкладку «Сайты», щёлкнув на название правой кнопкой, выбрать из списка «Добавить FTP сайты».
- В новом окне требуется указать имя будущего ФТП-сервера, и путь к каталогу с его данными. К следующему этапу настройки можно перейти, нажав кнопку «Далее».
- Теперь устанавливаются параметры сервера. В поле IP-адреса выбрать нужный из списка. Можно привязать его к определённому адресу или сделать расширенный доступ, выбрав пункт «Все свободные». При этом должен быть отмечен стандартный порт— 21. Если планируется постоянно использовать FTP-сервер, то следует поставить отметку галочкой «Запускать FTP-сайт автоматически». Выбрать опцию «Без SSL», её можно включить в случае необходимости позже. Снова нажать «Далее».
- В новом окне задаётся тип авторизации. В пункте «Проверка подлинности» можно разрешить вход для обычных или анонимных пользователей. Здесь же можно настроить для них права. Нажать«Готово».
После завершения установки в разделе «Сайты» появится новый ФТП-сервер.
Передача файлов с устройств Redmi на ПК с использованием FTP
Поскольку устройства Redmi, такие как Note 4, Note 5, Mi 5a и т. Д., Имеют встроенную функцию FTP, вам не нужно устанавливать какое-либо стороннее приложение. Вот шаги, чтобы использовать FTP на вашем устройстве Mi.
Шаг 1. Подключите телефон Mi и компьютер к одной сети Wi-Fi.
Шаг 2. Найдите на своем устройстве Mi приложение Mi Drop. Открой это.
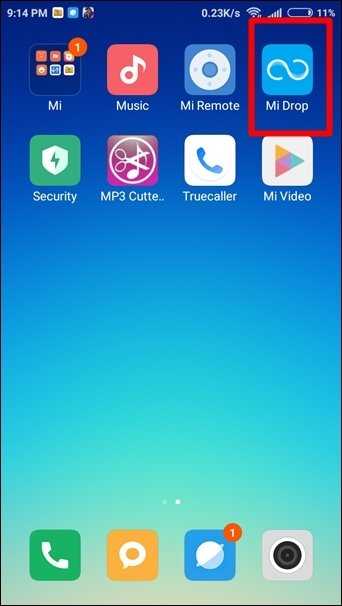

Шаг 3: В приложении коснитесь трехточечного меню в правом верхнем углу. В меню выберите «Подключиться к компьютеру».
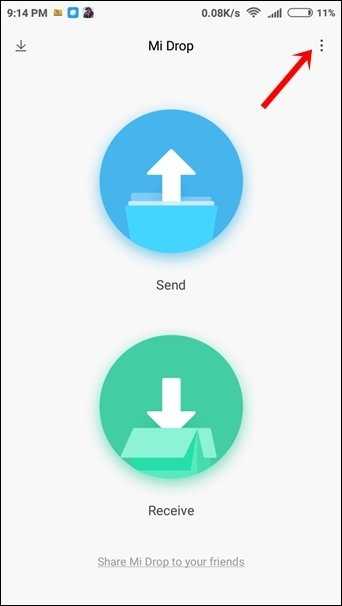
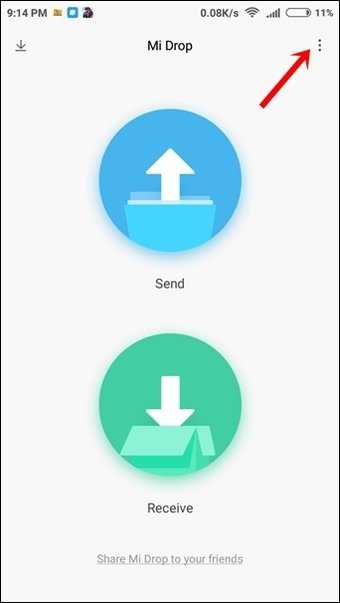
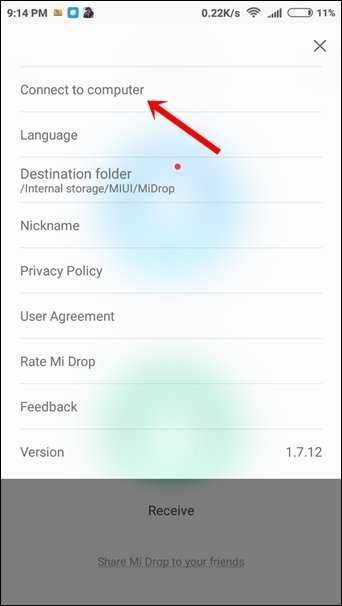
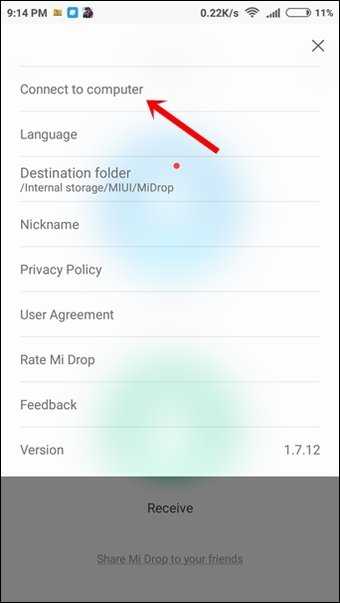
Шаг 4: Нажмите кнопку «Пуск» внизу. Если на вашем телефоне установлена SD-карта, вам будет предложено выбрать хранилище. Нажмите на хранилище, чтобы выбрать его.
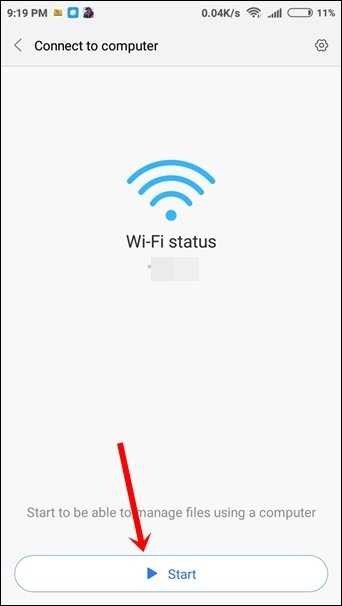
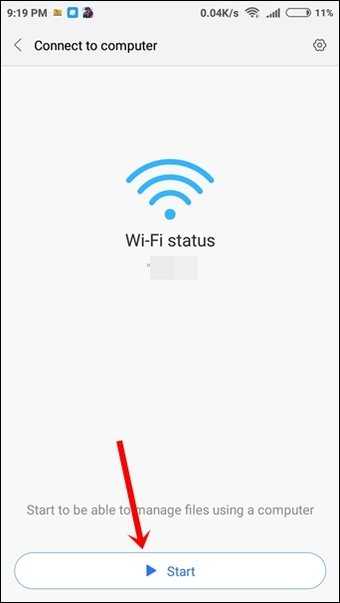

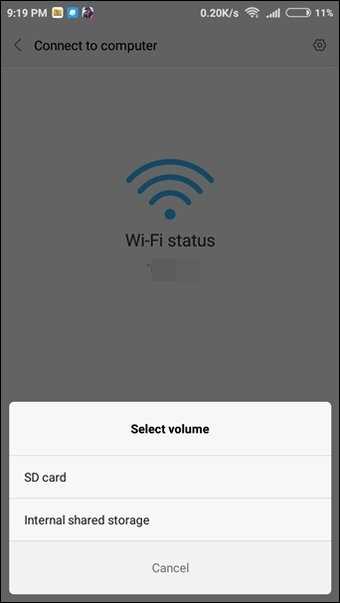
Шаг 5: Затем вам дадут ссылку FTP. Аналогично шагам, упомянутым выше для других устройств Android, откройте проводник Windows на своем ПК и напишите эту ссылку FTP в адресной строке. Затем нажмите Enter. Теперь вы сможете получить доступ и изменить память вашего телефона.
Наиболее распространенные программы для работы по протоколу FTP
- FileZilla. Это популярный клиент для использования возможностей связи по FTP с открытым кодом. Используются его версии для различных операционных систем – Linux, Mac OS, Windows. Программа одинаково быстро и надежно работает по протоколам FTP и FTPS. Визуальный механизм обработки команд Drag-and-drop, а также удаленное редактирование файлов на сервере обеспечивают комфортную работу для пользователей. Программа бесплатна, поэтому получила большую популярность.
- Far Manager. Классическое консольное FTP-приложение и файловый менеджер. Работает в ОС Windows. Его можно издали узнать по стандартной сине-белой расцветке интерфейса и работе в двух окнах. Для управление передачей используется система клавиатурный команд. Приложение распространяется бесплатно, обеспечивает автоматизированную докачку, множественную обработку файлов и другие востребованные функции.
- FireFTP. Это не отдельная программа, а специализированное расширение для браузера Mozilla FireFox. В процессе работы соединение открывается отдельной вкладке. При работе можно легко выполнять стандартные операции закачки, перемещения файлов. В работе обеспечивает изменение прав доступа для файлов и изменение их содержания без их выгрузки на компьютер пользователя.
Для подключения к серверу по протоколу FTP нужно установить (использовать) клиент. В нем ввести логин и пароль, а также порт и адрес сервера.
В отдельных случаях нужно указать тип сервера и особенности входа. После подключения в окне клиента будут видны файлы и папки, с которыми выполняются действия.
Total Commander
Если вы для работы с файлами на компьютере предпочитаете сторонние функциональные файловые менеджеры, вы можете подключиться к FTP-серверу с их помощью. И, соответственно, при работе с файлами использовать возможности этих файловых менеджеров. Если, конечно, они поддерживают FTP-подключение. Рассмотрим, как происходит такое подключение на примере родоначальника всех двухпанельных функциональных файловых менеджеров – программы Total Commander.
Для установки FTP-подключения можно воспользоваться соответствующей кнопкой на панели инструментов программы. Если её нет, то нужно просто добавить её на панель инструментов. Но в любом случае подключение мы можем запустить с использованием горячих клавиш Ctrl+F. Либо же можем в программном меню «Сеть» выбрать пункт «Соединиться с FTP-сервером».
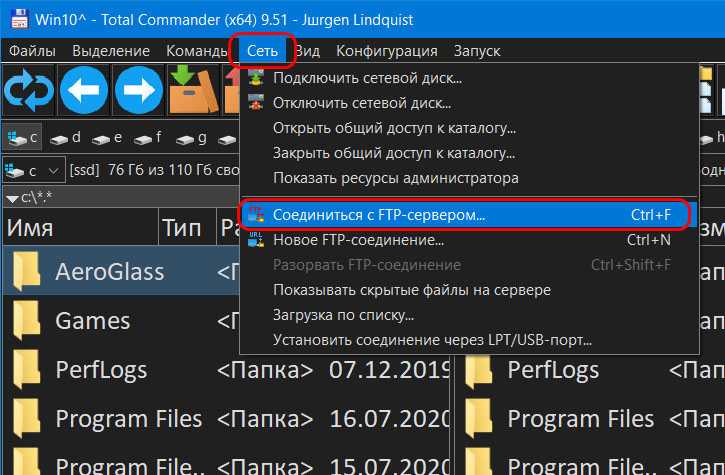
В открывшемся отдельном окошке FTP-подключения жмём кнопку «Новый URL».
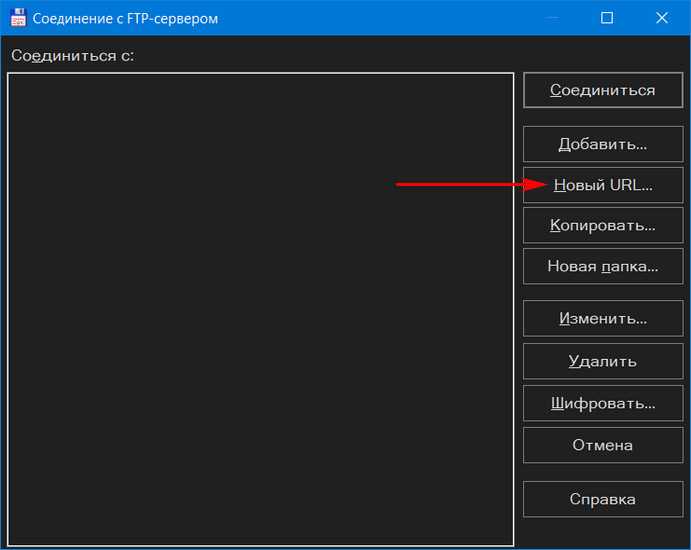
Указываем адрес FTP-сервера. Если он запароленный, убираем установленную по умолчанию галочку анонимного соединения. Нажимаем «Ок».
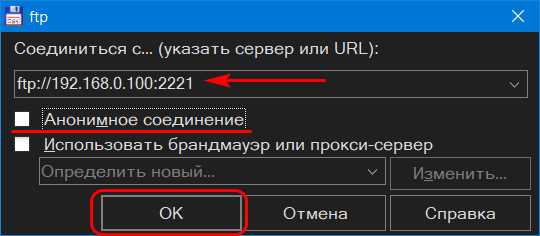
Даём имя новому FTP-подключению.
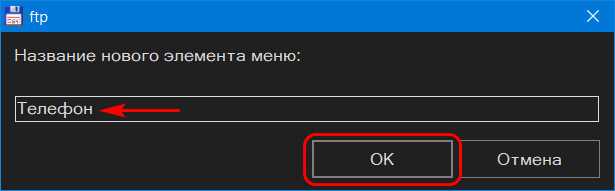
Теперь выбираем это новое подключение, жмём «Соединиться». И таким образом сможем подключаться к этому FTP-серверу впредь, он будет отображаться в перечне FTP-подключений Total Commander.
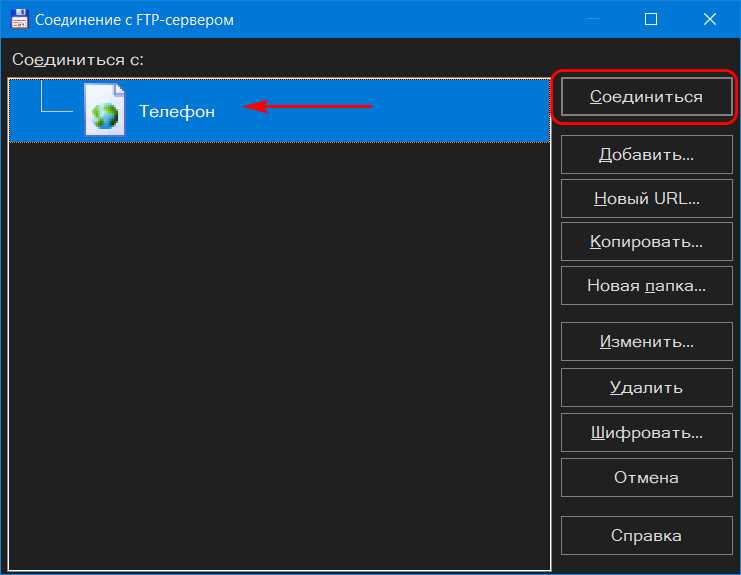
Если FTP-сервер запаролен, вводим поочерёдно имя пользователя и пароль.
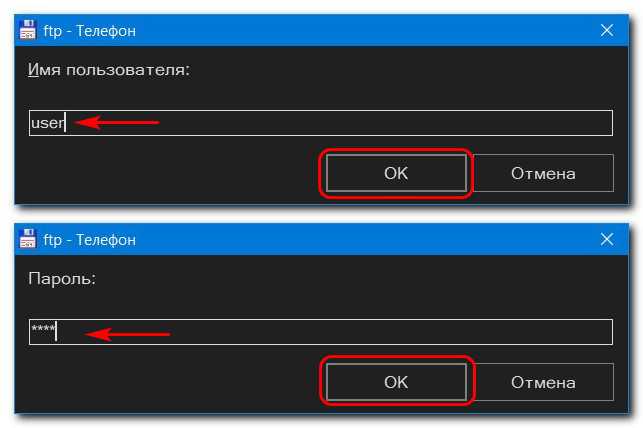
И всё: содержимое FTP откроется на активной панели Total Commander. И мы сможем оперировать данными с использованием функционала файлового менеджера.
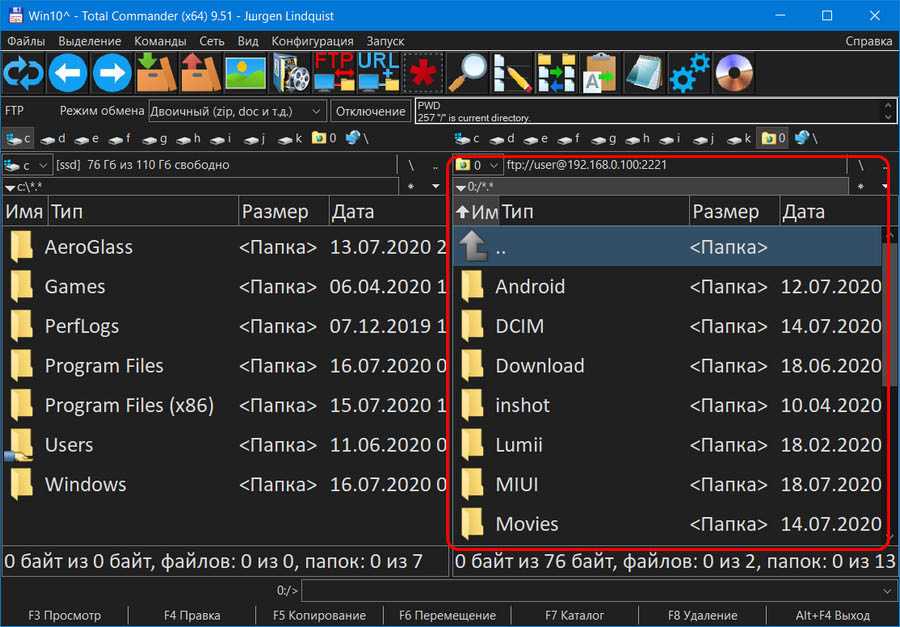
Чтобы отключиться от FTP-сервера, не закрывая Total Commander, используем либо опцию «Отключение» в контекстном меню на значке подключения на панели дисков, либо горячие клавиши Ctrl+Shift+F, либо пункт «Разорвать FTP-соединение» в программном меню «Сеть».
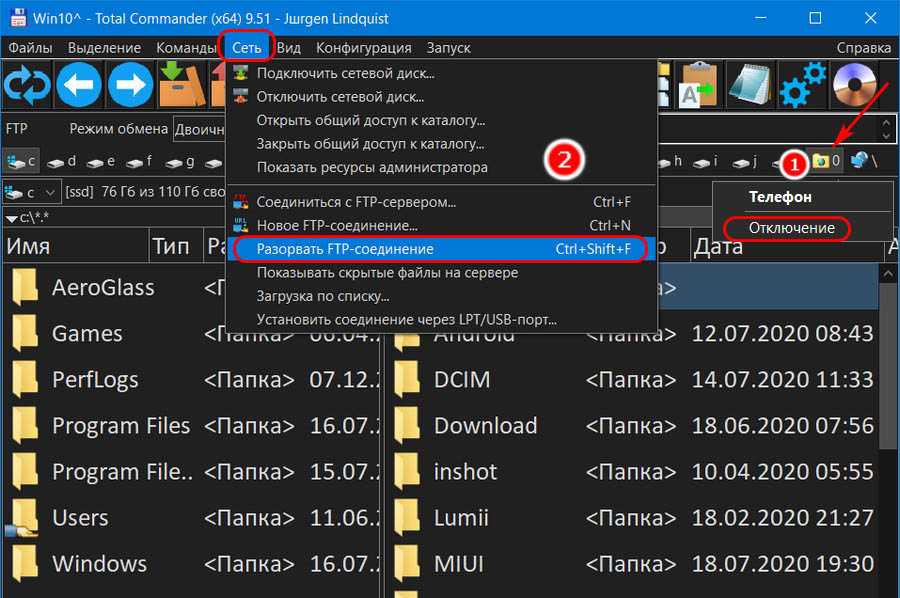
Как использовать Windows FTP
Настроить сервер
Когда мы запускаем этот инструмент, мы видим окно, подобное приведенному ниже.
Исходя из этого, мы сможем настроить все интернет-сервисы, которые мы включили в нашей Windows 10. Поскольку мы настраиваем FTP-сервер, нас будут интересовать опции этого сервера.
Оставляя в стороне конфигурацию (хотя нам придется пересмотреть ее позже, особенно для безопасности), мы собираемся создать новый FTP-сервер. Для этого щелкните правой кнопкой мыши раздел «Сайты», который отображается в левом столбце, и выберите « Добавить FTP сайт ».
На следующем этапе мы можем настроить IP-адреса что мы хотим разрешить подключаться к нему, а также разрешить использование SSL.
Далее мы собираемся настроить пользователей который может получить доступ к серверу. Мы можем разрешить любому пользователю подключаться без аутентификации, например анонимному, выбирать конкретных пользователей и разрешения, которые будут у каждого пользователя, то есть могут ли они читать и писать или только читать.
Нажимаем на “Финиш” и это все. Мы уже создали наш FTP-сайт. Как мы видим, появятся все каталоги, к которым у пользователей будет доступ. В любое время, если мы захотим, мы сможем легко изменить конфигурацию сервера. Например, мы можем добавить новые каталоги или просмотреть разрешения, чтобы настроить их в соответствии с нашими потребностями, не отвлекаясь от безопасности.
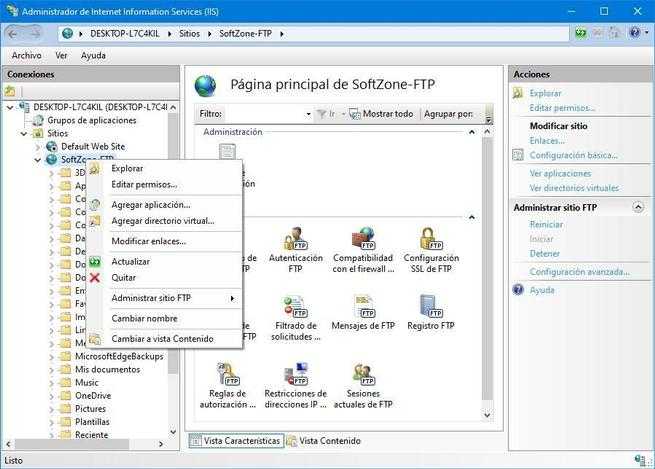
Подключиться к серверу без программ
Мы уже видели, как можно смонтировать собственный FTP-сервер в Windows 10 без программ, используя только расширенные инструменты операционной системы. Однако как мы можем подключиться к другим серверам без использования FTP-клиента?
У Windows есть собственный клиент для этого протокола в самом файловом проводнике. Поэтому мы можем подключаться к этим типам серверов так же, как и подключиться к общему диску в сети через протокол Microsoft SMB. Нам просто нужно указать, что это FTP-сервер, и указать IP-адрес и данные пользователя, чтобы это устройство было установлено в браузере как еще одна общая папка.
Но если мы не хотим усложнять себя, есть еще один более простой способ получить доступ к этому типу сервера: из край браузер . Мы можем написать адрес сервера в адресной строке, и это позволит нам получить доступ ко всем данным, которые на нем хранятся.
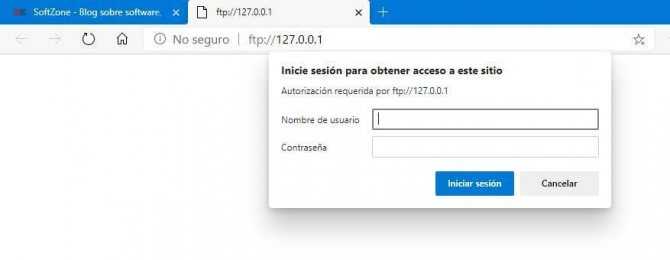
Намного более быстрый и интересный способ, особенно для тех, кто обычно периодически подключается к серверам.
Основной FTP-сервер
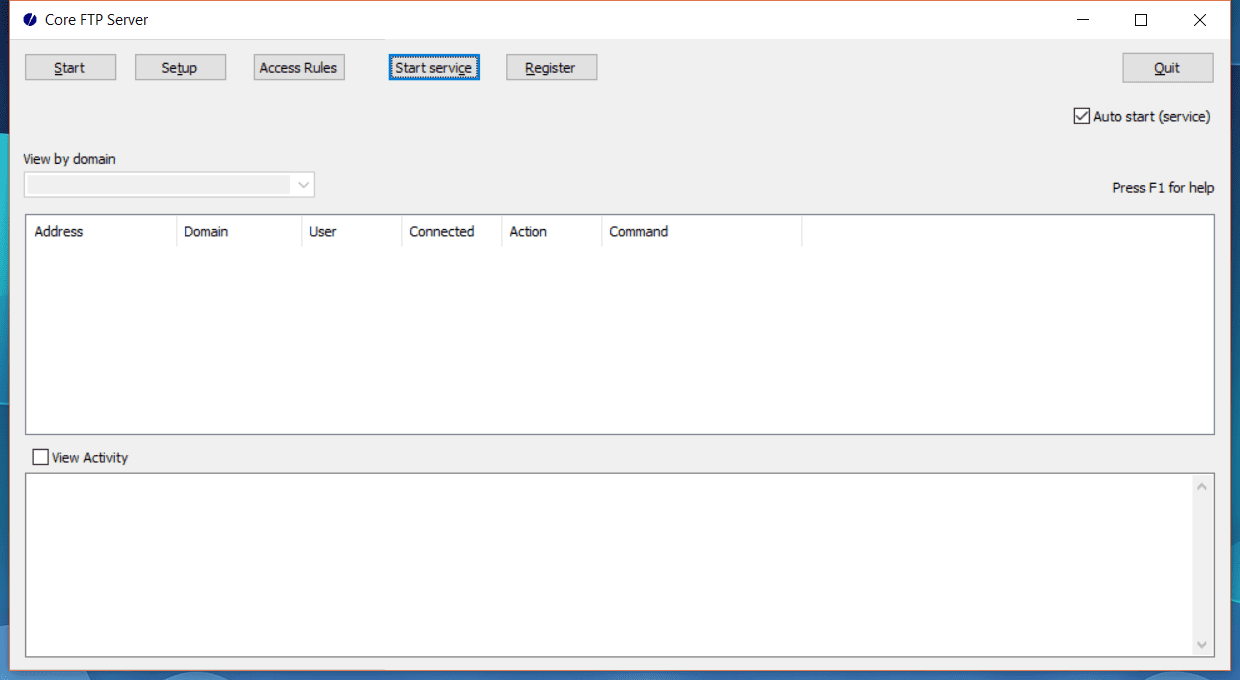 Что нам нравится
Что нам нравится
-
Очень быстрая настройка.
-
Поддерживает зашифрованные передачи файлов.
-
Поддерживает Active Directory.
-
Простой интерфейс
Что нам не нравится
-
Бесплатная версия поддерживает только три домена.
-
Раздражающая реклама платной версии.
Основной FTP-сервер — это FTP-сервер для Windows, который поставляется в двух версиях.
Один из них — это минимальный сервер, который легко понять и настроить за минуту. Это на 100% портативно, и вы можете выбрать имя пользователя, пароль, порт и корневой путь. Есть также несколько других настроек, если вы хотите их настроить.
Другая версия Core FTP Server — это полноценный сервер, на котором вы можете определить доменное имя, автоматически запустить его в качестве службы, добавить несколько учетных записей пользователей с подробными разрешениями и ограничениями доступа, назначить правила доступа и т. Д.
На странице загрузки выберите одну из верхних ссылок, чтобы получить полную программу; Портативный минимальный FTP-сервер доступен в нижней части этой страницы.
Обе версии этого FTP-сервера выпускаются как 32-разрядные и 64-разрядные версии для Windows.
Скачать для:
Первичная настройка FTP FileZilla Server
Итак, после установки, при первом запуске интерфейса, появится маленькое окошко, где требуется указать адрес и порт для подключения, а так же пароль администратора (при первой установки его нет). Можно о (Always connect to this server). Нажимаем «Ok».
Хочется подчеркнуть, что это есть подключение к серверу локально, а именно, подключение к интерфейсу администрирования, т.е выдавать адрес 127.0.0.1 и порт 14147 для друга, который захочет подключиться, бесполезно. О внешних адресах, паролях и явках, необходимых для подключения к серверу, будет написано по ходу статьи.
Теперь перейдем к настройкам. Это делается путем перехода по адресу «Edit -> Settings» или кликом на кнопку на панели интерфейса:
Перед вами откроется окно настроек. На первой вкладке (General Settings) можно задать следующие параметры:
Сверху вниз по скриншоту:
- Порт, по которому клиенты будут подключаться к серверу
- Максимальное количество клиентов
- Количество потоков
- Различные таймауты (три штуки)
В рамках данной статьи нас интересуют первые два пункта. Порт можно оставить как есть, а можно и сменить для повышения безопасности, но тогда придется сообщать об оном всем желающим подключиться.
Вторая настройка отвечает за максимальное количество подключений. По-умолчанию значение параметра стоит “0”, это означит, что их количество не ограничено. Менять этот параметр стоит в том случае, например, если Ваш интернет канал не справляется с нагрузкой, т.к к Вам подключается уж очень много людей.
Остальное можно оставить без изменений, т.к для домашнего использования настройки оптимальны.
Поехали дальше.
Передача файлов по FTP с помощью браузера Internet Explorer
Если под рукой нет никакого файлового менеджера или специального фтп-клиента, подойдет браузер «Internet Explorer» или окно «Мой компьютер», что, по сути, одно и то же.
Используя полученный у хостера данные, делаем прямую ссылку для подключения по FTP к серверу:
ftp://логин:пароль@адресftpсервера
Логин и пароль разделяются служебным символом «», после пароля перед адресом ftp-сервера стоит служебный символ «@». В самом начале ссылки мы пишем «ftp://», чтобы браузер был уверен, что передача файлов будет по протоколу FTP, а не по более привычному для него HTTP. Пробелов в ссылке быть не должно.
Вот и все. Копируем созданную ссылку в браузер и нажимаем Enter. Если вы все правильно сделали и продавец хостинга выдал вам правильные логин и пароль, получим примерно следующую картинку:
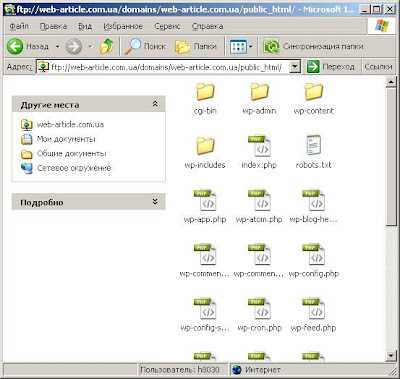
Чтобы скопировать файлы со своего компьютера на ftp-сервер, достаточно просто перетащить файл в открытое окно ftp-соединения. Файлы можно копировать как по одному, так и группами. Начнется стандартный процесс копирования файла:
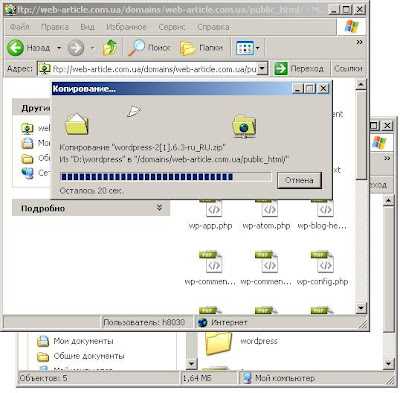
После завершения копирования, файл будет находиться на сервере. Чтобы убедится в этом, откройте свой сайт в браузере и добавьте недостающий путь к нему в адресную строку. Если вы копировали файл в корневой диск, просто допишите после слэша к домену имя закачанного на сервер файла. Если файл открылся (картинка, html-страница) или появился запрос на скачивание (архив, программа) – файл залит на FTP.
Если нужно скопировать файл с одного фтп-сервера на другой, придется сначала залить нужный файл на свой компьютер, а потом залить на второй сервер. Далеко не все серверы поддерживают копирование с другого ftp-сервера напрямую.
Если у вас возникла ошибка ntldr is missing, рекомендую узнать о возможных причинах и способах ее устранении на сайте nastroisam.ru.


















































