Как добавить пост в историю Инстаграм
В отличие от классической публикации сториз создается исключительно в приложении: кинуть туда фото или видео из медиатеки напрямую не получится. Однако использовать уже имеющиеся ролики или снимки можно, причем любой давности, хотя раньше в сториз публиковалось только то, что было снято в течение 24 часов.
https://youtube.com/watch?v=ZjSQCwpP18o
Алгоритм публикации:
- С главной страницы в Инстаграм смахните вправо.
- В открывшемся окне используйте интегрированную камеру, чтобы сделать фото или видео. Либо смахните его вверх, чтобы открылась медиатека.
- Здесь тоже можно выбрать одно или несколько фото и видео.
- Тапните по нужному объекту. Добавьте надпись, рисунок, опрос, тест или другие элементы.
- Внизу выберите, куда отправить пост – в основную (публичную) сториз или в приватную, для близких друзей.
Еще один вариант – перекинуть имеющийся в ленте пост в сториз. Для этого под публикацией нужно нажать на самолетик и выбрать «Добавить публикацию в вашу историю».
Загрузка видео в Инстаграм с компьютера через SMMplanner
Видеопостинг входит в PRO-тарифы, а для тарифов «по постам» начинается от 300 рублей в месяц. При покупке на год вперед — скидка.
SMMplanner предупредит, если видеопостинг закончится, или у вас не оплачена функция
Через сервис можно загружать видео объемом до 125 Мб и длительностью до 1 минуты, впрочем видео можно загрузить и длиннее, а потом обрезать его в видеоредакторе.
Планируем и публикуем видео в ленту
Жмите кнопку «Запланировать пост». Выберите видео или гиф-файл на ПК.
Кнопка «Запланировать пост» находится в разделе Посты
В поле для текста прописываем описание, хэштеги. Здесь можно настроить первый комментарий, геометку и вставить ссылку. Впрочем, вы сможете опубликовать просто видеофайл, без всякого текста.
При постинге cо ссылкой нажмите соответствующую кнопку и введите ссылку в появившуюся строку
Во время планирования поста можно:
- редактировать видео, воспользовавшись видеоредактором;
- загружать свою фотографию-обложку.
Редактор довольно простой, но для стандартных задач SMM-щиков вполне подходит.
Для редактирования видео необходимо нажать на карандашик
Встроенный редактор видео SMMplanner не позволит сделать сложные вещи, типа монтажа видео в один файл или сведение звука. Однако он позволяет откадрировать/обрезать видео для Историй в Инстаграм, обрезать ролик по временной шкале, наложить стикеры.
Чтобы поставить свою обложку, выберите кнопку «Загрузить свою обложку» в нижнем правом углу превью, или…
загрузите ее непосредственно в редакторе
Планируем и публикуем в Инстаграм Истории и IGTV
Что касается постинга Инстаграм Историй через SMMplanner, то процесс аналогичен.
Есть только четыре существенных отличия:
- к видео можно крепить любые стикеры, в том числе и текст;
- можно прикрепить ссылку, если они работают в вашем аккаунте Инстаграма;
- не нужно крепить обложку для видео;
- можно прикрепить видео не только файлом, но и ссылкой из интернета.
Выложить видео в Инстаграм Истории с компьютера можно двумя способами.
Первый – через «Запланировать Историю» во вкладке ПостыПосле выбора аккаунта в соответствующей вкладке перейдите в ФонВидео формата MOV разрешено грузить только в браузере SafariВы можете настроить воспроизведение видео с рамками / без рамок, а также выбрать нужный интервал ролика в 15 секунд
Второй способ – по старинке – при планировании поста поставить галочку напротив пункта «Опубликовать в Stories».
Видео в таком случае автоматически обрежется сервисом в нужный формат
Чтобы разместить видео длиннее 15 секунд, раздел Историй в Инстаграме не подходит – вам понадобится раздел IGTV. Поэтому через SMMplanner постинг видео в IGTV работает только для видео длиной больше чем 15 секунд. Работа с этим разделом в сервисе постинга также начинается с проставления нужной галочки в меню:
Помните, что нельзя одновременно публиковать видео в раздел IGTV и Историй
Также в сервисе доступна тонкая настройка превью видео – нажатием соответствующей галочки вы можете скрыть IGTV из ленты. Если же вы хотите оставить превью видео в ленте, то оно будет опубликовано только для видео длительностью больше минуты. И введите заголовок в соответствующую строку, под текстом для поста.
Больше подробностей в нашей статье «Как загрузить видео с компьютера в IGTV».
Как сделать репост при помощи приложения
Скачать нужное вам приложение, скопировать в него ссылку на пост, нажать кнопку и радоваться результатам. Увы, если вы хотите это сделать бесплатно, то на фото при репосте останется водяной знак с указанием аккаунта-источника.
Приведу список самых популярных приложений для репостов.
Repost for Instagram
Англоязычное приложение. После установки автоматически подключается к вашему авторизованному профилю в Instagram, что смущает многих пользователей.
Для репоста вам нужно скопировать ссылку на пост и приложение обработает ее автоматически. После выбора способа указания автора на фото нужно будет открыть Instagram, вставить текст из буфера обмена и опубликовать пост. При желании способ упоминания аккаунта можно изменить.
Приложение доступно для пользователей iOS, сохраняет историю репостов или просто скопированные ссылки. Увы, публикация фото без значка репоста доступна только после покупки приложения. Но есть и аналоги от других издателей, как для iOS, так и для Android.
Repost for Instagram – Regram
Полный аналог предыдущего приложения (способ использования и интерфейс идентичны), но уже на русском языке. Доступно для пользователей Android. Есть и его полный аналог для использования на iOS. Вообще, все эти приложения отличаются только названиями.
Regrann
Приложение доступно только для пользователей Android. Пользоваться им немного проще: вместо копирования ссылки вы будете просто делиться контентом через это приложение.
Обратите внимание, это приложение в самом начале поста упоминает аккаунт с которого вы сделали репост, а свой тег ставит в самом конце записи. Его можно легко удалить. Лично мне больше нравится последнее приложение, так как с его помощью можно делать и репосты в сторис
Лично мне больше нравится последнее приложение, так как с его помощью можно делать и репосты в сторис.
Узнать, за что еще вас может наказать соцсеть, можно из нашей статьи «16 запрещенных вещей в Instagram».
Скорее регистрируйтесь в SMMplanner и пробуйте описанное в статье!
Другие программы и сервисы для добавления постов в Инстаграм
Профессиональные блогеры и те, кто ведет бизнес-аккаунты, точно знают, как писать посты в Инстаграм с компьютера. Ведь им нужно выкладывать их регулярно и быстро. Они используют для этого сервисы и программы для постов в Инстаграм с компьютера. Наиболее популярны из них:
Все программы устроены практически одинаково. Часть из них платные, а некоторые дают возможность пользоваться функционалом в течение демо-периода.
Как написать пост в Инстаграм с компьютера через Stamp.cx
Рассмотрим, как опубликовать пост в Инстаграм с компьютера, при помощи одной из популярных программ. Если вы научитесь пользоваться ею, то проблем с другими не возникнет – ПО отличается между собой только оформлением, расположением кнопок и набором возможностей.Stamp.cx – сервис, позволяющий добавлять посты сразу в нескольких соцсетях в запланированное время, а также автоматизировать этот процесс. Им могут пользоваться начинающие блогеры и контент-менеджеры. Поддерживает платформа сразу несколько социальных сетей, вы сможете продвигать свой аккаунт в них. После загрузки вам стоит ознакомиться с тарифами, так как пользоваться постером вы сможете бесплатно только 14 дней.
В течение пробного периода вы сможете понять, подходит ли вам эта программа, и разобраться, как создать пост через Stamp в Инстаграме с компьютера. Доступ к ее функциям вы получите только после регистрации и авторизации. Эта процедура производится через электронную почту, которую вам придется подтвердить.
Теперь разберемся, как работать дальше:
- Во вкладке «Управление аккаунтами» выберите Instagram. Вам нужно будет ввести данные для входа от этой социальной сети.
- Подтвердите, что вы будете использовать свой аккаунт с дополнительного устройства при помощи телефона.
- Опубликовать пост можно через раздел Инстаграм в верхней части правого меню.
В центральной части есть окно для создания нового поста любого типа, тут вы при помощи интуитивного интерфейса сможете взять фото, отредактировать его и подготовить контент. У вас также есть возможность выбрать время для публикации. После чего нажмите кнопку «Опубликовать». Пост появится в вашем аккаунте сразу или в указанное время.
Полезные советы
Теперь вы знаете, как публиковать посты в Инстаграм с компьютера. В этом деле есть несколько тонкостей:
- для обычного аккаунта достаточно пользоваться самым простым способом;
- если вы блогер или ведете чужие аккаунты, то лучше выбрать одну из программ и заплатить за нее;
- фотографии лучше всего делать на профессиональную камеру и потом редактировать;
- лучше всего использовать для публикаций одинаковые фильтры, так аккаунт будет вестись в едином стиле.
Выберите для себя более удобный способ загрузки постов, чтобы пользоваться им постоянно. Часть из перечисленных сторонних сервисов работает через браузер, что поможет сэкономить место на вашем жестком диске.
Вывод. Самый простой способ размещения — . Единственное, не забудьте перезагрузить страницу после нажатия на значок , иначе не появиться плюсик «+». Для перезагрузки страницы на ноутбуке надо нажать клавишу f5.
Полезное видео по теме — как добавлять посты в Инстаграм с компьютера без специальных программ и сервисов:
puh_meh
Как добавить фото в Инстаграм с компьютера бесплатно
Чтобы выложить фото или видео в Инстаграм, пользуйтесь сервисами:
SMMplanner

Вы можете загружать фотографии и видео в один или несколько аккаунтов в Инстаграм с компьютера, обрабатывать фильтрами, управлять несколькими аккаунтами одновременно, давать доступ для публикации помощникам.
С помощью этого сервиса можно делать отложенные посты и Сторис с компьютера не только в Инстаграм, но и в другие соцсети (ВКонтакте, Facebook, Одноклассники, Твиттер и др.)
С помощью SMMplanner можно бесплатно добавить до 100 публикаций с фото в Инстаграм с компьютера онлайн в месяц. Но видео и Истории можно загружать только платно. Есть базовая обработка фото и фильтры Инстаграм.
InstaPlus
Если вы пользуетесь массфоловингом, то в этом сервисе получите бесплатным бонусом ещё и автопостинг (загрузка фото и видео в Инстаграм с компьютера). Инструкция по настройке на видео ниже. Есть пять бесплатных дней, чтобы попробовать.
Что есть в автопостинге InstaPlus:
Тарифы
- Тестовый период 5 дней — бесплатно
- 399 руб. — 1 аккаунт на 30 дней или 5 аккаунтов на 7 дней
- 1199 руб. — 5 аккаунтов на 30 дней
- 1699 руб. — 5 аккаунтов на 60 дней
Все тарифы включают и публикацию фото с компьютера онлайн, и массфоловинг.
Способы загрузки видео в Инстаграм с компьютера
Через браузер
Открыв свою страничку через любой браузер, вы сможете выложить видео в Инстаграм с компьютера только в раздел IGTV.
Перейдите в своем профиле в раздел IGTV и нажмите «Загрузить»
При работе через браузер вы сможете загрузить видео длиннее, чем на смартфоне, а именно – продолжительностью до 1 часа.
Через эмулятор Андроид-приложений
Еще один из способов загрузить видео в Инстаграм с компьютера – использовать эмулятор Андроид-приложений. Установив его на ПК, вы на мониторе будете работать с приложениями, словно сидите в телефоне.
Рассмотрим Nox.
После открытия программы введите слово «Instagram» в поле поискаНайдите программуОткроется Google Play. Если вашей учетной записи в эмуляторе еще нет, осуществите вход на ту же учетную запись, как и на вашем смартфонеПосле входа в Google Play он сразу предложит установить Инстаграм. ДействуйтеПосле установки нажмите кнопку «Открыть», затем войдите в Инстаграм под своей учетной записью
После входа в ваш аккаунт, вы можете, как и на телефоне, нажать плюсик внизу экрана и начать постить видео в сеть. Но тут есть нюанс: эмулятор видит только те видео, которые у него в памяти, а не в памяти компьютера. Поэтому перенесите ваши ролики в эмулятор следующим образом.
Нажмите кнопку «Домик» в правом нижнем углу экрана эмулятора, под кнопкой «Назад». Программа вернет вас на главную страницу. Отсюда вы потом снова сможете зайти в Инстаграм – значок соцсети уже появился на главном экране.
Войдите в папку Tools → Галерея, и перетащите туда видео из папки на ПККогда закончите добавлять ролики, вы увидите их вот так, внутри папок. Нажмите кнопку назад, чтобы вернуться на главный экран, и снова зайдите в ИнстаграмНажав на плюсик, вы окажетесь в привычном окне создания новой публикации, а все загруженные вами фото и видео уже будут здесь, в Галерее
Теперь момент о производительности вашего ПК. Если у вас 4 гб. оперативной памяти и меньше, то каждый процесс в эмуляторе у вас будет занимать от 5 минут и больше; проще говоря – все будет тормозить.
Через Facebook Creator Studio
Для привязки аккаунта Инстаграма нажмите на его значок и следуйте инструкции
Чтобы воспользоваться официальным сервисом от Фейсбука, после входа в сервис привяжите аккаунты Инстаграма и Фейсбука друг к другу, а также вы должны иметь бизнес-аккаунт или аккаунт Автора в Инстаграме.
Переключиться на аккаунт Автора не сложно.
Зайти в Настройки Инстаграма на смартфоне, выбрать «Аккаунт», а затем «Переключиться на профессиональный аккаунт». Выбрать категорию публикаций, наиболее подходящую по ваш контент. Выбрать «Автор»
После этого вы можете добавить видео в Инстаграм с компьютера. Но сделать карусель или добавить ролики в Истории через сервис вы не сможете. Увы.
Репост в Инстаграме: как его сделать?
Чтобы вы могли делать репост, вам понадобится скачать стороннее приложение. На самом деле, их несколько: «Regrann», «Repost for Instagram», «Repost». Их можно бесплатно скачать в Google Play.
Пробуем сделать репост с помощью приложения «Regrann»
1. Скачайте приложение и зайдите в него набрав свое имя и пароль из Инстаграма.
Перед началом использования, приложение понятно и просто расскажет, как им пользоваться.
2. Зайдите в Инстаграм, выберите фотографию, которой желали бы поделиться, нажмите на три точки в правом верхнем углу и нажмите во всплывающем меню на слова «Копировать ссылку» – вас автоматически переведут к приложению Regrann.
* Если желаете поделиться фотографией, то при нажатии «Поделиться» выберите Regrann.
3. Будучи в приложении, где уже будет находиться скопированная вами фотография, нажмите на иконку Инстаграма, выберите «Лента» или «Истории» и перейдите в режим редактирования.
Добавьте надпить, фильтры, отметьте людей и все, что вам хочется, и опубликуйте фото.
То же самое можно сделать с видео.
Через браузер
Без программ
Немногие знают о возможности эмулирования практически полноценного Instagram с помощью манипуляций с разделом для разработчиков прямо в браузере, он позволяет пусть и менее удобно, но загружать файлы в профиль без установки и скачивания сторонних программ.
Веб-Instagram
Сторонние разработчики стараются расширить базовые возможности социальной сети и разрабатывают специальные расширения для браузеров.
Команда Web App выпустила свою версию расширения, позволяющую людям, использующим версию инстаграм для персонального компьютера иметь возможность публиковать фотографии и видео, загружать сторис, скачивать любые публикации других блогеров а также просматривать истории людей, на которых вы не подписаны.
Как добавить несколько фото в одном посте?
Если нужно добавить много фотографий, не обязательно проделывать инструкцию выше каждый раз. Можно сделать несколько фото в одной публикации. Когда выбираете фотку из галереи, на ней есть три иконки. Первая, которая со стрелочками, позволит в один клик разместить изображение в полном размере. Вторая, со знаком бесконечности, даст снять бумеранг. И третья создана для того, чтобы выбрать несколько фотографий
Причём, обратите внимание на то, что, если дальше будете выбирать фильтр, можно выбрать только один для всех. Хотите загрузить их не по порядку? Без проблем
В посте они будут идти друг за другом в той последовательности, в которой вы на них нажмёте.
Публикация Историй в Инстаграм через планирование поста
Переходите в режим «Посты».
Выбирайте «Запланировать пост»
Нажмите «Фото / видео», найдите на компьютере контент, который планировали опубликовать. Один слайд Истории равен одному запланированному посту.
После выбора изображения или ролика отметьте галочкой «Опубликовать в Stories»
Для Историй в Инстаграме лучше сразу брать контент в формате 9 : 16, а если публикуете видео, то до 15 секунд. В SMMplanner есть редактор изображений, с его помощью можно отредактировать изображение так, как оно должно отображаться в Историях. На добавленном изображении в левом верхнем углу нажмите на значок карандаша.
В открывшемся окне выбираете «Обрезать» → «9 : 16»
Кроме основных возможностей редактора есть опция добавления стикеров, точь в точь как в Инстаграме.
После открытия редактора через «карандаш» нажмите «Наклейки» и пофантазируйте
Помимо обрезки изображения и добавления стикеров, есть возможность:
- применить фильтры — 28 различных фильтров для фотографий;
- покопаться в настройках, где прячутся основные инструменты цветокоррекции всей фотографии: яркость, насыщенность, резкость и другое;
- добавить текст;
- использовать кисть, нарисовав все, что угодно;
- настроить фокус, размыв фотографию;
- добавить рамки с острыми углами любого цвета.
После добавления и редактирования контента выбираете нужное время для постинга.
Можно поставить время «прямо сейчас», а можно отложить публикацию на день, неделю, месяц
После того, как всё выставите, нажмите кнопку «Ок». Теперь ваша История опубликуется. Можете проверить.
Публикуем Историю с упоминанием и ссылкой
Не стоит путать упоминание (mention, отметки) с ссылкой на сторонний ресурс для Историй. Отмечать аккаунты через @ могут все аккаунты, а публиковать Истории с активной ссылкой могут только бизнес-аккаунты с аудиторией больше 10 000 подписчиков.
Чтобы поставить отметку, нужно нажать на бюстик
В открывшемся окне нажать на любом месте изображения, в строке поиска начать вводить имя аккаунта, нажать на поиск и выбрать из списка нужный.
В принципе, уже так можно опубликовать Историю, отметка будет работать. Но если вы хотите, чтобы был стикер упоминания как в Инстаграм, нужно перейти в редактор через «карандашик» и выбрать наклейки.
Пролистав весь список наклеек, вы найдете наклейки разных цветов с именем упомянутого аккаунта. Разместите его в любом месте на фото
Сохраняете фотографию, и если все готово – публикуете.
Если нужно опубликовать Историю со ссылкой, достаточно просто вставить ссылку при планировании публикации.
Нажмите на кнопку «Ссылка» и в появившуюся строку вставьте нужный адрес
Публикуем Историю с геометкой
Выбираем кнопку «место» и ищем ту геолокацию, с которой мы хотим опубликовать. Вводим названия так, как они записаны в Инстаграме.
Можно ввести название вручную или указать точку на карте
После выбора геометки Историю можно опубликовать, и геометка будет работать. В Историях по местности она будет отображаться.
Если нужен стикер с геометкой, то после выбора месторасположения заходим в редактор (через «карандашик»), затем в Наклейки, и выбираем стикер с геометкой
Публикуем Историю с хэштегом
Алгоритм схож с геометкой и упоминанием. Указать можно только один хэштег.
Пропишите хэштег в окне «Текст поста»Если нужна наклейка, заходим в редактор через «карандашик», и в Наклейках ищем хэштег
Публикуем Историю с опросом
Для публикации Инстаграм Истории с опросом, в режиме планирования поста выберите кнопку «Опрос».
В открывшихся строчках пропишите вопрос и варианты ответа. Для Инстаграм Историй возможно только два вариантаОбязательно зайдите в редактор через «карандашик», и в Наклейках добавьте на фото стикер с опросом
Загрузка фотографий онлайн
Помимо различного ПО, помочь загрузить в свой профиль видео и новые фотографии и могут специальные интернет сервисы. В их использовании существуют как плюсы, так и минусы. В первую очередь, они созданы, чтобы облегчить процесс добавления фото на свою страницу. Это очень удобно тем, что не нужно устанавливать дополнительное программное обеспечение. Достаточно просто зайти на нужный сайт, авторизоваться и произвести процесс загрузки. Самые популярные из них будут представлены ниже в статье.
Instaposting
Это сравнительно новый сервис, который на данный момент является бесплатным. Своим пользователям он предоставляет возможность загружать фотографии с компьютера в Инстаграм. После недолгого тестирования многие люди оставляли положительные отзывы. Его плюсом является еще и то, что можно загружать не только фото, но и видео формата MP4.
Как начать пользование сервисом?
- Для начала нужно перейти на данный сайт. Он расположен по адресу instaposting.ru. На главной странице нужно найти и нажать «Загрузить фото/видео».
- Следующим шагом непосредственно является загрузка фото или видео материала. Это можно выполнить через проводник или с помощью появившегося окна. После выбора файла для загрузки нужно нажать «Далее».
- Теперь следует задать для фото нужный формат и подобрать подходящий размер. После всех этих манипуляций потребуется принять изменения, а затем – нажать «Далее».
- Следующим шагом является выбор нужного фильтра. На данном сервисе предоставлено большое их количество. Пользователю остается только определиться с выбором и кликнуть «Далее».
- Заключительным этапом является ввод логина и пароля от собственной страницы в Инстаграм. Авторизация нужна, чтобы сервис имел возможность осуществить публикацию.
Инструкция использования этого сервиса очень простая. Добавление нового поста не требует много времени. Именно поэтому услугами данного сайта пользуется так много людей.
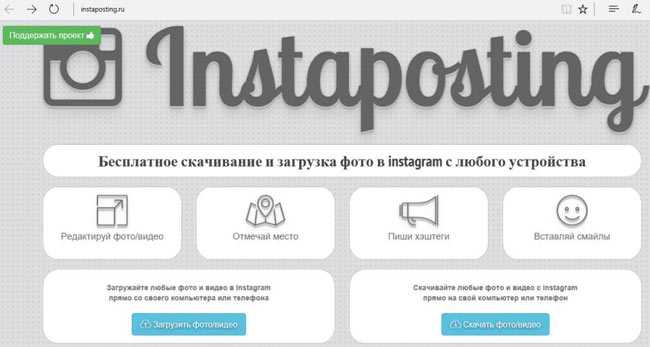
Smmplanner
Smmplanner – это еще один замечательный сервис, который предназначен для добавления и планирования новых публикаций. Особенностью данного сайта является то, что на нем присутствует возможность работать и с другими социальными сетями.
Smmplanner предлагает своим пользователям частично бесплатные услуги. Как это может быть? Каждый месяц сервис предоставляет определенное количество бесплатных публикаций. Тем, кто только зарегистрировался, будет доступно 50 загрузок фотографий. Чтобы это число увеличить, нужно вступить в официальную группу Smmplanner ВК. За каждое из этих действий пользователю будет доступно на 25 дополнительных публикаций больше.
- Чтобы начать работу на данном сервисе, сначала придется пройти регистрацию. Она является стандартной, поэтому не должна вызвать особых затруднений. После этого следует добавить в свой аккаунт на Smmplanner профиль с Инстаграм. Сделать это можно, кликнув на пункт «Instagram», который находится в разделе «Аккаунты».
- После потребуется ввести свой пароль и логин. Со всеми сопутствующими инструкциями следует соглашаться.
- Теперь можно приступать к планированию поста. Чтобы это сделать, нужно зайти в раздел «Посты/создать пост» и нажать «Запланировать».
- Откроется окно, в котором будут предоставлены параметры публикации. Для загрузки файла следует нажать «Фото/Видео». В том случае, если требуется подписать картинку, в соответствующее поле можно ввести текст. Он должен содержать не больше чем 2000 символов.
- Следующим шагом является выбор время публикации. Данный сервис предоставляет услуги загрузки фото в запрограммированное время. Чтобы этот процесс прошел успешно, лучше делать задержку публикации хотя бы на несколько минут в сравнении с текущим временем.
- Для завершения загрузки потребуется нажать «Ок». По истечению заданного время новая фотография появится на странице профиля.
Если существует потребность добавлять более 50 фото в месяц, на сайте предложен пакет дополнительных услуг. Несмотря на надежность ресурса, после каждого сеанса, рекомендуется менять пароль.
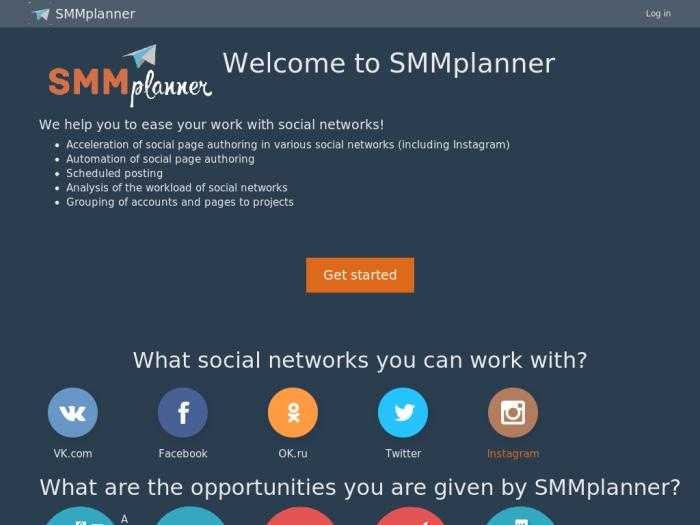
Как загружать фотографии в Инстаграм?
1. Откройте приложение Instagram, нажав на его иконку. Если вы вошли в свой аккаунт, то у вас должна открыться домашняя страница Инстаграма. Если у вас нет аккаунта, пройдите по , чтобы узнать, как его создать.
2. В нижней части экрана найдите кнопку +. У вас должен отобразиться на экране интерфейс вашей камеры.
* В случае, если вы не видите значка +, попробуйте нажать на иконку в виде дома, которая находится в нижнем левом углу экрана.
3. Теперь вам нужно выбрать один из вариантов загрузки. Их всего три, и они появятся в нижней части экрана:
Галерея – здесь вы найдёт список фотографий и видео, которые на данный момент есть в вашем телефоне или планшете.
Фото – включается камера вашего смартфона, чтобы вы могли сделать фото.
Видео — включается камера вашего смартфона, чтобы вы могли записать видео.
4. Когда вы сделали фотографию или записали видеоролик, ваша работа откроется в окне редактирования.
После того, как вы выбрали нужное фото или видео, нажмите кнопку «Далее», которая расположена в верхнем правом углу экрана.
5. Теперь вы можете украсить фото или видео, выбрав понравившийся фильтр. Нажмите на фильтр, и вы автоматически его примените.
* Если вы нажмёте на фильтр еще раз, то появится ползунок, который позволит вам увеличить или уменьшить эффект фильтра.
* Вы также можете выбрать вкладку «Редактировать», которая расположена в нижней части экрана, чтобы воспользоваться прочими параметрами вашей фотографии или видеоролика. Это помогает, например, отредактировать яркость или контрастность.
Нажмите кнопку «Далее», которая расположена в правом верхнем углу экрана.
6. Теперь можно добавить любую подпись к вашему изображению или видеоролику. Для этого нажмите на текстовое поле, расположенное в верхней части экрана и далее введите текст.
7. По желанию
Можно отметить людей на вашем фото, нажав «Отметить пользователей», потом нажав на фотографию и выбрав тех людей, которые на ней (об этом более детально чуть ниже).
Можно добавить свое местоположение к вашей фотографии, коснувшись «Добавить геоданные», и выбрав местоположение.
8. Теперь нажмите кнопку «Поделиться», которая расположена в правом верхнем углу экрана. После этого ваша фотография или видео появятся в Инстаграме, а точнее на вашей страничке и в лентах тех, кто к вам подписался.
* В случае, если ваша страничка в Инстаграме связана со страничками других соцсетей, к примеру в Twitter или Facebook, вы можете опубликовать ваше фото или видео одновременно и там и там.
Можно ли загружать фото в Инстаграм через ПК
В Инстаграме добавить публикацию с компьютера возможно несколькими способами:
- использовать эмулятор Android;
- перейти через код сайта;
- приложение и программы для загрузки на Windows
К примеру, эмуляторы повторяют операционную систему Android. Для установки нужно, чтобы компьютер или ноутбук обладали достаточным объемом памяти: от 4 Гб. Вне зависимости от разработчика, эмуляторы требуют высокой производительности от устройства.
Загружая через код страницы, фото в Инстаграме с компьютера, нужно помнить об ограничениях: недоступно создание каруселей, обработка снимков и загрузка видео.
Способ первый: через код сайта
С помощью кода страницы можно загружать фотографии, редактировать описание и устанавливать параметры конфиденциальности. Для эффективной работы рекомендованы последние версии браузеров: Google Chrome, Mozilla Firefox и Opera.
Фото для размещения должны быть в папке быстрого доступа: нажав по кнопке: «Добавить публикацию», откроется проводник файлов в Windows. Как и на мобильной версии, социальная сеть поддерживает форматы PNG и JPEG, а объем снимка – до 500 Мб.
Инструкция:
- Зайти в Инстаграм с браузеров версии.
- Нажать по свободному пространству правой кнопкой мыши – Посмотреть код.
- Сверху указать ориентацию экрана: из Responsive в любую марку смартфона.
- Обновить вкладку, если кнопка: «Добавить публикацию» не появилась.
- Нажать по: «Создать пост» — выбрать снимок.
- Поделиться в Инстаграме.
Пользователю доступны инструменты редактирования: повернуть, добавить географические данные, отметить друзей и написать описание под снимком.
Способ второй: приложения для Windows
Выкладывать фото в Инстаграме с компьютера возможно через приложения для Windows 10. Для работы с Windows Store, владелец ПК должен быть зарегистрирован в системе Microsoft. Также, версия операционной системы должна быть актуальной, а Центр обновлений и Брандмаэур – включены.
Как установить и скачать:
Способ третий: эмуляторы
Сделать публикацию в Инстаграм с компьютера возможно через программы-эмуляторы. Предназначены для работы с мобильными приложениями, которые можно установить только на операционной системе Android.
Как воспользоваться эмулятором Nox Player:
При добавлении могут возникнуть ошибки с «каруселью» или публикацией видео: недостаточно оперативной памяти для прогрузки или неподходящий размер файла. Также, владелец профиля должен подтвердить через параметры: «Авторизации» в Инстаграме, что вход и загрузка фото с ноутбука – не было взломом.
Сервисы для загрузки фото в Инстаграм
Эмуляторы мобильной операционной системы Android и плагины в браузере – не единственные способы продвигать аккаунты в социальной сети Instagram. Наполнить ленту контентом и общаться с подписчиками разрешают и тематические сервисы или как их называют маркетологи сервисы отложенного постинга.
Creator Studio
Официальный сервис от Facebook, призванный облегчить взаимодействие с Instagram и разблокировать ряд новых функций, нацеленных на тех, кто решил серьезно сосредоточиться на социальном продвижении.
Предусмотрена возможность публиковать и редактировать ролики (в том числе и для раздела IGTV), а еще никто не мешает добавлять описание, выбирать местоположение или вставлять хэштеги.
Интерфейс Creator Studio
Перед использованием Creator Studio предстоит зарегистрировать бизнес-аккаунт на Facebook, а после – согласиться с требованиями и правилами сервиса.
Перейти на Creator Studio
SMMPlanner
Проверенная временем альтернатива Creator Studio, предназначенная для социального продвижения аккаунтов в Instagram, Twitter, Facebook и даже Telegram.
Недостатки SMMplanner связаны лишь с наличием подписки: пробный период с 10 отложенными постами и личным кабинетом со статистикой, доступен в течение 7 дней. После предстоит выбрать начальный, профессиональный или рассчитанный на предпринимателей или бизнесменов набор. Стоимость варьируется от 450 до 7500 рублей в месяц.
Интерфейс SMMPlanner
Для малого бизнеса и небольших аккаунтов, в SMMplanner есть возможность получить100 бесплатных постов в месяц. Для этого нужно подписаться на их социальные сети.
Чтобы получить не 7, а 15 дней максимального тарифа, при регистрации используйте промокод INSTASERVIS_PRO
Перейти на SMMPlanner
OnlyPult
Кроме наполнения новостной ленты разработчики разрешают делегировать обязанности и настраивать права доступа и иерархию сотрудников, а еще – вдохновляться чужими материалами (следить за конкурентами полезно, а с подробной статистикой еще и легко) и обращаться за помощью к встроенному графическому редактору.
Как сохранить фото из Инстаграма на компьютер, не используя сторонние сервисы и приложения для этого?
Сегодня во всемирной паутине можно найти большое количество самых разных приложений, позволяющих быстро скачать нужное изображение из социальной сети Instagram себе на компьютер. Но установка дополнительных программ или расширений на персональное устройство – это не всегда безопасно и целесообразно. В большинстве случаев она просто не нужна, потому что желаемый контент можно легко загрузить на компьютер через браузер Google Chrome или Yandex, не используя сторонние приложения для этого.
Порядок действий при скачивании фотографий без сторонних сервисов и всевозможных программ может быть следующим:
- сначала нужно будет открыть интересующее фото на экране компьютера, воспользовавшись для этого любым браузером, например, Chrome;
- затем потребуется перевести содержимое страницы в режим HTML-кода, нажав на клавиатуре одновременно клавиши Ctrl и U;
- далее необходимо будет вызвать поле поиска одновременным нажатием кнопок Ctrl и F, и отыскать при помощи него желаемый объект, введя в строку запрос «img»;
- найденное изображение будет представлено в содержимом страницы в виде прямой ссылки на фотографию («https://адрес_изображения.jpg»), которую остаётся только открыть в новой вкладке, кликнув по ней курсором мышки;
- после этих действий появившееся на экране фото можно будет сохранить на свой компьютер, как и любую другую картинку из интернета, щёлкнув левой кнопкой мыши и выбрав опцию «Сохранить как…».
Существует и другой, более лёгкий способ загрузки фотографий без использования приложений:
- сначала потребуется открыть нужную ссылку на графический объект в браузере;
- затем нужно будет добавить к ссылке, указанной в адресной строке, текст «media?size=l» (без кавычек) и после этого нажать «Enter», чтобы перейти по получившемуся адресу;
- а после можно будет уже скачать появившееся изображение привычным способом.
Если нет желания или времени заморачиваться с вышеописанными манипуляциями, то можно сохранить фотографию на компьютер, просто сделав скриншот активного окна, нажав одновременно клавиши Alt и PrintScreen на клавиатуре. После этого снимок экрана нужно будет открыть в графическом редакторе Paint, вырезать необходимый фрагмент с него, используя инструменты с рабочей панели, и сохранить полученный результат, изменив расширение изображения при необходимости. Этот метод сохранения имеет лишь один существенный недостаток: качество изображения при обработке в Paint сильно страдает.
Ну и, наконец, самым простым способом сохранения нужной фотографии является использование личного профиля «Вконтакте» или в приложении Telegram. Достаточно просто скопировать ссылку на желаемое изображение в Инстаграмме и отправить её самому себе в любую из указанных социальных сетей. При отправке сообщения она автоматически трансформируется в нужную фотографию, которую в дальнейшем можно будет без проблем сохранить на свой компьютер, как и любую другую картинку с интернета.


















































