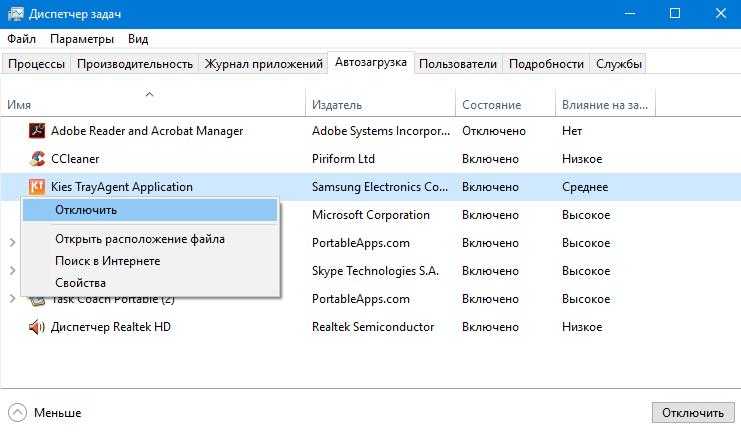Введение
У многих пользователей после продолжительной работы с операционной системой и после установки/удалений разнообразных приложений часто возникают вопросы по автозагрузке приложений. Вместе с операционной системой могут загружаться ненужные для вас приложения или наоборот, приложение которое должно запускаться автоматически не наблюдается в области уведомлений после загрузки системы, а также производительность системы и время запуска может значительно ухудшиться. Для того чтобы избежать этих проблем я предлагаю разобраться с процессами, которые выполняются при загрузке операционной системы и с автозагрузкой установленных приложений.
Добавление программ в автозагрузку Windows
Стоит отметить, что в рассматриваемых нами версиях операционных систем есть немало способов сделать возможным запуск программ при включении компьютера. Мы рассмотрим самые основные. Существенного различия в проведении данной операции на различных версиях Windows нет, поэтому каждый пользователь сможет её успешно провести.
Добавление через папку автозагрузки
Данный вариант добавления программы является наиболее простым. Чтобы выполнить добавление в автозагрузку проделываем следующие шаги:
В Windows 7:
- Выйдите на рабочий стол и слева внизу нажмите на значок «Пуск» (логотип Microsoft);
- В открывшемся списке различных папок и программ найдите «Автозагрузка».
- Откроется окно (смотрите на картинке), в нём находится список ссылок (ярлыки) на программы, запускаемые вместе с Windows. Для того чтобы добавить туда новую программу, достаточно перенести её ссылку(ярлык) в это окно (папку Автозагрузка).
- Закройте папку. Готово.
Для Windows 7, 8, 8.1 и 10:
- Нажмите «Win+X». Если кто-то не знает, клавиша «Win» — это кнопка на клавиатуре с логотипом Microsoft.
- В открывшемся списке выберите «Выполнить»
- Далее в появившемся окне введите команду «shell:Startup».
- При этом откроется специальная папка — «Автозагрузка» куда просто перенесите ярлык нужной программы.
- Закройте папку. Готово.
Важно! Выше представленный способ самый простой и удобный, но, к сожалению, в силу некоторых факторов он иногда не работает. Если вы попали в такую ситуацию, воспользуйтесь вариантами представленными ниже
Добавление при помощи средств Windows
Во всех версиях Windows есть удобный инструмент для создания различных задач. Он называется «Планировщик задач». С его помощью добавить программу в автозагрузку не составит труда. Если решили осуществлять желаемое через планировщик, делаем следующие манипуляции:
- Нажмите «Win+X». Выберите «Выполнить».
- В отрывшемся окне введите «mmc.exe taskschd.msc».
- Откроется утилита. В ней выберите «Действие» > «Создать задачу».
- В меню «Общие» назовите свою задачу (как хотите).
- В меню «Триггеры» нажмите «Создать», а затем в верхнем раскрывающимся списке выберите «При запуске».
- В меню «Действие» нажмите «Создать, а далее в таком же выпадающем списке «Запуск программы»; следующим шагом необходимо нажать на кнопку «Обзор» и найти .exe-файл необходимой программы.
- В окне «Создание задачи» нажмите «ОК».
- В меню активных задач появится ваша задача.
- Закройте «Планировщик задач». Готово.
Такой способ гарантировано получится, если вы правильно проведёте весь алгоритм действий.
Добавление, используя системный реестр
В данном способе прибегнем к использованию реестра. Многие боятся этого слова, их пугает в него заходит и тому подобное, но ничего страшного нет. Вы просто должны следовать следующим инструкциям:
- Стандартное начало: «Win+X» и выбрать «Выполнить».
- Введите команду «regedit» и нажмите «ОК».
- Сразу же откроется окно системного реестра. Слева – пути, по которым ищем то, что нам необходимо. Справа – находится то, что мы искали.
- HKEY_LOCAL_MACHINE\SOFTWARE\Microsoft\Windows\CurrentVersion\Run – проследуйте по этому пути, выбирая папки слева.
- В этом месте как раз и находится все то, что учавствует запуске стартуя одновременно с Windows. Для добавления необходимой вам программы, кликаем в любую белую часть этого окна правой кнопкой мыши (ПКМ) и в открывшемся списке выбираем: «Создать» > «Строковый параметр».
- Введите нужное имя для новой появившейся задачи, например, Автозагрузка, после этого жмём правую кнопку мыши(ПКМ) наведя на эту задачу, и из списка выбераем «Изменить».
- В поле «Значение:» введите полный путь до файла с расширением «.exe» вашей программы.
- Закройте реестр. Готово.
Важно! В системном реестре, если что-то не знаете – не нажимайте! Иначе рискуете повредить структуру файлов ОС, тем самым поломав компьютер
Добавление при помощи специальных программ
Никому не секрет, что программ и утилит для компьютера огромное количество. Все они предназначены для разных целей. Автозагрузку тоже не обделили, одна из лучших программ для её управления – Autorun Organizer. Чтобы воспользоваться данным софтом, скачайте его и установите (он совершенно бесплатный). А затем выполните следующий алгоритм действий:
- Запустите программу и в верхнем меню выберите «Добавить».
- В открывшемся окне в строке «Путь» укажите расположение .exe-файла вашей программы, а в «Название» назовите задачу автозагрузки.
- Нажмите далее и поставьте кружок на пункте «HKEY_LOCAL_MACHINE\…\RUN. Нажмите «Готово».
- Закройте программу.
Как удалить из автозагрузки лишние программы в Windows 7, 8 и 10
Из-за чего это происходит? Ответ прост. Потому что, устанавливая программы на компьютер, рядовой юзер жмёт далее, не убирая галочки с пунктов «Добавить данную программу в автозагрузку» или «Быстрый старт вместе с Windows». Иногда терпению приходит предел и нужно что-то с этим делать. Давайте разберемся как самостоятельно и без проблем удалить лишнее из автозагрузки в операционных системах Windows 7, 8 или 10.
Как определить: что убрать, а что оставить?
Автозагрузка – такой список в операционной системе Windows, который позволяет любую, помещённую в неё программу, запускать вместе с запуском компьютера. Казалось бы, удобная вещь, но когда там накапливается много не нужных программ и каждый запуск компьютера превращается в ритуал очищения панели управления от них, становится не до смеха. Прежде, чем начать очистку, выберите программы, которые хотите оставить. Рекомендуется оставлять в автозагрузке брандмаузер и антивирус, а также программы связанные с видеокартой. Вдобавок следует оставить программы, которые необходимы именно вам. Остальные программы можно смело удалять, как это сделать читайте ниже.
Папка автозагрузки Windows 7
Проще всего добавить какое-либо приложение в автозагрузку при помощи штатного функционала «Семерки». Нам просто нужно поместить ярлык программы, которая должна стартовать вместе с ОС, в специальный каталог. Делается это следующим образом:
- Открываем меню «Пуск» и переходим в раздел «Все программы».
- Далее выбираем раздел «Автозагрузка», нажав на него правой кнопкой мыши и в контекстном меню выбираем пункт «Открыть».
- Теперь копируем ярлык приложения, которое должно стартовать вместе с операционной системой, в эту папку. При следующем запуске компьютера программа откроется автоматически.
Попасть в этот же каталог можно и при помощи утилиты «Выполнить». Для этого вам следует воспользоваться комбинацией горячих клавиш Win+R на клавиатуре и в появившемся окошке ввести команду «shell:startup», соответственно, без кавычек.
Метод второй: использование стандартной утилиты MSConfig
Этот метод для тех, кому нужны установленные утилиты, и он не может просто взять их и удалить. Но отключение все равно остается в ваших задачах, в таком случае нужно воспользоваться стандартной программой. Она стандартно встроена в Виндоус 7 и есть на каждом компьютере без исключения, вам не нужно ничего устанавливать или скачивать с интернета.
Чтобы запустить утилиту, нужно открыть меню «Пуск» и нажать на строку поиска, в нее вбиваем следующее название msconfig.
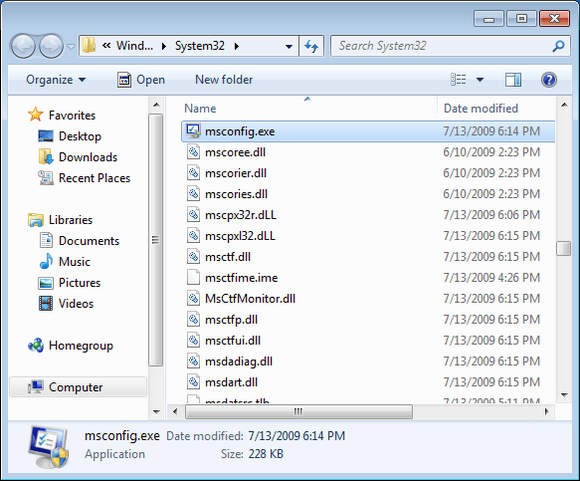
Иногда поиск может показать, что ее нет на вашем ПК. Тогда ищем ее по адресу на скриншоте и запускаем двойным кликом. Далее открывается окошко, все настройки которого находятся в верхнем углу. Нам нужно нажать на вкладку «Автозагрузка» и убрать все галочки напротив ненужных программ. Таким образом, они перестанут автоматически запускаться при включении компьютера и приносить вам неудобства.
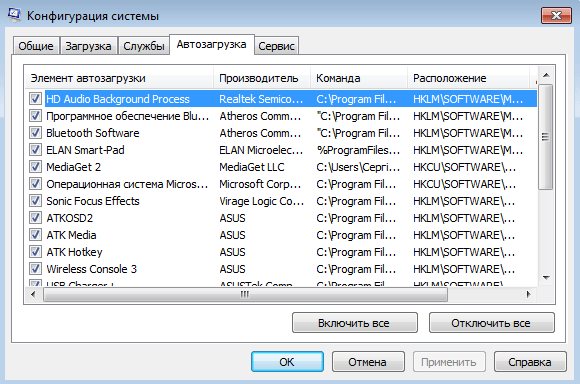
Если же вы не знаете, за что отвечает та или иная утилита, лучше ничего не менять, выключайте только те, с которыми лично знакомы. Нажимаем ОК после того, как исключили все ненужные программы из списка. Вам предложат перезагрузить компьютер. Это решать вам, процесс не повлияет на наши настройки в любом случае. Основное преимущество данной утилиты состоит в ее простоте, а недостаток в маленьком функционале. Она не предоставляет возможность отключать все существующие программы. А это проблема для некоторых пользователей, поэтому стоит рассмотреть другие варианты.
Расположение папки Автозагрузка в Windows 8.
Папка Автозагрузка в Windows,содержит список ярлыков из тех приложений,которые запускаются,когда вы нажимаете Пуск Windows. Ранее вы могли легко получить доступ к папке Автозагрузка в Windows 7 из меню Пуск> Startup.Но где же расположена папка Автозагрузка в Windows 8 ?
Папка Авторзагрузка в Windows 8
Текущим пользователем папка автозагрузки Windows 8 находится по адресу:
Эти программы запуска,только для текущего вошедшего в систему пользователя. Для прямого доступа к этой папке, откройте Выполнить, введите shell:startup и нажмите Enter.
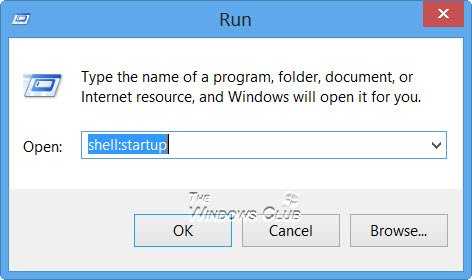
Или, чтобы быстро открыть папку, нажмите WinKey,введите тип shell:startup и нажмите Enter.
Папка Автозагрузка в Windows 8
Все пользователи Windows 8 могут найти папку автозагрузки по адресу:
Эти программы запуска для всех пользователей.Чтобы открыть эту папкуоткройте окно Выполнить, введя в командной строке shell:common startup и нажмите Enter.
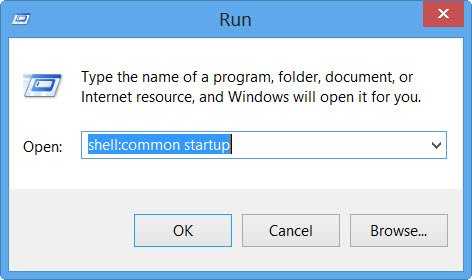
Или,чтобы открыть быстро папку,вы можете нажать WinKey, ввести в командную строку тип shell:common startup и нажмите Enter.Вы можете добавить ярлыки программ, которые вы хотите, чтобы начать с ними работать в этой папке.
Вы можете использовать MSCONFIG в Windows 7 или Диспетчер задач в Windows 8,чтобы управлять автозагрузкой программ.Вы также можете задержать запуск программ или контролировать порядок, в котором они загружаются, когда появляется экран Windows 8.
Игнорировать списки автозагрузки программ выполняемых однажды
Настраивается с помощью групповой политики: «Конфигурация компьютера — Административные шаблоны — Система – Вход в систему — Не обрабатывать список однократного запуска программ»
Если эту политику включить, то не будут запускаться программы запускаемые из списка
Если эта политика включена, в реестре создается следующий ключ:
«DisableLocalMachineRunOnce»=dword:00000001
Так же настраивается политика для текущих пользователей: «Конфигурация пользователя — Административные шаблоны — Система – Вход в систему — Не обрабатывать список однократного запуска программ» Параметры реестра:
«DisableLocalUserRunOnce»=dword:00000001
Автозагрузка в windows 8
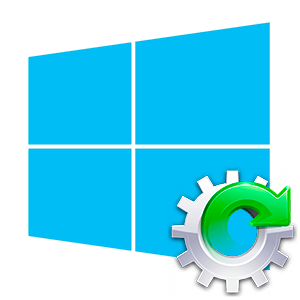
Автозагрузка win 8 – скрытая и тайная папка, которую не могут найти большинство пользователей. Основная проблема заключается в том, что данная операционная система очень сильно отличается от предыдущих. Если семерка была во многом похожа на ХР, то восьмерка ну ничем не схожа. Это абсолютно новая платформа, которая как дает пользователю много плюсов, так и забирает привычное управление своими программами.
Мы предоставляем инструкцию, которая подробно расскажет о том, как просмотреть и найти автозагрузку в Виндовс 8. Где же спряталась эта желанная папка? Ведь в прошлых операционных системах все было очень просто. А теперь этот процесс осложнился, пользователь просто не может найти желанную иконку. Расслабьтесь, поиск не сложный и когда вы поймете что к чему, то лишний раз убедитесь – виндовс 8 прекрасная система.
Добавление данных необходимых для автозапуска программы в реестр
Запускаем редактор реестра:
— в Windows 7: «Пуск» — в поиске наберите regedit и нажмите Enter (или «Пуск»-«Выполнить»-«regedit»)
— в Windows 8 и 10: правой кнопкой мыши нажмите на кнопку «Пуск» — «Выполнить» «regedit».
В результате этих действий у вас откроется окно редактора реестра:
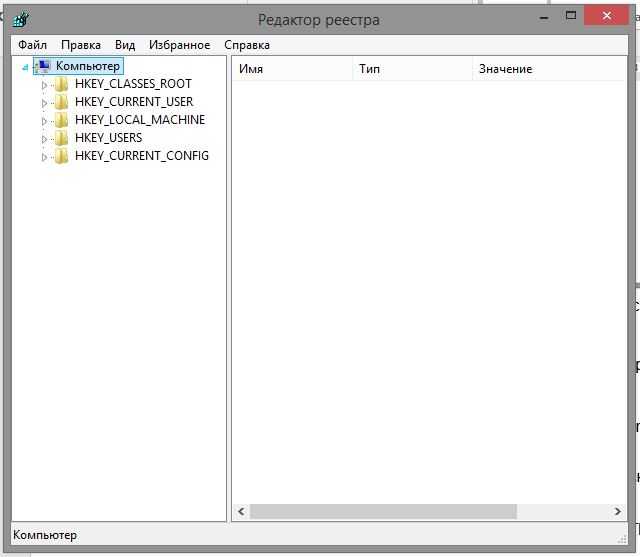
В дереве папок из левой половине окна перейдите по следующему пути:
HKEY_LOCAL_MACHINE\SOFTWARE\Microsoft\Windows\CurrentVersion\Run
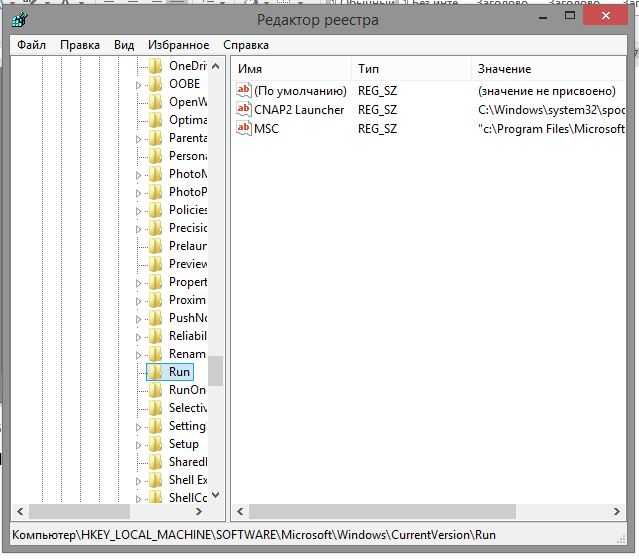
В правой части экрана нажмите правую кнопку мыши и выберите: «Создать» — «Строковый параметр» — имя параметра подберите так, чтобы было понятно, что за программу вы хотите добавить в автозагрузку. Войдите внутрь созданного параметра и в поле «Значение» добавьте путь к исполняемому файлу, например, его можно взять из свойства ярлыка программы на рабочем столе:
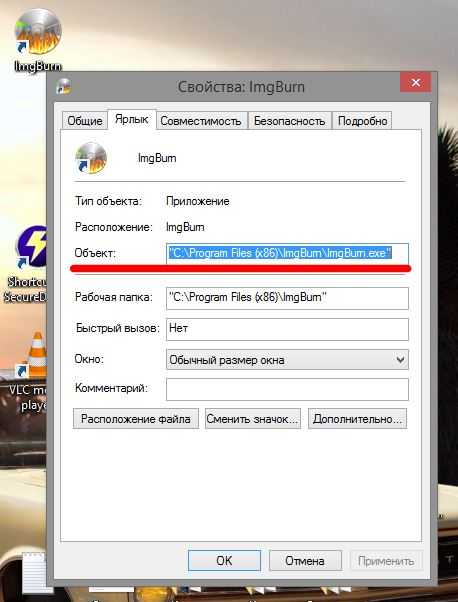
Созданный таким образом параметр будет автоматически запускать программу при загрузке компьютера.
https://www.youtube.com/watch?v=cx9O54ERMec
Как добавить приложение в автозагрузку
Если в списке диспетчера не нашлось нужного для вас приложения, его стоит добавить вручную. Любой файл запуска можно установить в автозагрузку, если он имеет расширение EXE (окончание файла после точки). Добавить приложение в автозагрузку Windows 10 возможно несколькими способами, как это описано в дальнейших инструкциях.
Автозагрузка программ через диспетчер задач
Добавить в автозагрузку Windows 10 приложение через диспетчера нельзя, зато можно изменить уже существующие файлы.
Для этого выполнить такие действия:
- Нажать вместе кнопки Ctrl + Alt и Del на клавиатуре.
- Выбрать «Диспетчер задач», а после такого «Автозагрузка».
- По нужной программе провести клик правой кнопкой на мышке.
- Настроить включение или выключение автозагрузки в Windows 10 путем выбора состояния в соответствующем столбце.
Через папку «Автозагрузка»
Как добавить программу в автозапуск? Лучший способ – создать документ в специальной системной папке Windows 10. В старых версиях Win7 и ниже папка находилась в меню Пуск, но с новшествами её перенесли.
Внимание. Для отображения необходимой директории нужно активировать показ скрытых файлов
Для этого в проводнике развернуть «Вид» и установить галочку напротив «Скрытые элементы» либо нажать Win+R, а в открывшемся окне вставить shell:startup и подтвердить по Enter.
Папка автозагрузки Windows 10 находится в следующей директории:
СИСТЕМНАЯ ДИРЕКТОРИЯ – Users – ИМЯ ПОЛЬЗОВАТЕЛЯ – AppData – Roaming – Microsoft – Windows – Главное меню – Программы – Автозагрузка
Вместо ИМЯ ПОЛЬЗОВАТЕЛЯ нужно подставить ник, который указан в системе. Проверить его можно, если кликнуть правой кнопкой мыши по «Этот компьютер», выбрать «Свойства» и смотреть на строку «Имя домена и параметр рабочей группы».
Также должен быть определен системный диск, обычно эту роль играет пространство C:\ в качестве директории по умолчанию, его и стоит выбрать в начале.
Именно по этому пути используются ссылки для запуска приложений при включении компьютера. Если туда добавить любой файл запуска, он будет инсталлироваться вместе с Windows.
Как поставить программу в автозагрузку Windows 10 через диск:
- Открыть папку «Автозагрузка» по одному из путей, указанных выше.
- В любом пространстве нажать правой кнопкой мыши, навести на «Создать» и выбрать «Ярлык».
- Вписать ссылку на программу или нажать «Обзор» и найти ее.
- Выделить необходимый файл, после нажать «Далее».
- Указать наименование ярлыка по собственному желанию.
- Подтвердить действия.
Также можно перенести или вставить ярлык из другого пространства, например, рабочего стола. Главное, чтобы в указанной папке находится ярлык.
Вот как выключить автозапуск Windows 10: если удалить ярлык из папки программ в инструкции, то она выключится из автозагрузки.
Через реестр
Реестр – это база данных для хранения настроек. Через некоторые манипуляции возможно посмотреть автозагрузку в Windows 10, вот как:
- Нажать комбинацию клавиш Win и R.
- В диалоговом окне ввести Regedit и подтвердить.
- Появится реестр Виндовс, здесь с помощью навигации слева нужно найти следующие ветки: HKEY_LOCAL_MACHINE – SOFTWARE – Microsoft – Windows – CurrentVersion – Run
- После открытия одного из путей, кликнуть правой мышкой в белое пространство в правой части окна и задействовать «Создать», далее «Строковый параметр».
- Ввести произвольное имя для адаптации и двойным кликом по нему выделить.
- В строку «Значение» вставить полный путь до исполняющего файла.
- Подтвердить по «Ок».
Через планировщик заданий
Планировщик – это плагин для автоматизации некоторых типичных действий операционной системы. Здесь имеется возможность добавить файл в автозагрузку Windows 10. Вот как это делается:
- Открыть Пуск и в поиске ввести «Планировщик заданий», нажать Enter.
- Открыть мастер создания простых задач.
- Справа выбрать «Создать задачу…».
- Написать описание по желанию, после выбрать «Далее».
- Отметить «При входе в Windows».
- Действие «Запустить программу».
- Использовать кнопку «Обзор», чтобы указать путь к исполняемому файлу.
- Выбрать «Готово».
Теперь в разделе «Триггеры» будет список заданий, которые были указаны планировщику. Если выделить любое и нажать «Изменить», то появится возможность отредактировать задачу или удалить.
Через параметры системы
Параметры открываются в Пуске возле кнопки выключения компьютера. Вот как отключить автозагрузку программ Windows 10:
- Открыть настройки.
- Перейди в окошко «Приложения».
- Слева выбрать «Автозагрузка».
Здесь в Windows 10 имеется минимальный функционал по программному отключению автозапуска.
Способ №2. Добавление программы в автозапуск через запись в реестре.
1) , для этого жмем сочетание клавиш Win+R и вводим regedit.

2) Здесь так же есть два варианта развития события:
а) Только для пользователя открываем ветку:HKEY_CURRENT_USER\Software\Microsoft\Windows\CurrentVersion\Run
б) Для всех пользователей открываем ветку:HKEY_LOCAL_MACHINE\SOFTWARE\Microsoft\Windows\CurrentVersion\Run
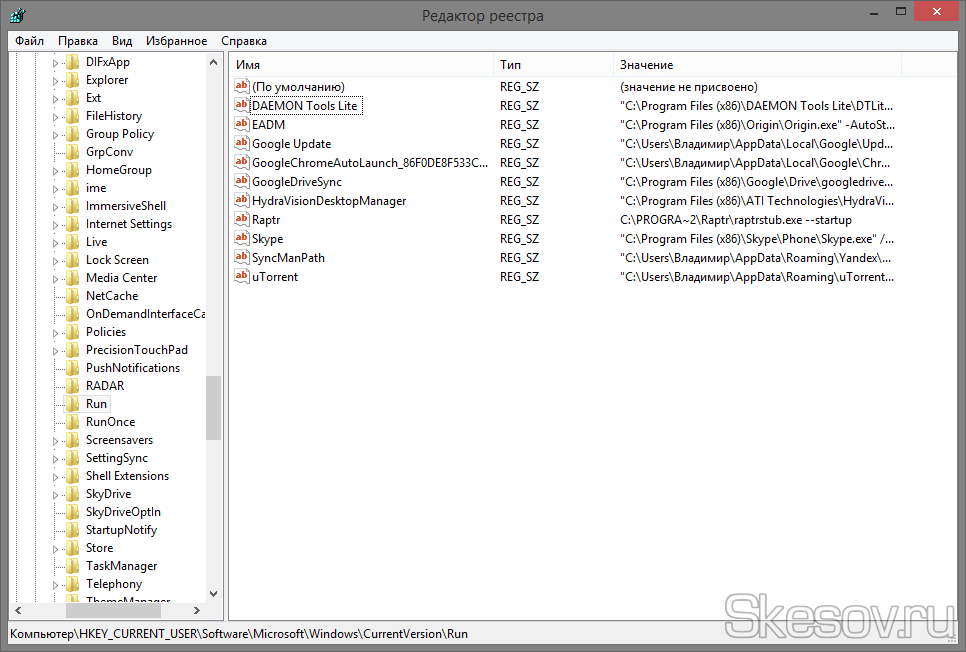
3) Кликаем правой клавишей по пустому месту в правой части окна и выбираем «Создать» — «Строковый параметр».

4) Задаем имя, соответствующее названию программы и дважды по нему кликаем, чтобы открыть свойства и задать значение. В «значение» указываем полный путь до исполняющего файла программы. Его можно взять из свойств ярлыка рабочего стола или самого исполняющего файла.
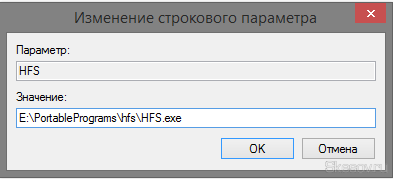
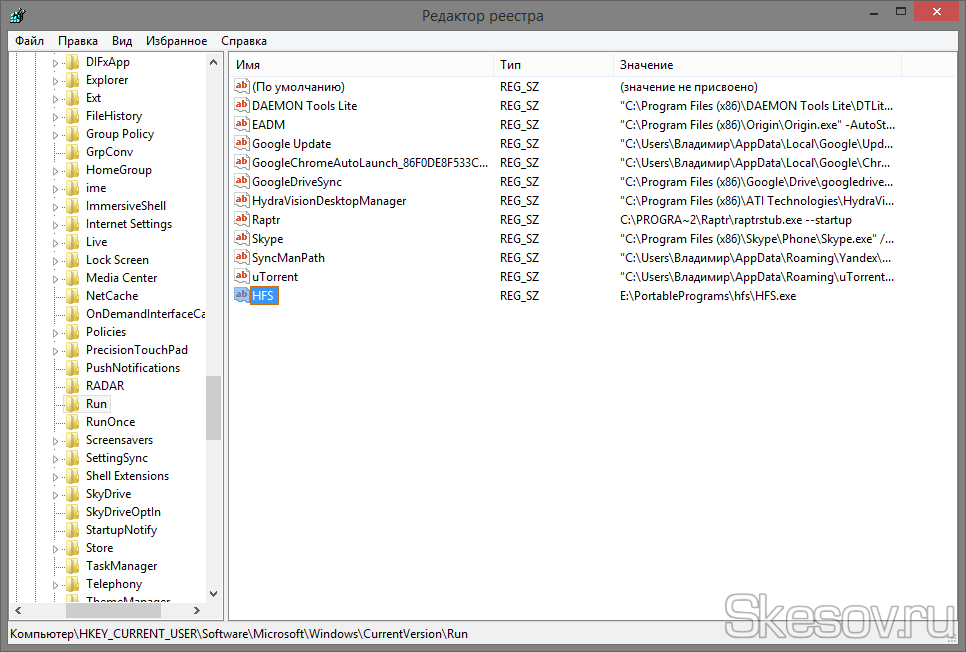
Способ №1. Добавление ярлыка программы в папку автозапуска.
Этот способ идет первым, так как является самым простым из всех представленных и в большинстве случаев его будет более, чем достаточно. Для этого нужно произвести всего пару действий:
1) Кликаем по исполняющему файлу программы. И в контекстном меню выбираем «Создать ярлык». Полученный ярлык вырезаем с текущего местоположения. Так же можно просто скопировать ярлык с рабочего стола, если он имеется.
2) Далее нам нужно перенести (скопировать) его в папку, какую папку выбирать вам. Если вы хотите чтобы эта программа загружалась только для вашего пользователя, то открываем проводник и вставляем в строку адреса:
%USERPROFILE%\AppData\Roaming\Microsoft\Windows\Start Menu\Programs\Startup
Если же вы хотите, чтобы программа запускалась у всех пользователей, то добавляем в папку:
C:\ProgramData\Microsoft\Windows\Start Menu\Programs\StartUp

Все, после этих действий программа будет автоматически запускаться при старте системы.
Как отключить автозапуск программ Windows 8?
Как Вы уже поняли, автозагрузка в Windows 8 находится в диспетчере задач. Запустите его удобным для Вас способом. Например: ПКМ по панели задач и выберете «Диспетчер задач» Теперь перейдите на вкладку «Автозагрузка»
Я специально для этого поста добавил программу с названием «Test Programm» в автозагрузку. Как видим на данный момент, у программы «Состояние» имеет значение «Включено» Это значить только одно, программа находится в автозагрузке и запускается при каждом включении компьютера.
Что бы исправить ситуацию в обратную сторону, сделайте следующее. Выделите программу одним кликом мыши и нажмите кнопку «Отключить» теперь состояние будет указанно, как «Отключено»
Теперь эта программа больше не будет запускаться вместе с системой. В общем, то, что нам и нужно было! Если нажать по строке «ПКМ» можно открыть свойства файла или открыть папку, где лежит этот файл.
Теперь Вы знаете, как отключить автозапуск программ в Windows 8 и в случаи чего всегда сможете убрать программу из автозагрузки! На этом у меня все, спасибо за внимание. И на по следок, цитата
И на по следок, цитата
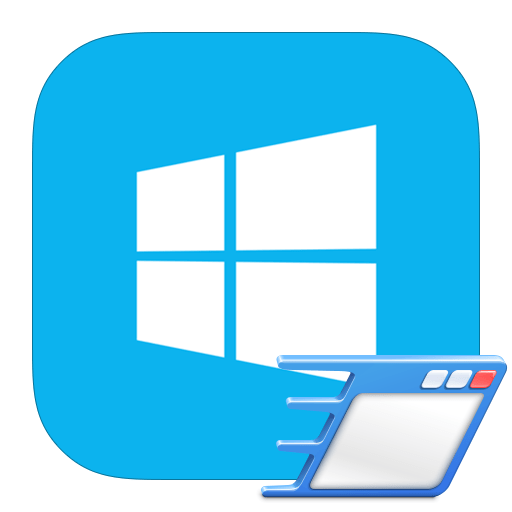
Каждому пользователю необходимо уметь работать с автозагрузкой, ведь она позволит выбрать, какие программы будут запускаться вместе с началом работы системы. Таким образом вы сможете более грамотно распоряжаться ресурсами своего компьютера. Но из-за того, что система Windows 8, в отличие от всех предыдущих версий, использует совершенно новый и непривычный интерфейс, многие не знают, как воспользоваться данной возможностью.
2. Как добавить программу в автозагрузку
Есть несколько способов добавление программы в автозагрузку в ОС Windows 8. Рассмотрим более подробно каждый из них. Лично предпочитаю использовать первый — через планировщик заданий.
2.1 Через планировщик заданий
Этот способ автозагрузки программы самый удачный: позволяет протестировать, как будет программа запускаться; можно поставить время через сколько после включения компьютера ее запустить; к тому же однозначно сработает на любом типе программ в отличие от других способов (почему так, не знаю…).
И так, начнем.
1) Заходим в панель управления, в поиске вбиваем слово »
администрирование
«. Переходим в найденную вкладку.
3) Далее в правой колонке найдите ссылку «Создать задачу». Щелкаем по ней.
4) Должно открыться окно с настройками вашего задания. Во кладке «общие» нужно указать:
— имя (вписываете любое. Я, например, создавал задание для одной утилиты quietHDD, помогающий снизить нагрузку и шум от жесткого диска);
— описание (придумываете сами, главное чтобы не забыли через некоторое время);
— рекомендую еще поставить галочку напротив «выполнять с наивысшими правами».
5) Во вкладке «тригеры» создайте задание на запуск программы при входе в систему, т.е. при старте ОС Windows. У вас должно получиться как на картинке ниже.
6) Во вкладке «действия» указываете какую программу хотите запускать. Здесь нет ничего сложного.
7) Во вкладке «условия» можно указать, в каких случаях запускать ваше задание или отключать его. В обзем, здесь я ничего не менял, оставил так как было…
![]() Во вкладку «параметры» поставьте обязательно галочку напротив пункта «выполнять задачу по требованию». Остальное не обязательно.
Во вкладку «параметры» поставьте обязательно галочку напротив пункта «выполнять задачу по требованию». Остальное не обязательно.
На этом, кстати, настройка задания завершена. Нажмите по кнопке «OK» для сохранения настроек.
9) Если щелкнуть по «библиотеке планировщика» можно увидеть в списке заданий и свое задание. Щелкните по нему правой кнопкой мышки и в открывшемся меню выберите команду «выполнить». Посмотрите внимательно, так ли выполняется ваша задача. Если все хорошо, можете закрыть окно. Кстати, нажимая последовательно кнопки выполнить и завершить, можно тестировать ваше задание пока оно не будет доведено до ума…
2.2 Через реестр Windows
1) Открываете системный реестр Windows: нажмите «Win+R», в окне «открыть» введите regedit и нажмите Enter.
2) Далее нужно создать строковый параметр (ветка указана чуть ниже) с указанием пути до запускаемой программы (имя у параметра может быть любым). См. скриншот ниже.
Для конкретного пользователя: HKEY_CURRENT_USER\Software\Microsoft\Windows\CurrentVersion\Run
Для всех пользователей: HKEY_LOCAL_MACHINE\SOFTWARE\Microsoft\Windows\CurrentVersion\Run
2.3 Через папку автозагрузка
Не все программы которые вы добавите в автозагрузку будут работать корректно таким способом.
1) Нажимаете следующее сочетание кнопок на клавиатуре: «Win+R». В появившемся окне вбиваете: shell:startup и нажимаете Enter.
2) У вас должна открыться папка автозагрузки. Просто скопируйте сюда любой ярлык программы с рабочего стола. Все! При каждом старте ОС Windows 8 она будет пытаться ее запустить.
Убираем программы из автозагрузки
Сразу стоит отметить, что некоторым приложениям лучше запускаться сразу. К ним можно отнести программы для защиты от вирусов и фаерволл, остальные же, по большей части, не нужны сразу после старта и их можно запустить позже, когда они будут действительно необходимы.
Для управления списком запускаемых утилит есть встроенная программа. Запустить ее просто, достаточно нажать Win + R, и ввести в поле и нажать «ОК». Это приложение позволяет не только редактировать автозагрузку, но и производить другие настройки, так что не стоит менять что-либо, если нет уверенности в правильности такого решения.
Папка «Автозагрузка» в Windows 10
На самом деле, папка «Автозагрузка» никуда не пропала из Windows 10. Ее просто убрали из меню «Пуск», но если вы знаете, где ее искать, то вы можете и дальше использовать ее для автозагрузки программ. В Windows 10 папка «Автозагрузка» находится на системном диске в папке:
C:\Пользователи\Имя_вашего_пользователя\AppData\Roaming\Microsoft\Windows\Главное меню\Программы\Автозагрузка или C:\Users\User_name\AppData\Roaming\Microsoft\Windows\Start Menu\Programs\Startup
Но, открывать данную папку вручную достаточно затратно по времени, намного быстрее воспользоваться меню «Выполнить» и командой «shell:startup». Для этого нажмите комбинацию клавиш Win-R, введите команду «shell:startup» и нажмите на клавишу ввода.
В результате выполнения данной команды перед вами откроется папка Автозагрузки для вашего пользователя. Для того чтобы добавить программу в автозагрузку Windows 10 просто поместите ярлык нужной программы в эту папку.
Например, вы можете просто скопировать ярлык программы с рабочего стола в эту папку. После этой простой процедуры выбранная вами программа будет запускаться автоматически при старте компьютера и входе в вашу учетную запись.
Если вы хотите, чтобы программа запускалась автоматически для всех пользователей на этом компьютере, то ярлык программы нужно поместить в следующую папку на системном диске:
C:\ProgramData\Microsoft\Windows\Start Menu\Programs\StartUp
Как в предыдущем случае, открыть данную папку можно с помощью меню «Выполнить». Для этого нажмите Win-R и в появившемся окне введите команду «shell:common startup».
С данной папкой можно работать точно также, как и с предыдущей. Просто копируете в нее ярлык программы, которую нужно добавить в автозагрузку Windows 10, и программа начинает запускаться автоматически при старте системы.
Стоит ли в автозагрузку добавлять много программ
Автозагрузка – достаточно удобная функция операционных систем. Пользователю после старта Windows не нужно по отдельности запускать нужные ему приложения, с которыми он работает каждый день – компьютер сам сделает это за него. Однако такое удобство, как известно, приводит к медленной загрузке самой операционной системы.
Дело в том, что помимо загрузки необходимых для работы Windows системных приложений (нерегулируемых пользователем), ОС приходится запускать дополнительно пользовательские программы. Это и вызывает задержку при старте системы. Поэтому вы сами должны решить для себя: добавлять ли много программ в автозагрузку Windows или нет.
Как отредактировать автозапуск программ в Виндовс 8
Если у вас долго загружается система, то проблема может быть в том, что вместе с ОС запускается слишком много дополнительных программ. Но вы можете просмотреть, какое программное обеспечение мешает работать системе, с помощью специального ПО или же стандартных системных средств. Существует довольно много способов настроить автозапуск в Windows 8, мы рассмотрим самые практичные и эффективные из них.
Способ 1: CCleaner
Одной из наиболее известных и действительно удобных программ для управления автозапуском является CCleaner. Это совершенно бесплатная программа для очистки системы, с помощью которой вы можете не только настроить автозапуск программ, но и очищать регистр, удалять остаточные и временные файлы и многое другое. СиКлинер объединяет в себе множество функций, в том числе и инструмент для управления автозагрузкой.
Просто запустите программу и во вкладке «Сервис» выберите пункт «Автозагрузка». Здесь вы увидите список всех программных продуктов и их состояние. Для того, чтобы включить или выключить автозапуск, кликните на необходимую программу и с помощью кнопок управления, которые находятся справа, измените ее состояние.
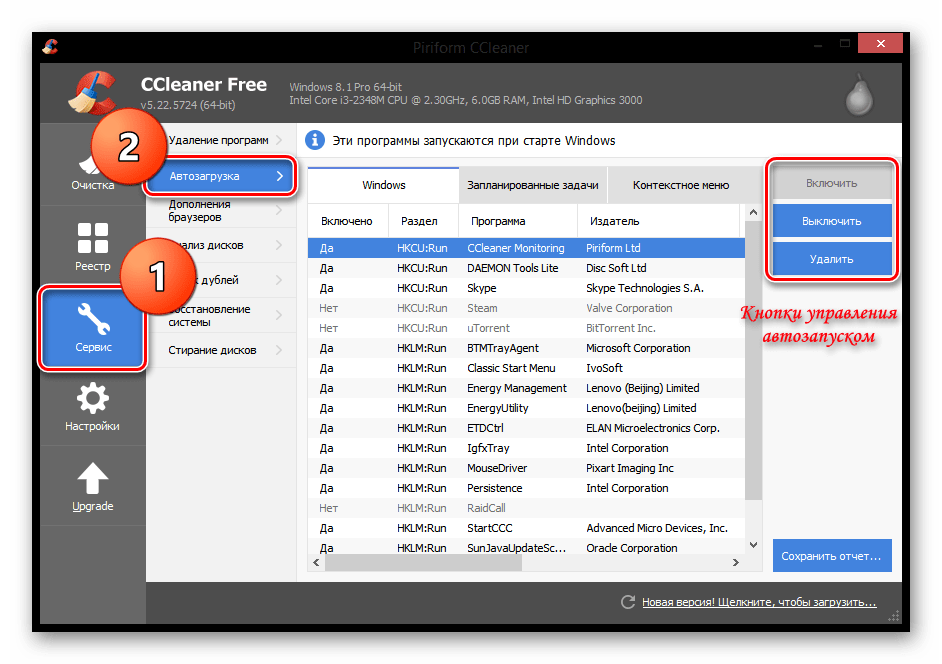
Способ 2: Anvir Task Manager
Еще одно не менее мощное средство для управления автозагрузкой (и не только) — Anvir Task Manager. Данный продукт полностью может заменить «Диспетчер задач», но при этом он также выполняет функции антивируса, брандмауэра и еще некоторые, которым вы не найдете замены среди штатных средств.
Для того, чтобы открыть «Автозагрузку», кликните на соответствующем пункте в панели меню. Откроется окно, в котором вы увидите все программное обеспечение, установленные на вашем ПК. Для того, чтобы включить или выключить автозапуск какой-либо программы, соответственно поставьте или уберите напротив нее галочку в чекбоксе.
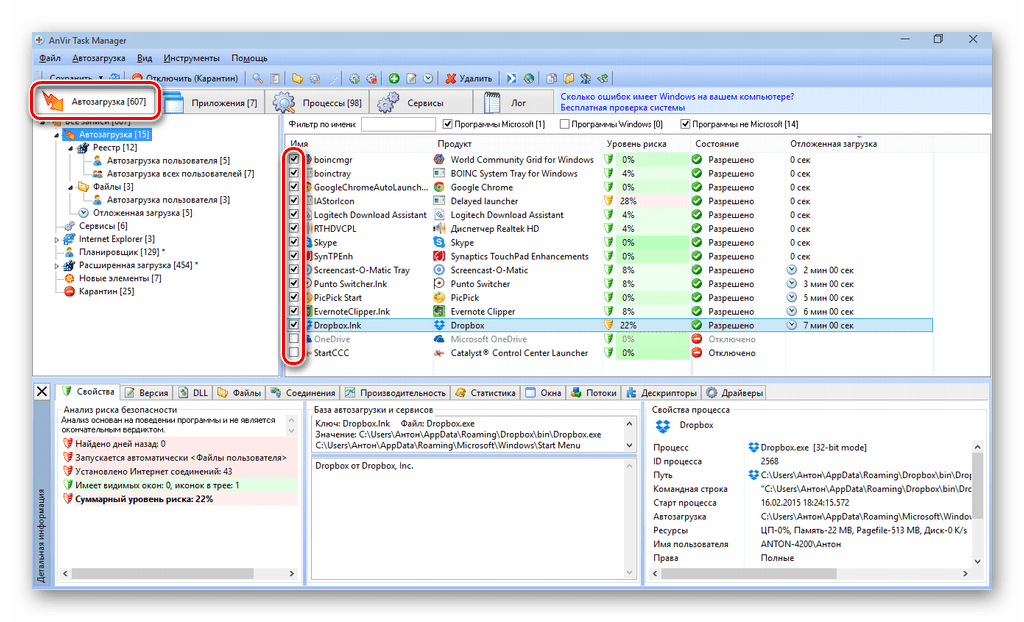
Способ 3: Штатные средства системы
Как мы уже говорили, существует также и стандартные средства для управления автозапуском программ, а также несколько дополнительных методов настроить автозапуск без дополнительного ПО. Рассмотрим наиболее востребованные и интересные из них.
Многие пользователи интересуются, где находится папка автозагрузки. В проводнике пропишите следующий путь:
Важно: вместо UserName следует подставить имя пользователя, для которого необходимо настроить автозагрузку. Вы попадете в папку, где находятся ярлыки того обеспечения, которое будет запускаться вместе с системой
Вы можете удалять или добавлять их самостоятельно, чтобы редактировать автозапуск.
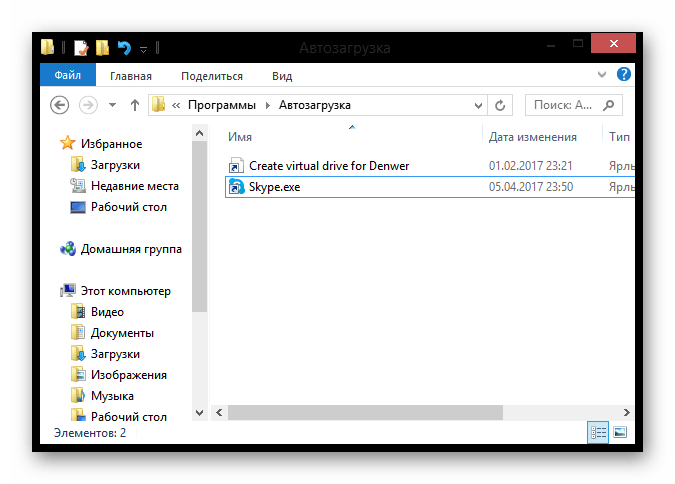
«Автозагрузка»«Выполнить»Win + R
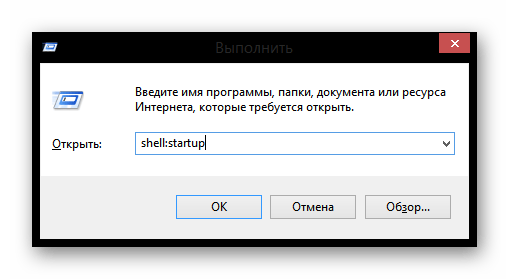
«Диспетчер задач»Ctrl + Shift + Escape«Автозагрузка»
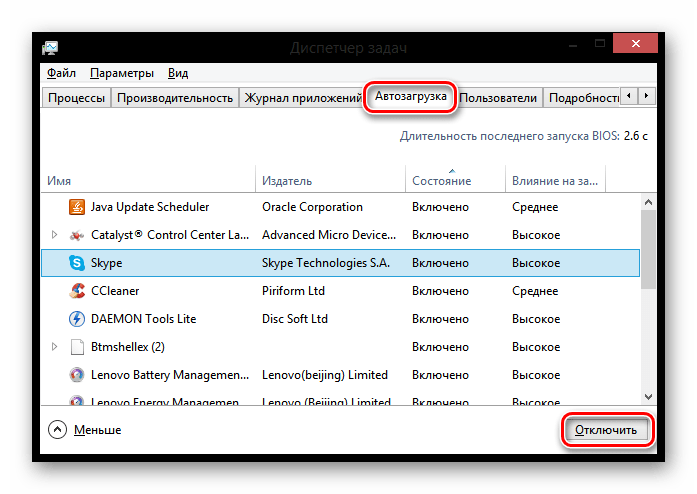
Таким образом мы рассмотрели несколько способов, с помощью которых вы сможете сэкономить ресурсы вашего компьютера и настроить автозапуск программ. Как видите, сделать это не сложно и всегда можно использовать дополнительное программное обеспечение, которое сделает все за вас.
Настройка автозапуска стандартными средствами Windows 10
Для изменения и персонализации настроек можно воспользоваться стандартными утилитами Microsoft, которые предустановлены в операционной системе. При изменении раздела автозагрузки редактировать рекомендуется следующие категории программ:
- торрент-клиенты;
- интернет-мессенджеры;
- аудио- и видеопроигрыватели.
Перечисленные приложения не обязательны для запуска — нагружают ОС, тормозят работу.
«Диспетчер задач»
Запускается сочетанием клавиш Ctrl + Shift + Esc. В окне «Диспетчера задач» требуется перейти в меню «Автозагрузка», где находится софт, добавленный в очередь на запуск.
Чтобы убрать нежелательное приложение, необходимо:
- Навести курсор на название программы.
- Вызвать меню правой кнопкой мыши (ПКМ).
- Выбрать опцию «Отключить».
Можно открыть месторасположение исполняемого файла и узнать нагрузку отдельного компонента на операционную систему.
Системный реестр
Сначала необходимо открыть специальную утилиту RegEdit, предустановленную в Windows:
- Развернуть меню «Пуск».
- Перейти в папку «Служебные».
- Кликом левой кнопки мыши (ЛКМ) запустить приложение «Выполнить».
- Ввести в командную строку слово regedit.
- Нажать Enter.
В новом окне потребуется перейти в соответствующую директорию для настройки параметров автозапуска. Нужно в адресную строку скопировать HKEY_CURRENT_USER\Software\Microsoft\Windows\CurrentVersion\Run и нажать Enter. Справа отобразится список добавленных утилит. Для редактирования необходимо кликнуть ПКМ по названию, выбрать опцию «Удалить» и подтвердить действие, нажав кнопку ОК.
В колонке «Значение» находится путь к программе, который можно исправить:
- Открыть контекстное меню.
- Выбрать пункт «Изменить».
- Ввести новый путь в поле «Значение».
https://youtube.com/watch?v=-OY9NlGV608
Групповые политики
Чтобы включить автозагрузку в Windows 10 через редактор «Групповой политики», требуется:
- Нажать на клавиатуре Win + R.
- Ввести команду gpedit.msc.
- Кликнуть по кнопке ОК.
- Используя древовидную структуру каталогов, перейти по пути: «Локальный компьютер» → «Конфигурация компьютера» → «Административные шаблоны» → «Компоненты Windows» → «Политика автозапуска». В колонке «Состояние» дважды кликнуть по строке «Выключение автозапуска».
- В новом окне установить отметку напротив параметра «Включено» и нажать Применить, ОК.
«Планировщик задач»
«Планировщик задач» — это мощный инструмент для гибкой конфигурации отдельных компонентов ОС, с помощью которого производится настройка автозагрузки.
Для запуска нужно:
- Открыть строку системного поиска.
- Ввести текст «Планировщик заданий».
- Выбрать в списке одноименный компонент.
Чтобы включить программу в очередь на запуск после входа в операционную систему, требуется:
- В правой части интерфейса выбрать «Создать простую задачу».
- В соответствующую строку ввести имя, нажать Далее. Рекомендуется использовать название приложения, которое планируется добавлять.
- Установить переключатель в положение «При запуске компьютера», кликнуть Далее.
- Выбрать «Запустить программу». Нажать Далее.
- С помощью кнопки Обзор открыть окно файлового менеджера, в котором указать путь к исполняемому файлу приложения. Перейти на следующий этап.
- Завершить настройку триггера нажатием кнопки Готово.
Для удаления программы из списка требуется:
- В главном меню утилиты отыскать название добавленной задачи. Дважды нажать по имени ЛКМ.
- В новом разделе открыть меню элемента, нажав ПКМ. Выбрать опцию «Удалить», подтвердить действие.
Папка «Автозагрузка»
На системном диске находится специальный каталог «Автозагрузка», в который можно добавить ярлыки исполняемых файлов программ для дальнейшего запуска во время старта ОС.
Для открытия нужной директории необходимо:
- Использовать сочетание Win + R.
- В утилите «Выполнить» ввести строку shell:startup.
- Нажать ОК.
Ярлыки приложений можно добавлять с рабочего стола простым перетаскиванием или создать собственные через опцию контекстного меню «Создать» → «Ярлык».
Во втором случае потребуется:
- Открыть папку с исполняемым файлом программы. Для этого кликнуть по кнопке Обзор, выделить нужный элемент и нажать ОК. Перейти на следующий этап кнопкой Далее.
- Ввести имя создаваемого файла. Нажать Готово.
Вывод
В этой статье мы с вами определили, что область уведомления ошибочно называют треем. Тем более в Windows 7 нет даже намека на это.
Разобрались с понятием автозагрузка Windows 7 и Windows 8. Рассмотрели встроенные в операционную систему средства управления.
В принципе можно обойтись без стороннего софта, но с ним на много удобнее. Особенно в Windows 7 и особенно с программой AutoRuns.
Видео про управление автозагрузкой Windows
P.S. Не удаляйте неизвестную вам программу из автозагрузки. Спросите у Google что это. И только после этого принимайте решение. Буду рад комментариям.
С уважением Антон Дьяченко