Как проверить открытые порты?
В сети Интернет доступны различные сервисы, позволяющие выяснить наличие открытых или закрытых портов. Ниже представлены наиболее востребованные:
2 IP. Отличается простотой использования. Чтобы выполнить свою задачу, достаточно набрать номер ячейки и подтвердить действие кнопкой «Проверить». Информация будет отображена спустя несколько секунд.
WhatsMyIP. Сервис с достаточно обширным функционалом. Нужную операцию можно найти в разделе Port Scanners в меню слева. Проводит анализ без участия пользователя.
Чтобы работать с этими инструментами, не нужно ничего устанавливать. Они сами проведут анализ ячеек и предоставят о них все данные.
Вот и все, что пригодится, если вам надо сделать проброс портов на маршрутизаторе D- DIR-300. Если остались вопросы, или что-то не получилось, всегда рады помочь!
Источник
Настройка D-Link DIR-300 с прошивками 1.3.x
l http-equiv=»Content-Type» content=»text/html;charset=UTF-8″>oading=»lazy» class=»aligncenter size-full wp-image-311″ src=»https://nastroika.pro/wp-content/uploads/dom-ru-on-d-link-dir-300-old.jpg» alt=»Настройка Интернета Дом.ру на старой прошивке D-Link DIR-300″ width=»726″ height=»418″ srcset=»https://nastroika.pro/wp-content/uploads/dom-ru-on-d-link-dir-300-old.jpg 726w, https://nastroika.pro/wp-content/uploads/dom-ru-on-d-link-dir-300-old-300×172.jpg 300w» sizes=»(max-width: 726px) 100vw, 726px»>
Для настройки подключения на более старой прошивке, нажмите «Настроить вручную», после чего выберите вкладку «Сеть» — «WAN». Нажмите по имеющемуся там соединению «Динамический IP», после чего внизу страницы с параметрами этого соединения, нажмите кнопку «Удалить».
В результате этого снова откроется страница со списком соединений, теперь пустым. Нажмите «Добавить» и заполните параметры подключения Дом.ру следующим образом:
Параметры подключения Дом.ру в интерфейсе роутера
- Тип соединения — PPPoE
- Логин и пароль — данные для входа в Интернет, которые предоставил вам провайдер
Другие параметры изменять в подавляющем большинстве случаев не нужно. Сохраните настройки
Сразу после сохранения обратите внимание на кнопку «Сохранить» сверху списка, нажмите на нее и окончательно сохраните сделанные настройки. Всегда обращайте внимание на эту кнопку — она служит для окончательной записи параметров в память роутера, так, чтобы они не сбрасывались после отключения питания и в аналогичных ситуациях
Теперь, если вы обновите страницу со списком подключений в браузере, а также при условии, что все параметры были указаны верно, вы сможете увидеть, что статус подключения изменился на «Соединено», что означает, что подключение с Интернет установлено. (Не забывайте, что на самом компьютере отдельное соединение Дом.ру должно быть отключено). Можно перейти к настройке беспроводной Wi-Fi сети.
Для того, чтобы настроить Wi-Fi, откройте соответствующую вкладку и выберите «Основные настройки». На данной странице вы можете указать имя беспроводной сети SSID: лучше не оставлять его стандартным, как минимум так будет проще отличать свою Wi-Fi сеть от соседских. Используйте латиницу и (или) цифры для имени. Сохраните настройки.
После этого прейдите на вкладку настроек безопасности Wi-Fi. Тут рекомендуется установить следующие параметры:
- Сетевая аутентификация — WPA2-PSK (наиболее защищенный вариант для домашнего использования)
- Ключ шифрования PSK — ваш пароль на Wi-Fi, состоящий не менее чем из 8 символов. Опять же, используйте латинские символы и цифры.
После сохранения настроек настройка роутера завершена. Вы можете подключиться к беспроводной сети и получить доступ к Интернет со смартфона, планшета и других беспроводных устройств.
Может быть полезным и интересным:
- Новый Браузер Brave, который платит пользователю
- Wi-Fi без доступа к Интернету, соединение ограничено
- Если не заходит на 192.168.0.1 или 192.168.1.1
Зачем открывать порты?
Думаю, если вы читаете эту статью — то такой вопрос для вас неактуален, и все же…
Не вдаваясь в технические подробности, скажу, что это необходимо для работы некоторых программ. Часть из них, не сможет нормально работать, если порт, с которым она соединяется, будет закрыт. Речь конечно же идет только о программах, работающих с локальной сетью и интернетом (для программ, которые работают только на вашем компьютере ничего настраивать не нужно).
Под эту категорию попадают многие популярные игры: Unreal Tournament, Doom, Medal of Honor, Half-Life, Quake II, Battle.net, Diablo, World of Warcraft и т.д.
Да и программы, который позволяют играть в такие игры, например, GameRanger, GameArcade и т.д.
Кстати, для примера, GameRanger работает вполне сносно с закрытыми портами, только вы не сможете быть сервером во многих играх, плюс к некоторым игрокам не сможете присоединиться.
Настройка Интернета через 3G/4G модем
- Провайдер: выберите Вашего оператора связи
- В поле Тип соединения: выберите 3G
- В графе Имя вписываете название подключения. Можете оставить имеющееся значение
- Разрешить направление WAN: должна стоять галочка
- Режим: auto.
- Имя пользователя, Пароль, Подтверждение пароля: данные для подключения, проставятся тоже автоматически. Если не прописаны. уточните у оператора.
- APN, Номер дозвона — соответственно выбранному провайдеру проставится автоматом. Если не проставился, уточняете у Вашего оператора связи.
- MTU – поменяйте значение на 1370
- Keep alive – ставим галочку для постоянного подключения
- Интервал и провалы — можете оставить имеющиеся значения.
- В поле Разное проверьте, чтобы стояли галочки NAT и Сетевой экран.
- Нажмите «Сохранить».
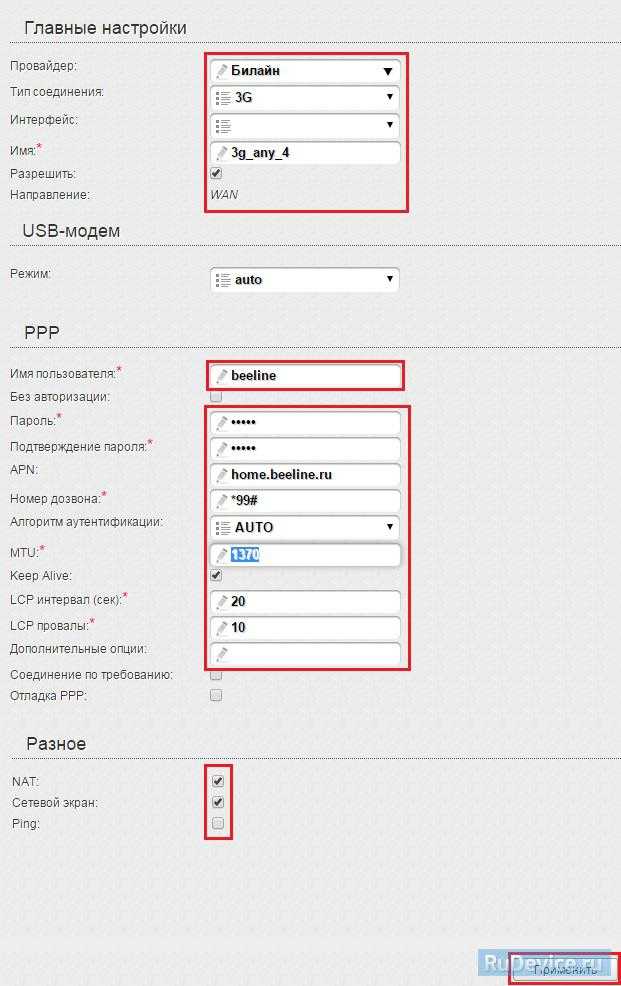
Открываем порты на роутере D-Link DIR-615, DIR-300 и других моделях
Настраивается проброс портов в панели управления роутером. Поэтому, нам нужно сначала зайти в настройки. Для этого, перейдите в браузере по адресу 192.168.0.1 (или 192.168.1.1). Укажите имя пользователя и пароль. Стандартные – admin и admin. Если у вас не получается зайти в настройки, то смотрите подробную инструкцию для устройств D-Link.
В настройках переходим на вкладку Межсетевой экран/Виртуальные серверы. И нажимаем на кнопку Добавить.
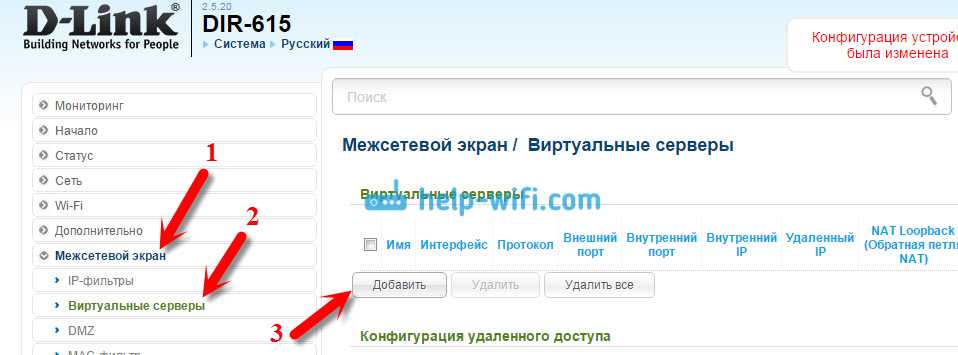
Ну а дальше, заполняем нужные поля. Я сначала сделаю описание каждого поля, которое нам нужно заполнить, а тогда прикрепляю скриншот, что бы было более понятно.
Обратите внимание, в выпадающем списке Шаблон. можно выбрать один из уже созданных шаблонов
Если нужного вам сервера там нет, то оставляем Custom.
В поле Имя, можно указать имя программы, или игры, для которой вы открываете порт на своем D-Link.
Протокол – выбираем нужный протокол.
Поля Внешний порт (начальный) и Внешний порт (конечный). Тут нужно указать начальный и конечный порт, который нужно пробросить. Если вы вообще не знаете, какие порты вам нужно открыть, то смотрите в настройках программы/игры, в инструкции, или на официальном сайте. Если вам нужно открыть только один порт, а не диапазон, то заполните только поле Внешний порт (начальный).
Внутренний порт (начальный) и Внутренний порт (конечный). Здесь указываем порт, или снова же диапазон портов, на который будет идти трафик с порта, который мы указали выше.
Внутренний IP – здесь, из списка выбираем компьютер, на IP которого будет перенаправляться трафик. Компьютер, для которого мы открываем порт, должен быть подключен к роутеру, что бы была возможность выбрать его из списка.
Остальные поля, о которых я не написал, как правило заполнять не нужно. Когда заполните все нужные поля, нажмите на кнопку Применить.
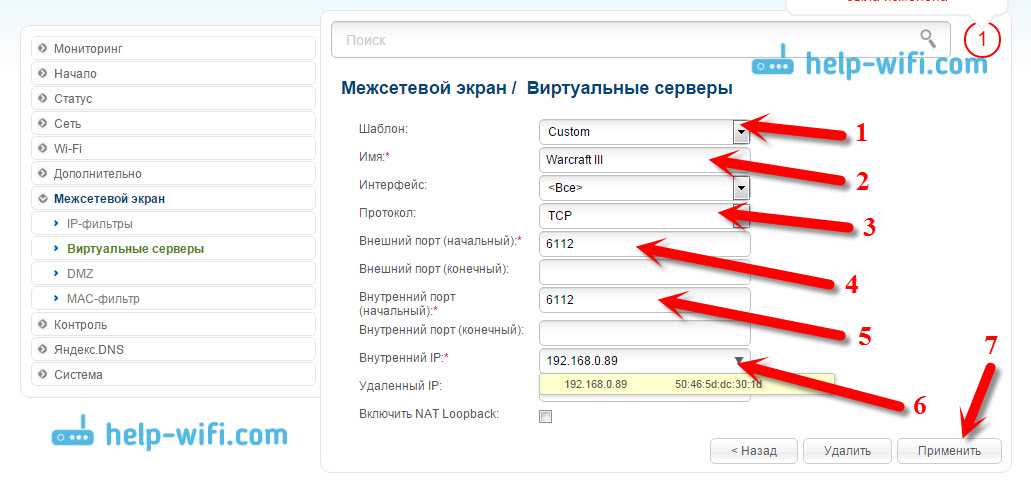
Вы увидите созданное правило, которое можно отредактировать (нажав на него), или удалить. Можно создавать новые правила для проброса портов, точно таким же способом.
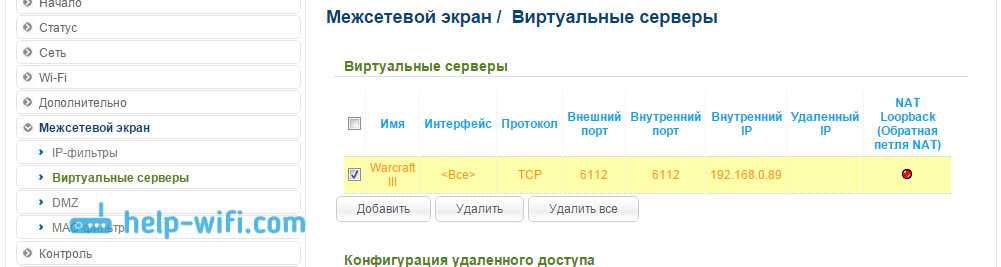
Дальше, нужно сохранить настройки, и перезагрузить роутер. Система – Сохранить. Система – Перезагрузить.
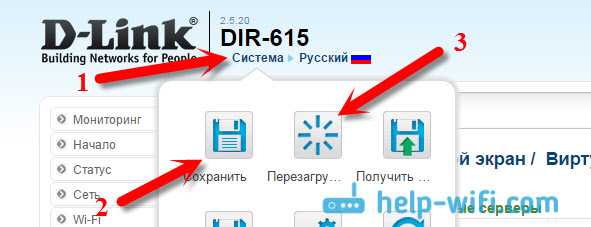
И еще несколько важных моментов.
Если вы все сделали правильно (проверили настройки), но нужная вам программа, или игра так и не получает пакеты из интернета, то возможно, что их блокируем ваш брандмауэр. Стандартный, встроенный в Windows, или сторонний, который установлен у вас (как правило, встроен в антивирус). Нужно создать правило, и разрешить обращения через нужный порт. Или, на время проверки отключить его вообще.
Мы когда открывали порт, то указывали IP адрес компьютера. В списке, у вас может быть много устройство. Как найти нужный компьютер? Откройте вкладку
Статус
DHCP
. Там будут указаны все устрйоства, которые подключены на данный момент, их IP и имена. Вот по имени, вы уже сможете выбрать нужный вам компьютер. Писал об этом
здесь
Как узнать порт, или диапазон портов, которые нужно открыть?
Писал об этом выше. Эту информацию нужно смотреть в настройках игры, или программы. Там точно указан порт. Так же, такая информация должна быть в справке по программе, и на официальном сайте. В крайнем случае, можно загуглить:)
Windows 10
– все инструкции по настройке интернета и решению проблем
Популярные статьи
Новые вопросы и ответы
Новости
Полезные статьи
Обзор маршрутизатора
D-link DIR 300 оснащён 4-х портовым коммутатором для подключения компьютеров, ноутбуков и других устройств через Ethernet-адаптеры. Данный роутер способен создать полноценную беспроводную точку доступа — Wi-Fi сеть стандарта 802.11b/g.
Роутер имеет множество функций. Он поддерживает стандарты безопасности: WPA/WPA2, WEP, IEEE 802.1X, есть фильтрация по MAC-адресу и несколько режимов работы: клиент, мост, точка доступа.
Маршрутизатор оснащен межсетевым экраном, а его расширенные функции безопасности ограничат доступ к нежелательным сайтам.
Рассмотрим внешний вид устройства: индикаторы, кнопки и разъёмы.
Индикаторы передней панели
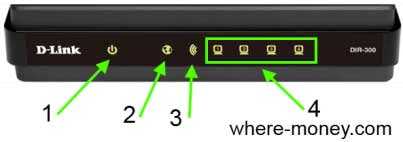
- Питание: не горит — выключено, горит зелёным — включено, горит желтым — загрузка (после включения модема) или сбой (после загрузки).
- Интернет: постоянно горит зеленым — соединение установлено, мигает зеленым — передаются данные, горит желтым — соединение не установлено.
- Wi-Fi: горит зелёным — беспроводная сеть включена, мигает зеленым — передаются данные.
- Локальная сеть: горит зеленым — устройство подключено к соответствующему порту, мигает зелёным — идет трафик.
Задняя панель роутера D-link DIR 300
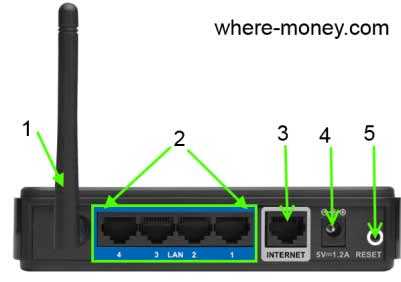
- Антенна беспроводной сети.
- LAN 1-4 — четыре Ethernet-порта для проводного подключения к локальной сети.
- INTERNET — порт подключения интернета по Ethernet-линии или DSL-модема.
- Разъём питания.
- RESET — кнопка сброса настроек к заводским установкам. Нажмите и держите её 10 сек. (если нужно).
На боковой панели роутера расположена кнопка быстрого добавления нового устройства. На кнопке WPS находится светодиодный индикатор, означающий:
- Мигает синим — попытка установки соединения.
- Горит синий — соединение установлено.
- Горит желтый — ошибка при подключении к беспроводной сети.
Подключение роутера D-Link DIR-300
Несмотря на то, что подключение роутера, казалось бы, не должно вызывать никаких сложностей, достаточно часто приходится видеть и неправильные варианты. Связано это с тем, что даже при неправильном подключении можно добиться, например, чтобы на одном компьютере был интернет и при этом работало цифровое ТВ. Однако, правильным оно от этого не становится, а устройства, подключенные по Wi-Fi будут сообщать о том, что «Соединение ограничено или отсутствует» или «Без доступа к интернету». Правильный вариант подключения — на картинке ниже.

Подключение роутера D-Link DIR-300
Таким образом, кабель Вашего интернет-провайдера (или кабель, идущий от модема, если он у Вас присутствует), должен быть подключен к порту Internet и только к нему. Сетевая карта соединяется с одним из портов LAN роутера с помощью имеющегося в комплекте кабеля RJ-45 (стандартный сетевой кабель).
Как правильно настроить Wi-Fi-роутер D-link DIR-300
Самый ответственный момент после приобретения любого Wi-Fi-роутера — это его подключение к сети и последующая настройка. Без знания алгоритма настройки и умения быстро решать возникающие в процессе проблемы, устройство может некорректно работать в дальнейшем: развивать недостаточную скорость, постоянно обрывать сигнал, не подключаться к сети.
Что потребуется для настройки
Перед началом настройки роутера DIR-300 необходимо: во-первых, стационарный компьютер или ноутбук; во-вторых, кабель для связи компьютера и роутера; в-третьих, немного свободного времени и умение пользоваться компьютерной базой на уровне «простой пользователь».
Шаг 1: Подключение Wi-Fi-роутера к компьютеру
Настройка устройства на корректную работу происходит через компьютер. Поэтому первым делом его необходимо подключить к роутеру посредством кабеля. Для настройки используются порты LAN, расположенные на корпусе прибора. Также надо подключить и сам роутер к сети, только в этом случае сетевой кабель подключается к разъему WAN.
Подключение через компьютер:
- включить компьютер;
- с помощью поиска найти раздел «Свойства: протокол Интернета версии 4 (TCP/IPv4)»;
- установить маркеры в пунктах «Получить IP-адрес автоматически» и «Получить адрес DNS-сервера автоматически».
Тогда компьютер будет получать все сетевые настройки с роутера в автоматическом режиме.
Шаг 2: Создание пароля
Перед тем как настроить DIR-300, на компьютере должен быть установлен Internet Explorer версии 6 или выше, Firefox 1.5, или любой другой удобный обозреватель. D-link DIR-300 настраивается даже с помощью Android-приложения — D-Link Click’n’Connect.
Для создания пароля на роутере необходимо открыть установленный на компьютере браузер и набрать в поисковой строке следующий путь: https://192.168.0.1. Открывшееся окно «Administrator password» имеет 2 графы: логин и пароль. Необходимо ввести любой придуманный логин и пароль и нажать кнопку «Сохранить».
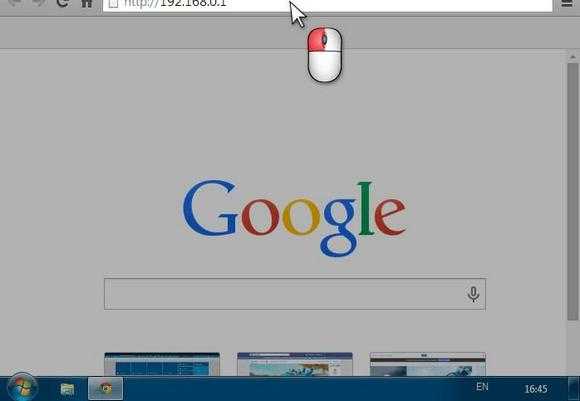
Если логин и пароль уже установлены производителем, то по умолчанию выбирают фразу «admin».
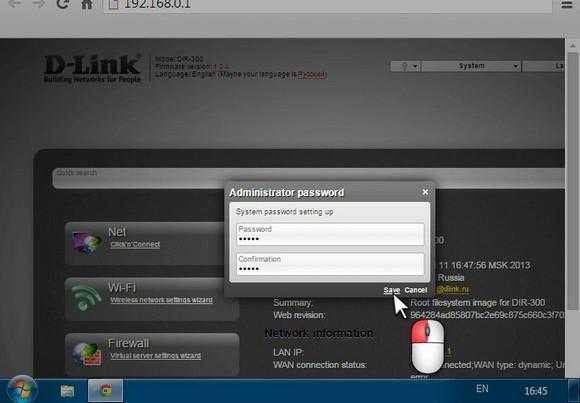
При установке нового логина и пароля лучше всего отдельно записать их на листке, сохранить в заметках на телефоне или на компьютере. Потеря такой информации может создать некоторые трудности, особенно если в дальнейшем потребуется перепрошивка устройства или какая-либо дополнительная настройка.
Шаг 3: Идентификация клиента
Начинается работа непосредственно с DIR-300, настройка которого проходит через меню «Advanced settings». Необходимо в разделе «Net» выбрать соединение «Wan». Еще раз проверить, что сетевая карта работает в автоматическом режиме.
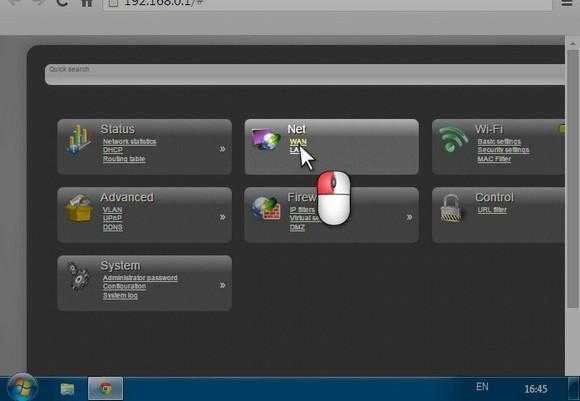
Для простоты идентификации клиента в сети необходимо нажать круглый значок с двумя расположенными внутри зелеными стрелками. После этого действия MAC-адрес компьютера будет автоматически скопирован на роутер. При дальнейшем отключении роутера, но соединении с ним компьютера, выход в мировую сеть остается доступным.
После вышеперечисленных действий остается нажать кнопку «Сохранить», расположенную в правой нижней части экрана.
D-link DIR-300 готов к работе, все сетевые настройки загружаются на устройство автоматически. Можно приступать к серфингу и поиску какой-либо информации в сети.
Простой маршрутизатор D-Link DIR-300 Руководство по открытому порту
Dlink DIR-300 включают в себя очень простой межсетевой экран, который помогает защитить вашу домашнюю сеть от нежелательного доступа из Интернета. Поскольку этот брандмауэр блокирует входящие соединения, вам может потребоваться , чтобы открыть через него порт для определенных игр и приложений. Этот процесс открытия порта часто называют переадресацией порта на , поскольку вы перенаправляете порт из Интернета в свою домашнюю сеть.
Базовый процесс открытия порта:
- Установите статический IP-адрес на вашем компьютере или устройстве, на которое вы хотите перенаправить порт.
- Войдите в свой маршрутизатор D-Link DIR-300.
- Перейдите в раздел переадресации портов.
- Создайте запись переадресации порта .
Хотя сначала эти шаги могут показаться сложными, мы рассмотрим каждый шаг для маршрутизатора Dlink DIR-300.
Мы думаем, что переадресация порта должна быть простой. Вот почему мы создали Сетевые утилиты. Наше программное обеспечение делает все, что вам нужно для перенаправления порта.
Начать сейчас!
Когда вы используете Network Utilities, ваш порт перенаправляется прямо сейчас!
Шаг 1
Важно настроить статический IP-адрес на устройстве, на которое вы перенаправляете порт.Это гарантирует, что ваши порты останутся открытыми даже после перезагрузки устройства
- Рекомендуем — Наша бесплатная программа настроит для вас статический IP-адрес.
- Или следуйте нашим руководствам по статическим IP-адресам, чтобы настроить статический IP-адрес.
После настройки статического IP-адреса на ваших устройствах вам необходимо войти в свой маршрутизатор.
Шаг 2
Теперь войдем в ваш роутер Dlink DIR-300. У вашего маршрутизатора есть веб-интерфейс, поэтому вы войдете в него с помощью веб-браузера.Это может быть Chrome, Firefox, Internet Explorer или Edge. Обычно не имеет значения, какой браузер вы решите использовать.
Откройте веб-браузер и найдите адресную строку . Это должно выглядеть примерно так:
192.168.0.1
На картинке выше адресная строка содержит 192.168.0.1. Просто замените все это на IP-адрес вашего маршрутизатора Dlink DIR-300. IP-адрес вашего маршрутизатора также может использоваться как шлюз по умолчанию для вашего компьютера.
По умолчанию установлен IP-адрес: 192.168.0.1
После ввода IP-адреса вашего роутера вы можете просто нажать Enter. Если все пойдет хорошо, вы увидите следующий экран:
Вы должны увидеть окно с запросом вашего имени пользователя и пароля.
- Имя пользователя маршрутизатора D-Link DIR-300 по умолчанию: admin
- Пароль маршрутизатора D-Link DIR-300 по умолчанию: пустой
Введите свое имя пользователя и пароль, а затем нажмите кнопку Login , чтобы войти в свой маршрутизатор Dlink DIR-300.
Шаг 3
Теперь нам нужно найти раздел перенаправления портов в вашем маршрутизаторе.Вот как ты это делаешь. Начиная с первой страницы вашего роутера:
Щелкните ссылку Advanced в верхней части страницы.
Шаг 4
Убедитесь, что установлен флажок Включить .
Введите имя программы в поле Имя . На самом деле не имеет значения, что вы положили в это поле, но что-то, что напомнит вам, почему эти порты перенаправляются, будет хорошей идеей.
Используйте поле Computer Name , чтобы выбрать устройство для перенаправления портов. Это поле содержит список имен устройств, которые видны в вашей сети.
Если вы перенаправляете диапазон портов, введите наименьшее число из этого диапазона в поля Public Port и Private Port слева.Затем введите наибольшее число этого диапазона в правые поля Public Port и Private Port .
Если вы перенаправляете один порт, введите этот номер порта в оба поля Public Port и оба поля Private Port .
Используйте раскрывающийся список Traffic Type , чтобы выбрать тип протокола для перенаправляемых портов.
Когда вы закончите, нажмите Сохранить настройки в верхней части экрана, чтобы сохранить изменения.
Проверьте, открыты ли ваши порты
Теперь, когда вы перенаправили порты на Dlink DIR-300, вы должны проверить, правильно ли перенаправлены ваши порты.
Чтобы проверить, правильно ли перенаправлен ваш порт, вы можете использовать наш инструмент Network Utilities , который включает бесплатную программу проверки открытых портов. Наш инструмент проверки открытых портов — единственный инструмент онлайн-проверки портов с гарантированными результатами .
Ручная настройка
В отличие от быстрой настройки, ручное конфигурирование позволяет учесть особенности подключаемых устройств и соседних сетей, что позволяет улучшить показатели пропускной способности и качества приема.
Базовая ручная настройка Wi-Fi-сети для домашнего использования на DIR-300 выполняется в 2 этапа:
- Установка основных параметров сети;
- Настройка параметров безопасности.
Основные настройки
Главные параметры беспроводной сети расположены в панели управления роутером на вкладке «Wi-Fi – Основные настройки». Для перехода к данному пункту в «темно-сером» интерфейсе потребуется переключиться в расширенный режим.
Описание функций:
- Опция «Включить беспроводное соединение» управляет питанием точки доступа. Для того чтобы устройства могли использовать WiFi-подключение, галочка должна быть установлена.
- Отключение вещания вай-фай сети без деактивации радиомодуля может понадобиться при использовании DIR-300 в режиме клиента. Если убрать эту галочку в стандартном режиме, то беспроводная связь между роутером и всеми устройствами будет прервана.
- Параметры MBSSID и BSSID настраиваются, когда роутер используется для одновременного обслуживания нескольких беспроводных сетей. В домашних условиях такой сценарий маловероятен, а при наличии единственной сети данные параметры не могут быть изменены.
- Если установить галочку «Скрыть точку доступа», то имя WiFi-сети перестанет отображаться как на чужих устройствах, так и на доверенных. При этом роутер не прекратит вещание. Чтобы установить подключение нового клиента, потребуется ввести имя SSID вручную. Данная функция реализована в D-Link DIR-300 для обеспечения безопасности.
- Подбор канала можно доверить прошивке маршрутизатора, оставив значение «авто», но автоматическая настройка не всегда адекватна, что часто приводит к падению беспроводной скорости роутера. Чтобы выбрать вручную правильный канал, необходимо оценить работу соседских Wi-Fi-сетей. В «светлом» air-интерфейсе D-Link DIR-300 при выборе выпадает гистограмма, показывающая загруженность каналов.
Чем меньше загружен канал, тем выше пропускная способность, а значит, и беспроводная скорость передачи. Для более подробного изучения ситуации можно воспользоваться одной из бесплатных программ, например, WiFi-Analyzer.
- Наличие опции выбора региона связано с различным набором каналов, разрешенных к использованию в разных странах. Если роутер и принимающий вай-фай адаптер будут иметь разные региональные настройки, то устройства могут не увидеть друг друга.
- Беспроводной режим. Теоретически, предустановленный режим «802.11bgn mixed» хорош тем, что обеспечивает совместимость и одновременную работу как современных, так и устаревших устройств. Однако подключение к роутеру девайса, работающего по старому стандарту 802.11g, вызовет снижение пропускной способности и для остальных WiFi-устройств. Таким образом, чтобы предотвратить урезание скорости из-за обратной совместимости, нужно настроить режим N, а оборудование, которое не поддерживают новую спецификацию N – подключать к D-Link DIR-300 через Ethernet.
- Параметр «Максимальное количество клиентов» позволяет ограничить количество одновременных беспроводных подключений.
Открытие порта в d- dir 300
2.1. Как узнать, какой порт нужно открыть?
Допустим, что вы определились с программой, для которой хотите открыть порт. Как узнать какой именно?
1) Чаще всего об этом пишется в ошибке, которая будет выскакивать, если у вас закрыт порт.
3) Есть специальные утилиты. Одна из лучших TCPView — маленькая программа, не нуждающаяся в установке. Быстро вам покажет, какие программы какие порты используют.
2.2. Как узнать IP адрес компьютера (для которого открываем порт)
Порты, которые нужно открыть, будем считать, что мы уже знаем… Теперь нужно узнать локальный IP адрес компьютера, для которого будем открывать порты.
Для этого откройте командную строку (в Windows 8 нажмите «Win+R», введите «CMD» и нажмите Enter). В командной строке наберите «ipconfig/all» и нажмите на Enter. Перед вами должно появиться много различной информации по сетевому подключению. Нас интересует ваш адаптер: если вы используете сеть Wi-Fi — значит смотрите свойства беспроводного соединения, как на картинке ниже (если вы за компьютером, который подключен проводом к роутеру — см. свойства адаптера Ethernet).
IP адрес в нашем примере 192.168.1.5 (IPv4-адрес). Он нам и пригодится при настройке d- dir 300.
Предварительная настройка для переброски портов
Для того чтобы сделать зеркалирование портов на Dir-300, надо настроить соединение с интернетом. Сначала в адресной строке любого браузера вводится 192.168.0.1.
Всплывет приветствие роутера. Попадают в web-интерфейс по логину и паролю. По умолчанию, admin/admin. Если были введены измененные данные, вписываются последние корректировки.
Таким способом открывается доступ в главное меню маршрутизатора D-. Для установки соединения нажмите на WAN интерфейса.
В режиме автоматического получения «айпи» от провайдера особых сложностей не возникнет.
В разделе «Тип соединения» выберите IPoE, а в поле MAC указывается значение для физического адреса маршрутизатора D-.
В полях «Получить IP-адрес автоматически» и «Получить адрес DNS-сервера автоматически» проверьте, что стоят галочки.
Готово, осталось нажать кнопку «Сохранить».
Для дальнейшей настройки потребуется определить нужный порт и «айпи» ПК.
Как узнать, какой порт открыть в
Существуют три способа определения требуемого разъема:
- Прочитать ошибку, всплывающую при закрытом порте.
- Через официальный портал программы. Во вкладке FAQ либо «Техническая поддержка». В этих разделах обычно рассматривается подобный вопрос.
- TCPView либо иные аналогичные утилиты. Программы показывают, какие разъемы используют приложения.
Как узнать IP-адрес компьютера, для которого открывается порт
Для определения локального «айпи» воспользуйтесь командной строкой, нажав одновременно клавиши Win+R. Нужно ввести ipconfig/all и надавить на Enter.
Всплывет окно, показывающее множество различных значений.
Если подключение выполнено через Wi-Fi, требуемое значение находится в разделе беспроводного соединения, а при использовании кабеля — в свойствах адаптера Ethernet.
Настройка PPtP (VPN) при статическом локальном IP адресе
- В поле My Internet Connection is: выберите Russia PPTP Dual Access
- Ставим точку напротив Static IP
- IP Address: Вбиваем ваш IP адрес по договору
- Subnet Mask: Вбиваем маску по договору
- Gateway: Вбиваем шлюз по договору
- DNS: Вбиваем DNS вашего провайдера (Ростелеком Омск — 195.162.32.5)
- Server IP/Name: ppp.lan
- PPTP Account: Ваш логин из договора
- PPTP Password: Ваш пароль из договора
- PPTP Confirm password: Ваш пароль из договора
- Auto-reconnect: Always-on
- MTU: 1372
- Connect mode select — режим установки соединения. Выберите Always для постоянного подключения
- Сохраняете настройки нажатием клавиши Save Settings.
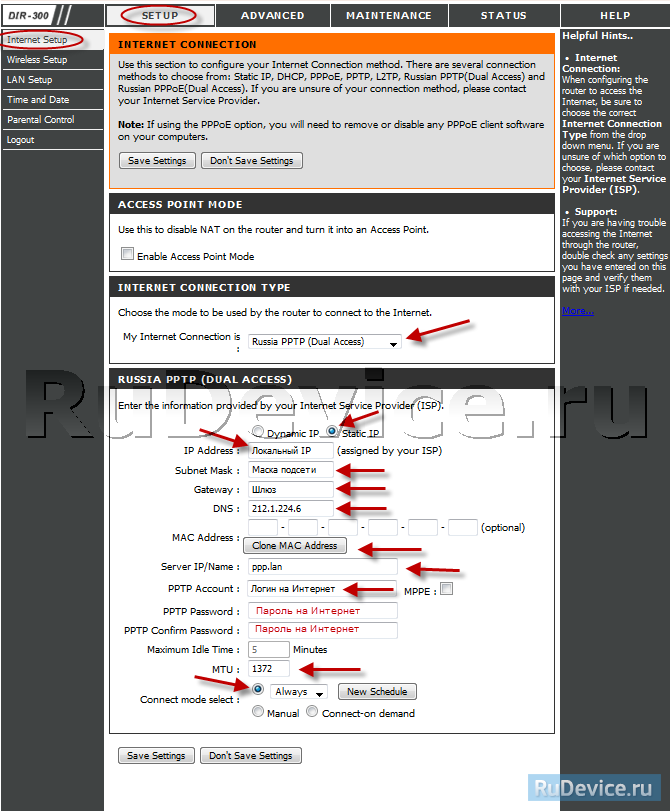
Как пробросить порты на роутере
Что такое перенаправление портов? Это привязка порта на внешнем интерфейсе маршрутизатора DIR-300 с портом устройства в локальной сети. Суть в том, чтобы дать доступ к устройству из интернета, используя определенный открытый порт маршрутизатора.
На практике это может выглядеть так. Есть потребности предоставить доступ к удалённому управлению раб. столом ПК, подключенному к интернету через маршрутизатор DIR-300 (либо другая причина). Чтобы это сделать создается правило перенаправление порта WAN на порт домашнего ПК.
Для этого зайдите в раздел Advanced (Расширенные настройки), потом в настройку Port Forwarding (перенаправление портов).Как настраивать:
- Выберите имя правила (чтобы не запутаться лучше давать осмысленные имена).
- Выберите определенный номер публичного порта либо пропишите диапазон портов). Публичный – это внешний порт для инернета. Чтобы прописать только один конкретный номер, укажите его в виде начального и конечного.
- В тестовом примере мы открыли порт 3389.
- Пропишите IP-адрес ПК (сервера), к которому пробрасываются порты. Стоит зарезервировать этот IP-адрес для конкретного компьютера в настройках DHCP-резервирования на маршрутизаторе, тогда он не сменится со временем. Если не хотите резервировать в роутере, то можно прописать IP-адрес вручную в настройках сетевой карты ПК.
- В тестовом примере был указан внутренний серый IP-адрес 192.168.1.100.
- Пропишите порт для получения входящих подключений на ПК в локальной сети.
- Мы для теста прописали порт по умолчанию 3389.
- Не забудьте поставить флажок слева для включения правила в работу.
Предварительная настройка подключения в Windows
Перед тем, как приступать к настройкам роутера DIR-300, да и любого другого, нужно произвести определенные настройки подключения в самой операционной системе.
Сразу хотим обратить внимание на то, что алгоритм действий по настройке подключения в Windows 7, Windows 8 и Windows 10 идентичны. Итак, нам необходимо посмотреть свойства протокола интернета версии 4 (TCP/IPv4)
После чего записать их или внести изменение. Делается это просто. Наводим курсор мыши на значок подключения в области уведомлений и, нажав на нем правой клавишей мыши, выбираем пункт «Центр управления сетями и общим доступом»
Итак, нам необходимо посмотреть свойства протокола интернета версии 4 (TCP/IPv4). После чего записать их или внести изменение. Делается это просто. Наводим курсор мыши на значок подключения в области уведомлений и, нажав на нем правой клавишей мыши, выбираем пункт «Центр управления сетями и общим доступом».
Далее выбираем «Изменение параметров адаптера».
После, нажимаем на значке проводного соединения правой клавишей мыши и в контекстном меню выбираем «Свойства».
На следующем шаге находим интересующий нас протокол TCP/IPv4 и снова жмем на «Свойства».
После всех проделанных действий попадаем в нужный нам раздел, в котором желательно выставить галочки — получить адрес IP и DNS серверов автоматически. Это позволит подключить компьютер в локальную сеть без риска его конфликта с другими устройствами сети на уровне сетевых адресов.
Если у вас в свойствах протокола данные галочки не стояли по умолчанию, то на всякий случай перепишите все настройки в файл и сохраните его. Возможно, если появится необходимость в присвоении каждому устройству в локальной сети статического IP-адреса, данные настройки могут пригодиться.
Настройка роутера D-Link DIR-300
Итак, приступаем к непосредственным настройкам маршрутизатора. Для этого, как уже говорилось ранее, он должен быть подключен к компьютеру или ноутбуку. Чтобы открыть интерфейс роутера D-Link DIR-300 необходимо в адресной строке любого браузера ввести его IP-адрес. Как правило, он имеет вид – 192.168.0.1 или 192.168.1.1.
Убедиться какой именно сетевой адрес вашего устройства можно посмотрев на этикетке, приклеенной на нижней части роутера.
После ввода действительного IP-адреса откроется окно для ввода логина и пароля. Как видно из скриншота выше, логин и пароль по умолчанию идентичны и имеют вид – admin.
Войдя в панель администрирования роутера D-Link DIR-300 можно приступить к его главным настройкам. В первую очередь нас интересует настройка интернет-соединения. Для этого открываем раздел «Сеть» и нажимаем на данный тип подключения «WAN».
Откроется окно его настроек, где необходимо выбрать тип подключения. На выбор дается два типа – IPoE и PPPoE. Какой именно из них вводить вам можно посмотреть в договоре, заключенным с провайдером или у технического специалиста, позвонив в техническую поддержку провайдера.
Кроме этого, на данной странице присутствует несколько других настроек, которые могут быть полезны.
- Получить IP-адрес автоматически – ставим галочку, если на этапе настройки протокола TCP/IPv4 вы установили соответствующую настройку
- Получить адрес DNS сервера автоматически – аналогично предыдущему пункту.
Настройка беспроводного подключения
Для выхода в интернет через роутер посредством беспроводного подключения необходимо данную функцию подключить. Чтобы это сделать заходим в раздел «Wi-Fi» — «Общие настройки» и ставим галочку «Включить беспроводное соединение».
Далее необходимо дать имя сети и пароль для подключения. Это нужно для ее идентификации при попытке подключения мобильных устройств и защиты от несанкционированного доступа.
Чтобы дать название сети заходим в «Основные настройки» и в поле «SSID» вписываем придуманное имя. Тут же выберите один из режимов работы беспроводной сети. Оптимальным считается — 802.11 b/g/n, как показано на скриншоте.
Для установки пароля заходим в раздел «Настройки безопасности», где в графе «Сетевая аутентификация» выставляем все как на скриншоте ниже и в поле «Ключ шифрования PSK» вписываем пароль.
Установка нового пароля на вход в админ-панель роутера
После того, как все необходимые настройки произведены, лучше подстраховаться и сменить пароль для входа в админ-панель, который по умолчанию соответствует логину, на более надежный. Для этого, открываем раздел «Система» и в пункте «Пароль администратора» прописываем новый код защиты, после чего сохраняем настройки.
Материалы по теме:
- Как узнать пароль от WiFi на телефоне
- Чем отличается роутер от маршрутизатора?
- Чем отличается коммутатор от маршрутизатора?
- Как подключить домашний компьютер к Wi-Fi сети
- Как усилить сигнал Wi-Fi роутера


















































