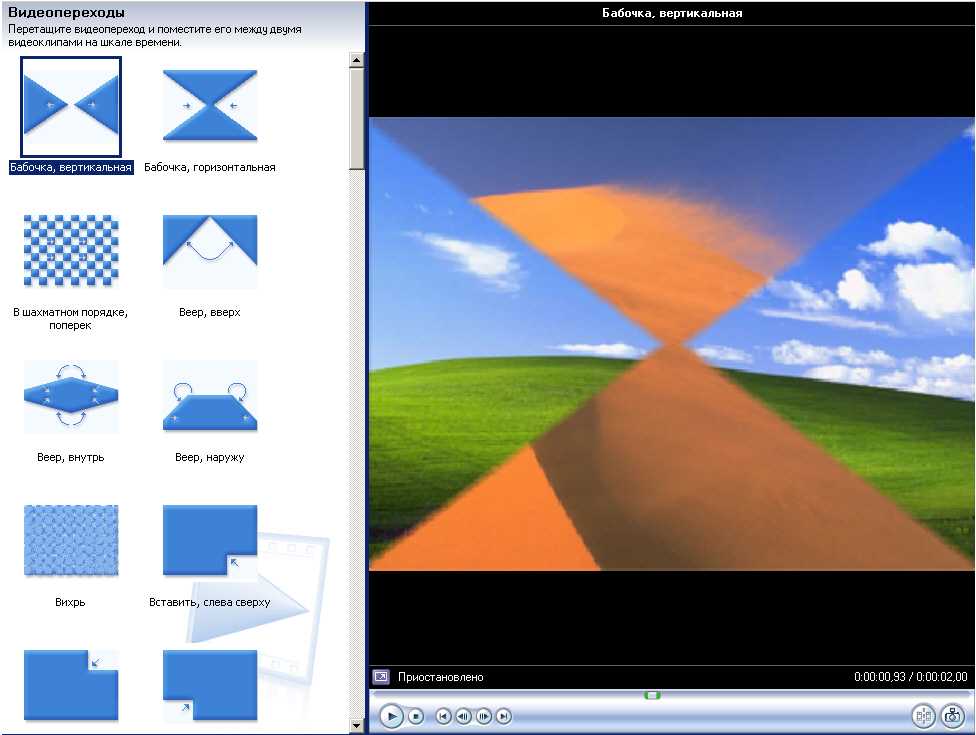Как научиться монтировать видео и зарабатывать на этом?
Многие монтажеры видео являются самоучками. Есть два варианта научиться монтировать видеоролики и начать зарабатывать в этой сфере.
Путь 1. Освоить профессию самостоятельно
Вам потребуется немного терпения, усидчивости и внимательности. Вот ссылки на полезные и главное бесплатные материалы, по которым можно учиться азам профессии:
Теория монтажа роликов – основы, которые важно знать любому монтажеру.
Курс по монтажу – основные правила и принципы создания видеороликов. Рекомендую посмотреть для новичков.
Курс по монтажу видео в Adobe Premiere 2019 – свежий курс по популярной программе.
Монтаж в Adobe Premiere – еще один бесплатный курс, который можно посмотреть, чтобы научиться монтировать видеоролики.
Курс по основам Adobe Photoshop – данная программа тоже может пригодиться монтажеру видео.
Как снять свой первый фильм – можно посмотреть для общего развития
Также обратите внимание на урок по монтажу фильмов
Он пригодится для работы.
Какие-то программы могут показаться сложными. Тогда можно пойти на курсы, например, научиться делать анимацию или другие вещи.
Путь 2. Пойти в ученики видеомонтажера
В студиях практикуется найм на работу людей с минимальными знаниями и опытом для их обучения и последующей работы в компании. Если вы живете в крупном городе, где есть видеопродакшены, можете поискать такие вакансии. Обычно новичкам, которых обучают, платят очень мало. Например, мы нашли на сайте HH.ru одну вакансию, в которой ученику готовы платить 10 тыс. руб. в месяц.
Но надо понимать, что вы идете не столько работать, сколько учиться и получать опыт. Поэтому на высокую зарплату, не имея знаний, рассчитывать нельзя.
Ezgif — редактор с функцией «Rotate video»
На сайте Ezgif есть раздел «Rotate video». Воспользуйтесь этим бесплатным редактором, чтобы развернуть свой видеоролик под нужным углом.
Как работать с Ezgif:
- Нажмите на клавишу «Обзор», чтобы найти у себя на компьютере нужный файл. Если требуется развернуть выложенный в интернете ролик, введите его адрес в поле, которое находится чуть ниже. Страница для работы с видео Ezgif
- Нажмите на клавишу «Upload video». Перед вами откроется новая страница со множеством доступных настроек.
- Выберите нужные опции в верхней панели. Поставьте галочки под видео, чтобы задать направление разворота. Кликните по клавише «Rotate». Настройки поворота видео
- Пока сервис обрабатывает клип, в расположенном ниже поле будет раскачивать головой серый силуэт кота. Не закрывайте окно. Завершения разворота придется подождать
- Когда процесс успешно завершится, на его месте появится превью онлайн-проигрывателя с развернутым видеофайлом. Под ним вы увидите панель с теми же инструментами, которые находятся чуть выше изначального ролика.
- Найдите справа клавишу «Save», нарисованную в виде дискеты. Кликните по ней и сохраните результат. Сохранение результата Ezgif
На сайте Ezgif можно обрабатывать файлы разных форматов. Главное, чтобы они весили не более 100MB. Доступны опции вертикального и горизонтального отражения, а также разворот на 90, 1800 и 270°.
Другие способы
Программа для поворота видео на ПК есть и в самой Windows. Например, базовый проигрыватель Windows Media Player при необходимости поворачивает ролик на нужный угол. Это удобно, если вы начали смотреть кино, но вдруг обнаружили, что картинка «лежит на боку». Пара кликов – и можно наслаждаться кино дальше.
Windows Media Player не позволяет сохранять сделанные изменения. То есть для разового просмотра вы можете повернуть изображение, но при повторном запуске картинка снова будет неправильной.
Выполнить процедуру с сохранением можно с помощью некоторых онлайн-сервисов, таких как rotatevideo.online или аналогичных. Но такой способ иногда даёт достаточно удручающий результат. Например, ухудшится качество картинки, либо она растянется по горизонтали или вертикали. Кроме того, вряд ли у вас получится отредактировать онлайн качественный фильм весом в 5 гигабайт.
Как перевернуть видео на компьютере: 3 самых простых способа
Запустили видеоролик, а изображение перевёрнуто? Такое иногда происходит, если снимать на мобильный телефон или планшет. Оператору не всегда очевидно, что камера находится в неправильном положении. Смотреть подобный клип невозможно. Быстро исправить ситуацию поможет специальный софт. В статье вы прочтёте, как перевернуть видео на компьютере в трех различных редакторах.

Софта, который позволяет редактировать видеозаписи, достаточно много. Некоторый слишком примитивен и способен лишь на обрезку. Другой, наоборот, рассчитан на профессионалов и напугает рядового пользователя переусложнённым интерфейсом. Далее вы найдёте подборку ПО, пользоваться которым будет легко и удобно любому новичку, а спектр инструментов порадует даже искушённых юзеров.
WW Video Rotator — программа для поворота видео без потери качества
Здравствуй уважаемый читатель блога COMP-DOMA.RU В этой статье расскажу об очень маленькой, но очень полезной программе для поворота разворота видео без потери качества на 90, 180, 270, 360 градусов .
Сам я столкнулся с такой надобностью, когда при перебросе фото и видео с телефона и с фотоаппарата на компьютер, обнаружил что половина видеофайлов повёрнуты боком, и конечно их просмотр доставляет сильнейший дискомфорт .
Как всегда за решением проблемы ныряю во всемирную паутину. Предложений по решению этой проблемы вагон и маленькая тележка . Только вот быстрый и эффективный способ найти удалось не сразу. Везде предлагают разнообразные видеоредакторы с затратой длительного времени на обработку поворота, в плоть до поворота в видео каждого кадра. Мартышкин труд
Естественно меня такие «Клёвые» способы не устраивали И поиски продолжались пока не наткнулся на программу WW Video Rotator .
WW Video Rotator — Очень лёгкая в использовании программа. Поворот видео в любую сторону делается буквально парой-тройкой кликов + Программа бесплатная! + На русском языке! + Поворот видео без потери качества! Ну красота же, а не программа
Давайте познакомимся с WW Video Rotator поближе.
Для начала скачиваем программу WW Video Rotator с сайта программы WW Video Rotator
Настройки эффекта «Переворот страницы»
Чтобы открыть окно настроек, сделайте двойной щелчок по видео, к которому вы применили эффект. Затем щёлкните правой кнопкой мыши по слою с эффектом и выберите «Свойства» из контекстного меню. Окно свойств откроется справа.
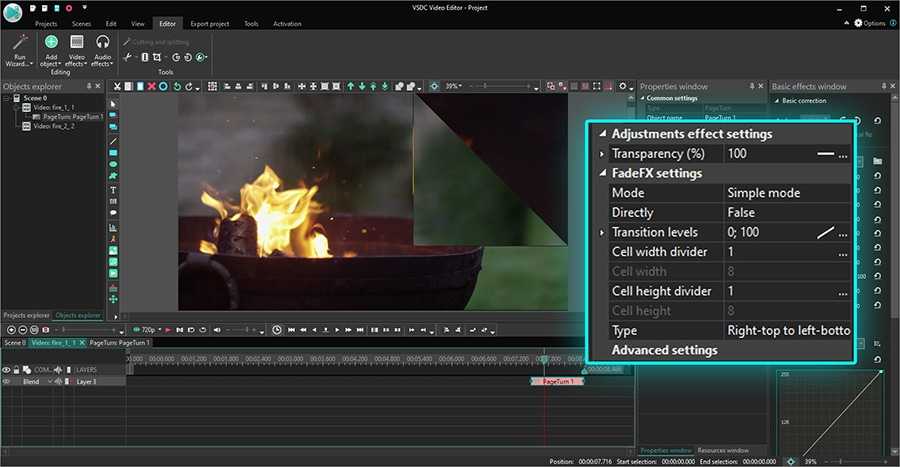
Настройки перехода делятся на 4 группы:
- Общие параметры.
- Параметры корректировки цветов.
- Параметры эффекта затухания.
- Расширенные настройки.
Давайте рассмотрим каждую группу в отдельности.
В меню Общие параметры вы можете дать имя слою эффекта на шкале времени, вручную задать точный момент его появления, а также продолжительность перехода.
Параметры корректировки цветов позволяют задать уровень прозрачности слоя, который выполняет роль страницы во время перехода.
Другими словами, то видео, к которому вы применяете эффект, может становиться прозрачным по мере осуществления перехода. Чем ниже значение этого параметра, тем более прозрачным будет слой. Увеличивая уровень прозрачности с течением времени (через строки «Начальное значение» и «Конечное значение»), вы контролируете видимость следующего кадра.
Например, на следующем видео уровень прозрачности в начале — 100%, а в конце перехода — 10%.
To see what it looks like, let’s open the transparency level dropdown menu, set the initial value at 100% and the final value at 10%.
Начальное значение – 100%. Страница абсолютно не прозрачна в начале перехода.
Конечное значение – 10%. В конце перехода уровень прозрачности составит всего 10%, а значит, следующий кадр будет виден ещё до того, как страница перевернется полностью.
Параметры эффекта затухания, при активированном «простом» режиме, позволяют вам задавать следующие условия:
- В каком направлении будет осуществляться переворот страницы – в сторону сворачивания или разворачивания (параметр “Прямое действие”)
- В какой точке страница закончит переворот (параметр “Уровень перехода”)
- Из какого угла начнётся переворот страницы (параметр “Угол страницы”)
- Количество ячеек, через которые будет осуществлён переход.
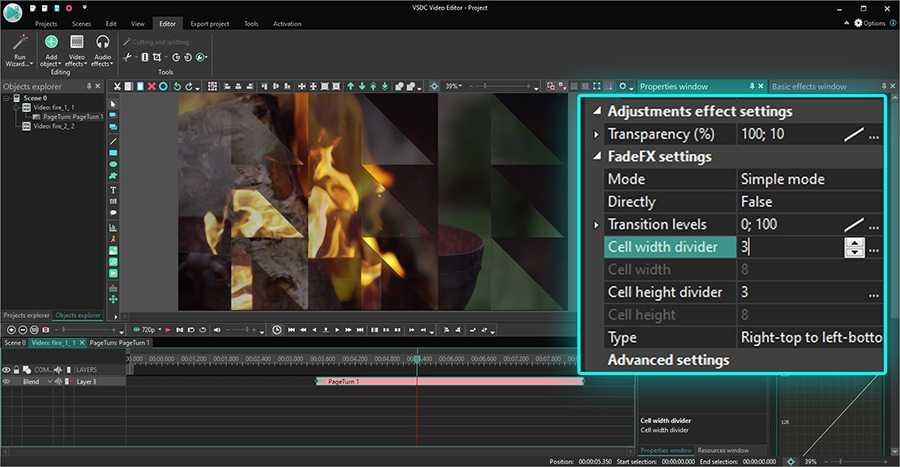
Меню Расширенных настроек позволяет задавать размер и интенсивность падающей от переворачиваемой страницы тени.
Переключив режим в Параметрах эффекта затухания с «простого» на «продвинутый», вы активируете дополнительные разделы в меню расширенных настроек. Ниже мы в деталях опишем их и покажем, какого результата можно добиться, изменяя тот или иной параметр.
Шаг 6. Экспорт готового видео
Программа для переворота видео предлагает несколько вариантов экспорта файла:
- конвертация готового видео в различные расширения;
- подготовка ролика для публикации в сети Интернет;
- запись видео-файла на DVD-диск.
Данный софт позволит навсегда забыть о проблемах, связанных с неправильно отснятым видео. Теперь вам не придется думать, в каком положении держать телефон или фотоаппарат для грамотной съемки. Благодаря программе «ВидеоМАСТЕР», вы знаете, как повернуть видео на 90 градусов и более, умеете за считанные минуты улучшать качество ролика и украшать его различными надписями и спецэффектами.
Расслоение истории
Одним из наиболее мощных, но простых методов монтажа видео является возможность наложения и перезаписи фрагментов для создания плавного визуального повествования. Это делается путем наложения одних фрагментов, поверх других. Один фрагмент, может быть размещен внутри другого. Таким образом, например, можно создать Эффект Кулешова.
Однако разделение одного фрагмента для вставки другого не всегда необходимо. Иногда удобнее поместить один клип поверх другого. Таким образом, можно получить эффекты наложения или можно оставить одну звуковую дорожку, а в это время, уже будет другой видео ряд.
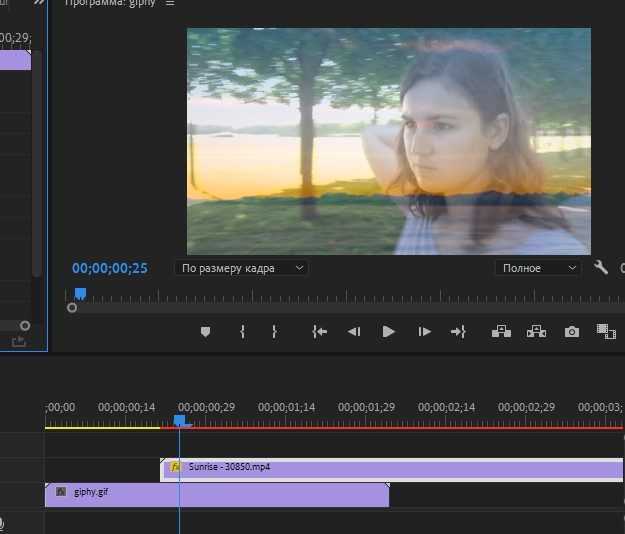
№1. Всегда составляйте монтажный лист
Если вы начинаете работу без четкого расписания, все может пойти не так, как вы ожидаете. Профессионалы всегда составляют монтажный план и редактируют видео в зависимости от него.
Спросите себя:
Какие фрагменты нужно отредактировать?
Какой эффект в итоге вам необходимо получить?
Сколько минут может длиться ролик?
Сколько времени уйдет на тот или иной ракурс, на раскрытие той или иной темы?
Далее распишите каждый кадр по секундам. Отметьте моменты для появления подписей, музыки и графических вставок на таймлайне. Обозначив все моменты заранее, вы сэкономите свое время и будете точно знать, с чего начать монтаж видео.

Заранее продумайте основные этапы работы над роликом, чем детальнее — тем лучше
№8. Гармоничное размещение текста
Монтаж и обработка видео для новичков могут оказаться сложными и в вопросе сочетания графических элементов. Сохраняйте согласованность между размером текста, цветами и шрифтами в видео.
Распространенная ошибка начинающих видеографов – попытка задействовать в кадре множество стилей текста всех оттенков радуги. Это, в свою очередь, может отвлекать зрителей от самого видео. Советует придерживаться одного-двух шрифтов, как в рамках одного кадра, так и в ролике в целом. Это создаст единство стиля.
Положение текста на экране тоже крайне важно. В начале видео, на заставке, надпись может быть крупной
Во всех остальных видеофрагментах подписи лучше делать меньше и размещать в нижней трети кадра. Также стоит придерживаться единой палитры. Яркие цвета можно использовать для расстановки акцентов, для всего остального – нейтральные. Для лучшего сочетания оттенков можно воспользоваться цветовым кругом.
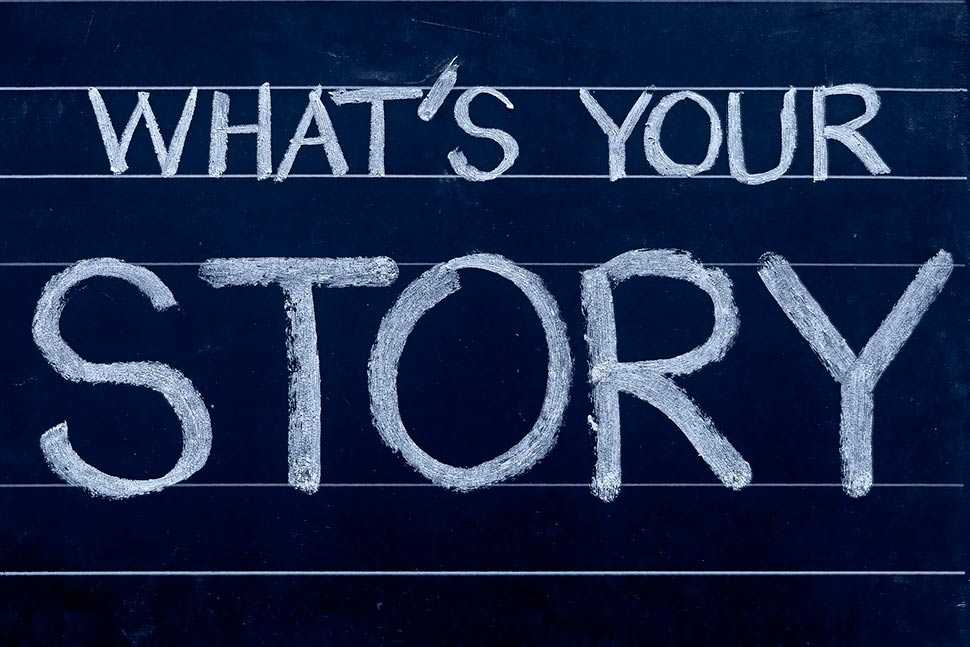
Текст должен помогать восприятию видео, а не затруднять его
Общие понятия, правила и работа
Чтобы понять, как монтировать видео, стоит познакомиться с ключевыми теоретическими понятиями, важными для создания фильмов и видеоклипов. В частности профессиональный ролик невозможно представить без смены ракурсов и планов, это — одно из ключевых правил съемки и последующего монтажа. Небольшая памятка ниже поможет вам отличать планы друг от друга.
Крупный — кадр, основную часть которого занимает объект. Это может быть лицо героя или лист бумаги с текстом в полную величину. Главное, чтобы он был единственным смысловым наполнением видеоряда.

Кадр, снятый крупным планом
Средний. Если объектом съемки выступает человек, то он снимается по пояс или колени. Его изображение занимает порядка 70-80% кадра. Если в центре внимания не человек, допускается присутствие в кадре нескольких предметов, помимо ключевого.

Кадр, снятый средним планом
Общий. Объект полностью помещается в кадре, хорошо виден фон и другие предметы/люди.

Кадр, снятый общим планом
Чтобы понимать, как смонтировать видео без ошибок, необходимо усвоить несколько основных правил:
- учитывайте параметры освещенности во время съемочного процесса. При смене дня и ночи в фильме, монтажер обязательно вставляет фрагмент, демонстрирующий переход от одного времени суток к другому. Например, ускоренное движение автомобилей по городским магистралям с одновременным затемнением картинки покажет, что между событиями прошел большой промежуток времени;
- добавляйте переходы между крупными и общими планами. Из-за особенностей восприятия, нельзя соединять части фильма, если один эпизод содержит детальный план объекта, а второй — общий. Рекомендуется использовать средний план в качестве перебивки при переходе от общего к крупному и наоборот;
- учитывайте динамику. При монтаже различных планов картинка должна быть динамичной или статичной в обоих. Движение на общем плане должно продолжаться и на среднем, и наоборот;
- соблюдайте правильный угол обзора. При монтаже двух частей, одна из которых содержит разговор двух героев на среднем плане, а вторая общий или дальний, точка съемки должна находиться на одной линии.

Будьте внимательны при съемке и монтаже сцен с диалогами, не забывайте про правило восьмёрки
Рекомендации по работе с анимацией
Видеопроекты могут быть различной тематики: праздничные, из путешествий, для доклада, научной работы и т.д. В этом разделе мы попробуем подобрать удачные варианты для материала любой направленности.
Если вы создаете свадебный фильм, то можно создать плавный переход, особенно, если фоном идет соответствующая медленная музыка. Задайте значение начиная, допустим, с 5 секунд. Так зрители смогут постепенно переключиться на следующий кадр. Поскольку в свадебный день зачастую входят различные локации и эпизоды, то плавная смена кадров будет смотреться гармонично.
Варианты можете вставить такие, какие вам покажутся уместными — можно оставить один для всех файлов, если вы хотите получить более простой и лаконичный результат. А можете вмонтировать две, три разновидности или все разные — все зависит от исходного материала и вашего желания.
Если же вы редактируете материал с дня рождения, то локация, как правило, одна — это ресторан, загородный дом, пикник на природе и т.д. Чтобы придать динамики, анимацию можно сделать более быстрой, допустим, от одного конкурса к другому. Раз не меняется локация, то пусть экшн между частями праздника создается за счет дополнений. В этом случае можно помиксовать варианты, чтобы результат смотрелся интересней.
Клип из путешествий сам по себе уже очень интересный жанр. Здесь можно удачно компоновать длительность — там, где допустим идет съемка только природы можно сделать её более быстрой. А если вы из одной локации резко переноситесь в другую — вот тут уже можно применить более плавный вариант
Виды определяете по своему желанию — если вы не хотите отвлекать внимание на чересчур активное оформление видеопроекта, то можно оставить пару разных. Ну а если вы максимально хотите захватить и картинкой, и обработкой, то можете остановиться на рандомных вариантах
Допустим, видеозапись — это дополнение к научному труду, докладу и т.п. Чтобы вам мгновенно переключаться с одного файла на другой, лучше установить быструю смену кадров. Также в научном проекте ни к чему излишняя эффектность, поэтому лучше дополнить его парой подходящих видов для всех файлов.
Каждая задумка, безусловно, уникальна, и данная информация носит рекомендательный характер. В любом случае, вы лучше знаете ваш материал и как его преобразовать.
Пошаговая инструкция поворота видео на 90 градусов и его сохранение в Windows 10
Владельцам «10-й Винды» повезло, ведь в этой операционной системе можно без установки сторонних программ повернуть видео на 90 градусов. И это будет абсолютно бесплатно!
Шаг №1
В командной строке нажимаем на значок «Поиска». Далее пишем одно из следующих слов:
- Фотографии
- Видеоредактор – лучше написать это.
Во всплывающем окне выйдет то приложение, которое вы написали.
Далее нажимаете на него и собственно перед вами открывается первая часть программы. Теперь следует кликнуть на вкладку «Новый видеопроект». Это действие перебросит вас во вторую часть приложения.
Если вы в поиске ввели слово «Фотографии», то перед вами появится такое окно:
Теперь нужно перейти в «Видеопрокты».
Теперь перед нами открывается полноценный видеоредактор в котором можно повернуть видео на 90 градусов и сохранить его (в случае с фото появится такое же окно).
Но прежде чем это сделать нужно дать имя нашему проекту. Хотя, можно оставить с названием по умолчанию «Новое видео» или вовсе пропустить этот пункт.
Шаг №2
Теперь нужно добавить ролик в проект. Для этого нажимаем на кнопку «+Добавить».
Программа предоставляет нам 3 места от куда можно добавить файлы:
- С этого компьютера.
- Из моей коллекции.
- С интернета.
Выбираем нужное и выполняем загрузку. Я выбрал файл со своего компьютера и нажал открыть. В итоге нужный ролик оказался в программе.
Шаг №3
Теперь добавляем ролик в нижний сектор для этого нажимаем вкладку «Поместить в раскадровку».
ОК! Как только наш файл оказался в раскадровке можно нажать Play и повернуть видео на 90 градусов.
Можно нажать кнопку включения, а потом поставить на паузу и выполнять повороты видео.
Шаг №4
Когда вы повернули видео на 90 градусов требуется его сохранить. Для этого в верхнем правом углу нажимаем вкладку «Завершить видео». Далее программа предложит выбрать качество.
Лучше выбрать высокое, но оно может иметь большой вес. Поэтому смотрите сами.
Теперь нажимаем кнопку «Экспортировать» и сохраняем в нужном месте.
Время экспорта зависит от длительности снятого видео и мощности компьютера. После завершения, ролик автоматически запустится плеер.
Ну вот и все, теперь программу можно закрыть и насладиться проделанной работой. Таким образом только что вы узнали, как повернуть видео на 90 градусов и сохранить его на windows 10. Надеюсь статья была полезной! Пишите комментарии! Удачи!
Читайте так же статью о том, как перевернуть экран на ноутбуке?
Поделиться ссылкой:
5
3
votes
Рейтинг статьи
Используя Media Player Classic
За операцию поворота видео в редакторе отвечает соответствующий кодек, обычно он установлен по умолчанию. Но перед обработкой файла следует убедиться, что функция доступна, а также узнать, какие горячие клавиши назначены для осуществления этого действия. Для этого следует:
- Открыть программу.
- Найти в меню пункт «Вид»
- Перейти в настройки.
- В разделе «Воспроизведение» выбрать «Вывод».
- Убедиться, что функция доступна и около операции «Поворот» стоит зеленая галочка.
- Затем в пункте «Проигрыватель» открыть раздел «Клавиши».
- Найти в списке нужную операцию и посмотреть, сочетание каких клавиш ее осуществляет.
Как правило, это сочетание Ctrl + Alt + цифровая клавиша. Для действия используется только NumPad, которая вынесена отдельно в правую часть клавиатуры. У многих ноутбуков эта часть клавиатуры отсутствует и цифровые клавиши расположены только в ряду выше буквенных. Для осуществления поворота они не подойдут.
В таком случае в меню можно изменить комбинацию, заменив цифры на буквы. Для этого надо кликнуть дважды мышью на поле с комбинацией и заменить на приемлемый вариант.
Теперь все готово для обработки видео. Для этого следует открыть файл, и с помощью сочетания горячих клавиш осуществить поворот. Он происходит не сразу на 90° , а плавно. Следует удерживать клавиши для завершения операции.
Описанные программы не единственные, в которых можно осуществить обработку файла. Любой редактор видеофайлов оснащен такой функцией. Также существует ряд программ, которые работают онлайн, их не нужно устанавливать на свой компьютер, достаточно запустить браузерную версию и обработать ролик там. Следует учитывать, что онлайн редакторы могут сжать исходный файл, что приведет к ухудшению качества изображения.
Как применить эффект переворота страницы в VSDC?
Переворот страницы доступен в меню эффектов перехода в видеоредакторе VSDC. На то, чтобы применить этот эффект, уйдёт буквально пара кликов. Затем, при желании, вы сможете откорректировать детали и сделать переход продвинутого уровня.
Начнём с самого простого. Чтобы применить эффект перелистывания страниц в видео, сделайте следующее:
- Импортируйте ваше видео в редактор и разместите курсор там, где вы хотите начать переход.
- На шкале времени щелчком мыши выберите файл, к которому вы хотите применить переход. Далее в тексте мы будем также называть редактируемый файл «страница».
- Откройте меню «Видеоэффекты», найдите раздел «Переходы» и выберите «Переворот страницы».
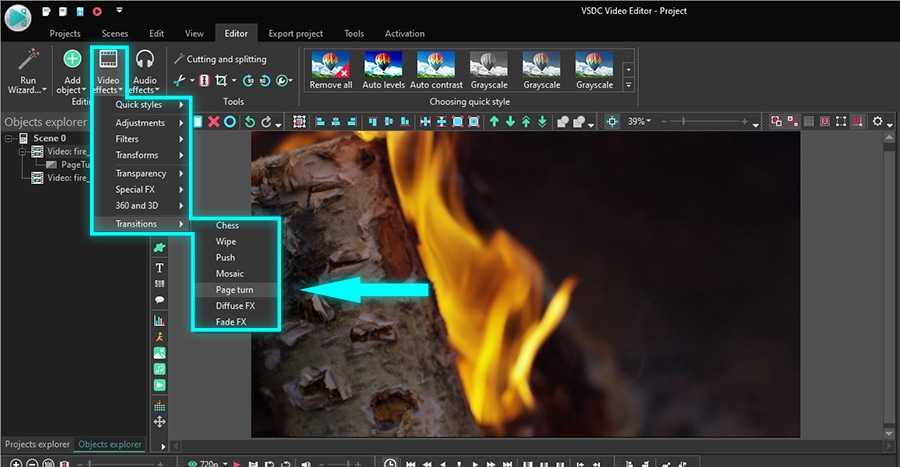
На данном этапе базовый эффект перехода готов.
Далее мы расскажем, какие настройки помогут вам откорректировать его детали.
Не увлекайтесь эффектами.
Теперь поговорим о чувстве меры. Начинающий монтажер часто чрезмерно увлекается различными эффектами, переходами, и лепит их на каждом шагу. Ему кажется, что чем больше «красивостей» он
поставит, тем профессиональнее и солиднее будет выглядеть фильм.
Все как раз наоборот. Настоящий профессионал никогда не будет злоупотреблять эффектами, чтобы показать «я это умею!» — это дурной тон.
Однажды моя коллега, дававшая открытый урок, взялась сама делать фильм для конкурса уроков. Кто-то ей «помог», и в результате, когда я посмотрела готовый фильм, то пришла в ужас: чуть ли не каждый кадр разворачивался, сворачивался в трубочку, вылетал, закручивался в спираль и т.п.
Такое безобразие на конкурс выпускать было нельзя, и я потратила массу времени, скрупулезно вырезая все эти «красивости».
Ни в коем случае в серьезном фильме не допускайте такого
Фильм должен нести информацию, стыки кадров должны быть незаметны, зрителя нельзя отвлекать на всякую ерунду, при резких переходах его внимание рассеивается. Переход можно поставить, чтоб подчеркнуть смену событий, новый этап, главу, т.е
тогда, когда это уместно, но ни в коем случае не злоупотреблять эффектами.
Еще один пример «мастерства» создателей фильма: линейка, посвященная последнему звонку в школе. Идет панорама стоящих учеников, родителей — и поверх интенсивно сыплются золотистые искры.
Монтажеру кажется, что это очень красиво и эффектно, а то, что лица учеников разглядеть почти невозможно — наплевать.
В самый волнительный момент посреди экрана появляется здоровенная анимация колокольчика и начинает раскачиваться — действующих лиц опять не видно.
Такие «художества» вряд ли понравятся заказчикам видео (обычно это родители), которым интересно видеть своих детей, а не эффекты.
Другое дело, если вы делаете рекламный ролик, видеопоздравление, шуточный видеофильм для друзей — вот тут пожалуйста, применяйте любые эффекты, анимацию, переходы, пусть все сверкает и движется. Это уместно и эффектно.
Вообще, если вы знакомы с другими материалами этого сайта, то знаете, что создавать эффекты и переходы совсем не сложно, и это ни в коем случае не является мерилом мастерства. Поэтому призываю вас еще раз применять эффекты в меру и там, где это уместно. Удачных вам видеофильмов!
Что такое монтажЧто такое футажи
Ключевые кадры в видеоКомпозиция кадра при видеосъемке
Как делать переходы в ВидеоШОУ
- Перетащите на Шкалу Времени в нижней части окна программы видео файлы (отдельные клипы), из которых будет состоять ваше видео. Автоматически между ними появятся прямоугольники синего цвета, которые и обозначают переходы.
- Во вкладке «Переходы» выберите любой понравившийся и перетащите его мышью между двумя клипами на таймлайне.
- Задайте продолжительность перехода. Для этого нажмите на цифровое значение его длительности на шкале времени (оно обозначает секунды) и введите нужное значение.
Для упрощения работы с большим количеством клипов вы можете использовать две возможности:
- Применить заданный переход сразу ко всем клипам на монтажном столе.
- Назначить всем клипам случайные переходы (из определенной категории либо всех сразу).
Если какие-либо клипы вы хотите просто совместить между собой методом простой склейки (Hard Cut), кликните на переход между ними правой кнопкой мыши и выберите опцию «Убрать эффект».
Не используем длинный кадр
Монтаж видеофильма короткими кадрами — это одна из форм использования особенностей человеческого зрения.
Одно из основных правил видеомонтажа — не делать длинные кадры, утомительные для глаза человека. Средняя продолжительность кадра — 5 секунд.
Можете проверить это правило, просматривая любой фильм или телепередачу.
Вы обнаружите, что редко кадры держатся более 5 с. В выпусках новостей — еще меньше, кадры могут меняться чуть ли не ежесекундно.
Но быстрая смена тоже утомительна, мы не все успеваем воспринимать информацию, поэтому, условимся — средняя продолжительность кадра 5 с.
Не воспринимайте это как догму, из любого правила могут быть исключения. Многие великие режиссеры использовали длительность кадра до нескольких минут, например, Тарковский, Феллини.
Если по вашему замыслу кадр должен быть длинным и ваше видео смотрится хорошо — решать Вам.
Дополнительные возможности по работе с переходами
Несмотря на то, что в программе есть обширный комплект анимированных переходов, это не ограничит вашу работу с видео. ВидеоШОУ поддерживает возможность загружать дополнительные пакеты эффектов. Вы можете скачивать переходы и футажи для видео на бесплатных стоках и сайтах, например на YouTube.
Благодаря тому, что ВидеоШОУ работает со всеми форматами видео, вы легко встроите в проект любые скачанные файлы. Однако в этом случае вам нужно будет удалить автоматически расставленные переходы.
ВидеоШОУ – продвинутая программа для монтажа видео, в которой вы сможете быстро и легко работать с переходами. Благодаря мощному функционалу и простым принципам работы она придется по вкусу как новичкам, так и профессионалам. В ней есть все для удобной работы с видео: крупная библиотека эффектов и легкая настройка. Редактор прост в освоении и нетребователен к системным ресурсам. В нём можно детально настроить каждый этап проекта, либо положиться на помощь шаблонов. Скачайте ВидеоШОУ прямо сейчас и создавайте профессионально выглядящие видеоролики за несколько простых шагов!
Шаг 1. Создание проекта и добавление файлов
Для начала вам нужно скачать видеоредактор. Запустите загрузочный файл и дайте согласие «Мастеру» на установку. По окончании процесса вы сможете сразу запустить программу на компьютере.
В открывшемся окне нажмите «Новый проект», чтобы перейти к добавлению видео.
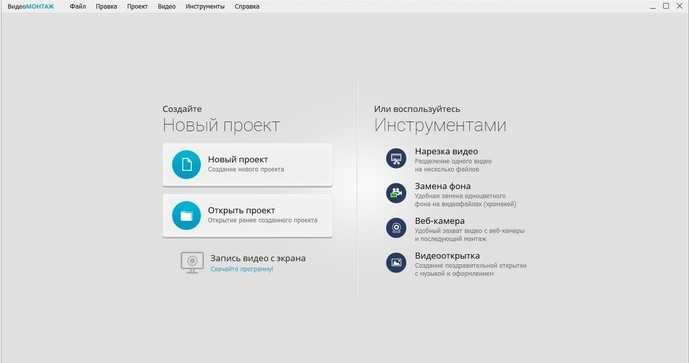
Первое окно программы
Добавление файлов происходит на следующем этапе. Всё, что от вас требуется — нажать «Добавить видео и фото» и выбрать в открывшемся проводнике искомые файлы. Вы можете выбирать фото, видеоролики, рисунки. Загруженные элементы сразу появятся на таймлайне (так называется рабочая зона программы).
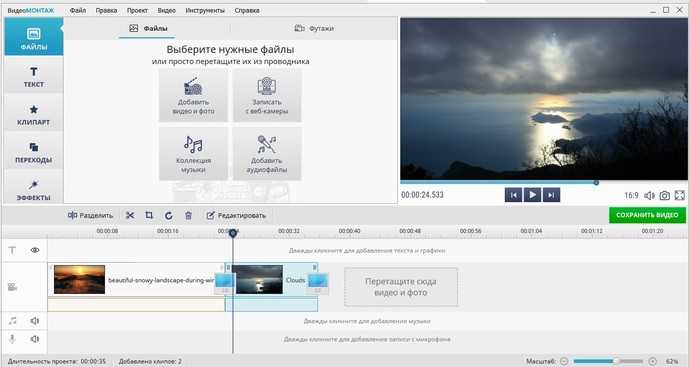
Добавьте материалы для работы на монтажный стол
Заключение
Мы перечислили основные правила монтажа видео и сделали их разбор. Теперь вы быстро поймете, как избегать распространенных ошибок при съемке и редактировании роликов и сможете сразу получать качественный результат. Стоит добавить, что видеомонтаж – это прежде всего творческий процесс, правила здесь носят скорее рекомендательный характер. В совершенстве освоив ключевые принципы и приемы, вы научитесь также и грамотно «нарушать» их во имя реализации своих креативных задумок.
Развивайте навыки видеомонтажа, не бойтесь пробовать новое! А для практики воспользуйтесь программой ВидеоШОУ. Большой функционал позволит вам не ограничиваться только склейкой видео: работайте с текстом, музыкой, добавляйте эффекты и анимации. Скачайте приложение, и начните творить!
Больше статей по теме:
Создание видео для YouTube
Как быстро заменить фон
Несколько видео в одном кадре