Переустановка
Разберемся, как можно переустановить Биос. Существуют способы:
- Через фирменное приложение производителя. Это наиболее удобный способ – вам не понадобится перезагружаться в BIOS, весь процесс пройдет в привычном интерфейсе Windows. Приложение проверит соответствие скачанных вами файлов системе, в случае ошибки – поможет загрузить правильную версию.
- Через утилиту внутри BIOSа. В этом варианте обновиться не помешают никакие сторонние приложения. Главное, точно скачайте нужную версию – проверяться в утилите файлы не будут.
- Для перепрошивки в DOS понадобится загрузочный носитель с DOS и BIOS. Способ подойдет для любых версий материнских плат.
Чтобы выбрать лучший способ для вашей конфигурации, изучите инструкцию по смене BIOS от производителя, чтобы учесть все особенности. Например, перед тем, как обновить Биос на плате Gigabyte, рекомендовано выключить технологию Hyper Threading.
Фирменная утилита
Для прошивки из утилиты производителя вам понадобится только скачать само приложение и следовать его инструкциям:
- Зайдите на официальный интернет-ресурс компании, выпустившей вашу материнскую плату.
- Скачайте там программу для обновления биос.
- Запустите поиск новых версий, выберите нужную.
- После окончания скачивания запустите перепрошивку.
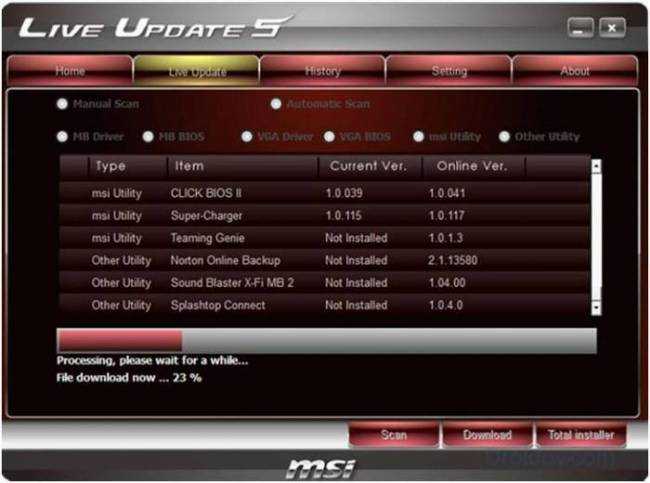
Перед началом обязательно закройте все другие программы, включая антивирус и торренты – если в процессе установки что-то из них зависнет, это приведет к сбою всего процесса и непредсказуемым последствиям.
Внутри BIOS
Чтобы запустить обновление из самой оболочки BIOS, предварительно подготовьте флешку с записанной свежей версией. Далее следуйте инструкции:
- Перезагрузите ПК, в начале загрузки жмите Del или F2, чтобы попасть в биос.
- В меню найдите запуск предустановленной утилиты обновления – Q-Flash, @BIOS, Easy Flash.
- Загрузится оболочка, в ней выберите «Save…», чтобы сохранить старую версию. В случае неуспешного завершения процедуры, вы сможете вернуться к предыдущим настройкам.
- Дале запустите «Update…».
- Система попросит выбрать нужный носитель и версию программы на нем.
- Подтвердите и дождитесь окончания.
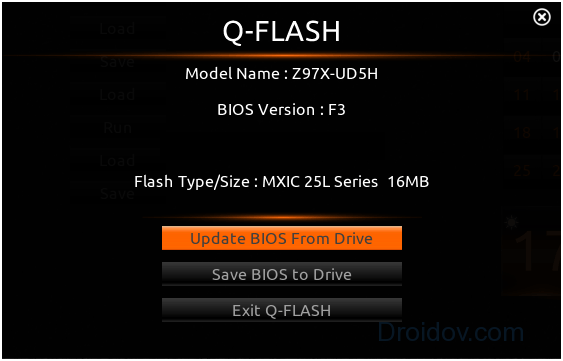
Процесс займет меньше минуты, в это время не нажимайте никакие кнопки на клавиатуре или мышке.
В оболочке DOS с флешки или дискеты
Для этого способа также понадобится предварительно скачанный установочный файл. Для установки с дискеты сначала подготовьте ее: вставьте в дисковод и выберите «Форматировать» из контекстного меню. В опциях форматирования выставьте «Создание загрузочного диска MS-DOS». На дискету или флешку запишите загруженные с сайта производителя файлы. Для прошивки:
- в BIOSе выставьте загрузку с подготовленного носителя;
- перезагрузитесь;
- в утилите укажите нужный диск.
Приложением Q-FLASH
Вы можете обновить свой гигабайтный BIOS с помощью встроенного приложения Q-FLASH. Перед запуском отформатируйте usb в fat32 и разархивируйте BIOS внутри. Войдите в дверь USB перед входом в ПК. Утилита предлагает 3 варианта: первый — «Обновить BIOS с диска», второй — «Сохранить BIOS на диск» и третий — «Выйти из Q-» для выхода из приложения.
После того, как BIOS слетел, использование специальной утилиты поможет шаг за шагом восстановить работоспособность операционной системы.
Алгоритм действий выглядит так:
- Выберите USB-накопитель, содержащий файл BIOS.
- Выберите версию BIOS для входа и запустите процесс обновления.
- Найдите новый файл внутри usb.
- Помощник спрашивает, нужно ли обновить BIOS до версии, которая есть в usb, подтверждаете «да» и процесс начинается.
- Убедитесь, что процесс выполнен правильно.
- Они перезагружаются, входят в BIOS и проверяют, была ли изменена версия.
Этот процесс обновляет гигабайтный BIOS до более высокой или более низкой версии. Кроме того, с системой Dual Bios от Gigabyte вы можете быть уверены в возможных сбоях, поскольку они загружают систему с резервной копией.
Риски обновления BIOS/UEFI
Обновление BIOS компьютера может дать определенные преимущества, но важно понимать и риск этой операции
Рассмотрим самые распространенные варианты некорректного обновления BIOS/UEFI
Каждая модель материнской платы требует в точности свою версию BIOS. Если это или другие условия не будут соблюдены, возможны следующие варианты:
- Компьютер может перестать включаться или могут появиться «странные» сообщения об ошибках при его загрузке.
- Если во время самого обновления было отключено питание ПК или что-то привело к сбою обновления, это может вызвать неисправность компьютера и его ремонт.
-
Не все обновления BIOS тестируются настолько тщательно, как те, которые поставляются с персональным компьютером, поэтому новая версия BIOS может вызвать проблемы с загрузкой и т.д.
При некорректном обновление БИОСа могут выскакивать ошибки и компьютер может перестать включаться
Если требуется установить новое оборудование, не поддерживаемое старой версией BIOS, то стоит рискнуть установить новую прошивку BIOS.
Если же в прошивке нет ничего нового для пользователя, то лучше ее не использовать, т.к. она не принесет нового и может вызвать проблемы.
Однако, часто пользователи хотят быть в курсе обновлений BIOS, если они используют платформу с материнской платой, которая только что вышла, и регулярно обновляют UEFI, чтобы эта прошивка всегда была в оптимальном состоянии.
Этапы обновления БИОС на ноутбуке
Этап 1: выясняем текущую версию BIOS
Прежде всего, чтобы скачать обновленную версию BIOS, вам потребуется знать, какая версия установлена в данный момент на вашем ноутбуке. Выяснить это достаточно просто: для этого запустите окно «Выполнить» сочетанием клавиш Win+R и в отобразившемся окне проведите следующую команду:
На экране отобразится окно «Сведения о системе», в котором вам потребуется найти строку «Версия BIOS». Содержащаяся в ней информация нас-то и интересует.
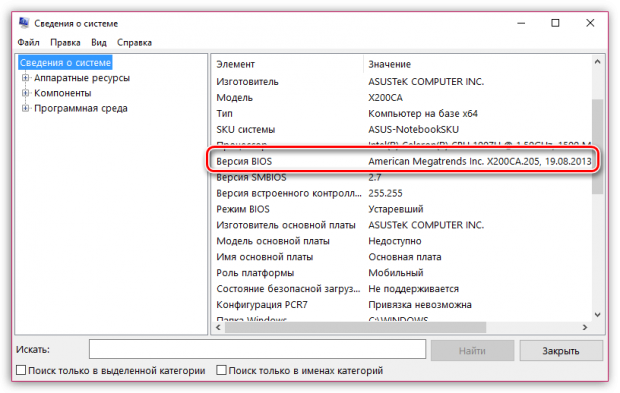
Этап 2: загрузка свежей версии BIOS
Теперь, зная текущую версию, вам потребуется скачать свежий дистрибутив BIOS для вашей модели ноутбука. Для этого перейдите на сайт изготовителя и выполните поиск по вашей модели устройства. В разделе с драйверами и утилитами вы и сможете найти и загрузить свежую версию программного обеспечения.
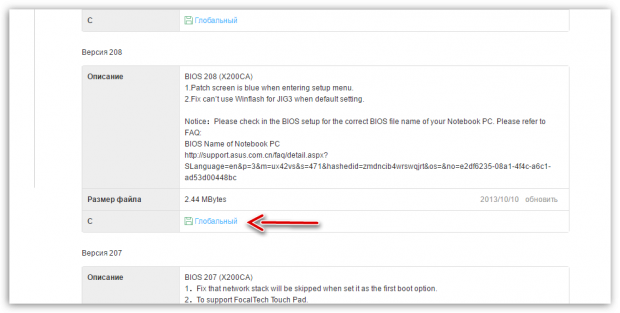
Этап 3: установка свежей версии BIOS
Как только установочный файл будет загружен, можно приступать к установке обновлений. Рекомендуем выполнять установку апдейта поздно вечером, когда работа с ноутбуком вам точно не потребуется. Для этого закройте на компьютере максимальное количество программ, а затем просто выполните запуск ранее загруженного установочного файла.
Перед запуском система предупредит о том, что в процессе нельзя запускать программы, переводить компьютер в сон или гибернацию, трогать кнопку питания, подключать USB-устройства и так далее. Щелкните «ОК» для продолжения.
Далее ноутбук автоматически уйдет в перезагрузку, после чего перейдет к процессу обновления
Обращаем ваше внимание на то, что в процессе ноутбук может довольно сильно нагреваться шуметь. В данном случае беспокойства излишне
Процедуру обновления БИОСа можно считать завершенной, когда ноутбук перезагрузится и отобразит меню входа в Windows.
Собственно, процесс обновления БИОС очень прост, и сложностей не должно возникнуть ни у одного пользователя
Очень важно оставить ноутбук в покое на время выполнения процедуры, и тогда обновление будет обязательно выполнено успешно
Как обновить Bios на компьютере
Обновить программное обеспечение для рассматриваемого устройства можно тремя способами:
- в режиме MS-DOS;
- в Microsoft Windows непосредственно;
- без выполнения входа в Windows и MS-DOS.
Каждый способ имеет как свои достоинства, так и недостатки.
Где взять обновление
Чтобы обновить Bios, необходимо в первую очередь найти нужное приложение для данного компонента ПК. Лучше всего скачать его с официального сайта производителя материнской платы или Bios. Самым верным способом узнать модель и наименование производителя компонентов компьютера является визуальный осмотр самой материнской платы, расположенного на ней чипа обновляемого устройства.
Также можно воспользоваться какой-либо специализированной программой для того, чтобы узнать маркировку прошивки и наименование производителя. Лучше всего для этого подходит Everest. Самым важным достоинством данного приложения перед аналогами является то, что оно предлагает пользователю ссылки на официальные сайты компании-производителя, где можно обнаружить все необходимое.
Фото: Определение ссылки для скачивания обновления BIOS с помощью программы Everest
Ещё одним источником новых версий прошивки могут стать различные неофициальные сайты в интернете. Но вероятность скачать контрафактное программное обеспечение с вирусом или попросту не работающее, способное повредить ПК, очень велика. Потому использовать приложения из недостоверных источников крайне не рекомендуется.
Делаем резервную копию
Прежде, чем осуществлять какие-либо действия, вносящие изменения в прошивку, необходимо сделать её резервную копию. Это позволит избежать различного рода проблем при возникновении какой-либо ошибки, делающей аппаратную часть неработоспособной. Резервную копию необходимо обязательно сохранить на внешний носитель (USB-диск, флешку, дискету) во избежание необходимости добывать её с жесткого диска.
Занимаетесь раскруткой группы? Читать статью, как создать меню в группе вконтакте.
Инструкция, как включить камеру на ноутбуке Леново, находится .
Проще всего сделать копию программного обеспечения, подлежащего обновлению, при помощи приложения под названием EZ Flash (применяется на ASUS).
Процесс копирования состоит из следующих основных этапов:
- изготовление загрузочной флешки с операционной системой MS-DOS;
- вставив флешку в порт, необходимо перезагрузить ПК;
- после нажатия на клавишу «Delete» во время загрузки следует найти вкладку «Tool»;
- выбираем Asus EZ 2 Utility;
- нажимаем клавишу «F2» и вводим название резервной копии.
После выполнения всех выше перечисленных операций все необходимые для восстановления данные будут сохранены на выбранном носителе. При необходимости ими легко можно будет воспользоваться.
Фото: ASUS EZ 2
Установка
Наиболее простым способом является установка нового программного обеспечения на рассматриваемый компонент персонального компьютера прямо в операционной системе Windows.
Для этого необходимо выполнить следующие действия:
- скачать специальную программу update для конкретной модели материнской платы;
- запустить исполняемый файл.
У большинства производителей update-приложение свое. Именно поэтому необходимо использовать только файлы, скачанные с официальных ресурсов. Например, у ASUS приложение для осуществления рассматриваемого действия называется ASUSUpdate. Инсталлируется она как самое обычное приложение, меню интуитивно понятно, даже если оно на английском языке.
Фото: ASUSUpdate
Некоторые производители предусматривают обновление своей продукции без входа в ОС. В ПЗУ оборудования уже вшиты специальные средства для выполнения update. Например, утилита ASRock Instant Flash может за считанные минуты самостоятельно осуществить все необходимые действия. Достаточно просто нажать на «F6» — она осуществит сканирование всех доступных источников информации.
Сбросьте настройки системы
Сбросить настройки системы можно двумя способами:
- программным;
- аппаратным.
Для использования первого способа необходимо:
- зайти в меню Биос;
- выбрать пункт под названием «Load default»;
Фото: Load default
- после чего согласиться на внесение изменений.
Чтобы осуществить сброс аппаратным способом, необходимо воспользоваться специальной перемычкой или не менее чем на 30 минут вынуть батарейку из специального разъема. После осуществления нужных действий выполняется перезагрузка.
Чего нельзя делать ни при каких обстоятельствах?
Важно знать, что при обновлении БИОСа на ноутбуке HP или на устройствах от других производителей, ни при каких обстоятельствах нельзя отключать лэптоп от электросети (он должен работать только от сети, а не от батареи, чтобы не произошло прерывания процесса) или принудительно отключать питание с использованием соответствующей кнопки включения/выключения, поскольку такие действия могут привести только к тому, что ваше устройство не только не обновится, но еще и превратится в «кирпич». То же самое касается повышенной внимательности при выборе прошивки, поскольку неподходящее ПО может спровоцировать появление аналогичных ситуаций
Установка
Чтобы не наделать ошибок, лучше всего воспользоваться самым простым и безопасным способом: установка непосредственно в самой ОС Windows.
Надо придерживаться такого алгоритма действий:
Открыть браузер, найти в интернете приложение update
Важно, что оно должно идти для конкретной модели материнской платы.
Затем этот файл нужно запустить на своем компьютере… Практически все производители имеют свою программу update. Поэтому настоятельно рекомендуется скачивать нужные файлы только с официальных сайтов
Для ASUS лучше всего обратиться к программе ASUS Update. Ее интерфейс интуитивно понятен, в пользовании не возникает никаких сложностей, даже при условии, что оно скачено на иностранном языке. Эта программа предназначена для материнских плат Asus Tec, подходит для ОС Windows
Поэтому настоятельно рекомендуется скачивать нужные файлы только с официальных сайтов. Для ASUS лучше всего обратиться к программе ASUS Update. Ее интерфейс интуитивно понятен, в пользовании не возникает никаких сложностей, даже при условии, что оно скачено на иностранном языке. Эта программа предназначена для материнских плат Asus Tec, подходит для ОС Windows
Практически все производители имеют свою программу update. Поэтому настоятельно рекомендуется скачивать нужные файлы только с официальных сайтов. Для ASUS лучше всего обратиться к программе ASUS Update. Ее интерфейс интуитивно понятен, в пользовании не возникает никаких сложностей, даже при условии, что оно скачено на иностранном языке. Эта программа предназначена для материнских плат Asus Tec, подходит для ОС Windows.
Рассмотрим детальнее процесс установки на примере ASUS Update:
-
Скачав официальную версию и запустив ее, пользователь увидит список на английском языке. Нужно выбрать «Check BIOS Information».
-
Нажав кнопку «Next», перед пользователем откроется такое окно:
Оно даст исчерпывающую информацию о модели, версии, дате установки Биоса и данные о чипсете платы.
-
Пользователь сразу найдет версию Биоса, после чего перед ним откроется новое окно. В строке «Check BIOS Information» нужно выбрать «Save current BIOS to file».
Сделав сохранение, пользователь должен ввести свой номер версии, к чему приписать «.ROM».
-
Теперь можно приступать к завершающему этапу. В строке «Check BIOS Information» нужно выбрать опцию «Update from file». Сюда необходимо ввести путь к тому файлу, который уже был скачен заранее с официального источника.
- Процесс установки займет не более 20 секунд, после чего будет предложено перезагрузить ПК.
Есть ряд производителей, которые предусматривают обновление BIOS без входа в Виндовс. В постоянном запоминающем устройстве уже имеются все средства для выполнения update. Популярная утилита ASRock способна всего за несколько минут совершить все нужные действия. Чтобы это сделать, нужно всего лишь нажать на клавишу «F6». Данное действие приведет к сканированию всех имеющихся данных.
АЛГОРИТМ ОБНОВЛЕНИЯ
Обновить bios asus или любого другого современного ноутбука, можно любым из трех описанных способов. Они имеют свои нюансы, но при проведении процесса с использованием утилит, все же не сложны.
ИЗ DOS
Сложный вариант с большими рисками. Чтобы обновить bios на компьютере windows 7 проделайте следующее:
- Узнайте модель Вашей материнской платы;
- На официальном сайте производителя скачайте необходимую версию прошивки;
- Их иногда несколько. В этом случае выбирайте ту, что предназначена для установки в режиме ДОС;
- Создайте загрузочную флешку с БИОС, ДОС и дополнительной утилитой (она скачивается на сайте производителя или входит в архив вместе с прошивкой);
- Установите флешку и перезагрузите компьютер;
- Укажите носитель, на котором прошивка bios материнской платы;
- После окончания перепрошивки перезагрузите ПК.
ИЗ WINDOWS
Перепрошить bios на ноутбуке таким способом легко. Ошибки возникают редко. Популярный метод.
- Скачайте утилиту для прошивки. Она своя для каждого производителя. Программа для обновления bios asus – Asus Update, MSI – Live Update и т.д.;
- Установите программу;
- Запустите;
- Найдите функцию онлайн – поиска новых прошивок. В разных программах она в разных группах команд;
- Из списка прошивок выбирайте необходимую;
- Активируйте скачивание;
- После скачивания, запустите перепрошивку и следуйте указаниям программы.
Прошивка bios asus, MSI и других таким способом безопасна еще и потому, ч о программа сама подбирает подходящую версию прошивки. Кроме того, интуитивно понятный интерфейс поможет выполнить прошивку даже не продвинутому пользователю.
ИЗ БИОС
Перепрошить bios на ноутбуке из микропрограммы удается за счет предустановленных утилит. Это сложный способ, так как отличается в зависимости от модели чипа материнской платы, производителя и др. Чтобы обновить bios на материнской плате gigabyte, запустите предустановленную утилиту @BIOS, у других производителей – иные программы. Такие программы схожи с утилитами, задействованными в предыдущем способе, но не так удобны. Работают с ними также – находят необходимый файл в сети и запускают.
Источник статьи:
Обновление BIOS на ноутбуке Acer
Чаще всего пользователи решают выполнить обновление по следующим причинам:
- Замена процессора, для работы которого требуется более свежая оболочка;
- Подключение внешнего жесткого диска с объемом памяти, превышающим возможности имеющейся сборки БИОС;
- В процессе модернизации ПК, для адаптивной работы элементов, требующих более расширенных возможностей системы;
- Для разгона видеокарты либо процессора; при повреждении текущей версии оболочки.
Стоит обозначить, что начинать такой процесс следует с определения текущей версии и поиска наличия более свежей сборки. Помимо этого далее будет описана подробная инструкция по обновлению оболочки с указанием рекомендаций касательно правильной установки БИОС.
Шаг 1: Определение установленной сборки BIOS
Существует несколько способов для просмотра такой информации, среди которых вы можете выбрать для себя наиболее удобный:
Шаг 2: Загрузка файла прошивки BIOS
В первую очередь следует отметить, что скачивание любых установочных файлов нужно осуществлять только с официального источника конкретного производителя того или иного компонента. В данном случае вам понадобится перейти на ресурс от Acer и выполнить там следующие действия:
- В открывшемся окне браузера найдите необходимый файл обновления одним из двух способов: введите серийный номер лэптопа или выберите устройство вручную, указав категорию компьютера, серию и модель.
На следующей странице укажите вашу ОС, после чего нажмите на плюс слева от надписи «BIOS/Firmware». В развернувшемся списке будут отображены все существующие версии с указанием даты сборки, среди которых выберите подходящую и кликните по кнопке «Загрузить».
После того как архив закачается на ноутбук, распакуйте его и найдите внутри папку Windows. В этой папке находится файл обновления, подписанный соответствующей версией.
Запустите файл прошивки и дождитесь выключения компьютера.
Когда система запустится, она автоматически перейдет в режим предустановки и начнется процесс инсталляции обновленной оболочки, который займет около 15 секунд.
Далее ПК снова перезагрузится и вам нужно будет нажать на клавишу F2 при старте, чтобы перейти в настройки BIOS и удостовериться в том, что во вкладке с информацией о сборке указана уже новая версия.
Установка BIOS поверх
Такая процедура необходима в случае, если имеющиеся системные файлы были повреждены и нуждаются в переустановке. Для этих целей вам потребуется выполнить все указанные выше в шагах 1 и 2 процедуры, но на этапе загрузки файла обновления нужно скачать такую же версию, как у вас уже установлена. Все остальное выполняется аналогичным образом.
В некоторых случаях у пользователей Acer появляется желание откатить прошивку до предыдущей версии. Сделать это не получится, так как система просто выдаст ошибку в процессе подобных манипуляций и потребует загрузки более свежей сборки.
Восстановление работоспособности ноутбука при неправильной установке прошивки
Если по каким-то причинам в процессе инсталляции произошел системный сбой либо любая другая ситуация, повлекшая за собой полный отказ работы системы, выполните одну из ниже представленных инструкций:
- Этот вариант подходит для гаджетов фирмы Acer, у которых БИОС не UEFI (об этом можно узнать в технической документации устройства либо на официальном сайте). Итак, скачайте нужную версию прошивки, распакуйте архив и скопируйте папку DOS на заранее отформатированную под FAT32 флешку. Вставьте ее в нерабочий ноутбук, зажмите клавиши Fn + Esc и, удерживая их, включите питание. Данные клавиши необходимо держать около 30 секунд, пока система сама не перезагрузится, в процессе чего произойдет восстановление системы.
- Если вы все же обладатель последних моделей лэптопов Эйсер, то единственным выходом из ситуации будет обращение в сервисный центр для возобновления работоспособности устройства. Дело в том, что процедура вынуждает разобрать компьютер, отпаять процессор от системной платы, вставить его в специальный программатор, с помощью которого стирается установленная прошивка и заливается новая.
Заключение
В любом случае, при успешном процессе перепрошивки ваш лэптоп точно не будет работать хуже. А вот избавление от проблемы, из-за которой было принято решение обновить BIOS, может не произойти. Дело в том, что существует огромное количество других причин, связанных с вирусами, поврежденными или некачественными драйверами, вредоносным ПО либо плохой сборкой операционной системы, которые влияют на низкую работоспособность ноутбука Acer.
Опишите, что у вас не получилось.
Наши специалисты постараются ответить максимально быстро.
Когда нужно обновлять bios
Процесс обновления рекомендуется делать только в очень редких случаях. Дело в том, что в отличие от обновления программ, новые версии BIOS содержат минимальные изменения. При переустановке не будет существенных изменений в работе ноутбука.
Обновление базовой системы ввода-вывода не сделает устройство функциональнее или быстрее в работе. Этот процесс очень сложный и имеет риски того, что пользователь может полностью нарушить работоспособность ноутбука.
Переустановить оболочку стоит, если компьютер работает плохо, и пользователь решает устранить какие-то проблемы с помощью нового варианта базовой системы. Также в случае замены комплектующих, как, например, процессора, а старая система не поддерживает его, то следует закачать новую версию.
Как найти версию BIOS?
Прежде чем что-то делать, вы должны проверить свою версию BIOS. Это немного сложнее, так как требует написания команд в командной строке, поэтому будьте осторожны, чтобы не сделать опечатку, поскольку команда не будет распознана.
Следующие шаги помогут вам проверить вашу версию BIOS:
- Нажмите Пуск любого типа «cmd» в строке поиска.
- Нажмите Enter, и командная строка автоматически появится.
- Введите следующую команду в командной строке:
- Нажмите Enter.
Если вы ввели команду правильно, номер вашей версии BIOS появится в командной строке.
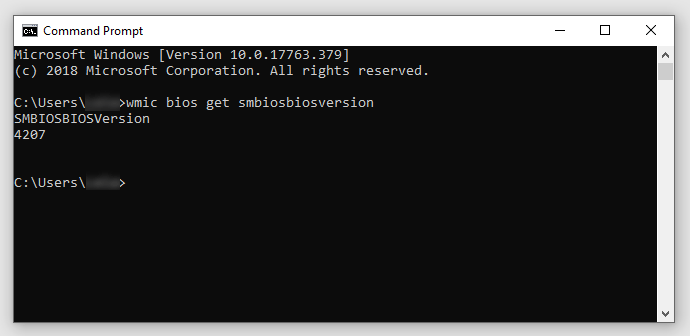
Если у вас возникли проблемы с использованием командной строки на вашем компьютере, есть способ обойти это.
Просто нажмите Windows + R, и появится новое окно «Выполнить». Вы можете открыть это окно из панели поиска, набрав «Выполнить» и нажав Enter.
В окне «Выполнить» введите «msinfo32» в поле и снова нажмите Enter.
После этого вы сможете увидеть свою версию BIOS на панели «Сводка системы».
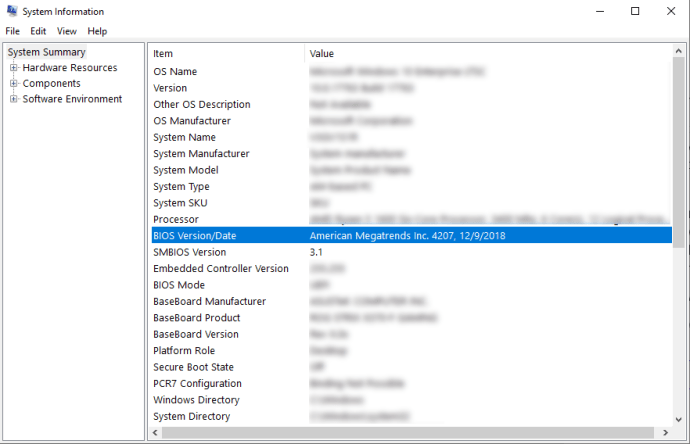
Этот метод работает для Windows 7, 8 и 10.
Процесс переустановки BIOS
Теперь можно возвращаться к вашему компьютеру с поврежденным биосом. Убедитесь, что источник питания стабилен, ведь скачки напряжения могут окончательно испортить биос или даже вывести из строя материнскую плату. По возможности рекомендуется задействовать устройство бесперебойного питания, через которое компьютер подключается к сети. Вам также не следует выключать/перезагружать ПК или ноутбук, а также извлекать флешку в процессе прошивки биоса, поскольку это может привести к нежелательным последствиям.
Он состоит из следующих шагов:
- Вставьте в USB-разъем съемный диск и включите компьютер.
- Многократно нажимайте F2 или Del до тех пор, пока не откроется меню, где можно настроить BIOS. Если ни одна
Выбираем загрузочное устройство, на котором записана новая прошивка для вашего БИОС
из этих двух кнопок не сработала, то перезагружайте компьютер до тех пор, пока не перепробуете все варианты от F1 до F12 и не найдете среди них нужный (в зависимости от фирмы-производителя материнской платы клавиши, призванные запустить биос, могут отличаться).
- В открывшемся меню выберите «Enable USB Boot» с помощью стрелок и нажмите Enter, а затем — F10. Система предложит вам сохранить настройки биоса — соглашайтесь.
- Снова перезагрузите компьютер. Если вы все правильно сделали, то он должен загрузиться с флешки через биос. В открывшемся меню нажмите «update bios from drive», укажите нужное устройство USB (если у вас их подключено несколько) и выберите версию биоса, которую хотите установить. Инсталляция будет произведена автоматически. На некоторых материнских платах также нужно будет ввести «iflash/pf _____.bio» без кавычек, где прочерк — это имя файла, которое вы записали в блокнот.
- Теперь нужно дождаться завершения инсталляции, выйти из меню BIOS и перезагрузить компьютер. С этого момента он должен работать исправно (если, конечно, причина неисправности была в биосе).
Что ещё нужно учитывать
На саму материнскую плату обычно наносят полную версию наименования
У подобных плат всегда существует несколько модификаций, поэтому важно использовать только подходящий вариант. Своя версия BIOS может быть предусмотрена в каждом случае
Только тогда мы перестанавливаем правильно.
Номер ревизии тоже записывают отдельно, от этого зависят скачиваемые файлы.
Надо проверить следующие факторы:
- Правильную установку дату и времени.
- Приоритет на диске, который и используется в качестве загрузочного.
- В новой версии можно легко сохранить настройки по частоте и памяти, используемые ранее. Это упростит понимание того, как прошить Биос на ноутбуке.
Но последний пункт актуален для пользователей, которые любят настраивать под себя буквально каждую деталь.
Если же обновление прошло неудачно – и здесь можно исправить ситуацию. Инструмент обновления лучше закрыть, а процесс – переустановить. После его перезапускают, чтобы проверить работоспособность.
Можно выбирать для установки не резервный файл, а более новую версию. Тогда проще восстановить необходимую информацию. Обычно легко найти инструкции и подсказки к конкретным моделям оборудования. И быстро узнать, как прошить Биос на ноутбуке.
Во всех этих ситуациях обновление принесёт больше пользы, чем вреда. Еслои компьютер долгое время нее включался, а батарейка села – велика вероятность, что настройки сбросятся. В этом случае требуется снова входить в BIOS, чтобы все параметры стояли по умолчанию
Иначе стабильная работа станет невозможной.
Некорректное обновление BIOS без мер предосторожности часто приводит даже к утрате гарантии на устройство. Тогда в случае серьёзного ремонта не обойтись без дополнительных трат
Обновление ASUS UEFI BIOS из-под Windows
Дальнейшие операции мы будем рассматривать применительно к материнским платам производства ASUSTeK Computer. Обновление BIOS ASUS из-под Windows 10 можно выполнить несколькими утилитами производителя.
BIOS Flash Utility
Программа поставляется в комплекте с материнскими платами и разработана непосредственно для работы в графической среде ОС. Windows BIOS Flash Utility позволяет сохранить текущую версию в файл и выполнить обновление через интернет или из готового файла прошивки.
При выборе сетевого обновления с сайта производителя программа предложит несколько «зеркал» для загрузки.
Проверка доступных версий выполняется полностью в автоматическом режиме. Обнаружив прошивки более свежие, чем используемая, программа предложит выбрать подходящий вариант.
После загрузки отмеченного ПО проводится его тестирование на целостность. Успешное завершение проверки сопровождается информационным сообщением.
Прошивка БИОС ASUS из-под Windows выполняется в три этапа. Стирается старая версия, устанавливается и проверяется новая.
Весь процесс отображается графически и занимает несколько минут. Новая прошивка еще раз тестируется. На этот раз проверяется правильность записи и корректность работы с оборудованием.
В поле уведомлений программа сообщает об успешном завершении и предлагает выполнить перезагрузку компьютера.
ASUS Manager
Данная утилита имеет более широкое предназначение. С ее помощью можно не только обновить БИОС через «Виндовс», но и проверить наличие свежих версий драйверов и прикладного ПО ASUS.
Программа может работать в ручном и автоматическом режимах.
Если файл с прошивкой уже загружен с сайта ASUS, его можно установить самостоятельно. Переключить на вкладку «From File» и указать путь к нему.
Процесс обновления неинформативный и не сопровождается графиками. Программа делает свою работу и, завершив полный цикл операций, предлагает перезагрузку.
Обе рассмотренные утилиты также позволяют выполнять обновление BIOS ASUS из-под Windows 7. Действия пользователя в графической оболочке обоих ОС полностью идентичны.
Как обновить БИОС на ноутбуке Lenovo
Вновь типовая инструкция, поскольку Lenovo также предоставляют своим покупателям стандартный инсталлятор для установки обновленной версии BIOS:
- Переходим на support.lenovo.com и в строке поиска находим свое устройство.
- После этого переходим к разделу загрузки драйверов и ПО, где устанавливаем в фильтр поиска нужные значения ОС и желаемой категории файлов для скачивания.
- Затем скачиваем найденные для обновления файлы.
- Выполняем установку по инструкции автоматического инсталлятора, а затем перезагружаем устройство.
Нюансы установки обновлений
Прежде чем обновить БИОС необходимо знать ряд нюансов:
- всегда нужно выбирать последнюю версию обновления, ведь проблемы, возникшие в работе определенных устройств можно устранить при помощи установки версии на порядок выше и не более (определение текущей версии будет рассмотрено далее);
- если обновление необходимо для восстановления работы ноутбука (доступ к рабочему столу ОС отсутствует), то использовать стандартный инсталлятор можно лишь после того, как будет восстановлен доступ через загрузочную флешку или диск (традиционный вариант – Windows Live CD или аналоги).
Проверка версии БИОС
Проверка может быть выполнена двумя основными способами:
- Необходимо просто зайти в графический интерфейс при начале запуска устройства и найти нужную информацию в главном меню.
- В Windows достаточно использовать комбинацию клавиш «Win»+«R» и ввести фразу msinfo32.
- В открывшемся окне следует выбрать подпункт «Сведения о системе», а там изучить нужный пункт.
После получения данного значения можно приступать к обновлению тем способом, который описан для устройств конкретного производителя.
Обновление БИОС – это не сложный процесс, но он требует определенной внимательности от пользователя. Только в случае соблюдения основных инструкций можно добиться желаемого результата: устранить основные проблемы, возникшие из-за устаревания его версии. Лучшего всего данную процедуру доверить специалисту, который сможет провести диагностику и понять, действительно ли BIOS является причиной неработоспособности определенных компонентов ОС.


















































