Как выбрать HDD и SSHD
Как выбрать HDD и SSHD
Интерфейс
Интерфейсы подключения нового и старого накопителей в идеале должны быть одинаковыми.
Почти все ноутбуки, выпущенные в последнее десятилетние, поддерживают подключение накопителей по интерфейсу SATA. Исключение составляют некоторые ультрабуки и нетбуки с интегрированной флеш-памятью – как на смартфонах и планшетах, или с поддержкой только тонких SSD стандартов mSATA и M.2, но о них мы сейчас говорить не будем.
Вот так выглядит разъем SATA:


Если ваш старый диск имеет такой же, с поиском замены проблем не возникнет.
На древних машинах, выпущенных до появления SATA, диски подключаются широким шлейфом по интерфейсу IDE (PATA):


Найти новый винчестер этого формата сегодня почти невозможно, поэтому, скорее всего, вам придется подключать вместо него диск SATA через адаптер-переходник. Например, такого типа:


Но учтите, что подобная замена актуальна только в случае поломки родного харда. Новый, каким бы шустрым он ни был, будет передавать и получать данные с той же скоростью, что и старый.
Поколение SATA
Поколение интерфейса SATA (1, 2, 3) характеризует пропускную способность или теоретически достижимую скорость обмена данными между накопителем и материнской платой. Современное поколение SATA – третье, поддерживает передачу со скоростью 6 Gbit/s. Предыдущее – второе – 3 Gbit/s, а первое – 1,5 Gbit/s.
Платы и диски разных поколений совместимы, но обмен между ними будет происходить на скорости более медленного устройства. Например, если платформа ноутбука принадлежит к поколению SATA-2, а винчестер – к SATA-3, данные будут передаваться не быстрее, чем 3 Gbit/s. Однако даже если компьютер старый, покупать харды SATA-1 и 2 не стоит. Ведь возможно, вам когда-то захочется переставить диск в другую машину, и он будет ее слабым местом.
Форм-фактор и толщина (высота)
От габаритов жесткого диска зависит, поместится ли он внутри компьютера. Стандартные винчестеры для ноутбуков выпускаются в двух форм-факторах – 2,5” (обычные) и 1,8” (маленькие – для нетбуков и ультрабуков).
2,5-дюймовые диски могут иметь высоту 9,5 мм, 7 мм и 5 мм. Последние встречаются редко.
На замену старому подойдет диск аналогичного форм-фактора и такой же или меньшей толщины. Но в последнем случае придется подкладывать под него уплотнители, иначе будет болтаться.


Емкость
Емкость (вместимость) нового харда может быть любой, главное, чтобы вам ее хватало. Однако для ноутбуков старшего поколения – на базе BIOS (т. е. без поддержки UEFI) нет смысла покупать диски вместительнее 2 Tb, поскольку всё, что свыше, система не увидит.
Скоростные характеристики самого диска: вращение шпинделя, объем буфера, IOPS
Стандартные мобильные винчестеры вращаются со скоростью 5400 или 7200 RpM (оборотов в минуту). Чем выше обороты, тем быстрее доступ к данным, однако высокоскоростные диски сильнее нагреваются и громче шумят. Кроме того, большая продукция тепла при недостатке охлаждения в тесном корпусе ноутбука может привести к внезапной кончине харда, поэтому девайсы со скоростью 7200 RpM менее надежны.
Емкости буфера памяти, где временно хранится информация, считанная с пластин, слишком много не бывает. Чем больше – тем лучше. У гибридных хардов – SSHD, как уже говорил, есть еще один буфер – флеш, как у SSD. При выборе важен его объем (побольше) и тип: оптимально – MLC, как долговечный, быстрый и недорогой.
IOPS. Этот показатель определяет скорость рандомного (случайного) чтения и записи блоками по 4-8 Kb – основного вида дисковой операции при обычном использовании компьютера. Это самый информативный показатель производительности накопителя, но, к сожалению, его не всегда указывают в характеристиках. Чем он выше, тем лучше.
Преимущества ССД перед обычным жестким винчестером
Конструкция винчестера известна уже несколько десятилетий. Информация в этом устройстве записывается на намагниченный диск, который приводится в действие электромотором, а считывается специальными головками. Скорость чтения ограничена частотой вращения шпинделя, которая у большинства моделей не превышает 7200 оборотов за минуту. Устройство подвержено типичным поломкам — выходу из строя электропривода или падению головок на поверхность магнитного диска.
В любом из таких случаев информацию еще можно восстановить, но делать это нужно в специальной полностью стерильной лаборатории — чтобы частицы пыли, упав на поверхность диска, не размагнитили его.
На новый винчестер информация записывается подряд, занимая все свободное место, от центра диска к краю. Со временем некоторые данные удаляются, а на их место записываются новые. При длительной эксплуатации это приводит к фрагментации, когда один большой файл разрывается на несколько частей и помещается в разных участках диска.
Твердотельный накопитель устроен иначе. Здесь используются перезаписываемые ячейки памяти, от типа которых зависит быстродействие. Технически это та же флешка, но большего объема. Скорость считывания данных ограничена только пропускной способностью порта SATA, но она однозначно будет выше, чем у жесткого диска. Если подключить ССД через порты PCI или M.2, быстродействие будет еще выше.
По причине быстрой скорости записи и считывания твердотельный накопитель отлично подходит для установки операционной системы — компьютер будет загружаться очень быстро. Также рекомендуется установить сюда «тяжеловесные» приложения и объемные игры. В последнем случае можно забыть о лагах, связанных с долгой загрузкой текстур и игровых объектов.
Так как здесь нет движущихся частей, то и надежность устройства выше. Единственное, что может выйти из строя — контроллер, и то поломки чаще всего связаны с глюками прошивки, а не физическими повреждениями. ССД более устойчив к повреждениям — после падения, в отличие от винчестера, он скорее всего будет работать дальше.
Нужно отметить, что такой типа накопителя имеет и некоторые недостатки. Главный из них — ограниченное количество циклов перезаписи. У среднестатистического пользователя время эксплуатации твердотельного накопителя не превосходит 5 лет, тогда как для винчестера при бережном использовании и десятилетие — не предел. Второе, что настораживает многих потенциальных пользователей — гораздо большая цена по сравнению с HDD. Накопитель на 128 Гб будет стоить примерно столько же, сколько терабайтный винчестер.
Глюки прошивки контроллера случаются у некачественных ССД. У брендов, указанных выше, такие дефекты — большая редкость.
Как произвести замену жесткого диска?
Итак, для замены вам понадобится новый жесткий диск и отвертка:
Демонтаж
Шаг 1: Отключаем компьютер от сети. Отсоединяем от системного блока все шнуры (мониторный, клавиатурный и пр.).
Шаг 2: Берем отвертку. На задней панели системного блока находим болты, которыми крепятся боковые стенки. Аккуратно их отвинчиваем. Все 4, сверху и снизу:
Предупреждение! У новых компьютеров крепление панелей снабжено пломбами. Если ваш компьютер находится на гарантии, самостоятельно делать замену жесткого диска не стоит, лучше обратиться в сервис.
Шаг 3: Снимаем боковые стенки. Видим там множество проводов и «всяких железяк», то есть системную плату, видеокарту и т.д. Жесткий диск узнаваем:
Он находится ближе к передней панели и прикручен болтами:
Аккуратно отсоединяем шнуры, которые к нему крепятся. Их всего 2. Запоминать расположение не обязательно. Шнуры разного размера и разъемы под них разные, так что не запутаетесь и это не станет непреодолимым препятствием при замене:
Аккуратно с двух сторон отвинчиваем болты, на которые крепится диск. Болтов обычно 4 или 6, как повезет. Постарайтесь их не потерять, потому что потом найти такие же будет сложно.
Шаг 4: Вытаскиваем старый диск. Его можно выбросить, а можно оставить в качестве сувенира на память. К замене всё готово.
Монтаж
Шаг 5: Снимаем упаковку с нового. Аккуратно вставляем его на место прежнего. Гнезда разъемов должны быть направлены в сторону материнской платы. Прикручиваем диск с обеих сторон:
Шаг 6: Присоединяем шнуры в соответствии с разъемами:
Шаг 7: Аккуратно протрите пыль внутри системного блока. Чистота ещё никому и никогда не вредила, а уж компьютеру тем более будет полезна. Предупреждение! Для протирания используйте мягкие салфетки. Пыль с материнской платы и видеокарты можете смахнуть кисточкой с мягким ворсом. Пылесосом пользоваться нельзя!
Шаг 8: Присоединяем обратно боковые панели. Прикручиваем болты.
Шаг 9: Присоединяем к системному блоку все устройства. Включаем компьютер.
Шаг 10: Так как жесткий диск новый и соответственно абсолютно чистый, вам придется переустановить систему. Обычно при подключении компьютер сам попросит установку. Вставьте диск с системой Windows и далее следуйте инструкциям.
К сожалению, при поломке жесткого диска данные, которые на нем хранились, восстановить практически невозможно. Потому, если боитесь потерять какую-нибудь важную информацию, приобретите внешний жесткий диск.
Эта замечательная вещь обладает теми же свойствами, что и обычный (внутренний) диск. С компьютером сообщается при помощи USB-шнура. Преимущество внешнего жесткого диска в том, что, стараясь сохранить любимые фильмы или музыку, вы не застрянете в кучах CD и DVD дисков, а приобретать такое количество flash-карт нерентабельно.
Как же узнать, сколько ядер у компьютера
Как только пользователь компьютера перестает быть «чайником», так у него появляются вопросы о «железе», т.е. о том, а качественные ли внутренности его компьютера и можно ли его модернизировать. Первым вопросом в таких случаях бывает вопрос о том, сколько ядер у компьютера. О том, как узнать свою видеокарту, я уже писала. Теперь поговорим о ядрах.
Узнать это в Windows не трудно даже без вспомогательных программ, но я приведу несколько способов, чтобы вы могли окончательно убедиться, или убедить какого-нибудь «неверующего Фому», что у вас именно столько ядер на микропроцессоре.
Способ 1.
Количество ядер микропроцессора можно определить при помощи Диспетчера задач, который присутствует в Windows. Мы уже с вами работали с ним, когда у нас зависал компьютер, или когда с рабочего стола пропали все ярлыки.Теперь же мы применим Диспетчер задач для того, чтобы определить количество ядер нашего компьютера.
Для этого жмем на клавиатуре три волшебные клавиши (не путать с тремя буквами на заборе):
Ctrl + Alt + Del (Delete)
В Windows 7 вас сначала перекинет в окно, в котором необходимо выбрать запись Запустить диспетчер задач, а в Windows XP это окно откроется сразу после нажатия кнопок.
Можно открыть Диспетчер задач и по-другому. Кликните правой кнопкой мыши на Панели задач, и выберите туже самую запись – Запустить диспетчер задач.
Откроется окно Диспетчера задач, в котором надо перейти на вкладку Быстродействие.
У меня на компьютере 4-ре ядра, поэтому и окошек в Хронологии загрузки ЦП, четыре. Если в микропроцессоре два ядра, то окошек будет два, а если ядро одно, то и окошко будет одно.
Откуда берется нечетное количество ядер?
Если у вас в диспетчере задач показано три ядра, то это говорит о том, что изначально ядер было четыре, но во время тестирования процессора на заводе, одно ядро не прошло аттестацию, и поэтому микропроцессор пропустили в продажу, как трехядерный.
Способ 2.
Смотрим количество ядер в Диспетчере устройств. Попасть в этот диспетчер можно, нажав правой кнопкой мыши на ссылку или значок Компьютер (в Windows 7),
или на Мой компьютер (в Windows XP).
Далее жмем на ссылку Дополнительные параметры системы – Оборудование – Диспетчер устройств (в Windows 7)
, или переходим на вкладку Оборудование – Диспетчер устройств (в Windows XP).
Нажмите на плюсик слева от записи Процессоры. Откроется список процессоров вашего компьютера, а точнее ядер. Сколько строк, столько и ядер. У меня четыре строки, значит четыре ядра.
Способ 3.
Загрузить с интернета программу Everest (Эверест).
Открыть ее, перейти слева на — Системная плата – ЦП — . В окне справа программа выдаст вам всю информацию по вашему процессору.
Программа легкая в установке и управлении. Из нее вы можете узнать много интересного о вашем компьютере.
Способ 4.
Если у вас есть документация на ваш процессорный блок, то названию микропроцессора можно легко узнать количество ядер — пробить это название в интернете.
В процессорах Intel количество ядер можно узнать по словам. Если написано Core 2 Duo Dual, то ядра два, если Quad, то четыре.
Вот таким образом можно узнать, сколько ядер у компьютера.
Видео ролик Как узнать, сколько ядер у компьютера:
Удачи Вам — Людмила
Как подключить жесткий диск к компьютеру
Как подключить жесткий диск к компьютеру — в этой публикации я подробно расскажу с использованием наглядных примеров, как правильно подключить жесткий диск. Операция эта довольно простая, с которой справиться практически любой пользователь. Поэтому данная статья рассчитана на людей, которые совсем недавно за компьютером.
В первую очередь следует выполнить подготовительные действия на системном блоке: отсоедините шнур питающего напряжения, а также все подключенные к блоку другие кабели. Это для того, чтобы удобнее была выполнять в дальнейшем монтаж HDD. Затем нужно снять с корпуса системного блока боковую стенку, закрепленную двумя винтами с тыльной части.
Установка в корпус винчестера
После снятия боковой стенки, перед нами открылось вся внутренняя конструкция компьютера. Чтобы понять как подключить жесткий диск к компьютеру, нужно посмотреть на конструкцию корпуса в правом сегменте корпуса. Именно там установлены специальные отделения с целью размещения в них винчестеров.
На следующем этапе нужно взять хард и не торопясь установить его в отсек для винчестеров. Размещать его нужно таким образом, чтобы коннекторы для подключения проводов выходили внутрь корпуса. Кроме этого, хард желательно монтировать по центу отсека, это даст возможность хорошей вентиляции для него.
Крепление жесткого диска
На этом фото показаны стрелками расположение винтов в конструкции, чтобы крепить винчестер. Здесь все просто, и вопросов как подключить жесткий диск к компьютеру не должно возникнуть. Дальнейшие действия такие: нужно взять четыре винта, разместить жесткий диск по центру слота и закрепить его двумя винтами с одной стороны и двумя с другой.
Виртуальная клавиатура USB PocketAdmin для нажатия клавиш
На этом монтаж дискового накопителя в корпус компьютера практически завершен. Далее нужно выполнить его подключение к системной плате. Для подключения напряжения питания и интерфейса жесткого диска, в компьютерах последних поколений, применяются кабели типа SATA. На фото они показаны для наглядности:
В первую очередь подключаем кабель SATA-интерфейс к винчестеру.
Подключение интерфейса
Другой конец соединительного провода необходимо подсоединить к системной плате. Находим на плате нужное гнездо и подключаем. Как правило, все разъемы такого типа находятся в нижней части материнской платы и рядом имеется обозначение — SATA.
Подключение питания
На последнем этапе монтажа выполняем подключение к жесткому диску питающее напряжение.
Для этого нужно взять кабель с разъемами SATA и предназначенный для подключения питания и подключаем его к винчестеру, рядом с первым коннектором.
Другой конец данного провода подаем к разъему идущего от блока питания. Определить такой разъем очень просто, обычно он белого цвета, состоящий из четырех контактов с проводами желтого, красного и двух черных.
В случае, когда у вас уже имеется в компьютере рабочий подключенный жесткий диск. Следовательно, от проводов по питанию подключенных к нему, отходит разветвитель с коннектором на конце, вот к нему и нужно подключить новый хард.
На этом фото показано как выглядит из себя дополнительный соединитель:
Настройка жесткого диска
По окончанию монтажа и подключения винчестера в компьютере, нужно выполнить его настройку в системе. Устанавливаем боковую стенку корпуса на место, подключаем все раннее снятые провода и включаем компьютер.
Планшеты Galaxy Tab S5e: элегантный дизайн в тонком корпусе
- Если вы устанавливали совершенно новый HDD, то система его сразу не определит, поэтому придется выполнить форматирование.
- После форматирования, зайдите в раздел «Компьютер», там должен отобразится новый жесткий диск.
- Если такого не случилось, то выполняем следующие действия:
- Ставим курсор на значок «Компьютер» на рабочем столе, правой кнопкой мыши выбираем из меню вкладку «Управление».
Идем дальше. В данный момент на интересует вкладка «Управление дисками».
Важно! При работе в данном разделе нужно быть очень внимательным, чтобы случайно не удалить на рабочих дисках хранящуюся там важную для вас информацию!
Теперь там необходимо создать простой том, а затем отформатировать этот новый HDD, кроме этого ему нужно присвоить свободную букву.
Однако мы не упомянули, что помимо компьютеров последних поколений имеющих интерфейс SATA есть еще и старые. У многих пользователей еще много есть ПК, которые используют устаревший интерфейс IDE. Кто не помнит как он выглядит, вот представляем вашему вниманию его фото:
1. Разместить винчестер в свободном отсеке системного блока
2. Выполнить подключение SATA-интерфейса
3. Выполнить подключение SATA-питания
4. Выполнить настройку винчестера средствами ОС Windows
Тонкости работы с MacBook Pro
Замена HDD на SSD в MacBook Pro в последнее время приобрела массовый характер у пользователей. Это не удивительно, потому как замена HDD на SSD в ноутбуке обусловлена желанием более быстрой и комфортной работы своего любимца, и фанаты Apple здесь не исключение.
Для киберспортсменов установка SSD в ноутбук является обязательной.
После апгрейда вы получите:
- повышение производительности;
- снижение шума;
- уменьшение веса;
- увеличение времени работы;
- устройство станет меньше нагреваться.
Для замены SSD на MacBook могут быть разные причины, поломка или нехватка места, при этом вовсе не обязательно обращаться в сервисные центры. Заменить жесткий диск на MacBook Pro способен любой, кто может работать с отверткой. Ниже можете посмотреть очень подробное видео по замене SSD диска на MacBook Pro.
Подготавливаем отвертки PH0 и T6 и приступаем к работе:
Переворачиваем устройство обратной стороной и откручиваем винтики
Осторожно поднимаем крышку и убираем ее. Жесткий диск удерживается креплением из 2 частей, откручиваем ту, что ближе к HDD. Так как вытащить жесткий диск из ноутбука необходимо аккуратно, не повредив его, производители снабдили устройство специальным язычком
Потянув за язычок, поднимаем винчестер и убираем вторую часть крепления. Замена жесткого диска на ноутбуке требует осторожности. Аккуратно отсоединяем шлейф, соединяющий винчестер с платой. Выкручиваем шестигранники, расположенные по бокам, и вкручиваем их в новый ССД. Устанавливаем новый носитель и собираем все в обратном порядке, замена жесткого диска в ноутбуке завершена. Старый жесткий HDD можно будет использовать как дополнительный внешний накопитель
Так как вытащить жесткий диск из ноутбука необходимо аккуратно, не повредив его, производители снабдили устройство специальным язычком. Потянув за язычок, поднимаем винчестер и убираем вторую часть крепления
Замена жесткого диска на ноутбуке требует осторожности. Аккуратно отсоединяем шлейф, соединяющий винчестер с платой
Выкручиваем шестигранники, расположенные по бокам, и вкручиваем их в новый ССД. Устанавливаем новый носитель и собираем все в обратном порядке, замена жесткого диска в ноутбуке завершена. Старый жесткий HDD можно будет использовать как дополнительный внешний накопитель.
Перед тем как установить SSD в ноутбук, отключите питание и достаньте батарею.
Не забывайте делать копирование необходимых файлов со старого винчестера. Если новый ССД пустой, то необходимо будет установить систему заново.
Перед тем как поменять жесткий диск на ноутбуке, уточните наличие гарантии на него. Если гарантийный срок еще не прошел, то следует уточнить, не потеряете ли вы гарантию в случае самостоятельной замены.
Прежде чем извлечь жесткий диск из ноутбука, внимательно осмотрите его на наличие шлейфов и проводов. Шлейф, идущий к материнской плате, очень тонкий и имеет свойство рваться в самый неподходящий момент.
Прежде чем заменить жесткий диск на ноутбуке, определитесь с габаритами нового накопителя. Если они значительно меньше предшественника, то для более удобной установки SSD-диска в ноутбук в кронштейне крепления можно просверлить несколько дополнительных отверстий.
Время от времени делайте резервное копирование важных файлов и не забывайте о диагностике.
Когда жесткий диск устарел, начал плохо работать, или же текущего объема становится недостаточно, пользователь решает поменять его на новый HDD или SSD. Замена старого накопителя новым — простая процедура, которую может выполнить даже неподготовленный пользователь. Это сделать одинаково просто и в обычном стационарном компьютере, и в ноутбуке.
Если вы решили заменить старый винчестер новым, то вовсе необязательно устанавливать чистый диск, и заново ставить туда операционную систему и скачивать остальные файлы. Существует возможность переноса ОС на другой HDD или SSD.
Также можно клонировать диск целиком.
Как выбрать жесткий диск

Перед покупкой стоит вспомнить о функциях вашего компьютера. Если ПК используется лишь для работы с офисными документами и вечерних просмотров фильмов, достаточно выбрать жесткий диск с минимальным объемом памяти (сейчас это 500 Гб). О быстродействии диска тоже можно не беспокоиться.
Если пользователь привык скачивать игры и фильмы из интернета, ему понадобится диск до 1 Тб. Настоящим геймерам и киноманам даже этого может оказаться недостаточно.
Перед приобретением «объемного», а значит, дорогого диска лучше убедиться в возможностях BIOS. Без расширения UEFI он просто не видит диски емкостью свыше 2 Тб.
Игроманам и специалистам, работающим с графическими и видеофайлами, стоит обратить внимание на скорость обработки информации (в технических характеристиках эти данные не указывается, но их результаты тестирования можно найти в интернете). Возможно, что в погоне за скоростью придется перейти с привычного магнитного на гораздо более дорогой, но «шустрый» SSD
Как разобрать жесткий диск от ноутбука? – О компьютерах просто

- 1 Ремонт жёсткого диска ноутбука своими руками
- 2 Как разобрать и почистить любой ноутбук самостоятельно. Пошаговое руководство. • CompBlog.ru — компьютерный блог
- 3 Самостоятельный ремонт жесткого диска ноутбука
- 4 Ремонт жесткого диска своими руками. Как починить HDD, если диск не определяется
- 5 Как разобрать ноутбук? Инструкция по самостоятельной разборке ноутбука
В компьютерной технике HDD (жёсткий диск) является местом хранения всей информации. Но, как любое оборудование, со временем это устройство тоже может сломаться. Чаще всего такой болезнью страдают портативные компьютеры. И перед тем как отремонтировать жёсткий диск ноутбука своими руками, необходимо разобраться, в чём заключается принцип работы этого механизма.
При незначительных поломках можно отремонтировать жесткий диск ноутбука самостоятельно.
Перегрев — одна из трёх самых распространённых «рядовых» проблем всех ноутбуков. Происходит он из-за того, что система охлаждения ноутбука со временем забивается пылью, препятствуя выходу горячего воздуха из корпуса.
Если ваш ноутбук спустя какое-то время после включения начинает сильно греться, шуметь, тормозить, или даже резко выключаться — всё это вестники того, что вам срочно нужно чистить ваш ноутбук от пыли и менять термопасту.
Можно обратиться в компьютерный сервис, а можно попробовать сделать профилактику самостоятельно.
Всё что для этого нужно — парочка простых, доступных инструментов, и некоторая доля аккуратности и внимательности. Ну и, какой-то алгоритм действий при разборке ноутбука, который я для Вас разъясню в этой статье на моём компьютерном блоге.
статьи:
- 1 Перегревается ноутбук — как это проверить и что делать?
- 2 Как самостоятельно разобрать любой ноутбук и почистить его от пыли — универсальная инструкция.
- 3 Советы, тонкости при самостоятельной разборке ноутбука
- 4 Итоги
Перегревается ноутбук — как это проверить и что делать?
Перегрев начинает проявляться спустя 1-5 лет использования ноутбука, в зависимости от модели и условий использования. Но, рано или поздно, он наступит, так как со временем на вентиляторе ноутбука медленно, но верно копится слой космической пыли.
https://www.youtube.com/watch?v=mVVhIcdleAc
Попробую составить свой субъективный ТОП Самых греющихся моделей ноутбуков:
- HP, особенно модели Pavillion G6, Dv6,G7
- ASUS
- ACER
- SONY
- LENOVO
- SAMSUNG
- DELL
- TOSHIBA
Подсоединить несколько HDD к одному компьютеру
Если надо подсоединить винчестер к персональному компьютеру, а тратить деньги на Box не охота, то можно воспользоваться другим методов. Однако перед тем, как подключить второй жесткий диск к своему компьютеру, нужно определить тип интерфейса. Существует две разновидности HDD: с SATA и IDE портами. На сегодняшний день широкое распространение получил первый вариант. Сейчас винчестеры оснащаются интерфейсом SATA, и такой же разъем установлен на большинстве ПК. Тем не менее все еще встречаются старенькие HDD с IDE портом. Как отличить тип интерфейса. Просто взгляните на разъем. Определить стандарт довольно-таки просто:
Подсоединяем SATA к ПК
Перед тем, как подключить жесткий диск SATA к компьютеру, нужно открыть системный блок. Для этого:
- Выключите ПК из розетки. Убедитесь в том, что системный блок обесточен.
- Снимите крышку. Затем отыщите отсек для винчестера.
Теперь переходим непосредственно к подключению жесткого диска к материнской плате. Для этого вам понадобится специальный SATA кабель. Чтобы подсоединить хард к ПК, руководствуемся следующей инструкцией:
- Вставьте винчестер в незанятый отсек. Если есть такая возможность, то закрепите накопитель с помощью винтов. Если вы намерены использовать этот HDD на регулярной основе, то данный совет лучше не игнорировать.
- Посредством шнура SATA подсоедините винчестер к плате (на ней имеется соответствующий разъем).
- Теперь нужно подсоединить накопитель к питанию. Если у блока всего один штекер, то надо приобрести разветвитель. Если же разъем в блоке питания не совместим с HDD, то придется обзавестись кабелем-переходником.
- Теперь закройте системный блок. После этого закрепите его винтами. Проверьте работоспособность винчестера.
Важно! Если есть такая возможность, не подсоединяйте второй HDD рядом с первым. Ведь чем дальше накопители друг от друга, тем лучше они будут охлаждаться
Подсоединяем IDE к ПК
Процесс монтажа накопителя с IDE портом немного отличается. Перед тем как произвести подключение жесткого диска к своему компьютеру открываем корпус (сей процесс уже был описан выше). Сделав это, руководствуйтесь следующей инструкцией:
- На контактах накопителя отыщите перемычку и переставьте ее в нужное положение. Она отвечает за режим работы диска, коих два: Master и Slave. Первый нужно активировать тогда, когда винчестер выступает в качестве основного накопителя (т.е. тот, с которого загружается операционная система). Поскольку мы подключаем диск в качестве дополнительного HDD, то устанавливаем перемычку в режим Slave. Инструкция по перестановке выключателя присутствует на накопителе в виде наклейки.
- Установите диск в незанятый отсек, после чего закрепите с помощью винтов.
- Теперь подсоединяем диск к системной плате. Шлейф интерфейса IDE имеет 3 штекера. Один (синий) нужно подсоединить непосредственно к плате. Другой (белый, находиться по центру) – к диску Slave. Ну а третью клемму (черную) необходимо воткнуть в Master-диск.
Важно! Если штекеры имеют другие цвета, ориентируйтесь на длину между ними. Клеммы, которые расположены близко друг к другу, нужны для установки режимов диска. При этом средний штекер – это всегда Slave
При этом средний штекер – это всегда Slave.
- С помощью соответствующего провода подключите жесткий диск к блоку питания. После этого закройте корпус и закрепите его винтами.
Подключение IDE к SATA
Если появилась необходимость в том, чтобы подключить жесткий диск IDE от ноутбука к компьютеру, в котором уже стоит накопитель с портом SATA, то нужно приобрести соответствующий переходник. Подсоединение дисков к проводнику осуществляется так:
- Переставьте перемычку на IDE накопителе в ведущий режим (то есть Master).
- Воткните штекер IDE в винчестер.
- SATA шнур кабеля подсоедините к системной плате одним концом, а другим — к переходнику.
- Кабель питания подключите к переходнику и блоку питания.
В итоге при включении исправного ноутбука или компьютера в разделе Мой компьютер у Вас появятся новые диски, и Вы можете использовать информацию на них также как и обычно.
Полуживой диск
Если периодически винчестер отключается, не определяется операционной системой или происходят сбои при записи и чтении файлов, в первую очередь, следует скопировать важную информацию на съёмный носитель. Затем проверить поверхность диска такими программами, как Victoria (HDD Regenerator).
Программка определит, в каких секторах произошёл сбой и можно будет либо попытаться восстановить его своими руками, либо сделать полное форматирование. В целом, такой винчестер ещё может поработать какое-то время, но в дальнейшем будет всё больше разрушаться.
Следует знать, что ремонт жёсткого диска ноутбука процесс очень тонкий. Если есть гарантия на оборудование, то лучше обратиться в сервисный центр магазина, где оно было куплено. Ну, а, если всё же решились отремонтировать железо своими руками, нужно понимать, что информация с жёсткого носителя, скорее всего, будет потеряна.
Когда HDD подлежит замене?
Не всегда причиной торможения ноутбука становится винчестер, не стоит сразу бежать и покупать новый винт.
В первую очередь необходимо провести диагностику, чтобы убедиться в неисправности «электронного друга», а не в каких-либо других комплектующих.
Итак, действуем по порядку:
- Включаем устройство, скачиваем программу «Виктория» и проверяем работоспособность HDD согласно этой инструкции. При этом до старта проверки желательно закрыть все открытые программы и приостановить свою работу за компьютером. Таким образом вы повысите точность теста.
- Иногда проверка «Викторией» не выявляет никаких дефектов и диагностировать проблему получается ушами. Очень часто неисправный накопитель издает странные звуки (писки, шумы, щелчки), что является явным признаком нарушения его работоспособности.
Если в вашем случае имеет место быть хотя-бы один пункт, то вернуть былую работоспособность портативного ПК можно только заменой HDD.
Инструкция по замене винчестера
Хочу сразу отметить, что я буду показывать весь принцип замены жесткого диска на примере ноутбука Asus. Если у вас устройство от другого производителя «HP Pavilion, Dell Inspiron, Samsung и т.д.», то порядок действий может немного отличаться. Поскольку каждый ПК индивидуален по своему строению.
Выполняем все действия по порядку.
- До начала процедуры выключите и полностью обесточьте устройство, отключив от сети.
- Переворачиваем портативный ПК и аккуратно извлекаем аккумуляторную батарею.
- Откручиваем винты, закрепляющие нижнюю стенку и снимаем ее.
- Откручиваем три винта, которые держат жесткий диск.
- Слегка сдвигаем накопитель в левую сторону и вынимаем его из корпуса, потянув за черный ремень.
- Удаляем дополнительные винты на крепящем корпусе и вынимаем винчестер.
- На место старого винчестера устанавливаем новый, обратно закручиваем все винты и устанавливаем в корпус, надежно зафиксировав.
- Не забываем обратно подсоединить аккумуляторную батарею.
Вот и все, теперь можно включать ПК и проверять работоспособность с новым железом.
Как сменить жесткий диск в командной строке если у вас больше одного?
Все зависит от того, что Вы собираетесь делать. Для операций с разделами диска используем команду diskpart
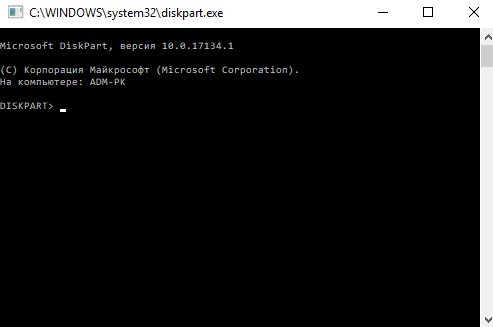
Для просмотра подключенных дисков и разделов используем команду List disk
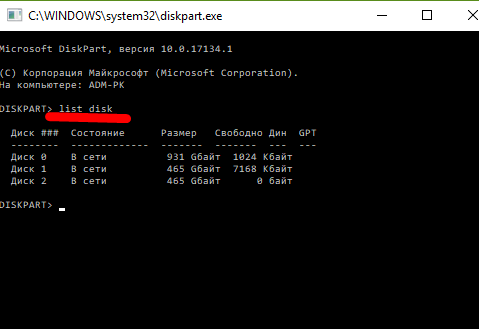
Для выбора нужного диска используем команду select disk и номер диска:
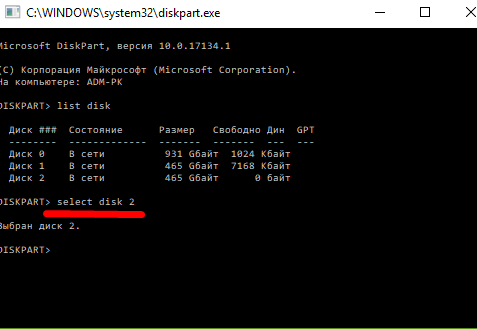
Теперь используя команду list partition можно получать список разделов выбранного диска и производить с ними различные операции. Другой случай — если буквы разделов дисков уже известны, то можно использовать команды для работы с файлами и папаками на этих разделах (просмотр, копирование, удаление и т.д.). Просто вводим латинскую букву нужного раздела с двоеточием, например так D: Ниже показан такой пример переключения с диска C: на диск D: и последующий просмотр папок диска с помощью команды DIR:
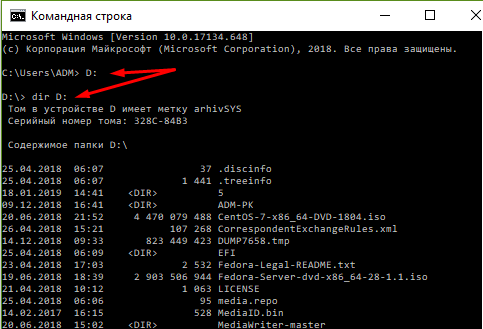
Так что, ничего сложного, и в командной строке с дисками можно при необходимости работать. Нужно знать список команд и вводить их вручную. Так и работали люди во времена MS-DOS. Многие команды из нее до сих пор работают и в современной командной строке.
Как провести замену
После покупки новой памяти пользователь сталкивается с проблемой того, как вытащить старый диск и поменять его. На первый взгляд это кажется сложным занятием, но фактически вставить жесткий диск в ноутбук — одна из самых простых задач, которая не требует никаких знаний. Все что нужно – это крестовая отвертка. Алгоритм действий следующий.
Ноутбук необходимо отключить от сети и вытащить аккумулятор.
Перевернув гаджет дном вверх, необходимо внимательно осмотреть корпус. Большинство производителей предусматривает вариант замены накопителя, поэтому делает доступ к нему достаточно простым. Пользователю необходимо найти небольшую крышку на дне. У устройств от компании Asus она широкая на всю длину устройства, у техники от Acer достаточно небольшого размера и напоминает небольшой люк. В любом случае, от пользователя не требуется снимать всю нижнюю панель, чтобы извлечь жесткий диск. Крышка, под который скрывается память, обычно крепится на 3-4 небольших болтика, их необходимо выкрутить. После этого крышка снимется очень легко. Достаточно подцепить ее острым предметом.
Сразу под крышкой находится память. Чтобы ее достать, необходимо открутить болты, которые ее удерживают. В большинстве ситуаций их два, но в случае с ноутбуками HP количество может достигать 4 штук
Важно внимательно осмотреть накопитель, чтобы не пропустить болты.
Когда крепления в виде болтов удалены, остается снять жесткий диск. Для того чтобы это сделать, его нужно потянуть в сторону, обратную той, где он соединен с материнской платой
Это видно по пластиковому соединению. Обычно для удобства предусмотрен пластиковый язычок, который поможет вытащить накопитель. За него необходимо потянуть. Никаких чрезмерных усилий здесь применять не нужно, память легко выйдет из пазов крепления.
На место старого накопителя нужно поставить новую память. Делается это в обратном порядке – диск помещается в отсек и задвигается на место. Теперь его нужно притянуть болтами и прикрутить крышку на место.
После установки нового диска можно сразу приступить к работе, если было выполнено клонирование системы, или же поставить новую Windows. Процедура многим привычная, поэтому отдельно на ней останавливаться смысла нет.
Совет! Чтобы со старого накопителя сбросить все данные, необходимо установить его в бокс и подключить в качестве внешнего носителя. Он отобразится как флешка, и пользователь просто копирует все данные, которые ему нужны.


















































