Причина №1 — не настроено электропитание
Чтобы исправить эту причину, нужно зайти в панель управления ОС Windows. Далее будет показан пример, как зайти в настройки электропитания в ОС Windows 7, 8.
1) В панели управления нужно выбрать вкладку оборудование и звук.

2) Затем переходите во вкладку электропитание.
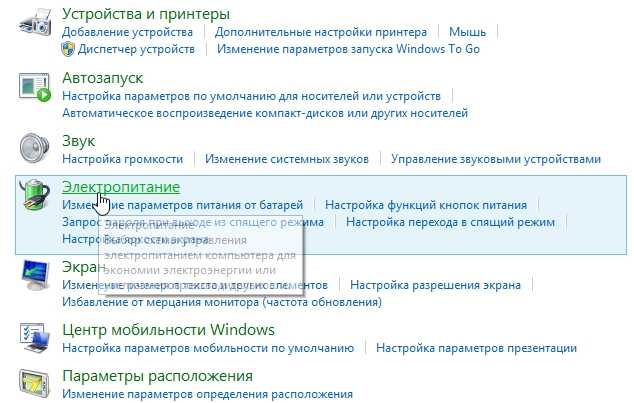
3) Во вкладке электропитание должно быть несколько схем управления питанием. Переходите в ту, которая сейчас у вас активна. В моем примере ниже, такая схема называется сбалансированной.
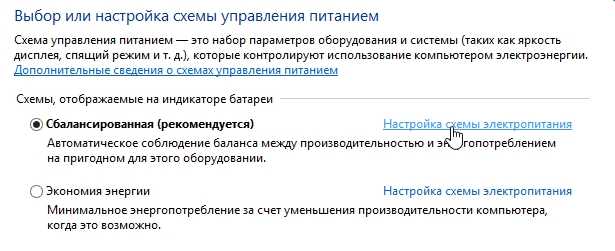
4) Здесь нужно обратить внимание на время через которое ноутбук будет погашать экран, или затемнять его, если никто не будет нажимать на кнопки или двигать мышкой. В моем случае время установлено на 5 мин
(см. режим «от сети»).
Если у вас гаснет экран, можно попробовать вообще включить режим при котором он не будет затемняться. Возможно, такой вариант поможет в некоторых случаях.
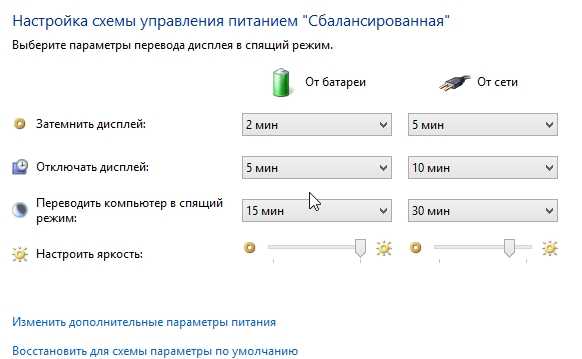
К роме этого , обратите внимание на функциональные клавиши ноутбука. Например, в ноутбуках фирмы Acer можно отключить экран, нажав на «Fn+F6»
Попробуйте нажать подобные кнопки на вашем ноутбуке (комбинации клавиш управления должны быть указаны в документации к ноутбуку), если экран не включается.
Советы по устранению
Когда моргает экран на ноутбуке, своими силами можно попытаться исправить программные проблемы, так как аппаратные гораздо сложнее. Они и встречаются гораздо чаще, так что это может помочь с большой вероятностью. Первое, что полезно сделать – полностью обесточить компьютер. Для этого недостаточно просто его выключить, так как он всё равно получает питание от батареи. Поэтому после выключения нужно обязательно отключить его от сети и вынуть аккумулятор. Затем снова его вставить и включить ноутбук. Это простое действие часто решает не только проблему с экраном, но и много других. Просто ноутбук редко выключается, и даже перезагружается, отчего система накапливает ошибки и начинает работать со сбоями. Поэтому стационарные компьютеры, которые всегда выключаются полностью, не страдают многими «болезнями» ноутбуков. Если после этого экран ноутбука продолжает периодически подмигивать, полезно поискать программные причины. Хуже от этого не станет, а вот решить проблему вполне может. Еще один вариант диагностики – попытаться загрузить компьютер с диска или флешки, на который записана сборка системы Live-CD. Она позволяет загрузить систему не с винчестера, а с другого устройства. Если мерцание остаётся, то это аппаратная проблема. Если оно исчезло после загрузки другой системы, то дело в программах.
Черный экран с курсором
Когда ПК перегревается, часть его приборов отключается. К примеру, тот же монитор. Он может отключиться в полный экран, или какая-то его часть. Из-за перегрева чаще других отключается видеокарта. Если это так, нужно прибор выключить и охладить.
Обычно, температуру проверяют или с помощью AIDA64, или Speccy. Производить проверку температуры желательно раза 2 в неделю, или по крайней мере раз.
Данные же программы показывают температуру и прочих частей мобильного гаджете. Когда устройство перегревается, также может отключиться дисплей:
- ЦП также обладает свойством, когда перегреется, отключать монитор;
- Когда происходит перегрев материнской платы, в ПК возможны разные неполадки;
- Когда перегревается ЖД, также возникают неполадки с программами и утилитами на ПК;
Когда произошли ошибки в настройках или сбой в функционировании компьютера, единственный метод восстановления программ до сбоя, это загрузка компьютера в безопасном режиме (БР).
Что делать
Если в начале работы с устройством возникает черный экран, необходимо провести ряд проверок, позволяющих понять, в чем заключается неисправность.
Проверка исправности экрана ноутбука
Нужно выяснить, в порядке ли экран ноутбука. Этот способ может помочь разобраться с проблемой если устройство включается, а все индикаторы светятся. Т. е. поломка связана с дисплеем.
Для осуществления диагностики нужно присоединить ноутбук к внешнему устройству, используя клавиши переключения режима отображения. Затем необходимо перезагрузить ноутбук. Если он включился, а оперативная система загрузилась, — то это неполадки с экраном.
Настройки bios
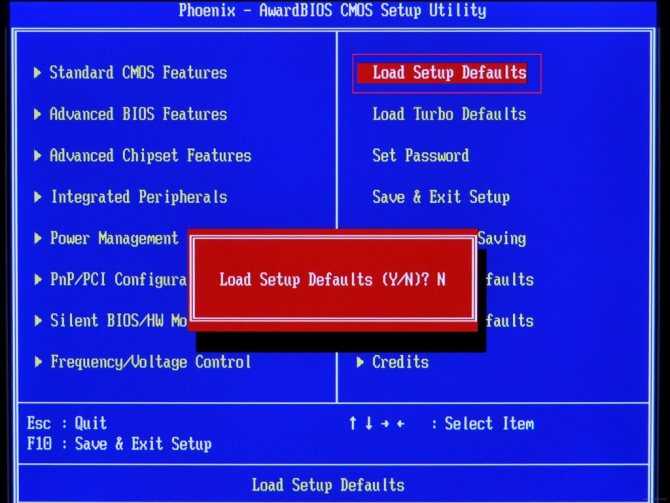
Когда с дисплеем все в порядке, неполадки бывают связаны со сбоями в настройках BIOS. Чтобы устройство начало функционировать нормально, необходимо совершить откат настроек к заводским.
Сброс настроек bios
Для сброса настроек нужно войти в BIOS. На Windows 7 вход выполняется следующим образом:
- Перезагрузить ноутбук.
- Когда устройство включится, в течение 10 секунд нажимать на F10 или F1. Кнопку следует не удерживать, а нажимать несколько раз с короткими интервалами.
- Нажать клавишу F9.
- Кликнуть Enter.
- Нажать кнопку F10.
- Кликнуть Enter.
Клавиша F9 сбрасывает настройки до заводского состояния. Нажатие кнопки F10 позволяет выполнить сохранение и перезагрузить ноутбук.
Проверка планок оперативной памяти
Для проверки планок ОП придется разобрать ноутбук. Следует предпринять такие шаги:
- Отсоединить устройство от сети питания.
- Достать батарею.
- Если в корпусе устройства в наличии специальный отсек для ОП, следует открутить его крышку.
- Если отсека нет, нужно снять заднюю крышку ноутбука полностью.
- Найти планки ОП.
После выполнения этих действий нужно извлечь все планки и вставлять их по одной, поочередно проверяя на предмет неисправности.
В Windows 7 проверить состояние ОП можно с помощью программы «средство проверки памяти Windows». Она запускается в меню «Пуск» посредством команды «mdsched». Эта программа выполнит проверку, и при неисправности планки выдаст ошибку памяти.
Переустановка модуля оперативной памяти

Для переустановки модулей следует выполнить такой алгоритм:
- Отсоединить ноутбук от сети.
- Извлечь аккумулятор.
- Снять заднюю крышку или крышку отсека для ОП.
- Отогнуть фиксаторы, удерживающие ОП.
- Достать модули.
- Продуть разъемы.
- Вставить модули обратно, сменив их положение.
Если в ноутбуке 2 разъема для ОП, а планка лишь одна, можно вставить ее в другой разъем.
Оперативная память вставляется под углом 45⁰. Ее следует прочно установить в пазах и прижать сверху до щелчка фиксаторов.
Ноутбук собирается, аккумулятор возвращается на место, устройство подсоединяется к сети.
Проверка аккумулятора

А чтобы узнать, являются ли причиной возникновения темного экрана проблемы с аккумулятором или кабелем, необходимо произвести замер напряжения на выходе блока питания.
Это делается с использованием мультиметра. К выходным контактам БП прикладываются щупы мультиметра. А после указатель мультиметра переводится в позицию 20 В. На экране должно отобразиться напряжение с незначительной погрешностью.
Если неполадка в блоке питания, проще купить новый. Потому что его ремонт требует замены компонентов и является трудоемким процессом.
4 место — нет подсветки,
но изображение просматривается под ярким светом. Это сразу говорит нам о неисправности ЖК мониторов в части подсветки. По частоте появления можно было бы поставить и на третье место, но там уже занято.
Варианта два – либо сгорела плата блока питания и инвертора, либо неисправны лампы подсветки. Последняя причина в современных мониторах со встречается не часто. Если светодиоды в подсветке и выходят из строя, то только группами.
При этом может наблюдаться затемнение изображения местами по краям монитора. Начинать ремонт лучше с диагностики блока питания и инвертора. Инвертором называется та часть платы, которая отвечает за формирование высоковольтного напряжения порядка 1000 Вольт для питания ламп, так что ни в коем случае не лезь ремонтировать монитор под напряжением. Про ремонт блока питания монитора Samsung можете почитать в моем блоге.
Большинство мониторов схожи между собой по конструкции, так что проблем возникнуть не должно. Одно время просто сыпались мониторы с нарушением контакта около кончика лампы подсветки. Это лечится самой аккуратной разборкой матрицы, чтобы добраться до конца лампы и припаять высоковольтный проводок.
Гаснет экран монитора, но компьютер продолжает работать
Если во время работы за компьютером вы наблюдаете непроизвольное выключение экрана, но сам ПК при этом работает, далеко не всегда суть проблемы кроется в мониторе. Дело может быть в ошибке подключения, неисправности видеокарты или других комплектующих, а также по ряду других причин, но обо всем по порядку. Ниже мы рассмотрим все причины, по которым может возникать подобная неприятность.
Причина первая – неисправность монитора
Раз уж экран монитора гаснет, но компьютер при этом продолжает работать, следует начать с проверки самой очевидной причины неисправности.
Для начала необходимо выключить компьютер, а затем включить его и понаблюдать за монитором.
При включении ПК монитор прояснился и сразу же потемнел?
Возможно, дело здесь в лампах подсветки, устанавливаемых в современные ЖК-мониторы. Они могли перегореть.
Экран монитора темный, а при засвечивании под лампой подсветки он блеклый?
Вероятнее всего, дело в неисправности инвертора напряжения.
Дабы понять, в чем кроется истинная причина неисправности монитора, отключите его от системного блока. Если надпись «Нет сигнала» или нечто подобное на экране не появляется, своими силами не обойтись. Решить проблему может ремонт, но в худшем случае придется покупать новый монитор.
Причина вторая – неисправность видеокарты
Если в компьютере неисправна какая-либо комплектующая, он, зачастую предупреждает об этом при включении прерывистыми сигналами.
Отключите ПК от сети, несколько минут подождите, откройте крышку системного блока и пошевелите немного дискретную видеокарту (если она у вас установлена). Включите компьютер. Если это не помогло, извлеките дискретный видеоадаптер и подключите монитор к интегрированной (встроенной) видеокарте.
Причина третья – пыль
Если вы давно не чистили свой компьютер, есть смысл сделать это сейчас. Вполне возможно, что пыль, которая скопилась в системном блоке, не дает корректно работать видеокарте или оперативной памяти, вызывая ее сбой. Разберите ПК и очистите его от пыли. Рекомендуем для этого использовать USB-пылесос и мягкую щеточку. Данную процедуру необходимо проделывать не менее двух раз в год, но лучше чаще.
Причина четвертая – повреждение кабеля
Довольно распространенная причина многих сбоев в работе компьютера, но заметить ее с первого взгляда не так уж просто. Внешне кабель вполне может казаться целым и невредимым.
Проверить это можно следующим способом: отыщите аналогичный кабель и подключите его. Если все работает, вы знаете, в чем неисправность.
Причина пятая – неправильное подключение
В более-менее современных компьютерах есть две видеокарты – интегрированная и дискретная. Если вы или кто-то без вашего ведома по ошибке подключил монитор не туда, компьютер его попросту не увидит, хоть и будет проявлять характерные признаки жизни.
Дело в том, что в настройках BIOS предпочтение по умолчанию отдается более мощной карте, то есть, дискретной. В данном случае при подключении к интегрированной видеокарте экран монитора будет оставаться черным.
Для решения проблемы проверьте, к той ли видеокарте подключен ваш монитор.
Причина шестая – неисправность процессора или материнской платы
В данном случае свою работу продолжают кулеры, тем самым создавая иллюзию корректно работающего компьютера
Обратите свое внимание на то, есть ли прерывистый звуковой сигнал при запуске ПК, подсвечиваются ли мышка с клавиатурой, флешка, подключенная по USB
Причина седьмая – банальные жизненные ситуации
Абсолютно исправный монитор вполне может перестать подавать признаки жизни из-за того, что его владелец или кто-то без его ведома по дичайшей случайности что-то отключил
Будь это кнопка включения монитора, кабель его подключения к ПК или кабель питания, но, если вы уверенны в том, что все должно работать, точно не подумаете обратить свое внимание на подобные мелочи, а ведь следовало бы начать именно с этого
Итог: прежде чем паниковать, досконально проверьте включение/подключение монитора.
На этом все, теперь вы точно знаете, что делать, если гаснет экран монитора, но компьютер продолжает работать.
Причина 1 — переключение режима отображения
Первой причиной не работающего экрана при включении ноутбука и самой досадной при обнаружении я считаю переключение режима отображения. Во многих ноутбуках есть возможность подключить второй экран — будь то телевизор или монитор. Так вот, по умолчанию, при одновременном нажатии на кнопки Fn и кнопки переключения приемника изображения из ряда F1 — F12 происходит подача видеосигнала с дисплея ноутбука на внешний экран.

Чаще всего за это отвечают кнопки F4, F5 или F8 — у всех производителей по-разному. В зависимости от настроек видеодрайвера, изображение будет растягиваться на два экрана, дублироваться или переводиться только на второй экран. Так вот, если нажать эти кнопки случайно, то можно лишиться спокойствия. Придется бежать сломя голову в сервис или начать разбирать ноутбук. Чтобы этого не случилось, прежде всего проверьте такой вариант появления черного экрана ноутбука.
Проверка дисплея ноутбука
Если после сброса аппаратных настроек на экране всё равно нет изображения, то попробуйте определить, какой компонент вышел из строя: видеокарта, матрица или другая часть дисплея. Поможет это сделать внешний монитор. Например, на сайте ASUS в разделе поддержки рекомендуется выполнить следующие действия:
- Подключите к ноутбуку внешний монитор, используя имеющийся интерфейс – HDMI или VGA.
- Включите лэптоп. С помощью сочетания Fn+F8 выберите трансляцию изображения через подключенный монитор.

Если на внешнем экране не появится изображение, то проблема кроется в работе видеокарты. Это актуально и для ноутбуков Lenovo, Acer и других производителей. Если же на мониторе картинка отображается, то следует дальше искать неполадку в дисплее ноутбука. Проверку следует проводить в том случае, если у ноутбука шумит вентилятор, светится индикатор или есть другие признаки включения лэптопа. Если ничего подобного нет, то, возможно, проблема не в дисплее – не работает весь ноутбук.
Что делать если экран ноутбука черный, но он работает
Если ноут шумит, лампочки горят, но дисплей не светится, то можно попробовать сделать сброс настроек по данной инструкции:
- Отсоединить девайс от электросети, вынуть аккумулятор и на двадцать секунд зажать кнопку запуска.
- Снова установить батарейку, осуществить подключение питания.
- Включить устройство в стандартном режиме. После этого настройки должны быть сброшены.
Если не помогло — то разумно проверить дисплей на работоспособность. Такая проверка уже описывалась выше: нужно через порт HDMI, DVI или VGA подключить другое устройство вывода (монитор, телевизор). Если изображение на нем отобразится, то очевидны неполадки шлейфа или подсветки.
Можно также отключить от устройства все внешние девайсы — мышь, флешки, дополнительную клавиатуру, наушники, модемы и так далее. Вероятно, одно из них конфликтует и дает означенную проблему.
Выход из строя батареи
Аккумулятор в лэптопе постоянно разряжается. Черный экран во время запуска устройства может указывать, что батарея разряжена.
Может возникнуть неприятное ощущение, если во время подключения кабеля не заряжается батарея. Извлечение аккумулятора тоже не решает проблемы? Возможно, поврежден сам блок питания или кабель. В данной ситуации нужно взять мультиметр, чтобы осуществить замеры напряжения на выходе блока питания.
Нужно приложить к выходным контактам БП щупы мультиметра, после чего указатель мультиметра перевести в положение 20 В. На дисплее должно появиться напряжение с небольшой погрешностью.
Без минимальных знаний электроники этим лучше самостоятельно не заниматься. Если БП вышел из строя, то может потребоваться замены определенных компонентов, что очень трудоемкое занятие без приличных инструментов. Намного проще приобрести новый кабель зарядки.
1 место – монитор не включается
вообще, хотя индикатор питания может мигать. При этом монитор загорается на секунду и тухнет, включается и сразу выключается. При этом не помогают передергивания кабеля, танцы с бубном и прочие шалости. Метод простукивания монитора нервной рукой обычно тоже не помогает, так что даже не старайтесь. Причиной такой неисправности ЖК мониторов чаще всего является выход из строя платы источника питания, если он встроен в монитор.
Последнее время стали модными мониторы с внешним источником питания. Это хорошо, потому что пользователь может просто поменять источник питания, в случае поломки. Если внешнего источника питания нет, то придется разбирать монитор и искать неисправность на плате. Разобрать ЖК монитор в большинстве случаев труда не представляет, но нужно помнить о технике безопасности.
Перед тем, как чинить бедолагу, дайте ему постоять минут 10, отключенным от сети. За это время успеет разрядиться высоковольтный конденсатор
ВНИМАНИЕ! ОПАСНО ДЛЯ ЖИЗНИ, если сгорел и ШИМ-транзистор! В этом случае высоковольтный конденсатор разряжаться не будет за приемлемое время
Поэтому ВСЕМ перед ремонтом проверить напряжение на нем! Если опасное напряжение осталось, то нужно разрядить конденсатор вручную через изолированный около 10 кОм в течение 10 сек. Если Вы вдруг решили замкнуть выводы , то берегите глаза от искр!
Далее приступаем к осмотру платы блока питания монитора и меняем все сгоревшие детали – это обычно вздутые конденсаторы, перегоревшие предохранители, транзисторы и прочие элементы. Также ОБЯЗАТЕЛЬНО нужно пропаять плату или хотя бы осмотреть под микроскопом пайку на предмет микротрещин.
По своему опыту скажу – если монитору более 2 лет – то 90 %, что будут микротрещины в пайке, особенно это касается мониторов LG, BenQ, Acer и Samsung. Чем дешевле монитор, тем хуже его делают на заводе. Вплоть до того, что не вымывают активный флюс – что приводит к выходу из строя монитора спустя год-два. Да-да, как раз когда кончается гарантия.
Что делать, если не включается ноутбук и горит черный экран
Основные из возможных причин такой неполадки:
- Механические повреждения устройства.
- Попадание жидкости на внутренние элементы и контакты.
- Ненадлежащее охлаждение, в результате которого возникает перегрев.
- Проблемы с памятью ОЗУ.
- Неверные настройки комплектующих.
- Поломка аккумуляторной батареи.
- Повреждения дисплея и связанных с ним деталей (матрицы, шлейфа).
- Неполадки графического ускорителя, вызывающие на ноутбуке черный экран.
Многие из этих проблем можно устранить дома своими руками, но некоторые лучше доверить профессионалам.
Решения
Первое, что нужно проверить — достаточно ли плотно сидит штекер питания устройства и не поврежден ли провод на изгибах, а также — заряжен ли аккумулятор. Удивительно, но такие простые проблемы часто вводят пользователей в замешательство. Если всё в порядке, то проверьте следующие аспекты по пунктам:
- Работоспособность батарейки. Подключите к ноуту питание. Должен засветиться индикатор, оповещающий о зарядке батареи. Если он не загорелся, то вытащите батарейку и, используя ластик, очистите контакты на ноутбуке и на аккумуляторе, если на них обнаружилось подобие налета или окисления. Затем израсходуйте оставшийся заряд, зажав кнопку активации питания. Вставьте батарею и попробуйте включить устройство. Если не включается, то вероятно, что батарейка вышла из строя.
- Планки оперативной памяти могут потерять работоспособность вследствие, например, пролитой на клавиатуру жидкости. Тогда появляется у ноутбука черный экран. Чтобы проверить ОЗУ, нужно отключить ноутбук от сети, извлечь аккумулятор, открутить болтики с крышки, под которой установлена память. Извлечь модули и при помощи того же ластика очистить контакты. Поставить все обратно и попробовать включить девайс.
- Далее необходимо проверить видеосистему. Проверьте, что шлейф, который соединяет видеокарту или материнскую плату с графической матрицей, исправен. Для этого можно подключить к ноутбуку телевизор или обычный монитор через HDMI или более старые VGA, DVI. Если на другом устройстве вывода изображение появится, то проблема определенно в подсветке дисплея ноута. Заменить его сможет только специалист, это сложная задача.
- Устранение перегрева. Устройство не может работать полноценно, если температура одного или нескольких элементов превышает ту, которую разработчики установили как безопасную. Чаще всего причина заключается в перегреве ЦП (центрального процессора). А первоисточником проблемы может быть обычная пыль. Она покрывает лопасти куллера, трубки радиатора, и тем самым мешает охлаждению. Снимите нижнюю крышку ноутбука и удалите пыль, используя баллончик сжатого воздуха (продается в магазинах компьютеров).
Также черный экран на ноутбуке может означать проблемы с операционной системой или драйверами. Нередко помогает возврат к предыдущей точке восстановления системы, её сброс (в случае использования Windows 10) либо полная переустановка. Наконец, можно попробовать сбросить параметры BIOS. Это делается вслепую, ведь ноутбук включается, но экран черный. Нажмите на кнопку включения, затем несколько раз клавишу для запуска BIOS. Через несколкьо секунд нажмите F9, чтобы сбросить настройки, потом F10 для выхода и Enter для сохранения. В зависимости от того, какая у вас модель ноутбука (HP, Lenovo, Asus, Acer и т.д.), алгоритм может быть немного другим — необходимо нажать стрелку справо или влево, чтобы выбрать ответ Yes или же нажать кнопку Y для подтверждения. Узнать, какая кнопка дает доступ в BIOS, можно из инструкции к конкретному устройству.

Перегрев ноутбука
Если на ноутбуке гаснет экран во время работы, то, вероятнее всего, вы столкнулись с перегревом оборудования. В первую очередь следует проверить температуру видеокарты. Используйте для этого бесплатную утилиту Speccy.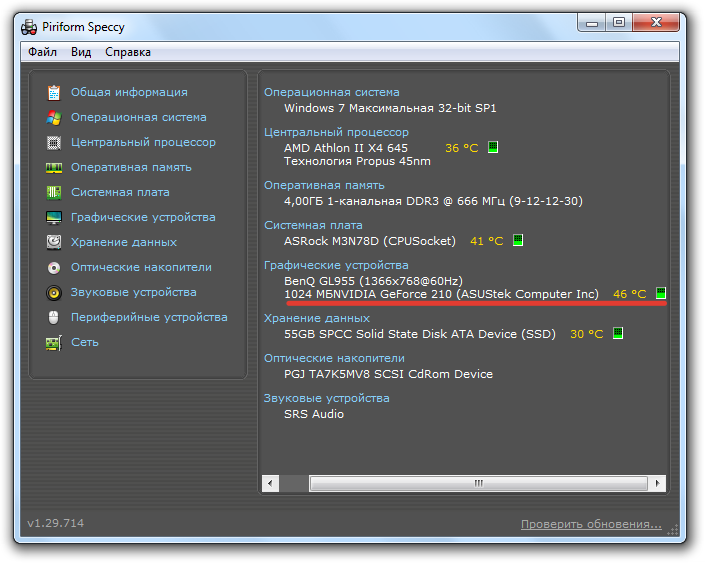
Если вы видите, что у видеокарты слишком высокая температура (посмотреть максимально допустимое значение можно в спецификации на сайте производителя), то следует проверить систему охлаждения ноутбука. Иногда достаточно просто почистить систему охлаждения, но если мощности установленных кулеров не хватает, то попробуйте использовать охлаждающую подставку или установить более мощные вентиляторы.
Гаснет экран работающего ноутбука
Первый делом проверяем, всё ли у нас в порядке с настройками, для чего выполняем следующие действия:
В Windows 10 откройте приложение «Параметры » и перейдите в раздел «Система » → «Питание и спящий режим » → «Дополнительные параметры питания »; если у вас Windows 8.1, откройте панель управления из меню Win + X и запустите апплет «Электропитание »;
Выберите ту схему питания, которая в данный момент у вас используется (включена радиокнопка) и нажмите «Настройка схемы электропитания »;
Тут же обратите внимание на настройку «Отключать дисплей ». Увеличьте время до автоматического отключения экрана при работе от батареи и сети или вовсе деактивируйте автоотключение, выбрав в выпадающем списке «Никогда »;
Нажмите кнопку «Сохранить изменения ».. Аналогичным образом настраиваются другие схемы электропитания
Аналогичным образом настраиваются другие схемы электропитания.

Вместо указанной команды вы можете использовать и команду control.exe powercfg.cpl,,3, открывающую доступ к дополнительным параметрам питания. Здесь вам нужно будет раскрыть настройку «Экран
» → «Отключать экран через » и установить нужное время.

Нет сигнала
Когда вы видите надпись «Нет сигнала» на вашем новом мониторе, это может стать причиной для беспокойства, но это, возможно, самая простая проблема. Появление такой надписи просто означает, что визуальные данные не достигают дисплея. Есть ряд причин, по которым это происходит, и множество решений для устранения этой проблемы.
Используйте средство обнаружения Windows: возможно, система Windows не распознала, что подключен второй дисплей. Чтобы заставить систему обнаружить подключенные устройства, щелкните правой кнопкой мыши на рабочий стол и выберите «Настройки дисплея» в появившемся меню. В окне «Параметры дисплея» нажмите кнопку «Определить».
Выключите и снова включите экран: некоторые типы подключения не поддерживают горячую замену при включенном мониторе. Выключите и снова включите дисплей. Это может быть все, что может понадобиться для того, чтобы распознать видео и начать отображать его правильно.
Проверьте подключение кабелей: это может показаться очевидным, но плохо зафиксированный кабель – одна из самых частых причин ошибки передачи сигнала. Если вам кажется, что кабели зафиксированы хорошо, отключите их от сети и подключите снова, чтобы убедиться наверняка.
Убедитесь, что вы выбрали правильный разъем: мониторам с несколькими вариантами разъема необходимо выбрать, какой кабель вы используете. Используйте кнопки на мониторе, чтобы убедиться, что вы выбрали тот же вход, что и кабель, к которому подключаетесь.
Замените кабель для передачи данных. Если вы используете старый стандарт кабеля, такой как VGA или DVI-D, вы можете попробовать более новую альтернативу – HDMI или DisplayPort. Вы также можете просто заменить кабель на такой же, какой используете, на случай, если с этим конкретным кабелем возникла проблема.
Замените графический порт: если вы используете специальную графическую карту с несколькими выходами, попробуйте заменить тот, который вы используете. Иногда могут быть повреждены сами порты, и для исправления ситуации нужно просто поменять порт.
Обновите драйверы. Хотя Windows 10 по умолчанию поддерживает несколько мониторов, настройка по каким-либо причинам может не выполняться. Убедитесь, что ваша система использует новейшие графические драйверы – иногда это может решить проблему отсутствия сигнала.
Если у вас по-прежнему возникают проблемы с дополнительным монитором, убедитесь, что он работает, когда подключен отдельно. Отсоедините другой экран и повторите вышеуказанные действия. Если это помогло, попробуйте использовать его в качестве основного экрана, пока не найдете причину проблемы. Если это не поможет, мы рекомендуем обратиться к вашему розничному продавцу или производителю, чтобы обсудить возврат или замену экрана.





![[решено] не включается ноутбук - черный экран. все способы решения.](http://bobowest.ru/wp-content/uploads/f/4/c/f4c938a8513ff967ecd229753c38b302.jpeg)




















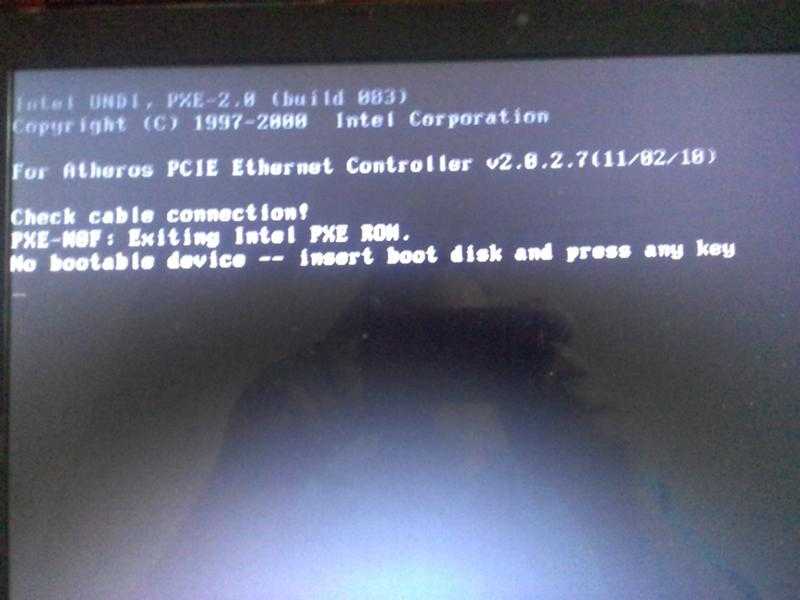























![[решено] не включается ноутбук - черный экран. все способы решения.](http://bobowest.ru/wp-content/uploads/e/1/0/e10af1bcd27a94bad8cf67acaefd029c.jpeg)