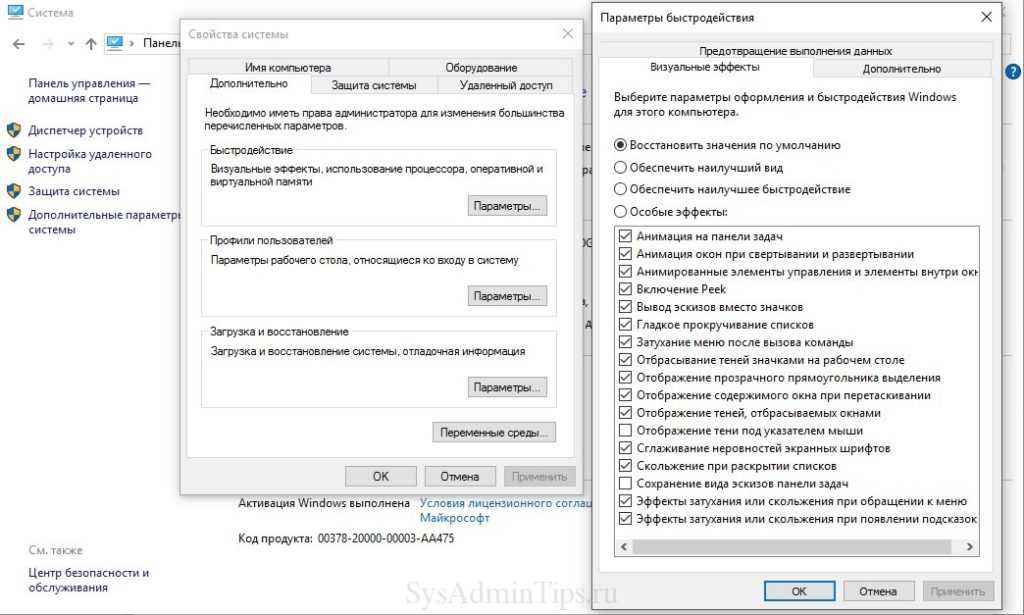Причины медлительности обозревателя сети
Среди факторов, уменьшающих скорость работы интернет-браузера, выделяются такие аспекты:
- слабая аппаратная составляющая. Для комфортной работы в сети понадобится минимум 2 ГГц CPU (Dualcore) с операционной системой не старше Windows Применение комплектующих, выпущенных гораздо раньше с меньшей мощностью, приводит к нестабильной работе ПК в сети и некорректному отображению страниц. Это же касается и запуска браузера вообще;
- запущенные программы, потребляющие много ресурсов. Среди них могут находиться игры, видеоредакторы, DAW и другой подобный софт;
- нестабильная скорость подключения ПК из-за оператора.
Решать все эти проблемы мы будем, чтобы ускорить работу компьютера в интернете, радикально не обновляя комплектующих. Всё, что надо делать – следовать инструкциям, поданным ниже.
Устаревшее железо
Напоследок стоит упомянуть, что железо имеет немаловажную роль в работе компьютера и браузера в частности. Если вашему компьютеру уже перевалило за 10 лет, у него 2 Гб оперативной памяти, Windows 7 и жесткий диск работает со скорость 5700/7200 об/мин, то быстродействия от него не стоит ожидать. Программное обеспечение сейчас достаточно ресурсоемкое и старенький ПК при всем желании и максимальной оптимизации не в состоянии справится с нагрузкой. Тут стоит подумать об апгрейде на более мощное железо.
Это причина относится не только к браузеру, но и ко всей системе в целом. Но больше всего это отражается именно в работе обозревателя.
Проблемы с операционной системой
Операционная система Виндовс представляет собой очень сложный комплекс различных программ, служб и процессов. Со временем она может «обрастать» ошибками, теряя былую скорость работы. Еще больше это усугубляется, если ваш компьютер часто подвергается вирусным атакам. Вирусы повреждают различные системные файлы, заставляя систему работать не совсем так, как надо.
Если вы заметили, что ваш браузер и все остальные приложения стали запускаться очень медленно и часто вылетать – подумайте о переустановке Windows. Альтернативный способ решения проблемы – восстановление ОС. Если вы будете своевременно создавать точки восстановления, то при возникновении малейших «тормозов» можно быстро откатывать Виндовс к полностью рабочему и проверенному состоянию.
Проблемы на стороне клиента
Последнее, на что стоит сетовать — браузер пользователя. Бывает и так, что страницы долго открываются не у всех сразу, а только у конкретных людей. Повлиять на такого рода проблемы зачастую невозможно.
Все, что вы можете сделать, удобно подать им инструкцию по устранению общих проблем. Например, рассказать им, как удалить из браузера кэш, как очистить историю, переустановить или сменить браузер, проверить ОС антивирусом и т.п.
Но это стоит делать только в том случае, если вы на 100% уверены в наличии проблем на стороне клиента.
Зачастую же решить проблемы с медленной работой сайта и сервера помогают описанные выше методы. Задействовав сразу несколько, можно добиться весомого прироста.
И не забывайте, что производительность ресурса напрямую связана с удовлетворенностью клиентов, а их удовлетворенность влияет на ваш доход и репутацию сайта.
Низкая скорость интернета
Если Яндекс Браузер плохо грузится и долго открывает страницы, то следует в обязательном порядке рассмотреть такую причину, как низкая скорость подключения к сети. Возможно, что-то повлияло на подключение, и скорость значительно упала, например, из-за проблем у провайдера, в вашем маршрутизаторе или появились помехи (если используется Wi-Fi сеть).
Для проверки скорости интернета можно воспользоваться специальным сайтом, доступным каждому пользователю абсолютно бесплатно.
Чтобы исключить проблему маршрутизатора, подключите кабель от интернета напрямую компьютеру и только после этого проверяйте скорость. Если она окажется высокой, то дело явно в маршрутизаторе, в таком случае, ему следует обновить прошивку, заменить на новый или отнести в ремонт.
Если скорость интернета окажется чрезмерно маленькой, то проблема связанна именно с интернетом. В этом случае следует обратиться к провайдеру, услугами которого вы пользуетесь, или вовсе задуматься о его смене.
Очистить файл hosts
Зачастую вредоносные скрипты и программы изменяют содержимое важного системного файла hosts, к которому система обращается при сопоставлении буквенного и числового адреса того или иного сайта. Таким способом злоумышленники пытаются перенаправить пользователя на вредоносный ресурс или заблокировать доступ к необходимому сайту
Чтобы проверить состояние файла hosts вашей системы и, в случае его нежелательной модификации, восстановить доступ к сайтам и нормальной работе Яндекс.Браузера, необходимо открыть Проводник Windows и проследовать по адресу C:\Windows\System32\drivers\etc, где расположен файл hosts. Открыть его нужно с помощью блокнота (от имени Администратора, при необходимости) и удалить все строки ниже 127.0.0.1 localhost. После чего сохранить изменения и перезагрузить систему. Данные действия, как правило, восстанавливают работоспособность и доступ ко всем ресурсам браузера Yandex.
Очистка временных файлов и историй
Очень часто помогаем увеличить скорость запуска, это очистка кэш памяти. КЭШ память необходима для ускорения загрузки сайта который вы недавно посещали, путем сохранения информаций в корневой директорий Яндекс браузера. Которая находится по следующему адресу
Помните UserName это название вашей учетной записи (у каждого оно свое).
Для очистки КЭШа зажимаем клавиши «CTRL+SHIFT+DEL» находясь в в окне browser Yandex или просто копируем ссылку в адресную строку browser://settings/clearBrowserData .
Откроется окно «Очистка историй», там отмечаем галочкой «Файлы сохраненные в кэше», выбираем «за все время» и нажимаем очистить.
Очистка историй
Переустановка и чистка
Самое первое, что нужно сделать, если у вас низкая скорость скачивания в браузере, – почистить компьютер. Для этого есть всем известная утилита CCleaner. Это инструмент для очистки и оптимизации операционных систем Windows. Даже бесплатная версия программы справляется с очисткой системы и установленных приложений.
Если воспользоваться этой утилитой нет возможности, очистите историю браузера, в котором наблюдается падение скорости. Инструкция на примере Яндекс:
- Заходим в настройки браузера (3 горизонтальные полоски);
- Нажимаем «Дополнительно» и в выпадающем окне выбираем «Очистить историю»;
- Здесь можно выбрать период, за который будет делаться чистка;
- Рекомендуется чистить кэш и куки-файлы, а также данные для автозаполнения (нужно поставить галочки у соответствующих пунктов);
- Нажать «Очистить» и дождаться окончания процесса.
С помощью программного обеспечения
Как ни странно, операционная система Windows имеет свои способы воздействия на скорость работы ноутбука.
Автозагрузка
Первый способ – это очистка автозагрузки от ненужных программ и утилит, которые негативно действуют на скорость ОС.
Для реализации такого метода не нужно ничего заоблачного. Здесь требуется просто вызвать диспетчер задач, самой запоминающейся комбинацией клавиш для юзера — «CTRL» + «ALT» + «DEL». Далее, в открывшемся окне мы увидим работу всех запущенных программ и актуальные нагрузки на железо устройства. Нам необходимо открыть вкладку «Автозагрузки», где перечислен весь софт, который запускается автоматически с ОС.
Теперь предстоит выбрать то, что жизненно необходимо для безошибочной работы системы и исключить тормозящий операционку мусор. Для этого в первую очередь находим в списке утилиты, название которых мы знаем, и знаем, что они не родные, а дополнительные. Далее, кликаем по ним правой кнопкой мыши и контекстном меню выбираем «отключить». А, незнакомые названия перед отключением, лучше пересмотреть в интернете.
Если пользователь исключит хотя бы одну позицию, то это гарантированно повысит производительность ноутбука.
Фоновые службы
Фоновые службы — это нечто подобное предыдущему понятию. Они работают в фоновом режиме и конкурируют с настоящими локальными службами системы за ее же ресурсы, которые ограничены. Именно из-за этого, ноутбук начинает притормаживать.
Чтобы это исправить, необходимо проделать следующую процедуру:
- Заходим в меню «Пуск» и выбираем поисковую лупу «Выполнить».
- Копируем в эту строку название «services.msc» (без кавычек) и жмем поиск.
- В открытом перечне служб, также выбираем ненужные (по тому же принципу).
- Жмем правой кнопкой мыши и выбираем «Остановить».
Эти действия следует выполнять аккуратно, потому что остановка важной для операционки службы, приведет к некорректной работе. В большинстве случаев, при наличии таких названий, их можно удалять без раздумий:
В большинстве случаев, при наличии таких названий, их можно удалять без раздумий:
- Рабочие папки.
- Служба маршрутизатора AllJoyn.
- Служба географического положения.
- Служба пульса.
- Служба сеансов виртуальных машин.
- Служба датчиков.
Также следует удалить и другие службы, при уверенности, что они не пригодятся.
Оптимизация и дефрагментация жесткого диска
Увеличить производительность ноутбука можно также, выполнив оптимизацию и дефрагментацию HDD. Жесткий диск – это устройство, от которого также зависит скорость работы портативного компьютера.
Эту операцию выполнить нетрудно, но несколько долго по времени:
- Заходим в меню «Мой компьютер».
- Щелкаем ПКМ по выбранному жесткому диску и выбираем «Свойства».
- В открытом окне с множеством вкладок выбираем «Сервис».
- Сначала кликаем по кнопке «проверить» на наличие ошибок.
- После выполнения этой процедуры кликаем по кнопке «Оптимизировать».
- Здесь, нажимаем на кнопку «Анализировать» (утилита проанализирует текущее состояние диска и необходимость в дефрагментации).
- Если она все же необходима, то жмем кнопку «оптимизировать».
Если на устройстве установленный твердотельный диск SSD, то выполнять дефрагментацию не рекомендуется.
Проделать все вышеперечисленные процедуры возможно и с помощью дополнительной утилиты «CCleaner», которая облегчит и ускорит этот процесс.
План электропитания
Повысить производительность ноутбука можно, сменив план электропитания. Это подразумевает под собой выбор необходимой опции энергосбережения, что заставит ноутбук работать быстрее.
Дело в том, что система Windows имеет три режима питания: сбалансированный, экономия энергии и высокая производительность. Естественно, что в стандартных настройках автоматически выбран первый вариант, так как он рекомендуется разработчиком. Чтобы перевести устройство в третий режим работы, необходимо найти в пусковом меню кнопку с шестеренкой «Параметры» и выбрать «Система». Далее, находим раздел «Питание и спящий режим», где выбираем гиперссылку «Дополнительные параметры питания». А здесь просто отмечаем необходимый нам параметр «Высокая производительность» и следуем завершающей инструкции.
Такой лайфхак поможет повысить его производительность.
Исправление проблем подключения
Когда невозможно загрузить файл из интернета, необходимо проверить антивирус. Специалисты рекомендуют не забывать про программы оптимизации. Они способны блокировать браузер, поэтому файлы могут не открываться.
Рассматривая «Интернет Эксплорер», проще всего начать с настроек. Пользователям рекомендуется сбросить параметры и перезагрузить браузер:
- Переход в настройки.
- Дополнительные параметры.
- Кнопка сброса настроек.
Использование сервиса Wix помогает пользователям онлайн проверить Виндовс, браузер и решить проблему. Для этого на примере Google Chrome используется комбинация Ctrl Shift N. Показан переход во вкладку Console, следует сделать скриншот.
Оптимизация браузера Яндекс
Правильная оптимизация браузера, способна ускорить работу программы. При этом, ни для кого не является секретом, что многие расширения потребляют ресурсы программы и сети. В результате браузер тормозит. Чтобы избавится от этого «дефекта», рекомендуем отключить неиспользуемые дополнения.
Для этого в адресной строке вводим browser://plugins/. Выбираем ненужные расширения и жмём «Отключить».
После активируем некоторые скрытые возможности. В адресной строке набираем browser://flags/#max-tiles-for-interest-area.
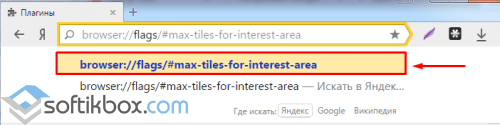
В пункте «Максимальное качество изображения в просматриваемом элементе…» выставляем 512. Это изменение нужно для того, чтобы увеличить скорость загрузки страницы. Дело в том, что эта функция позволяет программе использовать огромное количество оперативной памяти для загрузки страницы. Умерив потребности этой опции, мы оптимизируем браузер.
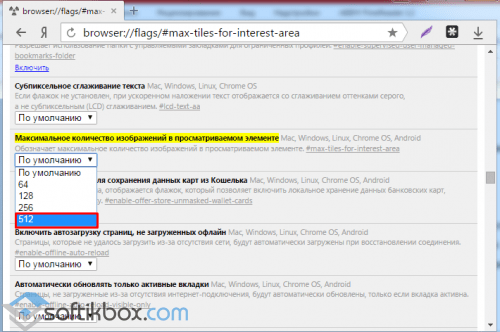
После внесения этого и последующих изменений, перезагружаем браузер.
В графе «Число потоков растрового изображения» ставим значение «4». Благодаря этому изменению количество потоков возрастёт, а скорость загрузки картинок увеличится.
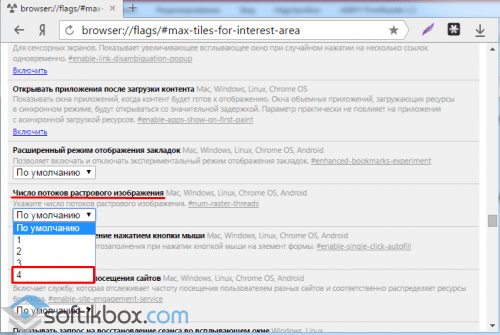
Также ускорить загрузку можно с помощью функции canvas. Выбираем «Поддержка экспериментальных функций canvas» и кликаем «Включить».
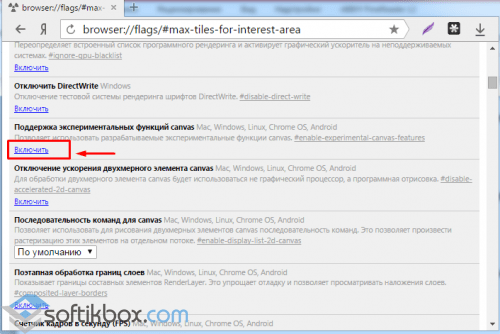
Многим не нравится, когда ненужные вкладки долго закрываются. Ускорить этот процесс можно с помощью специальной функции. Находим «Разрешить быстрое закрытие вкладок/окон» и жмём «Включить».
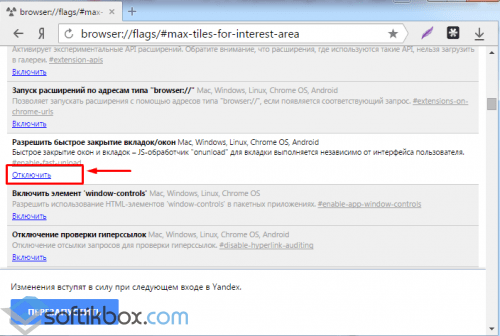
Если же у вас старый ПК или ноутбук, для быстрой загрузки страниц можно использовать ресурсы видеокарты. Нужно включить функцию «Переопределение списка программного рейдеринга».
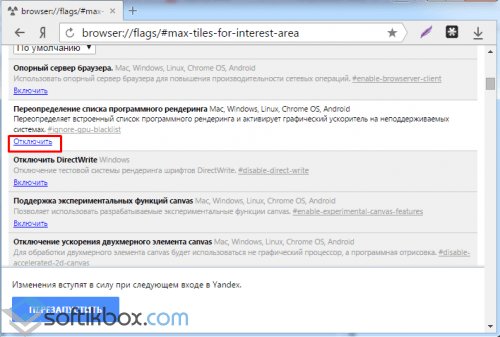
Эти функции максимально ускоряют работу программы. Однако, если вы желаете ещё и модернизировать интерфейс браузера, стоит ввести browser://flags/#enable-custo и выбрать «Включить новый интерфейс браузера».

По окончании действия перезагружаем софт.
Если Вас интересуют секреты Яндекс браузера и интересные возможности, .
Турборежим
Иногда при запуске браузера могут не отображаться либо очень долго загружаться различные элементы, и у пользователя возникает вопрос – почему тормозит видео или не отображаются картинки, хотя скорости интернета достаточно. Ответ прост – в Яндекс браузере включен турборежим.
Дело в том, что данный режим предназначен для случаев, когда «железо» вашего компьютера имеет слабые характеристики, либо вы пользуетесь низкоскоростным или лимитным интернетом.
При включенной опции все сайты прогоняются через специальные сервера, где все содержимое по максимуму сжимается, чем может в некоторых случаях ускорить работу браузера Яндекс на компьютерах конечных пользователей с низкими характеристиками или слабым интернет соединением.
Отключить данный режим не сложно, для этого:
- Запускаем обозреватель Яндекс;
- Открываем меню;
- В выпадающем списке выбираем «Выключить турбо».
Или второй вариант:
- Открываем меню;
- Переходим в раздел «Настройки» (либо по прямой ссылке browser://settings/);
- Находим пункт «Турбо»;
- Выбираем необходимые настройки.
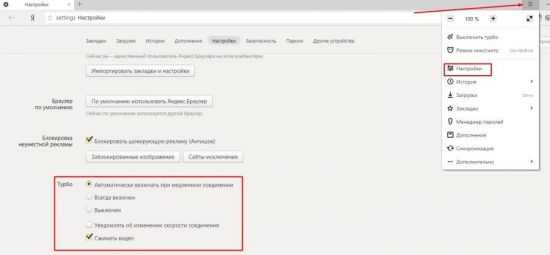
Совет! Если у вас периодически происходят падение скорости или ваш компьютер начинает тормозить при открытии нескольких вкладок в интернет обозревателе – выбирайте пункт «Автоматически включать при медленном соединении». В этом режиме браузер сам будет определять производительность и, если она будет недостаточна, – включать режим «Турбо», либо отключать его в случае ненадобности.
Секреты браузера
Помимо всего можно «пошаманить» в самом браузере. Давайте посмотрим, что можно сделать для улучшения работы Яндекс.
О том, как ускорить Google Chrome, рассказано и показано в следующем видео:
Включить Турбо
Это режим экономии трафика, актуален при медленном интернете за счет сжатия. При определенном пороге скорости режим включается автоматически, а при ее повышении до определенного показателя отключается сам.
Турбо можно активировать вручную. Для этого зайдите в настройки Яндекс и нажмите пункт «Включить турбо».
При активной опции также будет сжиматься видео. Если это не нужно, зайдите в настройки Яндекс.Браузера, далее в раздел «Настройки». Слева найдите пункт «Инструменты», далее справа пролистайте страницу, пока не найдете «Турбо». Тут можно изменить некоторые параметры работы режима, в том числе отключить опцию «Сжимать видео».
Блокировщик рекламы
Постоянно всплывающая реклама и дополнительные окна могут прилично «весить» и тормозить скорость загрузки сайтов. В Яндексе все это можно отключить. Заходим в настройки браузера, раздел «Дополнения». Листаем вниз, до пункта «Безопасность в сети». Здесь есть 4 дополнительные «плюшки», которые блокируют шокирующую и мешающую рекламу, всплывающие картинки и объявления.
Вот такие простые решения есть для увеличения скорости загрузки сайтов или скачивания файлов через веб-обозреватель. Делитесь своими секретами, читайте наш портал! Всем пока!
Очистка кеша, куки и истории
Подробнее об удалении cookies и кеша рассказано в материале. Приведем распространённый способ очистки папки профиля. Yandex.Browser хранит историю навигации, загруженные в кеш данные (картинки, скрипты, стили оформления) и принимаемые от сайтов куки на диске. При запуске обозреватель обращается к этой базе данных. Чем она больше, тем дольше запускается браузер. Избавимся от мусорных записей.
- Откройте историю навигации через главное меню, перейдя по адресу browser://history или сочетанием клавиш Ctrl + H.
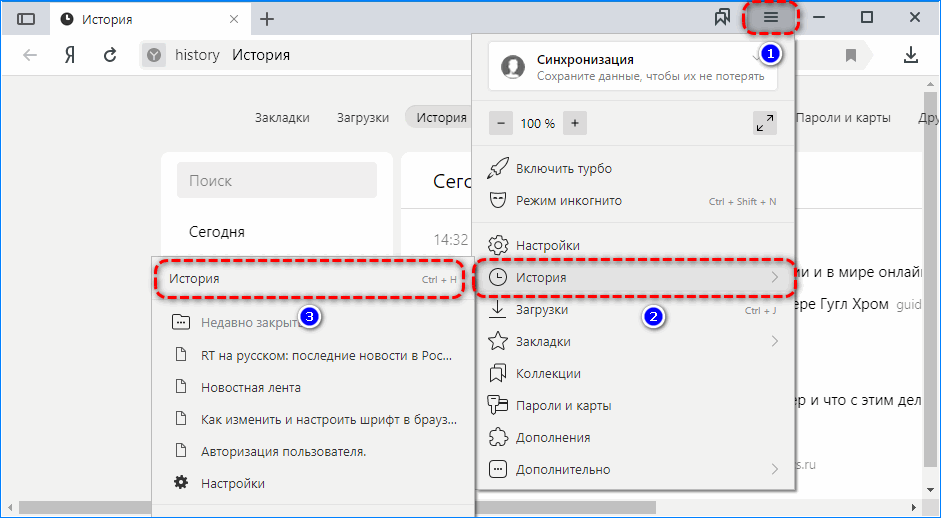
- Нажмите «Очистить историю».

- В выпадающем списке выберите «За все время».
- Отметьте «Просмотры», «Файлы, сохраненные в кеше» и «Файлы cookies…».
После удаления кеша в первый раз странички сайтов могут грузиться немного дольше обычного.
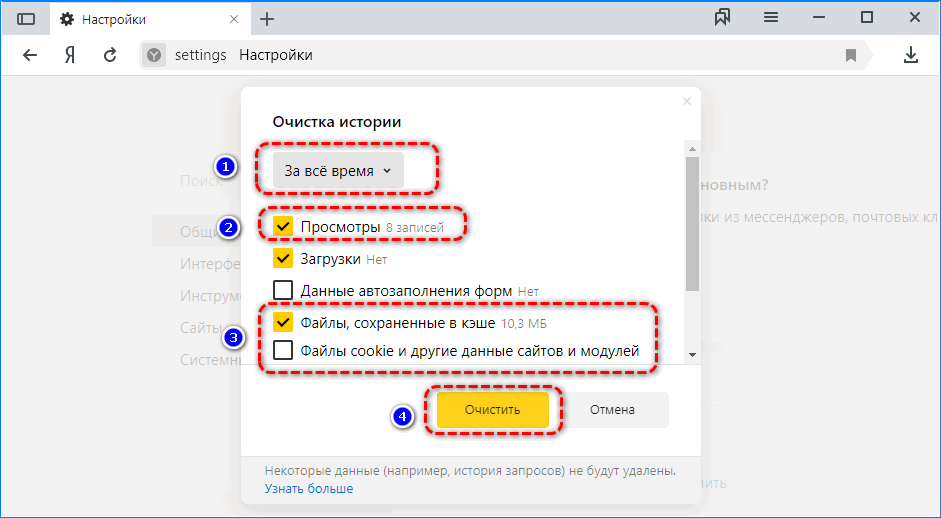
Как исправить невозможность скачивания файлов с сети Internet
Если у вас не работает загрузка файлов с Интернета на ваш ПК, рекомендую воспользоваться нижеприведёнными советами. Итак.
- Перезагрузите ваш ПК. Стандартный совет, при этом достаточно эффективный;
- Сбросьте настройки вашего браузера (например, в Mozilla введите в адресной строке about:support, и нажмите на кнопку «Очистить Firefox» справа);
- Проверьте ваш компьютер на наличие вирусных программ. Очень часто именно различные зловреды являются причинами описываемой проблемы. Используйте проверенные антивирусные инструменты Dr.Web CureIt!, Trojan Remover, Malware Anti-Malware, Kaspersky Removal Tool и другие. Рейтинги лучших антивирусов на Windows 7 и Windows 10;
Удаляем вируса с нашего компьютера
- Уменьшите уровень безопасности в настройках свойств сети Интернет. Нажмите на кнопку «Пуск», введите в строке поиска inetcpl.cpl, перейдите во вкладку «Безопасность» и установите ползунок на показатель «Выше среднего». Это поможет исправить проблему со скачиванием видео или музыки из Интернета;
- Очистите кэш и куки вашего браузера (в Mozilla это делается захождение в «Настройки», переходом в «Дополнительные», и нажатием на кнопку «Очистить сейчас» напротив опции кэширования веб-содержимого);
- Очистите историю загрузок и выберите другую папку для загрузок вашего браузера;
Очищаем историю загрузок
- Удалите различные плагины и дополнения, связанные с различными менеджерами загрузок, ускорителями интернета и прочими подобными приблудами;
- Попробуйте сменить браузер. Возможно пользовательский профиль или какие-либо другие настройки вашего браузера повреждены, и загрузка в другом браузере пройдёт без каких-либо проблем;
Меняем наш браузер
- Идентифицируйте проблемную службу. Выполните загрузку в безопасном режиме (инструкции Виндовс 7 или Виндовс 10) с поддержкой сетевых подключений и посмотрите, наблюдается ли данная проблема. Если всё работает нормально, тогда виновата какая-либо сторонняя служба или программа. Нажмите на кнопку Пуск, в строке поиска введите msconfig, и нажмите ввод. В появившемся меню перейдите на вкладку «Службы» и поставьте галочку на опции снизу «Не отображать службы Майкрософт». Отключите все другие службы (за исключением служб от Майкрософт) и перезагрузитесь.
Расширения
Как и в случае с Chrome, немаловажную роль в скорости работы Mozilla играют установленные вами расширения. Желательно перейти во вкладку с настройками браузера и отключить те дополнения, которыми вы не пользуетесь, а вместо них установить действительно полезные для вашей «оперативки». Вот парочка дополнений, которые смогут разгрузить ваш браузер и ОЗУ:
- OneTab. Как вы могли догадаться, это дополнение можно установить не только на Chrome, но и на Mozilla. Функциональность версий не отличается, поэтому если хотите бороться с «прожорливыми» вкладками, ставьте расширение и деактивируйте ненужные страницы.
- Auto Tab Discard. Схожее с OneTab приложение, которое позволяет экономить оперативную память путем контроля за неактивными вкладками. Вы можете выставить время, по истечении которого страницы будут закрываться. При этом, вы с легкостью сможете их вернуть в любой момент.
Торренты
Если у вас установлены программы для работы с торрент-файлами, их нужно отключить, чтобы они не работали фоном. Такие утилиты замедляют скорость загрузки сайтов и нагружают интернет-линию.
Подобные компьютерные программы работают не только на прием, но и на раздачу. Когда скорость отдачи близка к максимально заявленной по тарифу, падает скорость скачивания через веб-обозреватель.
Пользователи отмечают, что даже просто при запущенном торрент-клиенте, когда трафик нулевой, все равно будет маленькая скорость загрузки сайтов и скачивания файлов в браузере. Выход здесь один – не забывайте закрывать программное обеспечение для работы с торрентами.
Активация ускорителя в мобильной версии
Пользователи мобильной ревизии также получают доступ к экспериментальным функциям:
- Откройте приложение. Задайте в поисковую строку browser://flags.
- Появится аналогичное окно Experiments, где в верхнюю строку «Search flags» необходимо внести Hardware-accelerated video decode.
- Включите или отключите функцию, как было написано выше.
Упомянув смартфоны — на Android-девайсах существует меню «Для разработчиков», где спрятаны полезные функции, включая аппаратное GPU-ускорение для двухмерного рисования. Принцип его работы заключается в разгрузке центрального процессора и отрисовке 2D-объектов. Как его активировать:
- В настройках устройства выберите «О телефоне». Тапните 7-10 раз по строке «Версия прошивки», пока не появится надпись — Теперь вы разработчик.
- Вернитесь в предыдущее меню, зайдите во «Спец. возможности». Опуститесь в самый низ и откройте «Для разработчиков».
- Пролистайте страницу до раздела «Аппаратное ускорение визуализации», включите «GPU-ускорение».
Почему не скачиваются файлы в Яндекс браузере?
Если ничего не скачивается в Яндекс веб-обозревателе, скорее всего неполадка в браузере, интернете, системе или других приложениях.
Почему Яндекс браузер не скачивает файлы:
- Некорректное отображение вкладки. Браузер по умолчанию сохраняет копии ранее открытых страниц, чтобы использовать их для ускорения запуска в следующий раз. Если содержимое сохранилось неправильно или изменилось, скачать файл не получится.
- Устаревшая версия Yandex browser. Возможно, установленный веб-обозреватель не поддерживает технологии, используемые сайтом для быстрого копирования медиафайлов.
- Неправильно указан путь для сохранения. Часто бывает, что папка, в которую программа пытается сохранить данные, уже удалена или заблокирована от редактирования.
- Временный сбой Windows. Во время работы системы и её взаимодействия с программами могут появляться ошибки случайного характера.
- Интернет линия недоступна. IP-адрес перестал поддерживаться, DNS-сервер вышел из строя или подобное.
- Нехватка свободного места. Если на логическом диске недостаточно пространства для сохранения файла, могут появиться ошибки переноса данных с интернета в память компьютера.
- Конфликт или неправильная работа дополнений. Некоторые плагины могут контролировать подключение и фильтровать поступающий контент, в том числе закачки. Ещё одна банальная причина – расширения несовместимы между собой.
- Данные профиля повреждены. Намеренно, случайно или из-за вирусов файлы, содержимое могло повредиться.
- Заражение системы вирусами. Оно могло привести к неполадкам в работе браузера от Яндекса.
- Приложения блокируют загрузку. Чаще всего проблемы вызывают антивирусы, фреймворки и прокси. Они могут по собственному усмотрению блокировать опасные загрузки, вовсе не обязательно, что скачивание действительно нанесёт какой-то вред системе.
- Доступ к хостингу заблокирован файлом hosts. Если стоит перенаправление или заглушка на определённый домен, начать загрузку не получится.
- Серьёзные повреждения системы. Подразумеваются неполадки, которые нельзя устранить обычным перезапуском системы.
- Физические поломки. В группу входят: сломанные коннектора, неплотный контакт в порте ПК или Wi-Fi-роутера, неполадки медиаконвертора и подобное.
- Проблемы на стороне провайдера. Могут быть технические работы или повреждение линии.
Торренты
Если у вас установлены программы для работы с торрент-файлами, их нужно отключить, чтобы они не работали фоном. Такие утилиты замедляют скорость загрузки сайтов и нагружают интернет-линию.
Подобные компьютерные программы работают не только на прием, но и на раздачу. Когда скорость отдачи близка к максимально заявленной по тарифу, падает скорость скачивания через веб-обозреватель.
Пользователи отмечают, что даже просто при запущенном торрент-клиенте, когда трафик нулевой, все равно будет маленькая скорость загрузки сайтов и скачивания файлов в браузере. Выход здесь один – не забывайте закрывать программное обеспечение для работы с торрентами.
Очистка кэша
Повреждение кэш-памяти – это еще одна причина, почему Яндекс.Браузер долго открывается. Любой веб-обозреватель во время своей работы использует кэширование – сохранение информации из сети в оперативную память или на жесткий диск.
Благодаря этому повышается скорость загрузки недавно посещенных сайтов. Также ускоряется повторная загрузка онлайн фильмов, музыки и различных видеороликов. Поскольку все данные уже имеются на вашем компьютере, и все что остается, это подгрузить их заново. Таким образом, экономится время и трафик.
Cache — является специальным служебным файлом и хранится он в директории браузера. Следует отметить, что его объем ограничен. Ввиду этого все данные записываются поверх, замещая старую информацию. При возникновении сбоев во время этого процесса, файл может повредиться, что приведет к трудностям при считывании информации с него.
Яндекс браузер, как и любой другой обозреватель, оснащен соответствующим инструментом для очистки кэша. Узнать где он находится и как с ним работать, вы можете здесь.
Восстановление системы
Если ни одна из рекомендаций не помогла, и Яндекс Браузер по-прежнему долго грузится, то для того чтобы его ускорить, нужно выполнить восстановление системы. Данный способ подойдет в том случае, если еще совсем недавно скорость запуска и работы обозревателя была нормальной, но через некоторое время снизилась. Процедура восстановления поможет решить проблему даже без определения причины.
Воспользовавшись данной функцией, вы сможете вернуть состояние ПК к тому моменту, когда все процессы и утилиты работали правильно. Необходимо также сказать о том, что данный инструмент не затронет пользовательские файлы, в то время как все остальные элементы операционной системы вернутся к былому состоянию.
Мы перечислили все существующие эффективные способы, как восстановить работу браузера, наладить его быстрый запуск и работу. Теперь вы легко сможете решить данную проблему самостоятельно.
youtu.be/gaOnKEjd_uY
</ol>
Профессиональная помощь
В этом вам поможет наш специалист.
Оставьте заявку и получите Бесплатную консультацию и диагностику специалиста!
Об автореВиктор Трунов
IT-специалист с 10-летним стажем. Профессионально занимаюсь ремонтом, настройкой компьютеров и ноутбуков. В свободное от работы время веду свой блог «Оноутбуках.ру» и помогаю читателям решать компьютерные проблемы.
Проверка системных файлов
Если вышеперечисленные способы не помогли, и Яндекс Браузер все равно медленно работает, то проблема, возможно, заключается в операционной системе и системных файлах, которые по неопределенным причинам могут быть повреждены.
Для решения неполадок следует запустить проверку тех самых файлов на ПК:
- Для начала необходимо открыть командную строку с полными правами. Для этого запускаем строку поиска и прописываем «Командная строка».
- На экране будет отображен результат. Кликаем по нему правой кнопкой и жмем «Запустить от имени администратора».
- В появившемся окне вводим команду «sfc /scannow» и нажимаем «Enter».
После этого запустится процесс сканирования. Это далеко небыстрый процесс, ввиду чего придется подождать некоторое время, пока системой не будут проверены все имеющиеся файлы и не будут устранены найденные ошибки.
Очистка кэша
Повреждение кэш-памяти – это еще одна причина, почему Яндекс.Браузер долго открывается. Любой веб-обозреватель во время своей работы использует кэширование – сохранение информации из сети в оперативную память или на жесткий диск.
Благодаря этому повышается скорость загрузки недавно посещенных сайтов. Также ускоряется повторная загрузка онлайн фильмов, музыки и различных видеороликов. Поскольку все данные уже имеются на вашем компьютере, и все что остается, это подгрузить их заново. Таким образом, экономится время и трафик.
Cache — является специальным служебным файлом и хранится он в директории браузера. Следует отметить, что его объем ограничен. Ввиду этого все данные записываются поверх, замещая старую информацию. При возникновении сбоев во время этого процесса, файл может повредиться, что приведет к трудностям при считывании информации с него.
Яндекс браузер, как и любой другой обозреватель, оснащен соответствующим инструментом для очистки кэша. Узнать где он находится и как с ним работать, вы можете здесь.
Смена видеокарты
При работе с браузером на компьютерах с интегрированной и дискретной видеокартой, система отдает предпочтение первому варианту. Причина — она потребляет меньше энергии. Чтобы улучшить работу аппаратного ускорения, заставьте работать браузер через дискретную карточку. Для этого:
- Запустите фирменную программу от Nvidia или AMD. Откройте раздел «Управление параметрами 3D».
- Переключитесь на вкладку «Программные настройки». В строке «Выберите программу для настройки» поставьте «Yandex Browser».
- Вместо «Интегрированное графическое оборудование» установите «Высокопроизводительный процессор NVIDIA».
- Чтобы изменения вступили в силу, щелкните по «Применить».
Аппаратное ускорение в Яндекс Браузере можно отключить или включить, в зависимости от требований пользователя. Делают это через настройки обозревателя.
Отключаем дополнения
Первым делом, для ускорения работы Яндекс браузера
, советую выключить не нужные вам дополнения. Например, я не пользуюсь встроенным в браузер средством просмотра PDF, по крайней мере сразу двумя (Яндекс и Chromium). А книги на ноутбуке я читаю вообще крайне редко, для этого существуют электронные книги или смартфоны. То же самое могу сказать про альбомы Picasa, мне намного легче хранить все в облачном хранилище.
Для отключения не нужны функций заходим в настройки дополнений, для этого вводим в адресной строке browser://plugins/
. Видим активные на данный момент плагины. Чтобы отключить любой из них, просто нажимаем на ссылку с одноименным названием, как это сделал я на снимке экрана выше.