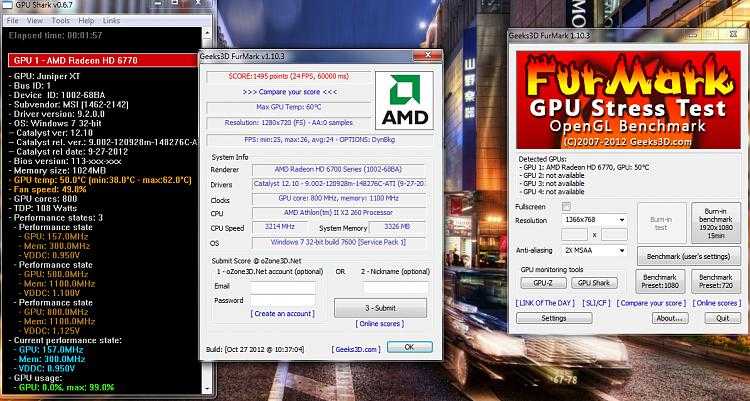Что делать если видеокарта не работает на 100%
Всем привет! Как правило, в игровых процессах и запуске приложений с повышенной прорисовкой, видеокарта использует большое число своих ресурсов, что дает возможность получить на первый взгляд высокую красочность и большой FPS. Однако, часто графический адаптер не полностью задействует свою мощь, по причине чего игровой процесс начинает зависать и у нас теряется плавность действий. Мы хотим рассказать про несколько возможных вариантов решения подобной проблемы и дать ответ на вопрос — как увеличить мощность видеокарты и что делать, если видеокарта работает не на всю силу?
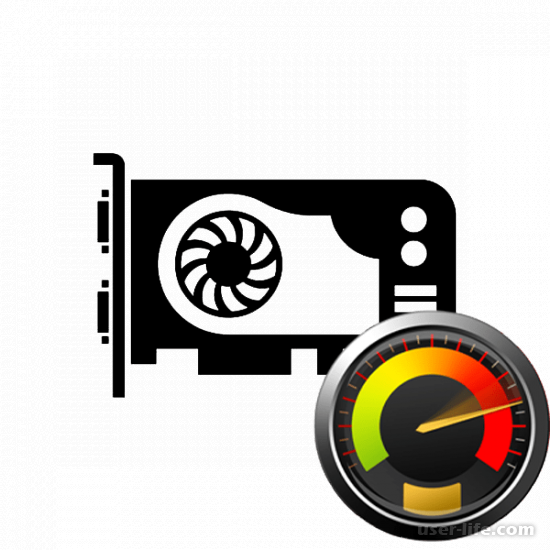
Сразу хочу сказать, что видеокарта часто не использует всю мощь, потому как в этом просто нет надобности, к примеру, при прохождении старой игры, которая не нуждается в большом количестве ресурсов. Волноваться об этом нужно тогда, когда GPU не хочет работать на 100 процентов, а кадры уменьшается производя зависания. Определить загруженность чипа всегда можно через программное обеспечение — FPS Monitor, что перед выполнением следующих действий как раз рекомендуем!

Итак, если Вы уверены что видеокарта работает плохо и не в полную силу, сегодня мы расскажем про три варианта по ее разгону.
Способ первый — Обновление драйверов Старые драйвера могут сильно влиять на производительность видеокарты, так же в части игр могут понижать частоту кадров и вызывать торможения картинки. Мы рассмотрим классический вариант обновления пакета драйверов.
Шаг 1: Переходим на рабочий стол компьютера и нажимаем по нему правой клавишей мыши, выбрав пункт «Управление».
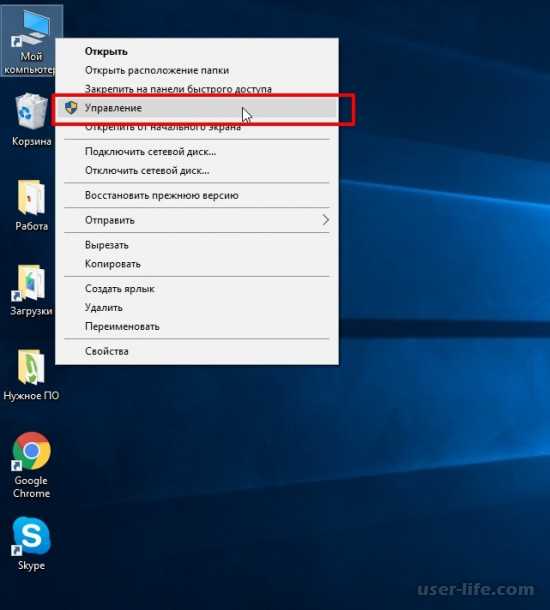
Шаг 2: Выбираем раздел «Диспетчер устройств» и переходим по нему. Шаг 3: В открывшемся блоке разворачиваем пункт «Видеоадаптеры» и смотрим их список ниже. Шаг 4: Затем, снова правой клавишей мыши нажимаем на один из представленных вариантов и выбираем «Обновить драйвер». Операцию таким образом повторяем со всем списком видеокарт если та не одна.
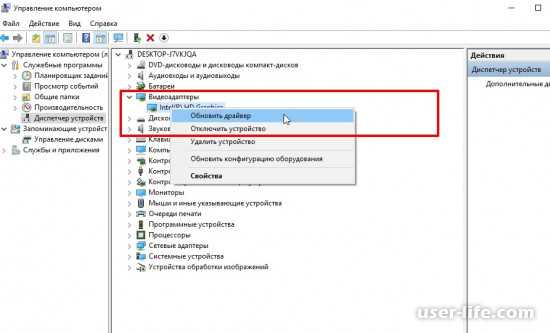
Способ второй — Обновление процессора Этот способ необходим для тех, кто пользуется процессорами старого поколения, но при этом использует современными видеокартами. Суть та, что мощности ЦП обычно не достаточно для хорошего функционала графического чипа, почему и может возникнуть такая проблема, связанная малой загрузкой GPU. Владельцам процессоров 2-го и 4-го поколения желательно поменять их до 6-го / 8-го.
Способ третий: Переключение видеокарты на ноутбуке Ноутбуки последнего поколения часто оборудованы предустановленным в процессор как ядром графического типа , так и видеокартой дискретного типа. При выполнении простейших операций система автоматом будет переключаться на встроенное графическое ядро для сбережения заряда батареи, но при запусках игровых процессов не всегда происходит обратное переключение. Устранить такую «неполадку» можно через официальные приложения по операциям с видеокартой.
Если Вы работаете с устройством NVIDIA, то нужно выполнить такие шаги:
Шаг 1: Открываем «Панель управления NVIDIA», дважды кликнув по его иконке, переходим к пункту «Управление параметрами 3D», затем нажимаем клавишу «Добавить» и выбираем нужные игры.
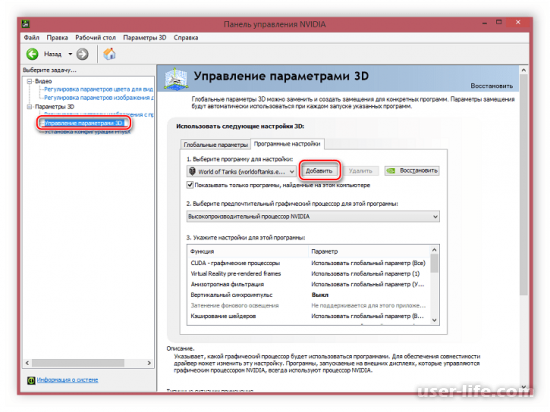
Шаг 2: Сохраняем предварительные настройки, затем закрываем панель.
Добавленные теперь игры в список будут функционировать с помощью дискретной видеокарты, что дает нам хороший прирост FPS.
Владельцам видеокарт AMD нужно произвести ряд других действий:
Шаг 1: Открываем «AMD Catalyst Control Center», его всегда можно найти в разделе «Пуск» Шаг 2: Переходим в блок «Питание» и выбираем раздел «Переключаемые графические адаптеры». Добавляем ряд нужных игр, затем ставим напротив нужного значения — «Высокая производительность».
Почему видеокарта работает не на полную мощность
Сразу хочется отметить, что в некоторых случаях видеокарта не задействует всю свою мощность, так как в этом нет необходимости, например, во время прохождения старой игры, не требующей много системных ресурсов. Беспокоиться об этом нужно только в том случае, когда GPU не работает на 100%, а количество кадров маленькое и появляются тормоза. Определить загруженность графического чипа можно с помощью программы FPS Monitor.
От пользователя требуется выбрать подходящую сцену, где присутствует параметр «GPU», и настроить остальные элементы сцены индивидуально под себя. Теперь во время игры вы будете видеть загруженность компонентов системы в реальном времени. Если вы испытываете проблемы, связанные с тем, что видеокарта не работает на полную мощность, то исправить это помогут несколько простых способов.
Способ 1: Обновление драйверов
В работе операционной системы возникают различные неполадки при использовании устаревших драйверов. Кроме этого старые драйверы в некоторых играх понижают количество кадров в секунду и вызывают торможения. Сейчас AMD и NVIDIA позволяют обновить драйверы своих видеокарт с помощью официальных программ или скачивания файлов вручную с сайта. Еще можно воспользоваться специальным софтом. Выбирайте наиболее удобный для вас способ.
Подробнее:Обновляем драйверы для видеокарты с помощью DriverMaxОбновляем драйверы видеокарты NVIDIAУстановка драйверов через AMD Catalyst Control CenterСпособы обновления драйверов видеокарты на Windows 10
Способ 2: Обновление процессора
Данный способ подойдет только тем, кто использует процессоры старого поколения и современные видеокарты. Дело в том, что мощности ЦП не хватает для нормальной работы графического чипа, из-за чего и возникает проблема, связанная с не полной нагрузкой на GPU. Обладателям центральных процессоров 2-4 поколения рекомендуем обновить их до 6-8. Если необходимо узнать, какого поколения ЦП установлен у вас, то подробнее об этом читайте в нашей статье.
Подробнее: Как узнать поколение процессора Intel
Обратите внимание, что старая материнская плата не будет поддерживать новый камень в случае обновления, поэтому ее так же надо будет заменить. При подборе комплектующих обязательно убедитесь в том, что они совместимы друг с другом
Способ 3: Переключение видеокарты на ноутбуке
Современные ноутбуки часто оборудованы не только встроенным в процессор графическим ядром, но и дискретной видеокартой. Во время работы с текстом, прослушивания музыки или выполнения других несложных задач система автоматически переключается на встроенное графическое ядро для экономии энергии, однако во время запуска игр обратное переключение производится не всегда. Решить эту проблему можно с помощью официальных программ по управлению видеокартой. Если у вас установлено устройство от NVIDIA, то необходимо выполнить следующие действия:
- Откройте «Панель управления NVIDIA», перейдите в раздел «Управление параметрами 3D», нажмите кнопку «Добавить» и выберите необходимые игры.
Сохраните настройки и закройте панель управления.
Теперь добавленные игры будут работать только через дискретную видеокарту, что даст значительный прирост производительности, и система будет использовать все графические возможности.
Обладателям видеокарт AMD необходимо выполнить немного другие действия:
- Откройте AMD Catalyst Control Center, кликнув правой кнопкой мыши по рабочему столу и выбрав соответствующий параметр.
- Перейдите в раздел «Питание» и выберите пункт «Переключаемые графические адаптеры». Добавьте игры и поставьте значения напротив «Высокая производительность».
Если приведенные варианты переключения видеокарт вам не помогли или являются неудобными, то воспользуйтесь другими способами, они подробно расписаны в нашей статье.
Подробнее: Переключаем видеокарты в ноутбуке
В этой статье мы подробно рассмотрели несколько способов включения полной мощности дискретной видеокарты. Еще раз напомним, что не всегда карточка должна использовать 100% своих ресурсов, особенно во время выполнения несложных процессов, поэтому без видимых проблем не спешите что-то менять в системе.
Опишите, что у вас не получилось.
Наши специалисты постараются ответить максимально быстро.
Можно ли увеличить видеопамять за счет HDD?
Этот вопрос иногда задают начинающие пользователи. Нет, увеличить объем видеопамяти при помощи флешки или жесткого диска нельзя. Здесь, скорее всего, имеется в виду увеличение оперативной памяти за счет жесткого диска. В любом случае вопрос задан некорректно. Оперативную память тоже нельзя увеличить таким способом, но можно увеличить размер файла подкачки или вовсе перенести его на внешний накопитель типа флешки. В некоторых ситуациях при нехватке ОЗУ, увеличение файла подкачки может помочь.
- Как настроить мониторинг MSI Afterburner в играх: узнаем температуру и загрузку процессора и видеокарты
- Как настроить видеокарту NVIDIA для игр
- Как настроить Windows 10 для игр: максимальная производительность, игровой режим и другие советы
Настройка параметров 3D для всех игр
Следующий подпункт, «Управление параметрами 3D», позволяет вручную задать настройки для обработки трехмерной картинки видеокартой. Вкладка «Глобальные параметры» отвечает за работу графического процессора с любой игрой или программой. С нее и начнем.
Пункт «DSR – Плавность» отвечает за повышение качества картинки путем рендеринга в более высоком разрешении. Его надо отключить, так как более высокое разрешение – выше нагрузка на ГП, а расход памяти больше. Также нужно убрать и «DSR – Степень», так как нет улучшенного рендеринга – степени тоже не нужны. Пункт «Анизотропная фильтрация» отвечает за улучшенную проработку текстур. Детализованные текстуры занимают больше памяти, а потому отключаем этот параметр.
« Вертикальный синхроимпульс» тоже не нужен, так как при вертикальной синхронизации частота кадров подгоняется под частоту монитора. К примеру, если монитор имеет частоту 60 Гц, а игра выдает 37 FPS – видеокарта урежет частоту кадров до ближайшего делителя развертки монитора, в данном случае 30 FPS, картинка станет менее плавной.
Следующий пункт («Заранее подготовленные кадры…») можно не трогать, так как виртуальная реальность в нашем случае не интересна. А вот «Затенение фонового освещения» стоит выключить, так как чем лучше проработка теней – тем выше нагрузка на графический процессор, а качество изображения при этом растет не сильно.
« Кэширование шейдеров» – штука полезная, так как с ней самые часто используемые шейдеры хранятся в кэше, и при надобности просто считываются из памяти, а не кодируются процессором заново. То же самое касается параметра «Максимальное количество заранее…». В нем нужно выбрать наибольшее значение, чтобы центральный процессор готовил побольше кадров для графического.
Сглаживание – это повышение детализации картинки, уменьшение ступенчатости контуров. Оно делает объекты более гладкими, но нагружает видеокарту. Чтобы повысить детализацию вдвое – придется увеличивать и нагрузку на нее, поэтому параметры «Многокадровое сглаживание MFAA», «Сглаживание FXAA», «Сглаживание – гамма-коррекция» и другие с этим словом нужно убрать.
Настройку «Потоковая оптимизация» можно не трогать, так как она отвечает за задействование многоядерности. Если игра не умеет использовать все ядра процессора сразу – установка параметра не поможет, а если умеет – смысла трогать пункт нет.
« Режим управления электропитанием», установленный на значение «максимальная производительность», позволяет заставить видеокарту поддерживать более высокие частоты, пусть и с большим расходом энергии. Но если у вас ноутбук – убедитесь, что он не подвержен перегреву, перед включением этого параметра. Ведь с ним видеокарта может греться еще сильнее.
Тройную буферизацию можно не трогать, так как при выключенной синхронизации она не работает. Пункты, ответственные за работу фильтрации, стоит включить, в параметре «качество» задав значение «Высокая производительность». Это позволит оптимизировать обработку картинки.
Примените настройки и проверьте, выросла ли производительность в интересующей игре. Если не помогает – стоит попробовать индивидуальную настройку конкретного приложения. Также настраивать только одну (или несколько) игру можно, если везде производительности хватает, и лишь в отдельных случаях FPS не достаточно. Об этом – следующий пункт.
Активация аппаратного ускорения
Нужно отметить, что в Виндовс 7 по умолчанию аппаратное ускорение включено. Если же оно деактивировано, то причиной этому могут послужить следующие факторы:
Первая проблема решается заменой старых компонентов аппаратной части компьютера (чаще всего видеокарты) на новые аналоги. Мы же в данной статье подробно рассмотрим устранение последних двух указанных факторов для включения аппаратного ускорения. Но для начала давайте выясним, как узнать, включено ли аппаратное ускорение на вашем компьютере или нет. Делается это довольно просто.
Способ 1: Установка драйверов
Возможной причиной, почему не происходит активация аппаратного ускорения, может быть наличие старых или некорректных драйверов видеокарты. Тогда нужно произвести процедуру переустановки данного компонента.
Но не всегда подобные манипуляции приводят к желаемому результату. В некоторых случаях подгружаются не официальные драйвера производителя видеокарты, а стандартные драйвера Виндовс или же вовсе обновления не обнаруживаются. Необходимо установить именно то ПО, которое рекомендует изготовитель адаптера.
Наиболее оптимальный вариант – это переустановить драйвер, используя тот носитель (например, диск), который поставлялся вместе с видеоадаптером. Тогда достаточно подключить его к компьютеру соответствующим способом и после активации руководствоваться теми рекомендациями, которые будут отображаться на экране монитора. После установки ПО при необходимости требуется произвести процедуру обновления непосредственно через его интерфейс.
К сожалению, не всегда данный вариант действий возможно выполнить, например, из-за отсутствия физического носителя с нужным ПО. Если вы знаете модель своего адаптера и адрес официального сайта его производителя, то драйвера можно скачать с указанного веб-ресурса.
Но бывают случаи, когда пользователь не знает модель видеокарты или адрес сайта изготовителя. В такой ситуации можно произвести поиск актуального драйвера по ID устройства с последующей его установкой.
Кроме того, можно установить одну из специальных программ для сканирования компьютера на наличие драйверов и инсталляции отсутствующих или устаревших объектов. Одним из самых популярных ПО данного типа является DriverPack Solution.
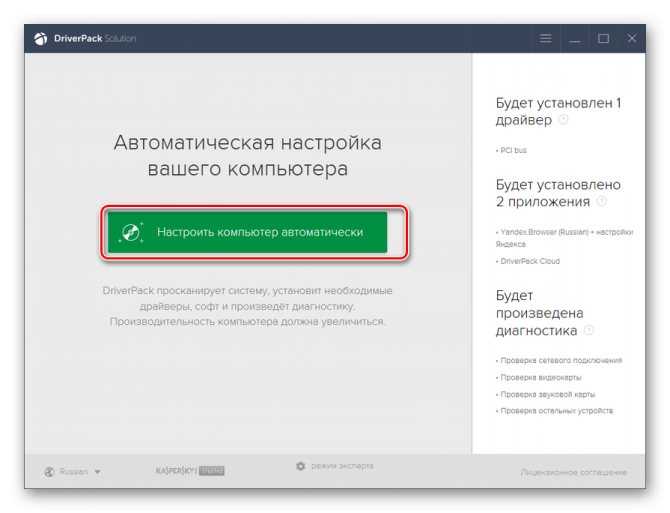
В конечном итоге обновление или переустановка драйверов могут помочь запустить аппаратное ускорение в Виндовс 7.
Способ 2: Обновление DirectX
Ещё одной причиной, почему у вас может быть неактивно аппаратное ускорение, является наличие на компьютере устаревшей версии DirectX. Тогда нужно произвести обновление данного элемента до актуального состояния, загрузив последний вариант библиотек с официального сайта Майкрософт.
Несмотря на то что на современных компьютерах с Виндовс 7 аппаратное ускорение активировано по умолчанию, в некоторых случаях оно может быть отключено. Исправить данную ситуацию чаще всего можно путем обновления драйверов видеокарты или библиотеки DirectX.
Источник
Не открывается дверь в задании «Пустая лодка тысячи дверей»
После сборки трёх ключевых элементов амулета игрокам необходимо открыть специальную дверь, однако в некоторых случаях в соответствующие ячейки вставляются только два предмета. В этом случае придётся перезайти на сервер и при наличии ошибки полностью перезапустить подземелье, заново собрать все предметы и попробовать их вставить в дверь. Иногда для этого может потребоваться несколько повторных заходов в локацию. Этот способ поможет также и в остальных заданиях. В некоторых случаях рекомендуется воспользоваться телепортацией в другую локацию, а затем снова применить быстрое перемещение обратно к заданию. Это может помочь исправить появившиеся ошибки без перезапуска игры или подземелья.
Что сделать в первую очередь
- Скачайте и запустите всемирно известный CCleaner (скачать по прямой ссылке) — это программа, которая очистит ваш компьютер от ненужного мусора, в результате чего система станет работать быстрее после первой же перезагрузки;
- Обновите все драйверы в системе с помощью программы Driver Updater (скачать по прямой ссылке) — она просканирует ваш компьютер и обновит все драйверы до актуальной версии за 5 минут;
- Установите Advanced System Optimizer (скачать по прямой ссылке) и включите в ней игровой режим, который завершит бесполезные фоновые процессы во время запуска игр и повысит производительность в игре.
Отслаивание видеочипа
Отслаивание чипа — частая проблема бэушных игровых видеокарт, а также — устройств, которые использовались для майнинга. Видеочип начинает отслаиваться когда видеокарта используется ненадлежащим образом, например: без активного охлаждения, в экстремальных условиях (например — для того же майнинга).
Специально для Вас: Как с самсунга перенести данные на айфон: что делать
Если пайка видеочипа отслаивается проявляться это может следующим образом:
- Появляется ошибка 43;
- Зелёные полосы на экране;
- Артефакты в видео и в играх.
Решить проблему отслойки видеочипа временно можно при помощи прогрева. Успешно прогревать можно практически все видеокарты GeForce до 600-ой серии, включительно. Начиная с 700-ой серии и выше решить проблему отслоения чипа прогревом в домашних условиях не получится.
В любом случае прогрев — это лишь временная мера и лучше добросовестно перепаять видеочип, используя подходящий для этого припой.
Как узнать температуру видеокарты?
Не важно, возникла проблема с настольной видеокартой или ноутбучной, для получения информации есть несколько специализированных программ, наиболее простой является GPU-z (вкладка мониторинг), позволяющая просто оценить температуру и значения. Еще один аналог — Hardware Monitor
Скриншот программы MSI AfterburnerСкриншот программы MSI Afterburner
Все дальнейшие действия, изложенные в статье, надо делать, имея под рукой какую-либо из этих программ, чтобы мониторить ситуацию, быстро обнаруживать проблему и удостоверяться в правильности ее решения.
Также помните, что чем мощнее видеокарта или чем дольше вы хотите ее использовать, тем чаще требуется проверять параметры ее работы — загрузка, качество работы кулеров, температурный 2D- и 3D-режимы, и так далее.
Насколько увеличится мощность после разгона?
Ответить на этот вопрос точно, сложно, так как всё индивидуально, но если говорить усреднёно то это от 5 до 15% производительности. Поэтому следует просто учитывать несколько моментов, влияющих на потенциальный разгон видеокарты и не думайте что вы со своего “старичка” сделаете “мощного зверя”.
- Видеокарты малоизвестных производителей разгоняются намного менее охотно. Максимальный прирост в таком случае не превышает 10%;
- Флагманские модели видеокарт на данный момент вроде Nvidia GeForce GTX 2080 также не способны продемонстрировать существенный прирост. Пользователь сможет добиться увеличения производительности лишь на 5-15% и то далеко не всегда;
- Лучше всего разгоняются видеокарты из среднего ценового сегмента и выпущенные несколько лет назад. Тут показатель прироста может достигать и 30%, но это редкость, так как нужно будет менять систему охлаждения и термопасту.
Получение информации о состоянии графического чипа
Почему видеокарта работает не на полную мощность в некоторых играх или сама по себе, немного понятно. Но ведь нам нужно выяснить главную причину такого поведения графического ускорителя или операционной системы. Что для этого лучше использовать?

В самом общем случае, чтобы выяснить, почему видеокарта работает не на полную мощность, можно применить универсальную утилиту GPU-Z, которая покажет истинную нагрузку на ускоритель (она должна составлять не менее 80-90%).
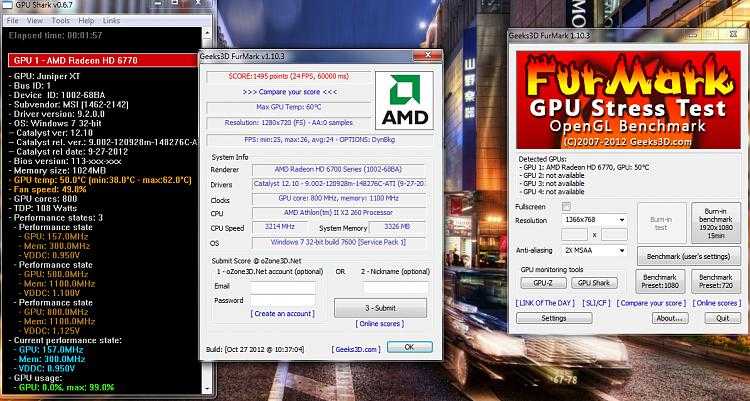
Если же требуется получить более подробную информацию с выполнением дополнительных настроек, лучше использовать не только оригинальные приложения для управления дискретными чипами, но и некоторые специализированные утилиты вроде FurMark, MSI Kombustor и им подобные. Но и тут есть свои нюансы, поскольку увлекаться чрезмерным разгоном видеокарт не рекомендуется ни под каким предлогом.
До скольки градусов может безопасно разогреться видеокарта?
Но сначала мы поговорим о температурах, при которых можно считать, что видеокарта работает в штатном режиме. Производители из AMD и NVIDIA тщательно тестируют каждую референсную модель, так что они способны выдерживать температуры до 100° по Цельсию — будем считать это значение предельным для стабильного функционирования электроники.
В простое или 2D-режиме, то есть тогда, когда вы не используете игры, ресурсоемкие программы вроде Photoshop, 3D Max, не используете аппаратное ускорение в браузере и не смотрите видео, верхней границей температуры видеокарты можно считать диапазон 45°-50° по Цельсию.
Референсная видеокарта обычно имеет простую систему охлаждения с одним кулером или турбинойРеференсная видеокарта обычно имеет простую систему охлаждения с одним кулером или турбиной
Под нагрузкой или в 3D-режиме, то есть тогда, когда вы играете в игры, используете программы для обработки видео или аудио, смотрите видео в интернете или на компьютере, видеокарта нагружается больше и верхней границей температуры видеокарты можно считать диапазон 85°-90° по Цельсию.
Если вы заинтересованы в длительном использовании купленной видеокарты, то следите, чтобы ее температура не выходила за рамки 95°-100° по Цельсию, причем данные температуры достигаются зачастую на референсных видеокартах от AMD и Nvidia. Нереференсные модели от таких производителей как ASUS, Palit, Gigabyte, MSI, EVGA, PowerColor и других, зачастую оснащаются более продвинутыми системами охлаждения, чем референсные, за счет чего имеют меньшую температуру, но всегда есть и исключения. Для каждой отдельной модели видеокарты или ноутбука в интернете можно найти специальные темы обсуждений, включая температурный режим, ищите их и читайте перед покупкой.
Нереференсная видеокарта обычно имеет сложную систему охлаждения с несколькими кулерами или испарительной камеройНереференсная видеокарта обычно имеет сложную систему охлаждения с несколькими кулерами или испарительной камерой
Примечательно то, что независимо от того, референсная у вас видеокарта или нет, а может быть вы обладатель экзотики с водяным охлаждением, по какой-либо причине (пыль, вирусы, глюки ОС) видеокарта может сильно греться, причем случиться это может совершенно внезапно.
Проблемы с некоторыми играми
Напоследок рассмотрим, почему видеокарта работает не на полную мощность в некоторых играх (именно в некоторых, а не во всех). Тут основных проблем обычно две. Во-первых, игрок может изначально пользоваться заведомо заниженными настройками обработки графики или уровнем FPS в самих играх, которые выставлены по умолчанию, а во-вторых, и сама игра может являть собой не официальный дистрибутив, а какую-то пиратскую сборку. Очевидно, что для устранения проблемы нужно изменить параметры графического ускорителя или установить официальную версию игры, загрузив ее если не с официального сайта, то, по крайней мере, с ресурса, заслуживающего доверия.
Разгоняем — настраиваем
Настройка охлаждения. Чтобы видеокарта работала в прохладе и могла держать высокую частоту, необходимо подкрутить кривую вентиляторов в Afterburner. Для этого открываем программу и нажимаем на значок шестеренки, затем выбираем вкладку «кулер» и включаем пункт «Включить программный пользовательский режим»:
Настройка скорости вентиляторов индивидуальна для каждого типа системы охлаждения. Если это модель с одним вентилятором, то придется выкручивать обороты посильнее. Если топовая с несколькими вентиляторами и массивным радиатором — ориентируемся на такое соотношение температуры к оборотам вентиляторов: 40/60, 60/80, 70/95. С такой настройкой кулеры будут быстрее реагировать на изменения температуры и избавят от кратковременных скачков.
Снимаем температурные лимиты и ограничение энергопотребления. Для этого выставляем три верхних ползунка в AB, как на скриншоте, и нажимаем кнопку «применить»:
Как убрать ошибку загрузки игры и проверки файлов 1004
В редких случаях эта проблема может появиться в момент загрузки и установки обновлений, при этом весь процесс будет сброшен. Рекомендуется перезагрузить компьютер и попробовать запустить загрузку файлов повторно. Предварительно обязательно необходимо отключить имеющийся антивирус и брандмауэр Windows. Для отключения брандмауэра Windows необходимо сделать следующее:
- Откройте «Параметры» и перейдите в раздел «Обновление и безопасность».
- Выберите «Безопасность Windows» в списке слева и нажмите на пункт «Брандмауэр и защита сети».
- В открывшемся окне по очереди откройте разделы «Сеть домена», «Частная сеть» и «Общедоступная сеть» и уберите флажок в разделе «Брандмауэр Microsoft Defender».
Признаки неисправной видеокарты
Видеокарты, которые начинают выходить из строя, могут привести к сбоям работы ПК. Эти неполадки варьируются от простого синего экрана смерти и «заморозки» (ПК и изображение полностью зависают) до случайных перезагрузок и выключений. Это далеко не весь перечень проблем, некорректная работа видеоадаптера может проявиться и в других сбоях.
Артефакты
Если что-то не так с видеокартой, это может проявиться в виде причудливых визуализаций на экране. Это связано с тем, что графический процессор некорректно выводит изображение на монитор: цвета будут выглядеть странно, 3D-модели начнут растягиваться без причины или весь экран будет покрыт визуальным мусором.
https://youtube.com/watch?v=cwIBTNBQ5zA
Громкие звуки кулера
При загрузке программного обеспечения, которое использует 3D-графику (или даже при запуске компьютера), можно услышать, что кулер издает звуки, похожие на запуск реактивного самолета. Этот звук свидетельствует, что один из системных компонентов сильно перегревается. Если это тот вентилятор, который находится на видеокарте, скорее всего это признак того, что что-то работает неправильно.
Сбои драйвера
Иногда при стандартной работе компьютера, экран становится черным в течение нескольких секунд. Когда изображение возвращается, появляется сообщение о том, что видеодрайверы работают некорректно и должны были быть перезапущены. Эта проблема не приведет к сбою всего ПК, но может быть очень раздражающей, если это происходит часто.
Черный экран

Если ошибка критическая, то как правило изображение полностью пропадает. Нерабочая видеокарта просто прекращает работу, не выводя на монитор изображение вообще. Придется прибегнуть к встроенной графике или дешевой «одноразовой графической карте», чтобы точно узнать, проблема вызвана неисправным графическим чипом или монитором.
Как заставить видеокарту работать на 100%
Если видеокарта недогружена и это проблемный случай, то нужно выяснять, почему так происходит. Самые распространенные причины: слабый процессор или плохая оптимизация игры. О них мы поговорим подробнее.
Слабый процессор. Есть такое понятие «раскрытие видеокарты процессором». Кто-то считает, что это миф, а кто-то принимает за чистую монету. На самом деле проблема несоответствия процессора и видеокарты имеет место, но она гораздо сложнее. Дело в том, что один и тот же процессор может как «раскрыть», так и не «раскрыть» видеокарту. К примеру, в разрешении 1080p видеокарта недогружена, но стоит перейти в 4К и загрузка увеличивается. Вот и все раскрытие.
Но важно вот что: если процессор не может обеспечить комфортный FPS, то и видеокарта будет простаивать. Она хоть и может выдать больше кадров, но процессор нет
Поэтому вместо плавного геймплея получите слайд-шоу. В таком случае нужно обновить процессор или разогнать его. В последнем случае чудес ждать не стоит. Если процессор совсем устарел, разгон не поможет.
Кроме того, не лишним будет проверить и температуру процессора. Как это сделать, мы рассказывали в подробном гайде. Вполне возможно, что CPU перегревается и начинает троттлить (пропускать такты и снижать производительность) поэтому и не вывозит игры. Позаботьтесь о достойном охлаждении.
Плохая оптимизация. Если игра плохо оптимизирована, то она будет тормозить, независимо от вашего железа. Типичная картина плохой оптимизации была на запуске Mafia 3. Разработчики установили лок на 30 FPS, что в итоге привело к недогрузу видеокарты и консольному фреймрейту.
Если у вас проблемы такого рода, то попробуйте обновить или переустановить драйвера, систему Windows или саму игру (если на нее есть патчи). Однако когда причина в кривом коде, никакие переустановки драйверов не помогут, пока проблему не исправят.
Прочие проблемы. Могут быть и другие причины. Так, сама видеокарта может быть неисправна. В этом случае стоит проверить ее с другим железом или протестировать в стресс-тестах типа Furmark. Кроме того, узким местом в системе могут быть и другие комплектующие. Производительность может зависеть от оперативной памяти. К примеру, в ноутбуках часто ставят только одну планку памяти и работает она в одноканальном режиме.
Также стоит проверить режимы энергосбережения и другие настройки видеокарты и Windows для игр. Подробнее об этом читайте в гайдах «Как настроить Windows 10 для игр» и «Как настроить видеокарту NVIDIA для игр».
Как увеличить видеопамять интегрированной видеокарты в BIOS
Сначала зайдите в BIOS. Сделать это можно, нажав определенную кнопку при загрузке системы. Это может быть Del, F10, F2 или другая клавиша в зависимости от производителя материнской платы или ноутбука.
Теперь найдите опцию, отвечающую за выделение памяти для интегрированной видеокарты. У разных производителей она называется по-разному, например, UMA Frame Buffer Size или Share Memory
Также обратите внимание, что в современных ноутбуках такой опции часто нет
Рассмотрим последовательность действий для некоторых популярных материнских плат
Обратите внимание, конкретный путь может отличаться для встроенной графики Intel и AMD. После установки значения не забудьте сохранить настройки!
- На Gigabyte нужно зайти на вкладку Chipset и найти строку Integrated Graphics. Далее выберите параметр Forces. Появится строка UMA Mode, которую нужно выставить на UMA Specified. Затем в строке UMA Frame Buffer Size выбрать нужный параметр.
- На ASUS нужно зайти в Advanced Mode (F7), затем перейти на вкладку Advanced и найти пункт NB Configuration. Затем выберите строку UMA Frame Buffer Size и установите желаемый объем памяти.
- На материнских платах ASRock под Intel перейдите на вкладку Advanced, затем зайдите в Chipset Configuration и найдите пункт Share Memory. Для AMD путь чуть сложнее. Найдите строку AMD CBS и затем NBIO Common Options. Теперь выберите строку GFX Configuration. Параметр UMA Mode установите на UMA Specified. Затем появится строка UMA Frame Buffer Size.
- Для MSI зайдите в Advanced, затем выберите строку Integrated Graphics Configuration. Параметр Integrated Graphics нужно выставить на Force. Затем установите желаемое значение в UMA Frame Buffer Size.
Внимание! Максимальный объем выделенной памяти, который можно назначить, зависит от модели встроенной графики, объема ОЗУ, а также от особенностей ноутбука и материнской платы