Небольшой экскурс в азы
Перед тем, как мы приступим к операциям с винчестером, разберёмся, что собой представляют разделы жёсткого диска (или просто диски), вникнем в их организацию.
Начинается наш HHD (Hard Disk Drive) с главной загрузочной записи размером 512 байт, которая находиться в первом секторе винчестера. В английской версии она звучит как master boot record, MBR в сокращённом виде. Судя по названию, можно сказать, что эта запись служит для загрузки чего-либо. Собственно так и есть: в ней содержится загрузчик, который запускает всю систему. Кроме этого, запись включает в себя таблицу разделов. Эта таблица несёт важную информацию о расположении всех разделов на хард диске. Выглядит это следующим образом: указаны границы каждого диска в виде номеров начального и конечного секторов, их файловая система (FAT32, NTFS или др.), тип отдела (число в шестнадцатеричной системе), вид (активный или пассивный). В принципе, её можно отождествить с политической картой мира, на которой разделы – это государства, но представленной в буквенно-числовом формате. Эта таблица может вместить до четырёх таких записей, которым корреспондируют 4 раздела, соответственно. Прописанные там диски являются основными, среди которых только один в активном состоянии. Именно с него будет загружаться операционная система.
Понятно, что такое ограничение всего в 4 раздела никуда не годится. Здесь, нам на помощь приходит расширенный раздел, который, в свою очередь, может расположить на себе любое количество логических дисков. Своего рода хитрость, спасающая ситуацию. Так как расширенный раздел тоже занимает одну из четырёх записей в таблице, то остаётся место лишь для трёх основных дисков, зато логических теперь можно создать сколько душа пожелает.
Watch this video on YouTube
Работа с разделами жёсткого диска в Windows 10 при помощи программы AOMEI
В некоторых случаях встроенного в Windows 10 функционала может не хватить для того, чтобы разбить жёсткий диск на разделы и управлять томами. Использовать сторонее программное обеспечение лучше только тогда, когда других вариантов не остаётся. Эта программа, в отличие от многих рекомендуемых в сети интернет аналогов, полностью заслуживает доверия. О ней есть отдельная в Википедии. Именно там можно найти ссылку на инструмента AOMEI Partition Assistant. В пользу этой программы говорит хотя бы то, что разработана она прежде всего для продажи. Впрочем, для наших нужд вполне подойдёт и бесплатная версия инструмента под названием AOMEI Partition Assistant Standard Freeware. Скачать установочный файл можно на странице загрузок (Download) указанного нами выше сайта. Кстати, все скачиваемые программы рекомендуем проверять на безопасность на сайте . Он позволяет проверить любой файл в нескольких десятках антивирусных программ.
Бесплатная программа AOMEI Partition Assistant Standart способна помочь тогда, когда встроенная программа Windows 10 не справляется. Допустим, в случае, как на изображении ниже, стандартная утилита «Управление дисками» не даёт прибавить нераспределённое пространство к диску С, так как этот раздел находится от свободного места через другой том (D).
А вот при помощи программы AOMEI Partition Assistant Standart решить эту задачу возможно. Для примера опишем более подробно алгоритм её работы на данном конкретном примере. Итак, нам надо присоединить свободное пространство 50 Гб к тому C. Для этого в программе AOMEI:
- Кликаем ПРАВОЙ клавишей мыши на томе C.
- Выбираем пункт «Слияние разделов».
- Ставим галочки на тех частях жёсткого диска, которые нам нужно объединить в один.
- Нажимаем ОК.
- И самое главное — нажимаем на зелёную галочку «Применить» (по-английски Apply), чтобы внесённые изменения были применены.
После этого надо будет подтвердить действие кнопкой «Перейти» (на самом деле она должна бы называться «Продолжить» — но тут видимо недостатки русскоязычного перевода).
Аналогично слиянию раздела C с незанятым пространством в программе AOMEI выполняется разделение одного тома на несколько, их объединение и всевозможные другие операции
Обратите внимание, что для выполнения некоторых действий инструменту потребуется перезагрузить компьютер и выполнить их в режиме PreOS (до загрузки операционной системы Windows 10). Именно этот режим позволяет выполнить те задачи, на выполнение которых стандартный инструмент «Управление дисками» не рассчитан
Как разделить жесткий диск на разделы и тома без дополнительных утилит
Начнём с самого простого на наш взгляд способа – поделить диск с помощью встроенных в вашу ОС возможностей. Это действительно очень просто, для этого достаточно открыть инструмент «Выполнить». Для этого наберите сочетание клавиш WIN+R, и далее задайте простую команду:
diskmgmt.msc
Далее необходимо нажать кнопку «ОК», и команда выполнится.
Перед вами откроется интерфейс «Управление дисками». Вы можете попасть сюда же и из пуска, для этого проделайте следующий путь — «Средства администрирования Windows» — «Управление компьютером», и в этом разделе необходимо с правой стороны найти «Управление дисками». Вы увидите похожую картинку:
Обратите внимание, что тут отображаются все доступные на вашем компьютере тома и разделы. Даже если вы ранее скрыли какой-то том, то тут он будет отображаться, так как данный раздел создан специально для управления всеми томами
В этом окне вам нужно выбрать нужный вам диск, например, D или H, и кликнуть на нем правой кнопкой мыши. Далее появится диалоговое окно, где необходимо выбрать «Создать простой том».
Далее перед вами откроется «Мастер создания простых томов».
Здесь вам нужно задать базовые параметры вашего будущего тома. В том случае, если вы не разбираетесь, вы можете задать только размер диска.
Обратите внимание, что размер тома не может быть больше, чем свободное место на носителе. После того, как вы определись с размером, нажимаем кнопку «Далее», и оказываемся в новом окне:
Все тома и разделы имеют собственную букву, например, C или D, на этом этапе вам нужно задать букву, как будет называться новый том. Вы можете оставить это на усмотрение системы, и она сама подберёт название из свободных вариантов – это оптимальный вариант, если вы не уверены, какие буквы ещё свободны.
Далее вам предстоит простая задача, но на первый взгляд она выглядит тяжело – вам нужно выбрать «Файловую систему», размер кластера и некоторые другие параметры, показанные на картинке ниже:
Если вы ничего не представляете в компьютерах, то либо оставляйте стандартные параметры, либо укажите такие же, как на нашем скриншоте. И дальше нажмите кнопку «Далее». На этом этапе система покажет вам основные сведения о будущем томе:
Вам необходимо их ещё раз проверить и если все правильно, то нажать кнопку «Готово». Так вы создадите новый том.
Этот вариант идеально подходит тем, у кого подключен к ПК или ноутбуку новый диск, который нужно разбить на тома. Но бывает очень типичная ситуация – когда на тома или разделы нужно разбить основной жесткий диск, где установлена система. В этом случае возникает главная сложность – разбить на тома, но не потерять операционную систему.
Как разбить жесткий диск с сохранением операционной системы
Если вы проделаете всё, что описано выше с диском, где установлена система, то ОС не даст вам закончить процесс, так как в противном случае вы потеряете саму операционную систему. Если вы хотите разделить HDD, на котором установлена Windows, то действовать нужно несколько иначе.
Вам нужно также вызвать Мастер настройки жестких дисков, но на этапе, где ранее вы выбрали «Создать новый том», вы должны выбрать «Сжать том». Это действие касается того тома, что у вас прямо сейчас используется на жестком диске.
Далее вам необходимо выбрать параметры, насколько ваш том должен быть сжат, например, на 97 Гб:
Если вы не представляете, что значат эти параметры, то можете смело использовать наши из примера выше. Далее вам нужно смело нажать на кнопку «Сжать». Система недолго поработает и далее вы увидите, что на вашем системном диске появилась новая вкладка «Свободно», которая залита зеленым цветом. Нужно кликнуть на нее правой кнопкой мышки и в диалоговом окне выбрать «Создать простой том»:
Далее вам нужно пройти всё то, что мы описали в процессе, когда на диске нет ОС. Но есть одно отличие – максимальный размер тома ограничен уже не всей вместимостью диска, так как вы фактически его уже разбили на два, а тем объемом, который вы выделили. Например, в нашем случае, максимальный размер – это 97 Гб. Если вы выделили другой объем, то у вас будет другой максимальный параметр – и именно в его пределах вам нужно выбрать размер, а не в пределах общего объема диска.
Как объединить физические диски
Ранее в статье мы научились управлять пространством и объединять разделы на жестком диске. Далее мы рассмотрим, как можно объединить физические диски в RAID массив, и какие преимущества и недостатки при этом способе имеют место быть.
Технологию RAID в основном используют на высокопроизводительных серверах, где просто необходима высокая скорость и отказоустойчивость. Для создания надежного массива нужно иметь на компьютере от четырех и более жестких дисков одного объема, модели и производителя.
Тема создания RAID массивов довольно объемная и требует навыков. В рамках урока я вкратце расскажу и покажу два варианта объединения дисков, которые могут пригодится в домашних условиях:
- RAID 0: когда объем двух дисков суммируется, и мы получаем один большой (в системе и BIOS он будет отображаться как один).
- RAID 1: в данном случае мы получаем объем только одного диска, так как они дублируют друг друга, создавая отказоустойчивость при выходе одного из строя.
| RAID 0 | RAID 1 |
|---|---|
| Пример: 1TB + 1TB = 2TB | Пример: 1TB + 1TB = 1TB |
|
|
Важно! При создании RAID массива все данные на обоих дисках будут удалены
Способ 1: в настройках материнской платы
1. При включении компьютера нажмите клавишу Delete для входа в настройки биоса. Найдите и откройте раздел «Advanced mode» или «Advanced settings». Затем перейдите в раздел «SATA configuration» и в пункте «SATA Mode Selection» установите RAID.
Сохраните настройки и перезагрузите компьютер.
2. Откроется похожее меню, в котором нужно выбрать RAID контроллер и нажать клавишу Enter для входа в настройки.
Далее выбираем пункт «Create Virtual Drive».
В следующем окне будет происходить создание нового массива:
- В поле «RAID» назначается вариант массива.
- Снизу отмечаются диски для объединения.
- В поле «Size» можно посмотреть предварительный объем массива из выбранных дисков.
- В поле «Name» присваивается новое имя.
После настройки жмем кнопку «Advanced».
Ставим галочку в пункт «Initialize» и соглашаемся удалить все данные.
Нажимаем «ОК» и видим созданный RAID массив.
3. После перезагрузки можно приступить к установке операционной системы.
Способ 2: средствами Windows
Данный способ подойдет, если на вашем ПК установлено несколько физических жестких дисков. Например, на одном установлена ОС Windows 10, а два других вы хотите объединить в RAID.
1. Щелкните ПКМ по меню Пуск и войдите в «Управление дисками».
2. Удалите тома с жестких дисков, из которых будете создавать массив. У вас должно остаться не распределённое пространство.
3. Кликните по свободному диску и выберите вариант:
- Создать чередующийся том – объединит два диска в один большой.
- Создать зеркальный том – объединит два диска в объем одного.
4. Добавьте свободный диск, щелкнув по кнопке «Добавить».
5. Отобразится предварительный объем нового массива, нажмите «Далее» для продолжения.
Назначьте новую букву разделу.
Выберите файловую систему, установите галочку на «Быстрое форматирование» и нажмите «Далее».
Кнопка «Готово» выполнит назначенные действия.
По окончанию операции вы увидите новый объединенный диск в окне компьютера.
Как объединить диски в Windows 7
Объединение пространства дисков происходит за счёт удаления ненужного диска и присоединения его места к другому. Сделать это без удаления информации, которая хранилась на удалённом диске, невозможно. Поэтому первично все нужные файлы перекидываются внутри системы, загружаются на внешний накопитель. Если это проблематично, то для объединения/перераспределения места используется стороннее программное обеспечение. Объединить диски на Windows 7 можно классическим способом с помощью встроенной утилиты, которая отвечает за их управление. Найти её можно в панели “Пуск” через “Панель управления”. Перейдя через вкладку попадаете в меню “Системы безопасности”.
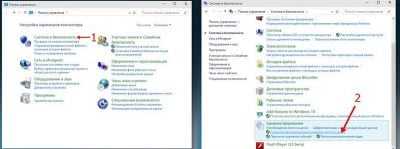
В Windows 7 можно найти этот подраздел с помощью сочетания клавиш Win+R и набора в поисковике название файла diskmgmt.msc.

Так вы сможете быстро найти и запустить утилиту “Управления дисками”. Получить доступ к поисковой строке можно ещё одним способом — через “Пуск” и в самом низу панели есть внутрисистемный поиск. Дальше процесс состоит с удалением тома, раздела и присоединением пустого места на выбранный диск или к нескольким. Процесс управления дисками Windows 7 в остальном не отличается от вышеописанного для Windows 10.
Теперь рассмотрим вариант управления, распределения места на дисках с помощью сторонних программ Windows 7
Они используются когда на дисках очень много важной информации и нет возможности загрузить её на внешний накопитель или перекинуть внутри системы. А также использования такого ПО помогает объединять место на дисках, которые находятся не рядом с друг другом:
- Программа Aomei Partition Assistant Standard. Скачать утилиту можно бесплатно. Всё начинается со стандартного процесса установки приложения и открытия его. При открытии утилиты появляется окно с меню и имеющимися дисками.
На диск, который “поглотит” место ненужного, необходимо нажать правой кнопкой мыши.
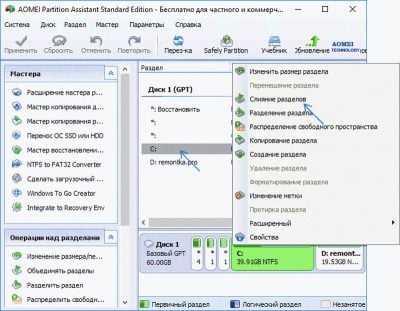
Появится расширенной меню с категориями выбора, в нём нужно выбрать строку “Слияние разделов”.
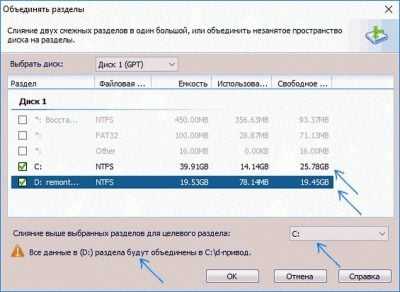
- После этого появится очередное окно, где необходимо проставить галочки возле дисков, которые будут объединены. Что с чем будет объединяться вы увидите в самом низу окна.
- Подтверждаете свои действия и сохраняете их.

На последнем этапе необходимо произвести перезагрузку компьютера или ноутбука.
Загрузка обычно происходит значительно дольше из-за реформации дисков. После загрузки место будет объединено под выбранным ранее диском.
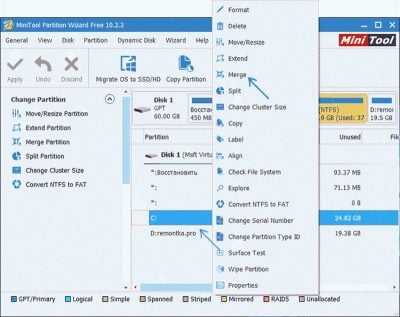
В вылетевшем окне выбираем диск, который будете объединять с удаляемым, то есть основной.
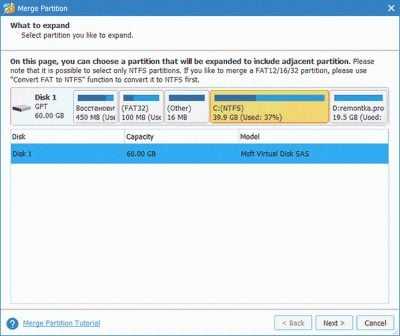
В следующей вкладке меню выбирается диск, информация на котором должна быть перенесена вместе со всем объёмом памяти.
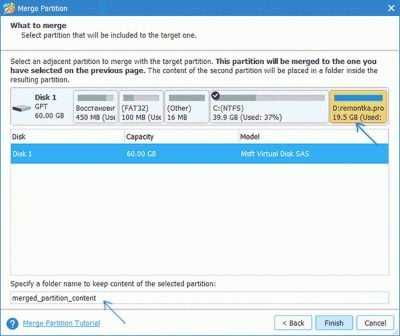
После чего нажимаете “Финиш” и сохраняете изменения в верхне части окна (Apply).
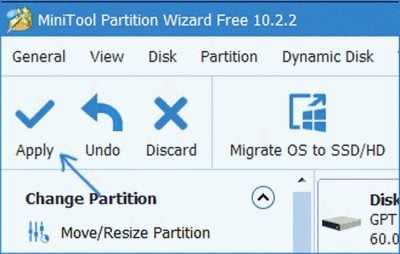
Перезагружаете компьютер для обновления информации, после чего диски уже будут объединены, а информация перенесена.
Дополнительная информация
Кроме перечисленных действий, Acronis Disk Director может много другого:
- Копировать, перемещать диски на винчестере. Т.е. создавать идентичные копии разделов, перемещать их в неразмеченную область жесткого диска. Для того, чтобы такая операция увенчалась успехом, пустая область должна быть больше по размеру чем перемещаемый раздел.
- Изменение буквы, имени и метки раздела.
- Изменение размеров кластера, форматирование дисков.
- Изменение файловой системы (FAT32 в NTFS и наоборот), изменение типа диска (с основного на логический и обратно).
- Операции с данными, которые расположены на диске.
- Создание скрытых разделов или скрытие существующих (операционная система не будет отображать их, но они будут присутствовать на жёстком диске).
- Дефрагментация разделов и их проверка.
- Восстановление дисков. Незаменимая штука при сбоях в таблице, когда весь винчестер представлен в виде большой неразмеченной области.
- И так далее и тому подобное.
Конец!
Восстановление раздела
Практически во всех случаях, когда пропадает логический раздел жесткого диска, его можно вернуть. Для восстановления мы будем использовать все тот же Acronis Disk Director.Итак, как это сделать:
- Не буду повторяться и расписывать, как создать загрузочный носитель и запуститься с него, об этом вы можете прочитать выше в предыдущем пункте.
- Заходим в интерфейс утилиты и в меню слева выбираем «Recovery Expert».
- Нажимаем «Далее» и выбираем ручной режим, затем опять «Далее».
- Выбираем незанятое пространство (выделяется зеленым) и нажимаем «Далее».
- В окне «Метод поиска» рекомендую указывать «Полный», но в большинстве случаев и быстрого бывает достаточно.
- После того как пропавший раздел будет найден, кстати не смущайтесь, если у него будет указана другая буква, Acronis часто путает названия, выделяем его и нажимаем «Далее».
- Ждем пока в графе «Состояние» изменится статус на «Восстановлен», отмечаем его и жмем дальше.
- В окне «Восстановленные тома» помечаем наш раздел и двигаемся дальше.
- Остается нажать на кнопку «Продолжить», чтобы процесс начался.
- По завершению процедуры выходим из LiveCD и запускаем компьютер с помощью установленной ОС Windows.
Надеемся, что перечисленные нами способы решения проблемы просты в исполнении, и вы сможете с их помощью исправить возникшие неполадки.
Зачем это нужно?
Представим ситуацию. Ваша система установлена на диске С, а ваши данные разложены по папкам «Мои документы», «Мои рисунки», а что-то и вовсе лежит на Рабочем столе. Это все хорошо и удобно, но лишь до определенной поры. Вирус. Системный сбой. Неудачное обновление. И все. Ваших данных больше нет, вытащить их можно, только подключив ваш жесткий диск к другому компьютеру. При переустановке системы ваши данные сотрутся, ведь раздел диска нужно форматировать.

Для защиты данных и оптимизированной работы системы рекомендовано иметь два жестких диска
Представим иную ситуацию. Ваша система хранится на диске С, а данные – на диске Н, к примеру. Все то же самое – вирус, сбой… Вы просто форматируете раздел С, устанавливаете туда свежую исправную систему и имеете полный доступ ко всем вашим данным. Полезно? Еще как!
Пошаговая инструкция как создать диск для хранения данных в Windows 10
Разбить винчестер на логические разделы, если у вас установлен Windows 10, проще всего используя средства ОС и не теряя времени на поиск и установку специальных утилит. Рассмотрим, как выполнить эту задачу при помощи встроенных приложений.
Шаг 1. Запуск программы «Управление дисками»
Эта утилита остается неизменной с тех пор, как была внедрена в систему Windows 7. Работа с ней может осуществляться двумя способами через:
При выборе первого варианта запуск утилиты осуществляется через кнопку «Пуск». Подведя к ней курсор нужно нажать правую кнопку мыши и выбрать в списке строку «Управление дисками».
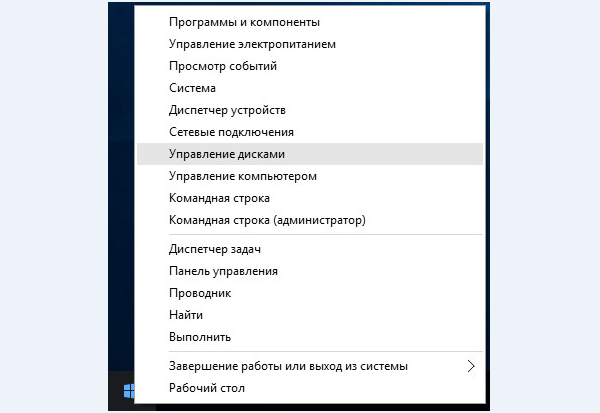
В открывшемся окне будет находиться список ваших физических дисков и логических разделов из которых они состоят.
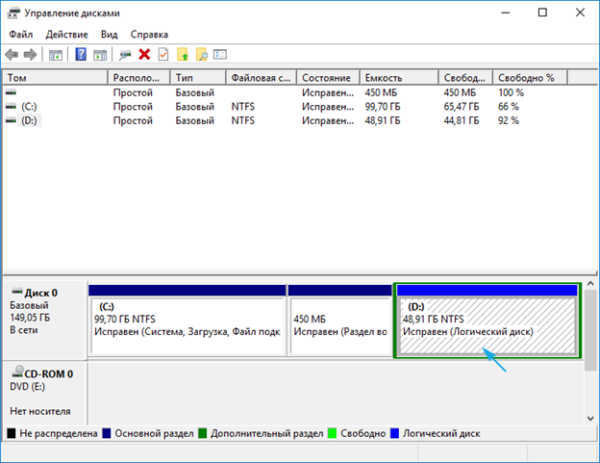
Второй способ вызова утилиты является более эффективным. При его использовании окно «Выполнить» активируется с помощью командного интерпретатора комбинацией клавиш «Win+R». После чего в строку «Открыть» вводится «diskmgmt.msc» и нажимается кнопка «Ок».
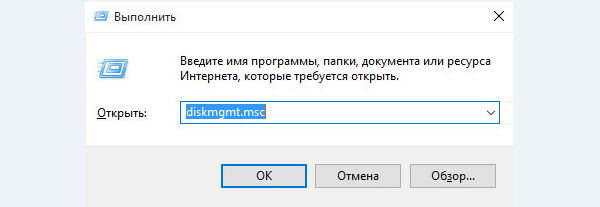
В итоге откроется то же окно, что и в первом случае.
Шаг 2. Создание логических разделов с помощью менеджера дисков
В окне приложения, открытом любым из рассмотренных способов, отображены сведения обо всех имеющихся в компьютере устройствах для хранения цифровой информации.
Ниже перечислены все, подключенные накопители. Из них нужно выбрать том с достаточным объемом свободного места и кликнув правой клавишей мышки выделить в открывшемся окне строку «Сжать том».
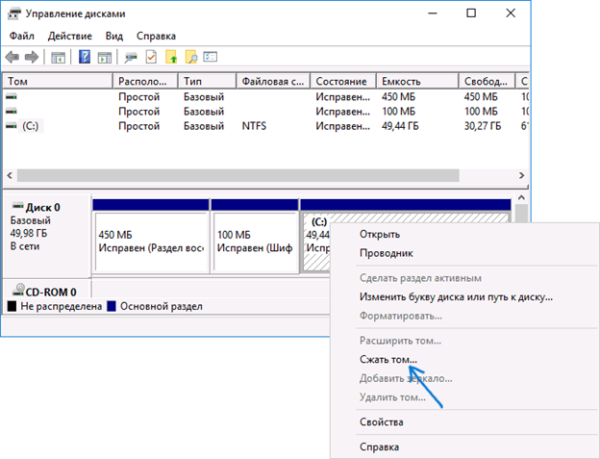
Эта функция менеджера управления дисками предназначена для создания новых разделов из уже существующих и работающих, без потери хранящихся на них данных.
В открывшемся окне, ориентируясь на емкость винчестера и объем незанятого пространства на нем, вводят желаемый размер создаваемого тома и активируют кнопку «Сжать».
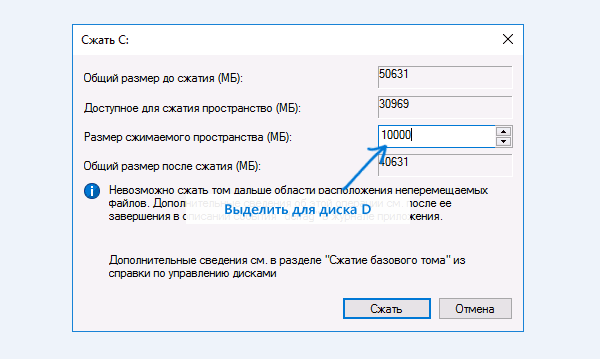
Спустя несколько минут в строке с высвобожденной областью появится пометка «Не распределена», а ее размер будет вычтен из общего объема диска.
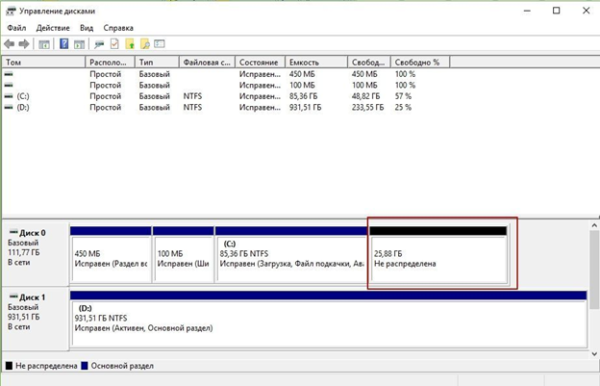
Шаг 3. Форматирование нового диска
Работа с «Мастером создания простых томов» начинается с выбора размера нового раздела.
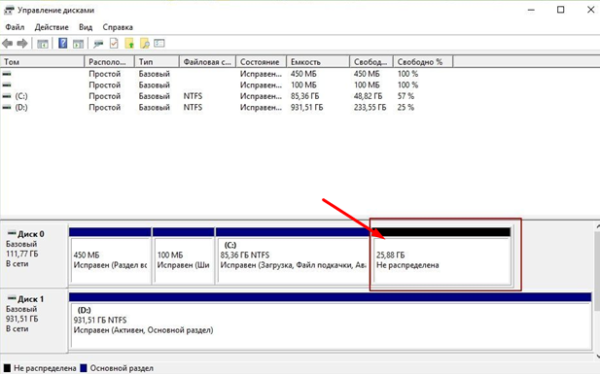
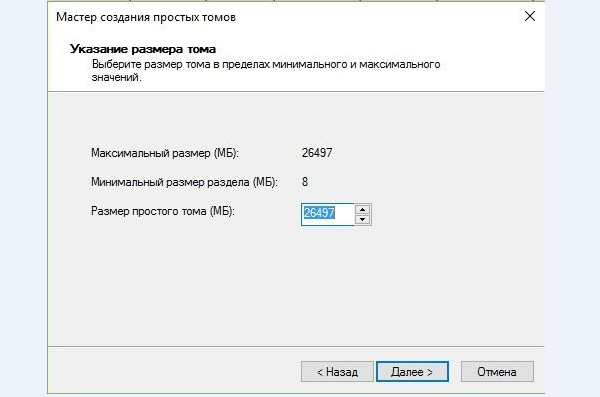
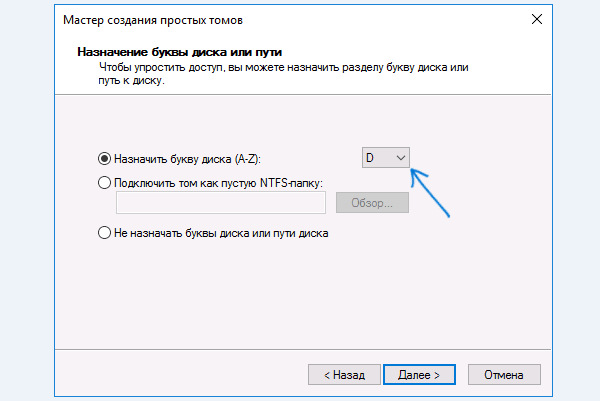
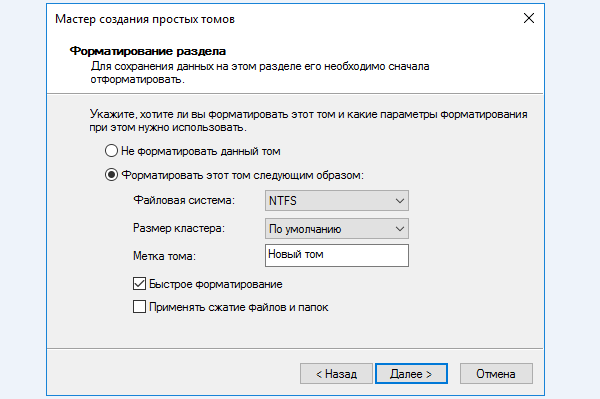
В результате проделанной работы на жестком диске компьютера появится новый раздел с собственной файловой системой. Этот способ позволяет делить винчестер на две и более частей, что зависит от свободного места на нем и потребностей пользователя.
Как сформировать разделы при помощи стандартных средств Windows?
Для работы с пространством HDD используется встроенная утилита «Управление дисками
». Ее можно вызвать с помощью командыdiskmgmt.msc (просто скопировать) или через менюПуск .

- В поле «Размер сжимаемого … » указать необходимый размер нового раздела;
- Нажать «Сжать ».
После этой операции в блоке снизу окна встроенного сервиса сформируется не распределенный том вместительностью 14 65 Гб. Он будет помечен черным цветом. Теперь ее нужно разметить, чтобы операционная система узнавала его и использовала в качестве логического раздела.
Важно!
При не разбитом HDD в окне «Управления дисками» будут отображены только 2 раздела — Диск 0 (100 Мб) и С. В этом случае для разделения жесткого диска на 2 части нужно использовать эту же инструкцию. Проводится дробление самогоС . Процедура ничем не будет отличаться.
- Кликнуть по новой дисковой части правой клавишей мыши;
- Выбрать «Создать простой том »;
- В мастере создания указать размер диска (оставить без изменения) и букву;
- Нажать «Далее » и дождаться финала процесса.
До завершения разбиения пространства компьютер лучше не использовать. А по окончании процедуры перезагрузить.
Как объединить два несмежных раздела жёсткого диска
Для эффективного распределения пространства на Windows-компьютере может потребоваться увеличение одного какого-то раздела за счёт другого раздела, но несмежного – располагающегося относительно первого не перед, не после, а где-нибудь в другой части диска. Штатный инструмент системы – утилита «Управление дисками» — с этой задачей справляется только при условии преобразования диска базового типа в тип динамический.
По части же оперирования базовых дисков возможности утилиты весьма ограничены: она умеет увеличивать размер томов только за счёт нераспределённого пространства, находящегося после этих томов. И не более. Утилита не сможет увеличить том за счёт свободного места перед ним. Не говоря уже о проведении объединительных операций с несмежными томами.
Как же объединить два несмежных раздела жёсткого диска? Для этого придётся прибегнуть к стороннему софту – к программе AOMEI Partition Assistant. Чтобы решить поставленную задачу, достаточно будет базовой редакции программы, которая, кстати, поставляется совершенно бесплатно.
Итак, запускаем программу.
В нашем случае два несмежных раздела, которые необходимо объединить в один – это H и I. При этом H – это исходный раздел, который мы хотим оставить и увеличить, а I – присоединяемый, который впоследствии исчезнет и отдаст своё место H.
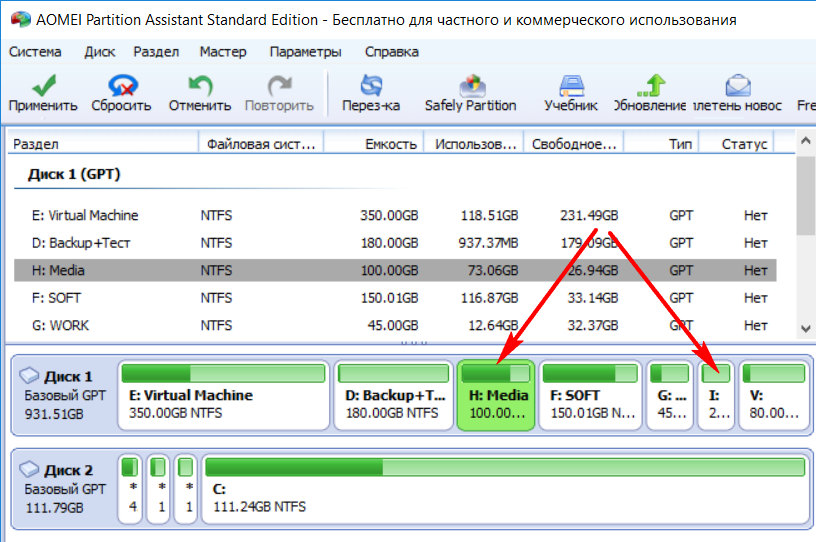
Просто так взять и провести операцию их слияния нельзя. Даже если мы и выберем эту операцию в контекстном меню на любом из разделов,
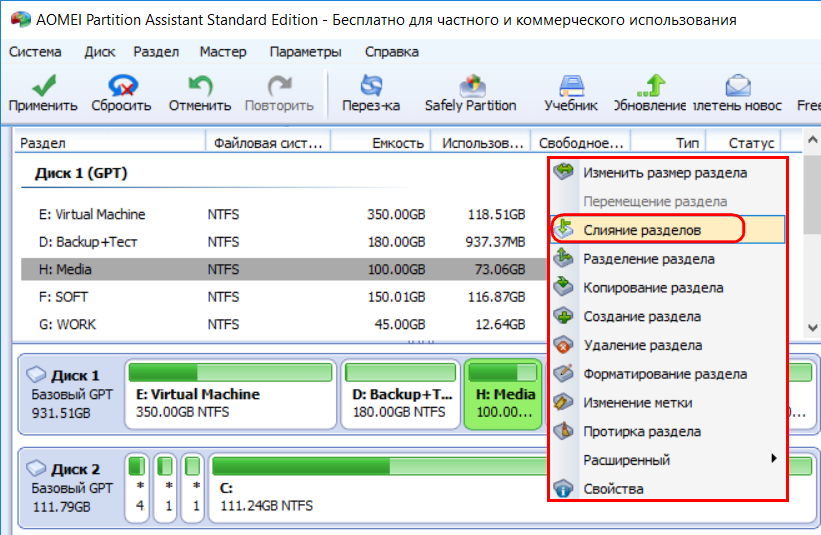
то обнаружим лишь возможность их объединения со смежными.
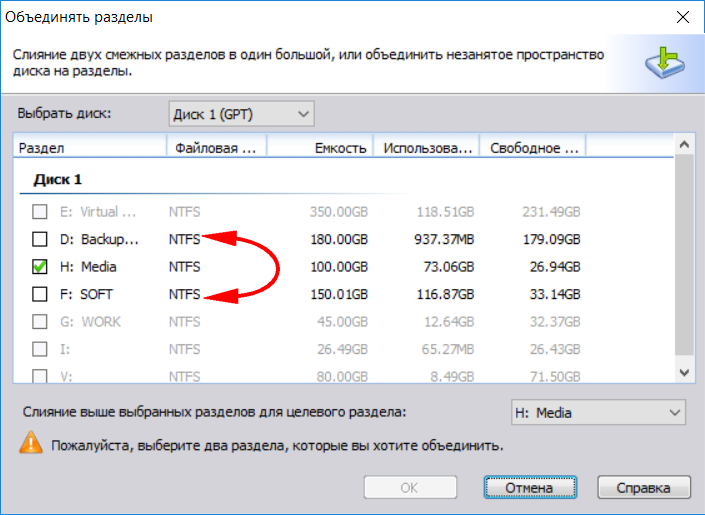
Присоединяемый раздел I придётся удалить, чтобы на его месте образовалось нераспределённое пространство. Но прежде, естественно, необходимо позаботиться о данных (если они есть) . В процессе проведения операции слияния исходный раздел H не пострадает. Именно на него можно перенести данные, вплоть до его заполнения под завязку. Если на последнем не хватит места, оставшуюся часть данных придётся временно разбросать по другим местам компьютера. Но нежелательно, чтобы это были промежуточные разделы, находящиеся между исходным и присоединяемым. Чтобы упростить задачу по переносу данных, всегда нужно присоединять меньший по размеру раздел к большему. Букву, если она прописана в программах в качестве пути размещения данных, можно поменять в любой момент после слияния.
Что же, приступим. Вызываем на разделе I контекстное меню и удаляем его.
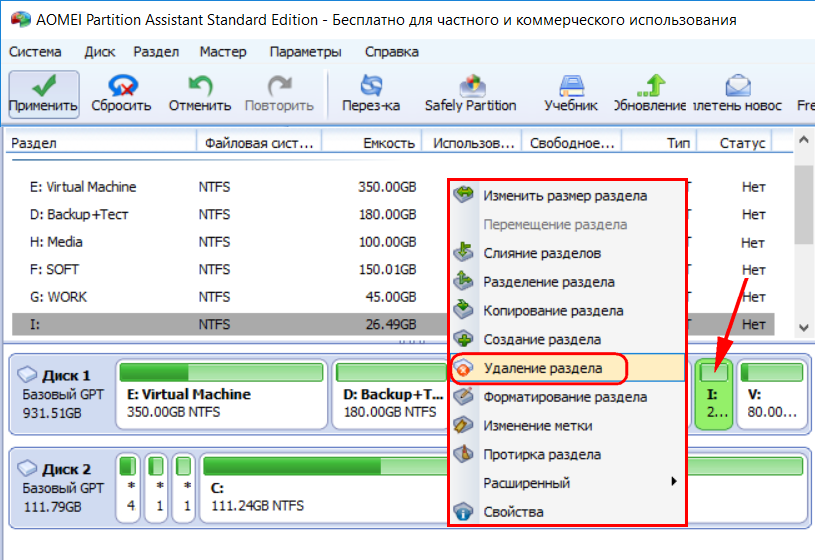
Как видим на скриншоте ниже, теперь на его месте образовалось нераспределённое пространство. Идём дальше: меню вызываем на исходном разделе H и выбираем операцию слияния.
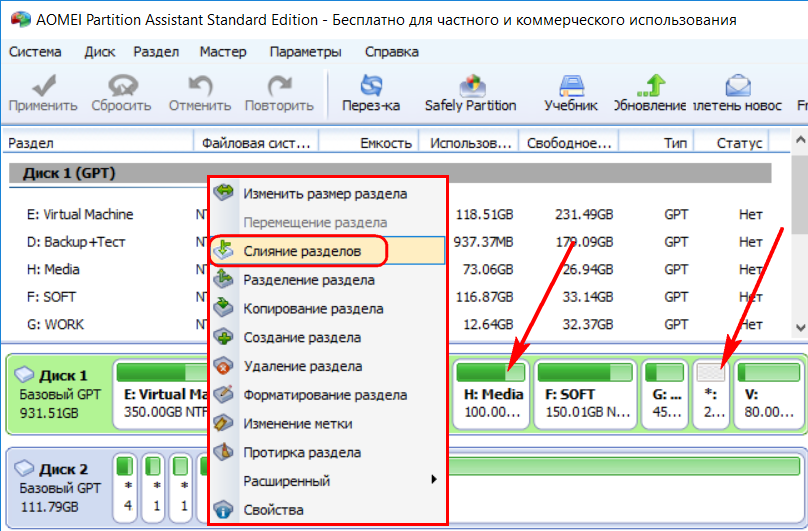
В появившемся окошке галочкой отмечаем пункт «Незанятое» (это бывший ранее раздел I) и жмём «Ок».
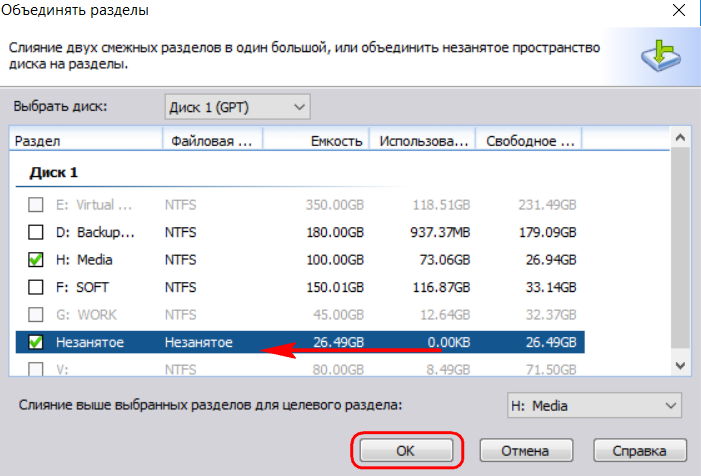
Всё – операции запланированы. Можем проанализировать будущую картину диска и при необходимости, нажав кнопку вверху «Сбросить», отменить всё, чтобы перераспределить место как-то по-другому. Если будущая структура диска устраивает, можем приступать к непосредственному претворению всего того, что запланировано. Жмём «Применить».
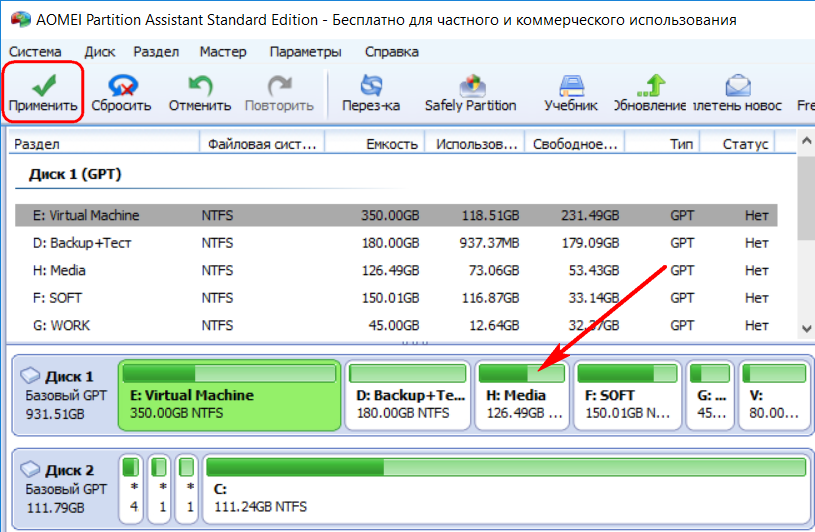
Затем – «Перейти».
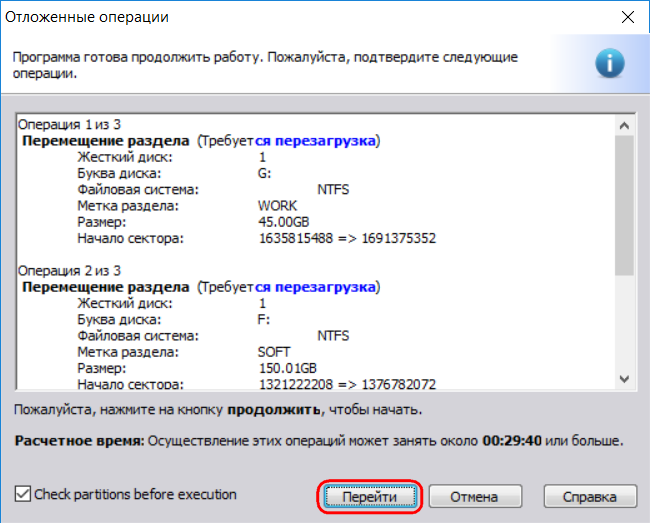
И – «Перезагрузить сейчас».

Далее работа AOMEI Partition Assistant продолжится в предзагрузочном режиме. Если мы говорим о проведении поставленной задачи на HDD , ждать её завершения, возможно, придётся долго. Ведь при слиянии несмежных разделов проводится смещение других разделов, находящихся между исходным и присоединяемым. Соответственно, все данные, которые хранятся на этих промежуточных разделах, будут перезаписаны в другие области носителя. А HDD по условию с такой нагрузкой справиться быстро не сможет. Чем больше данных хранится на промежуточном пространстве, тем больше по времени будет длиться процесс смещения.
Что же касается SSD , операция по слиянию несмежных разделов, естественно, пройдёт оперативнее. Однако, как упоминалось, осуществится перезапись данных. Потому перераспределять таким образом место на SSD -диске будет целесообразно лишь в условиях реальной необходимости.
Как увеличить системный раздел, не форматируя диск
Еще один типичный случай: на вашем компьютере уже есть диск с несколькими разделами, в которых размещена информация. Однако Windows и программы настолько разрослись, что свободного места в системном разделе совсем не осталось. Не торопитесь бежать в магазин за новым винчестером — выход есть. Соседние разделы можно слегка ужать за счет незанятого пространства и передать высвобожденное место под файловую систему.
Однако перед подобной операцией настоятельно рекомендуем выполнить его очистку от ненужных файлов — например, утилитой CCleaner. Затем остается только приступить к перераспределению пространства. В Windows 7 и Windows 10 это можно сделать штатными средствами.
- Одновременно нажмите клавиши «Win» и «R», чтобы открыть командную строку.
- Введите в строке «compmgmt.msc» и нажмите «OK». Откроется вкладка «Управление компьютером».
- Слева зайдите в пункт «Управление дисками», чтобы просмотреть все доступные диски и их разделы.
- Кликните правой кнопкой мыши на жесткий диск, раздел которого требуется сжать, и выберите «Сжать том».
- Теперь укажите, насколько вы хотите сжать раздел. Логично, что размер раздела можно уменьшить только на значение, которое не больше объема свободного пространства на диске. Это означает, что если у вас жесткий диск объемом 300 Гбайт, а из них занято 200 Гбайт, вы сможете сжать раздел на 100 Гбайт. Windows автоматически задаст максимальное значение в мегабайтах.
- Подтвердите действие, нажав кнопку «OK». После этого раздел будет сжат.
После сжатия раздела нераспределенное пространство обозначается как «Не распределен». Именно оно и станет новым разделом.
- Щелкните правой кнопкой мыши на поле «Не распределен» и выберите «Создать простой том».
- Следуйте инструкциям «Мастера создания простого тома» и укажите размер нового раздела и файловую систему, которую вы хотите использовать.
- После этого новый раздел будет создан и доступен под новой (назначенной вами) буквой диска.
Чтобы разбить диск на разделы, также можно использовать программу MiniTool Partition Wizard.
Удобно, что помимо самой программы производитель предлагает на своем интернет-ресурсе абсолютно бесплатно еще и образ загрузочного диска. При установке не забудьте выбрать пункт «Настройка параметров» и отключить установку Яндекс браузера и расширений к нему.
Интерфейс утилиты довольно простой и даже базовых знаний английского достаточно, чтобы выполнить необходимые операции. В качестве альтернативы можно воспользоваться еще одним приложением, позаимствованным из мира Linux, — Gparted. Локализованный интерфейс можно получить в настройке ОС при старте загрузочного диска.
- После запуска программы выберите диск, расположенный справа от системного раздела, и в контекстном меню нажмите на «Move/Resize».
- В появившемся окне потяните мышью за левый край полосы дискового пространства и сдвиньте его вправо — до размера, необходимого для расширения системного диска. Скорректировать получаемый объем можно в поле «Unallocate Space Before». Нажмите «ОK».
- Затем выберите системный диск С: и в контекстном меню опять нажмите на «Move/Resize». Потяните правый край полосы дискового пространства до конца вправо. Нажмите «ОK».
- Итак, все готово: чтобы расширить ваш системный раздел С:. Кликните в верхнем меню по значку «Apply». Если информации в разделах было накоплено много, то процесс может быть длительным — позаботьтесь о том, чтобы питание компьютера не было отключено.
- Как правильно покупать ноутбук «с рук»?
- Проверь работу компьютера: лучшие бесплатные утилиты для теста ПК
- 4 полезные программы для работы с жесткими дисками
Использование сторонних программ для работы с разделами
Использование сторонних утилит для объединения разделов жесткого диска может пригодиться в случаях, когда:
- Требуется сохранить данные со всех разделов, но перенести или скопировать их куда-либо нельзя.
- Требуется объединить разделы, располагающиеся на диске не по порядку.
Среди удобных бесплатных программ для этих целей могу рекомендовать Aomei Partition Assistant Standard и Minitool Partition Wizard Free.
Как объединить разделы диска в Aomei Partition Assistant Standard
Порядок объединения разделов жесткого диска в Aomei Partition Aisistant Standard Edition будет следующим:
- После запуска программы, нажмите правой кнопкой по одному из объединяемых разделов (лучше по тому, который будет «основным», т.е. под той буквой, под которой должны оказаться все объединяемые разделы) и выберите пункт меню «Слияние разделов».
- Укажите те разделы, которые нужно объединить (внизу справа в окне объединения будет указана буква объединенных разделов диска). Размещение данных на объединенном разделе показано внизу окна, например, данные с диска D при объединении с C попадут в C:D-привод.
- Нажмите «Ок», а затем — «Применить» в главном окне программы. В случае, если один из разделов — системный, потребуется перезагрузка компьютера, которая продлится дольше чем обычно (если это ноутбук, убедитесь, что он включен в розетку).
После перезагрузки компьютера (если она была необходимо), вы увидите, что разделы диска были объединены и представлены в проводнике Windows под одной буквой. Прежде чем приступать рекомендую также посмотреть видео ниже, где упомянуты некоторые важные нюансы на тему объединения разделов.
Скачать Aomei Partition Assistant Standard вы можете с официального сайта http://www.disk-partition.com/free-partition-manager.html (программа поддерживает русский язык интерфейса, хотя сайт и не на русском).
https://youtube.com/watch?v=QRJKdHgQ1Jk
Использование MiniTool Partition Wizard Free для слияния разделов
Еще одна похожая бесплатная программа — MiniTool Partition Wizard Free. Из возможных недостатков для некоторых пользователей — отсутствие русского языка интерфейса.
Чтобы объединить разделы в этой программе, достаточно выполнить следующие действия:
- В запущенной программе нажмите правой кнопкой мыши по первому из разделов, которые объединяются, например, по C, и выберите пункт меню «Merge» (Объединить).
- В следующем окне опять же выберите первый из разделов (если не выбран автоматически) и нажмите «Next».
- В следующем окне выберите второй из двух разделов. Внизу окна можно задать имя папки, в которую будет помещено содержимое данного раздела в новом, объединенном разделе.
- Нажмите Finish, а затем, в главном окне программы — Apply (применить).
- В случае, если один из разделов системный, потребуется перезагрузка компьютера, при которой будет выполнено слияние разделов (перезагрузка может занять продолжительное время).
По завершении вы получите один раздел жесткого диска из двух, на котором в указанной вами папке будет находиться содержимое второго из объединяемых разделов.
- Если вы используете компьютер или ноутбук с уже предустановленной на него Microsoft Windows 10, то жесткий диск (или SSD) может быть разбит на несколько частей (разделов). Один используется для хранения системных файлов операционной системы, а остальные – для личных документов, программ. По желанию вы можете объединить все существующие разделы в один. Сделать это можно, используя штатные инструменты ОС Windows (x32 Bit, x64 Bit) или бесплатное программное обеспечение. В этой статье мы как раз и поговорим о том, как объединить диски в Windows 10.


















































