Проверка заданных запретов на подключение клавиатуры
На ПК может быть установлено ограничение на подключение внешних устройств ввода определенного типа. Чтобы исключить такой вариант ошибки проверяем настройки. Для этого активируем окно «Выполнить» горячими клавишами «Win R», где в строке ввода указываем gpedit.msc и нажимаем кнопку «Ок». Нужные нам конфигурации в дереве папок в левой колонке можно найти так:
Конфигурация компьютера/Административные шаблоны/Система/Установка устройств/Ограничения на установку устройств
В правом блоке ищем нужную строку. Нас интересует «Запретить установку устройств с использованием драйверов, соответствующих этим классам установки устройств». Обычно по умолчанию параметры не заданы.
Но если галочка стоит напротив параметра «Включить», то необходимо проверить, на что стоят ограничения. Для этого нажимаем кнопку ниже «Показать» и проверяем, нет ли нашего устройства в списке.
Если оно там все-же оказалось, то уберите запрет и задача разрешится.
Специфика работы с игровыми периферийными устройствами
Игровая клавиатура, разумеется, стоит дороже (иногда намного) обычной. Дело здесь не только в бренде, но и в функциональности.

Игровая клавиатура — мощное оборудование
Клавиатуры для геймеров имеют повышенную отзывчивость клавиш, которую даже можно настраивать. Кроме того, существуют специальные драйвера для управления столь тонким профессиональным оборудованием. В таких программах можно настроить разные сочетания клавиш на одну кнопку (макросы). Это часто бывает необходимо игрокам в шутеры или стратегии, когда все нужно делать максимально быстро.

Настройка игровой клавиатуры в драйвере
Как включить цифры на клавиатуре справа на ноутбуке?
С ноутбуками ситуация обстоит несколько иным образом. Выше мы уже успели упомянуть о том, что большинство ноутбуков обходится без дополнительной клавиатуры, хотя дополнительные цифры на клавиатуре есть, однако расположены они могут быть прямо по ее центру! Посмотрите на пример, заметили цифры?

В этом случае, впрочем, как и в случае, когда на ноутбуке имеется отдельная цифровая клавиатура, для включения цифр обычно используется нажатие на клавишу Fn и на одной из клавиш верхнего ряда F1-F12. Чаще всего нужно нажать на клавиши Fn+F11 и тогда заработает цифровая клавиатура.

Не очень удобно, но уж как есть.
Использование виртуальной клавиатуры
Если вы не разобрались, как включить клавиатуру на ноутбуке или активировать цифровой блок, то воспользуйтесь альтернативным решением – виртуальным устройством ввода. Клавиатура на экране была доступна уже в Windows XP, поэтому на более поздних версиях проблем с её запуском тоже нет.
Чтобы включить виртуальную клавиатуру:
Раскройте меню «Пуск» и воспользуйтесь встроенным поиском (удобно на Windows 7).
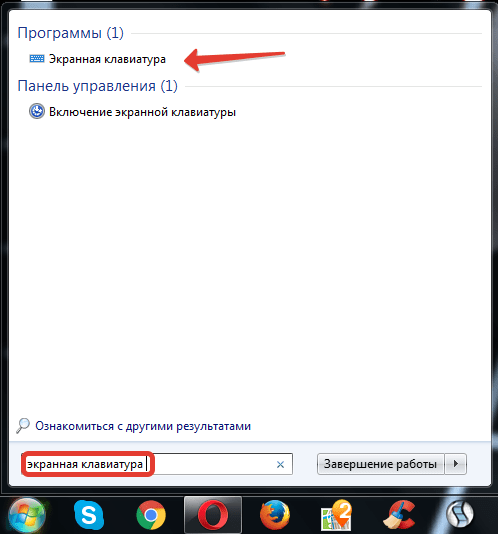
- Откройте раздел «Все программы» – «Стандартные» – «Специальные возможности».
- Нажмите Win+R и выполните «osk.exe».
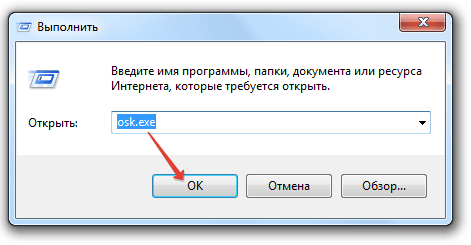
На Windows 8 можно добавить значок сенсорной клавиатуры на панель задач. Она будет закреплена возле системного трея.
- Щелкните по панели задач правой кнопкой.
- Раскройте раздел «Панели».
- Добавьте сенсорную клавиатуру.
На Windows 10 порядок чуть изменился: нужно кликнуть по панели задач и выбрать пункт «Показать кнопку сенсорной клавиатуры».

Чтобы включить режим набора цифр, нажмите кнопку «Параметры» и отметьте пункт «Включить цифровую клавиатуру». Справа появится клавиша «NumLock» – нажмите на неё, чтобы появился цифровой блок. Этот способ работает на всех моделях, вне зависимости от производителя, будь то Acer, Samsung, HP, Lenovo или любой другой бренд.
Экранная клавиатура Windows 10
На экранной клавиатуре в Windows 10 есть виртуальная цифровая клавиатура, которую вы можете использовать. Несмотря на то, что настраиваемые параметры экранной клавиатуры не всегда бывают такими же быстрыми, как у цифровой клавиатуры, они делают ее достойным эмулятором цифровой клавиатуры.
Чтобы получить доступ к экранной клавиатуре, вы можете выбрать несколько разных маршрутов. Самый быстрый маршрут включает нажатие клавиши с логотипом Windows + Ctrl + O, чтобы открыть экранную клавиатуру. Вы также можете включить или выключить экранную клавиатуру в любом месте с помощью того же сочетания клавиш.
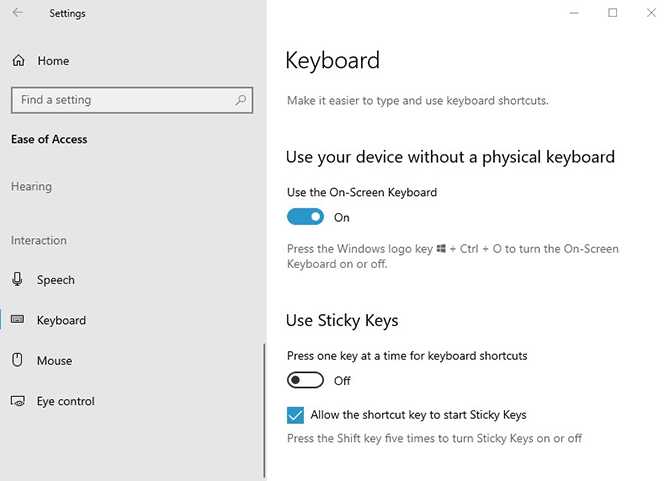
Если вы предпочитаете пройти через настройки Windows, выполните следующие действия:
- Нажмите кнопку «Пуск» в Windows.
- Нажмите Настройки.
- Прокрутите вниз и нажмите Легкость доступа.
- На левой боковой панели прокрутите вниз до пункта « Взаимодействие».
- Нажмите на клавиатуру.
- В разделе «Использование экранной клавиатуры» переместите ползунок в положение «Вкл.».
- Закройте или сверните окно.
Когда появится экранная клавиатура, цифровой клавиатуры не будет. Вам нужно будет нажать кнопку «Параметры» в правом нижнем углу и установить флажок «Включить цифровую клавиатуру».
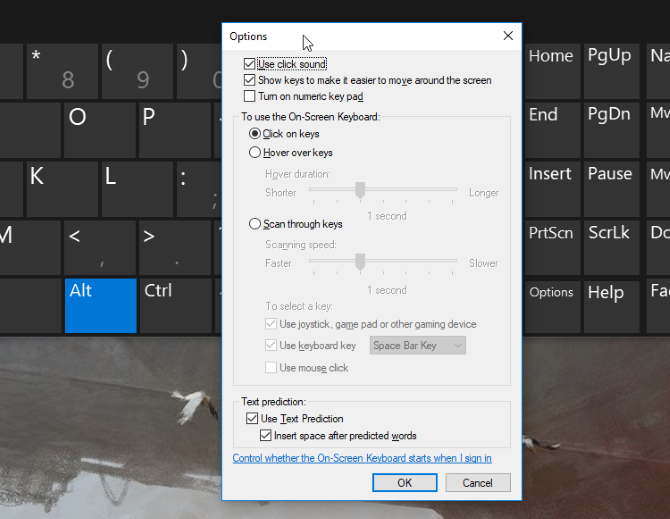
Наконец, нажмите кнопку NumLock, чтобы вызвать клавиатуру.
Теперь, когда вам нужно набрать число на цифровой клавиатуре, просто нажмите его на экранной клавиатуре. Если вы выберете опцию Наведите курсор на клавиши, вы также можете просто навести курсор на клавишу вместо щелчка мышью. Регулируя продолжительность наведения, вы также можете настроить время, необходимое для его регистрации в качестве нажатия.
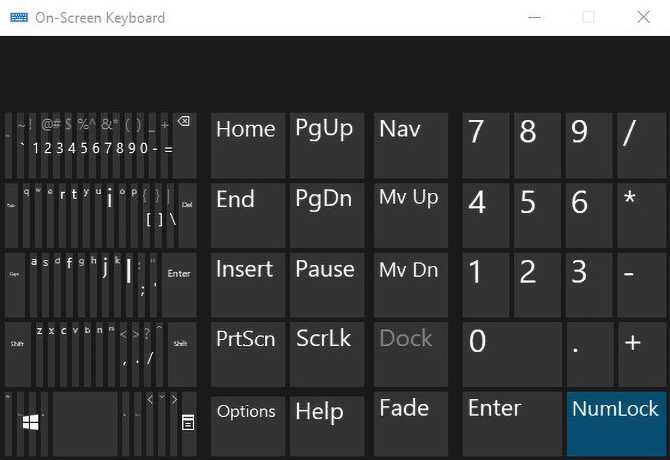
Если вы строго хотите использовать встроенную клавиатуру, но вам нужно сэкономить место на экране, вы можете сжать клавиатуру, чтобы сосредоточиться на цифровой клавиатуре.
Включение цифровой раскладки
На персональных компьютерах и на некоторых моделях ноутбуков есть специальная цифровая раскладка. Находится она с правой стороны. Чтобы включить цифры на клавиатуре персонального компьютера, необходимо найти клавишу NumLock и нажать на неё. Что даёт включение раскладки:
- Клавиши 2, 4, 6, 8 будут работать как кнопки направления.
- Кнопки 0, 1, 3, 7, 9, на которых написаны комбинации, не будут осуществлять определённые действия.
- Использование NumLock приводит к отключению одних действий и включению других. Клавиатура будет предназначена для ввода цифр.
Ноутбуки также могут содержать цифровую раскладку. Она размещается отдельно с правой стороны или в буквенной раскладке. Чтобы включить цифры на ноутбуке, находящиеся с правой стороны, необходимо нажать на NumLock.
Решение проблем с клавиатурой в Windows 7
Существует широкий перечень затруднений с этим устройством ввода, но среди них можно выделить основные, которые чаще встречаются и досаждают законопослушным пользователям:
- Иногда ОС не может определить клаву и на ней не светятся лампочки, указывающие ее режимы работы. В этом случае следует посмотреть корректность подсоединения к ПК. Если используются переходники, то выполнить непосредственное соединение с разъемами «PS/2» или «USB». Проверить состояние провода, на нем не должно быть повреждений, перегибов и надрезов. У беспроводных устройств часто причиной неполадок служат разряженные элементы питания.
- Некоторые системные сбои могут блокировать функционирование клавы, а также вредоносные приложения, заразившие систему. Нередко она отказывается работать после внесений корректировок в реестр либо наличия поврежденных системных файлов. При этом целесообразно осуществить сброс последних изменений, то есть откатить ОС к точке восстановления датированной временем, когда все функционировало в нормальном режиме.
- При возникновении неполадок сразу после инсталляции «Семерки» помогает переустановка драйвера клавы с предварительным его удалением.
- В случае подключения специальной клавиатуры нестандартной модели, Windows 7 ее не увидит, пока не установить подходящий драйвер. Программное обеспечение обычно идет в комплекте с устройством либо его можно инсталлировать с официального ресурса производителя оборудования.
Драйвер
С целью переустановки драйвера потребуется исполнить следующие шаги:
Через ПУ войти в «Диспетчер устройств»;
- 2. Клацнуть ПКМ по клаве и затем щелкнуть «Удалить»;
- Перезапустить ПК;
- «Семерка» после загрузки в автоматическом режиме обнаружит клаву и произведет инсталляцию для нее подходящего программного обеспечения. Если модель нестандартная, то осуществить инсталляцию самостоятельно, воспользовавшись официальным источником производителя устройства.
Восстановление
Большинство проблем решается через средство восстановления ОС. С этой целью нужно выполнить следующее:
- Клацнуть «Пуск»;
- Войти в раздел «Все программы»;
- Перейти в подраздел «Стандартные;
- Далее открыть вкладку «Служебные»;
- Клацнуть «Восстановление системы»;
- Указать точку восстановления;
- Кликнуть «Далее»;
- Щелкнуть «Готово»;
- Подождать до завершения процесса;
- Теперь неполадки, блокирующие работу клавы устранены, даже если они касались изменений записей в реестре или поражения вредоносными утилитами.
Загрязнение
После длительного периода эксплуатации клавиатуры пользователи сталкиваются с явлением, когда они нажимают на определенную клавишу с буквой или цифрой, а компьютер отказывается ее воспринимать. Это результат загрязнения клавы. Требуется выполнить ее чистку, например, пылесосом или разобрав устройство.
https://youtube.com/watch?v=gWWgZDItGLc
</index>
Настройка параметров автозагрузки программ в OS Windows 8: простые способыВключение клавиатуры на ноутбуке под Windows 7Методы решения проблемы, когда не работает клавиатура в системе Windows 10Зависает клавиатура и мышь на компьютере или ноутбуке с Windows 7: устранение проблемы<index>
Работа за компьютером — это обычное дело для современного человека. Написать письмо или сообщение помогает раскладка клавиатуры компьютера. Опытные пользователи используют сочетание клавиш, чтобы работать быстрее. Хакеры используют только клавиатуру и не пользуются мышкой во время работы.
Почему на ноутбуке вместо букв печатаются цифры
Если читаете, эту статью значит на вашем нетбуке или ноутбуке вместо букв печатаются цифры. Почему это происходит.
За ответом далеко идти не нужно, просто нажми две клавиши вместе: fn + NumLock
Она находиться вверху справа, или иногда может понадобится fn + f11 (многое зависит от модели).
Какие нажимать зависит от модели вашей клавиатуры, впрочем, любой клавише можно прописать – любую функцию.
Почему вместо букв печатаются цифры
Все дело в клавиатуре. «Полные», имеют с правой стороны цифровые блоки. Они немного больше тех, что используют ноутбуки или нетбуки.
Для последних (нетбуков, ноутбуков) с целью увеличения функциональности этот блок устанавливают тоже, только его нужно включать отдельно, и размещен он в том месте, где находятся буквы (посмотрите на клавиши, там вместе с ними стоят цифры).
Именно поэтому у вас вместо букв печатаются цифры. Во время нажатия клавиш вы непреднамеренно этот блок включили, вот и случилась беда.
Когда у меня такое случилось в первый раз, я испытал шок. Ведь ноутбук был практически новый и вдруг вместо букв начал печатать цифры.
Помимо того, что вместо букв печатаются цифры, часто получаются кракозябры, иероглифы, квадратики, знаки препинания и вообще непонятные символы.
Все начинающие пользователи компьютеров или ноутбуков, стараются выполнять задачи при помощи мышки. Они не подозревают, что большинство функций можно выполнять быстрее на самой клавиатуре.
Если, например вам понадобиться увеличить шрифт или изображение в браузере, то достаточно нажать клавишу Ctrl и прокрутить колесо мышку в любую сторону.
Все сразу измениться. Быстро и удобно, а такие действия приходится выполнять часто, по крайней мере, мне.
Если вы используете виндовс 7 и нужно делать снимок экрана, просто нажмите клавишу Print Screen.
Чем еще вас порадовать, кроме решения вопроса, когда вместо букв печатаются цифры? Чтобы много не описывать, советую проверить все самим. Для этого используйте четыре клавиши. В сочетании со всеми другими.
Сначала Ctrl, потом fn, далее Alt и наконец, символ виндовс, который находиться около них. Уверен — найдете много интересного для себя. В заключение желаю чтобы возникшая проблема с клавиатурой: «вместо букв печатаются цифры» оказалась последней.
Включаем дополнительный блок с помощью цифровой клавиатуры
Для этого нажимаем кнопку меню «Пуск» и после этого кнопку «Параметры».

В окне «Параметры» делаем прокрутку вниз и находим пункт «Специальные возможности». Наводим на него курсор и щёлкаем левой кнопкой мыши.
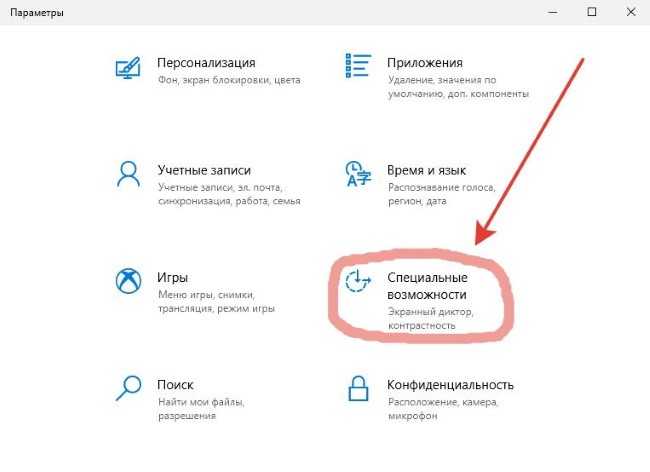
Откроется окно «Дисплей». В левой части окна делаем прокрутка вниз и находим пункт «Клавиатура». Щёлкаем по нему левой кнопкой мыши.
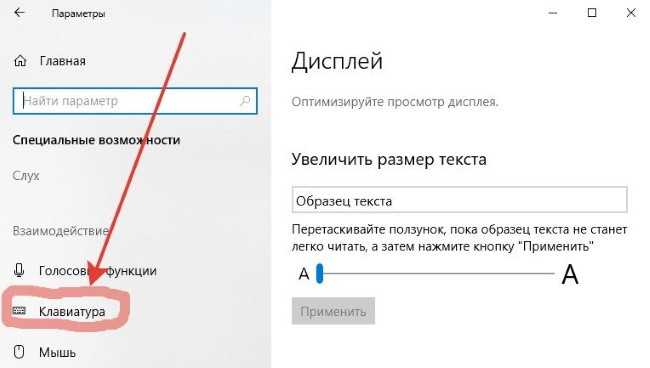
Откроется окно параметров «Клавиатура». И, теперь уже в правой части окна, переводим выключатель под надписью «Использовать экранную клавиатуру» в положение «Вкл».
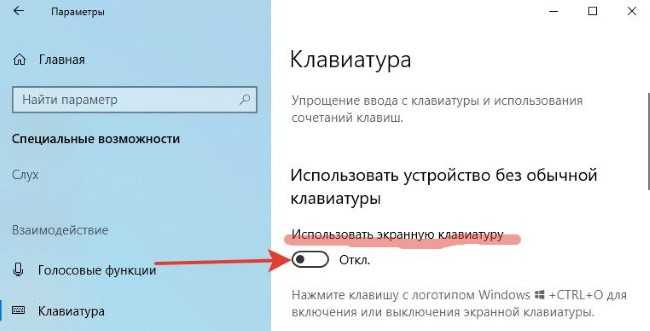
После этого экранная клавиатура появится на дисплее. На ней должна быть кнопка Num Lock даже в том случае, если её нет на физической клавиатуре
Обратите внимание на то, что кнопка может появиться не на привычном месте. У меня, например, на экранной клавиатуре эта кнопка находится вот здесь
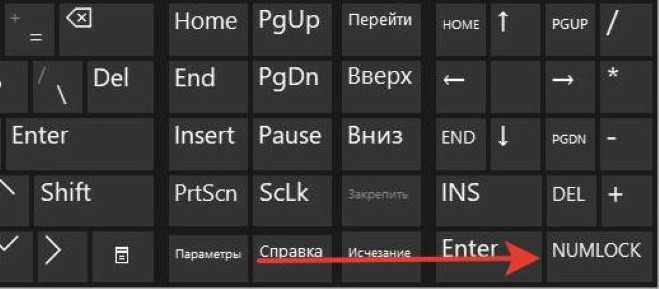
Кликните по кнопке левой кнопкой мыши. Включится дополнительный блок с цифрами. После этого экранную клавиатуру можно закрыть. На физической клавиатуре цифры с правой стороны будут работать.
Всё, друзья. Я объяснил вам как включить на клавиатуре цифры с правой стороны. Повышайте свой уровень компьютерной грамотности!
Тогда вы сможете, как и я, зарабатывать в Интернете неплохие деньги. Для меня заработок в Интернете сейчас является основным источником дохода. Читайте мою статью «Как можно заработать в Интернете реальные деньги».
И на этом сегодня я с вами прощаюсь. Всем удачи и до встречи!
Почему так происходит?
Достаточно часто кнопки на клавиатуре могут выйти из строя. Это может быть вызвано большим рядом причин. Причем не все из них зависят от пользователя.
Виновниками неисправности могут быть такие детали, как:
- Севшие батарейки на клавиатуре, которая работает через USB-адаптер или же Bluetooth.
- Еще одной причиной может стать поврежденный разъем, к которому подключена аппаратура.
- Может случиться и так, что клавиатура не работает после чистки. Это объясняется тем, что пользователь мог не до конца насадить клавиши обратно. Или же вовсе повредил механическую часть некоторых кнопок.
Одним словом, вариантов весьма много. Давайте же теперь разберемся с тем, как исправить столь незавидное положение.
Scroll Lock
3) Scroll Lock (на клавиатуре сверху справа) – широко применялась в начале 80-х годов, когда не было манипулятора мышь.
При включенном режиме «Scroll Lock» клавиши управления курсором выполняли функцию передвижения экрана (вверх, вниз, влево, вправо).
Когда режим Scroll Lock отключён, тогда клавиши управления курсором работают в привычном для нас режиме – изменение положения курсора (вверх, вниз, влево, вправо). Сейчас на действие этой кнопки можно посмотреть, например, в электронных таблицах Excel. Если запустить Excel и нажать Scroll Lock, тогда клавиши управления курсором будут передвигать таблицу, а не отдельную выделенную ячейку.
А вообще, клавиша Scroll Lock в разных программах может работать так, как она будет запрограммирована.
Упражнения по компьютерной грамотности
1) Введите в текстовом редакторе русские и английские буквы при включенном индикаторе Caps Lock. Повторите то же самое, удерживая нажатой клавишу Shift
2) Печатаем теперь при выключенном индикаторе Caps Lock. Затем печатаем, удерживая Shift. Когда вводятся строчные, а когда прописные буквы?
3) Смотрим режим работы Num Lock. Когда малая цифровая клавиатура работает в режиме ввода цифр 0, 1, …, 9 и точки. И когда она действует в режиме управления курсором?
4) Скопируйте текст этого задания в текстовый редактор на своем компьютере. Поставьте курсор посередине текста. И проверьте, как происходит удаление символов при помощи клавиши Delete и Backspase. Когда символы удаляются слева от курсора, а когда – справа от него?
5) Испытайте клавишу Insert. Если у Вас Word 2007, тогда, возможно, необходимо сначала провести необходимые настройки для включения этого режима. Поставьте курсор в середине текста. Нажмите Insert и вводите текст. Что при этом происходит: вставка символов или их замена (удаление старых и на их место ввод новых символов)?
6) Можно проверить мало используемую клавишу Scroll Lock. Мышка здесь не понадобится. Заходим в электронные таблицы Excel, посередине вводим в ячейку, например, цифру 100. Нажимаем на клавишу Scroll Lock. При этом можно стрелками (вверх, вниз, влево, вправо) перемещаться по таблице. Получается клавиатурный аналог работы мышки при перемещении внутри окна Excel.
7) Посмотрите в текстовом редакторе на действие клавиш Home, End, стрелки вверх, вниз, влево, вправо в пределах двух-трех строк. Также проверьте действие PageUp, PageDown – в пределах двух или более страниц экрана.
![]() В текстовый редактор скопируйте несколько строк. Поставьте курсор в начало текста, нажмите на клавишу Tab. Если все сделали правильно, то текст должен начинаться с «красной строки».
В текстовый редактор скопируйте несколько строк. Поставьте курсор в начало текста, нажмите на клавишу Tab. Если все сделали правильно, то текст должен начинаться с «красной строки».
Статья закончилась, но можно еще прочитать:
1. О некоторых секретах функциональных клавиш на ноутбуке
2. Дуэт мышки и клавиатуры
3. Горячие клавиши: введение
4. Горячие клавиши с кнопкой Win
5. Стандартные горячие клавиши в Windows XP
Распечатать статью
Получайте актуальные статьи по компьютерной грамотности прямо на ваш почтовый ящик. Уже более 3.000 подписчиков
Удобство пользования нумпадом
Физические устройства ввода так просто не поменять, они стоят денег, и удобство напрямую зависит от стоимости, ведь на исследования эргономики необходимы крупные суммы денег. Хорошим примером эргономичности, несмотря на то, что этот критерий глубоко индивидуален, служит клавиатура от корпорации Apple, которая, впрочем, заслужила свою славу совсем другими продуктами, но тем не менее она произвела мини-революцию, сделав клавиатуру с тачбаром.
Главное отличие этой технологии в том, что тачбар меняет свое содержимое в зависимости от софта, который вы используете, и предоставляет список наиболее популярных опций. Это дает возможность не тратить время на поиски нужной комбинации клавиш — все очень удобно. Теперь мы знаем, что это за клавиша — Numpad 1.
Каким образом можно включить numpad на нетбуке?
Ответ мастера:
Большинство современных ноутбуков имеют в своем составе расширенный тип клавиатуры, содержащую и боковую часть. Однако, если говорить о нетбуках, то у них боковая часть отсутствует. Такие модели имеют встроенную клавишу панели numpad, которая как раз и заменяет боковую панель клавиатуры.
Для начала вам следует убедиться в том, что ваш ноутбук содержит дополнительную функцию для ввода цифр прямо с клавиатуры. Чтобы получить об этом достоверную информацию, воспользуйтесь интернетом. В вашем интернет браузере откройте поисковик и введите в нем соответствующий запрос о спецификации и параметрах системы компьютера.
Вы также можете просмотреть, содержаться ли цифры в тех частях клавиатуры, на которых находятся буквы. Как правило, они располагаются в правой ее части. Все зависит от модели и производителя ПК.
Если ваш ноутбук поддерживает включение numpad, тогда найдите на его клавиатуре клавишу Fn (чаще всего она располагается внизу слева). Именно она отвечает за выполнение определенных команд, которые включаются при помощи сочетания данной кнопки с другими клавишами клавиатуры. Например, при одновременном нажатии Fn и стрелки вверх вы можете увеличить звучание динамика вашего ноутбука.
Кроме того, вам придется выяснить о том, какую дополнительную кнопку вам следует нажать, чтобы активировать функцию numpad. Зачастую, в качестве второй клавиши используется NumLk, которая находится вверху справа возле кнопки F12. Если вы используете для своей работы нетбук, то данная кнопка, помимо своего основного назначения, может одновременно исполнять и еще одну функцию.
Таким образом, одновременно нажмите кнопки «Fn» и «NumLk»
Обратите особое внимание на то, появился ли на экране монитора значок с изменением режима ввода. Для пробы откройте любой текстовый документ и введите с клавиатуры несколько символов. При этом вам следует использовать те клавиши, на которых изображены как буквы, так и цифры
Выключить функцию numpad можно также при одновременном нажатии кнопок «Fn» и «NumLk»
При этом вам следует использовать те клавиши, на которых изображены как буквы, так и цифры. Выключить функцию numpad можно также при одновременном нажатии кнопок «Fn» и «NumLk».
Как правило, включать numpad удобно тем, кто очень часто играет в компьютерные игры, используя расширенную версию клавиатуры. Кроме того, многие пользователи привыкли использовать режим NumPad и на настольных компьютерах, поэтому последние модели ноутбуков содержат в себе функцию поддержки такого режима.
И самое главное, не забывайте переключать режим обратно, после его активации.
Исправляем проблему цифр вместо букв из-за NumLock
Появление цифр вместо букв при печати на нетбуках с укороченной клавиатурой – это нормальное явление.
Пользователь может случайно нажать определенную комбинацию клавиш и не сразу заметить это.
Исправить ситуацию можно просто, главное только определить точную причину появления проблемы.
Проблема с Numlock
Наиболее распространенной причиной смены раскладки клавиатуры и печати цифр вместо букв – это случайное нажатие клавиши NumLock или комбинации Fn и F11 (наиболее распространенное сочетание). Исправить проблему можно повторным нажатием той же комбинации.
Если этого не удается сделать, например, комбинация клавиш другая и в инструкции ничего не написано. В таком случае необходимо зайти в Панель управления – Администрирование – Управление компьютером – Диспетчер устройств – Клавиатура.
В контекстном меню выбрать Удалить. После этого запустить Plug & Play. Система автоматически определит и переустановит драйвера. Одновременно с переустановкой, исчезнут и глюки. Клавиатура будет печатать буквы как надо.
Иногда проблемы с клавиатурой появляются при подключении внешней клавиатуры или мышки. Для того чтобы решить проблему нужно перегрузить компьютер. Если это не даст результата, то необходимо переустановить оборудование и драйверы оборудования вышеизложенным способом.
Проблема с Numlock может возникнуть не только на ноутбуке или нетбуке с сокращенной клавиатурой. Цифры могут появиться и при работе на компьютере, если к нему подключена клавиатура с функцией калькулятора для левшей.
Ее особенностью является то, что помимо специальных клавиш справа, клавиши калькулятора расположены слева, на основной клавиатуре. При нажатии на Numlock эта функция включается и вместо букв на мониторе появляются цифры.
Исправить ситуацию можно повторно нажав на клавишу Numlock
Обратите внимание, что при активации этой функции загорается светодиод на клавиатуре или на соответствующей панели ноутбука (на каждой модели они расположены в разных местах)
Вредоносные программы вызывают такой сбой
Изменение кодировки клавиш, и как следствие вывод на экран вместо букв цифр может произойти по вине компьютерного вируса. Чтобы избавиться от проблемы с печатью необходимо просканировать компьютер какой-нибудь антивирусной программой.
Обычно антивирус справляется с вирусами, но если есть уверенность в том, что причина неправильной работы ноутбука – это вирус, то операционную систему придется переустанавливать. Только так можно убрать вирус.
Появление цифр может произойти и по причине несовместимости какой-то программы с операционной системой. Если проблема возникла после установки нового софта – приложение надо полностью удалить.
Для этого помимо удаления в Панели управления, необходимо удалить и файлы программы с жесткого диска. Для этого заходите в папку Локальный диск – Program Files, выбираете папку с названием программы, которую надо удалить и кликаете Delete.
Потом следует очистить корзину и перезагрузить компьютер.
Всему виною мусор и западающие клавиши
Это одна из наиболее распространенных причин выхода клавиатуры из строя. Частички пищи и влаги, проникая под клавиши, попадают на тонкую пленочную плату, начинают бродить там и таким образом вызывают коррозию дорожек на плате. В результате происходит замыкание и вместо букв могут появиться цифры. Если цифры появились из-за коррозии – тут ничего не поделаешь, придется клавиатуру менять.
Появление цифр может возникнуть и в случае западания кнопок, что свидетельствует о неисправности клавиатуры. Это значит, что для того чтобы решить проблему придется покупать и устанавливать новую.
Исходя из вышесказанного
Среди перечисленных причин, почему клавиатура пишет цифрами, считается наиболее распространенной нажатие на Numlock. Многие пользователи во время работы на компьютере редко замечают, когда и как они нажали на эту клавишу, особенно если они регулярно пользуются функцией калькулятора.
Но в таком случае им проще исправить ситуацию. Сложнее приходится тем, кто этой функцией никогда не пользовался или пользовался давно. Обычно в помощь интернет, но набрать адекватное сообщение о том, что нужна помощь на такой клавиатуре сложно.
Можно воспользоваться возможностью экранной клавиатуре, вызвать которую можно из пункта меню Пуск – Специальные возможности. Однако не следует считать, что только это может стать причиной неправильной работы клавиатуры.
Почему не работают цифры на клавиатуре справа
Полноразмерные клавиатуры ПК и клавиатуры большинства ноутбуков (с диагональю экрана 15,6 дюймов и больше) имеют дополнительные цифровые клавиши. Они нужны для быстрого ввода цифр и выполнения арифметических операций теми, кто привык пользоваться калькулятором и/или просто по долгу службы много считает/вычисляет. Однако соответствующий блок клавиш может перестать функционировать, и тогда естественным образом возникнет вопрос: почему не работают цифры на клавиатуре справа.
Причина, по которой цифровой блок перестает работать

Num Lock на клавиатуре
Цифровой блок, расположенный справа на клавиатуре, перестает работать из-за того, что пользователь переключил его режим. Да, у этих клавиш может быть два назначения, ведь недаром на них промаркированы не только цифры и арифметические операторы, но значения некоторых действий (например, PgUp).
Обычно это переключение происходит посредством нажатия на клавишу NmLk (на некоторых клавиатурах Nlk). После этого при нажатии на клавиши соответствующего блока цифры перестают выводиться, но начинают выполняются другие действия.
Как исправить проблему, связанную с тем, что цифровой блок перестал печатать
Исправить проблему с неработающими цифрами на клавиатуре справа крайне просто. Для начала следует попробовать нажать на клавишу NmLk, которая находится неподалеку от блока с цифровыми клавишами (или внутри него). На клавиатурах для настольных ПК, если включен режим ввода цифр, загорается соответствующий индикатор (если он имеется).
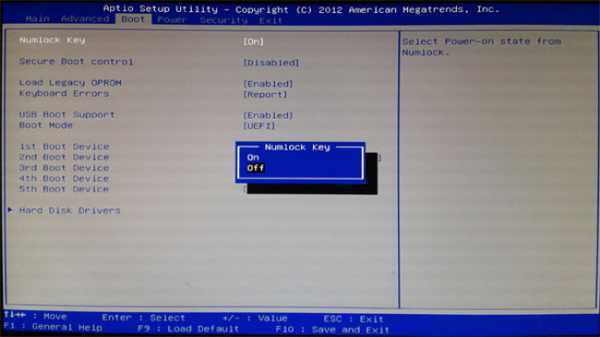
Включить Num Lock в BIOS
Если по нажатию на клавишу NumLock ничего не произошло, то, вероятно, соответствующая функция отключена в BIOS (однако это справедливо только для старых моделей материнских плат). Но все равно проверьте это, выполнив следующие действия:
- Перезагрузите компьютер;
- На стартовом экране загрузки компьютера (не системы) нажмите на «Del» или «F2» (зависит от модели материнской платы);
- В открывшемся меню поищите опцию «Num Lock Status» (может называться немного иначе);
- Если такая присутствует, то убедитесь, что она имеет значение «On»;
- Если это не так, то назначьте для нее указанное состояние, примените настройки и перезагрузитесь.
После выполнения этих действий переключение по нажатию на NmLk должно заработать. Подробнее о клавише Num Lock можно прочитать на sdelaicomp.ru/obzori/num-lock-chto-eto-takoe-na-klaviature.html
Как включить цифровые клавиши на клавиатуре, у которого нет цифрового блока
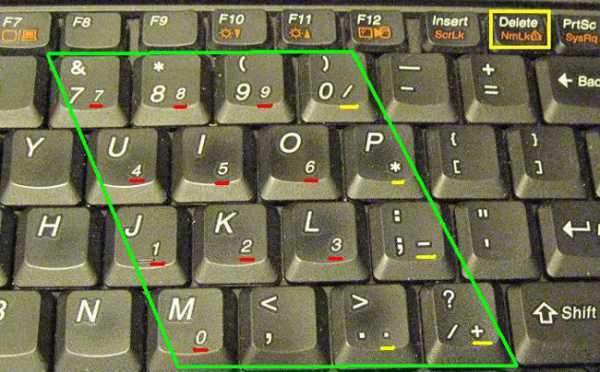
Включенный Num Lock на ноутбуке
На некоторых клавиатурах отсутствует блок цифровых клавиш справа. Однако, обычно, производители заботятся о пользователях, и реализовывают их на буквенной клавиатуре. Его включение зависит от модели клавиатуры, но чаще всего это можно сделать посредством нажатия на сочетание клавиш: «Fn+NmLk«. После выполнения соответствующего действия буквы, расположенные правее всего, начинают выполнять функции цифровой клавиатуры. В то же время, если нажать на NmLk, то эти клавиши станут работать во втором режиме, который предусмотрен для цифрового блока. А для того, чтобы вернуть работоспособность буквенной клавиатуре, потребуется опять нажать на «Fn+NmLk».
Следует упомянуть, что иногда производители, с целью сэкономить пространство, вообще не оснащают клавиатуру клавишей NmLk. В таких случаях переключение на цифровой блок может быть реализован через Fn+FN (одна из функциональных кнопок). Надеюсь вы узнали не только причины почему не работают цифры на клавиатуре справа, но и смогли решить проблему.











![Как включить клавиатуру на ноутбуке? [здесь точно есть решение вашей проблемы] - tehnopub](http://bobowest.ru/wp-content/uploads/2/e/b/2eb5197363c6d1026d533486caacfb36.jpeg)

































![Как включить клавиатуру на ноутбуке? [здесь точно есть решение вашей проблемы] - tehnopub](http://bobowest.ru/wp-content/uploads/6/b/b/6bbc4f80b28785f433a87df0d73ad65b.jpeg)




