Способ 1: Установка недостающих обновлений Windows 7
Сначала рекомендую проверить, установлены ли на компьютере обновления, связанные с этим самым сертификатом безопасности. Необходимо скачать два разных пакета, в общей сумме занимающих 500 Мб пространства. Займет это не так много времени, а осуществляется следующим образом:
Уточню, что не на всех компьютерах работает скачивание с каталога обновлений Microsoft, поэтому я не оставляю конкретных ссылок. Вы можете ввести название обновления в браузере или на сайте разработчика, чтобы открыть официальную страницу для загрузки пакета. В этом нет ничего сложного, главное – не использовать подозрительные сайты.
По завершении установки достаточно перезагрузить компьютер и проверить работоспособность ранее недоступных сайтов. На этот раз все должно открыться корректно.
Способ 4: Установка фейкового времени
В начале этой статьи я уже говорил о том, что подмена времени работает в Linux. В Windows 7 вы можете провернуть ту же операцию, переведя дату на 29 сентября или еще раньше. Используйте встроенные настройки или скачайте специальный софт, чтобы осуществить задуманное. Расписывать детально этот метод я не буду, поскольку он является своего рода «костылем» и подходит далеко не всем юзерам.
Хотя бы один из перечисленных методов должен помочь вам исправить ситуацию с открытием сайтов. В идеале – как можно быстрее обновиться на более новую версию Windows, поскольку со временем похожих проблем будет больше. Если же у вас нет такой возможности, остается лишь решать проблемы по мере их появления.
Системные вирусы
В большинстве случаев, если файл «hosts” повреждается, то виной всему наличие вирусов на вашем компьютере. Сами понимаете, в этом случае необходимо сразу же проверить компьютер антивирусом. В принципе, смело можно заявить, что основная проблема, по которой не открываются сайты в браузере — наличие вирусов на компьютере. Именно по этой причине я рекомендую всем пользователям устанавливать программу «Malwarebytes Antimalware”. Данная программа является очень надежной и точно сможет найти вредоносные файлы в системе. Кроме этой программы, отличным вариантом для проверки будет лечащая утилита «Drweb CureIt!”.
Проверка антивирусом
Еще одним способом решения проблемы с не работающим Контактом — является проверка компьютера на предмет наличия вредоносных вирусов. Следует сделать полную проверку системы, разрешив при этом удаление найденных антивирусной программой зараженных файлов.
- Кроме стандартного антивируса рекомендуем произвести проверку специальной лечащей утилитой Dr.Web CureIt! и Kaspersky Virus Removal Tool . Эти утилиты работают именно в этом направлении и на сегодняшний день имеют большую базу вирусов, занимающихся внесением вредоносных изменений в системные файлы, предназначенные для соединения компьютера с сайтами. Их установка имеет временный характер, загружается в распакованном виде на случай проверки. В то время как стандартные антивирусы, могут ничего обнаружить.
- Если антивирус на вашем компьютере не установлен, обязательно установите его. Можете воспользоваться бесплатными версиями Касперского, Panda, AVAST, Avira, AVG либо бесплатным антивирусом Майкрософт, ссылки для скачивания на странице бесплатные антивирусы.
Как обойти прокси-сервер для локальных адресов в Windows 10?
Есть несколько способов обойти или освободить адреса веб-сайтов от использования прокси. Помните, что Windows будет исключать адреса локальных веб-сайтов, такие как интрасеть или локальный хост, из прокси, если вы установите соответствующий флажок. Однако это не будет работать в зависимости от формата URL. Поэтому мы рекомендуем вам добавить локальные адреса в список исключений для правильного использования.
1. Использование параметров Интернета
- Нажмите сочетания клавиш «Win + E», чтобы открыть проводник.
- Введите «панель управления» в адресной строке и нажмите клавишу ввода, чтобы открыть приложение «Панель управления».
- Измените параметр «Просмотр по» на «Категория», чтобы просмотреть подробности.
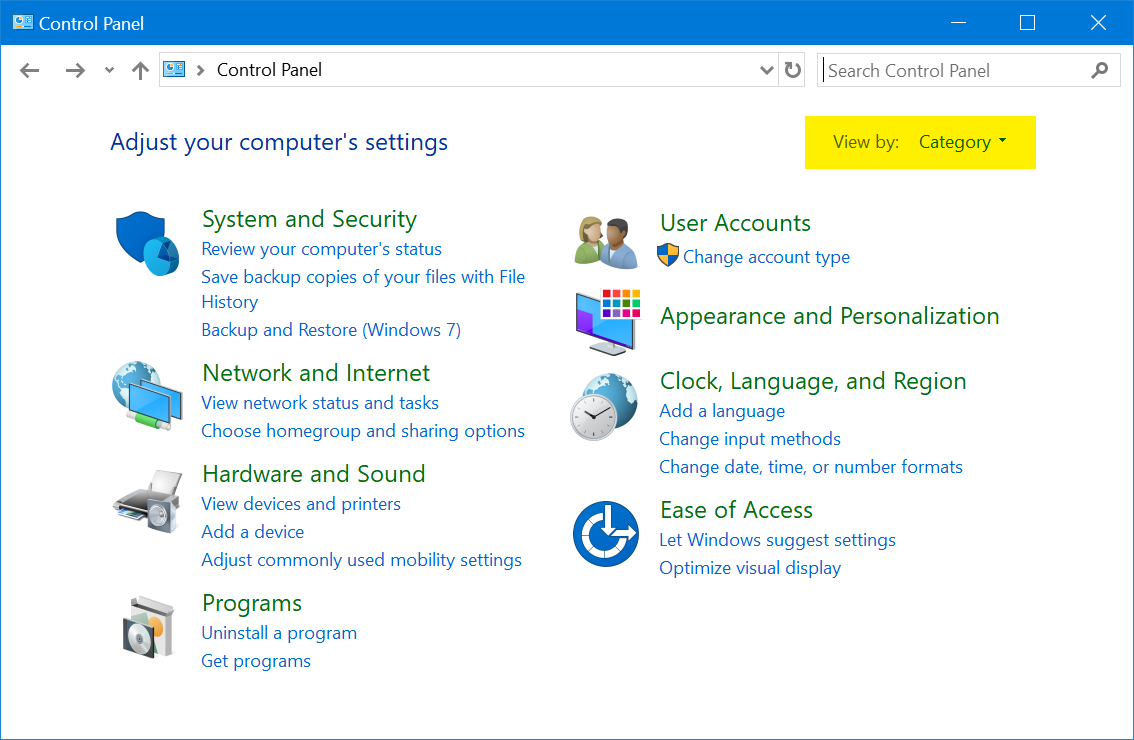 Просмотр категорий панели управления
Просмотр категорий панели управления
Выберите «Сеть и Интернет», а затем нажмите «Свойства обозревателя».
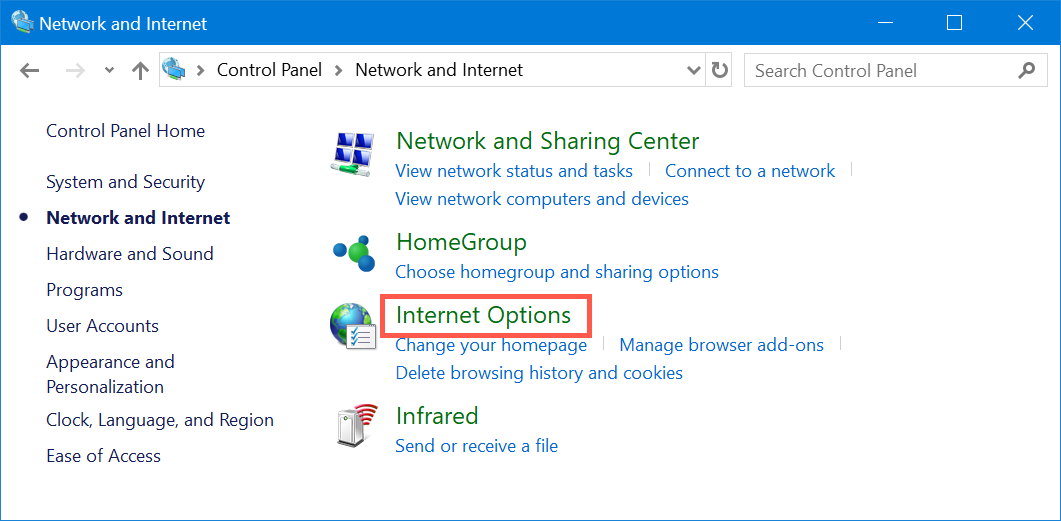 Откройте параметры Интернета из панели управления
Откройте параметры Интернета из панели управления
Кроме того, вы можете использовать окно поиска Windows для поиска «параметров Интернета» и открыть диалоговое окно «Свойства Интернета».
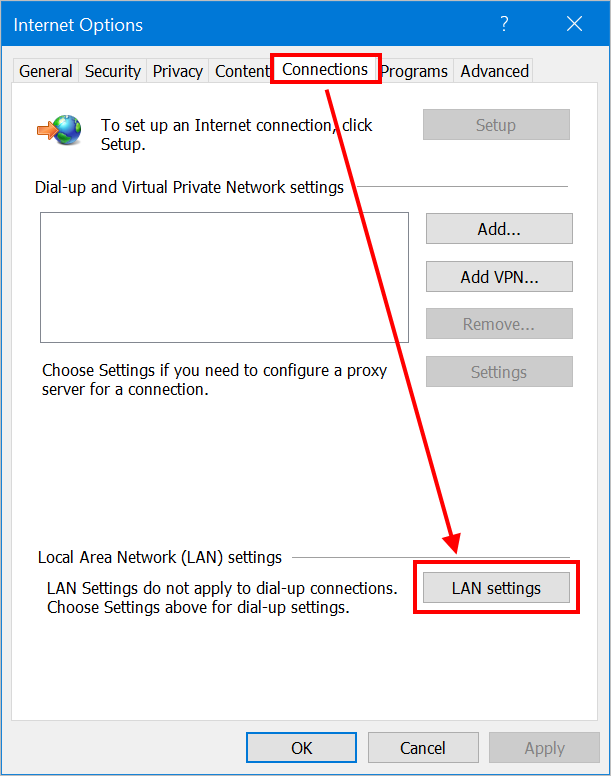 Настройки LAN в Windows 10
Настройки LAN в Windows 10
Перейдите на вкладку «Подключения» и нажмите кнопку «Настройки LAN». Откроется всплывающее окно «Настройки локальной сети (LAN)». Установите флажок «Использовать прокси-сервер для вашей локальной сети», чтобы ввести IP-адрес и порт вашего прокси-сервера.
 Настройка прокси-сервера в Windows 10
Настройка прокси-сервера в Windows 10
Теперь, когда вы настроили прокси-сервер, вся сеть с вашего компьютера будет проходить через прокси. Для предоставления исключения или обхода адресов вашего веб-сайта в локальной интрасети установите флажок «Обход прокси-сервера для локальных адресов» и нажмите кнопку «Дополнительно».
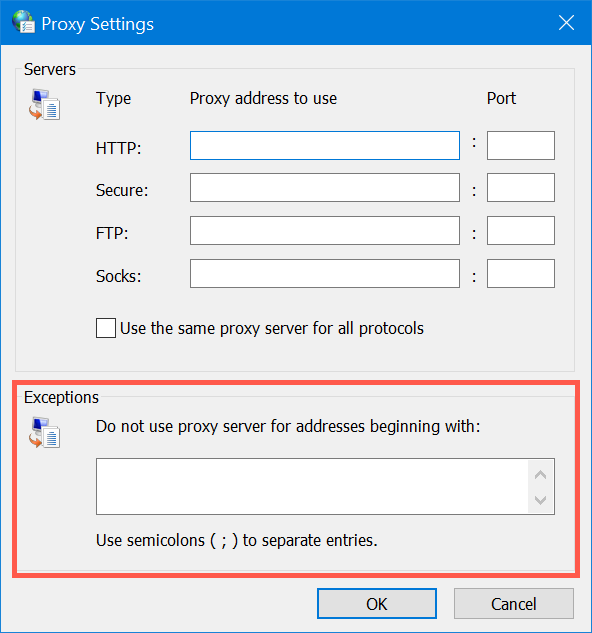 Предоставить исключения в прокси
Предоставить исключения в прокси
В поле «Исключения» введите все адреса веб-сайтов, для которых вы не хотите использовать прокси. Используйте точку с запятой для разделения каждого адреса, который вы хотите исключить. Нажмите «ОК», чтобы применить изменения.
2. Использование приложения «Настройки»
- Нажмите «клавиши Win + I», чтобы открыть приложение «Настройки Windows» и перейти в раздел «Сеть и Интернет».
- Перейдите в раздел «Прокси» и включите параметр «Использовать прокси-сервер» в разделе «Настройка прокси вручную».
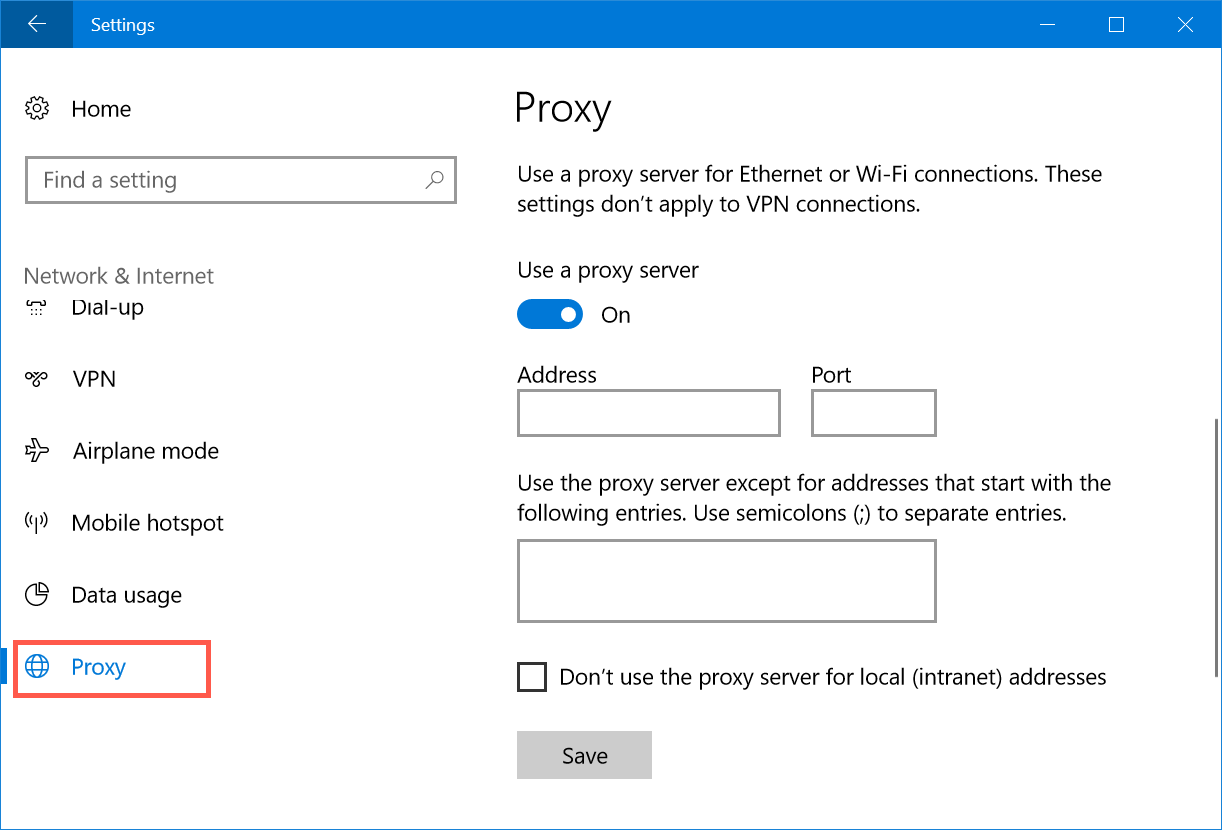 Ручная настройка прокси-сервера
Ручная настройка прокси-сервера
- После ввода IP / порта вы можете ввести адреса в текстовое поле, чтобы исключить их из доступа прокси.
- Установите флажок «Не использовать прокси-сервер для локальных (внутрисетевых) адресов».
- Нажмите кнопку «Сохранить», чтобы сохранить изменения.
3. Используйте настройки сети Firefox.
Все браузеры, такие как Chrome, Edge и IE, используют сетевые настройки компьютера для прокси. Однако Firefox имеет автономные настройки браузера, которые позволяют добавлять прокси и исключения в браузере. Помните, что этот метод эффективен только в браузере Firefox, и сеть вашего компьютера по-прежнему будет следовать настройкам по умолчанию из свойств Интернета.
- Если у вас нет Firefox, установите его с официального сайта.
- Перейдите на страницу «about: settings», прокрутите вниз до «Network Settings» и нажмите кнопку «Settings…».
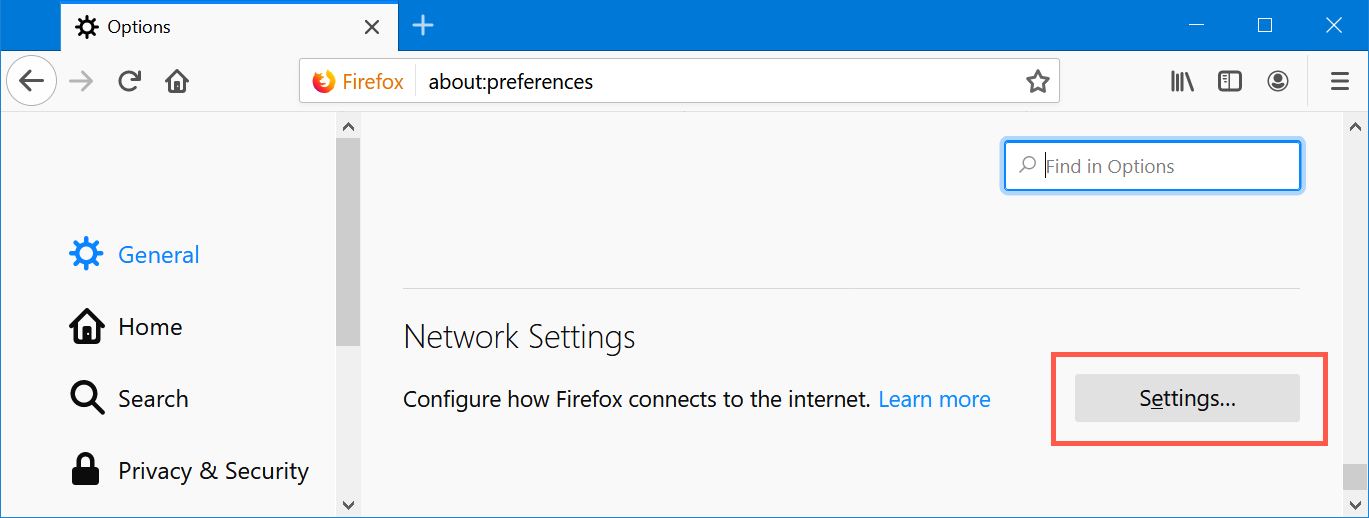 Сетевые настройки Firefox
Сетевые настройки Firefox
- В Firefox откроется всплывающее окно «Параметры подключения».
- Выберите вариант настройки прокси вручную или автоматически.
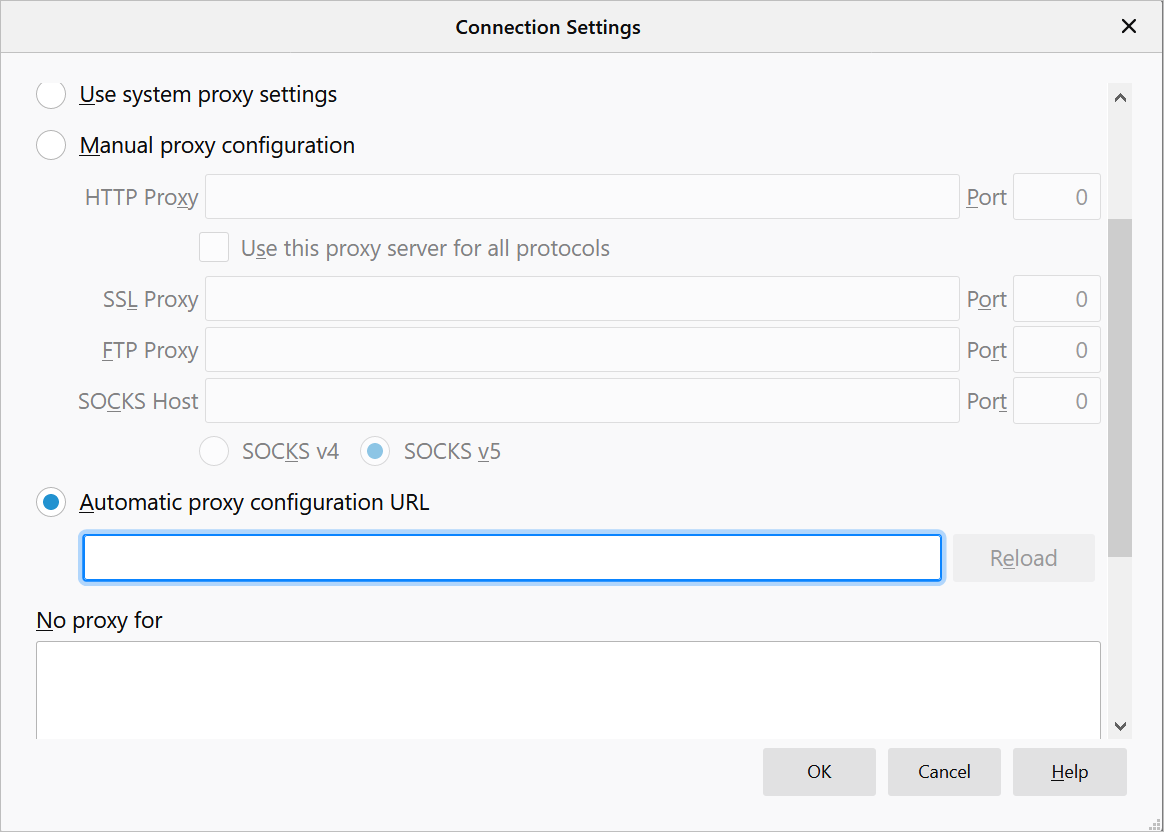 Настройка прокси в Mozilla Firefox
Настройка прокси в Mozilla Firefox
- Введите исключение для адресов локальных и других веб-сайтов в текстовое поле «Нет прокси для».
- Нажмите «ОК», чтобы сохранить изменения.
Ошибка 500
Internal Server Error
Ошибка 500 означает, что на сервере есть внутренняя ошибка. Эта проблема может возникнуть по двум причинам:
- Невозможно запустить скрипт. Скорее всего, указаны неправильные права доступа на папки и файлы. Если на PHP файлы скриптов, размещенных на вашем хостинге, стоят права доступа 777, то исполнение данных скриптов может быть заблокировано сервером. Происходит это из-за того, что права доступа 777 позволяют всем производить любые изменения с данным файлом, что существенно влияет на безопасность и целостность вашего сайта. Для устранения этой ошибки следует проверить права доступа на папки и файлы сайта. Для папок рекомендовано установить права доступа 755, для исполняемых скриптов 600, а для всех остальных файлов 644.
- Неправильная инструкция в файле .htaccess или наличие в нём неподдерживаемых директив. Возможно, вы ошиблись в написании названия нужной директивы или параметров к ней. Данную ошибку можно устранить, включив лог ошибок error.log. Веб-сервер укажет вам, какую конкретно директиву он посчитал ошибочной — ее нужно будет исправить.
Способ 2. Проверка настроек прокси
Если IE не заходит на сайты, стоит проверить корректность настроек прокси Как проверить конфигурацию:
- Для проверки настроек закройте браузер.
- Удерживая клавишу Windows, нажмите клавишу R. В диалоговом окне «Выполнить» введите inetcpl.cpl и нажмите кнопку «ОК».
- Перейдите на вкладку «Подключения». Щелкните на кнопку настроек локальной сети.
- Убедитесь, что рядом с параметром «Автоматически определять настройки» установлен флажок, а другие два флажка сняты. Нажмите кнопку «ОК» и закройте все окна.
- Перезапустите браузер.
Если и после этого IE 11 не открывает страницы, попробуйте следующие способы.
Настройка компонента «Защита от вирусов и угроз»
При инсталляции операционной системы Windows все типы защиты подключаются автоматически, и в большинстве случаев настройки остаются в значении «по умолчанию» на весь период службы ПК. При необходимости есть возможность временно отключить антивирусный модуль или изменить параметры проверки файлов, а также подключить контролируемый доступ к папкам.
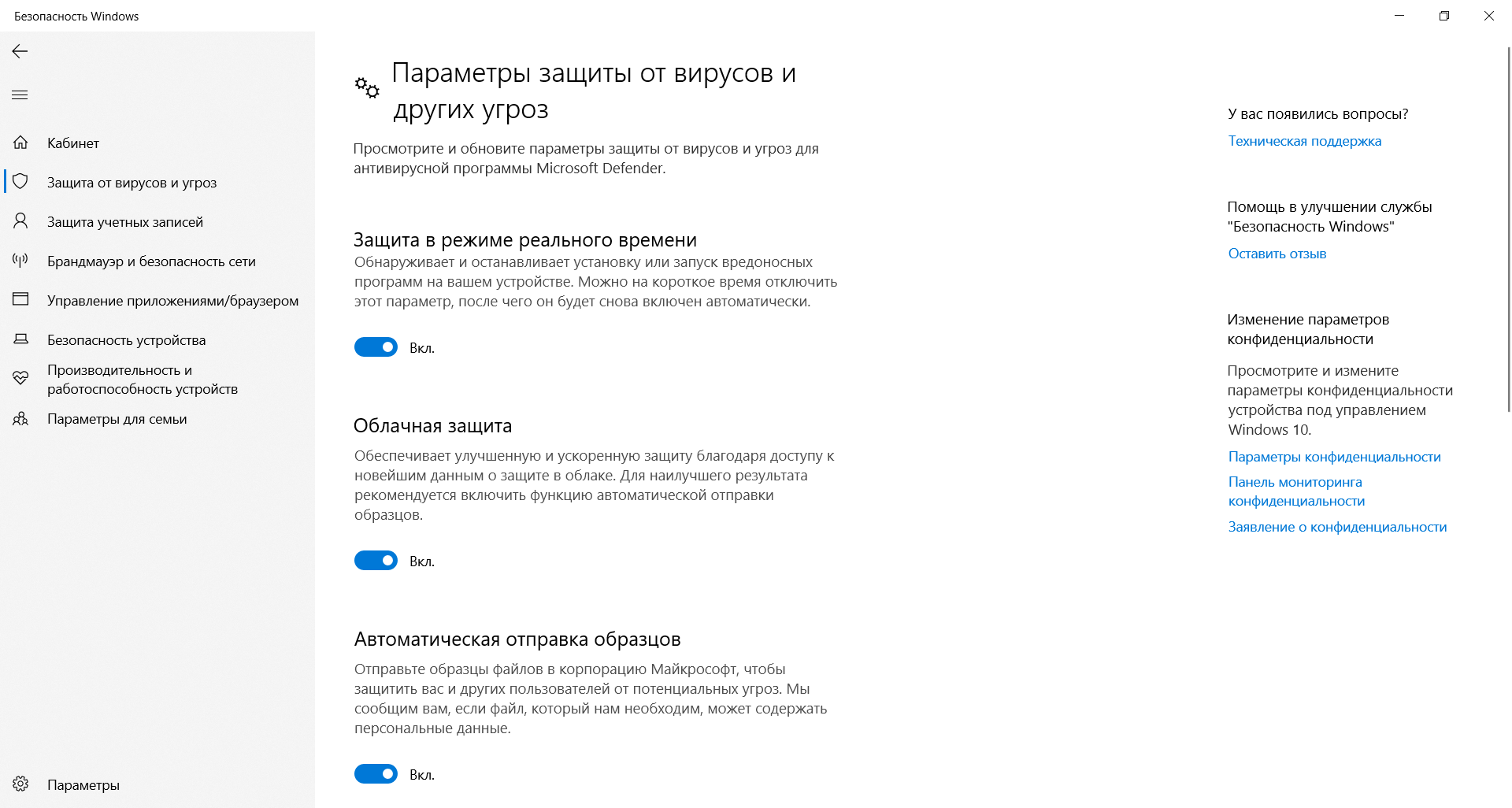
Последовательность действий:
- Открыть окно «Защита от вирусов и угроз» через поиск Windows.
- Выбрать пункт «Управление настройками» в разделе «Параметры защиты от вирусов и других угроз».
- Отключить нужные функции или перейти в окно для настройки соответствующих функций вроде параметров уведомлений или добавления исключений.
Изменения принимаются автоматически и не требуют перезагрузки компьютера
Важно понимать, что при заражении компьютерным вирусом в период, когда антивирус неактивен, он останется на компьютере до тех пор, пока повторно включенный модуль не «наткнется» на него, например, при запуске инфицированной программы
Небольшие пояснения по основным настройкам:
- Защита в режиме реального времени. Сканирование всех типов файлов, открываемых при использовании компьютера.
- Облачная защита. Система подключается к удаленному серверу для снижения нагрузки на локальное «железо».
- Автоматическая отправка образцов. Передает подозрительные файлы службе поддержки Microsoft для изучения и выработки наилучшей защиты от новых угроз.
Встроенный антивирус неплохо «соседствует» с продуктами сторонних разработчиков. Иногда стороннее ПО при инсталляции автоматически отключает интегрированные функции, если их параллельная работа будет нестабильной. В большинстве случаев от пользователя не требуется ничего изменять вручную, инсталляторы сторонних антивирусов все выполняют самостоятельно.
Нестабильная работа сетевого адаптера
При выходе сетевой карты из строя владелец компьютера увидит, что не открываются не некоторые, а все интернет-страницы; другое дело — незначительные сбои в работе, приводящие к невозможности просмотреть конкретные сайты, перегруженные флеш-анимацией и интерактивными сценариями или расположенные на отдалённых серверах.
Само наличие такой проблемы — повод задуматься о приобретении нового сетевого адаптера; а пока пользователь, компьютер или ноутбук которого не загружает сайты, может попробовать старый проверенный метод: выключить и снова включить передачу данных. Делается это просто:
Владелец ПК открывает меню «Пуск», кликая по флажку Windows в левом нижнем углу экрана, и щёлкает по «шестерёнке» в самом левом ряду.
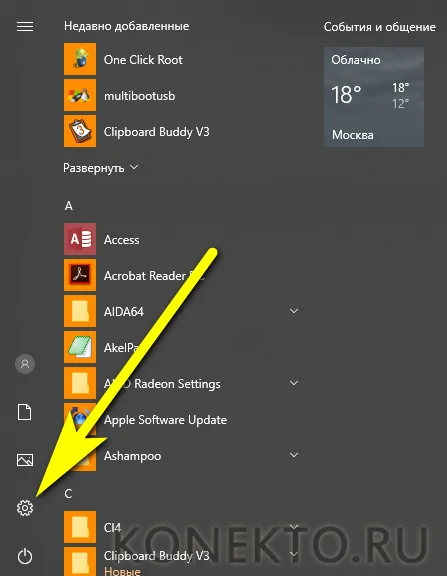
В поисковой строке «Параметров Windows» вводит запрос «Панель управления» и переходит к единственному высветившемуся результату.
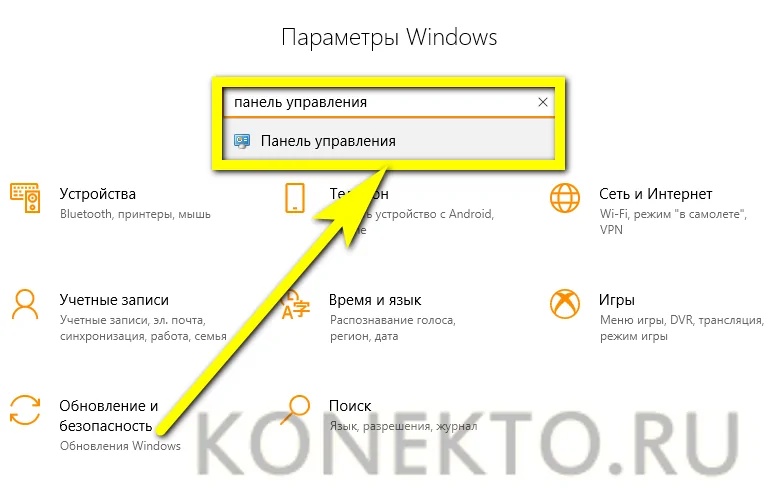
Открывает раздел «Сеть и Интернет».
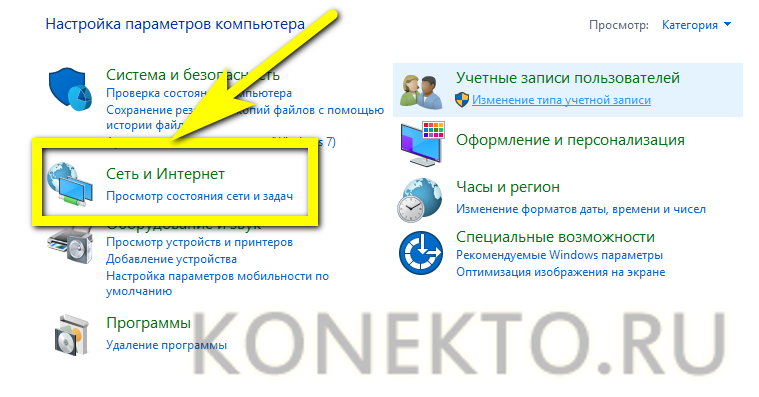
А затем последовательно заходит в подразделы «Центр управления сетями».
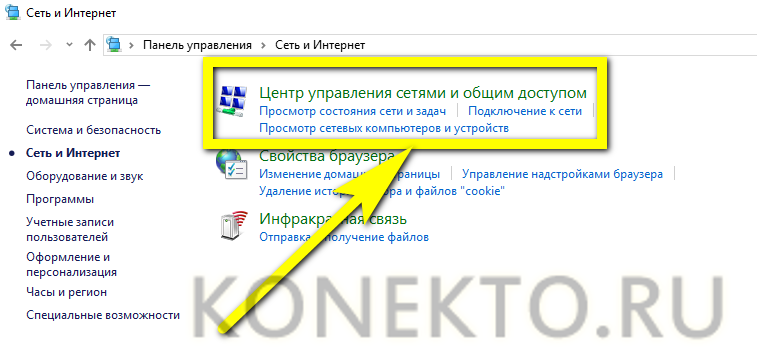
И «Изменение параметров адаптера».
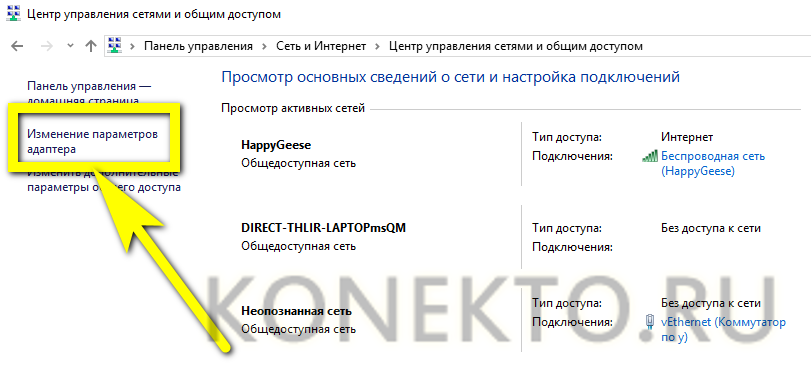
Находит в общем списке свой сетевой адаптер, по вине которого предположительно не загружаются сайты, кликает по заголовку правой клавишей мыши.
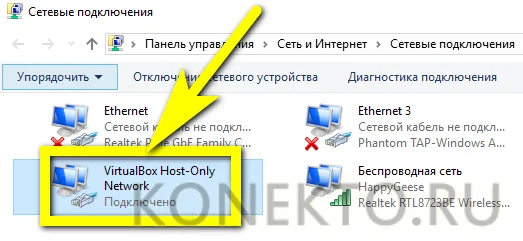
И выбирает в появившемся окошке функцию «Отключить» — для её выполнения необходимо обладать правами администратора.

Подождав, пока значок посереет, снова включает сетевую карту — теперь можно запустить браузер и проверить, как загружаются интернет-страницы.
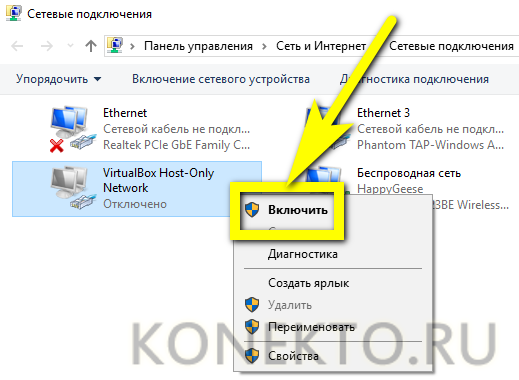
Если первый метод не дал результатов, можно в рамках «перезагрузки» адаптера попробовать удаление с последующим обновлением драйверов:
В «Панели управления» войти в раздел «Система и безопасность».
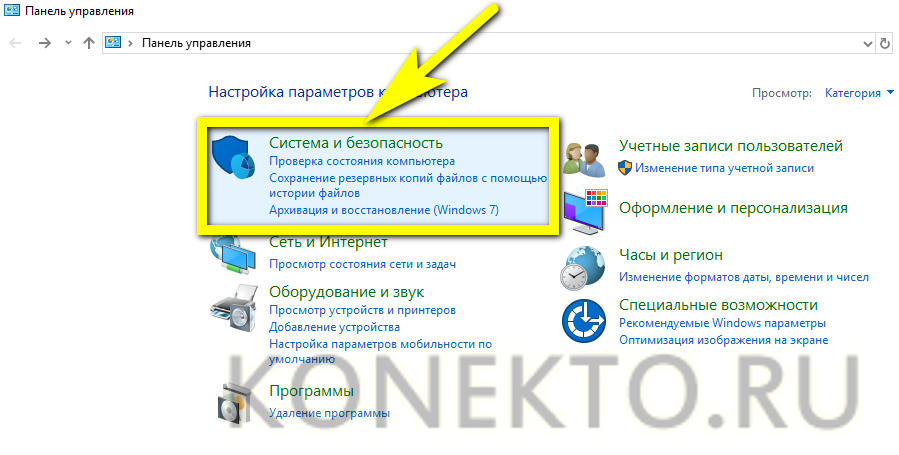
И подраздел «Администрирование» — здесь собраны ярлыки для большинства служебных утилит Windows.
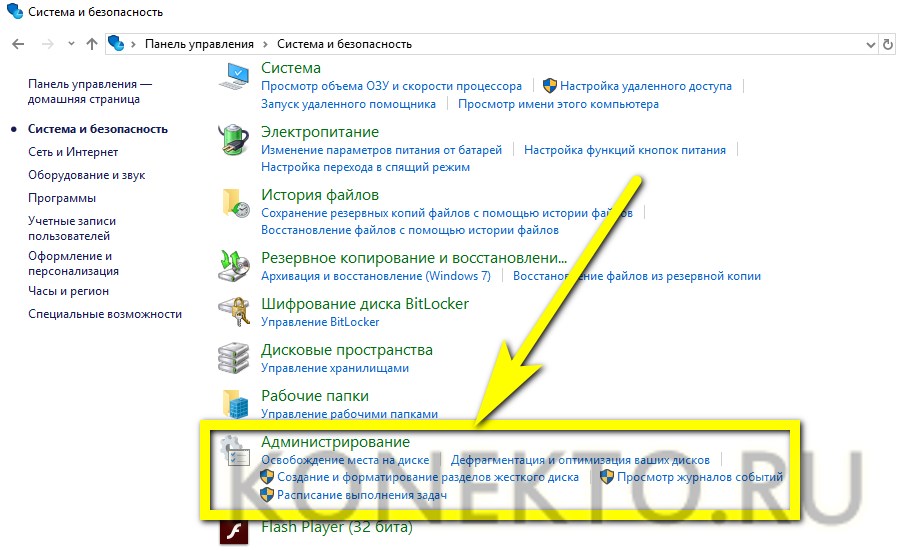
Запустить «Управление компьютером».
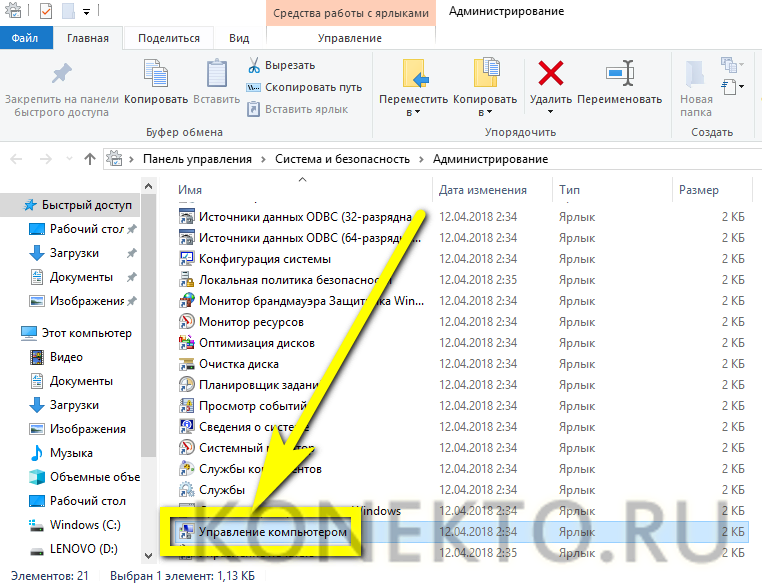
В новом окне перейти ко вкладке «Диспетчер устройств».
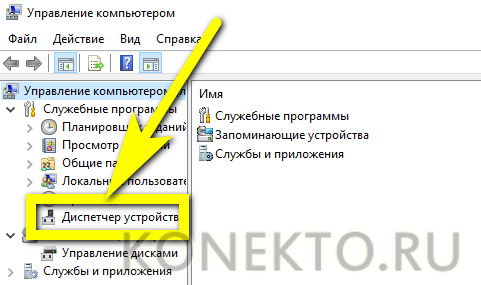
И развернуть вложенный список «Сетевые адаптеры».
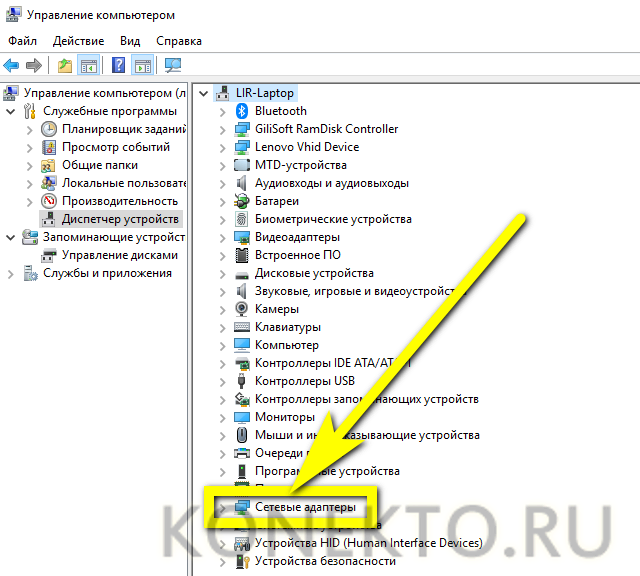
Найти используемую для выхода в Интернет карту, кликнуть по заголовку правой клавишей и выбрать пункт «Удалить устройство» — разумеется, имеется в виду программное, а не физическое удаление.
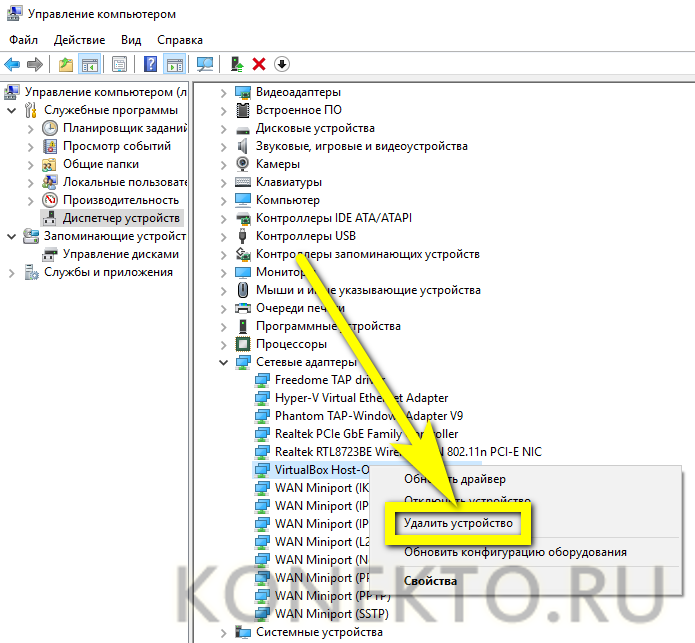
Подтвердить действие.
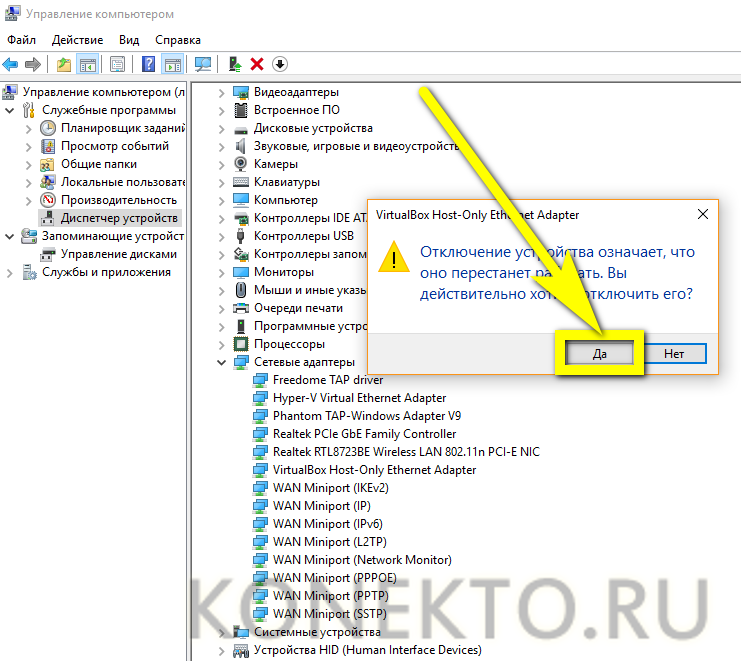
Подождать, пока операционная система обновит конфигурацию, и заново включить сетевой адаптер.
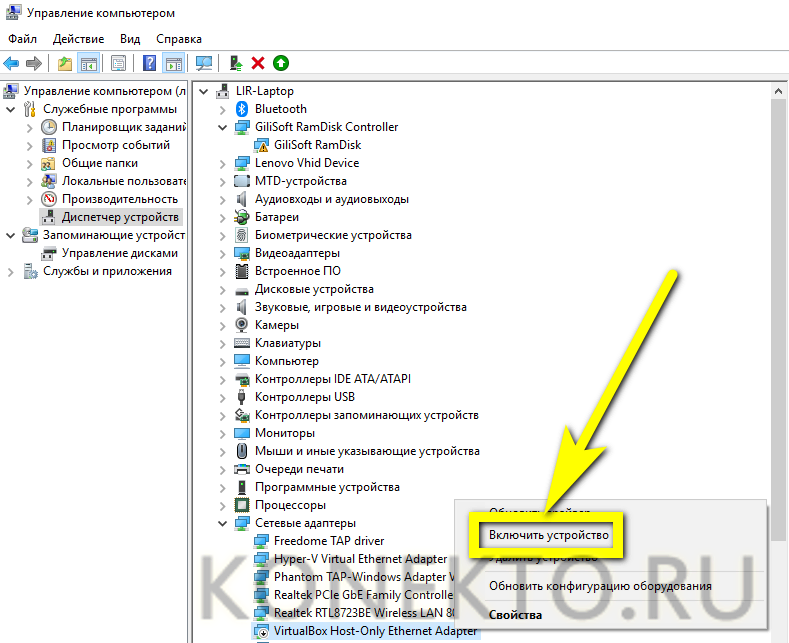
Выбрать в том же контекстном меню пункт «Обновить драйвер».

И запустить автоматический поиск программного обеспечения в Интернете и на устройстве.
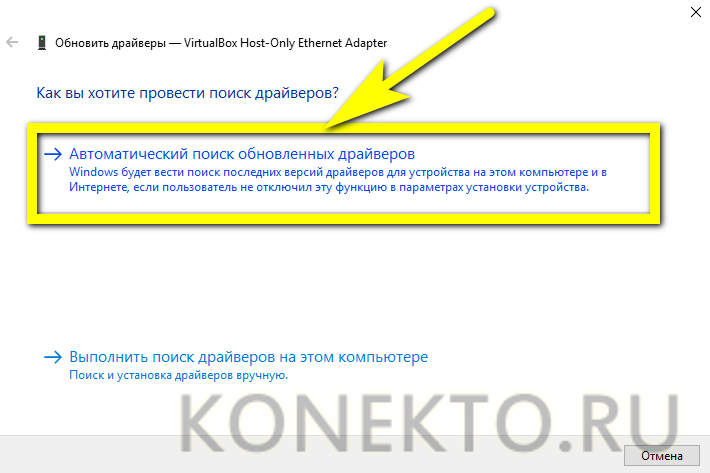
Через несколько минут драйвер для сетевой карты будет приведён в актуальное состояние, а проблема, вследствие которой не открываются сайты в браузере, — решена.
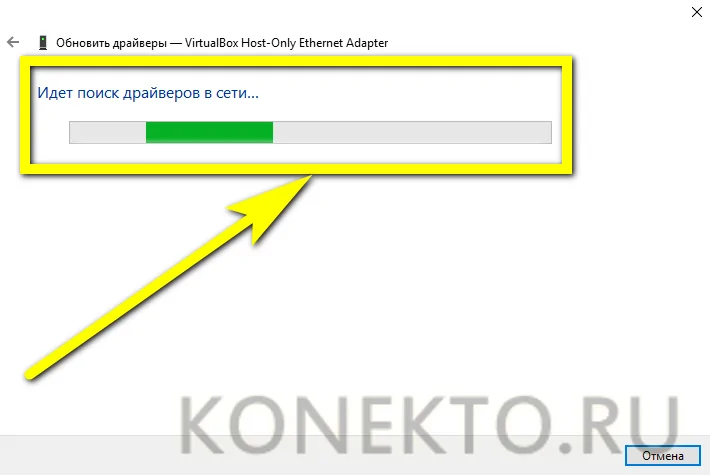
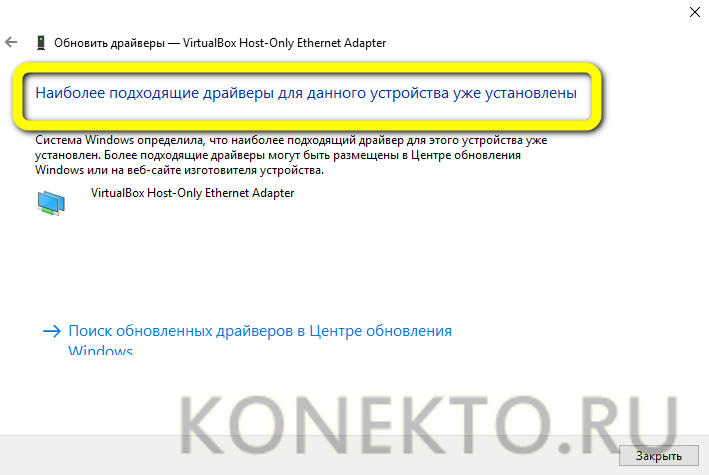
Ошибки 403,105,101, 500, 502
Для полноты картины будет полезно разобрать, что означают распространённые ошибки, отображающиеся в окне браузера.
| Код ошибки | Причины возникновения ошибки | Способ решения со стороны пользователя |
| 403 | Владелец сайта выставил на сервере некорректный индексный файл, поставил неверные права на папку, в которой располагается запрашиваемая страница, или страница находится в неправильной папке. | Ошибка со стороны владельца сайта, пользователь не может на неё повлиять. |
| 105 | Проблемы с DNS-сервером или службой, которая отвечает за взаимодействие с ним. | Смотреть раздел «Ошибка DNS», который изложен выше. |
| 101 | Из-за ограничений антивируса, настроек прокси-сервера или межсетевого экрана браузер не может перейти на иной протокол работы при подключении к веб-ресурсу. |
Отключить службу защиты ОС и проверить в браузере состояние протоколов работы.
Проверить файл hosts на предмет изменения. |
| 500 | Некорректный синтаксис файла .htaccess либо существование в нём неподдерживаемых специальных команд. Иногда ошибка связана с неправильным обращением с CGI-скриптами. | Ошибка со стороны владельца сайта, пользователь не может на неё повлиять. |
| 502 | Проблемы, связанные с работой proxy-сервера, DNS-сервера либо hosting-сервера. | Удаление файлов cookies для этого сайта. Если не помогло – проблема со стороны сервера. |
Изменение реестра, если не открываются сайты
Этот способ помогает решить проблему в 80% случаев. Для его реализации необходимо:
-
- зажать клавиши Win R, вставить в строку появившегося окна regedit и нажать Enter;
-
- при возникновении уведомления подтвердить запуск редактора реестра, нажав клавишу «Да»;
- откроется окно программы, где в левой части проследовать по маршруту HKEY_LOCAL_MACHINE?SOFTWARE?Microsoft?Windows NT?CurrentVersion?Windows;
- после этого в правом разделе окна отобразятся параметрические данные, их типы и установленные значения, где необходимо найти строку с именем AppInit_DLLs и посмотреть на её значение;
- если какое-либо значение присутствует, вызвать на нём контекстное меню и нажать «Изменить значение»;
Причина появления проблем с сайтами в Windows 7
30 сентября истек срок корневого сертификата безопасности Let’s Encrypt в Windows 7, что привело к проблемам с открытием некоторых сайтов у пользователей этой ОС, а также старых версий Android и iOS. Встречается это и на компьютерах под управлением Linux, но для них пока известно только одно решение – установка приложения для подмены времени. То есть нужно поставить дату раньше 30 сентября.
Что касается мобильных операционных систем, то в этом случае ничего кроме обновления не поможет, поэтому пропустим детальное рассмотрение этого случая, а остановимся именно на Windows 7. Предлагаю начать с самых эффективных методов и закончить «Костылями».
Исправление проблемы
Чтобы покончить с постоянным открытием браузера, нам необходимо, прежде всего, убрать те системные задание, которые и провоцируют открытие окон браузера. Для начала, рассмотрим, планировщик заданий, так как именно через него в последнее время чаще всего работают эти вредоносные программы.
Следуйте нашим указаниям.
1)Вызываем задачу Windows «Выполнить», используя нажатия клавиш Win+R. В строке «Открыть» вводим taskschd.msc.
2)Перед вами откроется Планировщик заданий, в котором нужно перейти к разделу «Библиотека планировщика заданий».
3)Теперь нам нужно отыскать те самые задачи, установленные вредоносными программами, которые провоцирует автоматическое открывание браузера. Найти их по одному названию будет нелегко, так как они прячутся. Поэтому лучше всего открыть вкладку «Триггеры» и проанализировать, какая из задач запускается чаще всего.
4)Задача может быть установлена для открытия, какого либо сайта и его адрес может не соответствовать тому, который вы видите в адресной строке браузера. Такие задания выполняются с помощью специальных команд. Они выглядят так: cmd /c start http://адрес_сайта или путь_к_браузеру http://адрес_сайта.
5)Если вы выберете среди вкладок библиотеки планировщика «Действия», то сможете увидеть, что именно запускает выбранное вами задание.
6)Если вы увидели задание, которое вызывает у вас подозрение, лучше всего его остановить. Сделайте это, кликнув по задаче правой кнопкой мыши, и выберите действие «Отключить». Удалять не рекомендуется, так как возможно, это может быть что-то другое, а не вирус.
После отключения всех заданий, совершите проверку. Понаблюдайте за своим компьютером, не будет ли больше нежелательных запусков браузера.
Еще можно решить проблему через автозагргузку. Решить проблему в этом меню можно аналогично этой же инструкции, как прописано в 4 пункте. Вызываем в окне «Выполнить» задачу regedit.
Перед вами откроется Редактор реестра. Здесь вам нужно пройти по следующему пути: HKEY_CURRENT_USER\Software\Mikrosoft\Windows\CurrentVersion\Run. Так вы зайдете в раздел автозагрузки и сможете остановить или удалить подозрительные пункты.
Может быть такое, что после проделанных манипуляций проблема решится, но через некоторое время опять возобновится. Это означает, что на вашем ПК начали орудовать вирусы, которые простые антивирусы не видят. Чтобы от них избавиться, попробуйте установить AdwCleaner. Это программа предназначена, как раз для очищения подобных угроз.
Предыдущая записьПочему Windows 10 тратит интернет трафик?
Следующая запись Автозагрузка программ в ОС Windows 10
Узнаем возможную причину в просмотре событий
Сам по себе просмотр событий не способен восстановить работоспособность браузеров, однако он поможет узнать причину, по которой программа не запускается. Запустить просмотр событий можно так:
- Нажимаем сочетание клавиш Win + R. В появившемся окне вводим команду eventvwr.msc, нажимаем «ввод» (этот способ актуален для Windows 7, 8 и 8.1);
- Для Windows 10 порядок действий несколько другой. В нижней левой части экрана открыть меню «пуск», в открывшемся списке приложений находим вкладку «служебные Windows». Откроется список, в котором следует нажать на пункт «панель управления» и выбрать категорию «система и безопасность». Из этого раздела попадаем в новое меню, выбираем пункт «администрирование» и открываем папку «просмотр журнала событий».
- Еще один вариант, подходящий для Windows версии 8.1 — нажать на клавиатуре сочетание клавиш Win + X.
В меню с левой стороны будет пункт «журналы Windows». Нажимаем на него и выбираем подпункт «система». В открывшейся линейке «сведения» будет указана причина, по которой не работают браузеры на компьютере.
Лишние данные в системном реестре
Вносить некорректные данные в реестр Windows могут как вредоносные программы, так и разнообразные безвредные и даже полезные приложения — и юзер не увидит проблемы до тех пор, пока однажды браузер не откажется загружать все или только некоторые интернет-страницы.
Проверить, как обстоят дела в конкретной системе, можно в несколько простых шагов:
Открыть меню «Пуск» и вызвать в разделе «Служебные» утилиту «Выполнить».
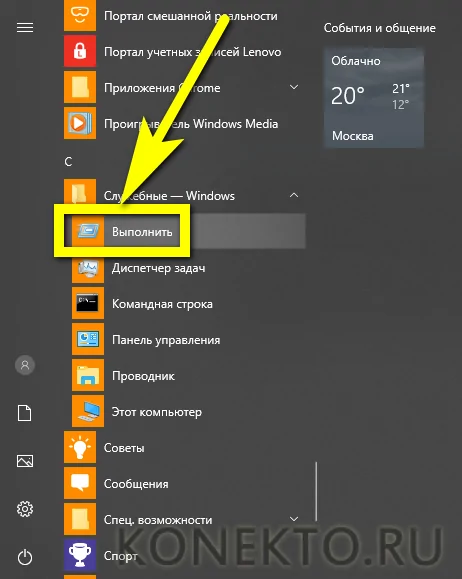
Ввести и применить команду regedit.
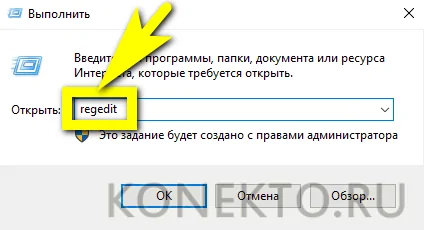
В открывшемся окне «Редактора реестра» развернуть главную ветку HKEY_LOCAL_MACHINE.
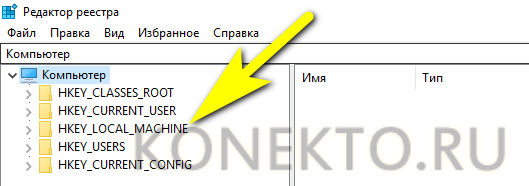
Подраздел SOFTWARE.
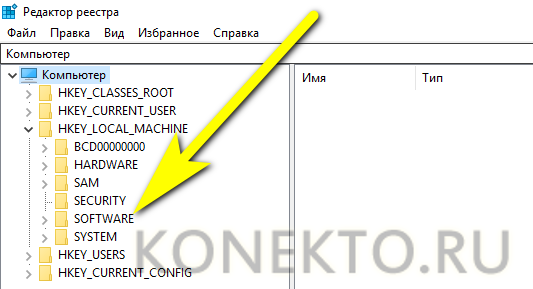
Microsoft.

Windows NT.

CurrentVersion.
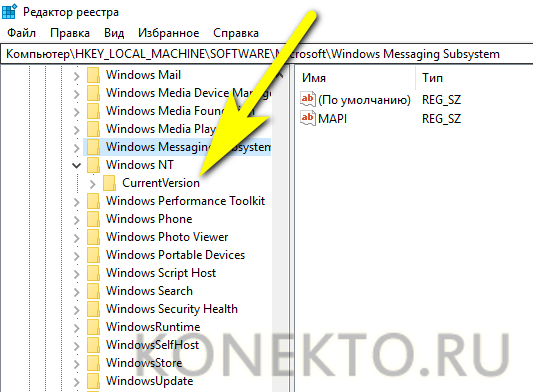
И Windows. Найти здесь запись Appinit_DLLs — она будет вверху списка — и дважды кликнуть по заголовку левой клавишей мыши.
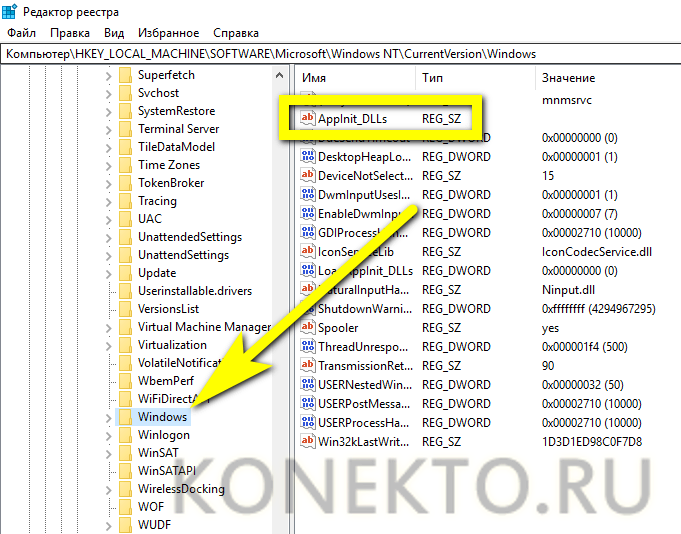
Посмотреть, нет ли в нижнем текстовом поле каких-либо записей и ссылок. Быть их не должно — и при обнаружении пользователь может совершенно спокойно удалить данные вручную.

А затем нажать на кнопку «ОК», закрыть «Редактор реестра» и, чтобы изменения вступили в силу, перезагрузить компьютер.
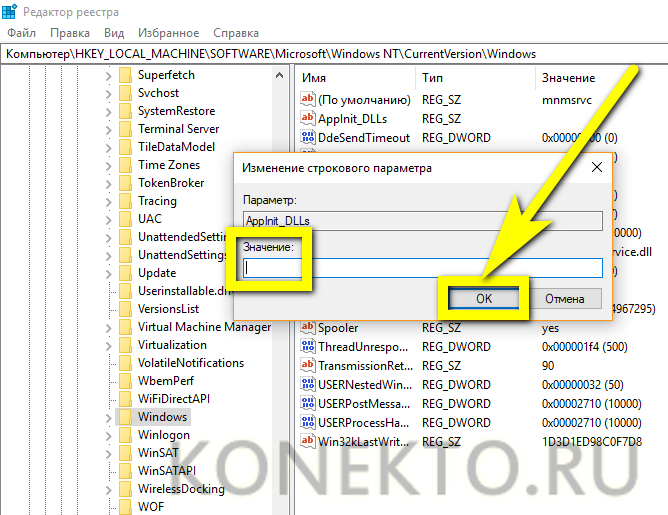
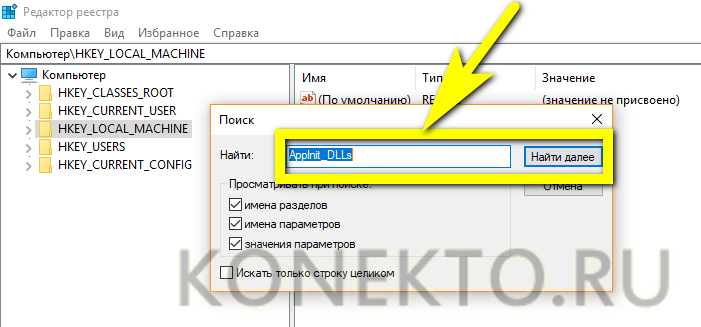
Ошибка 400
Bad Request
При переходе на сайт браузер может выдавать “400 Bad Request”. Это означает, что сервер обнаружил синтаксическую ошибку в запросе, который ввел пользователь. Однако подобная ошибка может появляться не только, когда вы вводите адрес сайта, но и, например, при входе в панель управления вашим сайтом. Причин возникновения может быть несколько:
- блокировка браузера антивирусом;
- блокировка брендмауэра Windows браузером;
- большое количество файлов cookies и данных в сache;
- перебои в работе интернета.
Для того, чтобы определить, какой из перечисленных вариантов относится к вашей ситуации, необходимо провести проверку каждого из них до полного устранения проблемы. Начнем с первой возможной причины.
Блокировка браузера
- Изучите настройки вашего антивируса в разделе под названием “Правила для приложений” или схожим с ним.
- Проверьте, есть ли ваш браузер в списке, и каков уровень доверия к нему.
- Повысьте уровень доверия к вашему браузеру, если он низкий.
- Сохраните новые настройки и попробуйте снова зайти в панель управления.
Если ошибка сохраняется, то переходите к проверке следующей причины.
Блокировка брендмауэра Windows
- Попробуйте отключить брендмауэр на время: меню Пуск — Панель управления — Система и безопасность — Брандмауэр Windows — Включение и отключение.
- Очистите кэш и куки.
- Обновите страницы с ошибкой.
- Если проблема устранена, то для завершения добавьте в брандмауэр разрешенные программы: Пуск — Панель управления — Система и безопасность — Брандмауэр — Разрешение запуска программы через брандмауэр.
Если проблема осталась — продолжайте проверку.
Cache и cookies
- Удалите cookies и очистите cache: нажмите Shift + Ctrl + Delete в то время, когда браузер открыт.
- Удалите ненужные файлы.
- Проверьте работу вашего браузера.
Перебои в работе интернета
- Свяжитесь со своим интернет-провайдером и узнайте, проводятся ли у них какие-то работы.
- Уточните, сколько времени займут работы.
Отсутствует сетевое подключение
Очень часто сайты не грузятся не по вине провайдера, вируса или вследствие неправильных настроек Windows, а банально из-за отошедшего сетевого кабеля или забывчивости пользователя, не позаботившегося включить на компьютере или ноутбуке приём данных по беспроводной сети.
В первом случае следует извлечь и снова вставить в разъём до характерного щелчка заведённый провайдером кабель Ethernet; если подключение к Интернету появилось, а через некоторое время браузер снова отказывается заходить на сайты, необходимо обратиться в компанию, предоставляющую услуги связи, и попросить заменить контакты на проводе — или сделать это самостоятельно.
Во втором случае нужно обратить внимание на значок в правом нижнем углу экрана:
Если это монитор с восклицательным знаком, следует.
Щёлкнуть по пиктограмме и активировать в открывшемся окне плашку Wi-Fi.
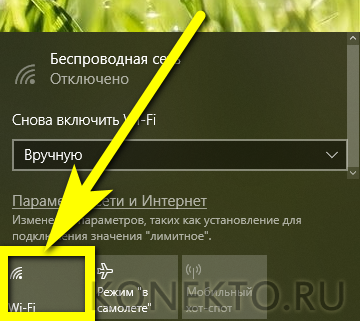
Затем — найти в списке доступных беспроводных сетей свою, нажать на неё.

И подключиться, не забыв установить галочку в чекбоксе «Автоматически».
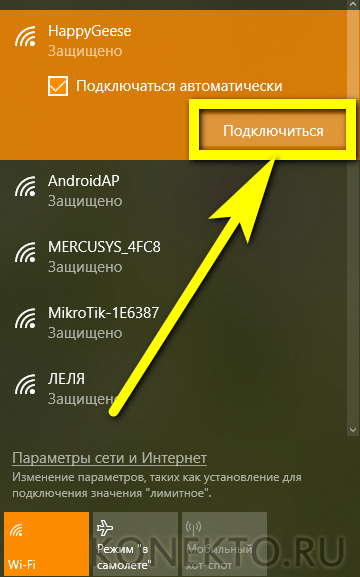
Если все манипуляции проведены правильно, исходный значок сменится на пиктограммы с расходящимися волнами — и, открыв браузер, пользователь с большой вероятностью убедится, что проблема, из-за которой не загружаются сайты, успешно ликвидирована.
Если же значок внизу справа — расходящиеся волны со звёздочкой сверху, необходимо повторить все манипуляции с третьего шага — передатчик Wi-Fi уже активирован.
Устранение ошибки 401 администратором веб-ресурса
Для владельцев сайтов, столкнувшихся с появлением ошибки отказа доступа 401, решить ее порою намного сложнее, чем обычному посетителю ресурса. Есть несколько рекомендаций, которые помогут в этом:
- Обращение в службу поддержки хостинга сайта. Как и в случае возникновения проблем с провайдером, лучше всего подробно описать последовательность действий, приведших к появлению ошибки 401, приложить скриншот.
- При отсутствии проблем на стороне хостинг-провайдера можно внести следующие изменения в настройки сайта с помощью строки Disallow:/адрес проблемной страницы. Запретить индексацию страницам с ошибкой в «rоbоts.txt», после чего добавить в файл «.htассеss» строку такого типа:
Redirect 301 /oldpage.html http://site.com/newpage.html.
Где в поле /oldpage.html прописывается адрес проблемной страницы, а в http://site.com/newpage.html адрес страницы авторизации.
Таким образом вы перенаправите пользователей со всех страниц, которые выдают ошибку 401, на страницу начальной авторизации.
- Если после выполнения предыдущих рекомендаций пользователи при попытках авторизации все равно видят ошибку 401, то найдите на сервере файл «php.ini» и увеличьте время жизни сессии, изменив значения следующих параметров: «session.gc_maxlifetime» и «session.cookie_lifetime» на 1440 и 0 соответственно.
- Разработчики веб-ресурсов могут использовать более сложные методы авторизации и аутентификации доступа для создания дополнительной защиты по протоколу HTTP. Если устранить сбой простыми методами администрирования не удается, следует обратиться к специалистам, создававшим сайт, для внесения соответствующих изменений в код.
Хотя ошибка 401 и является проблемой на стороне клиента, ошибка пользователя на стороне сервера может привести к ложному требованию входа в систему. К примеру, сетевой администратор разрешит аутентификацию входа в систему всем пользователям, даже если это не требуется. В таком случае сообщение о несанкционированном доступе будет отображаться для всех, кто посещает сайт. Баг устраняется внесением соответствующих изменений в настройки.

















































