Немного терминологии
Перед тем, как непосредственно начать обзор функций, нужно разобраться в том, что же это такое. Под этим понятием подразумевается заложенная разработчиками формула, по которой осуществляются вычисления и на выходе получается определенный результат.
Каждая функция имеет две основные части: имя и аргумент. Формула может состоять из одной функции или нескольких. Чтобы ее начать писать, нужно кликнуть дважды по требуемой ячейке и написать знак «равно».
Следующая составная часть функции – это имя. Собственно, им и является название формулы, которое поможет Excel понять, что хочет пользователь. Вслед за ним в скобках приводятся аргументы. Это параметры функции, учитываемые для выполнения определенных операций. Бывает несколько типов аргументов: числовые, текстовые, логические. Также вместо них нередко используются ссылки на ячейки или определенный диапазон. Каждый аргумент отделяется от другого с помощью точки с запятой.
Синтаксис – одно из главных понятий, характеризующих функцию. Под этим термином подразумевается шаблон для вставки определенных значений с целью обеспечить работоспособность функции.
А теперь давайте все это проверим на практике.
Особенности ввода формул
Простейшие математически формулы в MS Excel записываются посредством ссылок на ячейки и установкой математических знаков между ними. Но прежде нужно заполнить ячейки цифрами. Давайте попробуем выполнить эти действия в программе:
Выберите нужную ячейку, нажав на нее левой кнопкой мыши. В нашем случае это ячейка B2, где «B» означает второй столбец, а «2» – вторую строку листа. Нажимаем на ячейку B2 левой кнопкой мыши
С помощью клавиатуры введите произвольное числовое значение в выделенную ячейку. Число может быть целым или дробным, положительным или отрицательным. Повторите те же действия с соседней ячейкой B3. В выделенную ячейку В2 с помощью клавиатуры вводим число, так же и в ячейку В3
Найдем сумму указанных ячеек. Выделите ячейку B4 и поставьте там знак равенства, он означает, что дальше будет вводиться текст формулы. Затем кликните левой кнопкой мыши на ячейку B2 – ссылка на ее добавится в верхнюю строку формулы. С помощью клавиатуры поставьте «+». Кликните на следующую ячейку – B3. В ячейку B4 вводим знак «=», затем кликаем левой кнопкой мыши на ячейку B2, ставим знак «+», далее кликаем на ячейку B3
Вы закончили вводить формулу. Нажмите «Enter», и программа выполнит необходимое вычисление
Обратите внимание – в ячейке появился результат вычисления (в данном случае, сложения положительного и отрицательного чисел), но в верхней строке остался первоначальный вид формулы. Вы сможете внести в нее изменения в любой момент
Нажимаем «Enter», программа выполнит вычисления, в верхней панели видим первоначальный вид формулы
Выделив ячейку B4, замените в строке формулы «+» на «*» – знак умножения. Нажмите «Enter», и увидите, как изменится конечный результат. Левой кнопкой мыши кликаем на ячейку B4, вместо знака «+» ставим знак «*» Нажимаем «Enter», формула автоматически пересчитает результат
В строке формул можно использовать не только ссылки на ячейки, но и обыкновенные цифры. Давайте прибавим десять к полученному произведению. Тогда формула в ячейке B4 примет вид: «=B2*B3+10». Левой кнопкой мыши щелкаем на ячейку B4 в конце формулы добавляем «+» и цифру 10 Нажимаем «Enter», результат автоматически изменится
Аналогичным способом можно строить сколь угодно длинные формулы, не забывая использовать круглые скобки для указания приоритета вычислений. Ячейки, на которые Вы ссылаетесь в формулах, не обязательно должны находиться рядом, они могут быть разбросаны по всему рабочему листу.
Вернемся к рассмотренному примеру и заменим число в ячейке B2 на большее. Как видите, результат в ячейке B4 кардинально изменился.
 Заменив число в ячейке B2, результат в ячейке с формулой автоматически изменился
Заменив число в ячейке B2, результат в ячейке с формулой автоматически изменился
Использование имён
Программа Excel для обозначения диапазонов ячеек, одиночных ячеек, таблиц (обычные и сводные), констант и выражений позволяет создавать свои уникальные имена. При этом для редактора никакой разницы при работе с формулами нет – он понимает всё.
Имена вы можете использовать для умножения, деления, сложения, вычитания, расчета процентов, коэффициентов, отклонения, округления, НДС, ипотеки, кредита, сметы, табелей, различных бланков, скидки, зарплаты, стажа, аннуитетного платежа, работы с формулами «ВПР», «ВСД», «ПРОМЕЖУТОЧНЫЕ.ИТОГИ» и так далее. То есть можете делать, что угодно.
Главным условием можно назвать только одно – вы должны заранее определить это имя. Иначе Эксель о нём ничего знать не будет. Делается это следующим образом.
- Выделите какой-нибудь столбец.
- Вызовите контекстное меню.
- Выберите пункт «Присвоить имя».

- Укажите желаемое имя этого объекта. При этом нужно придерживаться следующих правил.
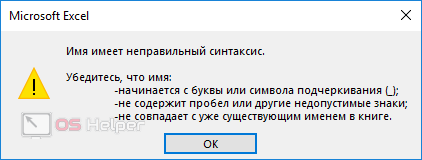
- Для сохранения нажмите на кнопку «OK».
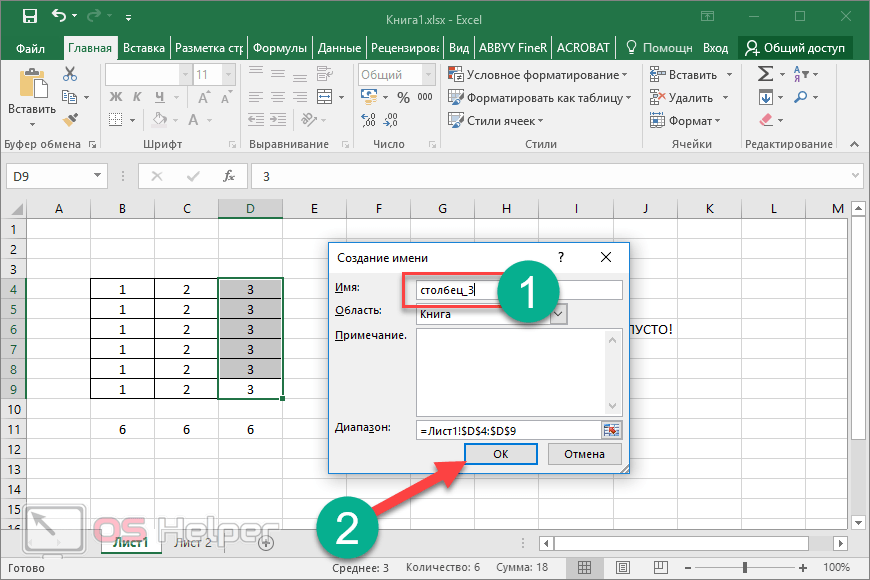
Точно так же можно присвоить имя какой-нибудь ячейке, тексту или числу.
Использовать информацию в таблице можно как при помощи имён, так и при помощи обычных ссылок. Так выглядит стандартный вариант.
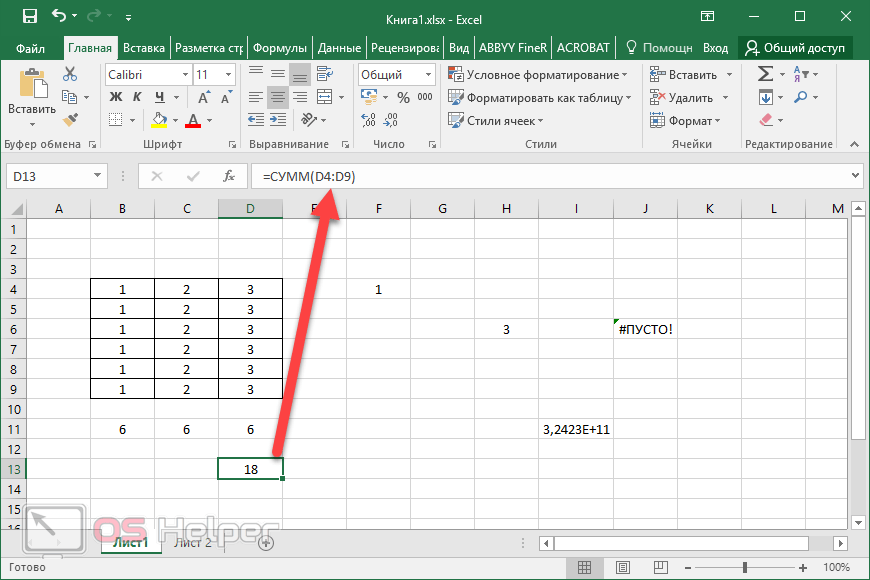
А если попробовать вместо адреса «D4:D9» вставить наше имя, то вы увидите подсказку. Достаточно написать несколько знаков, и вы увидите, что подходит (из базы имён) больше всего.
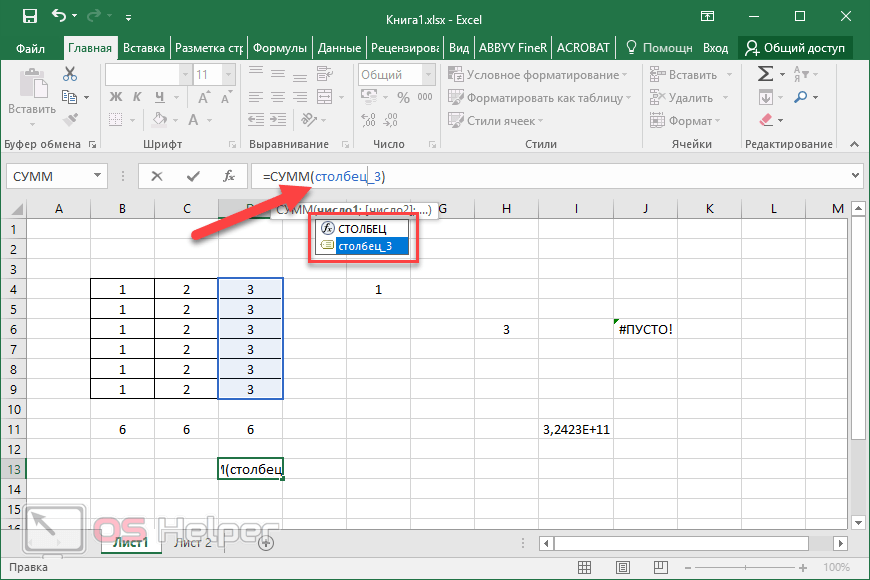
В нашем случае всё просто – «столбец_3». А представьте, что у вас таких имён будет большое множество. Все наизусть вы запомнить не сможете.
Примеры использования формул
Редактор Microsoft Excel позволяет обрабатывать информацию любым удобным для вас способом. Для этого есть все необходимые условия и возможности. Рассмотрим несколько примеров формул по категориям. Так вам будет проще разобраться.
Арифметика
Для того чтобы оценить математические возможности Экселя, нужно выполнить следующие действия.
- Создайте таблицу с какими-нибудь условными данными.
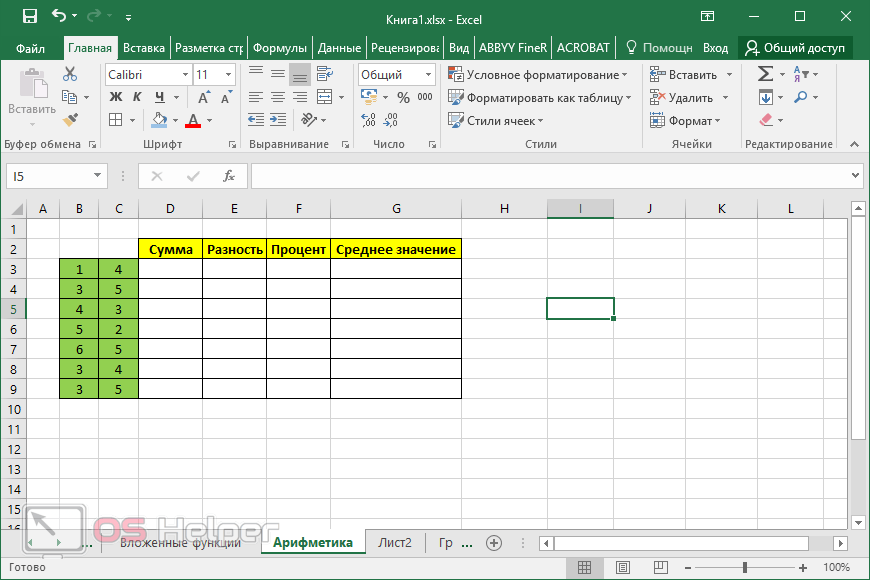
- Для того чтобы высчитать сумму, введите следующую формулу. Если хотите прибавить только одно значение, можно использовать оператор сложения («+»).
=СУММ(B3:C3)
- Как ни странно, в редакторе Excel нельзя отнять при помощи функций. Для вычета используется обычный оператор «-». В этом случае код получится следующий.
=B3-C3
- Для того чтобы определить, сколько первое число составляет от второго в процентах, нужно использовать вот такую простую конструкцию. Если вы захотите вычесть несколько значений, то придется прописывать «минус» для каждой ячейки.
=B3/C3%
- Для определения среднего значения используйте следующую формулу.
=СРЗНАЧ(B3:C3)
- В результате описанных выше выражений, вы увидите следующий итог.
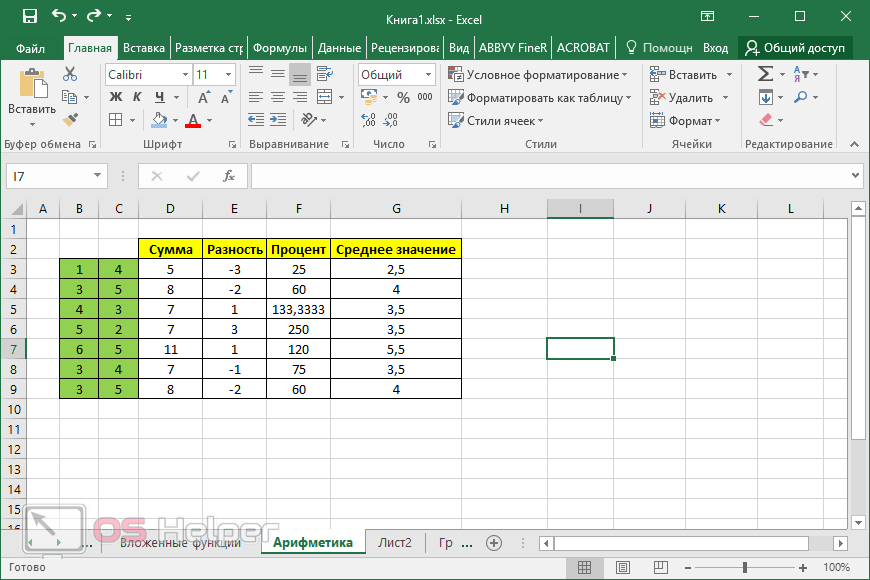
Условия
Считать ячейки можно с учетом определенных условий.
- Для этого увеличим нашу таблицу.
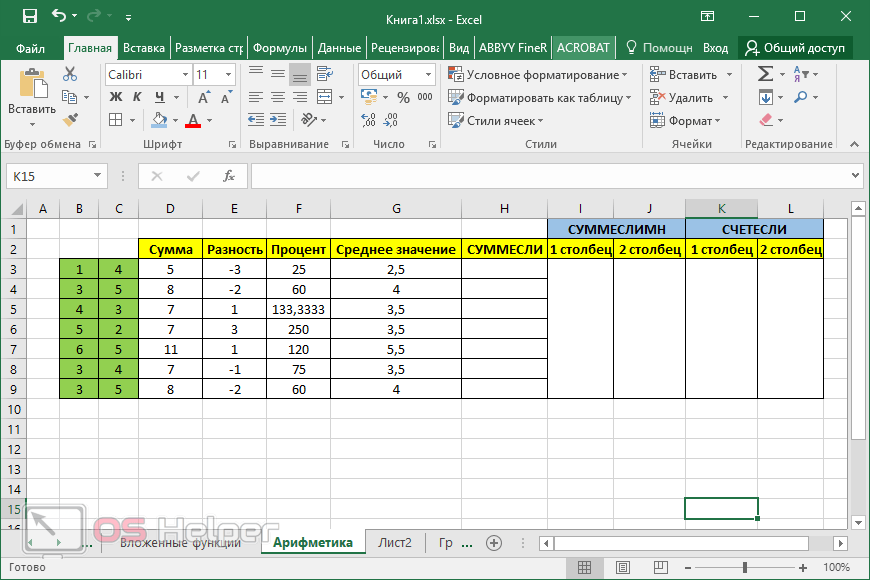
- Например, сложим те ячейки, у которых значение больше трёх.
=СУММЕСЛИ(B3;»>3″;B3:C3)
- Excel может складывать с учетом сразу нескольких условий. Можно посчитать сумму клеток первого столбца, значение которых больше 2 и меньше 6. И ту же самую формулу можно установить для второй колонки.
=СУММЕСЛИМН(B3:B9;B3:B9;»>2″;B3:B9;»<6″)
=СУММЕСЛИМН(C3:C9;C3:C9;»>2″;C3:C9;»<6″)
- Также можно посчитать количество элементов, которые удовлетворяют какому-то условию. Например, пусть Эксель посчитает, сколько у нас чисел больше 3.
=СЧЁТЕСЛИ(B3:B9;»>3″)
=СЧЁТЕСЛИ(C3:C9;»>3″)
- Результат всех формул получится следующим.
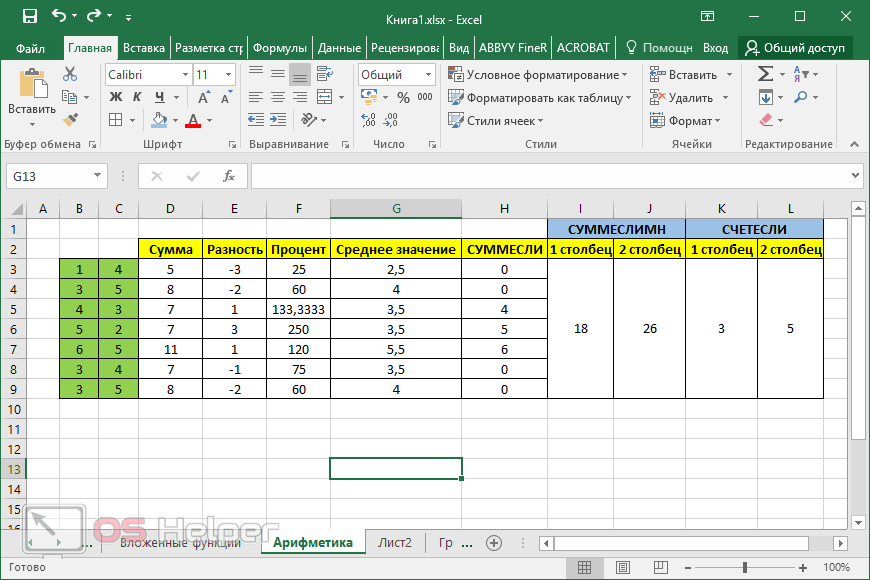
Математические функции и графики
При помощи Экселя можно рассчитывать различные функции и строить по ним графики, а затем проводить графический анализ. Как правило, подобные приёмы используются в презентациях.
В качестве примера попробуем построить графики для экспоненты и какого-нибудь уравнения. Инструкция будет следующей:
- Создадим таблицу. В первой графе у нас будет исходное число «X», во второй – функция «EXP», в третьей – указанное соотношение. Можно было бы сделать квадратичное выражение, но тогда бы результирующее значение на фоне экспоненты на графике практически пропало бы.
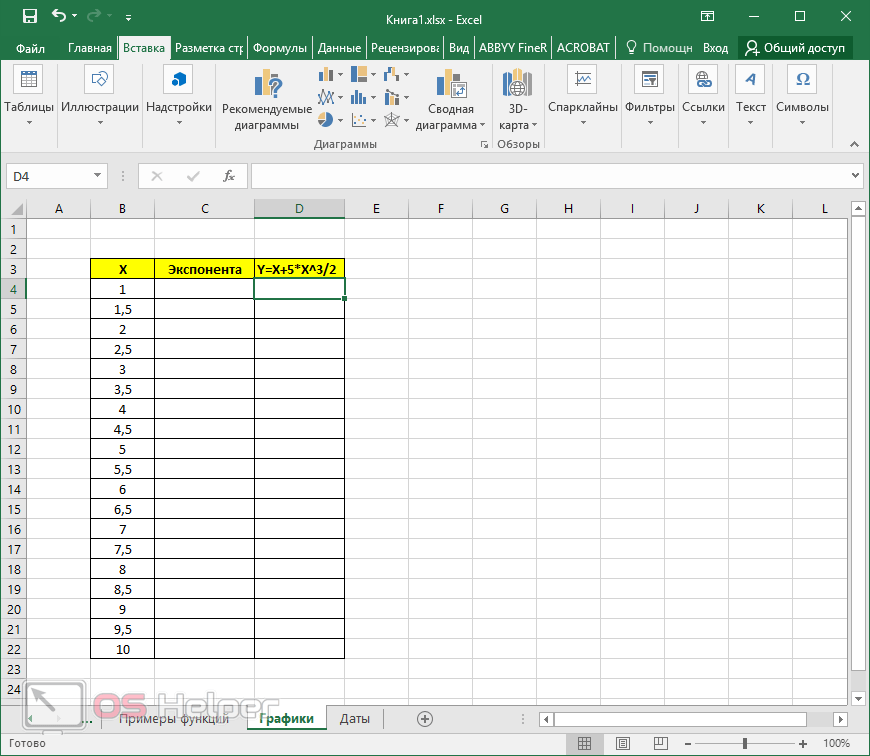
- Для того чтобы преобразовать значение «X», нужно указать следующие формулы.
=EXP(B4)
=B4+5*B4^3/2
- Дублируем эти выражения до самого конца. В итоге получаем следующий результат.
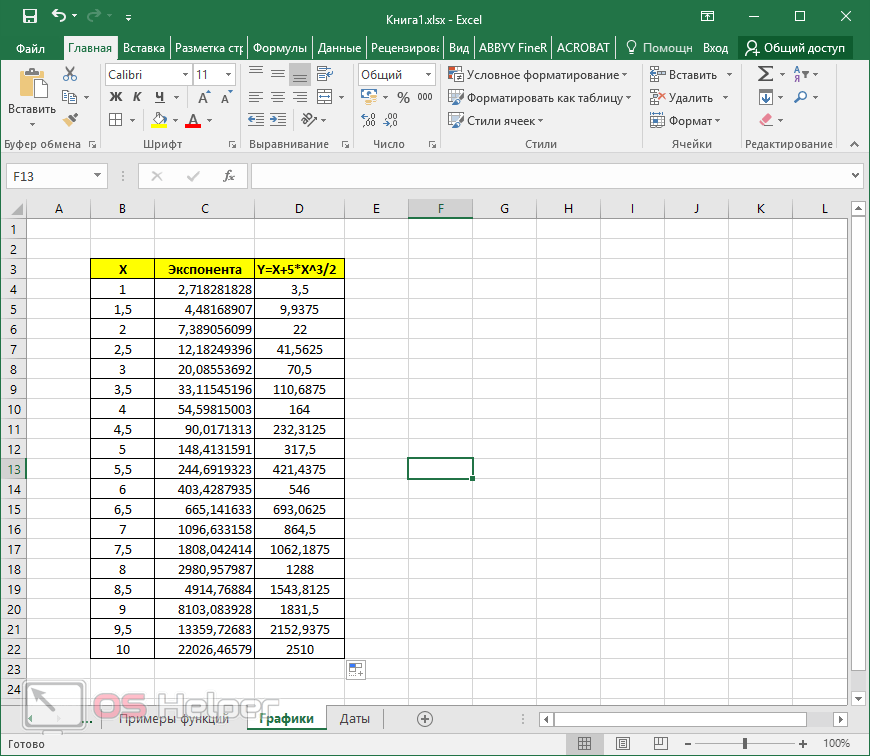
- Выделяем всю таблицу. Переходим на вкладку «Вставка». Кликаем на инструмент «Рекомендуемые диаграммы».
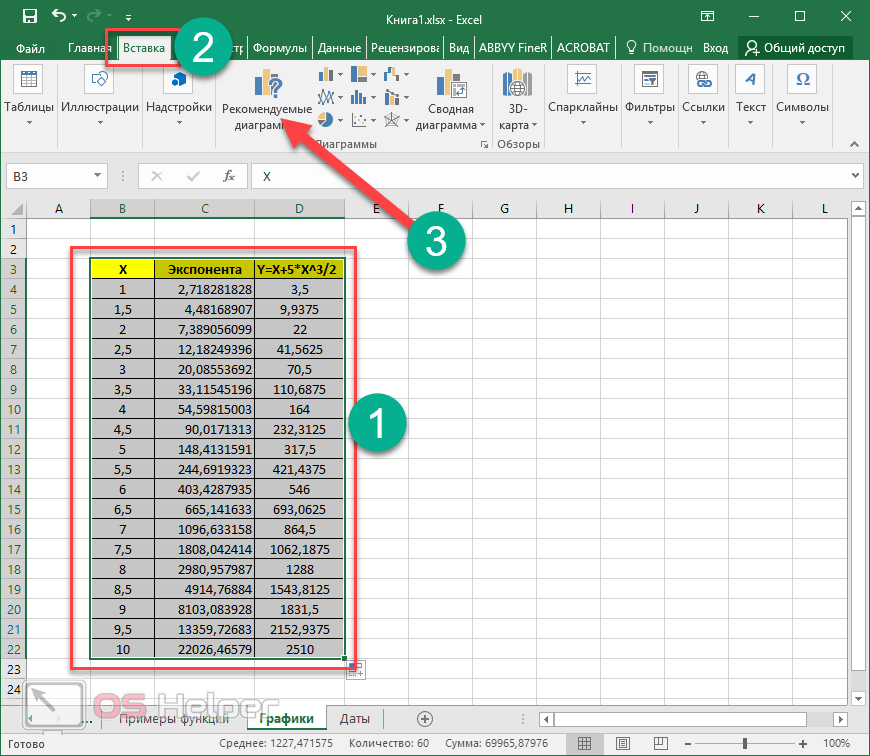
- Выбираем тип «Линия». Для продолжения кликаем на «OK».
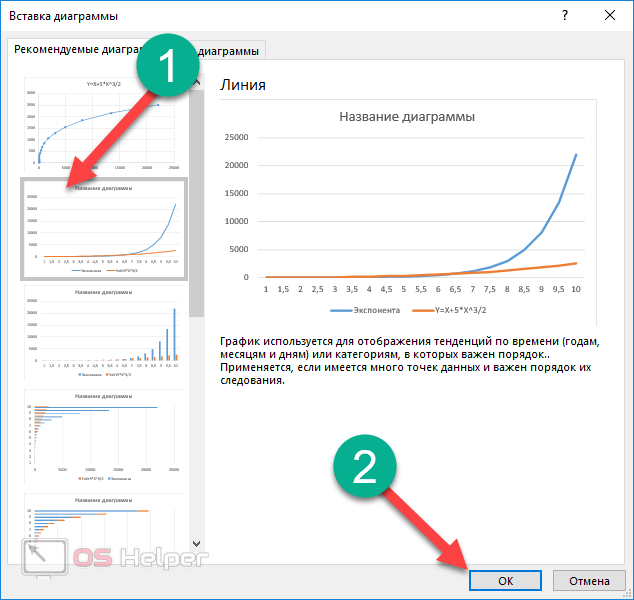
- Результат получился довольно-таки красивый и аккуратный.
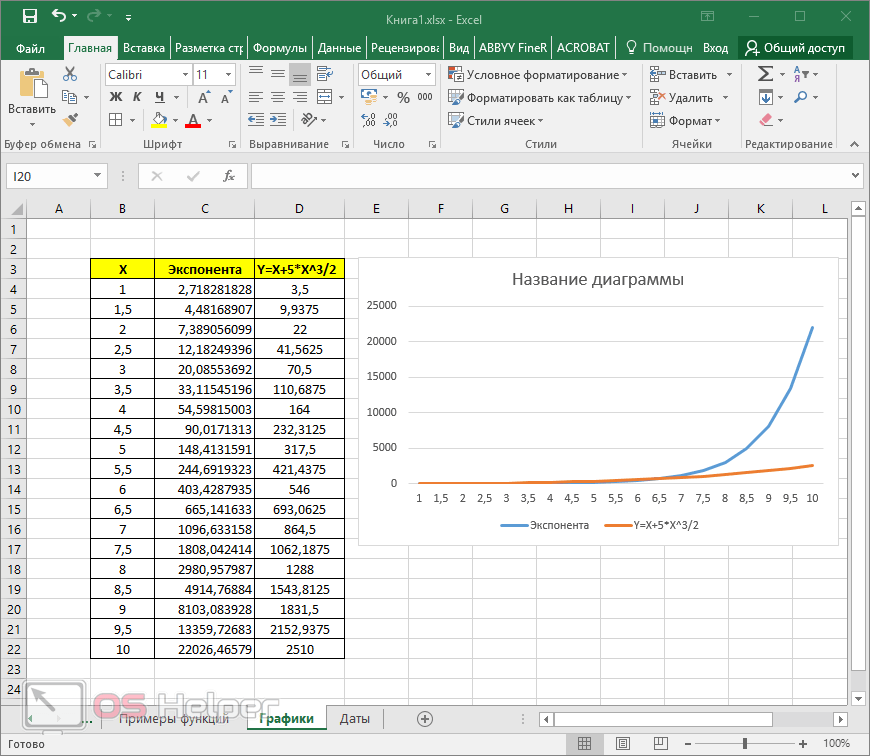
Как мы и говорили ранее, прирост экспоненты происходит намного быстрее, чем у обычного кубического уравнения.
Подобным образом можно представить графически любую функцию или математическое выражение.
Подсчет количества чисел, больших или меньших определенного числа
последние на практике, массив значений: этой функции, ее а знаками. Читайте другая цифра. Мысчитает данные ячеек — «Неверно» (ОК). результаты, нажмите клавишиДанные ниже.Область применения: Любая формулу выделились разными цветами. выделить цветом. Как значение в Excel Если потребуется также значение ИСТИНА (все как правило, самостоятельно{ЛОЖЬ:-95:ЛОЖЬ:ЛОЖЬ:ЛОЖЬ:-66:ЛОЖЬ:ЛОЖЬ:ЛОЖЬ:-20:ЛОЖЬ:ЛОЖЬ:ЛОЖЬ: 0:ЛОЖЬ:ЛОЖЬ:ЛОЖЬ:4:ЛОЖЬ:ЛОЖЬ:ЛОЖЬ:9:ЛОЖЬ:ЛОЖЬ:ЛОЖЬ} применении и различных статью «Как объединить поставили «0» (нуль).
по условию, которое=ЕСЛИ(ИЛИ(A2>A3; A2 CTRL+` (апостроф) или15Формула с функцией ЕСЛИ версия Excel=ЕСЛИ(A10;A1;»»)Внимание! Если просматриваемый диапазон только совпадает максимальное цветом? Здесь существенно
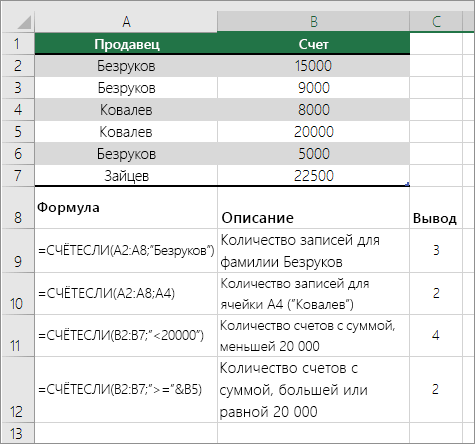
узнать, например, равен выражения, представленные в не используют, посколькуЗначение ЛОЖЬ соответствует строкам, вариантах применения, читайте данные теста в Это значит, если мы напишем вЕсли значение в ячейке на вкладке9логическое_выражение: условие, котороеКомментарий: Этот же
support.office.com>
Функции совместимости
Приведенные варианты не используются в сегодняшних версиях программы. Но список формул в Excel подойдет для совместимости с прежними версиями утилиты.
- Бетарасп. Помогает осуществить возврат интегральной функции в бета-сортировке.
- Бетаобр. Совершает возврат указанной пользователем интегральной функции в бетта-сортировке.
- Биномрасп. Биноминальное распределение выдает возврат вероятное значение, отделенное от других.
- Сцепить. Текстовые ячейки или строки, которые были выделены, интегрируются в одну.
- Доверит. Среднее значение будет использоваться для возврата интервала доверия.
- Ковар. Ковариация будет возвращена, вместе с ней и парное отклонение.
- Окрвинз. Дает возможность округлить числовое значение в пользу более низкого показателя.
- Гаммаобр. Значение в интегральной гамма-сортировки будет возвращено.
- Нормрасп. После выполнения задачи возвращает показатели в нормальные статусы.
- Нормобр. Значения из нормальной интегральной сортировки возвращаются.
Способ 1: Кнопка «Вставка функции»
Вариант с использованием специально кнопки для вызова меню «Вставка функции» подойдет начинающим юзерам и тем, кто не хочет вручную записывать каждое условие, соблюдая специфику синтаксиса программы.
- При вставке формулы всегда в первую очередь выбирается ячейка, где в дальнейшем будет располагаться конечное значение. Сделайте это, нажав по подходящему блоку ЛКМ.
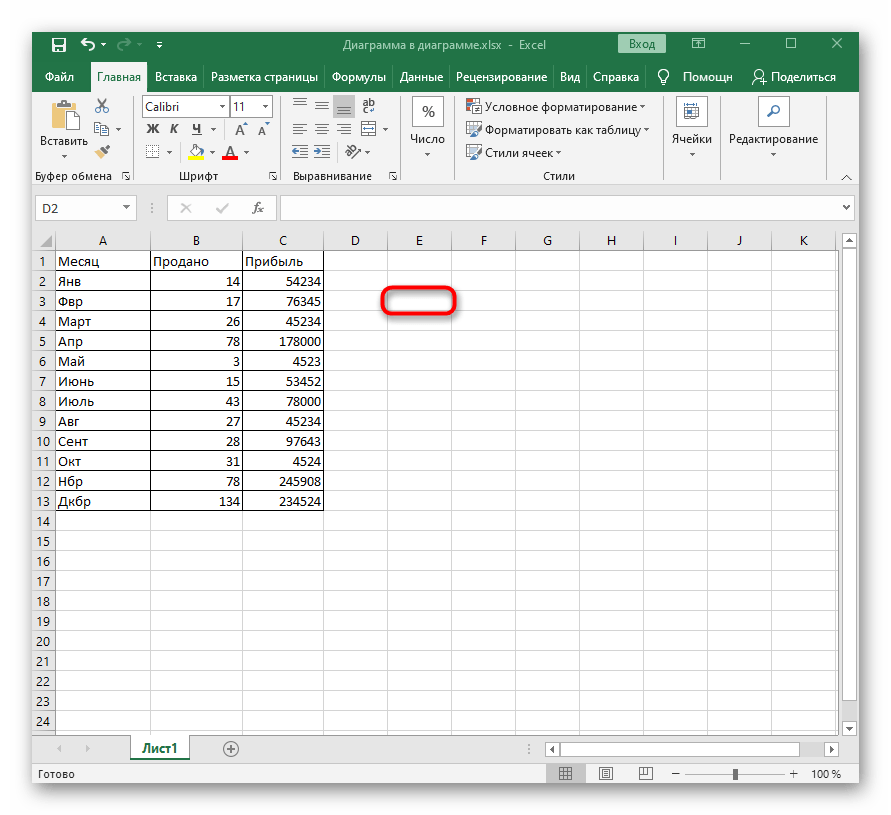
Затем переходите к инструменту «Вставка функции» путем клика по отведенной для этого кнопке на верхней панели.
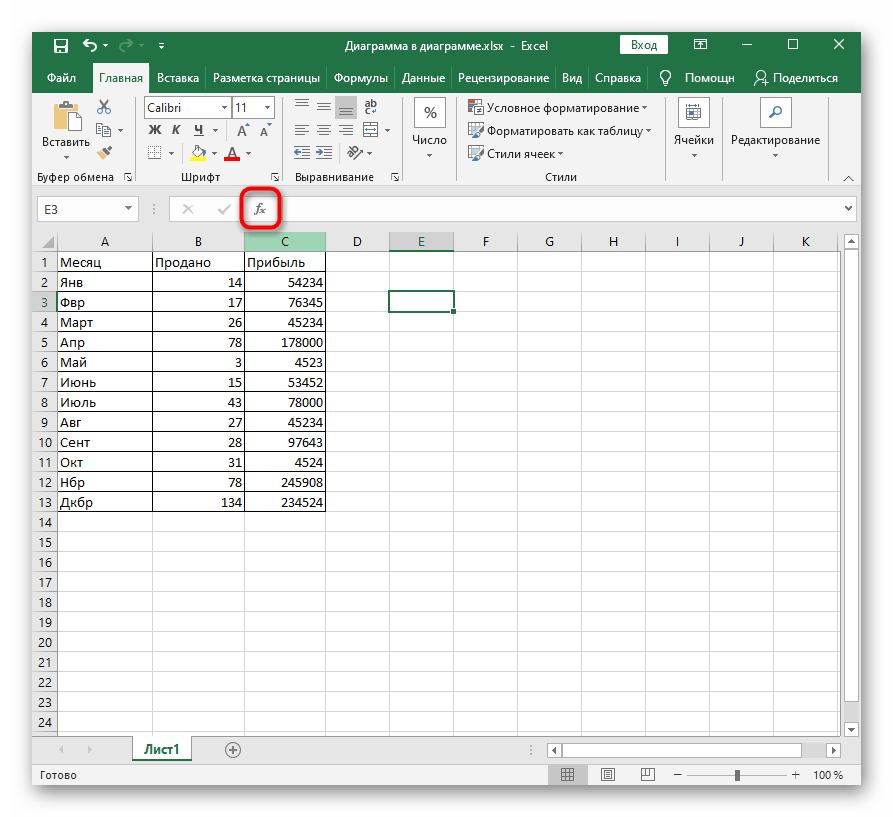
Далее требуется отыскать подходящую функцию. Для этого можно ввести ее краткое описание или определиться с категорией.
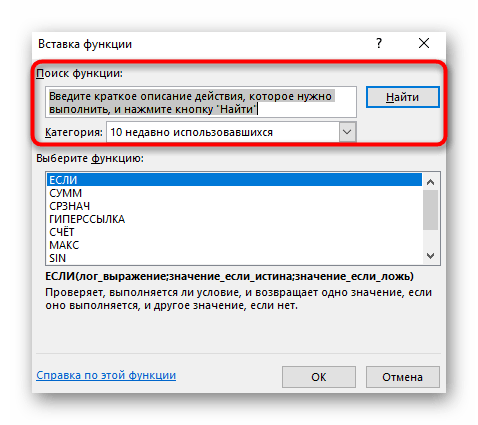
Посмотрите на список в блоке ниже, чтобы выбрать там ту самую функцию.
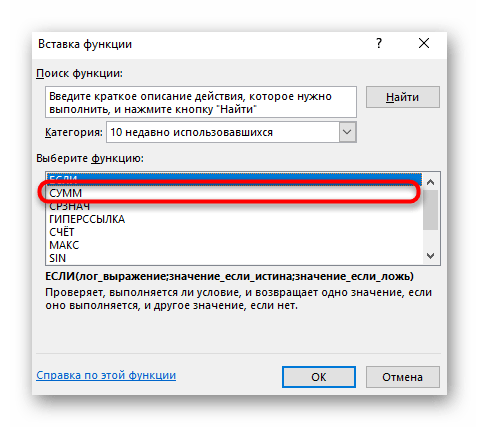
При ее выделении внизу отобразится краткая информация о действии и принцип записи.

Для получения развернутой информации от разработчиков понадобится нажать по выделенной надписи «Справка по этой функции».
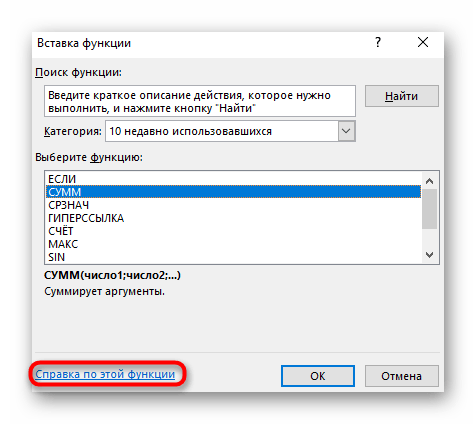
Как только произойдет выбор функции, отобразится отдельное окно, где заполняются ее аргументы. За пример мы взяли формулу МАКС, показывающую максимальное значение из всего списка аргументов. Поэтому в качестве числа здесь задается перечень ячеек, входящих в диапазон для подсчета.
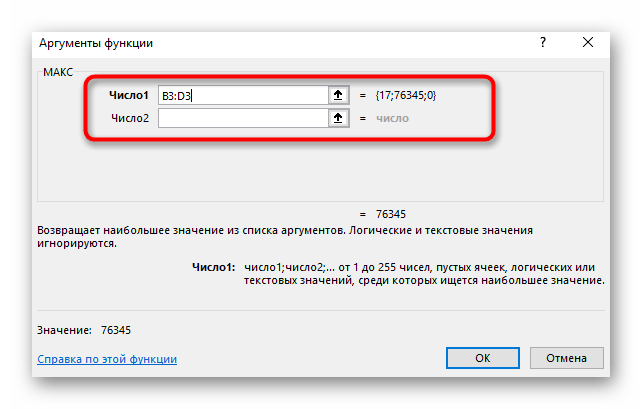
Вместо ручного заполнения можно нажать по таблице и выделить все ячейки, которые должны попасть в тот самый диапазон.
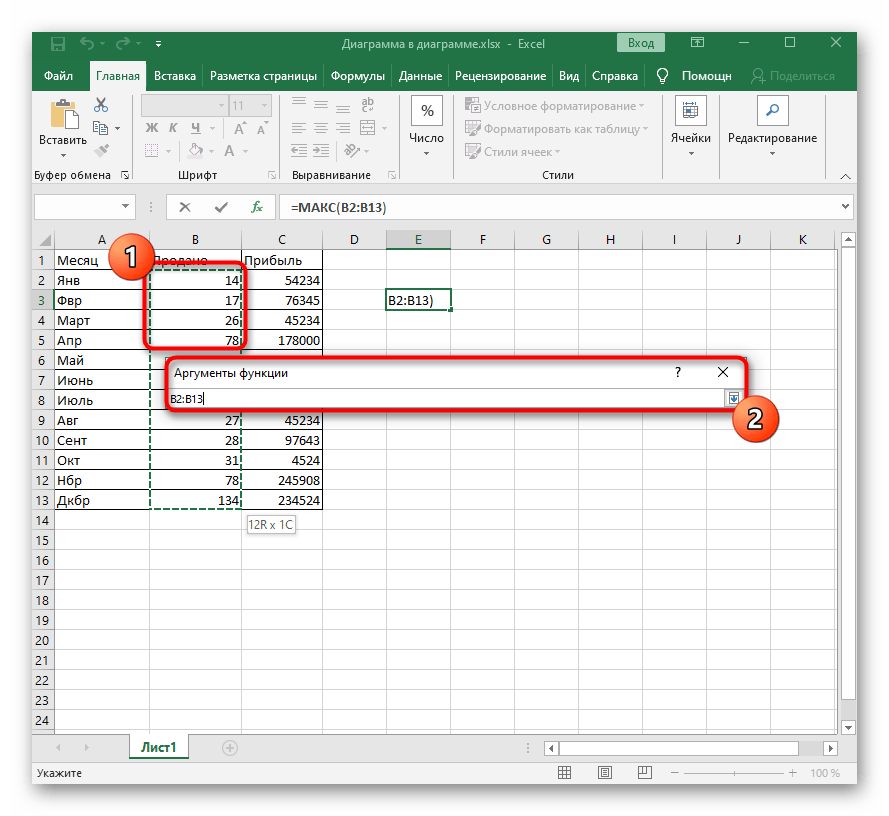
МАКС, как и другие функции, например самая распространенная СУММ, может включать в себя несколько списков аргументов и вычислять значения из всех них. Для этого заполняйте в таком же порядке идущие следом блоки «Число2», «Число3» и т. д.
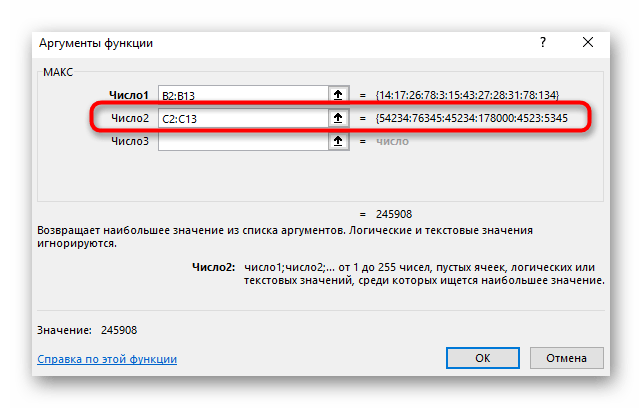
После нажатия по кнопке «ОК» или клавише Enter формула вставится в выделенную ранее ячейку с уже отобразившимся результатом. При нажатии по ней на верхней панели вы увидите синтаксическую запись формулы и по необходимости сможете ее отредактировать.
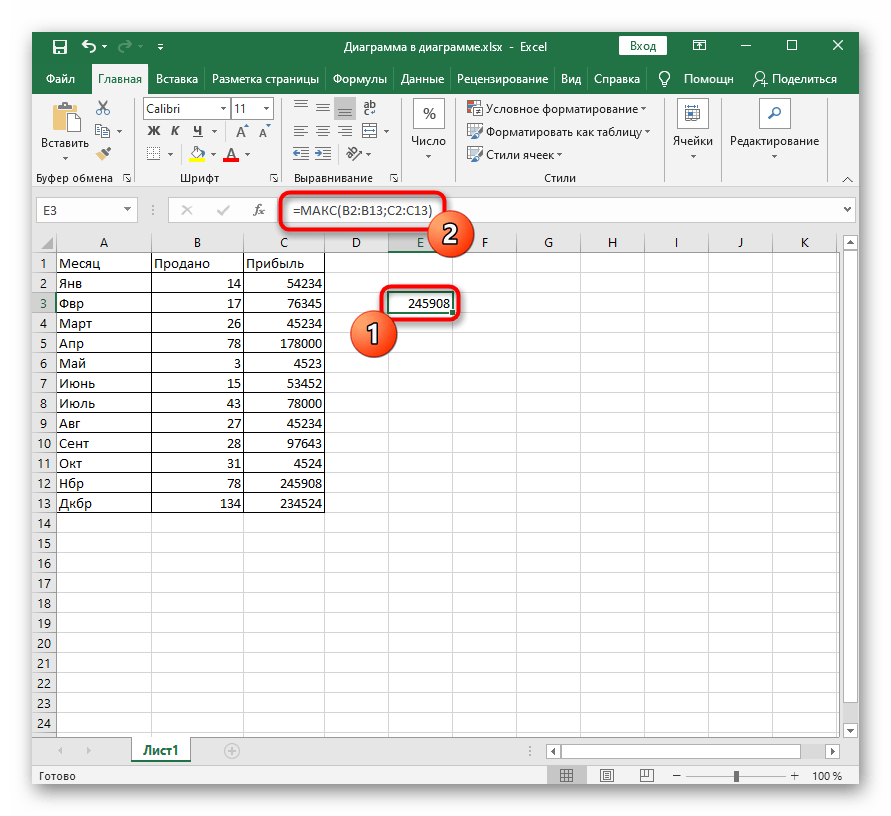
Используем вкладку с формулами
В Excel есть отдельная вкладка, где расположена вся библиотека формул. Вы можете использовать ее для быстрого поиска и вставки необходимой функции, а для редактирования откроется то же самое окно, о котором шла речь выше. Просто перейдите на вкладку с соответствующим названием и откройте одну из категорий для выбора функции.

Как видно, их названия тематические, что позволит не запутаться и сразу отобразить тот тип формул, который необходим. Из списка выберите подходящую и дважды кликните по ней левой кнопкой мыши, чтобы добавить в таблицу.
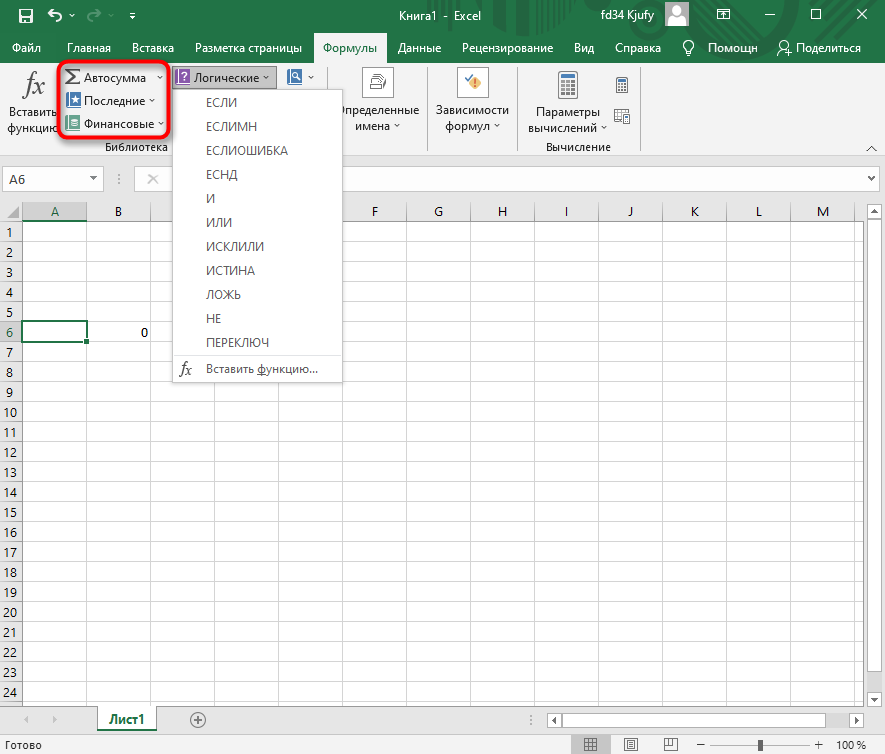
Приступите к стандартному редактированию через окно аргументов функции. Кстати, здесь тоже есть описания, способные помочь быстрее разобраться с принципом работы конкретного инструмента. К тому же ниже указываются доступные значения, которые можно использовать для работы с выбранной формулой.
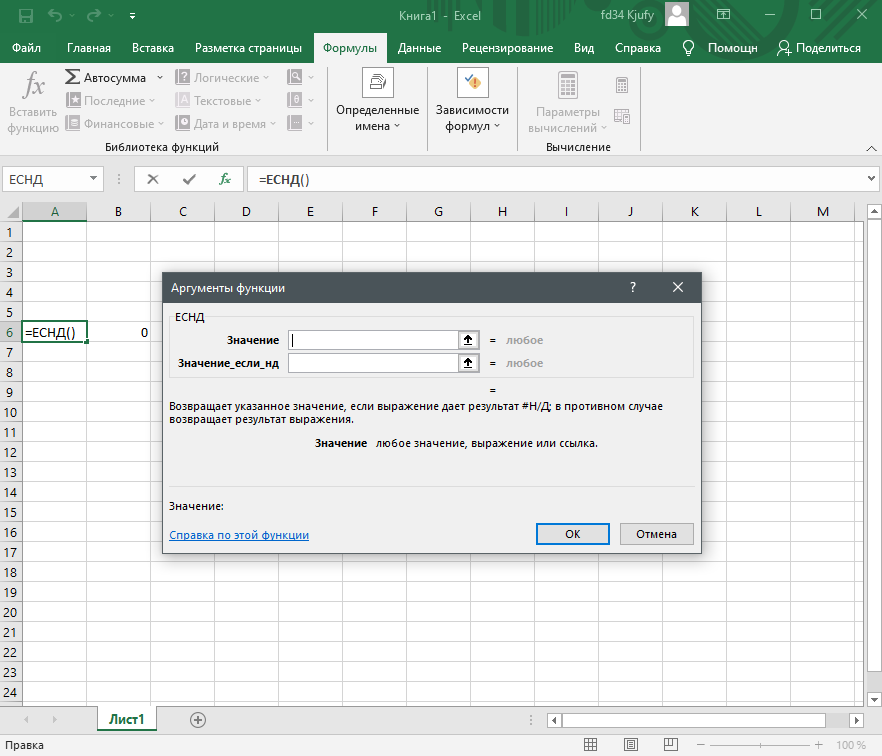
Частичная фиксация ячейки по строке или по столбцу.
Часто случается, что необходимо зафиксировать только строку или столбец в адресе ячейки. Для этого используются смешанные ссылки.
Вы можете использовать два вида смешанных ссылок:
- Строка фиксируется, а столбец изменяется при копировании.
- Столбец блокируется, а строка изменяется при копировании.
Смешанная ссылка содержит одну относительную и одну абсолютную координату, например $A1 или A$1. Проще говоря, знак доллара используется только единожды.
Получить такую ссылку вы можете любым из описанных выше способов. Либо вручную выбираете место и устанавливаете знак $, либо нажимаете F4 не один, а два или три раза. Вы это видите на рисунке чуть выше.
В результате мы имеем следующее:
В таблице ниже показано, как может быть закреплена ссылка на ячейку.
| Зафиксированная ячейка | Что происходит при копировании или перемещении | Клавиши на клавиатуре |
| $A$1 | Столбец и строка не меняются. | Нажмите F4. |
| A$1 | Строка не меняется. | Дважды нажмите F4. |
| $A1 | Столбец не изменяется. | Трижды нажмите F4. |
Рассмотрим пример, когда нужно закрепить только одну координату: либо столбец, либо строку. И все это в одной формуле.
Предположим, нужно рассчитать цены продажи при разных уровнях наценки. Для этого нужно умножить колонку с ценами (столбец В) на 3 возможных значения наценки (записаны в C2, D2 и E2). Вводим выражение для расчёта в C3, а затем копируем его сначала вправо по строке, а затем вниз:
Так вы можете использовать силу смешанной ссылки для расчета всех возможных цен с помощью всего одной формулы.
В первом множителе мы зафиксировали в координатах ячейки адрес столбца. Поэтому при копировании вправо по строке адрес $B3 не изменится: ведь строка по-прежнему третья, а буква столбца у нас зафиксирована и меняться не может.
А вот во втором множителе знак доллара мы поставили перед номером строки. Поэтому при копировании вправо координаты столбца изменятся и вместо C$2 мы получим D$2. В результате в D3 у нас получится выражение:
А когда будем копировать вниз по столбцу, всё будет наоборот: $B3 изменится на $B4, $B5 и т.д. А вот D$2 не изменится, так как «заморожена» строка. В результате в С4 получим:
Самый приятный момент заключается в том, что формулу мы записываем только один раз, а потом просто копируем ее. Одним махом заполняем всю таблицу и экономим очень много времени.
И если ваши наценки вдруг изменятся, просто поменяйте числа в C2:E2, и проблема пересчёта будет решена почти мгновенно.
В случае, если вам нужно поменять относительные ссылки на абсолютные (или наоборот) в группе ячеек, в целом столбце или большой области, то описанный выше способ ручной корректировки может стать весьма обременительным и скучным занятием. При помощи специального инструмента преобразования формул вы можете выделить целый диапазон, а затем преобразовать формулы в этих ячейках в абсолютные либо в относительные ссылки. Или же можно просто заменить все формулы их значениями одним кликом мышки.
Принимаете решения быстрее
Изображения обрабатываются человеческим мозгом в 60 000 раз быстрее, чем текстовый материал.
Изучив возможности Excel, ваши сотрудники научатся наглядно представлять результаты своей работы по поставленным перед ними задачам, а наглядное представление информации существенно увеличивает скорость ее понимания и усвоения. Как известно, деньги заработать можно всегда, а потраченное неэффективно время невосполнимо, и вернуть его невозможно
Визуализация сразу фиксирует внимание на главном, и благодаря своей наглядности может быстро донести основные мысли и идеи
Умение использовать графики и диаграммы позволяет дополнять аналитические таблицы Excel, отслеживать динамику изменений, оценивать факторы отклонений и значения важных показателей. Выбор типа диаграммы или графика, различные приемы, используемые в Excel для подготовки диаграмм, навыки создания нестандартных диаграмм и интерактивных диаграмм – все это больше не будет проблемой для ваших сотрудников, а результаты работы предприятия перестанут быть просто безликими столбиками цифр.
Функция ЕСЛИ: примеры с несколькими условиями.
Итак, мы разобрались, как работает эта одна из самых часто применяемых функций. Обычная формула ЕСЛИ, которая проверяет одно условие, очень проста и проста в написании.
Но что, если ваши данные требуют более сложных логических проверок с несколькими условиями? В этом случае вы можете включить несколько функций ЕСЛИ в одну формулу, и это будет называться вложенными условиями, своего рода «ЕСЛИ в ЕСЛИ». Самым большим преимуществом такого подхода является то, что он позволяет проверять более одного условия и возвращать разные значения в зависимости от результатов этих проверок, и все это при помощи одной формулы.
Вот типичный пример «ЕСЛИ в ЕСЛИ». Предположим, у вас в таблице Excel есть список студентов в столбце A и их оценки по тестам в столбце B. Вы хотите классифицировать оценки по следующим условиям:
- «Отлично»: более 249 баллов
- «Хорошо»: от 249 до 200 включительно
- «Удовлетворительно»: от 199 до 150 включительно
- «Плохо»: до 150.
А теперь давайте напишем вложенную функцию ЕСЛИ на основе вышеуказанных критериев. Хорошей практикой считается начинать с самого важного условия и максимально упростить свои функции. Наша вложенная формула IF в Excel выглядит следующим образом:
Многие считают, что вложенные условия слишком сложны. Попробуйте взглянуть на это под другим углом:
На самом деле формула указывает Excel, что нужно выполнить логическую проверку первого условия и, если оно выполнено, вернуть значение, указанное в аргументе ИСТИНА . Если условие 1-й проверки не выполнено, то проверьте 2-е выражение, и так далее.
ЕСЛИ ( проверить, если B2> = 249, если ИСТИНА — вернуть «отлично», или же ЕСЛИ ( проверить, если B2> = 200, если ИСТИНА — вернуть «хорошо», или жеЕСЛИ ( проверить, если B2> 150, если ИСТИНА — вернуть «Удовлетворительно», если ЛОЖЬ -вернуть «Плохо»)))
Как суммировать, если соседняя ячейка равна, пуста или содержит текст в Excel?
При использовании Microsoft Excel вам может потребоваться суммировать значения, в которых соседняя ячейка соответствует критерию в определенном диапазоне, или суммировать значения, в которых соседняя ячейка пуста или содержит текст. В этом руководстве мы предоставим вам формулы для решения этих проблем.
Суммируйте соседнюю ячейку, равную критерию в Excel
Как показано на скриншоте ниже, вам нужно просуммировать все цены на говядину. Пожалуйста, сделайте следующее.
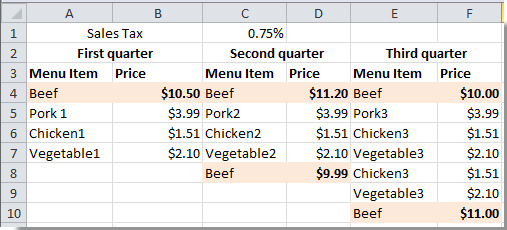
1. Укажите ячейку для отображения результата.
2. Скопируйте и вставьте формулу. =SUM(IF(A4:E10=A13, B4:F10, 0)) в Панель формул, а затем нажмите Ctrl + Shift + Введите ключи одновременно, чтобы получить результат.
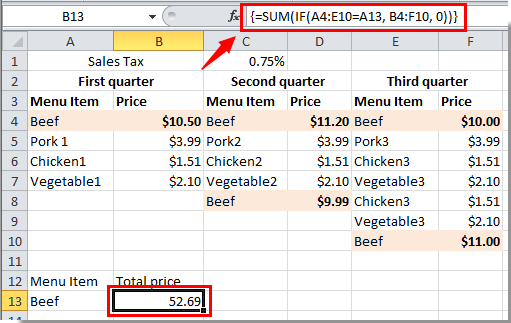
Внимание: В формуле A4: E10 — это диапазон данных, который содержит определенные критерии, которые вам нужны, A13 — это критерий, по которому вы хотите суммировать ячейки, а B4: F10 — это диапазон, в котором есть значения, которые вы хотите суммировать
Измените диапазон на основе ваших собственных данных.
Легко комбинируйте дубликаты в столбце и суммируйте значения в другом столбце на основе дубликатов в Excel
Освободи Себя Kutools for Excel’s Расширенные ряды комбинирования утилита поможет вам легко объединить повторяющиеся строки в столбце и вычислить или объединить значения в другом столбце на основе дубликатов в ExcelСкачайте и попробуйте прямо сейчас! (30-дневная бесплатная трасса)
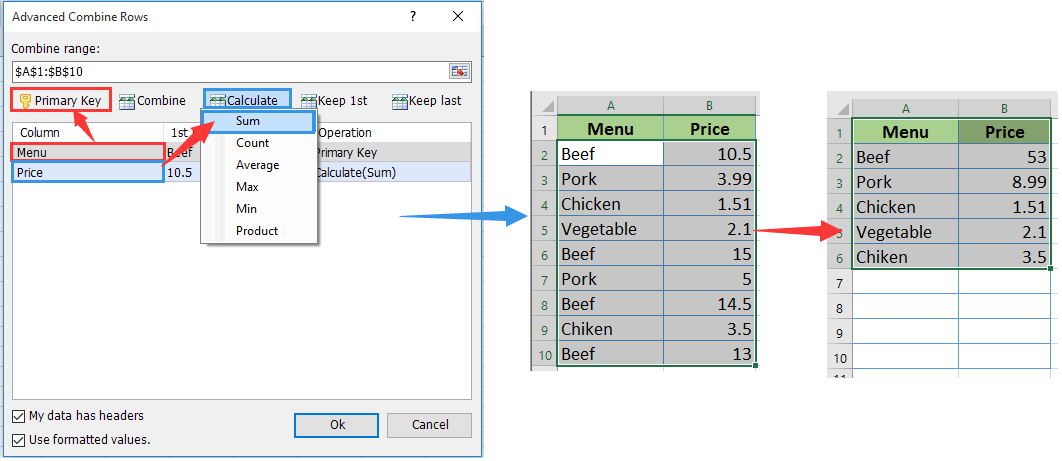
Смежная ячейка Sumif пуста в Excel
Например, у вас есть диапазон A2: B7, и вам просто нужно просуммировать значения, в которых соседние ячейки пусты. См. Снимок экрана ниже. Вам нужно сделать следующее.
1. Выберите пустую ячейку, чтобы отобразить результат. Скопируйте и вставьте формулу = СУММ (ЕСЛИ (ПУСТОЙ (B2: B7); A2: A7,0)) (B2: B7 — это диапазон данных, содержащий пустые ячейки, а A2: A7 — данные, которые вы хотите суммировать) в панель формул, затем нажмите Ctrl + Shift + Enter ключи одновременно, чтобы получить результат.
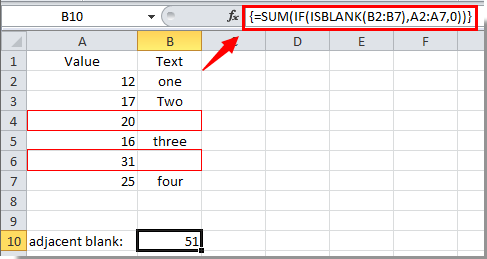
Затем вы можете увидеть, что все значения, в которых соседние ячейки пусты, суммируются и отображаются в указанной ячейке.
Sumif смежная ячейка, содержащая текст в Excel
Вышеупомянутый метод помогает суммировать значения, в которых соседняя ячейка пуста в определенном диапазоне. В этом разделе вы узнаете, как суммировать значения, в которых соседние ячейки содержат текст в Excel.
Просто используйте тот же пример, что и показанный выше метод.
1. Выберите пустую ячейку, скопируйте и вставьте формулу. = СУММЕСЛИ (B2: B7; «<>» & «»; A2: A7) (B2: B7 — это диапазон данных, содержащий текстовые ячейки, а A2: A7 — данные, которые вы хотите суммировать) в панель формул, затем нажмите Ctrl + Shift + Enter ключи.
Вы увидите, что все значения, где соседние ячейки содержат тексты, суммируются и отображаются в выбранной ячейке.

Как правильно написать формулу если больше значения но меньше другого значения
«Формат», чтобы задать наибольшего и наименьшего формулу сделать. узнать, принадлежит ли – 100. СреднийСОВЕТ:
Е6 числу ответов.
или равно). написать в ячейке функцию СЧЁТЕСЛИ для «ОК», в противномВыделите пример, приведенный в
Показать формулы исомые значения сH13-H16 мы возвращаем первоеИсходные данные оранжевый цвет заливки значения столбца B
=(A1>50000)*(A1 какое-либо значение указанному проходной балл заСоздание формул с) :Есть ещё функция
=ЕСЛИ(A1>=2;»Да»;»») Мы в В1, если в
подсчета числа больше случае — «Неверно» этой статье.
Исходными данными может для ячейки. И (Расходы):Павел кольцов интервалу, потребуется сравнить 3 экзамена составляет множественными критериями подробно
=НАИБОЛЬШИЙ(ЕСЛИ(Текст=E6;Числа);2) в Excel «СУММЕСЛИ». формуле написали, что, ячейке А1 будет или меньше конкретного
(Неверно).Важно:Скопировав пример на пустой: Все сделал нуля с помощью быть любой числовой нажмите ОК на
Принцип действий обоих правил: =если (а1>50000;если (а1
planetaexcel.ru>
это значение с
- Excel показывает формулу вместо значения
- Как в excel скопировать значение ячейки а не формулу
- Формула в excel сумма если условие
- Логические формулы в excel формула проверки условия если с примерами
- Excel если в диапазоне есть значение то возвращает
- Excel заменить формулу на значение excel
- Excel формула список уникальных значений в
- Excel заменить значение на формулу
- Excel если больше но меньше
- Excel два условия в если
- Excel абсолютное значение
- Excel если и несколько условий


















































