Подключение второго жесткого диска к компьютеру
Подключение дополнительного винчестера будет отличаться в зависимости от того, разъем какого интерфейса у вас на компьютере: SATA или IDE. SATA – современный интерфейс, поэтому практически в 100% случаев он встречается в более или менее свежих компьютерах. IDE, напротив, устаревший, его можно встретить в уже старых компьютерах, но, к счастью, жесткие диски с интерфейсом IDE еще можно встретить в продаже.
Если вы не в курсе, каким интерфейсом оснащен ваш компьютер, перед покупкой вам потребуется заглянуть под корпус системного блока, чтобы получить необходимую информацию.
Вскрытие корпуса системного блока
1. Строение корпусов системного блока может быть разным. Например, в одном случае достаточно открутить (отщелкнуть) и снять боковую крышку, в некоторых потребуется открутить 4 винта с обратной стороны корпуса и стянуть корпус.
2. Жесткие диски устанавливаются в специально отведенные ячейки, которые в разных вариациях компьютеров могут располагаться по-разному: они могут располагаться в нижней части, центральной или боковой. На картинке ниже видно, как они примерно выглядят.
3. Отличить SATA и IDE разъемы несложно: поскольку IDE – это старый интерфейс, он имеет широкие порты и достаточно большие шлейфы. Выглядит это следующим образом:
SATA, напротив, современное решение, а значит, имеет узкий порт и небольшой шлейф.
Зная, какой у вас интерфейс, вы можете заниматься приобретением жесткого диска, а затем и его подключением.
Обратите внимание, если на вашем компьютере более двух ячеек для дополнительных жестких дисков, рекомендуем второй подключать не вплотную к первому, поскольку это позволит улучшить охлаждение.
Подключение жесткого диска к SATA
Начнем с разбора подключения более современного интерфейса, поскольку он встречается в большинстве случаев.
Прежде чем приступать, обязательно выключите свой компьютер и обесточьте, отсоединив его от розетки.
1. Вставьте жесткий диск в свободный слот и закрепите его винтами.
2. Теперь следует подключить SATA-кабель, идущий в комплект к жесткому диску. Для этого один его конец подключите к жесткому диску любой стороной, а второй подключите к материнской плате.
3. Остается соединить жесткий диск к блоку питания. Для того от блока питания, как правило, отходит ответвитель, который необходимо подключить к жесткому диску. Если свободных кабелей у блока питания нет, вам потребуется купить разветвитель, делающий из одного разъема два.
4. Соберите компьютер, а затем подключите его к сети. На этом подключение второго жесткого диска завершено.
Подключение жесткого диска к IDE
Подключение жесткого диска к устаревшему интерфейсу не сильно отличается, но все же процедура несколько другая.
1. Прежде всего, вам потребуется установить перемычку на контактах подключаемого жесткого диска в одно из положений: Master или Slave. Как правило, режим Master является основным при работе жесткого диска и, чаще всего, его используют для винчестеров, с которых происходит загрузка операционной системы. Slave – это дополнительный режим, используемый для вспомогательных жестких дисков, на которых будут храниться, например, медиафайлы. Чаще всего второй жесткий диск подключается именно с такой целью, поэтому установите перемычку на режим Slave.
2. IDE-шлейф, в отличие от SATA, имеет не два, а сразу три штекера для подключения. Синий штекер, расположенный на одном конце, указывает на то, что его необходимо подключать к материнской плате. С другого конца, как правило, располагается черный штекер, который относится к режиму Master, а белый, находящийся примерно посередине шлейфа, отвечает за Slave-режим.
3. Вставьте жесткий диск в ячейку, а затем закрепите его винтами.
4. Свободный штекер от блока питания вам потребуется подключить к жесткому диску, тем самым обеспечив ему питание.
5. Вставьте необходимый штекер шлейфа в жесткий диск, в зависимости от того режима жесткого диска, что вы выбрали. Синий же конец жесткого диска подключается к материнской плате.
На этом подключение жесткого диска к IDE-интерфейсу завершено.
Собственно, в самостоятельном подключении жесткого диска нет ничего сложного. И выполнив данную процедуру, после включения ваш компьютер определит жесткий диск, и вы сможете наполнять его необходимой информацией.
Отключение и снятие накопителей на ноутбуке
Все стационарные системные блоки устроены почти одинаково. Имеются отличия в размерах, расположении некоторых элементов, типах креплений, но не в базовой конфигурации блока. Поэтому снять жесткий диск с ПК относительно легко. Работать с ноутбуками куда сложнее, ведь каждый производитель в погоне за компактностью разрабатывает свою собственную схему компоновки устройства.
 Находим и снимаем жесткий диск на ноутбуке
Находим и снимаем жесткий диск на ноутбуке
Второй случай предпочтительнее, так как позволяет получить прямой доступ к жесткому диску через специальное окно. В том же случае, когда вся нижняя поверхность гаджета закрыта общей крышкой, придется слегка «заморочиться» с поиском накопителя и освобождением дороги к нему. Рассмотрим общую методику демонтажа HDD или SDD с ноутбука на примере устройства с раздельными крышками.
-
Выключите ноутбук, отсоедините от него коннектор питания и все прочие шнуры. Закройте ноутбук и переверните нижней крышкой вверх, после чего выньте аккумуляторную батарею (она обычно фиксируется одной или двумя сдвижными защелками). Оставьте гаджет на 10-15 минут.
-
Открутите винты, фиксирующие крышку отсека жесткого диска. В случае с общей крышкой на этом этапе открутите все винты. Лучше сразу же убрать их в надежное место – ввиду малых размеров винтов их очень легко потерять.
-
Под крышкой расположена металлическая корзина, внутри которой и размещен дисковый накопитель. Корзина имеет несколько ушек (обычно четыре), которые зафиксированы на раме ноутбука винтами. Открутите их. Помните, что эти винты могут отличаться от винтов крепления крышки размерами и ходом резьбы, поэтому положите их отдельно.
-
Подденьте пластиковый язычок корзины, потяните ее сначала в сторону, чтобы отсоединить жесткий диск от шины обмена данными и разъема питания, а затем – вверх, чтобы извлечь корзину из кармана.
-
Открутите четыре винта крепления диска, расположенные на боковых поверхностях корзины. Они также несовместимы с винтами крышки. Теперь жесткий диск освобожден от всех вспомогательных элементов.
На этом демонтаж жесткого диска завершен. Установка выполняется в обратной последовательности. Резьбовые соединения, а особенно – крепления крышки, лучше усилить с помощью небольшого количества герметика.
Адаптер USB 3.0 -> SATA

Более продвинутая модификация с разъемом USB 3.0 и пропускной способностью до 5 Гбит/с (около 625 МБ/с). Из особенностей стоит отметить повышенную скорость передачи, увеличенную мощность питания, которая позволяет запускать даже старые требовательные накопители, меньшие задержки при копировании файлов и многое другое. Имеет объединенную SATA-колодку. В качестве моста USB -> SATA используются распространенные контроллеры Innostor IS621, ASM1153S или подобные. Есть модели с дополнительным «хвостиком» USB 2.0 для требовательных накопителей.
Из-за отсутствия дополнительного питания, они подходят лишь для подключения накопителей формата 2.5″. Для подключения 3.5″ винчестеров или CD/DVD/BD-приводов лучше приобрести адаптер USB 3.0 -> SATA с дополнительным питанием, например, вот такой:

Это наиболее универсальная модель, позволяющая подключать практически все различные накопители или приводы с интерфейсом IDE и SATA. Дополнительный разъем питания 12 В расположен с обратной стороны, а в комплекте поставляется блок питания.
Подключение «старого» диска в Windows
Если жесткий диск до его подключения уже использовался в ОС Windows, значит, он уже был отформатирован. В этом случае при подключении ему автоматически будет присвоена буква в системе, и он появится в проводнике Windows, уже готовый к применению.
Старый отформатированный жесткий диск при подключении автоматически появится в проводнике Windows с присвоенной буквой и готовый к применению
В случае, если диск в системе не появился, возможно, потребуется установить драйвер для корпуса жесткого диска.
Шаг 1. Нажать на клавиатуре клавиши «Win+R». В запустившемся окне «Выполнить» набрать «devmgmt.msc» и нажать «ОК».
Нажимаем одновременно клавиши «Win+R», в поле «Открыть» вводим команду «devmgmt.msc», нажимаем «ОК»
Шаг 2. Запустится «Диспетчер устройств». Просмотреть диспетчер на присутствие в нем устройств со знаками восклицания. Если такое устройство имеется, нажать на нем правой кнопкой мыши, и выбрать в меню левой кнопкой «Обновить драйверы».
Нажимаем на устройстве с желтым восклицательный знаком правой кнопкой мыши, левой кнопкой по пункту «Обновить драйверы»
Шаг 3. В запустившемся окне щелкнуть на «Автоматический поиск обновленных драйверов».
Щелкаем на «Автоматический поиск обновленных драйверов»
После нахождения системой нужного драйвера знак восклицания с устройства в «Диспетчере» исчезнет. Возможно, потребуется перезагрузка ПК.
Если жесткий диск в системе не появился, и при этом в комплекте с корпусом HDD идет CD-диск с драйверами, тогда нужно:
Шаг 1. Вставить этот диск в привод оптических дисков ноутбука, открыв его нажатием кнопки и защелкнув его обратно после установки CD.
Вставляем диск с драйверами в привод оптических дисков ноутбука, открыв его нажатием кнопки и защелкнув его обратно после установки CD
Шаг 2. На рабочем столе дважды левой кнопкой мыши щелкнуть по значку «Этот компьютер».
Дважды левой кнопкой мыши щелкаем по значку «Этот компьютер»
Шаг 3. Откроется список дисков и устройств ОС Windows. Раскрыть диск CD-привода двойным щелчком мыши.
Раскрываем диск CD-привода двойным щелчком мыши
Шаг 4. Найти в папках запускаемый файл «Run» или «Setup», дважды щелкнув на нем левой кнопкой мыши.
Находим файл «Setup.exe» или «Run», дважды щелкаем на нем левой кнопкой мыши
Шаг 5. Установить требуемое программное обеспечение в соответствии с предлагаемым порядком действий. HDD появится в системе.
Левой кнопкой щелкаем по значку «Virtual HDD», следуем инструкции установщика
Подключение дополнительного винчестера
Если гарантия истекла или отсутствует, смело снимайте боковую стенку. Она крепится на двух винтах на задней части ПК. Обязательно выключите компьютер и отключите его от сети. Установка дополнительного винчестера производится только при выключенном системнике. Это не флешка, и HDD может попросту выйти из строя.
Вам нужно осмотреть материнскую плату и место, где уже стоит винчестер. Большинство современных компьютеров имеет соединения SATA. Проследите куда подключен кабель уже имеющегося HDD к материнской плате. Рядом с этим разъемом должен находиться еще как минимум один такой же. Это будет зависеть от типа вашей материнской платы. Большие имеют до 5-6 разъемов, на маленьких может быть только 2.
Если вы обладатель стандартного типа материнской платы, тогда вам просто нужно выбрать гнездо для подключения. Если же у вас комбо (то есть маленькая), то могут возникнуть небольшие сложности. Дело в том, что в слоты могут быть уже подключены первый винчестер и оптический привод. И может оказаться, что другого места для подключения дополнительного жесткого диска просто нет. Это бюджетные материнские платы, и порой они не предусматривают возможности подключить несколько жестких дисков. Как установить два жестких диска в таком случае? Вам просто придется отключить DVD-ROM, чтобы освободить порт.
Если у вас старый компьютер с типом подключения IDE и остался всего один слот, у вас есть возможность установить два оборудования на один шлейф. Это могут быть как 2 HDD, так и винчестер с оптическим приводом. При подключении на одном шлейфе желательно соблюдать последовательность, при которой к разъему master будет подсоединен системный диск, а к slave — дополнительный. Master — это крайний разъем на шлейфе, slave находится посередине. В инструкции к HDD должно быть указано, в какое положение нужно установить перемычки для того или иного режима.
После того как мы выяснили, куда подключить второй жесткий диск на компьютер, чтобы тот его распознал, переходим к следующему пункту. Это запитка устройства электричеством. Внимательно посмотрите на провода, которые идут из блока питания. В старых системных блоках тип соединений IDE, в новых — SATA. В некоторых ПК имеются оба типа одновременно. Если винчестер имеет порт SATA, а в блоке питания остались свободные только IDE, не стоит переживать. Вам нужно приобрести переходник с одного типа подключения на другой.
Мы узнали в какие разъемы происходит подключение второго жесткого диска. Теперь его нужно установить и зафиксировать. Найдите где стоит первый винчестер. В зависимости от размеров вашего корпуса рядом может быть от одного до трех мест для дисков. Если мест много, желательно подключить два HDD так, чтобы они находились подальше друг от друга. Винчестеры могут сильно нагреваться во время работы, и им нужна вентиляция. Чем больше свободного пространства вокруг них, тем лучше будет происходить вентилирование.
В маленьком корпусе установка второго жесткого диска будет означать то, что оба винчестера будут сильно греться. Особенно в жаркое время года. Поэтому желательно приобрести для них систему охлаждения. При подключении второго диска не забудьте, что его нужно прикрутить к корпусу винтиками. В отличие от твердотельных дисков, HDD имеют механическую часть, которая может легко повредиться. При транспортировке винчестер может выпасть из слота, а это повредит не только его, но и, возможно, материнскую плату.
Внешнее подключение HDD
Метод используется, когда:
- требуется скопировать информацию с установленного в ПК жесткого диска;
- нет возможности расположить внутри дополнительный накопитель (относится к ноутбукам).
Вопрос решается приобретением адаптера или так называемого внешнего корпуса для HDD. Если жесткий диск потребляет 5В, то в переходнике может отсутствовать отдельная подача питания. Того напряжения, что подается через USB-вход будет достаточно. Если используется полноразмерный 3,5 дюймовый диск, то потребуется адаптер питания, который будет подключаться в розетку и питать устройство.
Детальных инструкций, как подключить 2-й жесткий диск к компьютеру этим способом, давать не будем. Здесь все предельно просто: разъемы HDD соединяются с разъемами внешнего корпуса, затем в USB-вход компьютера подключается соответствующий шнур. Операционная система определит новое устройство, выполнит установку драйверов. После этого можно пользоваться накопителем в обычном режиме. Отключение жесткого диска от компьютера следует выполнять только после использования функции «Безопасное извлечение».
Представленная в статье информация поможет разобраться с подключением HDD к компьютеру или ноутбуку. Преимущество стационарного ПК заключается в наличии свободного места внутри корпуса, что позволяет устанавливать несколько дополнительных накопителей. В ноутбуках велика вероятность возникновения сложностей в процессе подключения, кроме того, задействовать более одного жесткого диска будет затруднительно. Если нет возможности вставить винчестер в корпус, применяется внешнее подключение через специальное устройство.
RMB бит и USB носители
ОС семейства Windows распознают USB флешки как съемные/извлекаемые (removable) устройства из-за наличия на каждом устройстве специального битового дескриптора RMB (removable media bit). Если при опросе подключенного устройства через функцию StorageDeviceProperty, система определяет, что RMB=1, она делает вывод, что подключенное устройство является сменным накопителем. Таким образом, чтобы с точки зрения системы преобразовать USB-флеку в жесткий диск, достаточно модифицировать этот дескриптор. Это можно сделать напрямую (что довольно рискованно из-за отличий в аппаратных реализациях конкретных устройств, да и не всегда возможно), либо косвенно, подменив ответ USB устройства с помощью специального драйвера, позволяющего отфильтровать информацию в ответе устройства.
Совет. Некоторые производители выпускают специальные утилиты для перепрошивки контроллера своих флешек. В первую очередь попытайтесь на сайте производителя найти такую утилиту и /или прошивку. Это самый правильный путь. Если таковой утилиты не найдется, следуйте рекомендациями из этой статьи.
Подключим в любой свободный порт компьютера USB флешку, затем откроем диспетчер управления дисков (diskmgmt.msc) и удостоверимся, что ее тип определяется в системе как Removable (Съемное устройство).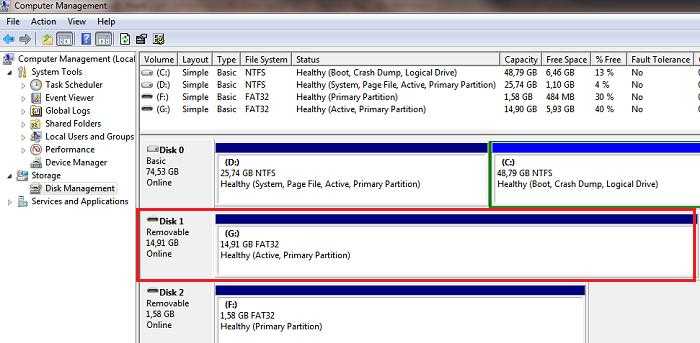
Также тип устройства можно посмотреть на вкладке Volumes в свойствах диска (как мы видим и тут Type: Removable). 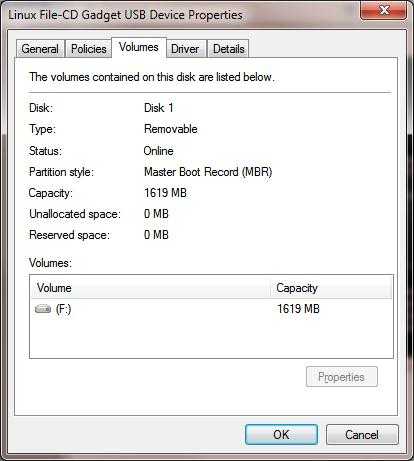
Или с помощью команды diskpart:
list volume
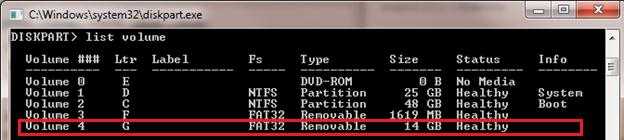
В этой статье мы рассмотрим два способа смены RMB бита на USB флешке – с помощью использования фильтр-драйвера Hitachi (изменения вносятся только на уровне драйверв конкретного компьютера) и смена бита в прошивке контроллера с помощью утилиты BootIt от Lexar (более универсальный способ, но есть ряд ограничений и применим не ко всем моделям флешек и SD карт). Хотя оба этих способа довольно старые и изначально я тестировал их в Windows 7, они продолжают быть актуальными и одинаково хорошо работают и в современной Windows 10.
Кульминационный финал: экстремальный подъем информации методом «тыка»
При решении вопроса, как подключить жесткий диск ноутбука к ноутбуку, если ситуация требует оперативного доступа к данным на внешнем винчестере и при условии, когда нет необходимого переходника, но есть флешка и доступ к унтернет:
Скачайте Live USB-дистрибутив.
После того как вы создадите загрузочный Flash-накопитель, выключите и обесточьте ноутбук.
Демонтируйте аккумулятор девайса.
На задней части лэптопа найдите текстовое обозначение HDD, что является своеобразным ориентиром, который указывает расположение установленного жесткого диска ноутбука.
Открутите защитную крышку и осторожно вытащите HDD.
В освобожденное место установите винчестер, на котором хранится необходимая вам (срочно!) информация.
После того как вы загрузитесь с флешки — можно ознакомиться с «секретными данными».

Именно таким образом можно получить практический ответ, как подключить жесткий диск ноутбука к ноутбуку. Основные приемы получения доступа к хранящейся на внешнем HDD информации были рассмотрены полностью. Удачи вам и всего доброго!
Подключаем винчестер от ноутбука к ПК
В портативных и стационарных компьютерах используются накопители разного формфактора – 2,5 (или, что значительно реже, 1,8) и 3,5 дюйма соответственно. Именно разницей в размерах, а также, в значительно более редких случаях, используемым интерфейсов (SATA или IDE) и определяется то, как именно можно будет выполнить подключение. Кроме того, диск от ноута можно не только установить внутрь ПК, но и подключить к нему в один из внешних разъемов. В каждом из обозначенных нами случаев есть свои нюансы, более подробным рассмотрением которых мы и займемся далее.

Подробнее: Подключение ноутбука к системному блоку ПК
Вариант 1: Установка
В том случае, если вы хотите установить винчестер от ноута в свой ПК, заменив им старый или сделав его дополнительным накопителем, необходимо обзавестись следующими инструментами и аксессуарами:
- Крестовая отвертка;
- Лоток (салазки) для установки диска 2,5” или 1,8” (в зависимости от формфактора подключаемого устройства) в стандартную для компьютеров ячейку 3,5”;
- SATA-кабель;
- Свободный кабель питания, идущий от блока питания.


- Снимите обе боковых крышки системного блока. Чаще всего они зафиксированы на пару винтиков, расположенных на тыльной панели. Открутив их, просто потяните на себя «стенки».
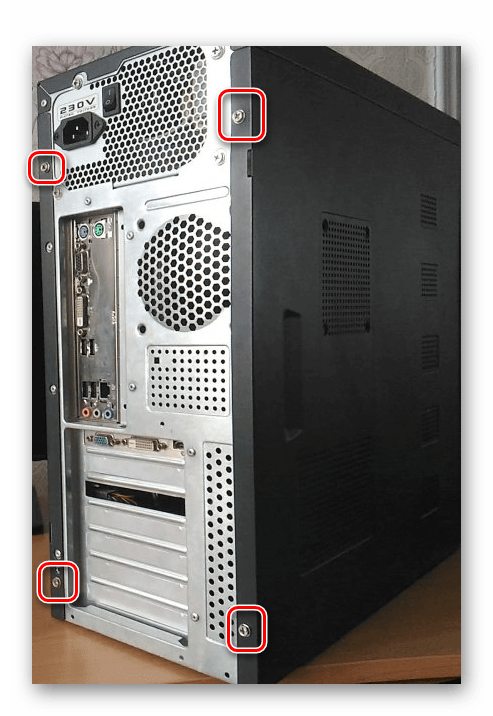
Если вы меняете один диск на другой, сначала отключите от «старого» кабели питания и подключения, а затем открутите четыре винта – по два с каждой (боковой) стороны ячейки, и осторожно извлеките его из своего лотка. Если же вы планируете установить диск в качестве второго устройства хранения данных, просто пропустите этот шаг и переходите к следующему
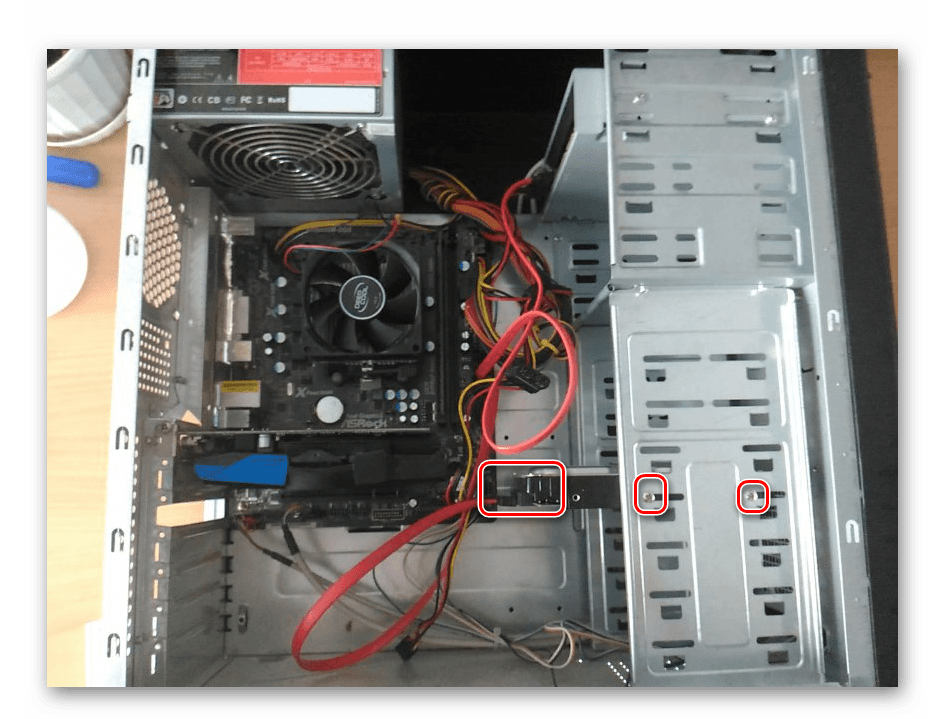
Используя стандартные шурупы, которые идут в комплекте с салазками, закрепите извлеченный из ноутбука накопитель на внутренних бортах этого лотка-переходника. Обязательно учитывайте расположение – разъемы для подключения кабелей должны быть направлены внутрь системного блока.

Теперь необходимо зафиксировать лоток с диском в предназначенной для него ячейке системного блока. По сути, вам нужно выполнить процедуру, обратную извлечению компьютерного накопителя, то есть прикрутить его комплектными винтиками с обеих сторон.Возьмите SATA-кабель и один его конец подсоедините к свободному разъему на материнской плате, а второй – к аналогичному на устанавливаемом вами жестком диске. Ко второму разъему устройства необходимо подключить кабель питания, идущий от БП.
а второй – к аналогичному на устанавливаемом вами жестком диске. Ко второму разъему устройства необходимо подключить кабель питания, идущий от БП.
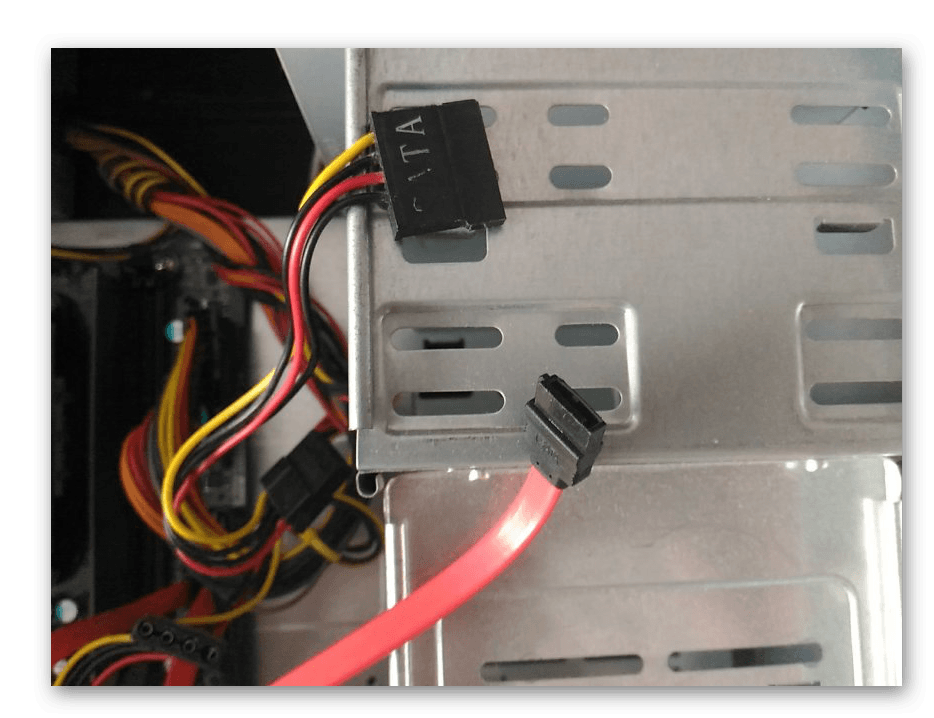
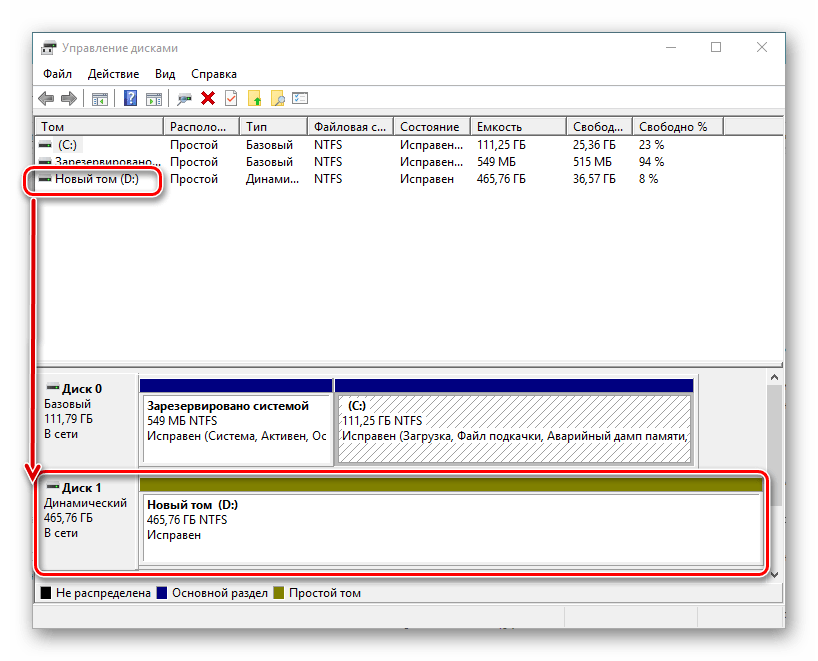 Подробнее: Что делать, если компьютер не видит жесткий диск
Подробнее: Что делать, если компьютер не видит жесткий диск
Вариант 2: Внешний накопитель
Если же вы не планируете устанавливать извлеченный из ноутбука жесткий диск непосредственно в системный блок и хотите использовать его в качестве внешнего накопителя, потребуется обзавестись дополнительными аксессуарами – боксом («карманом») и кабелем, используемым для его связи с ПК. Тип разъемов на кабеле определяется в соответствии с таковым на боксе с одной стороны и в компьютере с другой. Более-менее современные девайсы соединяются посредством USB-USB или SATA-USB.Узнать о том, как именно осуществляется сборка внешнего накопителя, его подготовка, подключение к компьютеру и настройка в среде операционной системы, можно из отдельной статьи на нашем сайте. Единственный нюанс – формфактор диска, а значит, и соответствующего ему аксессуара вам известен изначально – это 1,8” или, что куда более вероятно, 2,5”.Подробнее: Как сделать внешний диск из жесткого диска
Достаем диск из ноутбука
Что ж, сначала разберем ноутбук и достанем диск, который надо подключить к другому компьютеру.
- Для начала выключаем лэптоп и ждем, пока всего его компоненты не «успокоятся».
- Затем аккуратно переворачиваем компьютер днищем вверх.
- Теперь нужно отыскать крышку, под которой прячется жесткий диск. В большинстве современных моделей снимается не все днище ноутбука, а только часть с заменяемыми компонентами.
- В любом случае придется ее открутить, подобрав подходящие болты.

Вот так выглядит крышка, скрывающая только заменяемые комплектующие
Сняв крышку, ищем под ней жесткий диск. Обычно это довольно массивная пластина с микросхемой в верхней части и магнитным механизмом внутри.

Как-то так устроены внутренности компьютера
- Диск наверняка держится в корпусе с помощью крепежных болтов или специальных защелок. В первом случае надо осмотреть периметр вокруг HDD-накопителя и выкрутить все болты. Во втором — просто потянуть защелки.
- Затем надо аккуратно потянуть диск в сторону от интерфейса подключения, чтобы извлечь его, ничего не повредив.

Смотрите, чтобы не повредился и не погнулся коннектор
Собственно, этого знать достаточно. Вряд ли вы встретите какой-то вычурный ноутбук, с разборкой которого не получится справиться.
Подключение внешнего диска к ноутбуку
Для подключения внешнего жесткого диска первое, что необходимо сделать – это определить его размер.
Шаг 1. Если размер накопителя неизвестен, можно измерить его ширину. Жесткие диски имеют прямоугольную форму, и его ширина определяет его размер (форм-фактор) в наименовании. Ширина 3,5-дюймового накопителя составляет 10,2 см, а ширина 2,5-дюймового 7 см.
Измеряем ширину жесткого диска, ширина 2,5-дюймового диска 7 см, 3,5-дюймового — 10,2 см
Шаг 2. Далее необходимо определить тип подключения жесткого диска, чтобы подобрать совместимый с ним корпус, служащий «переходником» для подключения диска к ноутбуку. В старых компьютерах использовались жесткие диски с подключением IDE, в наши дни используются приводы с подключением SATA.
Как провести замену жесткого диска на ноутбуке в домашних условиях
Рассмотреть тип контактов HDD. Разъем IDE состоит из двух рядов металлических штырьковых контактов для передачи данных, а также отдельного разъема питания жесткого диска. Разъем SATA включают в конструкцию две небольшие площадки с плоскими контактами для передачи данных и питания накопителя.
Определяем тип подключения своего жесткого диска, чтобы подобрать совместимый с ним корпус
Шаг 3. Приобрести корпус, соответствующий размеру и типу подключения HDD, а также типу его подключения к ноутбуку. Например, приобрести 2,5-дюймовый корпус с подключением SATA для 2,5-дюймового SATA-диска.
Приобретаем корпус, соответствующий размеру и типу подключения нашего жесткого диска
Большинство корпусов жестких дисков имеют тип подключения к компьютеру с интерфейсом USB 2.0, а так же FireWire, поскольку они являются сегодня самыми популярными. Некоторые универсальные корпуса имеют комбинацию обоих вариантов интерфейса.
Большинство USB 2.0 корпусов совместимы с любым USB-портом ноутбука или нетбука. Однако корпуса, имеющие интерфейс USB 3.0, обеспечивают более высокую производительность при их подключении к порту USB 3.0.
Важно также учитывать, что 2,5-дюймовые корпуса обычно получают питание от подключаемого USB-разъема (порта) ПК, и у них нет своего адаптера питания, что делает их полностью переносимыми. 2,5-дюймовые корпуса являются полностью переносимыми, так как не имеют своего адаптера питания и питаются от подключаемого USB-разъема ПК
2,5-дюймовые корпуса являются полностью переносимыми, так как не имеют своего адаптера питания и питаются от подключаемого USB-разъема ПК
При этом 3,5-дюймовые жесткие диски нуждаются в большей мощности питания, поэтому с их корпусами обычно поставляется адаптер питания переменного тока, что означает, что они не будут работать там, где нет розетки питания.
Подключение жесткого диска к ноутбуку
3,5-дюймовые жесткие диски поставляются с адаптером питания переменного тока, так как нуждаются в большей мощности питания
Шаг 4. Установка жесткого диска во внешний корпус очень проста. Обычно максимум, что требуется в этом случае, это отвертка. Чаще всего необходимо снять верхнюю крышку корпуса, расположить вставляемый в него жесткий диск параллельно его основанию, и аккуратно надвинуть диск на контактную площадку для его подключения. Закрыть крышку корпуса жесткого диска (смотрите фото).
Процесс установки жесткого диска в подходящий внешний корпус
В некоторых случаях на старых 3,5-дюймовых дисках может потребоваться переставить или удалить перемычку, устанавливающую жесткий диск в качестве ведущего (Master) или подчиненного (Slave) устройства в соответствии с инструкцией корпуса.
Переставляем перемычку, устанавливающую жесткий диск в качестве ведущего (Master) или подчиненного (Slave), согласно инструкции корпуса
Возможен также вариант подключения 3,5 и 2,5-дюймового жесткого в специальную док-станцию. В этом случае необходимо аккуратно вставить диск в подходящий по размеру разъем, немного надавив на него сверху, чтобы надежно соединить контакты диска со станцией.
Подключенные 3,5 и 2,5-дюймовые жесткие диски в специальную док-станцию
Шаг 5. После подключения жесткого диска к корпусу необходимо соединить корпус с разъемом ноутбука специальным кабелем, идущим в комплекте.
Для этого:
- вставить один разъем кабеля в гнездо на корпусе жесткого диска; Вставляем один разъем кабеля в гнездо на корпусе жесткого диска
- а второй разъем кабеля вставить в USB-разъем на ноутбуке. Второй разъем кабеля вставляем в USB-разъем на ноутбуке
Вариант подключения второго USB-разъема, расположенного на кабеле, идущего в комплекте с корпусом
Помимо специальных корпусов для подключения жесткого диска, возможен и открытый вариант подключения HDD через специальный переходник, надевающийся на его разъем.
Подключаем диск с другим интерфейсом
Если материнская плата компьютера не поддерживает тот интерфейс, которым оснащён накопитель, то вам придётся докупать один из следующим переходников:
- IDE-SATA – для подключения старых IDE-дисков к современному SATA-разъёму.
- SATA-USB – для подключения SATA к компьютеру через USB. Наиболее простой метод, благодаря которому не придётся вскрывать системный блок.
- mSATA-USB или2-USB.
- IDE-USB и т. п.

Самый простой способ подключения связан с применением переходника с интерфейса устройства на USB – при его использовании вам нужно будет лишь разобрать ноутбук и достать накопитель.
Коротко о накопителях, которые встречаются на ноутбуках
На современных лэптопах встречаются не только классические HDD, но и твердотельные накопители – SSD. И те, и другие могут иметь разные, несовместимые между собой интерфейсы подключения.
SATA
Самый распространенный интерфейс и жестких, и твердотельных дисков носит название «SATA». Он представлен 7-контактным разъемом передачи данных и 15-контактным – для подключения питания.

Интерфейс SATA чаще всего встречается и среди накопителей для стационарных компьютеров, его поддерживает любая современная материнская плата (если не брать во внимание специализированные и старые устройства). Он полностью идентичен стандарту SATA, который используется в ноутбуках
Точнее, это единый стандарт.
IDE (PATA)
Накопители с интерфейсом IDE (PATA) сегодня можно встретить только на очень старых устройствах – выпущенных более 10 лет назад. Их отличительная особенность – длинный 40-пиновый разъем для шлейфа передачи данных и 4-контактный порт питания.

Материнские платы стационарных ПК последнего поколения интерфейс IDE (PATA) уже не поддерживают. Чтобы подключить IDE-диск к компьютеру, где реализована только поддержка SATA, потребуется адаптер.
Это интересно: «Game over»: что делать, если ноутбук самопроизвольно выключается
mSATA
В формате mSATA производятся миниатюрные накопители SSD, которые довольно часто можно встретить на лэптопах последнего поколения. По форме разъем mSATA очень похож на mini PCI-E, но электрически они несовместимы.

Подключить устройство mSATA к большинству десктопных материнских плат удастся только через переходник, так как на них этот интерфейс встречается редко.
M.2
SSD-диски стандарта М.2 еще более компактны, чем mSATA, и используются в основном на ультрабуках. Их выпускают с разъемами трех типов, которые отличаются друг от друга расположением ключевого выреза:
- Тип B имеет вырез ближе к левому краю. Часть, которая находится левее ключа, вмещает 6 контактов.
- Тип М имеет вырез ближе к правому краю. Часть, которая расположена правее выреза, вмещает 5 контактов.
- Тип B&M имеет оба ключа.
SSD с разъемами B и M можно подключить только к слоту своего типа, а B&M – к тому и другому.

На десктопных материнских платах слоты М.2 пока тоже большая редкость.
Переходник
С изъятием HDD проблем возникнуть не должно. Да и извлекать винчестер из компьютера для подключения к ноутбуку с целью обмена большим объемом информации сейчас не актуально. Для этой цели гораздо проще воспользоваться домашней Wi-Fi сетью. Для коммутации, кроме ноутбука и накопителя, понадобятся:
- переходник, адаптер, бокс – устройство, позволяющее подключить жесткий диск к ПК через USB порт;
- питание для адаптера – без дополнительного питания HDD не будет работать, исключением являются накопители форм-фактора 2,5 дюйма.
Жесткие диски подключаются по двум интерфейсам: IDE – на старых материнских платах и SATA – используется практически на всех выпущенных за последние 7-10 лет компьютерах и системных платах. Если на одном конце кабеля будет IDE или SATA порт, то на другом USB 2-й или 3-й версии. От неё зависит максимальная скорость передачи данных. Теоретическая скорость записи USB 3.0 достигает 4,8 Гбит/с, что на порядок выше, чем у предшественника. Притом новый интерфейс позволяет обмениваться информацией в режиме полного дуплекса – в обе стороны одновременно.
- Подключите SATA/IDE штекер переходника К соответствующему разъёму HDD.
- Подключите блок питания к переходнику.
- Вставьте второй конец кабеля в USB-разъём.
- Дождитесь завершения установки драйвера для винчестера, после чего появятся его разделы.

https://youtube.com/watch?v=zA-j34I44s4


















































