Как исправить BSOD Unmountable Boot Volume
Такая ошибка означает, что с загрузочным разделом системы что-то не так, обычно это происходит из-за поврежденных файлов или поврежденной файловой системы (часто из-за перебоев в подаче электроэнергии). Иногда отображаемое BSOD включается в процесс автоматического восстановления, чтобы попытаться исправить его самостоятельно, поэтому бывают случаи, когда, просто дождавшись его завершения и перезагрузив компьютер, проблема будет решена.
Если это не ваш случай, так как система не может загрузиться, вам придется использовать установочный диск Windows 10 или USB для устранения проблемы. Вставьте диск в компьютер и дайте ему запуститься. Когда это произойдет, появится меню с вопросом, хотите ли вы установить Windows или получить доступ к дополнительным параметрам, и, очевидно, мы должны выбрать этот второй параметр, а затем выбрать «Дополнительные параметры» и проверить Восстановление при загрузке опцию.
Следуйте процессу и дайте системе сделать всю работу. Во многих случаях это будет служить для исправления ошибки Unmountable Boot Volume, но если нет, вернитесь к предыдущим шагам, но выберите опцию «Командная строка», из которой мы будем пытаться исправить MBR (основная загрузочная запись) системы.
В открывшейся консоли выполните следующую команду:
Запустится процесс, который обычно длится не более нескольких секунд, и после его завершения мы должны выполнить еще две команды в следующем порядке:
Когда вы закончите, извлеките дисковод DVD или перо с установкой Windows 10 и перезагрузите компьютер, чтобы проверить, нормально ли он запускается. Если Windows уже хорошо запускается, проблема будет решена, но если у вас по-прежнему появляется сообщение об ошибке «Unmountable Boot Device», вам придется повторить описанный выше процесс вплоть до командной консоли.
В этом случае мы выполним команду для проверки состояния запоминающего устройства, которое у нас есть в equioo:
Этот процесс занимает значительно больше времени, поскольку команда / r также ищет поврежденные сектора на жестком диске и пытается их исправить. Будьте терпеливы и просто подождите, пока это закончится.
Если ничего из этого не помогло, мы рекомендуем вам зайти в BIOS компьютера и убедиться, что компьютер обнаруживает ваш накопитель. Если он не обнаруживает это, проверьте внутренние соединения, потому что, возможно, он был отключен, но если все в порядке, возможно, у вас есть аппаратный сбой и диск перешел к лучшей жизни, и пришло время изменить его на один новый.
Причины появления ошибки UNMOUNTABLE BOOT VOLUME
Прежде, чем исправлять неполадку, стоит выяснить причины её возникновения. А к причинам относятся:
- Повреждение жесткого диска, в частности загрузочного раздела;
- Недостаточно свободного места для загрузки операционной системы. Для нормальной работы Windows 10 необходимо от 2 Гб памяти;
- Несовместимый с операционной системой BIOS;
- Несовместимые драйвера устройств с Windows 10;
- Поражение вирусами важных ключей реестра;
- Некорректное обновление операционной системы;
- Блокировка системных файлов антивирусным программным обеспечением.
Перечислены только самые распространённые причины, по которым возникает бсод UNMOUNTABLE BOOT VOLUME. Не стоит исключать и других факторов, влияющих на загрузку системы.
Способы решения неполадки
Самый простой способ, как исправить синий экран смерти с кодом UNMOUNTABLE BOOT VOLUME – это запустить восстановление системы с помощью установочного носителя. Для этого стоит выполнить следующее:
- Создаем загрузочный носитель.
- Подключаем диск или флешку к ПК. Появится окно установщика. Выбираем «Восстановление системы».
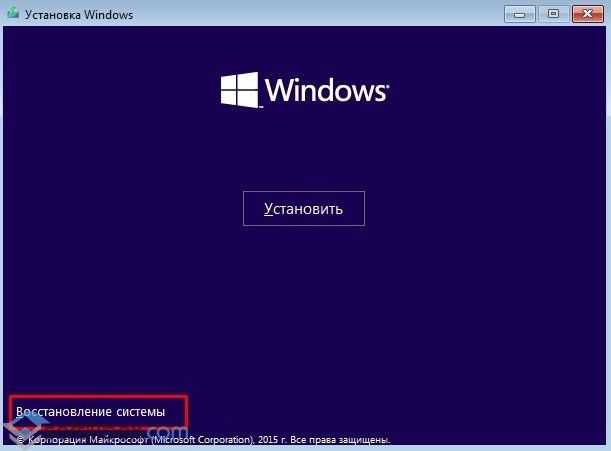
Появится окно «Варианты выбора». Выбираем «Диагностика».
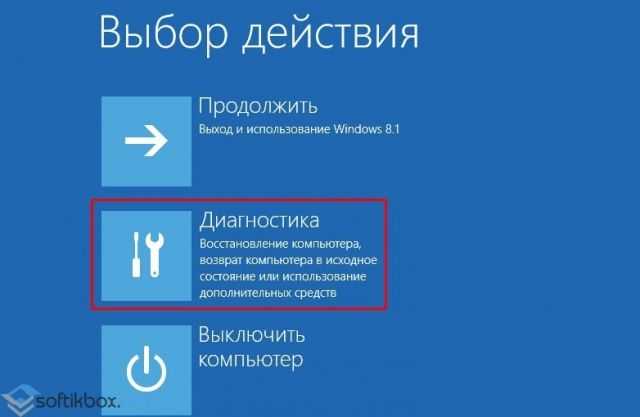
В окне «Диагностики» кликаем на раздел «Дополнительные параметры».

На следующем этапе выбираем «Командная строка».

- Вводим команду «chkdsk /r c:» (без кавычек). Если у вас Windows установлена не на диске С, то вводим свою букву. После жмём Y, чтобы запустить проверку диска.
- После проверки перезагружаем систему.
ВАЖНО! Если команда чек диск не решила проблемы, стоит ввести «bootrec /fixboot». Также важно отметить, что проверить диск на ошибки командой chkdsk можно и в обычном режиме
Для этого также в командной строке только с правами Администратора запускаем выполнение данной команды
Также важно отметить, что проверить диск на ошибки командой chkdsk можно и в обычном режиме. Для этого также в командной строке только с правами Администратора запускаем выполнение данной команды

Если ошибка UNMOUNTABLE BOOT VOLUME возникает в момент загрузки Windows 10 и блокирует любую возможность работы с системой, стоит попробовать запустить компьютер в «безопасном режиме». Для этого нужно выполнить следующее:
Жмем «Пуск», «Параметры», «Обновление и безопасность». В меню слева выбираем «Восстановление» и в особых вариантах загрузки нажимаем «Перезагрузить сейчас».
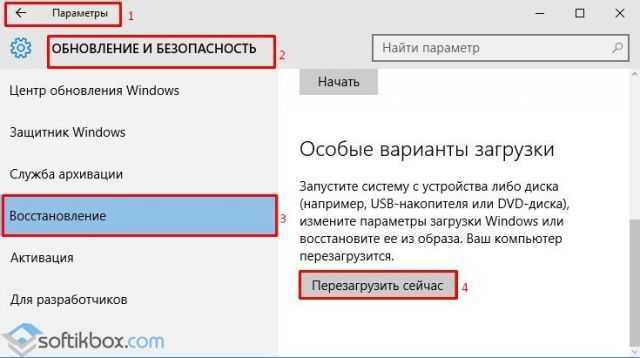
- После этого Windows перезагрузится и предложит выбрать несколько вариантов действий. Выбираем «Поиск и устранение неисправностей».
- В новом меню выбираем «Дополнительные параметры» и «Параметры загрузки».

- Далее Windows уведомит вас о том, что ПК можно перезагрузить с использованием дополнительных параметров загрузки. Нужно выбирать «Безопасный режим».
- После того, как вы войдете в систему, стоит обновить драйвер видеокарты, так как именно он часто является виновником проблемы. Для этого в Диспетчере устройств (вызвать можно, нажав правой кнопкой мыши на значке «Пуск» и выбрав соответствующий пункт).
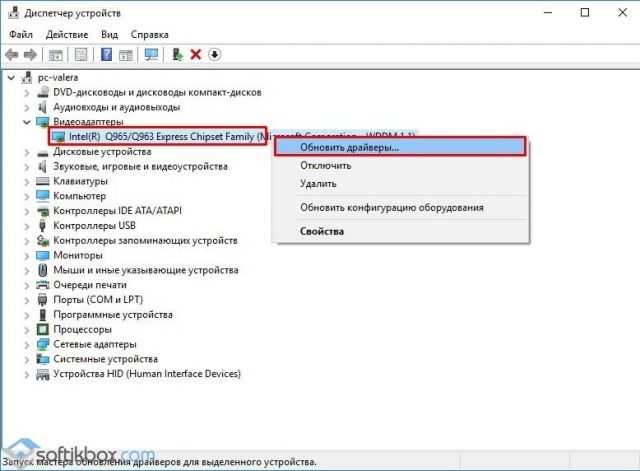
Также, чтобы исключить вероятность повреждения системных файлов, стоит проверить ПК на вирусы и запустить в командной строке «sfc /scannow».

После проверки системы рекомендуем проверить диск на наличие битых секторов, а также модули оперативной памяти на работоспособность. Только тщательная проверка позволит правильно определить причину возникновения ошибки и быстро её исправить.
Fixing “UNMOUNTABLE BOOT VOLUME BSOD” on Windows
Windows Setup CD/DVD Required!Some of the solutions below require the use of the Microsoft Windows setup CD or DVD. If your PC did not come with a Windows installation disc or if you no longer have your Windows setup media, you can use Easy Recovery Essentials for Windows instead. EasyRE will automatically find and fix many problems, and can also be used to solve this problem with the directions below.
Fix #1: Roll back disk controller drivers with System Restore
Most driver-related causes of this error can be corrected by rolling back to an earlier system configuration with System Restore.
Windows normally makes an explicit System Restore point each time certain drivers are installed, upgraded, or removed — meaning that in 9 cases out of every 10, if the UNMOUNTABLE_BOOT_VOLUME error was caused by a change in device drivers, a System Restore point should be available to reverse the damage.
System Restore, available from the Startup Repair/Recovery Console that ships on the Windows Vista, Windows 7, and Windows 8 setup DVDs, can be used to show a list of “snapshots” of your PC taken at various points in time in the recent past, and attempt to rollback your PC to the chosen restore point. System Restore is “non-destructive,” in that it only affects Windows and programs, but not your personal files and folders.
Unable to boot into the Windows setup CD?See our guide on setting up a PC to boot from the CD or DVD for troubleshooting and more detailed instructions.
- Insert your Windows installation DVD into your PC’s CD-ROM drive,
- Fully power down your PC, and make sure it has fully shut off,
- Power up your PC,
- Press any key when you see “Press any key to boot from CD or DVD..”
- Click the link titled “Repair your computer” in the bottom-lefthand corner, after first selecting your language and keyboard options.
- Wait for Startup Repair to scan your PC for Windows installations, then select your install from the list it shows:
- Choose “System Restore” from the list of available recovery options to begin:
- The System Restore utility will start, giving you the option of choosing a pre-selected System Restore point it has picked out for you, or giving you the option of manually making your choice, choose an option and then press Next to continue.
- Depending on your choice, you may be presented with a list of valid System Restore points and their respective dates, plus a brief description of the reason (if any) they were taken. Make your choice here and then choose Next again to continue.
- System Restore will ask you to confirm your selection and then begin the restoration procedure. You will be prompted to exit and restart your computer for the restore to complete.
Once your PC has rebooted, if System Restore completed its restoration successfully your PC will be repaired and System Restore will inform you of the changes it has made to your PC once you’ve logged back in to Windows. If the System Restore procedure failed or if the System Restore procedure completed successfully but your problem wasn’t resolved, you can repeat the steps above — choosing a different restore point this time — as you experiment and see what works for your PC.
Fix #2: Change IDE/RAID/AHCI mode in the BIOS
If the UNMOUNTABLE_BOOT_DEVICE error is being caused by a change of the SATA disk controller’s mode in the BIOS or firmware, the fix can be as simple as entering the BIOS and toggling the SATA controller’s “mode” setting. The exact instructions differ from one manufacturer to the other, but the options will resemble what is shown in the screenshots below.
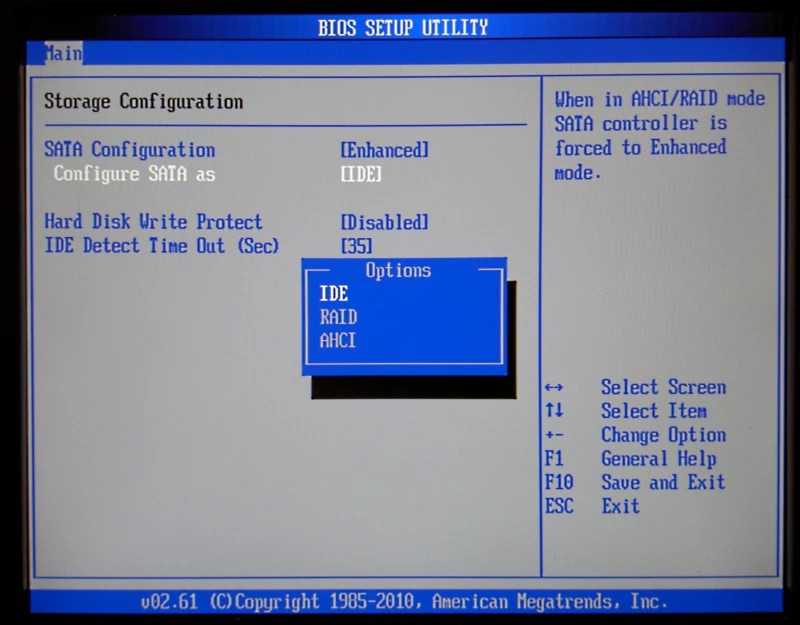
SATA Mode American Megatrends BIOS
Attempt to toggle between all three (or more) modes until a combination that results in Windows booting successfully once more is found.
Исправляем ошибки, когда верхние методы не помогли
Вполне возможно, что несмотря на нашу проведённую работу ПК не запустится. В этом случае будем исправлять ошибки, следуя следующим рекомендациям:
- Может быть, что до возникновения ошибок, к ПК вы подключили различные флешки или ЖД. Их необходимо отсоединить;
- Если у вас есть резервная копия системы, когда она работала на отлично, обязательно проведите восстановление Windows Если с железом всё в порядке, то этот метод обязательно вам поможет;
- Если у вас есть точки восстановления, когда компьютер отлично запускался, то следует обязательно воспользоваться ими и восстановить систему. Отличный метод;
- Может быть, вы перед этим разбирали ПК и проводили работу внутри системного блока. Нужно пересмотреть каждое соединение по дискам. Будет лучше, если вы их отключите, и подключите вновь;
- Необходимо проверить целостность элементов, применив sfc/scannow в среде восстановления;
- Может быть, вы перед появлением сбоев применяли программы, которые оказывают воздействие на ЖД. Если это так, нужно провести изменения в тот режим, в котором они были ранее;
- Вполне возможно, что вам поможет кнопочка принудительной перезагрузки ПК или принудительного отключения ноутбука. Очень может быть, что после этого, компьютер загрузится правильно;
- Если ничего из приведённого не помогло, то можно просто переустановить систему. Иногда по времени, это занимает намного меньше времени, чем перечисленные методы.
Conclusion
Now you must have become able to solve the unmountable boot volume error in Windows 10/8/7 on HP, Dell, Lenovo and Toshiba computers. You can try these solutions to get rid of the blue screen problem and successfully boot to Windows again. DiskGenius is versatile tool that can help recover data, backup system, test hard disk, create bootable disk, etc. and it is recommended to install the software on your computer to improve performance and safeguard data. Again, if you have better solutions to fix the error, please share it with us; if you need any help or question regarding the topic, please feel free to contacting us.
Ошибка UNMOUNTABLE BOOT VOLUME в Windows 10 — как исправить

09.06.2017 windows
Одна из проблем Windows 10, с которой может столкнуться пользователь — синий экран с кодом UNMOUNTABLE BOOT VOLUME при загрузке компьютера или ноутбука, что, если перевести, означает невозможность смонтировать загрузочный том для последующей загрузки ОС.
В этой инструкции пошагово описаны несколько способов исправить ошибку UNMOUNTABLE BOOT VOLUME в Windows 10, один из которых, надеюсь, окажется работоспособным в вашей ситуации.
Как правило, причинами ошибки UNMOUNTABLE BOOT VOLUME в Windows 10 являются ошибки файловой системы и структуры разделов на жестком диске. Иногда возможны и другие варианты: повреждения загрузчика Windows 10 и системных файлов, физические неисправности или плохое подключение жесткого диска.
Исправление ошибки UNMOUNTABLE BOOT VOLUME
Как было отмечено выше, наиболее частая причина ошибки — проблемы с файловой системой и структурой разделов на жестком диске или SSD. И чаще всего помогает простая проверка диска на ошибки и их исправление.
Сделать это, с учетом того, что Windows 10 не запускается с ошибкой UNMOUNTABLE BOOT VOLUME, можно, загрузившись с загрузочной флешки или диска с Windows 10 (8 и 7 тоже подойдут, несмотря на установленную десятку, для быстрой загрузки с флешки проще всего использовать Boot Menu), а затем выполнив следующие шаги:
Нажать клавиши Shift+F10 на экране установки, должна появиться командная строка. Если не появится, на экране выбора языка выберите «Далее», а на втором экране внизу слева – «Восстановление системы» и найдите в средствах восстановления пункт «Командная строка».
В командной строке введите по порядку команды
diskpart (после ввода команды нажмите Enter и подождите, когда появится приглашение к вводу следующих команд)
list volume (в результате команды вы увидите список разделов на ваших дисках
Обратите внимание на букву раздела, на котором установлена Windows 10, она может отличаться от привычной буквы C во время работы в среде восстановления, в моем случае на скриншоте это буква D).
exit
chkdsk D: /r (где D – буква диска из шага 4).
Выполнение команды проверки диска, особенно на медленном и объемном HDD может занять очень продолжительное время (если у вас ноутбук, убедитесь, что он подключен к розетке). По завершении, закройте командную строку и перезагрузите компьютер с жесткого диска — возможно, проблема будет исправлена.
Подробнее: Как проверить жесткий диск на ошибки.
Исправление загрузчика
Также может помочь автоматическое исправление загрузки Windows 10, для этого потребуется установочный диск (флешка) Windows 10 или диск восстановления системы. Загрузитесь с такого накопителя, затем, если используется дистрибутив Windows 10, на втором экране, как это было описано в первом способе, выберите «Восстановление системы».
Дальнейшие шаги:
- Выберите пункт «Поиск и устранение неисправностей» (в более ранних версиях Windows 10 — «Дополнительные параметры»).
- Восстановление при загрузке.
Дождитесь, когда будет завершена попытка восстановления и, если всё пройдет успешно, попробуйте запустить компьютер или ноутбук как обычно.
Если способ с автоматическим восстановлением загрузки не сработал, попробуйте способы сделать это вручную: Восстановление загрузчика Windows 10.
Дополнительная информация
Если предыдущие способы не помогли исправить ошибку UNMOUNTABLE BOOT VOLUME, то следующие сведения могут оказаться полезными:
- Если вы перед появлением проблемы подключали USB накопители или жесткие диски, попробуйте отключить их. Также, если вы разбирали компьютер и производили какие-либо работы внутри, перепроверьте подключение дисков как со стороны самого диска, так и со стороны материнской платы (лучше — отключите и заново подключите).
- Попробуйте выполнить проверку целостности системных файлов с помощью sfc /scannow в среде восстановления (как это сделать для не загружающейся системы — в отдельном разделе инструкции Как проверить целостность системных файлов Windows 10).
- В том случае, если перед появлением ошибки вами использовались какие-либо программы для работы с разделами жестких дисков, вспомните, что именно делалось и можно ли откатить эти изменения вручную.
- Иногда помогает полное принудительное выключение долгим удерживанием кнопки питания (обесточивание) и последующее включение компьютера или ноутбука.
- В той ситуации, когда ничто не помогло, при этом жесткий диск исправен, могу лишь рекомендовать выполнить сброс Windows 10, если это возможно (см. третий способ) или выполнить чистую установку с флешки (чтобы сохранить свои данные просто не форматируйте жесткий диск при установке).
How to fix unmountable boot volume error in Windows 10?
When you encounter the blue screen of death error, you don’t have to be anxious that much if the error only appears one time. Once in a while, Windows just runs into an error temporarily and the error won’t happen again. If you come across the unmountable boot volume problem, you can try restarting your PC and check if you can boot to Windows. If the error keeps appearing after rebooting several times, you need to proceed with some troubleshooting.
First thing first, the error to be fixed prevents you from accessing Windows on your PC, and you need to get a installation CD or bootable USB drive before trying following solutions. If you do not have one, you can create a WinPE-based bootable USB disk with DiskGenius Free Edition: Tools > Create WinPE bootable USB drive of DiskGenius.
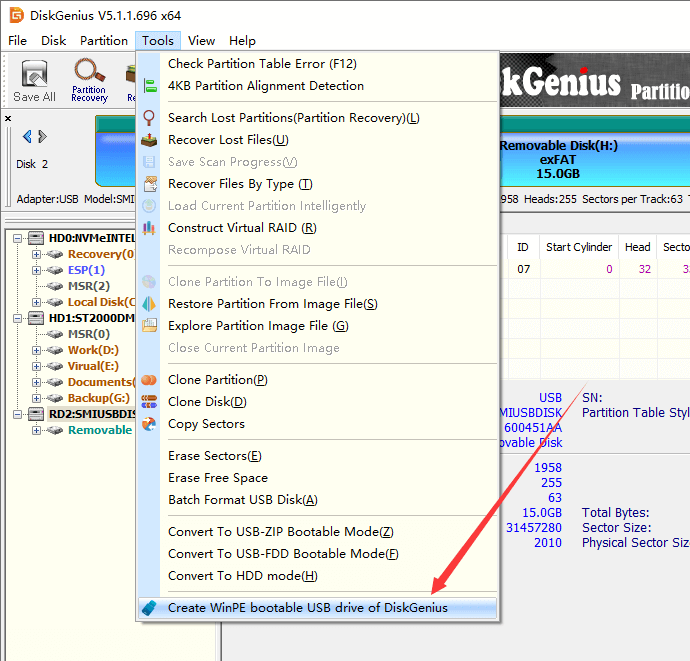
Click OK button and wait for several seconds to create the bootable USB disk.
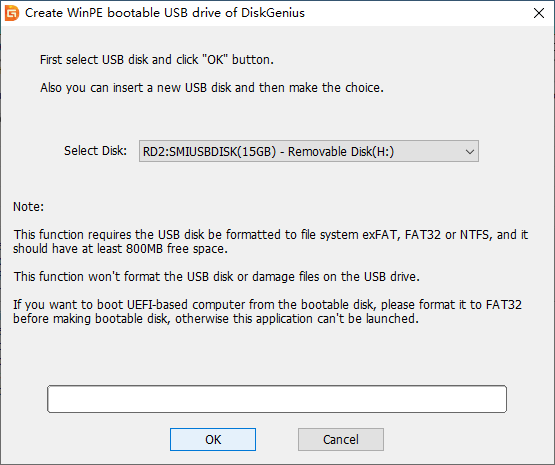
Once the bootable USB drive is successfully created, you can insert it to your computer that cannot boot and enter BIOS to change boot order. Save changes and restart computer, and your PC will boot from the USB drive. If you have no idea on how to modify boot sequence in BIOS, you can contact technical support of your computer or motherboard’ manufacturer.
Solution #1: Run an SFC scan to fix corrupted system files
SFC (System File Checker) is an important utility that can search for and repair corrupted Windows system files. Since boot volume cannot be mounted, there might be something wrong with it. Thus, it is worth a try to run SFC in the first place.
Step 1. Launch Command Prompt.
Boot your PC from the bootable USB disk, and click Start menu to choose Windows Command Processor.
Step 2. Type command sfc /scannow and hit Enter key.
Wait for the scanning to complete and it will show you if any errors are fixed. Then reboot computer and see if it is able to load into Windows.
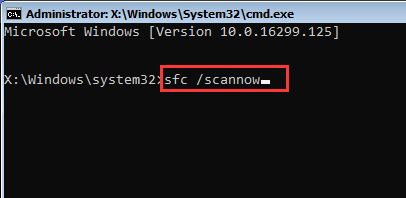
Solution #2: Perform a chkdsk
Step 1. Open Command Prompt on your computer after it is booted from the bootable USB disk.
Step 2. Type in command chkdsk /r c and press Enter key.

Note:
- The letter C here refers to the boot volume on this computer and you need to replace it with correct letter in case the boot partition uses other drive letter.
- Type Y and press Enter key if you see the message «Chkdsk cannot run because the volume is in use by another process. Would you like to schedule this volume to be checked the next time the system restarts? (Y/N)»
- It may take a while to complete disk checking, and you need to be patient to wait a bit. When it is done, restart computer and check if the problem is fixed.
Solution #3: Fix Master Boot Record
MBR (Master Boot Record) saves information regarding where operating system is installed on your hard disk and helps it load properly during booting process. If MBR gets corrupted, system cannot boot correctly. Let’s check out how to fix corrupted MBR.
Step 1. Launch DiskGenius.
Insert the bootable USB disk to the unbootable computer and boot from the disk, after which DiskGenius WinPE Edition will be launched automatically.
Step 2. Select the hard drive that needs fix MBR and choose Disk > Rebuild Master Boot Record, as follows:
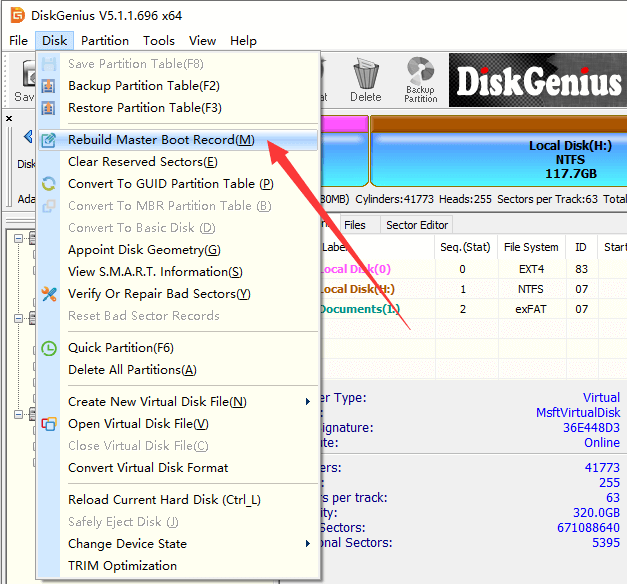
Click Yes to confirm the action and DiskGenius will rebuild MBR at once.
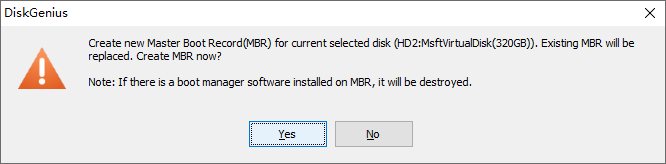
Solution #4: Check & repair bad sectors
Sometimes computer may turn to quite slow or even stop responding when you access certain files. Such issue happens when your hard drive contains bad sectors. Besides, bad sector can also corrupt partition, cause data loss, partition missing, etc. How to check and repair bad sectors?
Step 1. Launch DiskGenius WinPE edition after your PC boot from the bootable USB. Select the hard drive where Windows is installed, and click Disk > Verify Or Repair Bad Sectors, as below:
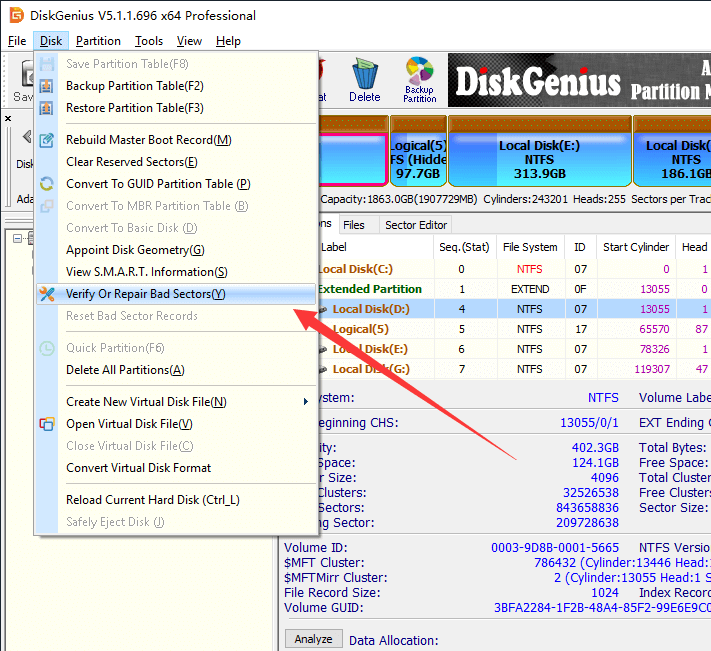
Step 2. Click Start Verify button and DiskGenius will start to scan the disk and test if there are any bad sectors.
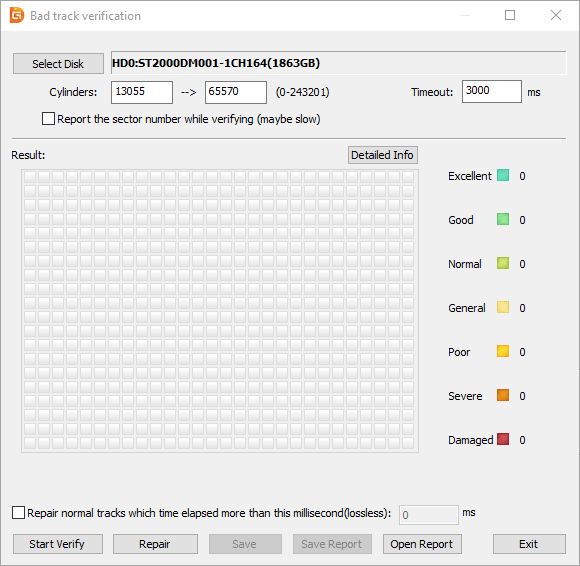
If the disk indeed has bad sectors, you can click Repair button to try repairing bad sectors. Please note that repairing bad sectors may cause data loss, please back up important file in advance.
Step 5: Run the Ckhdsk Command
If an automatic repair and MBR repair didn’t solve your problem, you should next try Chkdsk. This important Command Prompt tool lets you check the hard drive for errors, which may cause the unmountable boot volume message.
Follow the above steps again to open a Command Prompt from the recovery menu, then enter the following command:
The /r flag locates any bad sectors on your disk and fixes those errors. If you don’t include this, Chkdsk will simply report errors it finds. You need to include c: so the operation scans your Windows partition (the most common location for it). Replace c: with d: or another letter if you’ve moved yours somewhere else.
Chkdsk may ask you to run next time the system restarts. If it does, enter Y for yes and reboot to start it.
This can take some time, so you may have to wait a bit. Once it’s done, reboot again and see if the issue has cleared up.
Решение ошибки unmountable boot volume в Windows XP
Ошибка 0x000000ed выбивается сразу при загрузке Windows XP. Как правило, на экране описаны характеристики неполадки, кодировка и некоторые пути решения проблемы. Разработчики советуют перезагрузить ОС, что, скорее всего, не приведет к положительному результату. Среди рекомендаций есть еще шаги: сброс настроек БИОСа и восстановление системы через «Безопасный режим». Если проблема заключается в конкретном ПО или драйвере, то исправить ошибку вполне возможно, с помощью последнего метода, так как «Безопасный режим» доступен в данном случае.
Но прежде чем приступать к излечению компьютера на программном уровне, следует провести следующие манипуляции:
- Проверить исправность кабеля винчестера.
- Убедиться в целостности шлейфа передачи данных.
- Сменить разъем от блока питания.
- Проверить исправность других аппаратных частей компьютера, очистить от пыли все возможные загрязненные контакты.
Исправления неполадки можно добиться, применив функцию восстановления системы в «Безопасном режиме». Для этого следует придерживаться следующих рекомендаций:
- Перезагрузить ПК и, пока ОС загружается, нажать клавишу F8.
- Заходим в «Безопасный режим» (все действия производим с помощью клавиатуры).
- Система запустится с участием только самых необходимых драйверов.
- ПКМ кликнуть на иконку «Мой компьютер» и вызывать «Свойства».
- Во вкладке «Восстановление системы» следует проверить, активна ли эта функция.
- После проверки необходимо запустить утилиту. Для этого нажимаем «Пуск», «Стандартные», «Служебные», «Восстановление системы».
- Применить «Восстановление более раннего состояния компьютера».
- Выбрать точку восстановления, в период создания которой ПК работал нормально (точка восстановления должна быть создана заранее).
- После этого будут восстановлены параметры операционки, согласно ее состоянию на момент создания точки восстановления.
Для создания и сохранения точки восстановления нужно в момент нормальной работы ОС описанным выше способом войти во вкладку «Восстановление системы» и применить функцию «Создать точку восстановления». Эта операция очень полезная, и применять ее желательно перед любыми системными изменениями: будь то подключение нового устройства и загрузка драйвера к нему, либо обновления, откаты и другие манипуляции. Это позволит возвращать те параметры персонального компьютера, которые способствовали адекватной работе системы.
Второй способ излечения системы можно осуществить с помощью консоли и системной утилиты chkdsk.exe, благодаря которой есть возможность восстановить поврежденные секторы диска. Для этого необходимо приобрести загрузочную флешку с соответствующей ОС.
- Необходимо нажать R для загрузки консоли восстановления.
- Выбрать ОС (как правило, она единственная) и ввести пароль при необходимости.
- Выполнить команду chkdsk /r.
- После сканирования диска вводим команду exit для завершения процедуры.
Если эти вышеперечисленные методы не помогут, то следует побеспокоиться за аппаратную часть компьютера, в данном случае, жесткого диска.
Почему возникает системный сбой с кодом 0x000000ed?
Итак, рассматриваемый системный сбой «UNMOUNTABLE_BOOT_VOLUME» является представителем «BSOD», то есть, это критическая ошибка, более известная как «синий экран смерти».
«UNMOUNTABLE_BOOT_VOLUME» сигнализирует о наличие ошибок в файловой системе и структуре разделов жёсткого диска, или о возможных проблемах с загрузчиком Windows 10.
Подобные проблемы могут быть следствием огромного количества событий/действий, например:
- некорректное завершение работы операционной системы;
- используемое оборудование несовместимо с операционной системой Windows 10;
- наличие ошибок в работе жёсткого диска или его неисправность;
- некорректная работа или повреждение оперативной памяти;
- наличие вирусной активности, которое привело к повреждению системных файлов.
Так как данная ошибка возникает при загрузке операционной системы, это создаёт некоторые трудности для её решения. Эти затруднения связаны с тем, что потребуется загрузочная флешка или диск с образом операционной системы Windows 10/8/7.
Решение ошибки unmountable boot volume в Windows 10
Blue Screen of Death с кодом ошибки 0x000000ed или unmountable boot volume не обходит и Windows 10. Причины неполадки точно такие же, как и в других версиях операционки, однако решение проблемы имеет больше вариантов. Как уже было описано, ядром данной проблемы является некорректная работа жесткого диска. Железо изнашивается и со временем дает серьезные сбои в эксплуатации. Но бывает, что запоминающее устройство просто плохо присоединено, особенно если накануне компоненты ПК были сняты. В первую очередь нужно проверить кабель, шлейфы и разъемы на целостность. Нелишним будет провести чистку внутренностей системного блока, так как загрязнения могут мешать нормальной работе компьютера. Если ревизия не принесла результата, стоит поискать решение проблемы на уровне программного обеспечения. Чтобы устранить данную ошибку, можно испробовать пути лечения персонального компьютера, описанные ниже.
1 решение: автоматическое исправление ошибки
Операционная система Windows 10 одним из вариантов устранения «синего экрана смерти» предлагает автоматическое исправление загрузки операционки. Необходимо использовать загрузочную флешку или диск для данной операции. После загрузки, во втором окне следует выбрать «Восстановление системы» и выполнить следующее:
- Нажать «Дополнительные параметры» или «Поиск и устранение неисправностей».
- Далее, кликнуть на раздел «Восстановление при загрузке».
- Должно произойти автоматическое исправление неполадок, и если оно пройдет успешно, BSoD исчезнет.
2 решение: исправить основную загрузочную запись
Если предыдущий способ излечения компьютера от unmountable boot volume на Windows 10 не увенчался успехом, можно попробовать выполнить следующие манипуляции:
- Так же, как и в предыдущем варианте, следует воспользоваться установочной флешкой для входа в среду исправления ошибок.
- Войти в раздел «Командная строка».
- Ввести команду bootrec/fixboot и нажать ввод.
- Загрузочная запись будет исправлена, и если проблема заключалась в ней, то синий экран исчезнет.
3 решение: использование команды chkdsk
Информацией об ошибке 0x000000ed Windows 10 пытается донести до пользователя то, что винчестер неспособен корректно работать. Желательно всеми возможными методами постараться исправить неполадку, прежде чем решиться заменить жесткий диск. При вызове командной строки описанным выше способом можно попробовать избавиться от проблемы, для этого нужно выполнить команду chkdsk/r. Данная процедура, как и в случаях с другими версиями ОС, способна восстановить битые секторы винчестера.
4 решение: проверка оперативной памяти на ошибки
Причиной синего экрана с ошибкой 0x000000ed, которая появляется вследствие некорректной работы жесткого диска, может быть, как ни странно, проблема оперативной памяти.
Проверить ОЗУ можно следующим образом:
- Вызвать «Командную строку» уже известным нам способом.
- Ввести mdsched в строку.
- Появится окно проверки памяти компьютера, в котором следует выбрать «Выполнить перезагрузку и проверку».
- Это поможет диагностировать проблему ОП, если синий экран возникает из-за нее.
После завершения проверки произойдет перезагрузка. С помощью средства просмотра событий можно будет узнать результаты сканирования, есть ли неисправный модуль оперативки. Если такой имеется, то, извлекая по очереди линейки из системного блока или отсека дна ноутбука, легко определить, какая из плашек ОП неисправна. Если модуль всего один, можно попробовать прочистить контакты или заменить испорченную линейку.
5 решение: переустановите систему windows 10
В данной ситуации одним из оптимальных, но радикальных методов будет переустановка операционной системы
Прежде чем воспользоваться загрузочной флешкой для перебивки Windows 10, необходимо убедиться, что на системном диске, который в большинстве случаев имеет имя /C, нет важной информации. При переустановке операционки все файлы, не относящиеся к системным, будут удалены
Переустановка системы практически исключает неполадки программного обеспечения, как причину возникновения синего экрана. Если после этой радикальной меры ошибка продолжает препятствовать работе компьютера, поводом служит поломка аппаратной части. Скорее всего, жесткий диск серьезно поврежден и нуждается в замене.
В любом случае, если все способы перепробованы, но сомнения по поводу причины сбоя еще остались, лучше всего обратиться к специалисту. Он поможет вывить проблему быстрее и подскажет наиболее оптимальные методы ее устранения.
Still Have an Unmountable Boot Volume? Test Hardware and Reinstall
If you’ve completed these troubleshooting steps and continue to see an unmountable boot volume error every time you boot, your problem is deeper. There are two further solutions to try.
First, you may have a hardware issue. Your hard disk drive or solid-state drive could be corrupted, dying, or suffering from a faulty connection. If you’re confident, open your computer (which is easier on a desktop than a laptop) and check to make sure the drive’s cables are all securely connected. Sometimes faulty RAM can also cause this problem, so make sure the RAM is properly seated.
If you check the connections and everything looks OK, you should run some Windows diagnostic tests to determine if a component is dying. Replacing it should fix your issue, but you’ll need to talk to an experienced computer technician if you can’t swap the components out yourself.
After ruling out hardware, your Windows installation may be corrupted in a way that the above utilities can’t repair. In that case, your only option is to reinstall Windows and hopefully fix the problem by starting fresh. This is a pain and takes time, but isn’t as tedious if you have a backup.
Hopefully, you backed up your files before you ran into this issue. If not, see how to recover data from a computer that won’t boot. You may be able to retrieve your files, even if Windows doesn’t load.
Step 3: Use Windows Automatic Repair
Let Windows start from your USB until it loads up, then click the Next button. You’ll see the Install now screen. But you’re not interested in reinstalling Windows; click Repair your computer in the bottom-left instead.
Advertisement
On the following screen, select Troubleshoot to get a list of Advanced Options. Choose Startup Repair and choose the target OS: Windows 10 (or your current version).
From here, Windows will run an automatic repair that will hopefully take care of your issue. Once it’s done, exit the installer and try to boot your computer normally.
If Windows still shows an unmountable boot volume error after this, continue onto the next step.











![Fix: unmountable boot volume error in windows 10 [full guide]
windowsreport logo
windowsreport logo
youtube](http://bobowest.ru/wp-content/uploads/a/7/a/a7afbc563c8dbc7dddba62f4ec976552.jpeg)





































![Fix: unmountable boot volume error in windows 10 [full guide]
windowsreport logo
windowsreport logo
youtube](http://bobowest.ru/wp-content/uploads/8/d/c/8dcbd55181183886ac55b5866ecba04a.jpeg)
