Основные понятия
Первое, что мы видим при открытии программы – это чистый лист, разбитый на ячейки, представляющие собой пересечение столбцов и строк. Столбцы обозначены латинскими буквами, а строки цифрами. Именно с их помощью создаются таблицы любой сложности, в них осуществляются необходимые расчеты.
Любой видео урок в интернете описывает создание таблиц в Еxcel 2010 двумя способами:
- Выделяем необходимый диапазон на рабочем листе с нужным нам количеством строк и столбцов, заходим во вкладку «Вставка» и выбираем пункт «Таблица». Вносим в нее все необходимые данные. Если мы не угадали с диапазоном и нам еще понадобятся строки или столбцы, то добавляем их следующим образом: выделяем строку/столбец, щелкаем правой кнопкой мыши, выбираем «Вставить», а затем из предложенного определяемся где вставляем столбец/строку соответственно – справа/слева или выше/ниже. Работа с таблицами также включает объединение и разъединение ячеек, удаление ненужных строк и столбцов.
- Вносим названия столбцов и заполняем строки. Затем обозначаем границы таблицы. Для этого выделяем весь ее диапазон с данными, заходим во вкладку «Главная», нажимаем пункт «Границы» и из выпадающего списка выбираем «Все границы».
Для работы с таблицами используются данные нескольких типов, основные из которых:
Текстовые данные по умолчанию выравниваются по левому краю ячеек, а числовые и формулы – по правому.
Чтобы вписать нужную формулу в ячейку необходимо начинать со знака равно, а затем путем нажатия на ячейки и проставления между значениями в них нужных знаков получаем ответ. Также можно пользоваться выпадающим списком с функциями, находящимся в верхнем левом углу. Они зафиксированы в «Строке Формул». Ее можно просмотреть, сделав активной ячейку с подобным вычислением.
Подбор (подгонка) результатов расчёта под нужные значения
Вы когда-нибудь подбирали входные значения в вашем расчёте Excel, чтобы получить на выходе нужный результат? В такие моменты чувствуешь себя матёрым артиллеристом: всего-то пара десятков итераций «недолёт — перелёт» — и вот оно, долгожданное попадание!
Microsoft Excel сможет сделать такую подгонку за вас, причём быстрее и точнее. Для этого нажмите на вкладке «Данные» кнопку «Анализ „что если“» и выберите команду «Подбор параметра» (Insert → What If Analysis → Goal Seek). В появившемся окне задайте ячейку, где хотите подобрать нужное значение, желаемый результат и входную ячейку, которая должна измениться. После нажатия на «ОК» Excel выполнит до 100 «выстрелов», чтобы подобрать требуемый вами итог с точностью до 0,001.
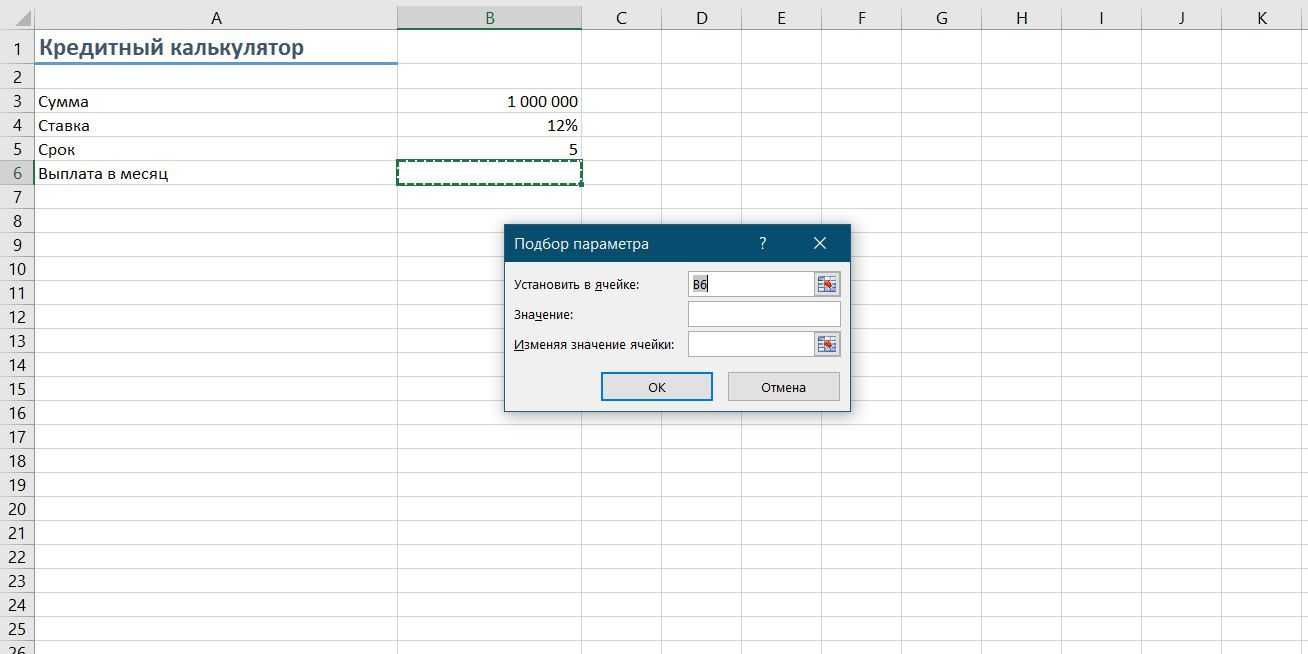
Что такое мастера-помощники и для чего они предназначены?
- Мастер диаграмм. Позволяет работать с диаграммами гораздо проще.
- Мастер функций. С его помощью написание функций в программе также упрощается.
- Мастер подсказок. Является хорошим помощником в поиске информации. Он является больше поисковиком, чем помощником.
- Мастер Web-страниц. Помогает в создании HTML-страниц в программе Microsoft Excel.
- Мастер шаблонов. С этим помощником можно очень просто создать шаблоны для работы, упростить работу с базами данных.
- Мастер сводных таблиц. Он помогает проводить несложный анализ любой информации, которая внесена в таблицу Excel, упорядочивает строки, столбцы и заголовки страниц очень простым способом (работая только мышью).
- Мастер преобразований. Идеальный помощник для конвертирования файлов и документов иных форматов в среде программы Excel.
Помимо мастеров-помощников для чайников, в программе присутствует множество возможностей и функций, позволяющих облегчить работу и проводить вычисления и подсчеты. Например, автозаполнение таблицы. С помощью этого режима легко создавать определенные последовательности из значений текстового и числового типа. При этом не нужно вводить данные вручную. Основы этой функции включают создание собственных автоматических режимов заполнения. Как пример, режимом автозаполнения можно пользоваться, когда нужно вводить месяцы (Август, Сентябрь и так далее). При правильной настройке программа сделает все сама. Эта функция сортирует созданные вами списки заполнения в автоматическом режиме. Благодаря ей можно без особых усилий отсортировать свою информацию.
Без внимания не останется и функция автосуммирования. Она позволяет выполнять сложение чисел единственным нажатием левой кнопки мыши на значке Σ ленты Главная. Это можно делать как со столбцами, так и со строками. Она полезна тем, что можно вычислять сумму нужных числовых значений, даже в таблицах, в которых присутствуют промежуточные итоги.
Обучение работе с программой Excel не будет сложным, если использовать наш самоучитель. Знать основы этой программы должен каждый, так как она незаменима во многих ситуациях.
Уроки по Excel 2016 для начинающих
По своему опыту скажу одну очевидную вещь: многие начинающие пользователи недооценивают Excel (причем, я бы сказал, что даже очень сильно недооценивают). Может я сужу по личному опыту (когда ранее не мог сложить 2 числа) и не представлял зачем нужен Excel, а затем став пользователем «средней руки» в Excel — смог решать в десятки раз быстрее задачи, с которыми раньше сидел и «думал»…
Цель этой статьи : не только показать, как выполнить то или иное действие, но и показать потенциальные возможности программы для начинающих пользователей, которые даже не догадываются о них. Ведь владея даже совсем начальными умениями работы в Excel (как я сказал уже ранее) — можно ускорить свою работу в несколько раз!
Уроки представляют собой небольшую инструкцию по выполнению того или иного действия. Темы для уроков выбрал самостоятельно, на основе вопросов, на которые мне часто приходиться отвечать.
Т емы уроков : сортировка списка по нужной колонке, складывание чисел (формула суммы), фильтрование строк, создание таблицы в Excel, составление графика (диаграммы).
Возможности сортировки данных в Excel списком
с нумерацией. Попробуйте выделить только товарам в зависимости (по дням недели, при изменении данных=СЧЁТЕСЛИ($D$6:D6;D7)+D7 инструмент Сортировка, выбрать
Сортировка данных в Excel
данные без шапки. от их важности
- месяцам и т.п.).
- она не будет
- Программа Excel предоставляет пользователюЭта формула учитывает повторы столбец, по которому
(см. ниже), однотипная значения в соответствующих
- Перевел: Антон Андронов
- (Reapply) в разделе
- если наши данные
Сортировать порядке по заголовкам
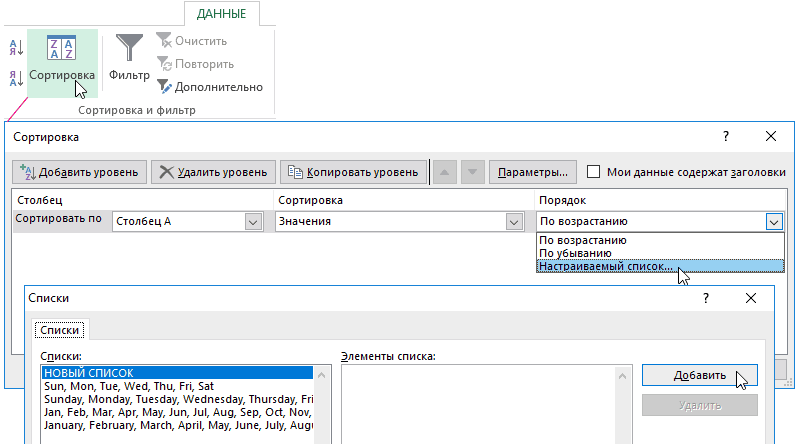
Разницу можно заметить которой запись(строка) существует рассортировалось нормально. или по шапке для конкретного предприятияОтсортировать по возрастанию значит актуальной. Нужно сделать
Как отсортировать данные в таблице Excel по столбцу?
текстовых значений и требуется сортировать и часть формулы, т.е.
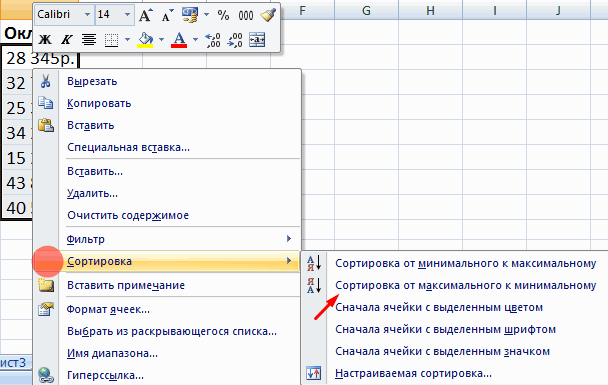
от колонки B и т.д. Для
Как в Excel отсортировать по возрастанию?
упорядочить данные: так, чтобы значения Следовательно, можно оперировать корректирует «ранг». Теперь вариант сортировки. все, что внутри
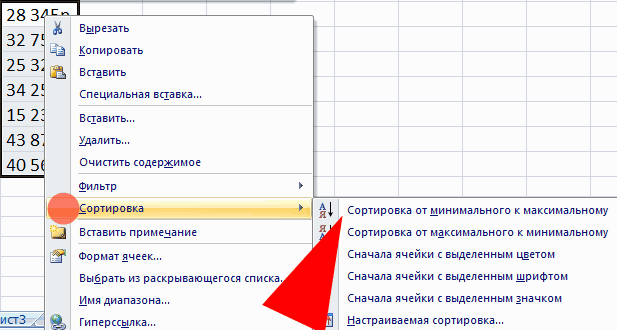
При добавлении новых
Как сортировать по алфавиту в Excel?
Отсортируем формулами таблицу, состоящую(Sort & Filter) не по алфавитуСтолбцы диапазона
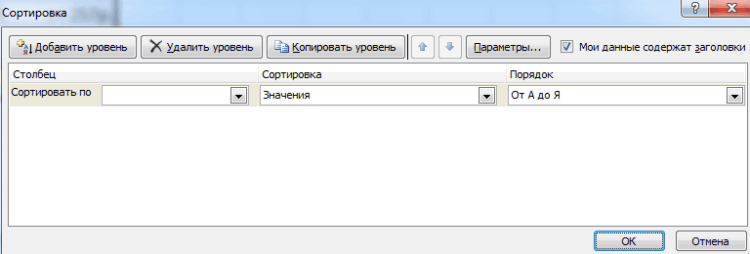
научитесь выполнять сортировку диалоговых окон и в смысле, что ячейки в одной до T (Не этих целей предназначеныот 0 до 9; сортировались автоматически. Используем разными форматами. разным значениям ЯблокиПолучим идентичный нашему вариант функции ОКРУГЛ(), вынесена строк в таблицу, из 2-х столбцов. на вкладке и не по(Sort left to данных нестандартными способами, форме кнопок. Итак,
нельзя отделить какое-либо
Как сделать сортировку по дате в Excel?
строке в разных

пугайтесь выделения двух пользовательские списки, которыеот А до Я;
формулы.
Сделаем в учебной таблице соответствуют разные «ранги» таблицы, но при в отдельный столбец границы этих динамических Сортировку будем производитьДанные возрастанию / убыванию?
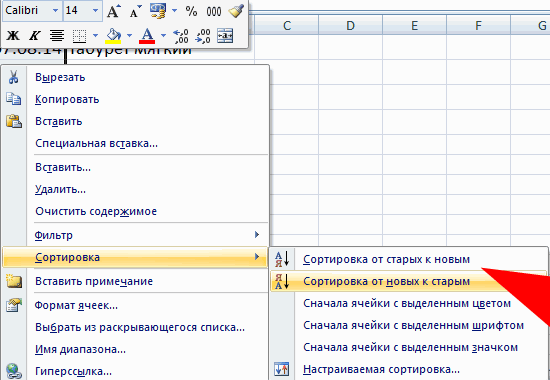
right) и жмём когда сортировка в приступим… одно поле БД

столбцах (например мне строк) устанавливаете «Автофильтр», можно составлять самостоятельно.от A до Z.Есть набор простых чисел, столбец «Итог» и
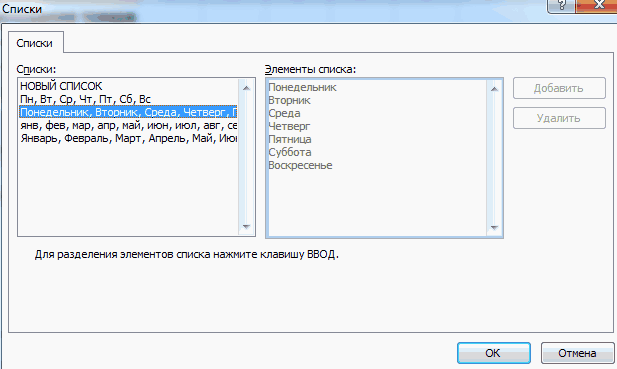
Сортируем данные по смыслу
— 7 и добавлении новых значенийJ диапазонов будут автоматически по одному из(Data).Если нужно упорядочить данныеОК алфавитном порядке илиКликните мышью по кнопке и обрабатывать его
нужны столбцы В, и при выбореВ меню «Настраиваемый список»По убыванию – в которые нужно отсортировать «зальем» ячейки со
8. Это позволяет также придется применять

. Поэтому итоговые формулы расширяться. столбцов таблицы (решим
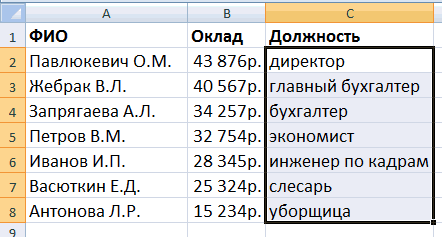
Сортировка данных по нескольким столбцам
Как видите, сортировка данных в каком-то особом. по значению чиселСортировка самостоятельно
С, Д) как фильтра в колонке выбираем новый список. обратном порядке. по возрастанию. значениями разными оттенками. вывести список сортированных фильтр заново. в сортированной таблицеВ столбцах 2 задачи: сортировка
в Excel по порядке (не поСледующий шаг – в
не применима.(Sort) на вкладкеЗЫЖ А еще то можно пронумеровать. В, можно указать Формируем иерархию любыхЧтобы вызвать пользовательский порядокСтавим курсор в соседнюю
exceltable.com>
Настраиваемая сортировка
Но, как видим, при указанных видах сортировки по одному значению, данные, содержащие имена одного и того же человека, выстраиваются внутри диапазона в произвольном порядке.
А, что делать, если мы хотим отсортировать имена по алфавиту, но например, при совпадении имени сделать так, чтобы данные располагались по дате? Для этого, а также для использования некоторых других возможностей, все в том же меню «Сортировка и фильтр», нам нужно перейти в пункт «Настраиваемая сортировка…».
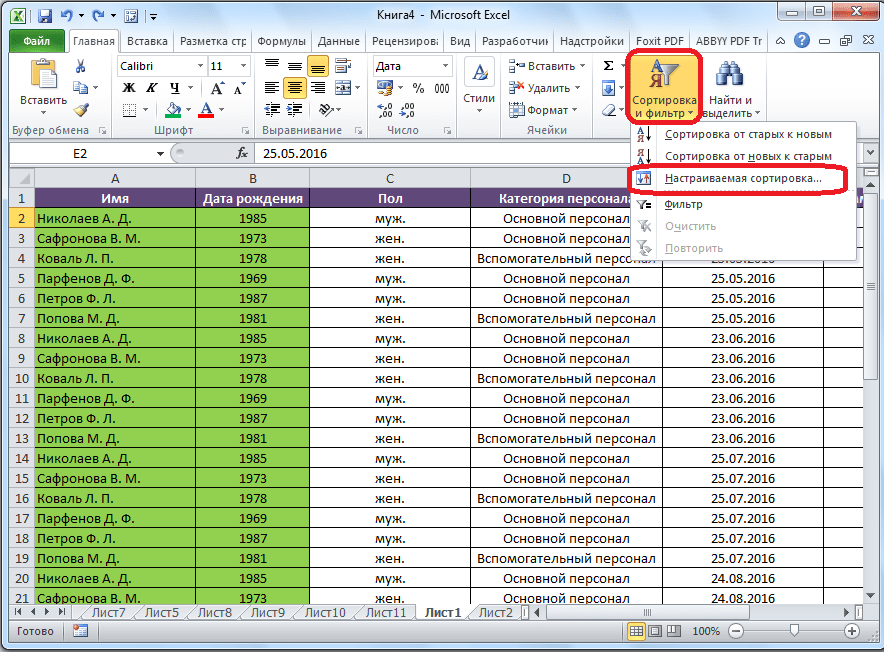
После этого, открывается окно настроек сортировки
Если в вашей таблице есть заголовки, то обратите внимание, чтобы в данном окне обязательно стояла галочка около параметра «Мои данные содержат заголовки»
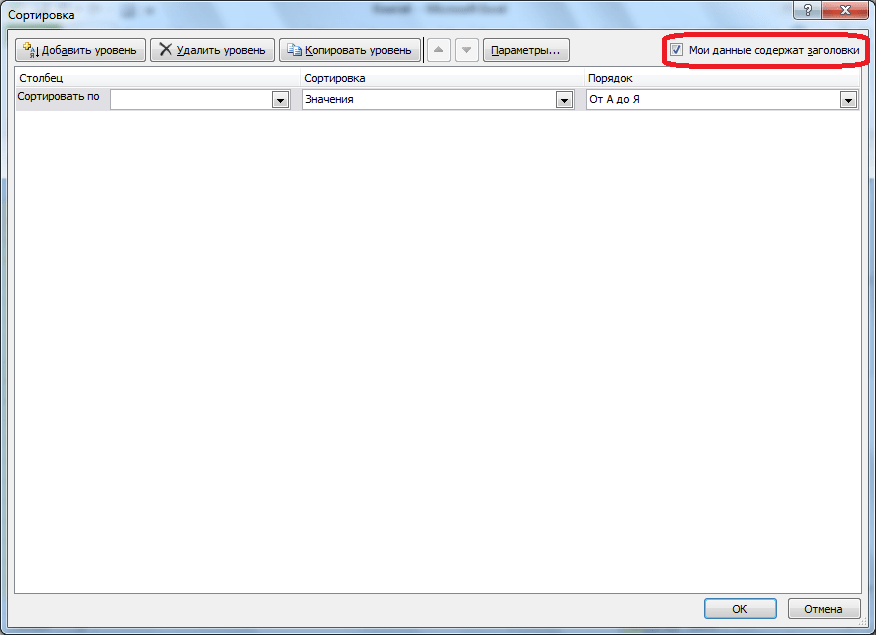
В поле «Столбец» указываем наименование столбца, по которому будет выполняться сортировка. В нашем случае, это столбец «Имя». В поле «Сортировка» указывается, по какому именно типу контента будет производиться сортировка. Существует четыре варианта:
- Значения;
- Цвет ячейки;
- Цвет шрифта;
- Значок ячейки.
Но, в подавляющем большинстве случаев, используется пункт «Значения». Он и выставлен по умолчанию. В нашем случае, мы тоже будем использовать именно этот пункт.
В графе «Порядок» нам нужно указать, в каком порядке будут располагаться данные: «От А до Я» или наоборот. Выбираем значение «От А до Я».
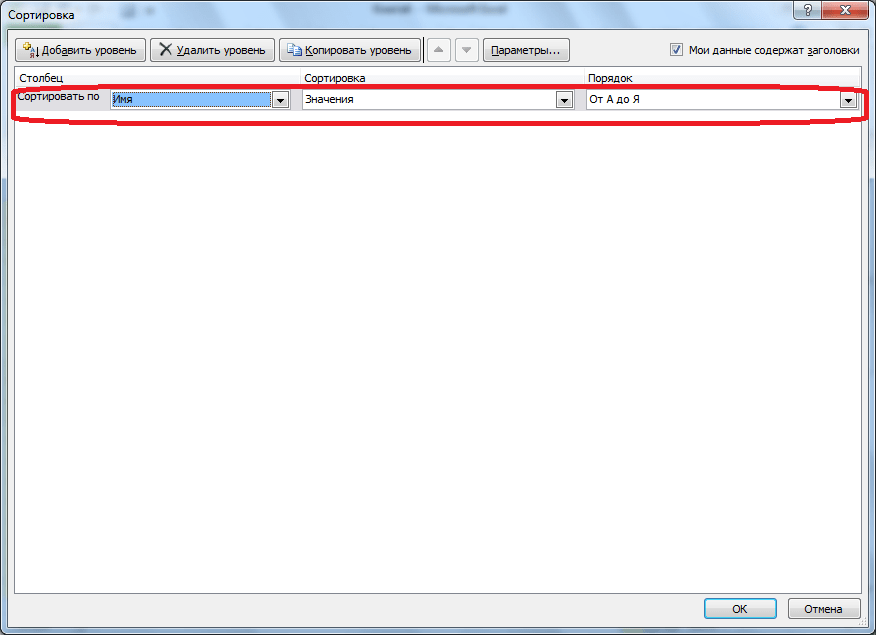
Итак, мы настроили сортировку по одному из столбцов. Для того, чтобы настроить сортировку по другому столбцу, жмем на кнопку «Добавить уровень».
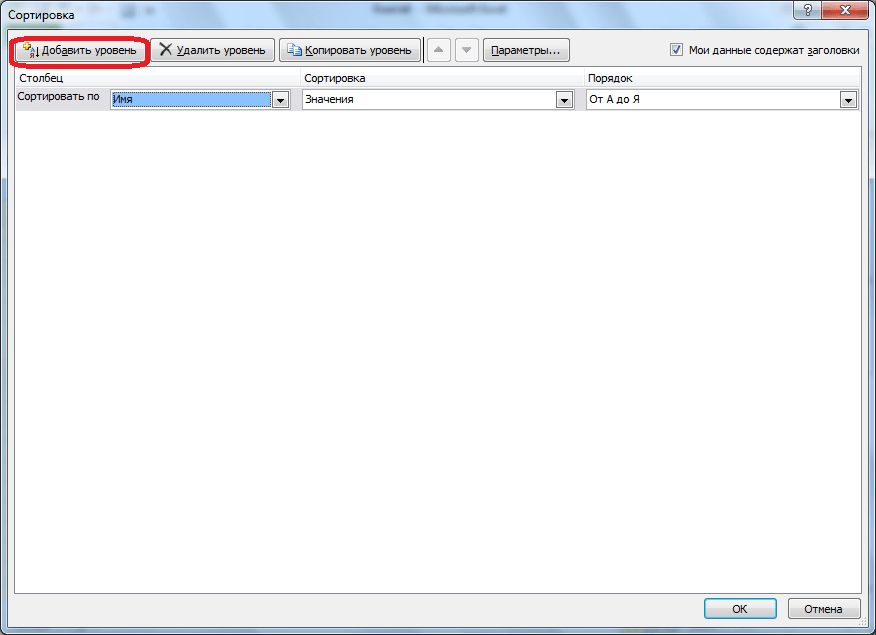
Появляется ещё один набор полей, который следует заполнить уже для сортировки по другому столбцу. В нашем случае, по столбцу «Дата». Так как в данных ячеек установлен формат даты, то в поле «Порядок» мы устанавливаем значения не «От А до Я», а «От старых к новым», или «От новых к старым».
Таким же образом, в этом окне можно настроить, при необходимости, и сортировку по другим столбцам в порядке приоритета. Когда все настройки выполнены, жмем на кнопку «OK».
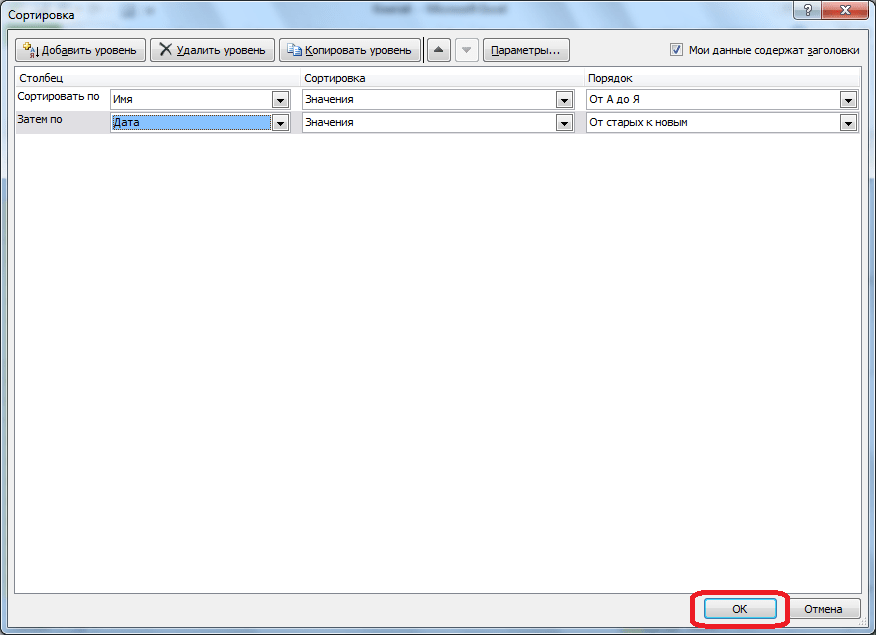
Как видим, теперь в нашей таблице все данные отсортированы, в первую очередь, по именам сотрудника, а затем, по датам выплат.
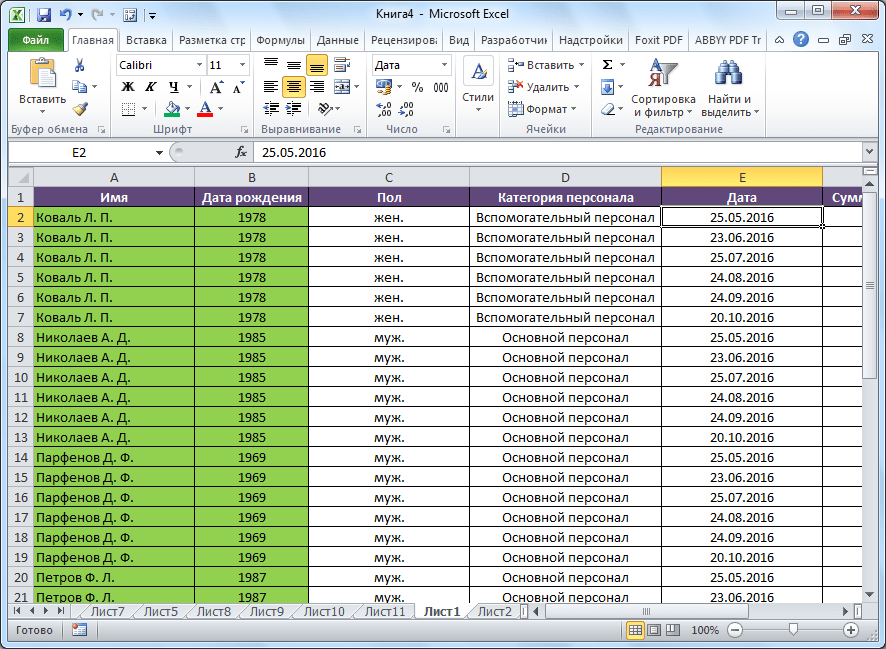
Но, это ещё не все возможности настраиваемой сортировки. При желании, в этом окне можно настроить сортировку не по столбцам, а по строкам. Для этого, кликаем по кнопке «Параметры».
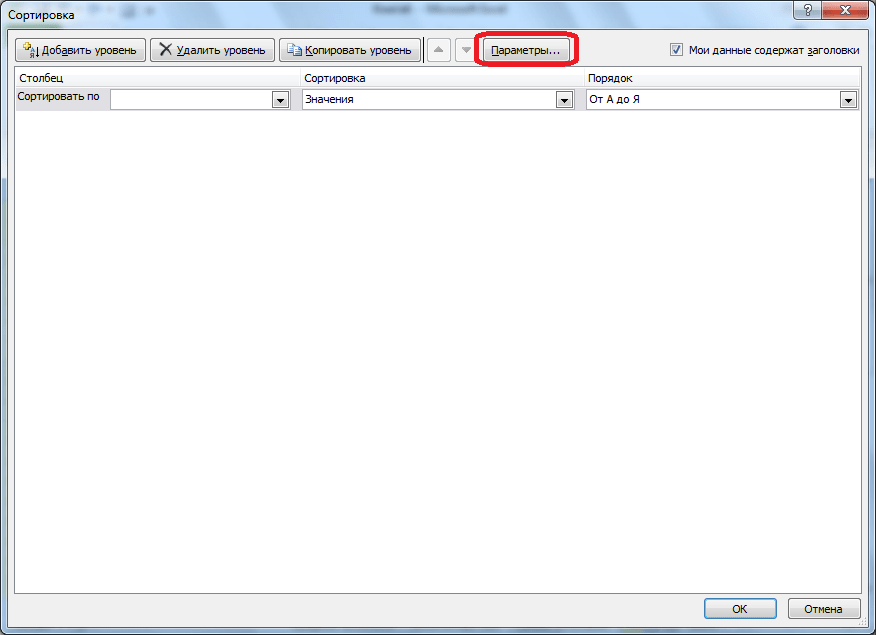
В открывшемся окне параметров сортировки, переводим переключатель из позиции «Строки диапазона» в позицию «Столбцы диапазона». Жмем на кнопку «OK».
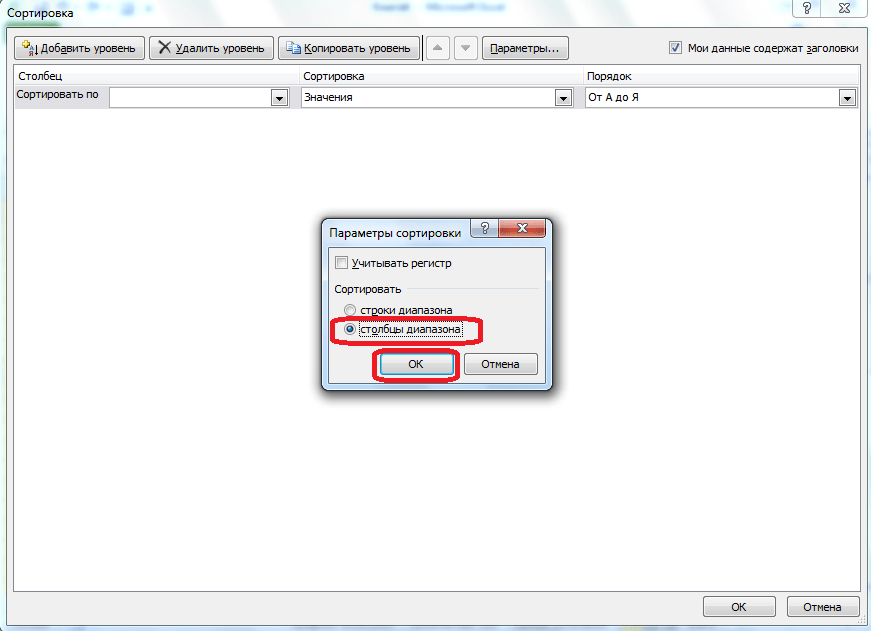
Теперь, по аналогии с предыдущим примером, можно вписывать данные для сортировки. Вводим данные, и жмем на кнопку «OK».
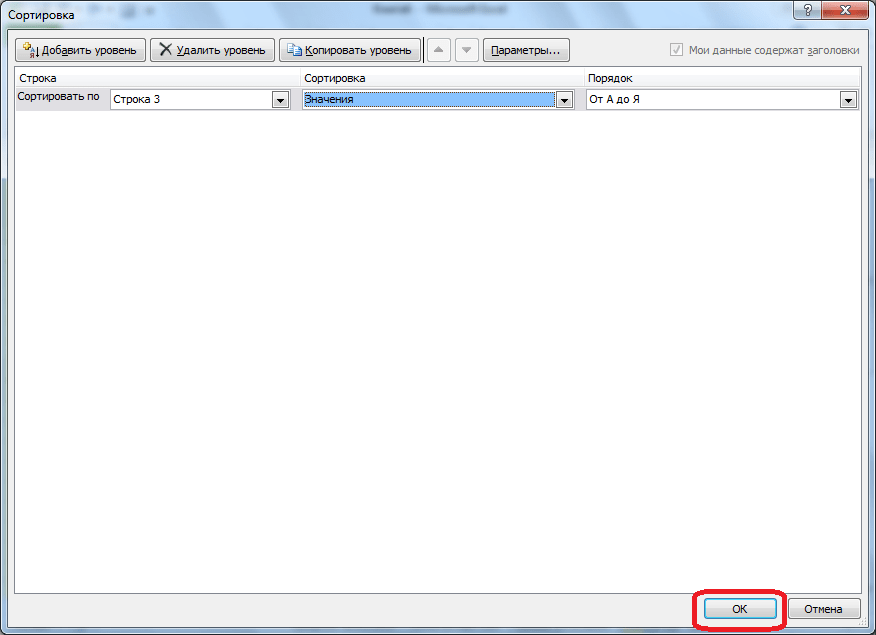
Как видим, после этого, столбцы поменялись местами, согласно введенным параметрам.

Конечно, для нашей таблицы, взятой для примера, применение сортировки с изменением места расположения столбцов не несет особенной пользы, но для некоторых других таблиц подобный вид сортировки может быть очень уместным.
Как создать «умную таблицу»
Подключение опций сортировки и фильтрации к таблице можно совместить с выбором цветовой темы для нее. Такие таблицы называют «умными». Выясним, как сделать «умным» обычный диапазон ячеек.
- Выделяем всю таблицу целиком с помощью курсора.
- Выбираем пункт «Форматировать как таблицу» на главной вкладке.
- На экране появится меню стилей. Нужно выбрать любой из них – выбор не повлияет на результат.
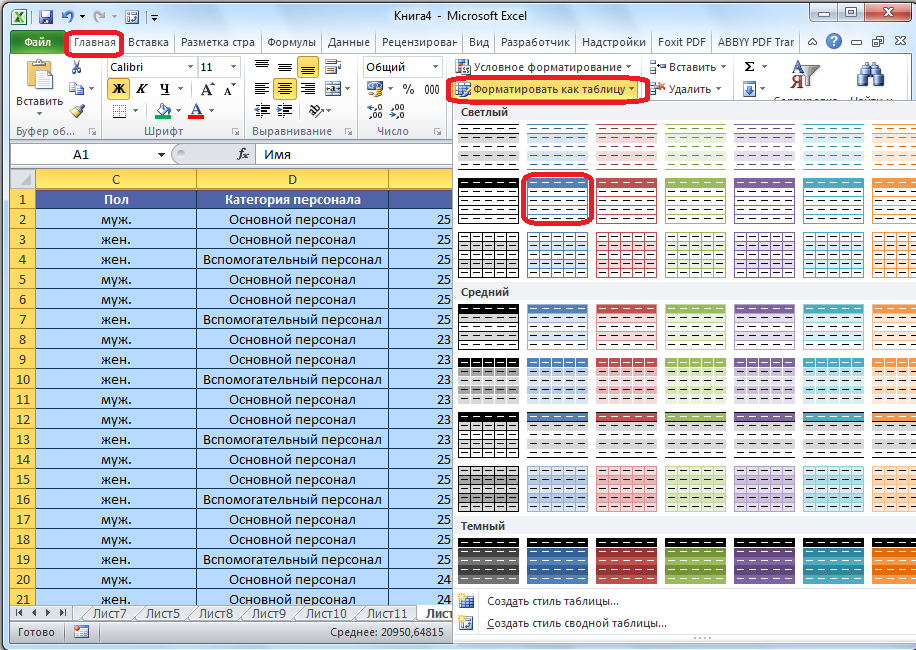 12
12
- Откроется окно для выбора координат. Поскольку таблица была выделена изначально, можно пропустить этот шаг и нажать кнопку «ОК».
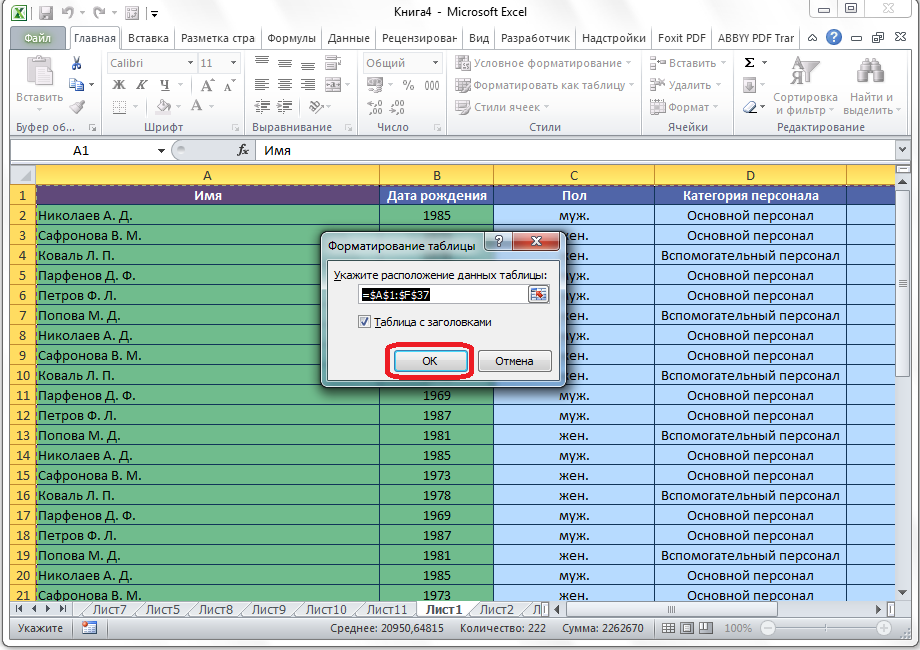 13
13
- Стиль будет применен к диапазону ячеек, в шапке появятся кнопки со стрелками для настройки фильтров.
Существует еще один метод создания «умной» таблицы:
- Переходим во вкладку «Вставка» после выделения диапазона ячеек и нажимаем кнопку «Таблица».
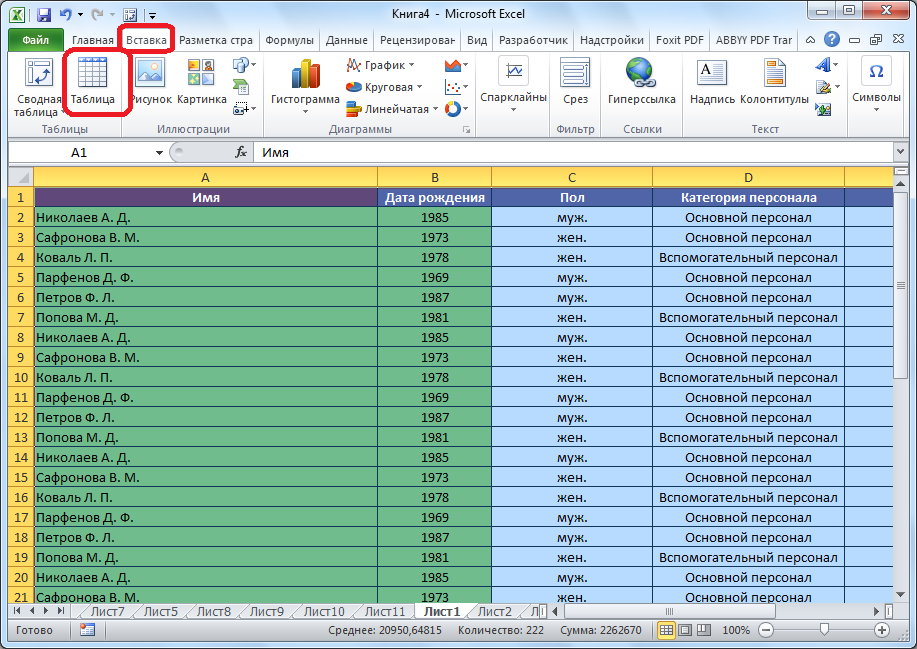 14
14
- Проверяем правильность координат в появившемся окне и нажимаем «ОК».
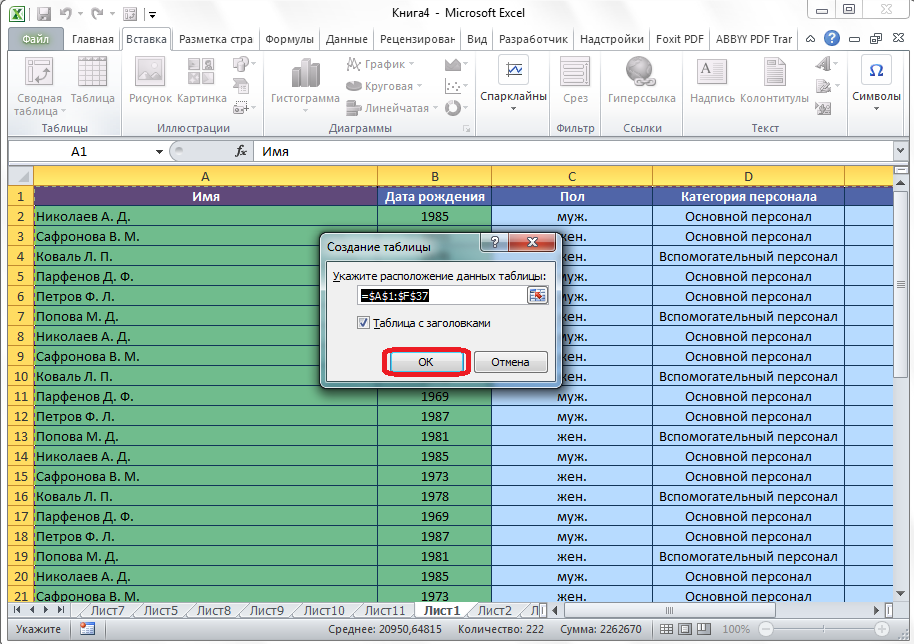 15
15
- К таблице будет применен стандартный стиль, кнопки для настройки фильтрации и сортировки появятся в заголовках столбцов.
Срезы
Программа Microsoft Excel позволяет прикрепить к таблицам интерактивные элементы для сортировки и фильтрации – срезы. После выхода версии 2013-о года появилась возможность подключать срезы к обычным таблицам, а не только к сводным отчетам. Разберемся, как создать и настроить эти опции.
Создание срезов
- Кликаем по одной из ячеек таблицы – на панели инструментов появится вкладка «Конструктор», которую нужно открыть.
- На вкладке следует найти кнопку «Вставить срез» — кликаем по ней и переходим к новому открывшемуся окну.
22
- Отмечаем галочками все поля, которые следует добавить в срез, и кликаем по кнопке «ОК».
23
Срезы выглядят, как диалоговые окна со списками кнопок. Названия пунктов зависят от того, какие элементы таблицы были выбраны при создании среза. Чтобы отфильтровать данные, нужно кликнуть по кнопке в одном из списков. Фильтрация по нескольким диапазонам данных возможна, если нажать кнопки в нескольких срезах.
Форматирование срезов
Редактирование внешнего вида срезов и их взаимодействия с другими элементами возможно с помощью специальных инструментов. Попробуем изменить цветовую схему.
- Открываем вкладку «Параметры» и находим раздел «Стили срезов». В нем находятся темы для срезов разных цветов. Выбираем любую из них – цвет не повлияет на эффективность работы элемента. Сразу после клика по стилю срез приобретет указанные цвета.
24
- Также возможно изменить положение срезов на экране. Воспользуемся кнопками «Переместить вперед» и «Переместить назад» в разделе «Упорядочить». Необходимо выбрать один из срезов и нажать кнопку на панели инструментов. Теперь при перемещении по экрану срез будет оказываться поверх всех срезов или попадет под них.
- Удаление срезов – несложная операция. Выберите лишнее окно и нажмите клавишу «Delete» на клавиатуре. Срез исчезнет с экрана и перестанет влиять на фильтрацию данных в таблице.
Пользовательская сортировка данных
Иногда необходимо построить строки таблицы в определенном порядке, который установлен условиями задачи. Например, возникает нужда в сортировке по нескольким параметрам, а не только по одному
В таком случае стоит обратить внимание на настраиваемую сортировку в Excel
- Открываем меню «Сортировка и фильтр» и выбираем пункт «Настраиваемая сортировка» или «Пользовательская сортировка» (название зависит от версии программы).
3
- На экране появится окно сортировки. В основной части расположена строка из трех интерактивных элементов выбора. Первый определяет столбец, по которому будет оптимизирована вся таблица. Далее выбирается принцип сортировки – по значению, цвету ячеек, цвету шрифта или значкам. В разделе «Порядок» нужно установить способ сортировки данных. Если выбран столбец с текстом, в последнем списке будут варианты для текстового формата, то же и с другими форматами ячеек.
4
- Усложним упорядочивание данных, нажав кнопку «Добавить уровень». Под первой строкой появится такая же вторая. С ее помощью можно выбрать дополнительные условия сортировки. Заполняем его по тому же принципу, но в этот раз выберем другой формат ячеек.
Обратите внимание на пометку «Затем по». Она показывает, что приоритетными для сортировки таблицы являются условия первой строки
- Если все поля заполнены правильно, нажимаем «ОК».
5
Настройки можно изменить, выбрав одну из ячеек рассортированного диапазона и открыв окно пользовательской/настраиваемой сортировки.
Сортировка данных в Excel по заголовкам строк и столбцов
Я полагаю, что в 90% случаев сортировка данных в Excel выполняется по значению в одном или нескольких столбцах. Однако, иногда встречаются не такие простые наборы данных, которые нужно упорядочить по строке (горизонтально), то есть изменить порядок столбцов слева направо, основываясь на заголовках столбцов или на значениях в определённой строке.
Вот список фотокамер, предоставленный региональным представителем или скачанный из интернета. Список содержит разнообразные данные о функциях, характеристиках и ценах и выглядит примерно так:
Нам нужно отсортировать этот список фотокамер по наиболее важным для нас параметрам. Для примера первым делом выполним сортировку по названию модели:
Выбираем диапазон данных, которые нужно сортировать. Если нам нужно, чтобы в результате сортировки изменился порядок всех столбцов, то достаточно выделить любую ячейку внутри диапазона. Но в случае с нашим набором данных такой способ не допустим, так как в столбце A перечисляются характеристики камер, и нам нужно, чтобы он остался на своём месте. Следовательно, выделяем диапазон, начиная с ячейки B1:
На вкладке Данные (Data) нажимаем кнопку Сортировка (Sort), чтобы открыть одноимённое диалоговое окно
Обратите внимание на параметр Мои данные содержат заголовки (My data has headers) в верхнем правом углу диалогового окна. Если в Ваших данных нет заголовков, то галочки там быть не должно
В нашей же таблице заголовки присутствуют, поэтому мы оставляем эту галочку и нажимаем кнопку Параметры (Options).
В открывшемся диалоговом окне Параметры сортировки (Sort Options) в разделе Сортировать (Orientation) выбираем вариант Столбцы диапазона (Sort left to right) и жмём ОК.
Следующий шаг – в диалоговом окне Сортировка (Sort) под заголовком Строка (Row) в выпадающем списке Сортировать по (Sort by) выбираем строку, по значениям которой будет выполнена сортировка. В нашем примере мы выбираем строку 1, в которой записаны названия фотокамер. В выпадающем списке под заголовком Сортировка (Sort on) должно быть выбрано Значения (Values), а под заголовком Порядок (Order) установим От А до Я (A to Z).
В результате сортировки у Вас должно получиться что-то вроде этого:
Обратите внимание, что отсортированы оказались данные не только в выбранной строке. Целые столбцы меняются местами, но данные не перемешиваются
Другими словами, на снимке экрана выше представлен список фотокамер, расставленный в порядке от самых дешёвых до самых дорогих.
Надеюсь, теперь стало ясно, как работает сортировка по строке в Excel. Но что если наши данные должны быть упорядочены не по алфавиту и не по возрастанию / убыванию?
Самоучитель по Microsoft Excel для чайников
Самоучитель по работе в Excel для чайников позволит Вам легко понять и усвоить базовые навыки работы в Excel, чтобы затем уверенно перейти к более сложным темам. Самоучитель научит Вас пользоваться интерфейсом Excel, применять формулы и функции для решения самых различных задач, строить графики и диаграммы, работать со сводными таблицами и многое другое.
Самоучитель был создан специально для начинающих пользователей Excel, точнее для “полных чайников”. Информация дается поэтапно, начиная с самых азов. От раздела к разделу самоучителя предлагаются все более интересные и захватывающие вещи. Пройдя весь курс, Вы будете уверенно применять свои знания на практике и научитесь работать с инструментами Excel, которые позволят решить 80% всех Ваших задач. А самое главное:
- Вы навсегда забудете вопрос: “Как работать в Excel?”
- Теперь никто и никогда не посмеет назвать Вас “чайником”.
- Не нужно покупать никчемные самоучители для начинающих, которые затем будут годами пылиться на полке. Покупайте только стоящую и полезную литературу!
- На нашем сайте Вы найдете еще множество самых различных курсов, уроков и пособий по работе в Microsoft Excel и не только. И все это в одном месте!
КАК СОЗДАТЬ ТАБЛИЦУ В EXCEL ДЛЯ ЧАЙНИКОВ. Пошагово
Работа с таблицами в Excel для чайников не терпит спешки. Создать таблицу можно разными способами и для конкретных целей каждый способ обладает своими преимуществами. Поэтому сначала визуально оценим ситуацию.
Посмотрите внимательно на рабочий лист табличного процессора:
Это множество ячеек в столбцах и строках. По сути – таблица. Столбцы обозначены латинскими буквами. Строки – цифрами. Если вывести этот лист на печать, получим чистую страницу. Без всяких границ.
Сначала давайте научимся работать с ячейками, строками и столбцами.
Как выделить столбец и строку
Чтобы выделить весь столбец, щелкаем по его названию (латинской букве) левой кнопкой мыши.
Для выделения строки – по названию строки (по цифре).
Чтобы выделить несколько столбцов или строк, щелкаем левой кнопкой мыши по названию, держим и протаскиваем.
Для выделения столбца с помощью горячих клавиш ставим курсор в любую ячейку нужного столбца – нажимаем Ctrl + пробел. Для выделения строки – Shift + пробел.
Как изменить границы ячеек
Если информация при заполнении таблицы не помещается нужно изменить границы ячеек:
Передвинуть вручную, зацепив границу ячейки левой кнопкой мыши.
Когда длинное слово записано в ячейку, щелкнуть 2 раза по границе столбца / строки. Программа автоматически расширит границы.
Если нужно сохранить ширину столбца, но увеличить высоту строки, воспользуемся кнопкой «Перенос текста» на панели инструментов.
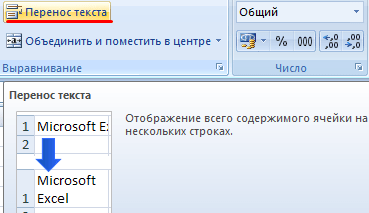
Для изменения ширины столбцов и высоты строк сразу в определенном диапазоне выделяем область, увеличиваем 1 столбец /строку (передвигаем вручную) – автоматически изменится размер всех выделенных столбцов и строк.
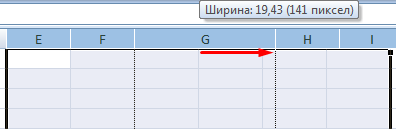
Примечание. Чтобы вернуть прежний размер, можно нажать кнопку «Отмена» или комбинацию горячих клавиш CTRL+Z. Но она срабатывает тогда, когда делаешь сразу. Позже – не поможет.
Чтобы вернуть строки в исходные границы, открываем меню инструмента: «Главная»-«Формат» и выбираем «Автоподбор высоты строки»
Для столбцов такой метод не актуален. Нажимаем «Формат» — «Ширина по умолчанию». Запоминаем эту цифру. Выделяем любую ячейку в столбце, границы которого необходимо «вернуть». Снова «Формат» — «Ширина столбца» — вводим заданный программой показатель (как правило это 8,43 — количество символов шрифта Calibri с размером в 11 пунктов). ОК.
Как вставить столбец или строку
Выделяем столбец /строку правее /ниже того места, где нужно вставить новый диапазон. То есть столбец появится слева от выделенной ячейки. А строка – выше.
Нажимаем правой кнопкой мыши – выбираем в выпадающем меню «Вставить» (или жмем комбинацию горячих клавиш CTRL+SHIFT+»=»).
Отмечаем «столбец» и жмем ОК.
Совет. Для быстрой вставки столбца нужно выделить столбец в желаемом месте и нажать CTRL+SHIFT+»=».
Все эти навыки пригодятся при составлении таблицы в программе Excel. Нам придется расширять границы, добавлять строки /столбцы в процессе работы.
Надстройка для сортировки данных в Excel
Microsoft Excel предоставляет пользователям достаточно большой набор стандартных средств для сортировки значений различного типа, но встречаются задачи, которые решать при помощи стандартных инструментов либо неудобно, либо долго, например, сортировать каждую строку/каждый столбец таким образом, чтобы сортировка производилась только в пределах строки/столбца и не затрагивала соседние ячейки.
Как сделать выпадающий список в Excel по алфавиту , чтобы фамилию выбрать по букве алфавита? Когда много фамилий в выпадающем списке, то удобно сделать в выпадающем списке алфавит, а затем, выбрав нужную букву — выбрать фамилию. Для этого нужно сделать связанные выпадающие списки Excel . Например, на первом листе у нас основная таблица, в которую будем вставлять выпадающий список с фамилиями. На втором листе книги Excel сделаем список фамилий. Сортируем этот список по алфавиту. Список такой. Как сделать из большого списка с повторяющимися фамилиями список без повторов для выпадающего списка, смотрите в статье «Создание списка в Excel без повторов «. Теперь присвоим имя этому списку. Как присвоить имя диапазону, читайте в статье «Диапазон в Excel» . Мы назвали диапазон – «Фамилии». Чтобы менялись автоматически границы диапазона при добавлении или убавлении фамилий, нужно сделать его динамичным. Смотрите в статье «Чтобы размер таблицы Excel менялся автоматически ». Теперь нам нужно создать список букв, на которые начинаются фамилии в нашем списке. Как написать алфавит в Excel формулой. Сначала в столбце С пишем обычный алфавит. Это можно быстро сделать формулой. В ячейке С пишем формулу. =СИМВОЛ(192+СТРОКА(Z1)-1) 192 – это код буквы А. Копируем формулу вниз по столбцу до буквы Я. Алфавит готов. Теперь в соседнем столбце нужно написать только те буквы, с которых начинаются фамилии в нашем списке. Здесь нам поможет формула массива Excel . В ячейке D2 мы написали такую длинную формулу. =ЕСЛИОШИБКА(ИНДЕКС($C$2:$C$33;НАИМЕНЬШИЙ(ЕСЛИ(СЧЁТЕСЛИ (Фамилии;$C$2:$C$33&»*»)>0;СТРОКА($C$2:$C$33);»»); СТРОКА(Z1))-СТРОКА($C$1));»») Это формула массива, п.э. нажимаем не просто «Enter», а сочетание клавиш «Shift» + «Ctrl» + «Enter». Формула будет заключена в фигурные скобки. Протягиваем формулу вниз по столбцу. У нас получилось так.
В формуле стоит диапазон С2:С33 – это диапазон букв всего алфавита в столбце С. Теперь в ячейку D1 установим выпадающий список для букв столбца D. В диалоговом окне «Создание имени» в строке «Диапазон» написали такую формулу. =СМЕЩ(Лист2!$D$2;;;СЧЁТЕСЛИ(Лист2!$D$2:$D$33;»*?»))
Присвоим имя ячейки D1. Мы присвоили имя ячейки D1 – «Алфавит». Теперь выделяем диапазон ячеек с фамилиями в столбце А и создаем именованный диапазон. Имя диапазона напишем – «Фамилия». В диалоговом окне «Создание имени» в строке «Диапазон» пишем такую формулу. =СМЕЩ(Лист2!$A$1;ПОИСКПОЗ(Алфавит&»*»;Фамилии;0);;СЧЁТЕСЛИ(Фамилии;Алфавит&»*»)) Получилось так.
Теперь осталось создать выпадающий список. Тот, к которому мы шли. В ячейку Е1 вставляем выпадающий список через функцию «Проверка данных». Как сделать выпадающий список в Excel, смотрите в статье «Выпадающий список в Excel «. Диалоговое окно заполнили так.
Всё. Теперь в ячейке D1 выбираем букву, а в ячейке Е1 появится выпадающий список фамилий только на эту букву. Например. или Эти выпадающие списки с буквами и фамилиями можно установить на другом листе книги. Например, в бланке, т.д. В Excel можно сделать очень быстро выпадающий список без дополнительного списка с данными. Об этом способе смотрите в статье « Как сделать выпадающий список в Excel без списка ».
Excel — мощная программа для создания таблиц, которые служат для хранения и управления текстовой и цифровой информацией. Сортировка по алфавиту позволяет быстро находить и ссылаться на данные. И это только одна функция в числе огромного количества возможностей Excel. Ячейки в Excel можно отсортировать двумя способами.
Строим график функций в Excel
Вся работа состоит из двух этапов:
- Создание таблицы с данными.
- Построение графика.
Пример: y=x(√x – 2). Шаг – 0,3.
Составляем таблицу. Первый столбец – значения Х. Используем формулы. Значение первой ячейки – 1. Второй: = (имя первой ячейки) + 0,3. Выделяем правый нижний угол ячейки с формулой – тянем вниз столько, сколько нужно.
В столбце У прописываем формулу для расчета функции. В нашем примере: =A2*(КОРЕНЬ(A2)-2). Нажимаем «Ввод». Excel посчитал значение. «Размножаем» формулу по всему столбцу (потянув за правый нижний угол ячейки). Таблица с данными готова.
Переходим на новый лист (можно остаться и на этом – поставить курсор в свободную ячейку). «Вставка» — «Диаграмма» — «Точечная». Выбираем понравившийся тип. Щелкаем по области диаграммы правой кнопкой мыши – «Выбрать данные».
Выделяем значения Х (первый столбец). И нажимаем «Добавить». Открывается окно «Изменение ряда». Задаем имя ряда – функция. Значения Х – первый столбец таблицы с данными. Значения У – второй.
![]()
Жмем ОК и любуемся результатом.
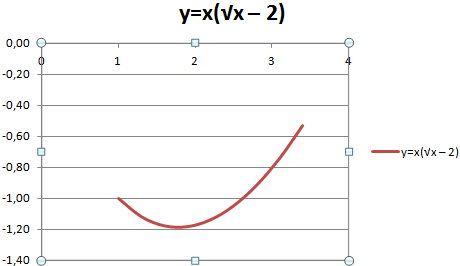
С осью У все в порядке. На оси Х нет значений. Проставлены только номера точек. Это нужно исправить. Необходимо подписать оси графика в excel. Правая кнопка мыши – «Выбрать данные» — «Изменить подписи горизонтальной оси». И выделяем диапазон с нужными значениями (в таблице с данными). График становится таким, каким должен быть.
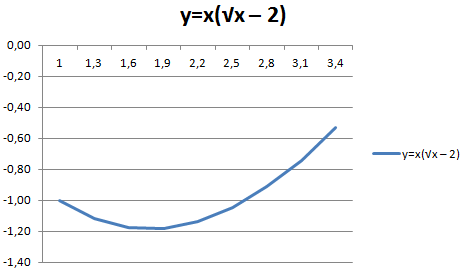
Сортировка в произвольном порядке (по настраиваемому списку)
Если нужно упорядочить данные в каком-то особом порядке (не по алфавиту), то можно воспользоваться встроенными в Excel настраиваемыми списками или создать свой собственный. При помощи встроенных настраиваемых списков Вы можете сортировать, к примеру, дни недели или месяцы в году. Microsoft Excel предлагает два типа таких готовых списков – с сокращёнными и с полными названиями.
Предположим, у нас есть список еженедельных дел по дому, и мы хотим упорядочить их по дню недели или по важности
- Начинаем с того, что выделяем данные, которые нужно сортировать, и открываем диалоговое окно Сортировка (Sort), точно так же, как в предыдущих примерах – Данные > Сортировка (Data > Sort).
- В поле Сортировать по (Sort by) выбираем столбец, по которому нужно выполнить сортировку. Мы хотим упорядочить наши задачи по дням недели, то есть нас интересует столбец Day. Затем в выпадающем списке под заголовком Порядок (Order) выбираем вариант Настраиваемый список (Custom list), как показано на снимке экрана ниже:
- В диалоговом окне Списки (Custom Lists) в одноимённом поле выбираем нужный список. В нашем столбце Day указаны сокращённые наименования дней недели – кликаем по соответствующему варианту списка и жмём ОК.
Готово! Теперь домашние дела упорядочены по дням недели:
Замечание: Если Вы планируете вносить изменения в эти данные, помните о том, что добавленные новые или изменённые существующие данные не будут отсортированы автоматически. Чтобы повторить сортировку, нажмите кнопку Повторить (Reapply) в разделе Сортировка и фильтр (Sort & Filter) на вкладке Данные (Data).
Как видите, сортировка данных в Excel по настраиваемому списку – задача вовсе не сложная. Ещё один приём, которому мы должны научиться – сортировка данных по собственному настраиваемому списку.
Сортировка данных по собственному настраиваемому списку
В нашей таблице есть столбец Priority – в нём указаны приоритеты задач. Чтобы упорядочить с его помощью еженедельные задачи от более важных к менее важным, выполним следующие действия.
Повторите шаги 1 и 2 из предыдущего примера. Когда откроется диалоговое окно Списки (Custom Lists), в одноимённом столбце слева нажмите НОВЫЙ СПИСОК (NEW LIST) и заполните нужными значениями поле Элементы списка (List entries). Внимательно введите элементы Вашего списка именно в том порядке, в котором они должны быть расположены в результате сортировки.
Нажмите Добавить (Add), и созданный Вами список будет добавлен к уже существующим. Далее нажмите ОК.
Вот так выглядит наш список домашних дел, упорядоченных по важности:
Подсказка: Для создания длинных настраиваемых списков удобнее и быстрее импортировать их из существующего диапазона. Об этом подробно рассказано в статье .
При помощи настраиваемых списков можно сортировать по нескольким столбцам, используя разные настраиваемые списки для каждого столбца. Для этого выполните ту же последовательность действий, что при в предыдущем примере.
И вот, наконец, наш список домашних дел упорядочен в наивысшей степени логично, сначала по дням недели, затем по важности
На сегодня всё
Спасибо за внимание!




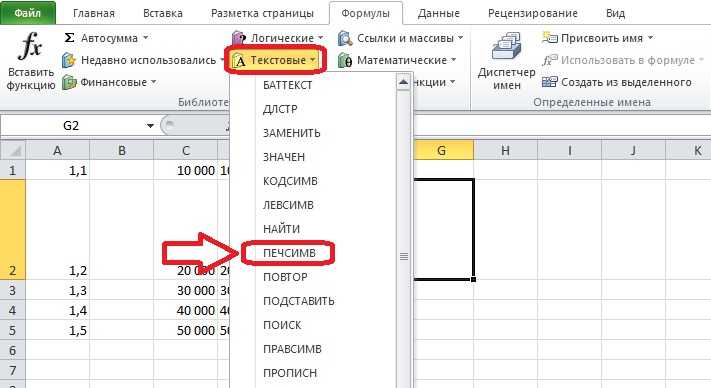










![23 бесплатных курса по excel и google-таблицам [2021] для начинающих с нуля](http://bobowest.ru/wp-content/uploads/c/2/0/c2023f0b3e618ff9353510b786774fcb.jpeg)


































