Когда нужно менять роутер и как часто?
Как понять, что стоит поменять роутер? И нужно ли вообще его менять, если WiFi исправно работает?
- Первую причину я уже назвал выше — появление новых технологий требует обновления устройств.
- Вторая частично вытекает из первой — это увеличение скорости и пропускной способности. Если поменять младшую модель на более продвинутую из линейки одного и того же производителя, то вы получите прирост в мощности, площади покрытия сигнала и сможете подключить большее количество гаджетов.
- То же самое касается и дополнительных функций. Если вы взяли изначально самый простой роутер, чтобы попробовать, как работает WiFi, то впоследствии захочется расширить его возможности, подключить внешний диск или принтер и т.д. Для этого нужно поменять его на более навороченную модификацию.
- Отсутствие обновлений программного обеспечения также может стать причиной замены wifi роутера. Производители не слишком стараются поддерживать актуальности старых устройств. Обычный цикл получения свежих прошивок — около 2 лет. После чего вы уже не сможете получить на свой роутер новых современных фишек. Например, работы с мобильным приложением или поддержка удаленного доступа к домашней сети через интернет.
Как узнать и поменять MAC-адрес в роутере: наша инструкция
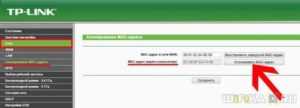
Для регистрации абонентов и предоставления доступа в интернет провайдеры используют привязку к MAC-адресу сетевого устройства. Такая процедура необходима как для идентификации клиента, так и для правильной работы протокола Ethernet. Чтобы облегчить жизнь абонентам и службе поддержки провайдеров, была придумана функция клонирования MAC адресов.
Зачем это нужно?
MAC адрес – это уникальный идентификатор, который присваивается каждой единице оборудования. Клонирование Мак-адреса позволяет заменять реальный физический адрес на виртуальный. Как бы временно прописать второй адрес, наделив его всеми полномочиями первого.
Сделав это, при замене роутера не нужно обращаться к провайдеру с просьбой дать доступ в интернет новому маршрутизатору. Достаточно изменить MAC-адрес на тот, с которым роутеру предоставляется доступ в интернет (то есть прописать физический Мак-адрес старого роутера в новый). Как это сделать? Для начала определите идентификатор нужного вам маршрутизатора.
Определение
Подробно о том, как узнать MAC маршрутизатора, читайте здесь.
Быстрый и легкий способ определения физического адреса маршрутизатора – посмотреть его на развороте корпуса. Он указан на наклейке, как MAC, вместе с остальной информацией.
Если к роутеру подключен компьютер, смартфон или планшет, узнать Мак можно через админку в разделе «Состояние» – «Локальная сеть». Это начальная страница с основной информацией о роутере.
Далее информацию можно передать провайдеру (если смотрели идентификатор незарегистрированного маршрутизатора). Или же поменять Мак-адрес этого роутера в настройках другого, но как это сделать? Достаточно выполнить пару операций в параметрах сетевого устройства.
Клонирование через админ-панель
Как клонировать идентификатор роутера, рассказывается в следующем видео:
Для этого понадобится подключенный к роутеру по сети компьютер. У различных производителей сетевых устройств данная функция может размещаться в различных местах веб-интерфейса.
ASUS
Как изменить Мак-адрес роутера ASUS? Все довольно просто:
- Откройте вкладку «Интернет».
- В одном из разделов найдите поле с MAC и измените его на нужный.
Популярные модели DIR-615, DIR-300 и прочие роутеры D-Link позволяют клонировать физический адрес в разделе «Сеть» – «WAN».
Чтобы попасть в этот раздел, нужно нажать «Расширенные настройки» или «Настройка вручную» на основной странице веб-интерфейса.
Zyxel Keenetic
Прописывать идентификатор нужно в разделе «Интернет» — «Подключение».
Далее в поле «Использовать MAC–адрес» выберите «Введенный».
Расскажу, как настроить Мак-адрес через настройки роутера:
- Откройте веб-интерфейс по указанному на обороте доступу.
- Введите данные для авторизации, также указанные на обратной стороне корпуса устройства.
- Найдите раздел «Клонирование MAC-адреса» в разделе «Сеть».
- Впишите 12 символов нужного идентификатора в первой строке вместо того, который указан.
- Затем нажмите «Применить».
Вы всегда сможете откатиться к реальному физическому адресу, нажав «Восстановить заводской».
Изменение для сетевой карты
Дополнительно можно клонировать MAC-адрес компьютера (автоматически прописав его в первом поле), с которого вы управляете в админке, если привязка к интернету сделана провайдером по физическому адресу сетевой карты ПК. Можно поступить наоборот, и прописать MAC маршрутизатора в свойствах сетевой карты.
Это понадобится, если временно нужно подключить кабель от провайдера не к маршрутизатору, а напрямую к компьютеру. Клонирование в операционной системе Windows 10 происходит следующим образом:
- Комбинацией клавиш Win+R вызовите строку «Выполнить» и пропишите команду mmc devmgmt.msc.
- В диспетчере устройств откройте «Сетевые адаптеры», клацните ПКМ по нужному устройству и выберите «Свойства».
- В разделе «Дополнительно» выберите строку «Locally Administered Address» или в русской локализации «Сетевой адрес».
- В строке «Значение» пропишите 12-ти символьный MAC.
- Готово. Жмите «ОК» для применения изменений.
Заключение
Замена MAC-адреса проводится в панели администратора роутера и не вызывает сложностей. Так как провайдеры продолжают делать привязку к физическому идентификатору сетевого оборудования, функция клонирования MAC помогает использовать один зарегистрированный физический адрес для любого устройства, которому нужно предоставить интернет напрямую, подключившись от Ethernet-кабеля провайдера.
Драйвер адаптера
Самый простой вариант изменить MAC-адрес компьютера с Windows 10 — прямо в сетевой карте.
Достоинства такого способа:
- не нужно специальных знаний о системном реестре — трогать его не придётся;
- не нужно искать никакие программы — все уже есть в самой ОС;
- быстрота — часто сразу же после изменения восстанавливается интернет на компьютере.
Настройка производится из «Диспетчера устройств», найти его можно в:
- альтернативном меню Windows 10;
- в классическом, начав набирать название в окне поиска в нижней части;
- через команду «Выполнить» вызываемую по Win+R.
Воспользуемся первым вариантом
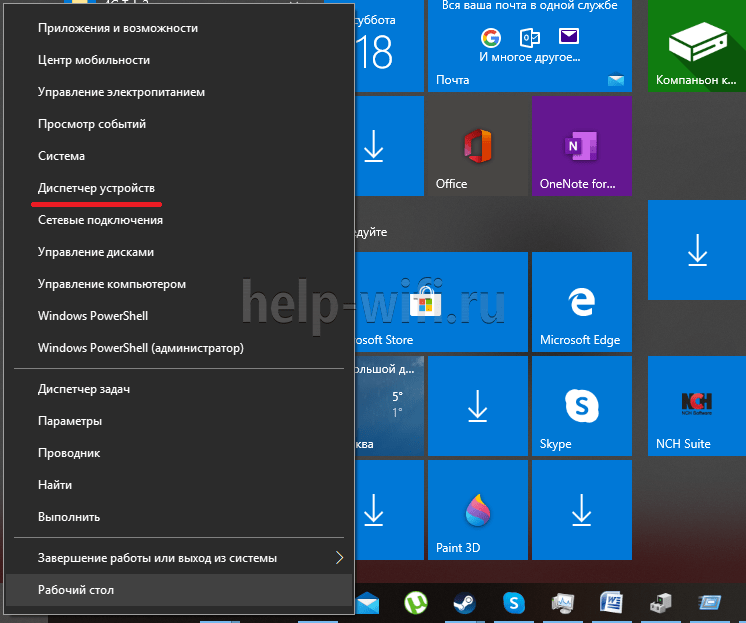
В открывшемся окне найдём раздел сетевые адаптеры, а в нём выберем нужный. Двойное нажатие на название откроет окно свойств.
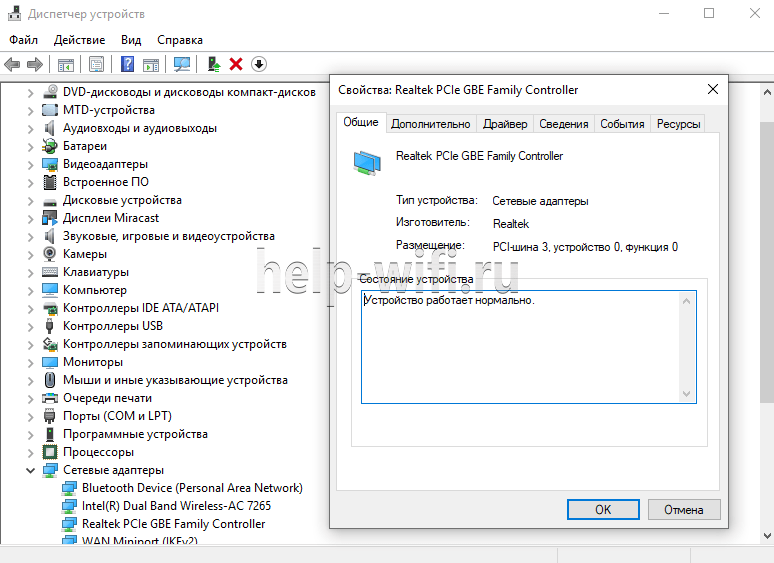
Открываем вкладку «Дополнительно» и в левой части окна ищем пункт вида network address, сетевой адрес, физический адрес или что-то подобное.
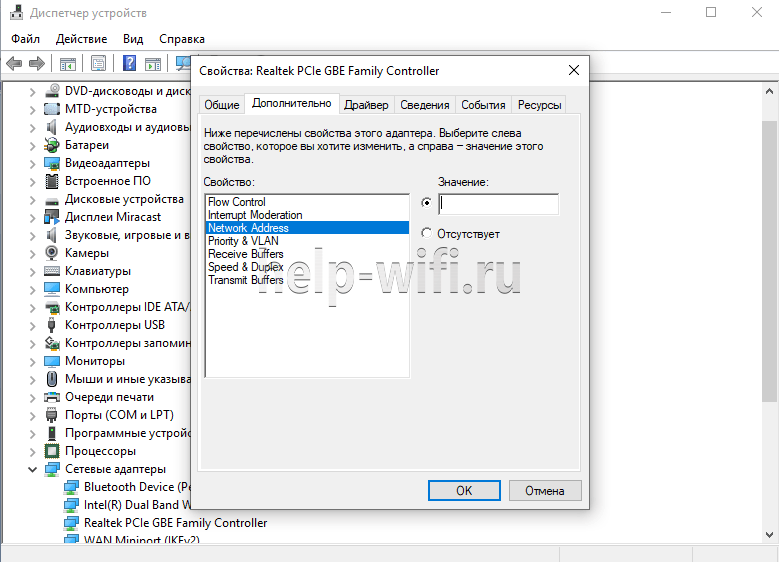
Выделим его курсором и в правой части появится поле для ввода нового адреса. Ввод подтверждаем нажатием «ОК». После этого карта показывает адрес, который прописан у провайдера. Рекомендуется перезагрузить компьютер.
Как сменить мак в Linux и FreeBSD
В линуксе(Ubuntu) нужно ввести три команды:
1. Ложим сеть:
ifconfig eth0 down
2. Изменяем мак-адрес:
ifconfig eth0 hw ether 02:01:02:03:04:08
3. Поднимаем сетевой интерфейс:
ifconfig eth0 up
где цифры замените на свои.
Для FreeBSD можно использовать следующий алгоритм:
1. Сначала нужно выключить сетевой интерфейс em2 (или xl0):
ifconfig em2 down
2. Новый адрес:
ifconfig em2 ether 02:a2:34:08:d30:c0
где меняем значения на свои
3. И снова включаем сеть em2:
ifconfig em2 up
4. Чтобы наши изменения остались после перезагрузки, нужно прописать строчку в /etc/rc.conf :
ifconfig_em2=»ether 02:a2:34:08:d30:c0″
Как узнать MAC-адрес устройства за несколько секунд

Даже самый далекий от информационных технологий человек знает, что у каждого прибора или аппарата есть собственный идентификационный номер. По нему проще определить время и место сборки. Для удобства определения оборудования в сети Интернету каждой сетевой карты есть собственный адрес. И имя ему: МАС-адрес.
У каждого сетевого устройства есть собственный МАС-адрес, который указан рядом со штрих-кодом.
Мас-адрес есть у всех устройств, которые способны соединяться по сети, включая маршрутизаторы, роутеры, сетевые карты. Каждому устройству во время сборки, а затем и прошивки присваивается индивидуальный адрес. Существует три пространства МАС-адресов, но для привычной локальной сети используют MAC-48. Адрес сетевого устройства состоит из шести пар цифр.
Пример написания МАС-адреса: 67-78-89-AB-CD-EF
Первые 2 пары значений определяют производителя устройства, а остальные знаки идентифицируют само устройство. Очень часто провайдеры могут привязать доступ к Интернет-сети к определенному физическому устройству, поэтому в таких случаях стоит знать мас-адрес всех сетевых устройств. Сделать это можно двумя способами:
- Проверка адреса устройства через командную строку;
- Идентификация с помощью инструментов операционной системы.
Определение идентификационного номера для сетевого устройства любым из способов займет всего несколько минут.
Проверка адреса устройства через командную строку
Чтобы уточнить МАС-адрес устройства следует первым делом зайти в командную строку. Сделать это можно легко. Для владельцев windows 7, 8, 10 версий алгоритм действий будет одинаковым. Заходим в меню Пуск (если для 8 и 10 оно есть), в строке «Найти» нужно вбить команду cmd.
Так отрыть командную строку может каждый.
Среди вариантов поиска будет найден один файл. Кликаем правой клавишей тачпада либо мыши и запускаем от имени администратора. Теперь наша командная строка открыта для дальнейших действий.
Запустить командную можно еще одним быстрым и неприхотливым методом. Достаточно нажать комбинацию Win+R и перед вами появится окно “Выполнить”, в котором нужно ввести cmd.
Способ быстрого доступа к командной строке.
Чтобы посмотреть МАС-адрес устройств следует воспользоваться следующим алгоритмом действий:
В командной строке ввести ipconfig/all. Такая комбинация поможет определить не только мас-адрес, но и существующий IP-адрес всех сетевых устройств.
После ввода команды появляется вся информация об активных сетевых устройствах.
Помимо мас-адреса можно получить данные о типе устройства, его название и IP-адрес.
Этим методом можно получить только цифры и IP-адреса.
Также можно воспользоваться операцией по определению только мас-адреса: getmac /fo list /v. После ввода этой команды на экране появится список подключений: названия устройств и их физические адреса.
Идентификация с помощью инструментов операционной системы
Через стандартные инструменты Windows можно быстро и без сложных манипуляций с командной строкой посмотреть идентификационный номер сетевой карты. Вся процедура занимает не более 2 минут.
Всего пара открытых окон и вы увидите физический адрес устройства.
На этом скриншоте указан МАС-адрес беспроводного адаптера, так активное соединение является беспроводным. Если же вам нужно найти сетевой карты, то нужно нажать правой клавишей мыши по состоянию “Подключение по локальной”. Алгоритм действий такой же.
Как узнать МАС-адрес в операционных средах Mac OS X, Linux
Количество людей, использующих отличные о Виндовс операционные оболочки, растет с каждым годом. Принцип определения MAC-адреса сетевых устройств немного отличается.
Для определения физического адреса сетевого устройства в Linux используйте следующую команду.
ifconfig -a | grep HWaddr
В Mac OS X тоже можно использовать команду ifconfig. Но можно зайти в «Системные настройки»-«Сеть». После открытия окна нужно зайти в расширенные настройки и выбрать один из вариантов: Ethernet или AirPort.
Найти физический адрес в этой операционной системе также просто, как и в других.
Все зависит от необходимого мас-адреса. Для сетевого подключения физический адрес можно найти во вкладке оборудование.
Источник
Какой MAC адрес прописать на роутере?
Итак, если до покупки роутера у вас интернет был подключен по кабелю к ПК, то именно с него и нужно клонировать MAC адрес. Для того, чтобы сделать это, нужно выполнять первоначальное подключение роутера к интернету именно с того компьютера, к которому шел кабель от поставщика услуг.
Таким образом, зайдя в админку маршрутизатора, он увидит MAC адрес именно с того компьютера или ноутбука, с которого вы подключились к wifi. Все, что остаётся нам сделать, это прописать его в автоматическом режиме с помощью встроенного функционала.
Как посмотреть и изменить MAC адрес на роутере TP-Link?
Чтобы клонировать MAC адрес с компьютера на маршрутизатор TP-Link, нужно зайти в основном меню в «Дополнительные настройки». И далее открыть рубрику «Сеть — Интернет». Здесь во втором блоке мы увидим интересующие нас конфигурации. Ставим флажок на пункте «Использовать текущий MAC-адрес компьютера» и жмем на кнопку «Сохранить».
Если на вашем роутере TP-Link панель управления старого образца, то в ней открываем раздел «Сеть — Клонирование MAC-адреса» и нажимаем на одноименную кнопку для копирования с компьютера.
Вручную ничего прописывать не нужно. MAC адрес роутера сам автоматически поменяется, подтянув его с компьютера. Думаю, что с этим вопросом все понятно. Если нет, то рекомендую ознакомиться еще со статьей на блоге техподдержки ТП-Линк.
Как посмотреть и сменить MAC адрес на роутере ASUS
В маршрутизаторах Асус настройка расположена в разделе «Интернет». Здесь нужно просто найти соответствующее поле и нажать на кнопку «Клонировать MAC».
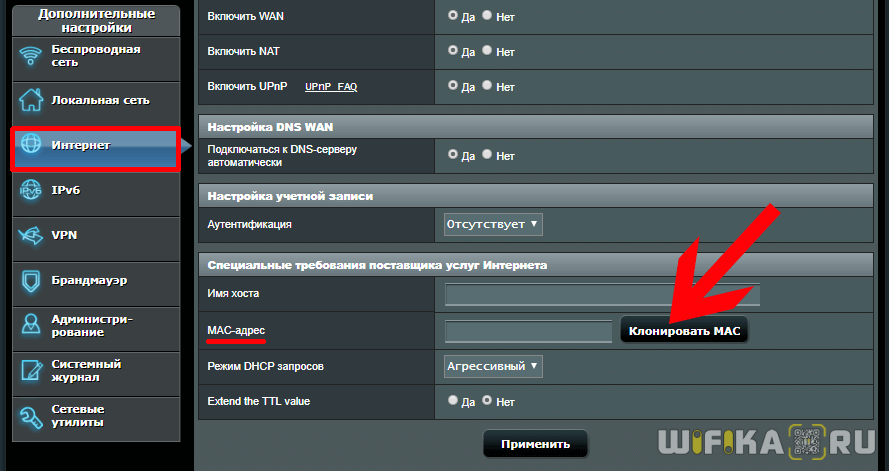
Как узнать и поменять MAC адрес на роутере Zyxel Keenetic
Для того, чтобы изменить параметры интернета на роутере Zyxel Keenetic, мы находим в нижнем меню значок «Глобуса» и переключаемся в этом разделе на вкладку «Подключение». Здесь отобразится текущее сетевое соединение с названием «Broadband Connection» — нажимаем мышкой на него.
Откроются детальные настройки, среди которых находим пункт «MAC-адрес». Из выпадающего списка выбираем «Взять с вашего ПК». После чего нажимаем на кнопку «Применить».
Если говорить о новой прошивке, от функция смены MAC адреса находится в разделе «Интернет — Проводной». Здесь нужно найти блок настроек «Параметры IP и DNS». Выбираем из выпадающего списка «Взять с вашего ПК»
На случай, если по каким-то причинам этот вариант не работает, либо к провайдеру был привязан какой-то компьютер, которого давно у вас уже нет, то можно выбрать «Ввести вручную» и прописать его самостоятельно.
В дополнение к вышенаписанному можете также почитать официальные инструкции от службы поддержки Zyxel — для старой прошивки и новой.
Клонирование MAC на маршрутизаторе Netis
В случае с Netis вообще никуда глубоко залезать не нужно — функция сразу отображается на стартовой странице панели администратора. Просто ставим галочку на «Клон MAC» и нужная нам настройка автоматом подхватится с основого компьютера.
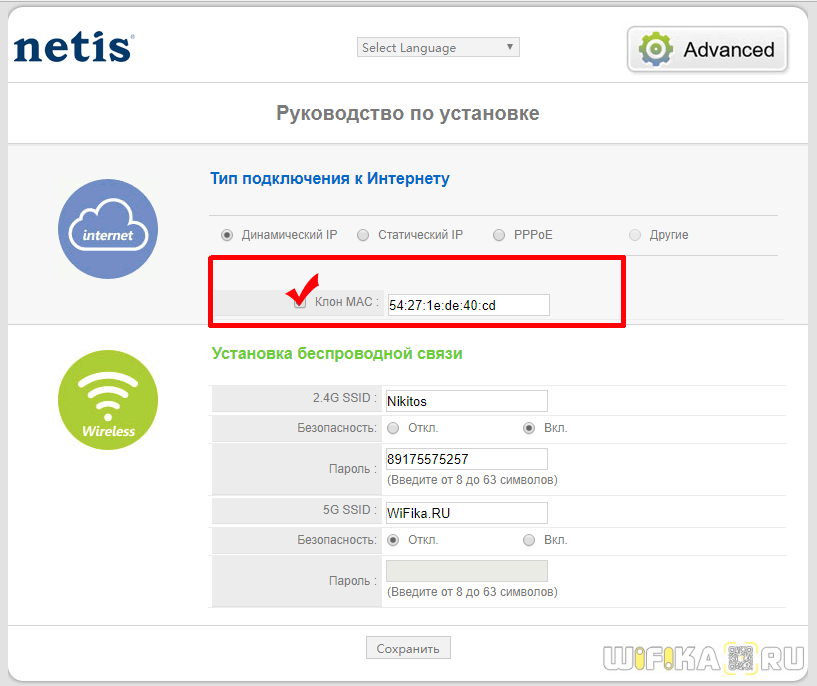
Смена MAC адреса на роутере Tenda
Для смены MAC в маршрутизаторах Tenda заходим в меню «Настройки системы» и выбираем здесь «WAN настройки».
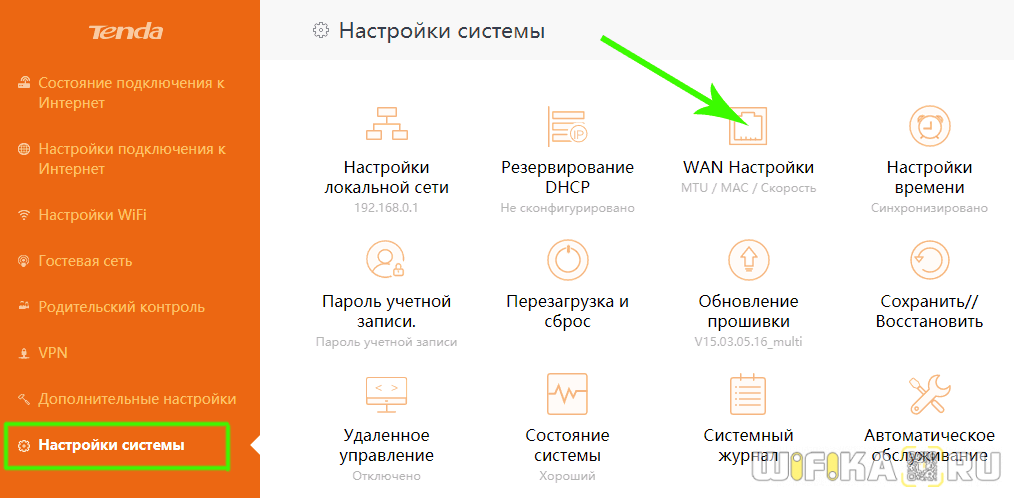
В новом окне в выпадающем списке «MAC-адрес» выбираем «Клонировать локальный MAC-адрес»
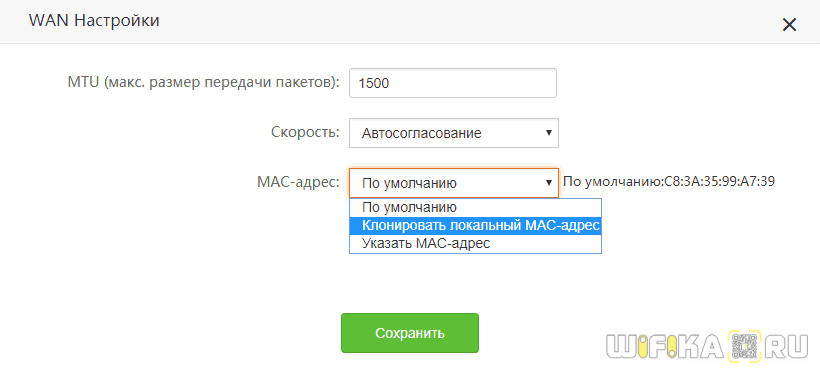
И нажимаем кнопку «Сохранить». Роутер найдет и применит к себе MAC адрес, который имеется у компьютера, с которого вы зашли в админку роутера. После перезагрузки доступ в Интернет будет открыт.
Как изменить IP роутера
Стандартный адрес устройства можно изменить в настройках локальной сети (LAN). Для этого необходимо запустить веб-интерфейс роутера. Общий алгоритм процедуры замены IP одинаков для всех устройств, но из-за различий в ПО порядок действий может отличаться.
TP-Link
IP-адрес роутера TP-Link задается в настройках LAN. Компания выпускается устройства с пятью разными интерфейсами. Рассмотрим кратко каждый из них.
В серо-зеленом интерфейсе для замены айпи адреса вайфай роутера перейдите во вкладку «Сеть», подраздел LAN. Обязательно сохраните изменения.
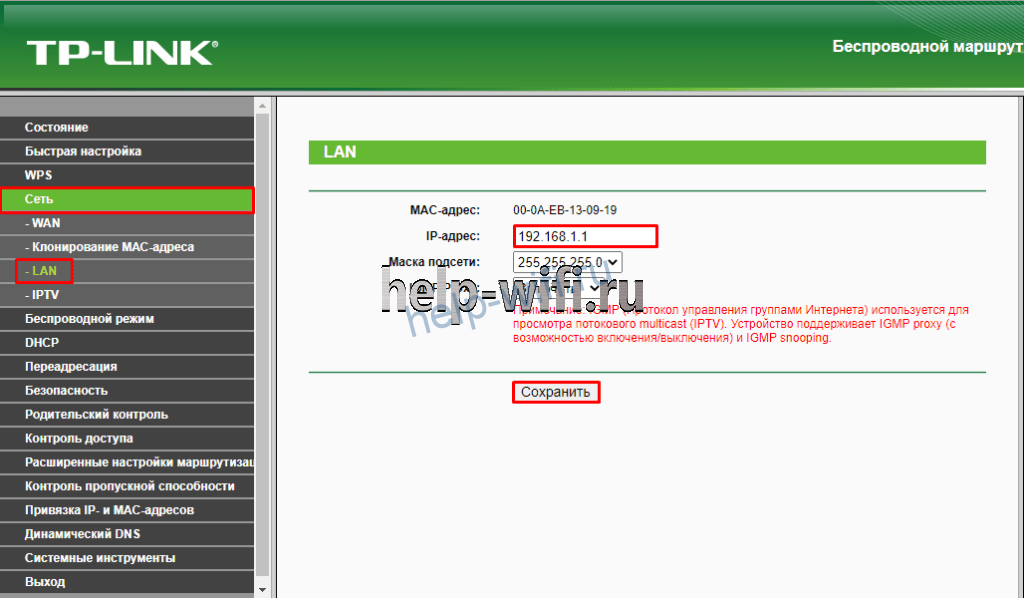
В голубом интерфейсе Smart сначала нужно открыть раздел «Дополнительные настройки», а затем подраздел LAN.
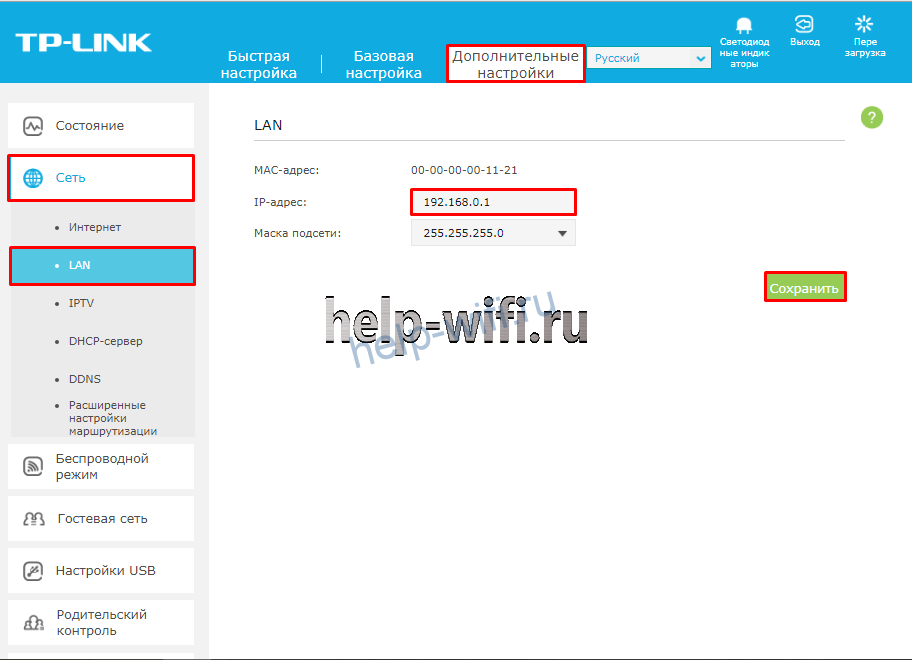
В стандартном бирюзовом интерфейсе настройки IP-адреса осуществляются через раздел «Сеть» подраздел LAN.
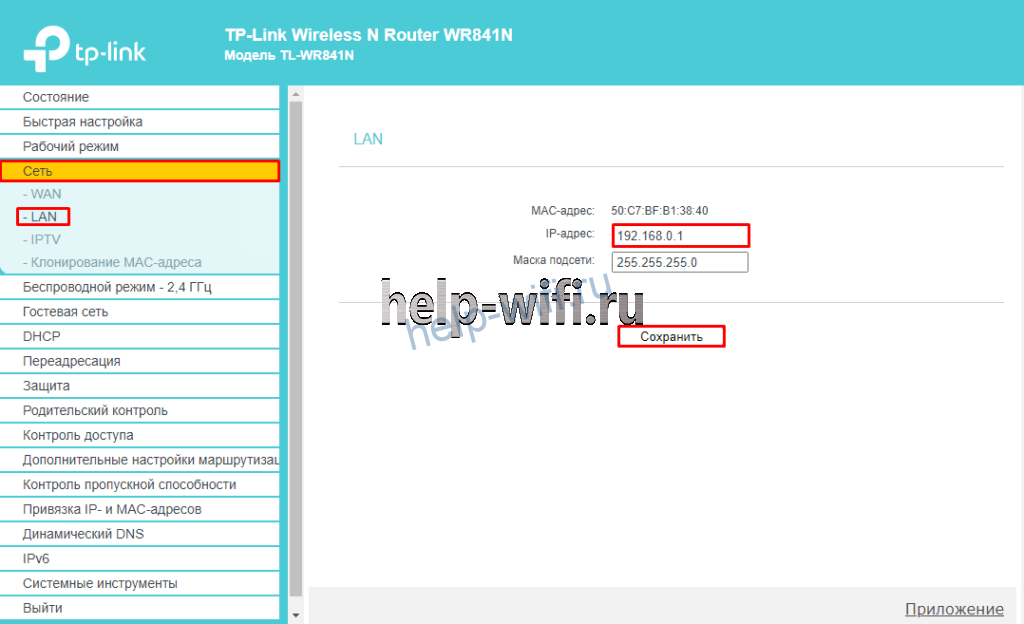
В smart-версии бирюзового интерфейса необходимо перейти в раздел «Дополнительные настройки».
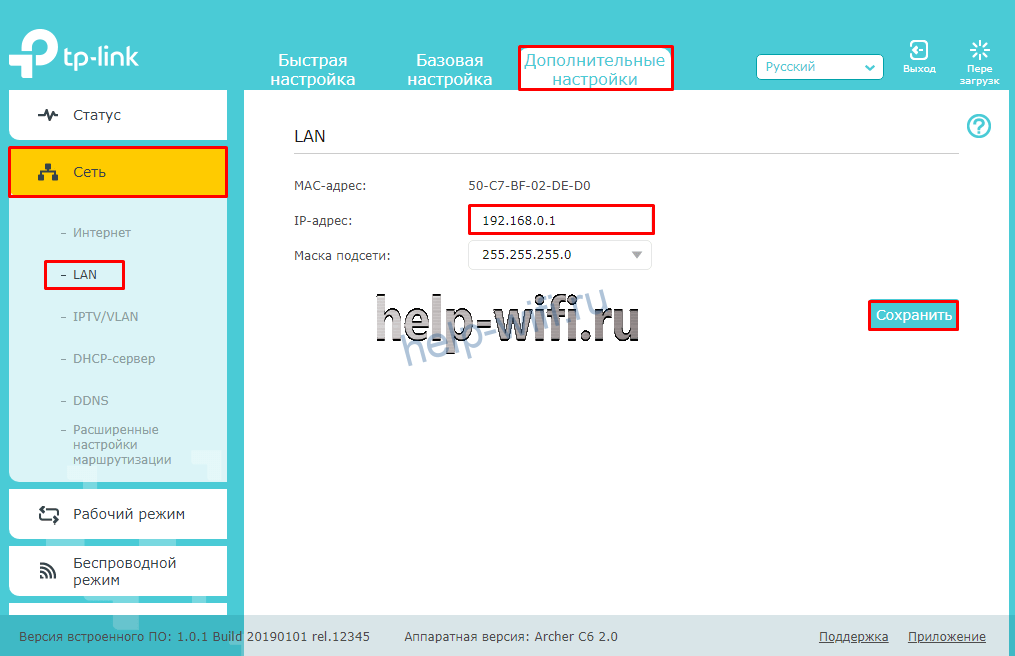
В ПО Reliably Smart менять IP тоже следует в «Дополнительных настройках».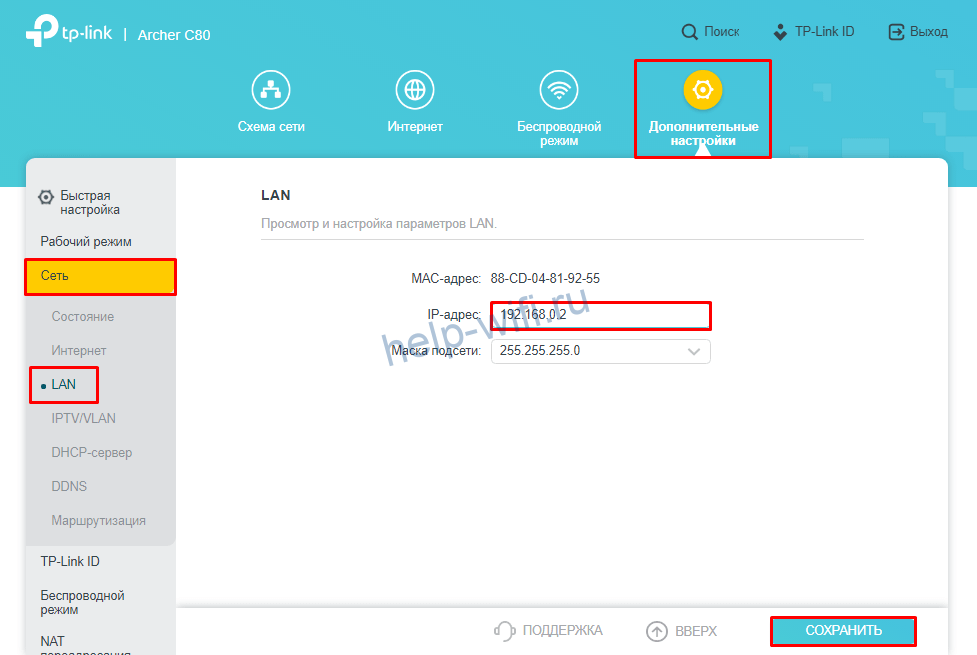
После ввода нового IP обязательно нажмите на кнопку «Сохранить».
D-Link
Откройте раздел «Расширенные настройки».
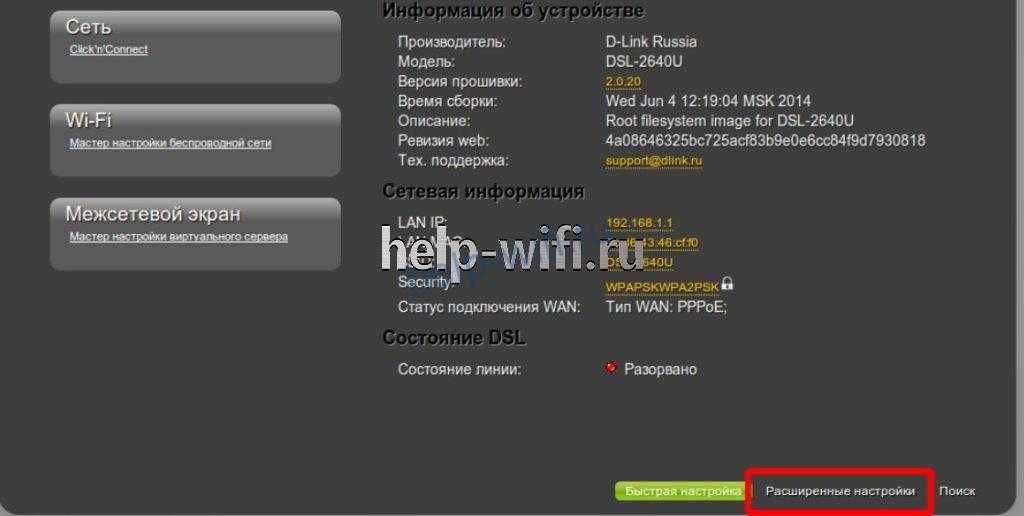
На значке «Сеть» выберите LAN.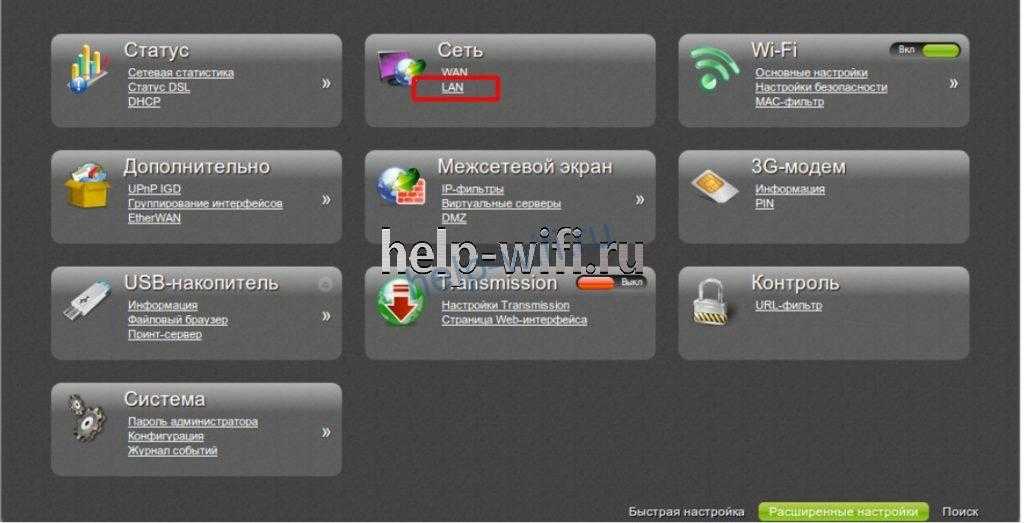
В открывшемся окне найдите поле «IP-адрес» и укажите новое значение. Обязательно в окне нажмите на «Применить».
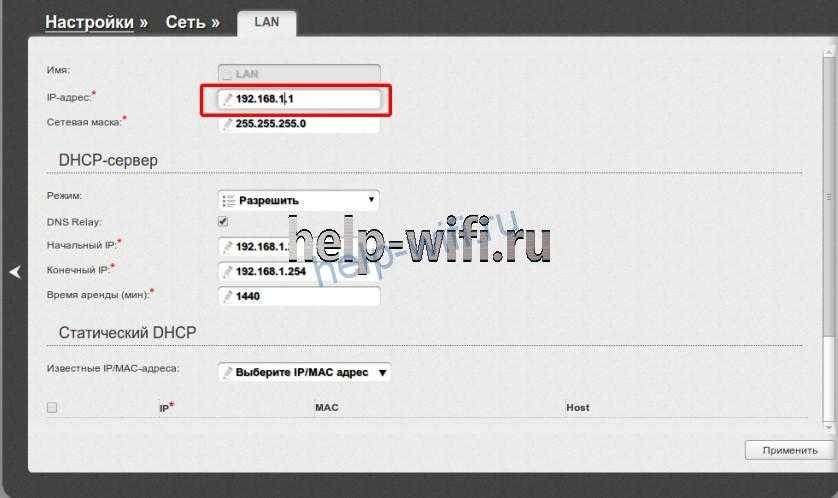
После сохранения нового адреса ПО роутера предложит изменить пул DHCP-сервера. Кликните «Ок».
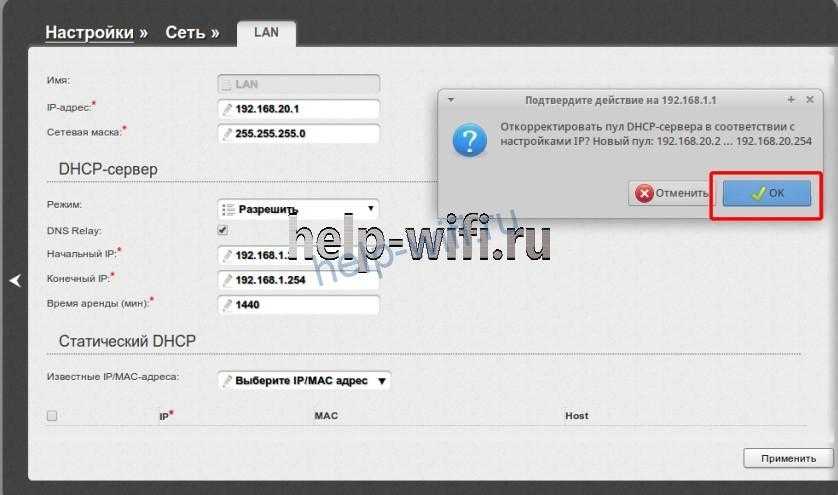
Сохраните сделанные изменения и перезагрузите роутер.
Asus
Откройте «Дополнительные настройки», найдите вкладку «Локальная сеть». В строке IP-адрес измените значение и нажмите «Применить».
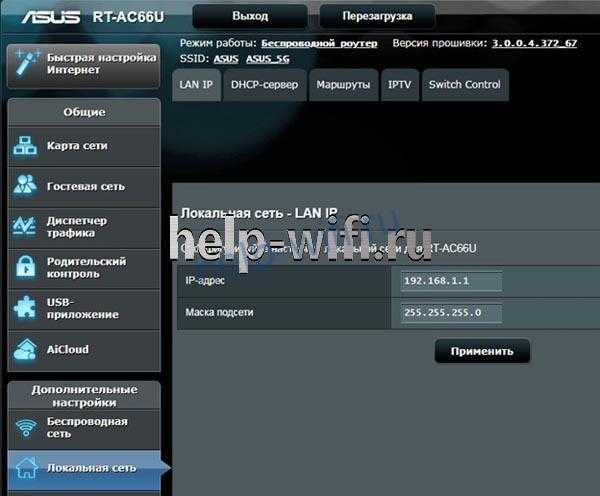
Другие модели
Многие роутеры Xiaomi по умолчанию поставляются без русскоязычной и англоязычной прошивки. После авторизации загружается интерфейс на китайском языке.
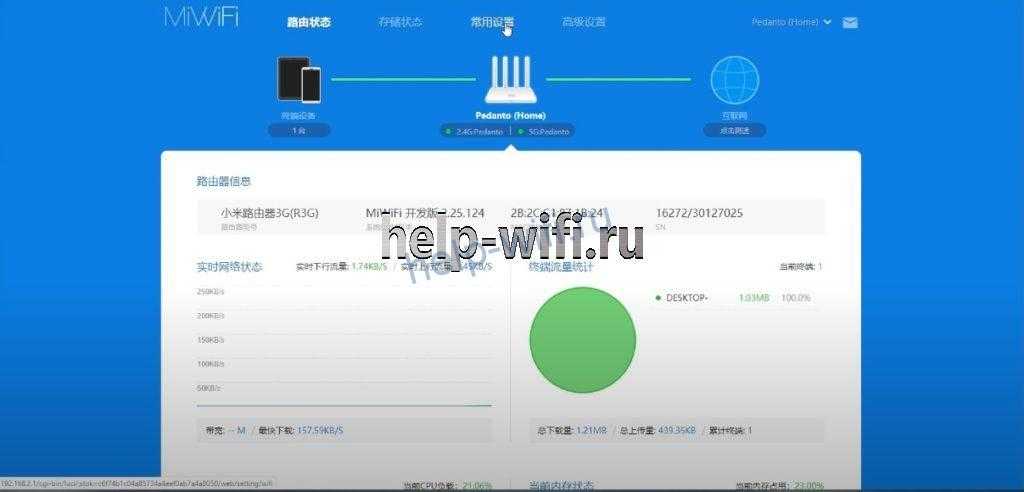
Чтобы разобраться с настройками маршрутизатора, можно включить автоматический перевод текста с русского на английский в браузере Google Chrome. Интерфейс сразу станет более понятным. Для смены IP-адреса перейдите в раздел «Настройки».
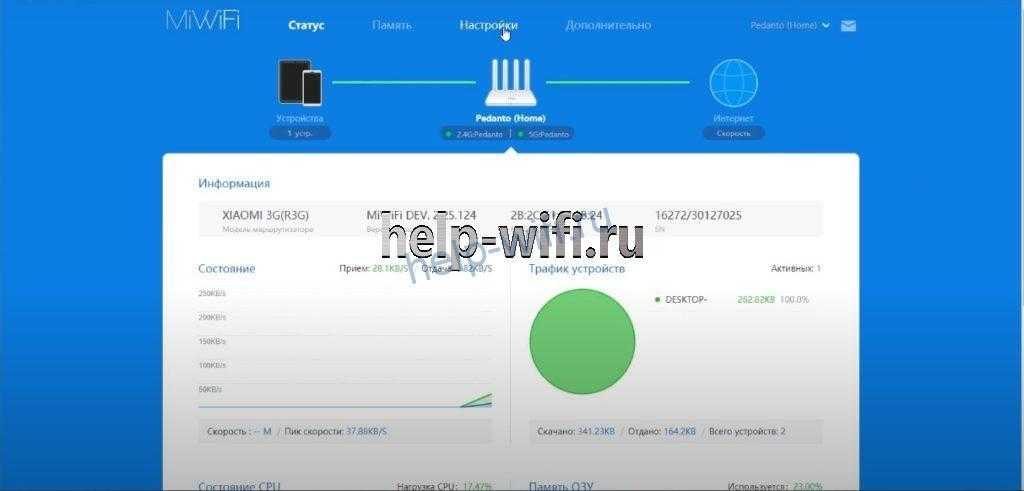
Откройте подраздел локальная сеть.
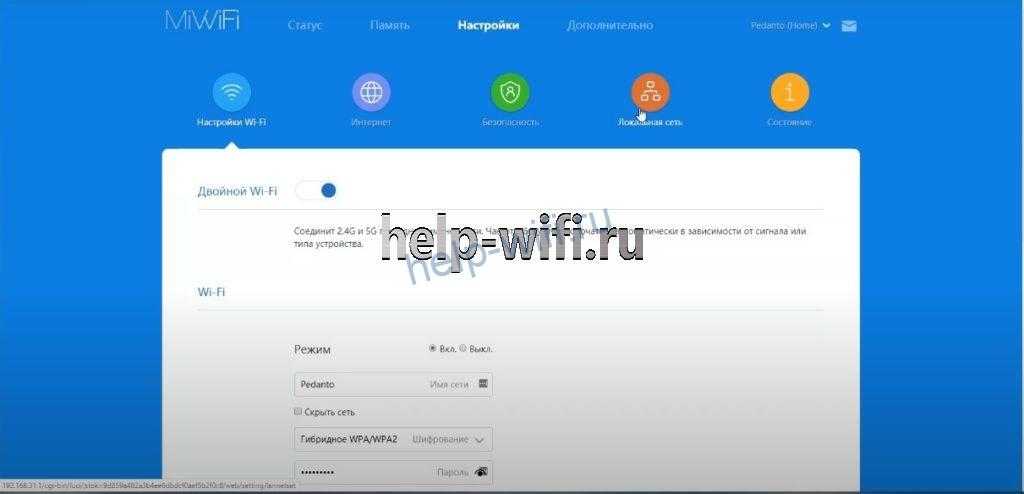
Найдите стройку «Локальный IP». Там можно изменить адрес. Обязательно сохраните сделанные изменения.
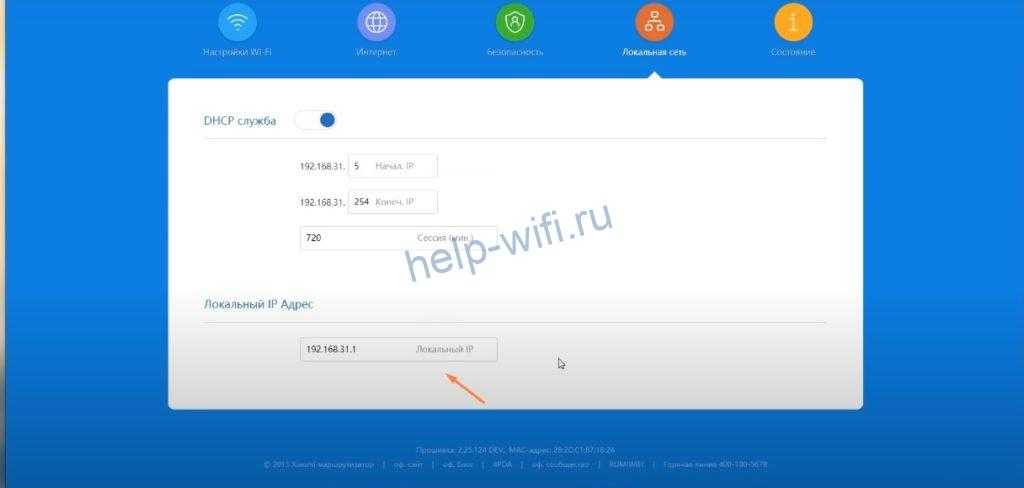
Адрес точки доступа роутера Netgear изменяют, переключив веб-интерфейс в расширенный режим. Необходимо открыть параметры локальной сети, нажать кнопку «Редактировать», а затем изменить IP-адрес. Обязательно нажмите кнопку «Применить» после внесения изменений.
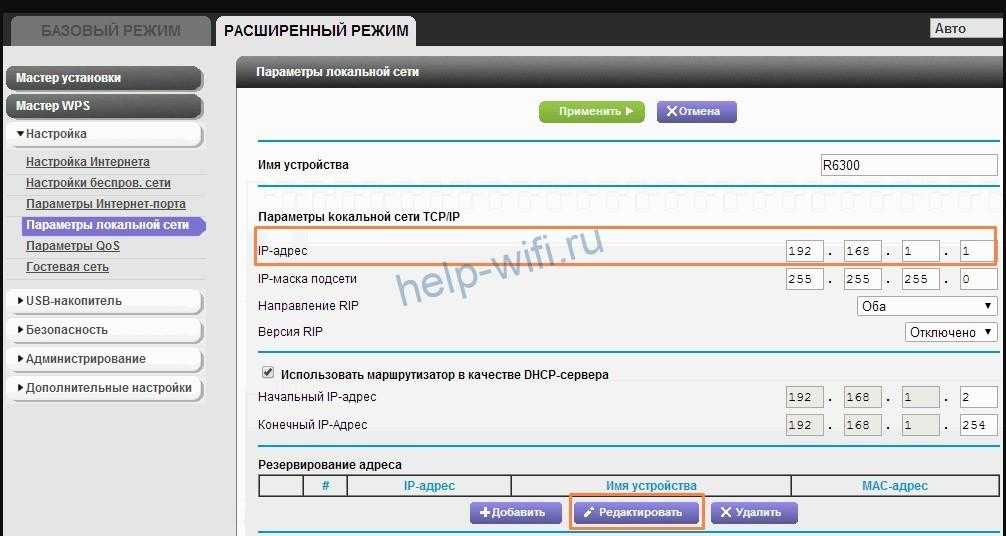
В старой прошивке Netgear параметры локальной сети находятся в разделе «Дополнительно» на главном экране.
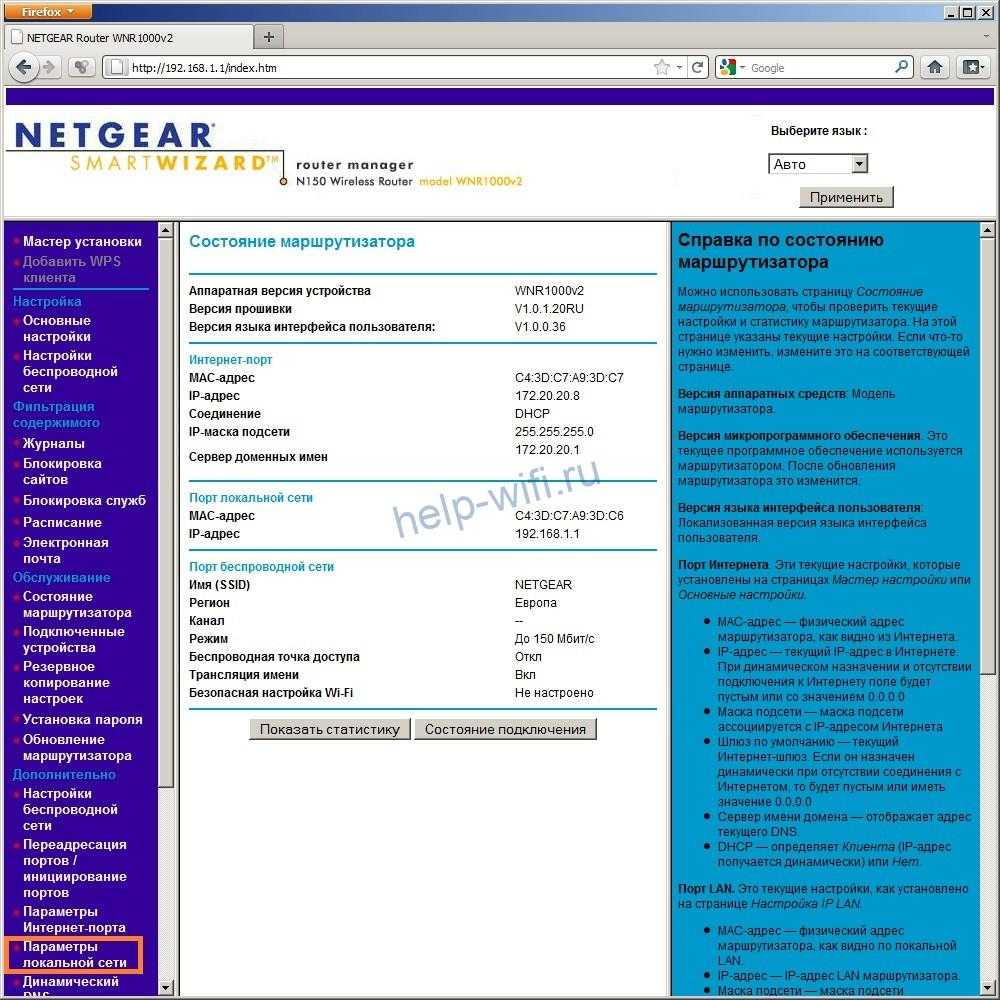
Дальнейший порядок действий такой же, как и в новой прошивке.

В веб-интерфейсе Tenda параметры локальной сети расположены в дополнительных настройках. Для доступа к ним нужно открыть «Настройки LAN».

На устройствах ZyXEL настройки LAN находятся во вкладке «Домашняя сеть». Адрес задается в параметрах IP.
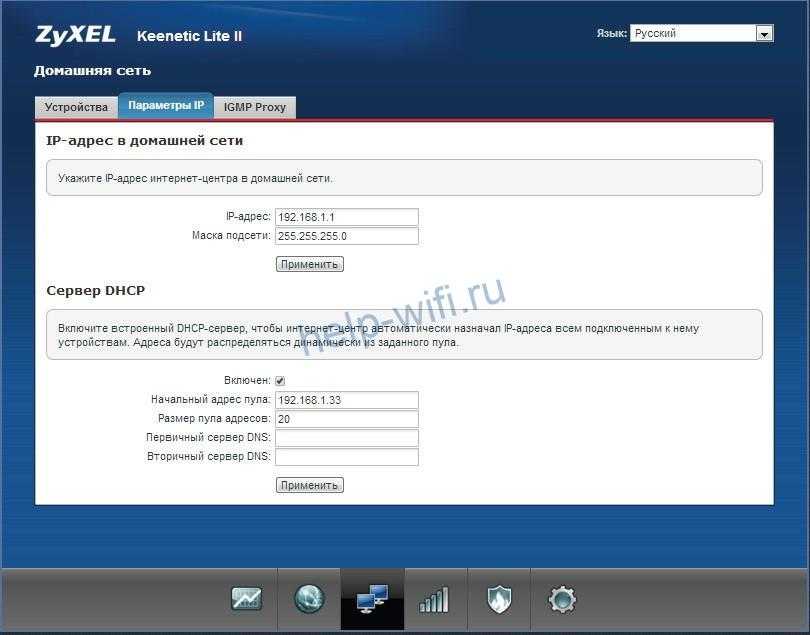
В прошивке роутеров Keenetic параметры айпи тоже задаются в разделе «Домашняя сеть».
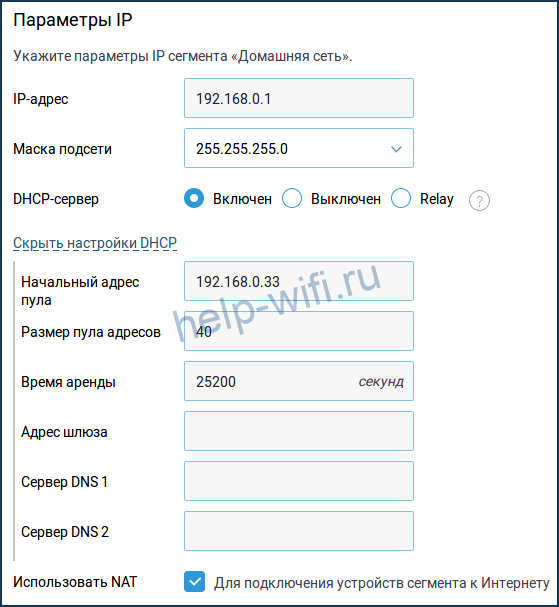
Стандартный адрес Alcatel изменяется в настройках LAN, расположенных в разделе Network.
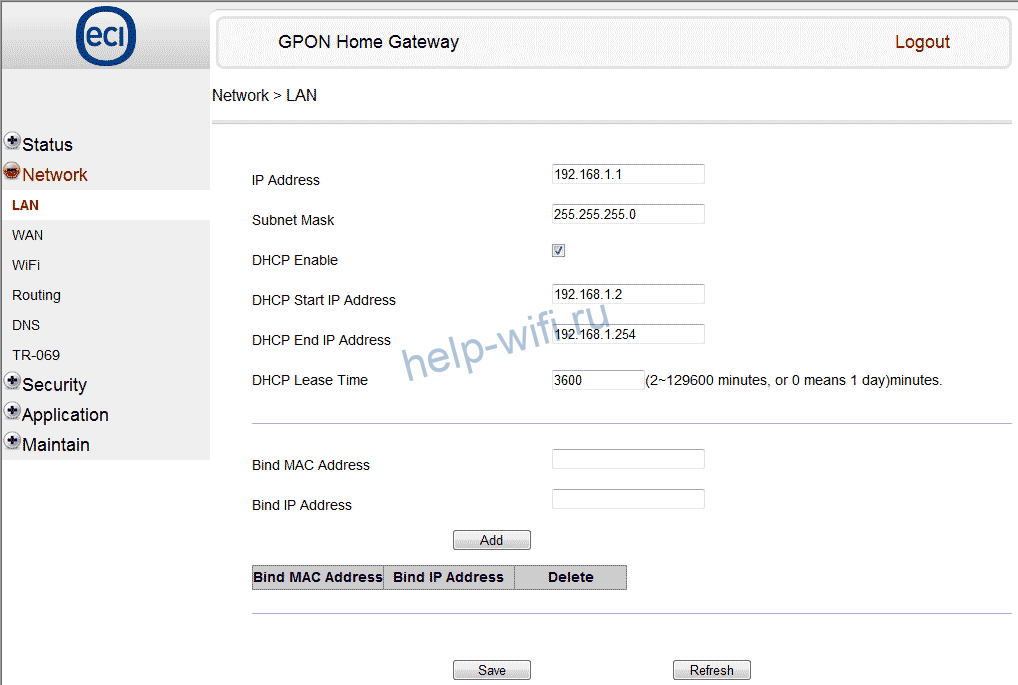
Роутеры MikroTik настраиваются через меню QuickSet.
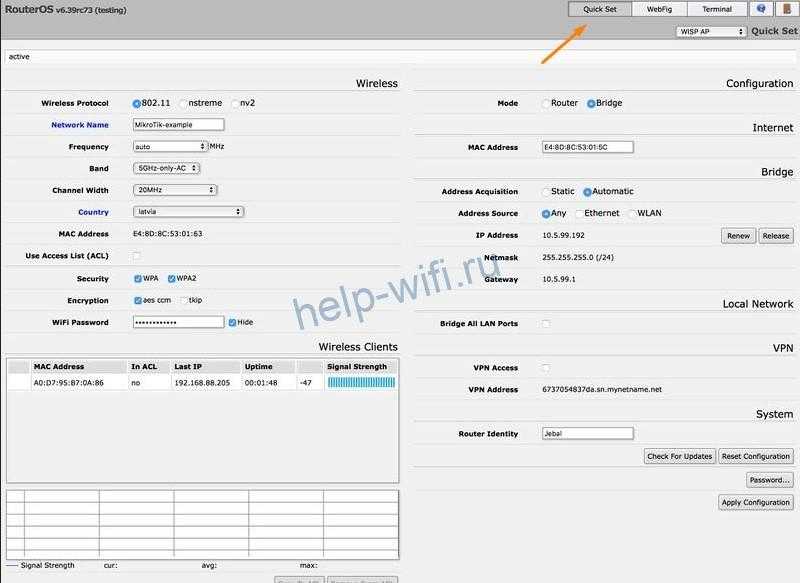
Перейдите в режим Home AP через выпадающий список возле надписи QuickSet.

В разделе Local Network измените IP устройства. В правом нижнем углу кликните на кнопку Apply Configuration.

Способ 2: Веб-интерфейс маршрутизатора
Для выполнения следующей инструкции потребуется быть подключенным к роутеру через Wi-Fi или кабель локальной сети, ведь придется авторизовываться в веб-интерфейсе. Практически в любой реализации данного меню процесс определения MAC-адреса происходит практически-одинаково, а самое главное сейчас — войти в интернет-центр, о чем развернуто читайте далее.
Теперь мы предлагаем на примере трех разных представлений веб-интерфейсов разобраться с получением интересующей информации, а также вкратце расскажем о том, как быть тем юзерам, кто клонировал MAC-адрес.
TP-Link
Компания TP-Link — один из самых популярных производителей сетевого оборудования с привычным для многих интерфейсом интернет-центра, поэтому мы остановились на его устройствах в первую очередь. Для определения локального MAC-адреса нужно только выполнить авторизацию, чтобы оказаться в разделе «Состояние»
Там обратите внимание на строки «LAN». Пример расположения сведений указан на следующем скриншоте
Однако локальный адрес не всегда совпадает с тем, что находится на наклейке самого устройства, ведь там даже указано, что этот параметр относится к WAN. Чтобы определить его, просто опуститесь ниже в том же разделе «Состояние» и в блоке «WAN» найдите интересующее значение.
Если вы ранее уже клонировали MAC-адрес, присвоив роутеру значение компьютера, он может не отображаться в упомянутом выше меню, поэтому придется поступить немного другим образом.
- Через левое меню переместитесь в «Сеть».
Здесь выберите категорию «Клонирование MAC-адреса».
Посмотрите на поле «MAC-адрес в сети WAN». Сейчас вы можете его восстановить, если это нужно.
После клонирования MAC в двух полях будет одинаков.
ZyXEL
Следующим рассмотрим веб-интерфейс от ZyXEL Keenetic, чей внешний вид немного отличается от общепринятого. После авторизации в интернет-центре вы попадаете в раздел «Монитор». Здесь посмотрите на блок «Домашняя сеть», где и определите MAC-адрес устройства. При необходимости его можно без проблем скопировать, выделив и зажав комбинацию клавиш Ctrl + C.
Если к текущему маршрутизатору подключен любой другой роутер и вы знаете его IP-адрес, чуть ниже в этом же разделе найдите блок «MAC-адреса клиентов». Посмотрите на присутствующую таблицу и отыщите необходимый физический адрес.
Роутеры от компании ASUS обладают самыми продвинутыми и слегка запутанными интерфейсами, в связи с чем расскажем о таких моделях тоже. Главное меню у них называется «Карта сети», а LAN MAC-адрес отображается справа внизу, где показаны основные сведения о локальной сети.
При необходимости переключитесь к беспроводной точке доступа, где вы тоже сможете просмотреть ее физические адреса, только учитывайте, что некоторые модели поддерживают функционирование на двух разных частотах одновременно, соответственно, MAC-адреса могут различаться.
Принцип поиска нужной информации в других моделях маршрутизаторов, которые не попали в разбор этого способа, примерно такой же. В большинстве случаев не требуется переходить к другим разделам или меню, ведь необходимая информация отображается в главном окне.
Смена MAC адреса на компьютере
В связи с тем, что MAC присваивается заводом изготовителем оборудования, то многие пользователи считают, что подменить его нельзя или же он меняется при помощи специального программатора. Это не правильное мнение. Адрес можно поменять встроенными средствами операционных систем:
- Для Виндовс в свойствах сетевой платы, во вкладке «Дополнительно», есть возможность прописать любой HwAddress через свойство «Сетевой адрес» («Network address» или «Locally administrated address»).
- Для Linux «ifconfig <имя сетевого интерфейса> hw ether <новый физический адрес>», но только до перезагрузки компьютера. Для постоянной смены нужно править конфигурационные файлы.
Что такое MAC адрес роутера
MAC адрес – это уникальный номер, присваиваемый оборудованию. В локальной сети все пакеты передаются между устройствами на основе этих адресов. Соответственно все MAC адреса в локальной сети должны быть уникальными. Вот например, у компьютера две сетевые карты, через каждую из них он может быть подключен в одну локальную сеть, соответственно MAC адрес каждой сетевой карты должен быть уникальным. Производитель сетевых карт покупает пул адресов, и каждой из произведенных сетевых карт присваивает свой уникальный номер, который нигде не может повториться.
На роутере обычно два MAC адреса:
- Для LAN портов – для идентификации в локальной сети
- Для WAN порта – для идентификации в сети провайдера
Примечание: Если у роутера несколько WAN портов, уникальные MAC адреса задаются на каждый.
Процесс обмена IP пакетами следующий:
- Когда надо передать пакет на какой то IP адрес, с помощью маски подсети определяется, локальный ли он, и если нет – то отправляется на IP адрес шлюза по умолчанию.
- Ищется по IP адресу соответствующий ему MAC адрес в специальной hash-таблице, если устройство недавно общалось с этим IP адресом, то он там должен быть.
- Если не найден в таблице – отправляется в сеть ARP запрос MAC адреса.
- Полученный MAC записывается в таблицу и на него отправляются пакеты с данными, которые необходимо отправить.
Соответственно, если в сети будут одинаковые адреса, отправленные пакеты неизвестно кто получит.
Определение в различных операционных системах
Если оригинальная коробка от устройства была утеряна, а есть потребность в восстановлении MAC-адреса клиента и возобновления доступа, то его можно посмотреть и поменять в системных настройках.
«Виндовс»
Для конкретной операционной системы, восстановить адрес можно тремя способами.
Первый способ
Для этого применяется командная строка. Среднестатистические пользователи практически не пользуются этим инструментом, поскольку требуется помнить наборы команд. Однако, это достаточно удобно и быстро.
Запуск командной строки выполняется одновременным нажатием Win+X, где в меню следует выбрать «Командная строка». Также можно воспользоваться комбинацией Win+R и в строке «Выполнить» следует ввести cmd и нажать на ОК.
Пользователь получит доступ к командной строке, в которой у него есть два варианта:
- набрать ipconfig /all. Такая команда запустить отслеживание всех физических и виртуальных устройств, которые применяются в ПК. Обязательно система сможет собрать информацию о физическом адресе стандартного Ethernet-порта для сетевого кабеля и адаптера Вай Фай, которые применяется для подключения к сети провайдера. Также система отобразит IP адрес, адрес шлюза, серверы DNS и много других данных;
- ввести getmac. Отобразятся данные про МАК-адрес всех физических устройств ПК. Данное окно позволяет узнать именно необходимые данные без лишней информации.
Второй способ
Способ номер два позволяет подключаться к данным про операционную систему при помощи строки «Выполнить», которая запускается одновременным зажатием Win+R. Далее требуется ввести сочетание msinfo32 и подтвердить.
Левая сторона окна, которое откроется после нажатия ОК, будет состоять из различных пунктов, где требуется нажать на «Компоненты» и выбрать «Сеть». После этого нужно выбрать «Адаптер» и найти графу «МАК-адрес». Система отобразит искомую информацию и множество других данных.
Третий способ
Искомый адрес вычисляется в сетевых подключениях. Чтобы получить доступ к перечню сетевых соединений, необходимо применить рассмотренную комбинацию Win+R и последующий ввод команды ncpa.cpl.
Откроется специальное окно, в котором требуется отыскать активное сетевое подключение пользователя с сетью Интернет. Затем следует открыть свойства подключения, нажав правой кнопкой мыши по его значку и навести указатель на наименование применяемого адаптера. Всплывающий текст при наведении укажет МАК-адрес.
Обратите внимание! Представленный метод имеет негативный момент. Он заключается в том, что скопировать искомый адрес нельзя. Его необходимо записать отдельно, и потом ввести в требуемое место вручную
Это займет много времени, поэтому применяется как альтернативный вариант
Его необходимо записать отдельно, и потом ввести в требуемое место вручную. Это займет много времени, поэтому применяется как альтернативный вариант.
Linux
Представленная операционная система не нашла активного применения, однако, используется достаточно часто. Узнать адрес сетевого интерфейса в ней можно при помощи команды ifconfig или sudo ifconfig, которая вводится в терминале. Полученный результат будет расположен возле слова HWaddr. Например: root@host:
# ifconfig eth1 Link encap:Ethernet HWaddr 00:1E:8C:26:A1:C8 inet addr:192.168.1.3 Bcast:192.168.1.255 Mask:255.255.255.0 …
Устройства «Эппл»
Ноутбуки, которые оснащены операционной системой Mac OS имеют в своем арсенале терминал, в который следует вводить команду ifconfig. Она позволит получить необходимый MAC ноутбука или персонального компьютера с этой прошивкой. Появится строка, в которой искомая информация будет иметь такой вид: ether 00:1e:8c:26:a1:c8.
- открыть раздел «Системные настройки»;
- выбрать меню «Сеть»;
- открыть расширенные параметры и выбрать необходимый модуль из двух. Например, Ethernet, что означает проводной или Вай Фай (AirPort);
- требуемые данные будут находиться в специальном разделе «Оборудование», а если беспроводной тип, то в строке AirPort >Где посмотреть данные для планшета или смартфона
Пользователи операционной системы Android могут воспользоваться приблизительно идентичной техничкой определения искомой информации. Например, для телефонов Xiaomi и Meizu применяется такой путь:
- открывается меню настроек;
- выбирается раздел управления беспроводными подключениями WLAN;
- открываются «Расширенные настройки»;
- в нижней части меню будет указан MAC.
Для мобильных телефонов или планшетов на базе iOs необходимо открыть «Настройки», выбрать раздел «Основные», нажать на «Об этом устройстве» и напротив Вай-Фай будет указан MAC адаптера беспроводной сети.
Если меняешь старый роутер на новый, нужно ли говорить провайдеру Ростелеком, Дом.Ру, МГТС, Билайн?
Однозначный ответ на вопрос, есть ли необходимость сообщать своему провайдеру при смене старого маршрутизатора на новый, — НЕТ, не нужно.
Сегодня большинство крупных провайдеров интернета придерживаются такой схемы оказания услуг, при которой помимо кабеля в квартиру клиенту предлагается бесплатно или в аренду брендированный wifi роутер. Например, так делает Ростелеком, Дом.Ру, МГТС, Билайн или другой. При этом модели этих маршрутизаторов не обновляются годами, а значит высока вероятность, что вы получите не самое современное устройство, которое подойдет лишь самым непритязательным к скорости wifi и качеству связи пользователям.

Однако, через некоторое время наступает озарение в том, что нужно приобретать более мощный и функциональный маршрутизатор. В связи с чем возникает справедливый вопрос — нужно ли говорить провайдеру о том, что вы меняете его роутер на свой?
Еще несколько лет назад на заре эпохи WiFi провайдеры очень негативно относились к установке роутера в принципе. Еще бы, так у вас был подключен только один ПК, а по вай-фай можно вывести в интернет сразу все ноутбуки и смартфоны. И ничего не платить дополнительно. Поэтому в 99% случаев при подключении интернета выполнялась привязка MAC адреса компьютера к вашему личному кабинету.

И чтобы поменять его, приходилось звонить в поддержку и говорить провайдеру о том, что у вас поменялся компьютер. Про установку роутера же вообще лучше было не говорить. Сегодня вопроса о запрете смены роутера уже не стоит, однако многие провайдеры по-прежнему привязывают MAC адрес устройств.
Поменять или клонировать MAC адрес в домашнем роутере. Рассмотрены марки D-LINK, TP-LINK, LINKSYS, ASUS
Изменить MAC-адрес можно, на странице настроек роутера. Для входа соедините роутер с компьютером кабелем (LAN разъём роутера). Дайте роутеру загрузиться. Запустите ваш браузер (программа для открывания интернет страниц), и введите IP адрес 192.168.0.1 или 192.168.1.1, или 192.168.2.1 в адресную строку браузера. IP адрес страницы настроек роутера вы можете посмотреть на наклейке с его обратной стороны. Для входа в настройки введите логин и пароль, тоже с написаные на наклейке с обратной стороны роутера. Настройки для всех домашних роутеров в большинстве однотипны, а значит и пункты на странице настроек наличиствуют аналогичные. Ещё меньше отличаются они у роутеров одного производителя.
D-LINK
Рассмотрим четыре вида веб-интерфейсов (страниц настроек) этой фирмы, самых распространённых. Рассматривать будем только новые роутеры (без настроек).
«Чёрный интерфейс» (веб-интерфейс роутера с преобладанием чёрного цвета)
Намите «Расширенные настройки» — «WAN»
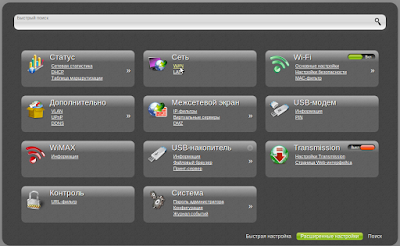 |
Нажмите на любое подключение которое увидите.
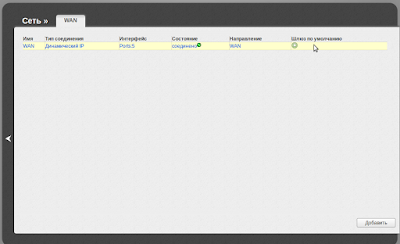 |
Там вы найдёте поле MAC-адрес, туда его и введите, используя двоеточия для разделения пар символов. Или же используйте кнопку «Клонировать MAC», если ваш ПК ранее подключался к этому кабелю.
«Оранжевый интерфейс»
Введите admin/ поле пароль оставьте пустым. Нажмите «Интернет» — «Настроить вручную». Там вы найдёте поле MAC-адрес, туда его и введите, используя двоеточия для разделения пар символов. Или в каждое поле по два. Или же используйте кнопку «Клонировать MAC», если ПК ранее подключался к этому кабелю.
«Голубой интерфейс»
Настроить вручную — Сеть — Соединения, нажмите на любую сеть WAN в таблице. В открывшемся окне вы найдёте поле MAC-адрес, туда его и введите, используя двоеточия для разделения пар символов. Или же используйте «Клонировать MAC», если ПК ранее подключался к этому кабелю.
«Чёрный веб-интерфейс»
Нажмите вкладку слева WAN на открывшейся странице вы найдёте поле MAC-адрес, туда его и введите, используя двоеточия для разделения пар символов. Или же используйте «Клонировать МАС», если ПК ранее подключался к этому кабелю.
«Голубой веб-интерфейс»
Нажмите вкладку слева WAN на открывшейся странице вы найдёте поле MAC-адрес, туда его и введите неразделяя символы другими знаками. Или же используйте «Клонировать МАС», если ПК ранее подключался к этому кабелю.
TP-LINK
Нажмите вкладку «Сеть» — «Клонирование МАС-адреса» на открывшейся странице вы найдёте поле MAC-адрес, туда его и введите, используя тире для разделения пар символов. Или же используйте кнопку «Клонировать MAC», если ПК ранее подключался к этому кабелю.
ZYXEL
Это очень известная качеством своей продукции фирма. Веб-интерфейсы её домашних роутеров мы условно назовём «Zyxel Keenetic» и «Zyxel Keenetic II» хотя эти веб-интерфейсы присущи широкому модельному ряду роутеров этой фирмы.
Нажмите на значёк «Интернет»(«глобус») внизу страницы настроек. Затем нажмите на «Broadband connection» на открывшейся странице вы найдёте поле мас-адрес, туда его и введите, используя двоеточия для разделения пар символов. Или же используйте «Клонировать MAC», если ПК ранее подключался к этому кабелю.
LINKSYS
Домашние роутеры этой фирмы выглядят одинаково как по дизайну самого устройства так и по виду веб-интерфейса. Чтобы клонировать МАС-адрес этого роутера надо выбрать пункт меню «Setup»(Настройки), затем, ниже, выбрать пункт «MAC Address Clone» (Клонировать МАС адресс) и склонировать или ввести необходимый по аналогии с вышестоящими роутерами.
Как узнать и поменять MAC адрес на роутере Zyxel Keenetic
Для того, чтобы изменить параметры интернета на роутере Zyxel Keenetic, мы находим в нижнем меню значок «Глобуса» и переключаемся в этом разделе на вкладку «Подключение». Здесь отобразится текущее сетевое соединение с названием «Broadband Connection» — нажимаем мышкой на него.
Откроются детальные настройки, среди которых находим пункт «MAC-адрес». Из выпадающего списка выбираем «Взять с вашего ПК». После чего нажимаем на кнопку «Применить».
Если говорить о новой прошивке, от функция смены MAC адреса находится в разделе «Интернет — Проводной». Здесь нужно найти блок настроек «Параметры IP и DNS». Выбираем из выпадающего списка «Взять с вашего ПК»
На случай, если по каким-то причинам этот вариант не работает, либо к провайдеру был привязан какой-то компьютер, которого давно у вас уже нет, то можно выбрать «Ввести вручную» и прописать его самостоятельно.


















































