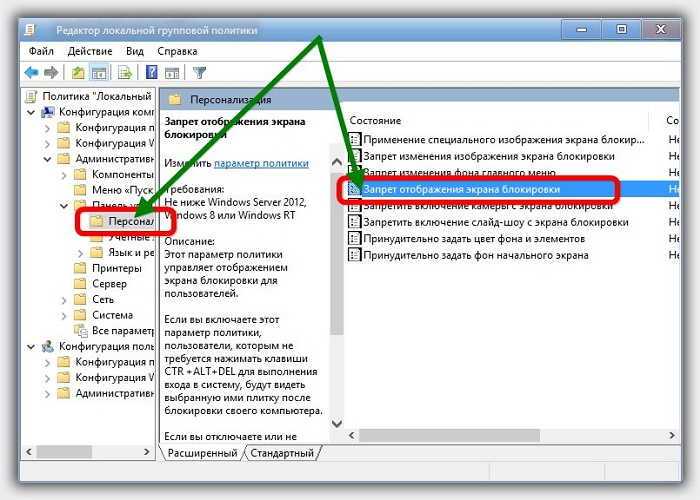Как отключить экран при выходе из спящего режима
Чтобы отключить отображение экрана, на котором, после выхода ПК или ноутбука из спящего режима, отображается «аватарка» пользователя и поле для ввода пароля или кнопка входа, можно воспользоваться разными способами. Выбор конкретного из них в этой ситуации зависит от редакции Windows 10.
Обладатели устройств с «Профессиональным» выпуском десятой «Винды» могут использовать редактор групповых политик. Запустить его можно, введя название gpedit.msc в диалоге «Выполнения». Для этого надо нажать горячие клавиши «Win + x«, выбрать «Выполнить» или сразу кнопки «Win + r«, и ввести «gpedit.msc».
После открытия оснастки нужно развернуть раздел, отвечающий за конфигурацию компьютера. Затем открывают «административные шаблоны», после чего – раскрывают папку «панель управления». Когда будет сделан щелчок по элементу «Персонализация», справа появится список настраиваемых параметров.
В нем следует найти пункт, управляющий запретом экрана блокировки. По этой строке следует щёлкнуть дважды левой кнопкой мыши. Появится окно для изменения параметра ЛГП, отвечающего за запрет вывода приветственного экрана. Выбирать вариант «Включено». Затем потребуется сохранить изменения, щелкнув последовательно по кнопкам «Применить» и «ОК». После этого нужно перезагрузить компьютер, чтобы применить изменения.
Стоит учитывать, что отключение приветственного экрана через редактор групповых политик недоступно в «Домашнем» (Home) выпуске Windows 10. Для решения вопроса в этом случае нужно воспользоваться двумя приведенными ниже методами.
Дополнительные шаги
Кроме того, потребуется отключить ввод логина и пароля при запуске и выходе из спящего режима. Эта операция выполняется в дополнительном элементе панели управления учетными записями пользователей. Для его открытия нужно вызывать функцию «Учетные записи пользователей» командой Netplwiz, как описано выше для редактора групповых политик через нажатие кнопок Win + R.
Затем потребуется снять галочку, расположенную над списком пользователей, и перезагрузить устройство. После этого действия компьютер не будет требовать ввода пароля или нажатия кнопки входа после включения/перезагрузки или выхода из спящего режима. Вместе с изменением групповой политики — это также должно способствовать исчезновению экрана приветствия.
Способ 3: «Редактор реестра»
Последний вариант, тоже универсальный, заключается в задействовании «Редактора реестра», где тоже можно отключить скринсейвер.
- Снова воспользуемся средством «Выполнить» (комбинация клавиш Win+R), запрос – .
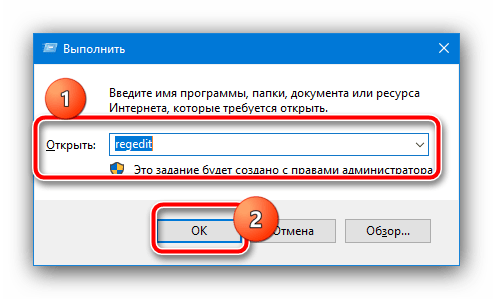
Перейдите по следующему пути:
Поищите раздел с названием Control Panel, раскройте его и проверьте наличие каталога с именем Desktop. Если обе записи присутствуют – переходите к шагу 4, если нет – к шагу 3.
Если упомянутых разделов нет, их потребуется создать. Для выполнения этой операции кликните ПКМ по папке Windows и выберите опции «Создать» – «Раздел».
Назовите его .
Повторите эти действия для новосозданной директории, внутри которой сделайте подпапку Desktop.
Теперь зайдите в эту папку и воспользуйтесь панелью инструментов оснастки, пункты «Правка» – «Создать» – «Строковый параметр», назовите последний ScreenSaveActive.
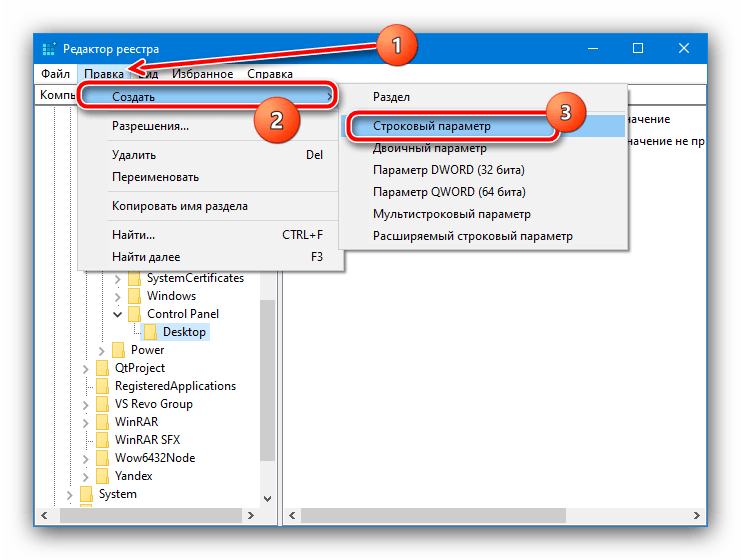
Дважды кликните ЛКМ по параметру ScreenSaveActive для его редактирования и установите значение .
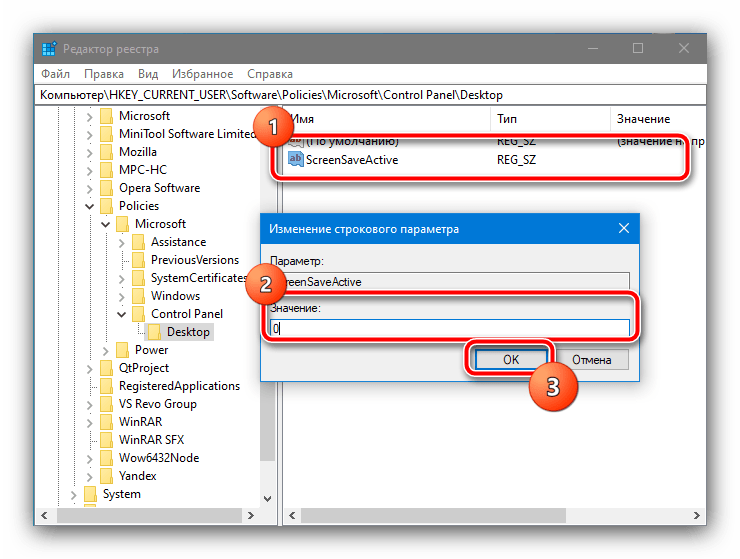
Закройте «Редактор реестра» и перезагрузите компьютер – теперь заставка больше не должна появляться.
Данный метод не так удобен и безопасен для целостности системы, как предыдущие, однако в критических ситуациях он может оказаться единственным работоспособным.
Опишите, что у вас не получилось.
Наши специалисты постараются ответить максимально быстро.
Как выглядит экран блокировки
Этот элемент интерфейса представляет собой экранную заставку с одной или несколькими иконками пользователей данного ПК и предложением (кнопкой) войти в систему с вводом пароля для запаролированных учётных записей. В Windows 10 эту функцию разнообразили добавлением в интерфейс нескольких дополнительных элементов (текущее время/дата, для ноутбуков – уровень заряда батареи) и ротацией экранных заставок. Но суть её осталась прежней – идентификация пользователя для предотвращения несанкционированного доступа после длительного бездействия компьютера, а также при его включении.
Даже если пользовательская учётная запись присутствует в единственном экземпляре и не защищена паролем, экран блокировки всё равно будет появляться.
Приложения для смены стандартного экрана блокировки Android
Чтобы изменить стандартные настройки в смартфоне и улучшить защиту, используют сторонний софт: приложения, скачанные через PlayMarket или Google Play. Это:
- CM Locker;
- DIY Locker;
- Echo Notification Lockscreen;
- Go Locker;
- Next LockScreen;
- Locker Master.
Как установить живые обои на андроид — поставить свое изображение
У каждой программы есть особенности.
CM Locker
Подходит как для новых, так и для старых версий Android. При первой активации программы нужно нажать на пункт «Защитить», чтобы она активировалась. Затем устанавливается защита — ПИН-код или пароль, настраиваются другие функции, после чего программа перебросит пользователя на главный экран. Здесь есть раздел «Темы» и вкладка «Обои» на нижней панели.
Можно добавить собственные фото или загруженные изображения. Для этого переходят на страницу, которая называется «Я». Там во вкладке «Мои» нужно нажать на значок «+» и добавить картинки из памяти телефона. Загрузив и выбрав изображение, нажимают «Применить» в верхнем левом углу экрана.
Обратите внимание! CM Locker неудобен тем, что из-за замены системы защиты у пользователя могут возникнуть сложности с доступом к устройству, однако блокировку он контролирует хорошо
DIY Locker (Solo Locker)
С этим приложением нельзя установить на экран блокировки живые обои, зато для установки пароля можно использовать изображения. Выглядит это так: чтобы снять блокировку, надо в нужной последовательности соединить фотографии.
Плюс приложения — большой выбор обоев, устанавливаемых на экран блокировки на андроид.
Echo Notification Lockscreen
Программа хороша умным подходом к уведомлениям
Она сортирует их по важности и выводит на экран блокировки. Сортирует уведомления по категориям
Например:
- работа;
- встречи;
- очередность;
- другое и т. д.
Обратите внимание! С помощью Echo Notification Lockscreen можно переформатировать извещение в напоминание, которое система покажет в установленное время. Просматривать уведомления можно прямо на экране блокировки

Сгруппированные уведомления в Echo Notification Lockscreen отображаются понятно и ненавязчиво
Приложение поддерживает разблокировку передвижением замка на экране, графические ключи, живые обои.
Другие плюсы — лаконичный, понятный интерфейс и стабильная работа.
Go Locker
Программа от разработчика GOMO Go максимально адаптирована, поэтому подойдет и для старых, и для продвинутых телефонов. На выбор множество тем и изображений.
Устанавливается легко, работает стабильно, выглядит приятно. Важные уведомления и сообщения можно читать прямо с экрана, не снимая блокировку. Для этого в программе нужно указать, каким приложениям разрешено показывать уведомления.
У приложения есть интересные фишки. Например, можно настроить разблокировку устройства встряхиванием или создать визуальные эффекты, которые будут возникать при разблокировке.
Важно! Для установки этого приложения нужно, чтобы пользователь поставил на телефон специальный лаунчер для андроид GO Launcher EX
Next LockScreen
Это экран блокировки, разработанный знаменитой Microsoft. Благодаря ему можно настроить разные обои для разных локаций: для дома, офиса, улицы. Выбор изображений большой, также загружаются картинки, скачанные из Интернета, и фото с камеры смартфона.
Синхронизируется с календарем в телефоне и выводит прогноз погоды, напоминания о важных датах и встречах на экран блокировки. Также приложение уведомляет о письмах, которые приходят на почту, пропущенных вызовах и сообщениях.
Еще одна удобная функция — доступ к избранным приложениям, фонарику и сетевым подключениям (Bluetooth, Wi-Fi) с экрана блокировки.
Способы выполнения блокировки
Всего можно выделить 4 ключевых способа:
- С помощью редактора групповых политик;
- Через реестр;
- Удаление папки, где находится экран блокировки Windows 10;
- Создание задачи.
Сразу отметим, что не каждый метод в полной мере поможет ответить на то, как отключить экран блокировки в Windows 10. Первые способы работоспособны, но если у вас домашняя версия или профессиональная, то могут быть осложнения в процедуре, ведь необходимые разделы недоступны пользователю.
Третий вариант самый простой и довольно эффективный, а последний немного сложнее, но полностью рабочий и правильный.
Использование групповых политик
Прежде вам следует убедиться, что ваша система не Home или Pro, иначе лучше перейти к другому варианту. Затем следует:
- Нажмите Win + R и введите gpedit.msc;
- Разверните список «Конфигурация компьютера»;
- Далее следуйте на «Административные шаблоны», а затем «Панель управления»;
- Выделите «Персонализация» и справа дабл клик на параметр «Запрет отображения экрана блокировки»;
Установите значение «Включено».
Блокировка экрана Windows должна исчезнуть, вместо него сразу переходить на экран входа. Таким образом можно проще использовать систему, а не довольствоваться старым положением дел. Из-за своей ограниченности, подход сложно назвать универсальным, поэтому рекомендуется применять и другие варианты.
Как в Windows 10 убрать поиск с панели задач?
Удаление из реестра
Вариант способен оказать быструю помощь и при этом довольно просто. Единственным недостатком является то, что Windows автоматически проверяет состояние необходимого параметра и, если он отключен пользователем, то меняет значение. Таким образом, для полного отключения необходимо каждый раз менять параметр снова, что довольно неудобно, но как временное решение подойдёт.
Win + R и внесите regedit;
- Здесь нужно поочерёдно следовать пути HKEY_LOCAL_MACHINE/SOFTWARE/Policies/Microsoft/Windows/Personalization;
- Параметру NoLockScreen следует задать значение 1;
- Также пройдите по HKEY_LOCAL_MACHINE\ SOFTWARE\ Microsoft\ Windows\ CurrentVersion\ Authentication\ LogonUI\ SessionData;
- Параметр AllowLockScreen замените на 0.
Если какого-то раздела в пути не будет, то нужно его создать. Именно благодаря этому способу и рекомендуется удалять экран блокировки, но в другой форме. Последний, четвертый способ, выполняет ту же процедуру, только автоматически, не трогая пользователя постоянно.
Удаление папки
Сам экран блокировки является такой же программой, как и любые другие функции Windows. Таким образом, не обязательно устанавливать запрет на использование приложения, ведь его можно просто удалить. При этом система не ругается на отсутствие файлов, в виде ошибок, а отказывается от загрузки указанного экрана.
Так как удаление является более радикальным решением, то сперва можно заменить название папки, что должно оказать подобный эффект.
- Следуйте в раздел C:\Windows\SystemApps;
- Необходимо найти папку, которая носит название Microsoft.LockApp_cw5n1h2txyewy;
- Добавьте любую цифру или букву к имени.
С точки зрения простоты — способ самый оптимальный, но чтобы избежать потенциальных проблем, лучше использовать стандартные средства Windows.
Создание задачи
ОС Windows поддерживает выполнение процедур в автоматическом порядке и она способна использовать заданные правила для этих действий. Сами пользователи редко пользуются подобным функционалом, обычно здесь размещаются команды от программ, но в данном случае возможность довольно полезна.
- Запустите планировщик заданий с помощью поисковой строки;
- Клик по кнопке справа «Создать задачу»;
- В разделе имя можно указать любые слова, главное задать флажок для «Выполнить с наивысшими правами» и указать «Настроить для…», чтобы стояло значение Windows 10;
- Необходимо добавить 2 триггера (момента срабатывания задания): при входе и при разблокировке;
- Затем укажите на вкладке «Действие» процедуру «Запуск программы»;
- В разделе «Программа или сценарий» нужно установить слово reg;
- В строке «Добавить аргументы» внесите add HKLM\SOFTWARE\Microsoft\Windows\CurrentVersion\Authentication\LogonUI\SessionData /t REG_DWORD /v AllowLockScreen /d 0 /f.
Так каждый раз, когда должно появляться окно с блокировкой, будет происходить изменение параметров и отключаться данный функционал.
Используя предложенные способы удаления назойливого и бесполезного окна, существенно увеличится скорость использования ПК. С этого момента реклама и бесконечные блокировки остались в прошлом.
Для персонализации компьютера нужно активировать Windows 10
После установки системы пользователи встречаются со штучным ограничением возможности изменения параметров персонализации Windows 10. В большинстве разделов обновленных параметров пользователю выводится сообщение об необходимости активации операционной системы для получения возможности изменения параметров персонализации.
Данная статья расскажет как изменить нужные параметры, если пользователю выводится уведомление: для персонализации компьютера нужно активировать Windows 10. Рекомендуем пользователям использовать только лицензированное программное обеспечение, чтобы избежать множества проблем в работе как операционной системы, так и сторонних программ.
Как разблокировать секретные настройки Windows 10
Операционная система Windows 10 обладает массой возможностей для настройки под личные нужды и предпочтения. Сегодня мы рассмотрим ещё один способ улучшить её без сторонних программ и научимся активизировать секретные возможности ОС.
Многие пользователи знают о системном реестре Windows, в котором хранятся записи о настройках и параметрах ОС. Всё это по умолчанию скрыто от пользователей и закодировано в виде специальных ключей. Некоторые из них отвечают за те или иные системные функции, поэтому редактирование определённых строк реестра позволит осуществить тонкую настройку системы.
Доступ к реестру возможен через встроенный в Windows редактор Regedit. Без него не обходится ни одна современная версия ОС. Чтобы воспользоваться им, необходимо щёлкнуть по поисковой строке на панели задач или воспользоваться сочетанием клавиш Win + S, вписать в текстовое поле команду regedit и запустить программу.
Редактор очень прост в использовании. Чтобы раскрыть необходимую ветку, нужно один раз кликнуть левой кнопкой мыши на соответствующем крестике или дважды на самом названии. Для создания нового значения или редактирования текущего нужно кликнуть на ветке реестра правой кнопкой и выбрать соответствующий пункт выпадающего меню.
Тёмная тема оформления
Кроме всем знакомой основной темы оформления, Windows 10 обладает встроенной тёмной. Для её активации необходимо найти в реестре ветку HKEY_LOCAL_MACHINE SOFTWARE Microsoft Windows CurrentVersion Themes. В ней нужно создать новую запись типа DWORD (и никакого другого!) под названием AppsUseLightTheme и установить в качестве значения 0.
Затем операцию необходимо повторить в разделе HKEY_CURRENT_USER SOFTWARE Microsoft Windows CurrentVersion Themes и перезагрузить компьютер. После перезагрузки система получит тёмную тему оформления. Для возврата к светлой потребуется удалить оба созданных ключа.
Ускорение запуска
Операционные системы семейства Windows способны загружаться очень быстро. Зачастую торможение вызвано высокими значениями задержки при запуске, установленными по умолчанию (это необходимо, чтобы не проскочить некоторые меню). Чтобы ускорить загрузку системы, нужно найти в реестре ветку HKEY_CURRENT_USER Software Microsoft Windows CurrentVersion Explorer Serialize (либо создать соответствующую ветку по указанному адресу, если она отсутствует). Там необходимо создать значение типа DWORD с названием StartupDelayInMSec и значением, равным 0. Для возврата к настройкам по умолчанию удалите папку Serialize.
Прозрачность системного меню
Стартовое меню и центр приложений можно сделать прозрачными, если отредактировать соответствующие значения реестра. Хранятся эти настройки по адресу: HKEY_LOCAL_MACHINE SOFTWARE Microsoft Windows CurrentVersion Explorer Advanced. Чтобы сделать меню прозрачным, нужно создать здесь ключ под названием UseOLEDTaskbarTransparency с типом DWORD. Необходимое значение ключа — 1. Чтобы перестать видеть рабочий стол, нужно удалить запись из реестра.
Отключение заставки
Если заставка, появляющаяся на экране ввода логина и пароля компьютера, уже поднадоела, её можно отключить. Для этого необходимо перейти в ветку HKEY_LOCAL_MACHINE SOFTWARE Policies Microsoft Windows System и создать новое значение с типом DWORD и названием DisableLogonBackgroundImage. Нужное значение — 1. После на стартовом экране вместо картинки будет показываться страница с равномерной заливкой.
Скрытие OneDrive из файлового менеджера
Чтобы скрыть в «Проводнике» вездесущий и чаще всего неиспользуемый OneDrive, также можно обратиться к реестру. Соответствующая ветка — HKEY_CLASSES_ROOT CLSID (лучше воспользоваться поиском, чтобы не ошибиться).
Здесь требуется найти ключ с названием System.IsPinnedToNameSpaceTree, открыть его двойным кликом левой кнопки мыши и задать значение 0. Эта последовательность действий спрячет иконку OneDrive из «Проводника». Если потребуется найти его папку, физически она будет находиться всё там же, по адресу C: Users OneDrive.
Все эти действия займут значительно меньше времени, чем поиск и установка подходящего редактора системы. Может быть, вам известны ещё какие-то интересные способы настройки Windows 10 через реестр?
Как отключить экран блокировки в Windows 10
Думаю, что многие уже познакомились с экраном блокировки Windows 10, хотя он и несет определенную информационную пользу, например, отображение даты и времени, различных уведомлений, но так или иначе, он не всем по вкусу. Дело в том, что после некоторого времени так называемого простоя экран блокируется. Получается, что обладателю Windows 10 необходимо вводить пароль всякий раз, для того чтобы продолжить пользование компьютером. Данный расклад далеко не всех устраивает. Так что эта статья для тех, кто хочет убрать экран блокировки Windows 10.
Корпорация Microsoft не предусмотрела в Windows 10 ни галочки, ни переключателя для выключения экрана блокировки через какие-либо настройки, поэтому давайте возьмем наш любимый “бубен” и выключим его сами. Существует несколько способов отключения экрана блокировки. Мы рассмотрим два из них.
Первый способ отключения экрана блокировки осуществляется при помощи утилиты Редактор локальной групповой политики . Этот способ не подойдет для обладателей Windows редакций Home, так как нужная нам утилита вырезана из системы. Для Windows Home версии подойдет второй способ, который рассмотрен ниже.
Чтобы попасть в Редактор локальной групповой политики необходимо нажать на клавиатуре комбинацию клавиш Win + R . В левом нижнем углу экрана появится окошко Выполнить , вводим следующее: gpedit.msc и нажимаем Enter .

Мы видим Редактор локальной групповой политики , теперь необходимо развернуть элементы в списках: сначала Конфигурация компьютера , затем Административные шаблоны , следующим разворачиваем Панель управления , и наконец, Персонализация . Справа раскроется список, в котором кликаем дважды левой кнопкой мыши на Запрет отображения экрана блокировки .
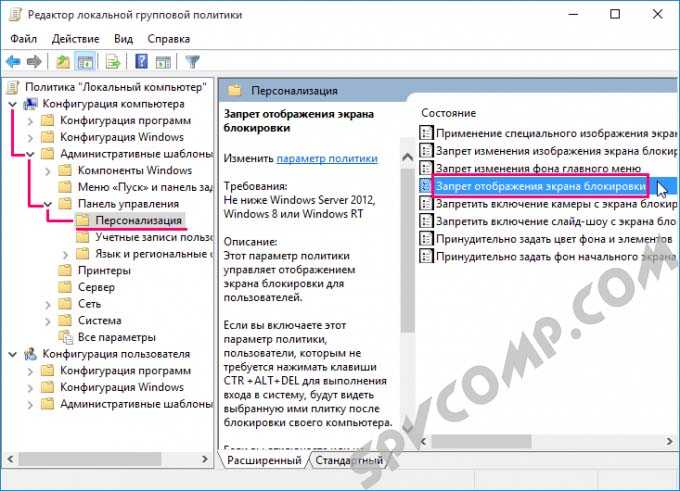
Выскочит новое окошко, где в левой его части нужно активировать параметр Включено , другими словами мы включаем запрет на работу экрана блокировки. В обязательном порядке жмем Применить и Ок .
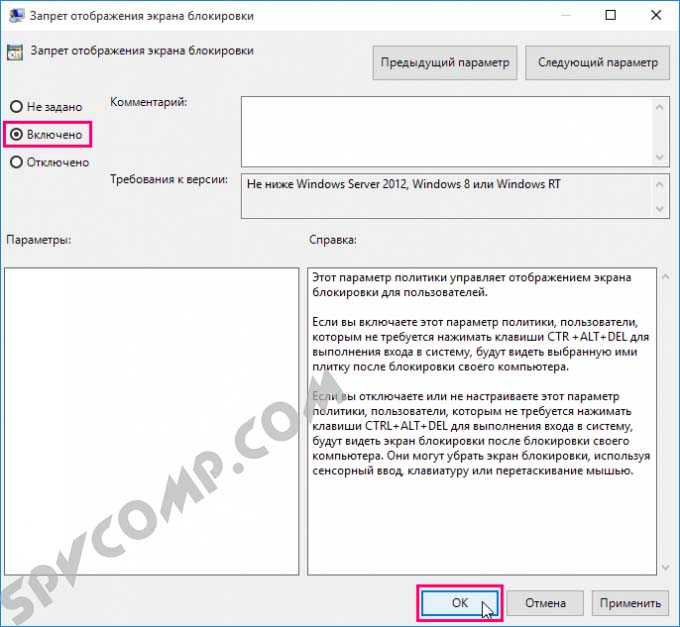
Вот мы и отключили экран блокировки Windows 10, и теперь при включении операционной системы вы сразу увидите экран входа в систему.
Второй способ осуществляется при помощи Редактора реестра
Этот способ подойдет для пользователей с любыми редакциями Windows 10. Итак, необходимо открыть редактор реестра, делаем следующее: зажимаем на клавиатуре клавиши Win + R . Откроется окошко Выполнить , набираем в окошке regedit и затем кликаем на Enter .

Откроется Редактор реестра переходим в следующий раздел: HKEY_LOCAL_MACHINE/SOFTWARE/Policies/Microsoft/Windows/Personalization. Перейдя в раздел Personalization , необходимо в правой части окошка нажать правой кнопкой мыши в свободном месте. Увидите меню, выбираем в нем Создать — Параметр DWORD (32 бита) . А вот если раздела Personalization нет, то необходимо создать и его.
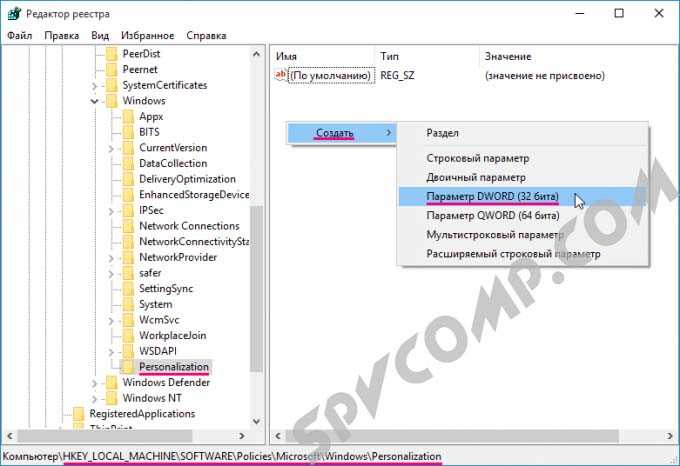
Дадим имя нашему новому параметру — NoLockScreen . Теперь кликаем два раза по новому параметру откроется еще одно окошко, где необходимо присвоить 1 в графе значение . Применяем внесенные изменения нажатием Ок .
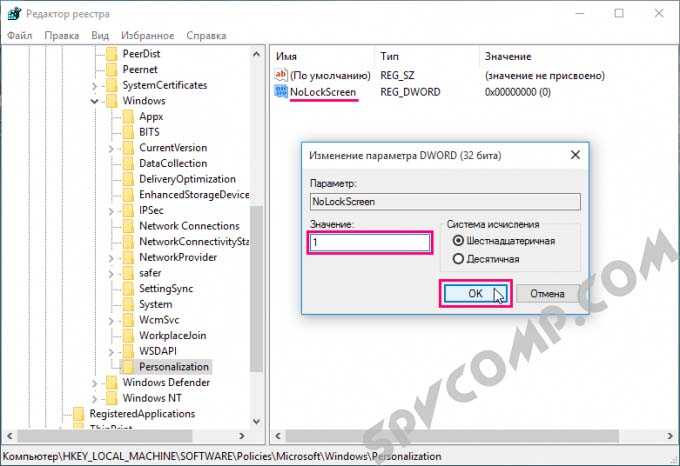
Закрываем редактор реестра и радуемся. Нам удалось отключить экран блокировки Windows 10.
Floatify Lockscreen
Developer:
Price:
Free
Floatify — это популярное, современное приложение для замена экрана блокировки. На самом деле выглядит как стандартный экран блокировки. Это простой фон с временем. Но, вы можете добавить такую информацию как погода, уведомления и так далее. Вы также можете настроить иконки в нижней части экрана блокировки. Он также имеет другие современные функции, такие как включение дисплея при поднятии телефона, темы и функции чата, похожие на Facebook Messenger. Это хорошая замена стандартного экрана блокировки. Но с конца 2017 года приложение не обновляли, поэтому я не уверен, будет ли оно обновляться дальше.
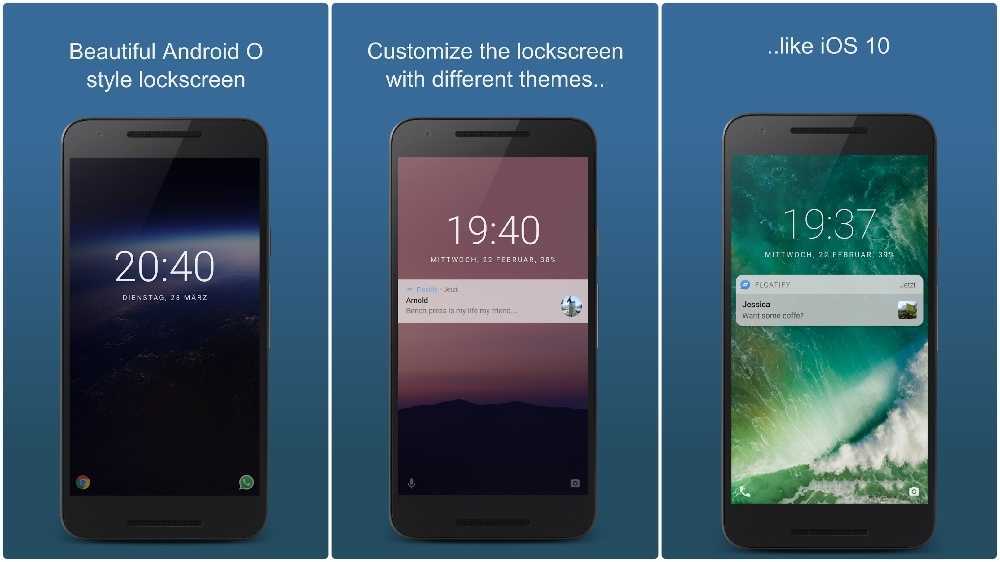
Начните показ прямо из Проводника
В Windows 10 есть эта замечательная функция (эта функция, вероятно, доступна и в Windows 8), которая позволяет запускать слайд-шоу изображений прямо из папки, в которой они находятся. Это означает, что вам не нужно открывать средство просмотра фотографий вручную, а затем нажимать кнопку слайд-шоу, чтобы начать просмотр.
Пользователи, которые используют Проводник без минимизации ленты, вероятно знают об этой функции, но пользователи, которые предпочитают использовать Проводник с минимизированной лентой, возможно, еще не обнаружили такую возможность.
Следуйте приведенным ниже инструкциям, чтобы начать показ слайдов прямо из Проводника.
1. Откройте проводник и перейдите в папку с изображениями.
2. Щелкните по изображению, чтобы выбрать его.
3. Перейдите на вкладку «Средства работы с рисунками» на ленте, а затем нажмите «Слайд-шоу», чтобы начать слайд-шоу всех изображений.
4. Если вы хотите включить только определенные изображения, выберите которые вы хотите видеть в слайд-шоу, а затем запустите показ слайдов.
Как его отключить
Ограничения, которые накладывает специфический интерфейс, вынуждает пользователей отключить его. Точнее, запретить автоматический переход в данный режим при бездействии. Выполнить операцию можно несколькими способами.
Через «Персонализацию»
Это стандартный вариант того, как убрать при включении или после бездействия экран блокировки. Владельцу компьютера нужно воспользоваться следующей инструкцией:
- Находясь на Рабочем столе, кликните правой кнопкой мыши по свободной области.
- Перейдите в «Персонализацию».
Откройте вкладку «Экран блокировки».
Щелкните по надписи «Параметры времени ожидания для экрана», которая располагается в нижней части интерфейса.
- Под заголовком «Экран» выставите значение «Никогда» для параметров отключения.
- Сохраните изменения.
Также вы можете не отключать автоматический переход в интерфейс бездействия, а задать более продолжительный временной промежуток. Не исключено, что этот вариант будет смотреться предпочтительнее вместо того, чтобы полностью снять блокировку.
Редактор локальной групповой политики
Аналогичная настройка, позволяющая избавиться от интерфейса, предполагает использование специального редактора. В данном случае действует другая инструкция:
Запустите окно «Выполнить» комбинацией клавиш «Win + R».
Впишите запрос «gpedit.msc» и нажмите кнопку «OK».
В открывшемся меню обратите внимание на левую часть экрана. Здесь нужно выбрать необходимый раздел, перейдя по пути: «Конфигурация компьютера/Административные шаблоны/Панель управления/Персонализация»
В меню появится список из нескольких параметров, среди которых следует выбрать двойным щелчком ЛКМ «Запрет отображения экрана блокировки».
Выставите значение «Включено» и сохраните новые настройки.
В некоторых случаях для вступления изменений в силу требуется перезагрузить компьютер. Обязательно выполните этот шаг, чтобы применить новые настройки и заблокировать экран бездействия.
Редактор реестра
Очень похожий способ, использующий возможности Редактора реестра. Операция выполняется по аналогичному принципу, но и здесь есть свои нюансы:
Откройте окно «Выполнить».
Введите запрос «regedit».
В Редакторе реестра перейдите по пути: «HKEY_LOCAL_MACHINE/Software/Policies/Microsoft/Windows».
- Кликните ПКМ по каталогу с названием «Windows», нажмите кнопку «Создать», а затем – «Раздел».
- Присвойте разделу имя «Personilization».
- Теперь кликните ПКМ по названию нового раздела, чтобы создать «Параметр DWORD (32 бита)».
- Задайте имя «NoLockScreen».
- Двойным щелчком ЛКМ откройте параметр.
- Присвойте значение «1» и сохраните изменения.
Далее останется выключить и снова включить компьютер. Если настроить деактивацию интерфейса не получилось – обратитесь к следующему варианту.
Удаление папки с файлами экрана блокировки
Интерфейс бездействия при входе в систему появляется из-за того, что на компьютере работает встроенное приложение экрана блокировки. Чтобы избавиться от него, нужно удалить файлы программы:
Запустите «Проводник».
Откройте раздел системного диска, а затем перейдите в папку «Windows».
Далее откройте каталог «SystemApps».
Здесь вы найдете папку «Microsoft.LockApp_cw5n1h2txyewy», которая содержит файлы экрана блокировки. Следовательно, ее нужно удалить.
Важно. Если очистить файлы приложения, то восстановить их не получится
Поэтому рекомендуется предварительно создать архив, содержащий в себе удаленную папку.
Теперь при бездействии Рабочего стола не будет появляться интерфейс блокировки. Чтобы вернуть функцию, понадобится просто вернуть папку в исходную директорию.
Используя программу Ultimate Windows Tweaker
Альтернативный вариант сделать так, чтобы компьютер не переключался в режим блокировки, требует использования стороннего ПО. Например, Ultimate Windows Tweaker:
Перейдите на сайт разработчика и скачайте программу.
Распакуйте архив.
- Откройте инсталлятор.
- После установки запустите утилиту.
- Перейдите в раздел «Customization», а затем откройте вкладку «Universal UI».
Отметьте галочкой «Disable Lock Screen» и нажмите «Apply Tweaks».
Прибегать к подобному методу стоит в том случае, если ранее рассмотренные варианты не помогли. Но обычно блокировка исчезает сразу после изменения настроек групповых политик или реестра.
Отключение через bat файл
Те пользователи, которым довелось поработать в первых версиях ОС Windows без графического интерфейса (MS-DOS), хорошо помнят, насколько важными были для этой операционки пакетные файлы с расширением bat. Как ни странно, разработчики оставили эту возможность и во всех последующих поколениях ОС Виндовс, и с помощью неё можно автоматизировать многие процессы при старте системы.
Итак, чтобы воспользоваться возможностью автоматического отключения блокировки экрана в Windows версий 7/8/10, нам необходимо выполнить следующие действия:
- в любом текстовом редакторе создаём новый файл, вставляем в него строку %SystemRoot%\system32\rundllexe USER32.DLL LockWorkStation;
- сохраняем файл, меняем его расширение с txt на bat;
- запускаем его, дважды щёлкнув по наименованию.
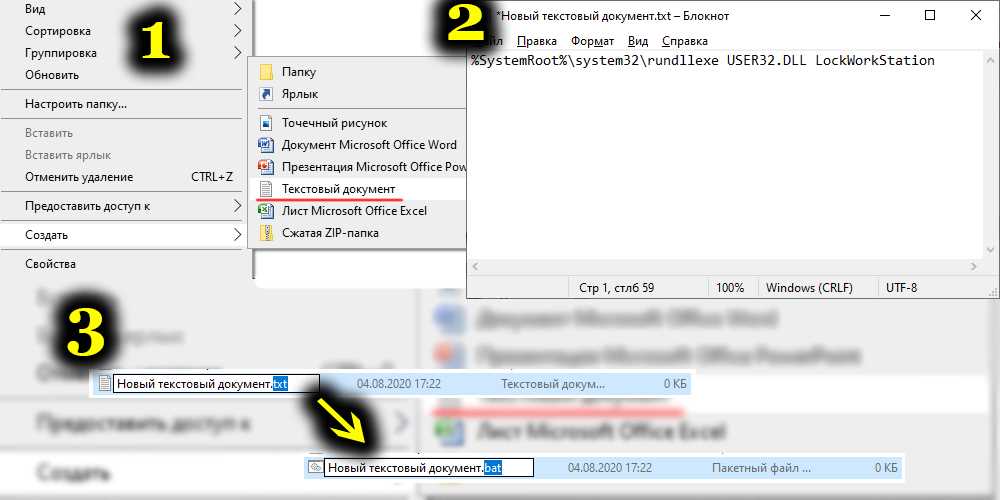
Другие способы
Если приведённый здесь способ вам не помогает (по тем или иным причинам), то можете попробовать решить проблему, удалив вручную файлы в директориях (также предварительно отключив Windows интересное в настройках): C:UsersВаше_имя_пользователяAppDataLocalPackagesMicrosoft.Windows.ContentDeliveryManager_cw5n1h2txyewyLocalStateAssets и C:UsersВаше_имя_пользователяAppDataLocalPackagesMicrosoft.Windows.ContentDeliveryManager_cw5n1h2txyewySettings → перезагрузить ПК → снова активировать функцию.
Кроме того, проверьте в настройках Windows 10 разрешено ли приложениям работать в фоновом режиме: Параметры → Конфиденциальность → Фоновые приложения → Вкл.
WinScan2PDF: сканирование и сохранение документа в формате PDF
Где на компьютере хранятся изображения Windows: интересное (Spotlight)
Проблемы с синхронизацией OneDrive в Windows 10 – бесконечная обработка изменений
Как ограничить число попыток ввода пароля в Windows 10
Как работать с CCleaner на русском языке
Главная » Windows 10 » Экран блокировки windows 10 интересное не меняется



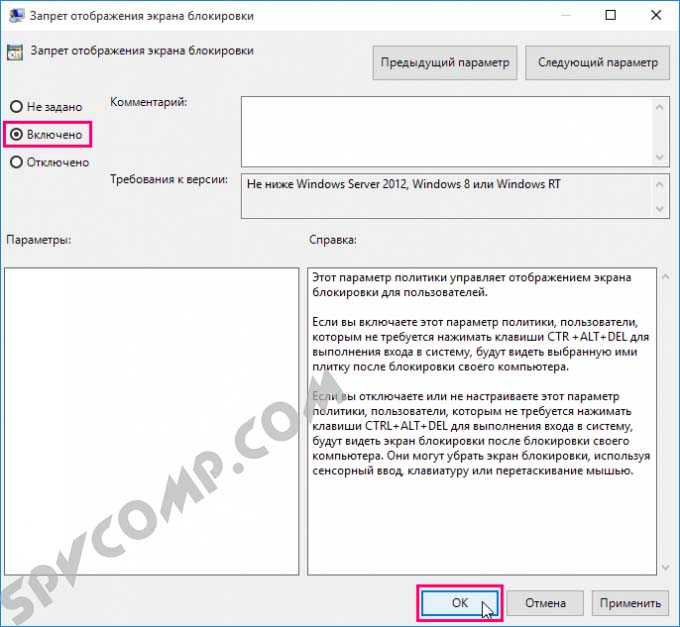









![Как отключить блокировку экрана – руководство для windows 10 [2020]](http://bobowest.ru/wp-content/uploads/0/0/1/001d4ffd7ec6eec7e54d87a3d599089b.jpeg)