Предназначения БИОС-системы
Эта система хранится в микросхеме и содержит в себе целый ряд предназначений:
1. Отвечает за первоначальный старт компьютера, который позже запустит саму операционную систему.
2. Регулярно тестирует работу различных деталей на ноутбуке.
3. Код БИОС записан на flash-память, больше известную как микросхема, и расположен на системной плате ноутбука.
4. Сохраняет в себе информацию как по работе отдельных деталей устройства, так и по механизму его работы в целом. Управлять этим позволяют специальные настройки (BIOS Setup).
5. Поддерживает систему вывода и ввода информации.
Те, кто хоть раз заходил в БИОС, понимают, что синий экран сразу вызывает ощущение тревоги. На самом деле это происходит только из-за неумения обращаться с БИОС. Не стоит заходить в него и нажимать все подряд. Ни к чему хорошему это не приведет. Для начала нужно определить поломку в компьютере и сравнить ее с возможностями БИОС. Ведь может оказаться так, что проблема вовсе не в настройках, а в эксплуатации ноутбука
Важно понимать, что БИОС не поставит вам новую звуковую карту или любую другую деталь
Настройка биос — остальные разделы
BOOT — управление параметрами непосредственной загрузки. Состоит из:
- Boot Device Priority — выбор приоритетного накопителя (винчестера, дисковода, флешки и прочее) при работе или при установке какой-либо ОС.
- Hard Disk Drivers — установка приоритетного винчестера, если их несколько.
- Boot Setting Configuration — выбор конфигурации системы и компьютера при загрузке. При нажатии кнопки «Ввод» (Enter) открывается меню:
- Quick Boot — опция теста памяти (оперативной), изменив которую можно ускорить загрузку ОС;
- Full Screen Logo — активировав/деактивировав параметр, вы сможете включить или заставку, или информацию о процессе загрузки;
- Add On ROM Display Mode — определение очереди на экране информации о модулях, подключенных к «материнке» через слоты;
- Bootup Num-Lock — определение состояния кнопки «Num Lock» при инициализации БИОС;
- Wait For ‘F1′ If Error — принудительное нажатие кнопки «F1» при возникновении ошибки;
- Hit ‘ DEL’ Message Display — надпись, указывающая клавишу для входа в БИОС.
TOOLS — служит для обновления БИОС.
EXIT — выход из BIOS. Имеет 4 режима:
- Exit & Save Changes (F10) — выход с сохранением данных, установленных непосредственно пользователем.
- Exit & Discard Changes — выход без сохранения данных (заводская установка).
- Discard Changes — отмена изменений.
- Load Setup Defaults — установка параметров по умолчанию.
Как правильно настроить bios в картинках по умолчанию, знает почти каждый пользователь. Но если вы начинающий пользователь, войдите в интернет. В сети существует множество ресурсов, в которых есть страницы «настройка системы bios в картинках».
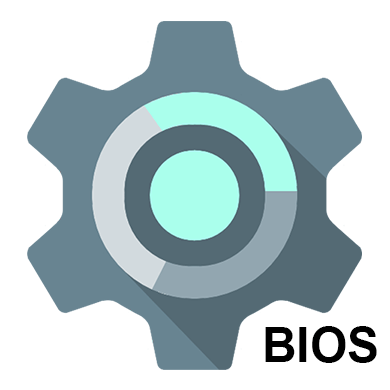
Если вы приобрели собранный компьютер или ноутбук, то его BIOS уже настроен должным образом, однако вы всегда можете вносить какие-либо персональные корректировки. Когда компьютер собирается самостоятельно, то для его правильной работы необходимо настроить BIOS самостоятельно. Также данная необходимость может возникнуть, если к материнской плате был подключён новый компонент и все параметры сбросились по умолчанию.
Сигналы PHOENIX BIOS:
1-1-3 — ошибка записи/чтения данных CMOS.
1-1-4 — ошибка контрольной суммы содержимого микросхемы BIOS.
1-2-1 — неисправна материнская плата.
1-2-2 — ошибка инициализации контроллера DMA.
1-2-3 — ошибка при попытке чтения/записи в один из каналов DMA.
1-3-1 — ошибка регенерации оперативной памяти.
1-3-3 — ошибка при тестировании первых 64 Кб оперативной памяти.
1-3-4 — ошибка при тестировании первых 64 Кб оперативной памяти.
1-4-1 — неисправна материнская плата.
1-4-2 — ошибка тестирования оперативной памяти.
1-4-3 — ошибка системного таймера.
1-4-4 — ошибка обращения к порту ввода/вывода.
3-1-1 — ошибка инициализации второго канала DMA.
3-1-2 — ошибка инициализации первого канала DMA.
3-1-4 — неисправна материнская плата.
3-2-4 — ошибка контроллера клавиатуры.
3-3-4 — ошибка тестирования видеопамяти.
4-2-1 — ошибка системного таймера.
4-2-3 — ошибка линии A20. Неисправен контроллер клавиатуры.
4-2-4 — ошибка при работе в защищенном режиме. Возможно, неисправен центральный процессор.
4-3-1 — ошибка при тестировании оперативной памяти.
4-3-4 — ошибка часов реального времени.
4-4-1 — ошибка тестирования последовательного порта. Ошибка может быть вызвана устройством, использующим данный порт.
4-4-2 — ошибка при тестировании параллельного порта. Ошибка может быть вызвана устройством, использующим данный порт.
4-4-3 — ошибка при тестировании математического сопроцессора.
Advanced
Настройка главных узлов аппаратной части компьютера.
Рис. 2 – Настройка аппаратных компонентов
JumperFree Configuration
Выбрав первый подраздел, попадём в меню управления электропитанием оборудования.
- AI Overclocking – разгон процессора: автоматически или с указанием режима его работы вручную.
- DRAM Frequency – ручное указание частоты функционирования шины памяти в асинхронных чипсетах.
- Memory Voltage – информация о текущем напряжении на модулях памяти.
- NB Voltage – текущее напряжение электропитания на контроллере чипсета.
CPU и USB Configuration
Окно с информацией о центральном процессоре, где можно управлять режимом его работы (только для опытных пользователей).
- Onboard Devices Configuration – параметры работы интегрированных в материнскую плату контроллеров и интерфейсов.
- Serial (Parallel) Port Address – присваивание параллельному или Com-порту указанного адреса.
- Parallel Port Mode – выбор режима функционирования параллельного порта.
В следующем окне USB Configuration изменяются настройки USB-портов и контроллера.
Раздел BOOT – управление загрузкой
Непосредственная загрузка управляется с помощью параметров, находящихся в разделе BOOT.
Здесь разрешается определять приоритетный накопитель, выбирая между флеш-картой, дисководом или винчестером.
Раздел BOOT
Если жёстких дисков несколько, то в подпункте Hard Disk выбирается приоритетный винчестер.
Загрузочная конфигурация ПК устанавливается в подразделе Boot Setting, содержащем меню, состоящем из нескольких пунктов:
Выбор винчестера
Загрузочная конфигурация ПК устанавливается в подразделе Boot Setting,
Подраздел Boot Setting
Содержащее меню, состоит из нескольких пунктов:
- Quick Boot – ускорение загрузки ОС;
- Logo Full Screen – отключение заставки и активация информационного окна, содержащего сведения о процессе загрузки;
- Add On ROM — установка очерёдности на информационном экране модулей, соединённых с материнской платой (МТ) посредством слотов;
- Wait For ‘F1′ If Error — активация функции принудительного нажатия «F1» в момент идентификации системой ошибки.
Основная задача раздела Boot состоит в определении устройств загрузки и задания требуемых приоритетов.
Внимание! Если хотите ограничить доступ к ПК, то установите пароль в BIOS в подразделе Supervisor Password
Вводим пароль
Devices
На этой вкладке BIOS хозяин компьютера или ноутбука имеет возможность:
Настроить параметры последовательного порта, «ответственного» за вывод информации на периферийные устройства. В разделе Serial Port Setup следует.
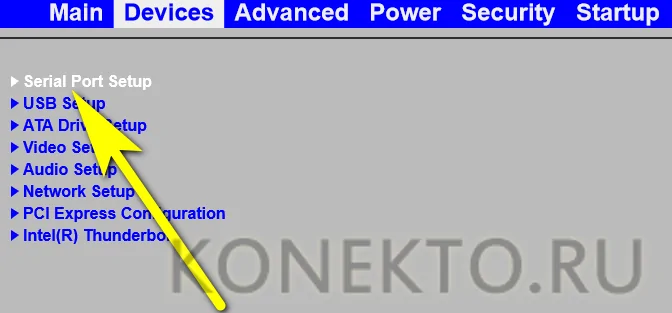
Выбрать доступный порт — их может быть и несколько.
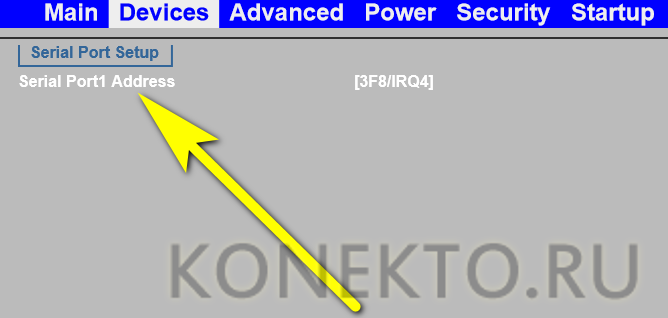
И определить для него интерфейс — для большинства машин подходят варианты IRQ4. Чтобы деактивировать порт, необходимо использовать опцию Disabled.
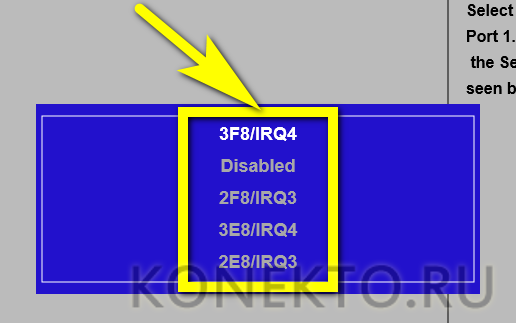
Настроить USB-порты. Перейдя в раздел USB Setup, необходимо.
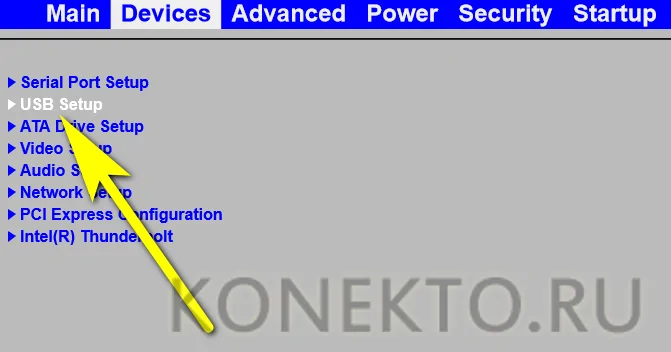
Выбрать подраздел USB Support.
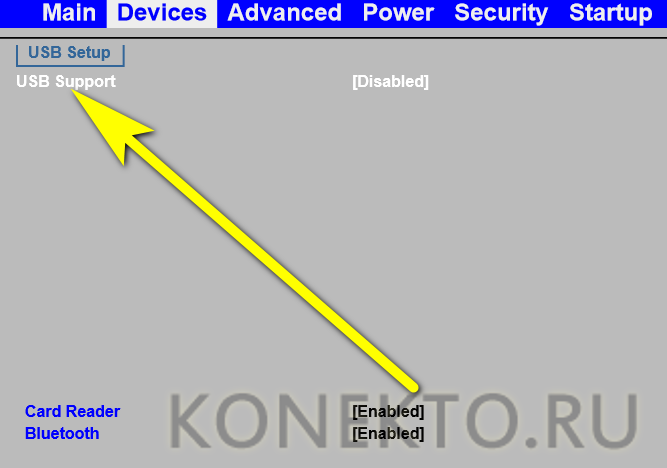
И задать для него параметр Enabled — это активирует использование компьютером или ноутбуком соответствующего оборудования.
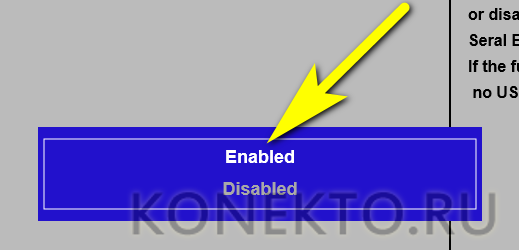
Чтобы не сталкиваться с отказами аппаратной части и не настраивать каждый порт в отдельности, рекомендуется выставить тот же параметр для всех других доступных вариантов.
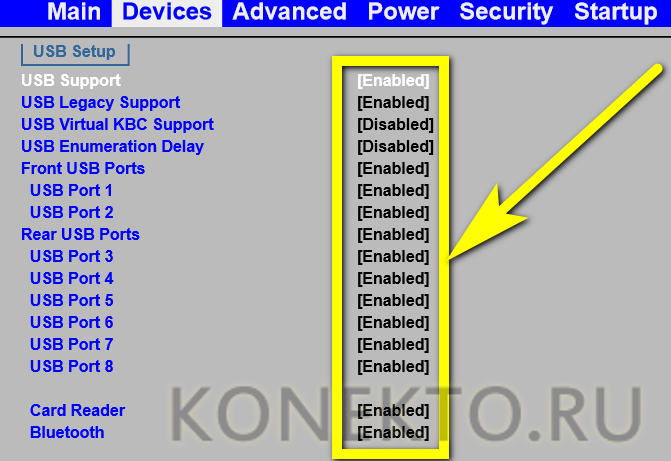
Настроить SATA-диски. В разделе ATA Drive Setup.
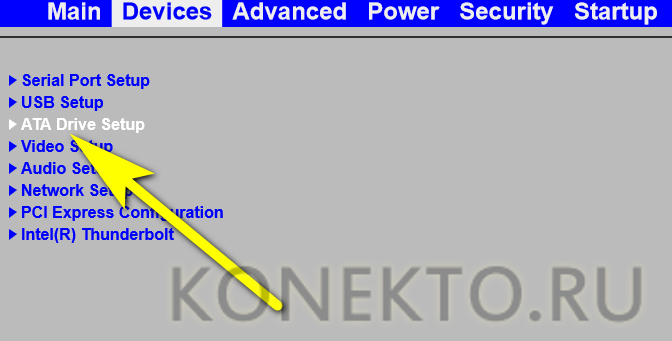
Рекомендуется, как и в предыдущем случае, сразу установить для всех представленных в верхнем разделе пунктов параметр Enabled.
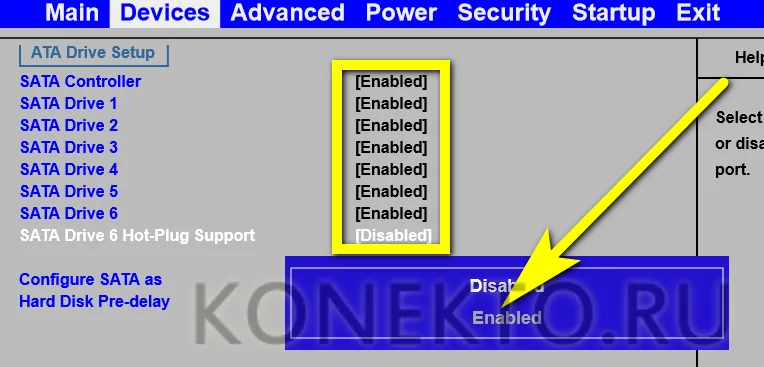
Далее важно произвести настройку порядка обращения к дискам. Если винчестеры используются независимо друг от друга, достаточно оставить в разделе Configure SATA as
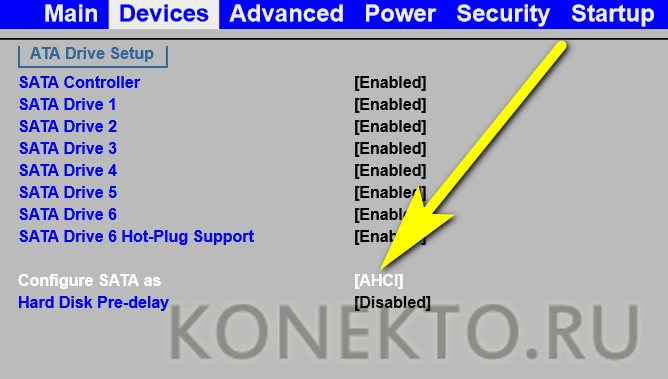
Значение AHCI. Для дисковых же массивов эргономичнее будет предпочесть значение RAID — а при расформировании следует вновь переключиться на параметр по умолчанию.
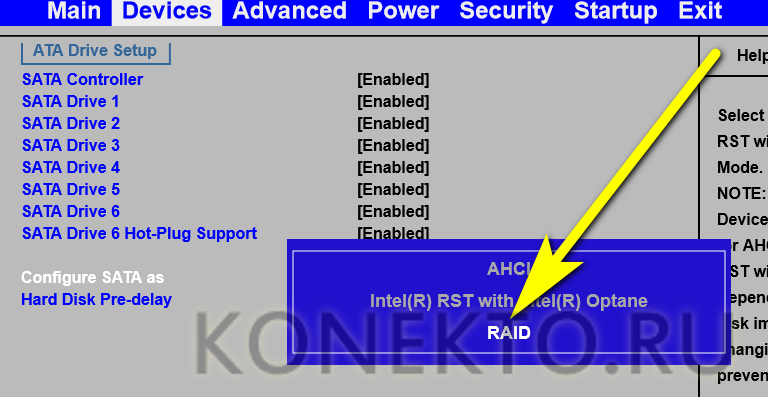
Здесь же, в подпункте Hard Disk Pre-Delay, можно настроить отсрочку запуска винчестеров. Эта опция особенно полезна, если компьютер работает в условиях нестабильной электросети.
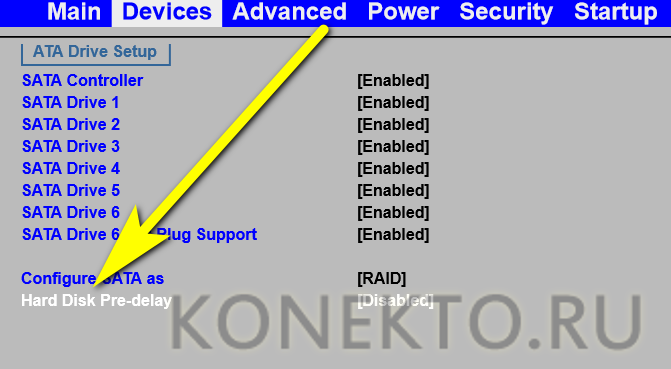
По умолчанию в BIOS выставлено значение Disabled — его, если отсутствует упомянутая проблема, и рекомендуется оставить.
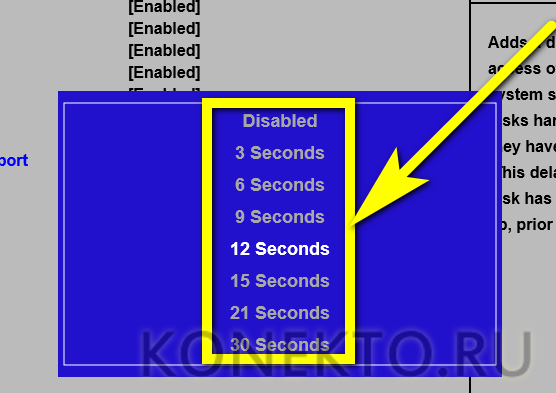
Настроить параметры встроенного видео. В разделе БИОС Video Setup.
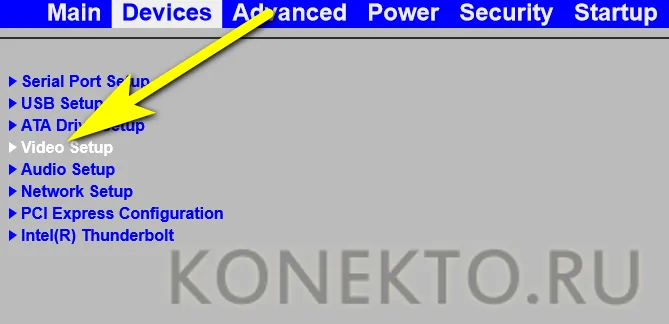
Пользователь может выбрать способ воспроизведения данных — перейдя к пункту Select Active Video.
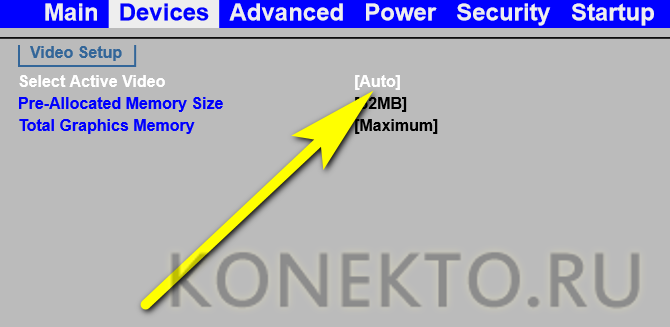
Для использования периферийных устройств необходимо отметить параметр PEG; внутреннего «движка» — IGD. Если ранее проблем при воспроизведении видео не возникало, стоит выбрать значение Auto — или вовсе не вносить в указанный раздел изменения.
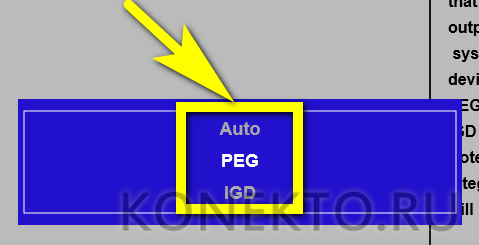
В подразделе Pre-Allocated Memory Size пользователь BIOS может определить максимальный объём выделяемой для обработки видеосигнала оперативной памяти.
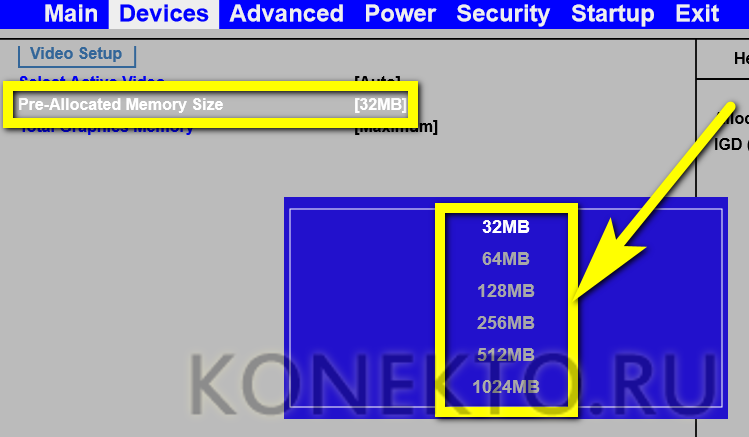
А в Total Graphic Memory — установить аналогичный показатель, если на компьютере или ноутбуке установлена ОС Windows XP.
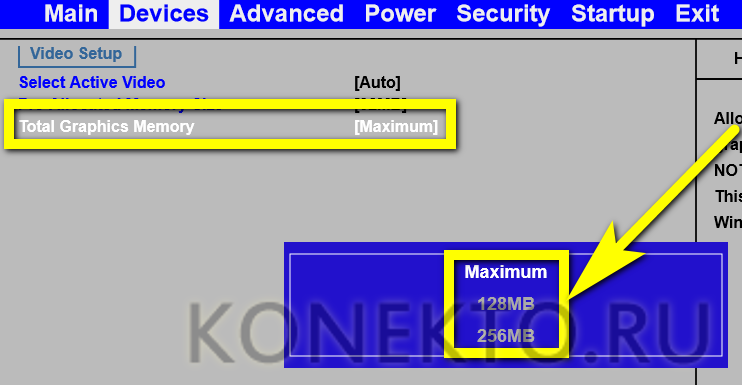
Настроить параметры встроенного аудио. В разделе BIOS Audio Setup.
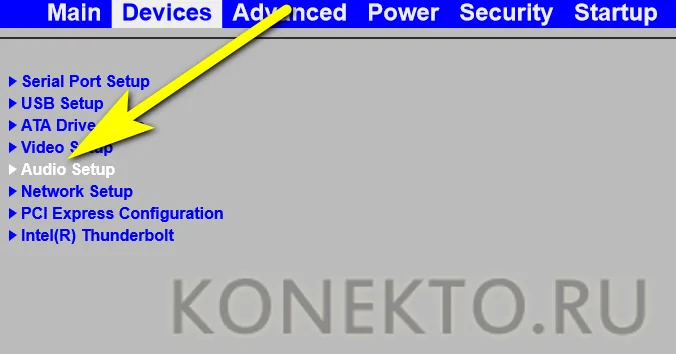
Хозяин ПК может включить или отключить аппаратный аудиоконтроллер.
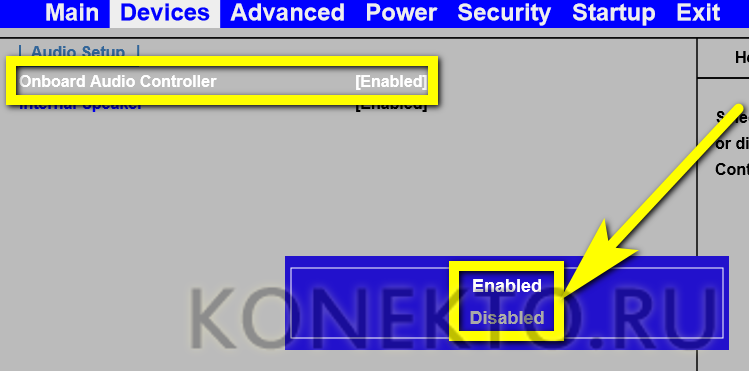
И активировать или деактивировать встроенный динамик.
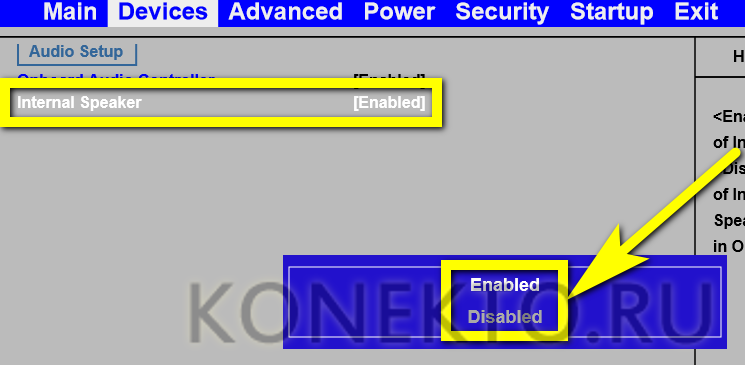
Настроить параметры сетевого адаптера. В следующем разделе Network Setup.
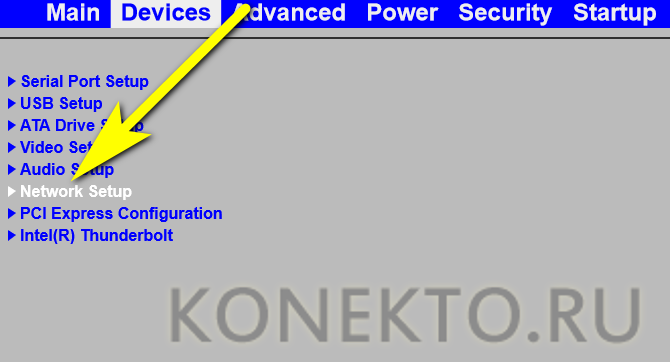
Юзер получит возможность в основном подразделе Onboard Ethernet Controller.
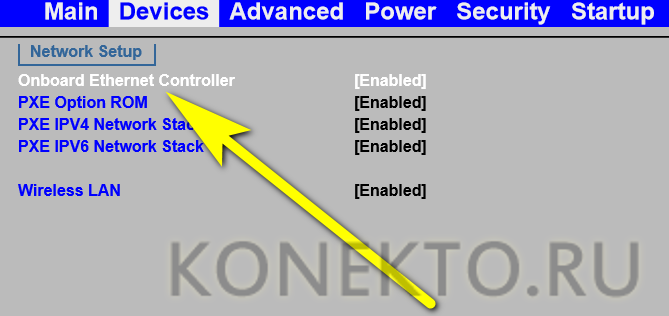
Включить или отключить сетевую карту.
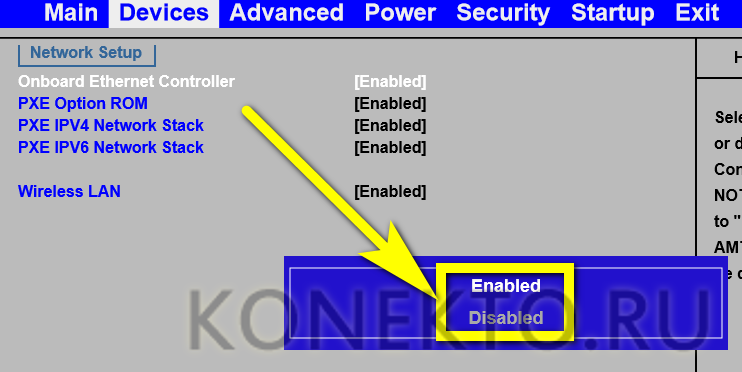
Далее, в том же порядке, следует активировать или деактивировать включение сетевого адаптера при запуске BIOS, модули IPv4 и IPv6, а также беспроводной сети (Wireless LAN).
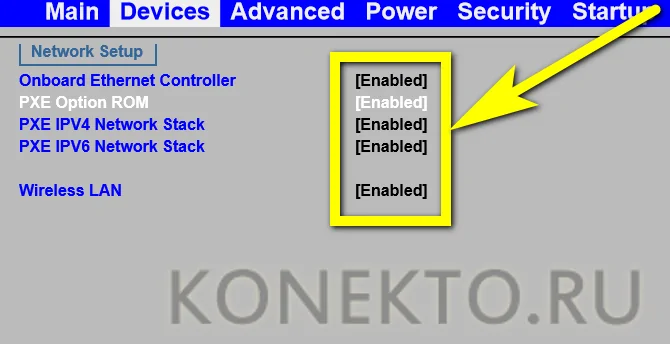
Настроить слоты PCI. В разделе БИОС PCI Express Configuration.
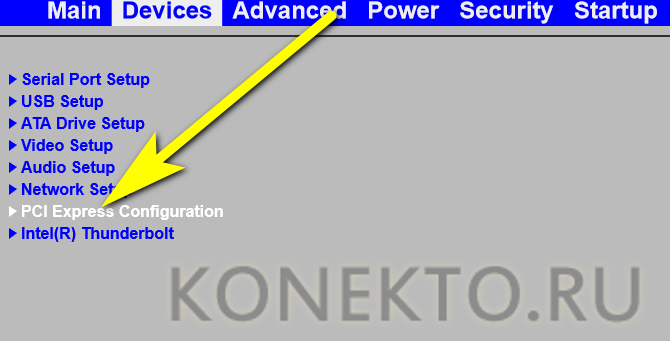
Можно установить скорость для каждого из доступных на компьютере или ноутбуке слотов; в примере это два слота 1× и по одному — 4× и 16×. Поскольку сложности с этим оборудованием возникают крайне редко, неопытному пользователю рекомендуется оставить все параметры по умолчанию.
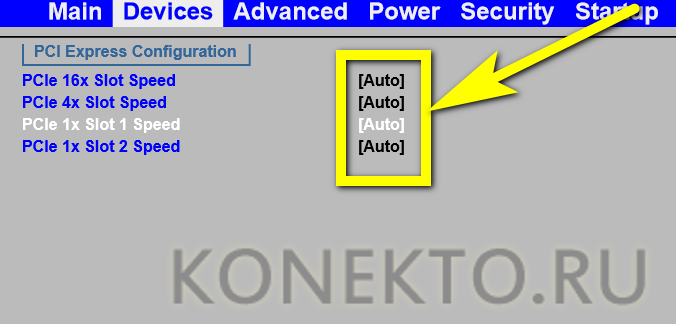
Настроить порт Thunderbolt. Если на ПК установлено соответствующее оборудования, пользователь, перейдя в нужный раздел BIOS.
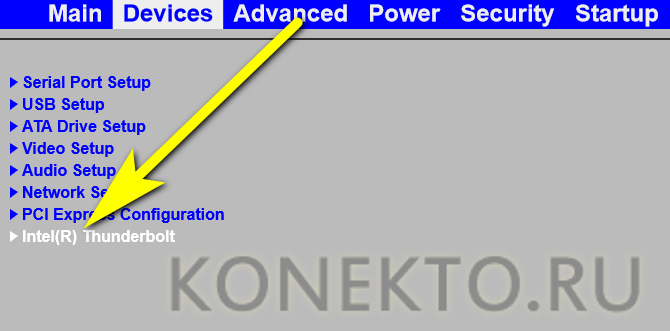
Может сначала активировать его, выбрав параметр Enabled.

А затем выполнить тонкие настройки порта. В подпункте Security Level, чтобы избежать возможных неполадок в работе, следует выбрать вариант Secure Connect.
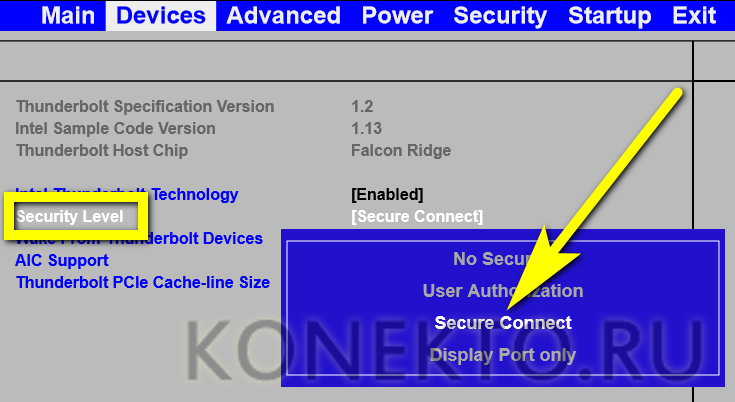
Чтобы разрешить «пробуждение» компьютера или ноутбука при подключении устройств к настраиваемому порту — активировать опцию Wake From Thunderbolt Devices.

Параметр AIC следует оставить без изменений. А для пункта Cache-Line Size необходимо определить объём буфера данных — здесь пользователь может или оставить значение по умолчанию, или установить наибольшее из доступных.
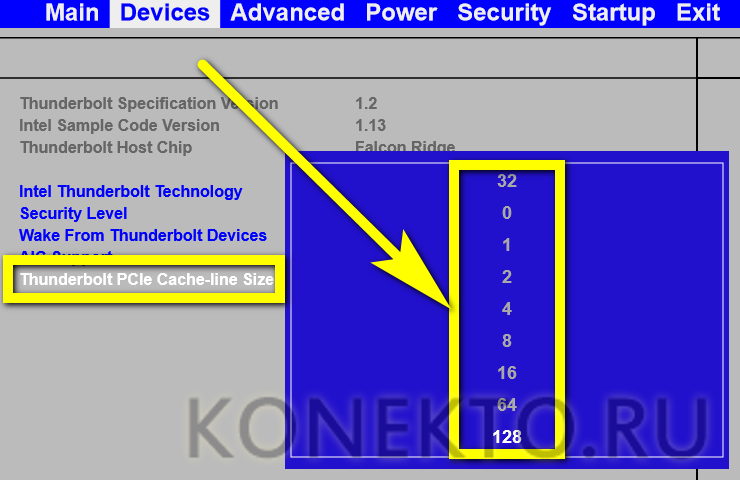

Закончив с настройками оборудования при помощи БИОС, пользователь может переходить к следующей вкладке — Advanced; управиться с ней будет проще, чем с предыдущей.
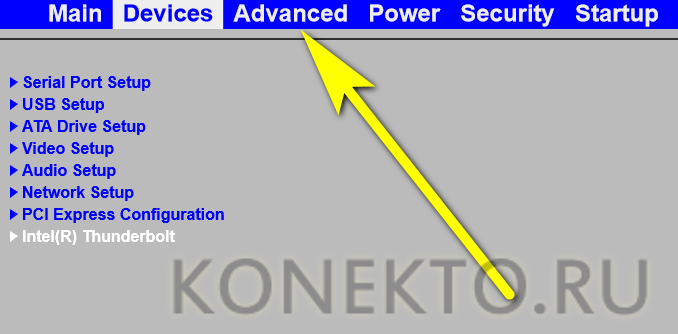
Приоритет загрузочных устройств в BIOS и UEFI
В настройках BIOS и UEFI предусмотрена возможность выбора приоритета загрузочных устройств. Он определяет, в каком порядке будут опрашиваться устройства, с которых можно произвести загрузку.
Например, если установлен следующий порядок:
HDD->DVD—ROM->USB,
Фото. Порядок загрузочных устройств в BIOS
то сначала компьютер попытается загрузиться с жесткого
диска, если этого не получится сделать, то с DVD-ROM,
если и с него не удастся, то с USB устройства. Только после прохождения всей этой цепочки, если
компьютеру так и не удастся загрузиться ни с одного устройства, будет выдано
сообщение об ошибке.
Фото. Сообщение об ошибке загрузочного устройства
Об интерфейсе и управлении в BIOS
Интерфейс большинства версий BIOS, за исключением самых современных, представляет примитивную графическую оболочку, где есть несколько пунктов меню, из которых можно перейти в другой экран с уже настраиваемыми параметрами. Например, пункт меню «Boot» открывает пользователю параметры распределения приоритета загрузки компьютера, то есть там можно выбрать девайс, с которого будет выполняться загрузка ПК.
Всего на рынке есть 3 производителя BIOS, и у каждого из них интерфейс может значительно различаться внешне. Например, у AMI (American Megatrands Inc.) есть верхнее меню:
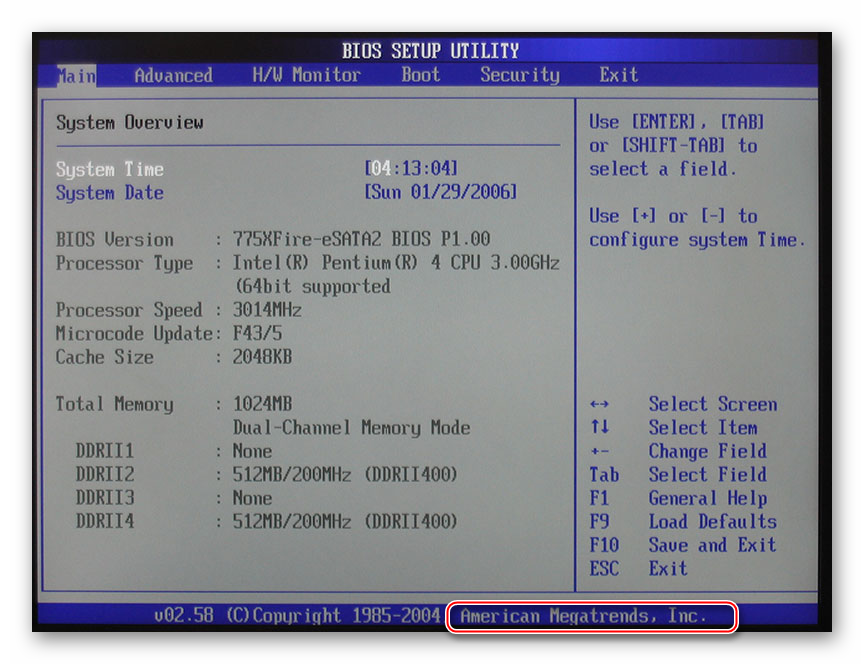
У некоторых версий Phoenix и Award все пункты разделов расположены на главной странице в виде столбиков.
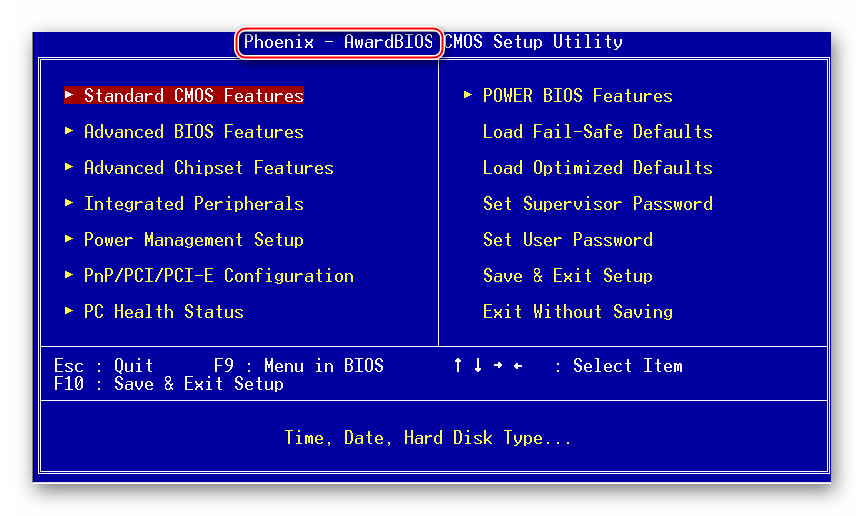
Плюс, в зависимости от производителя, могут различаться и названия некоторых пунктов и параметров, хотя смысл они будут нести один и тот же.
Все перемещения между пунктами происходят при помощи клавиш со стрелочками, а выбор — с помощью Enter. Некоторые производители делают даже специальную сноску в интерфейсе BIOS, где написано какая клавиша за что отвечает. В UEFI (самая современная разновидность BIOS) есть более продвинутый пользовательский интерфейс, возможность управления при помощи компьютерной мыши, а также перевод некоторых пунктов на русский язык (последнее встречается довольно редко).

Базовые настройки
К базовым настройкам относятся параметры времени, даты, приоритета загрузки компьютера, различные настройки памяти, жёстких дисков и дисководов. При условии, что вы только собрали компьютер, необходимо произвести настройки данных параметров.
Они будут находиться в разделе «Main», «Standard CMOS Features» и «Boot». Стоит помнить, что в зависимости от производителя названия могут отличаться. Для начала настройте дату и время по данной инструкции:
- В разделе «Main» найдите «System time», выберите его и нажмите Enter для внесения корректировок. Выставьте время. В BIOS от другого разработчика параметр «System time» может называться просто «Time» и находиться в разделе «Standard CMOS Features».
- Аналогичное нужно проделать с датой. В «Main» найдите «System Date» и выставьте приемлемое значение. Если у вас другой разработчик, то смотрите настройки даты в разделе «Standard CMOS Features», нужный вам параметр должен называться просто «Date».
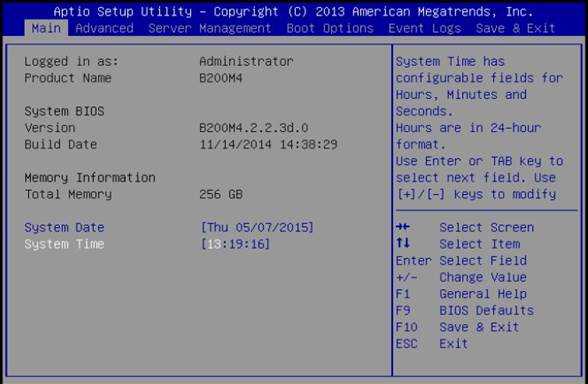
Теперь необходимо сделать настройку приоритетности жёстких дисков и дисководов. Иногда, если её не делать, то система просто не будет загружаться. Все нужные параметры находятся в разделе «Main» или «Standard CMOS Features» (в зависимости от версии BIOS). Пошаговая инструкция на примере Award/Phoenix BIOS выглядит следующим образом:
Обратите внимание на пункты «IDE Primary Master/Slave» и «IDE Secondary Master, Slave». Там придётся сделать настройку жёстких дисков, если их вместимость составляет более 504 МБ
Выберите один из этих пунктов при помощи клавиш со стрелочками и нажмите Enter для перехода к расширенным настройкам.
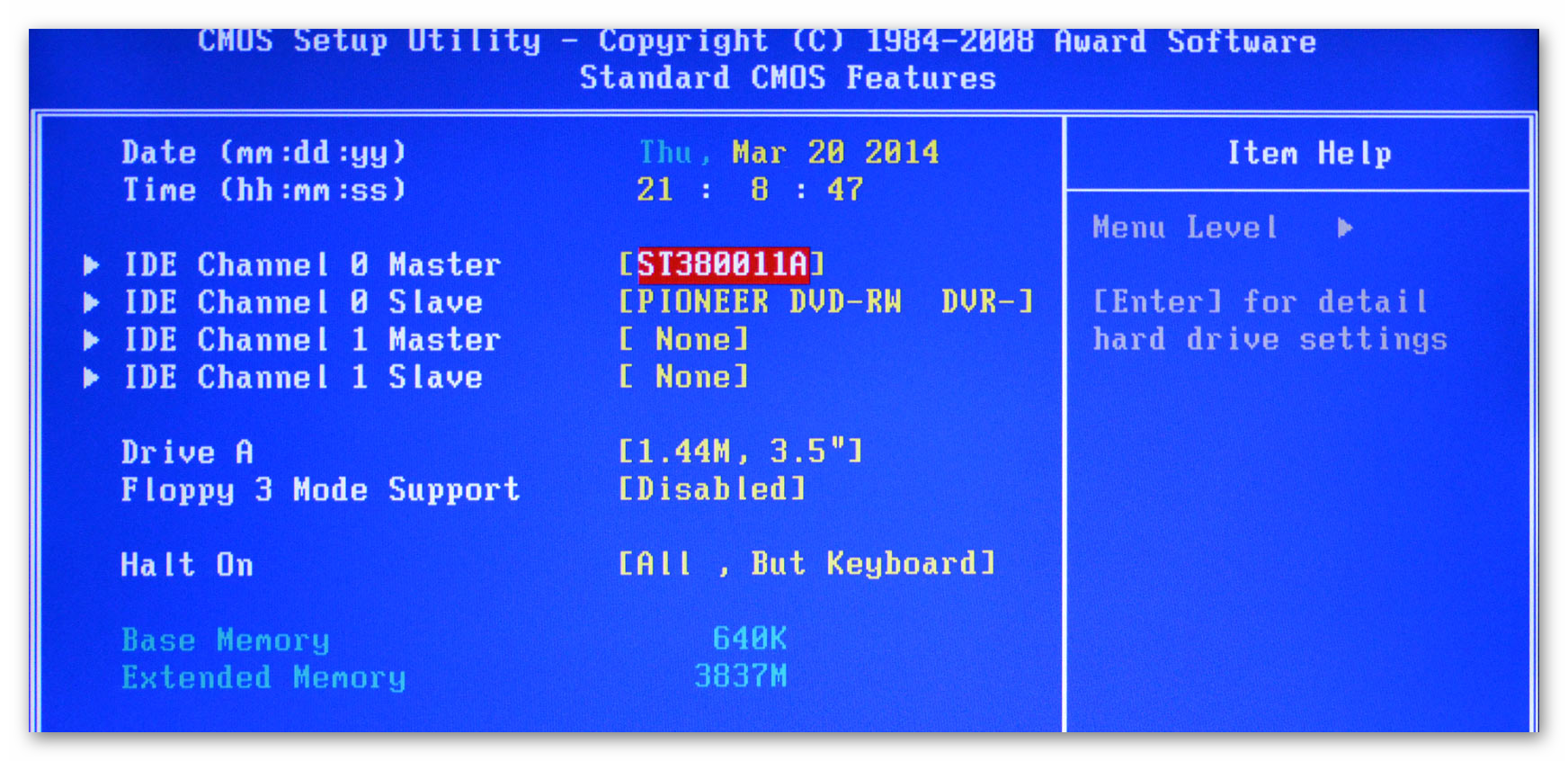
Напротив параметра «IDE HDD Auto-Detection» желательно поставить «Enable», так как он отвечает за автоматическую расстановку расширенных настроек диска. Вы сами можете их задать, но для этого придётся знать количество цилиндров, оборотов и т. д. В случае, если что-то из этого указать неправильно, то диск не будет работать вообще, поэтому лучше всего эти настройки доверить системе.
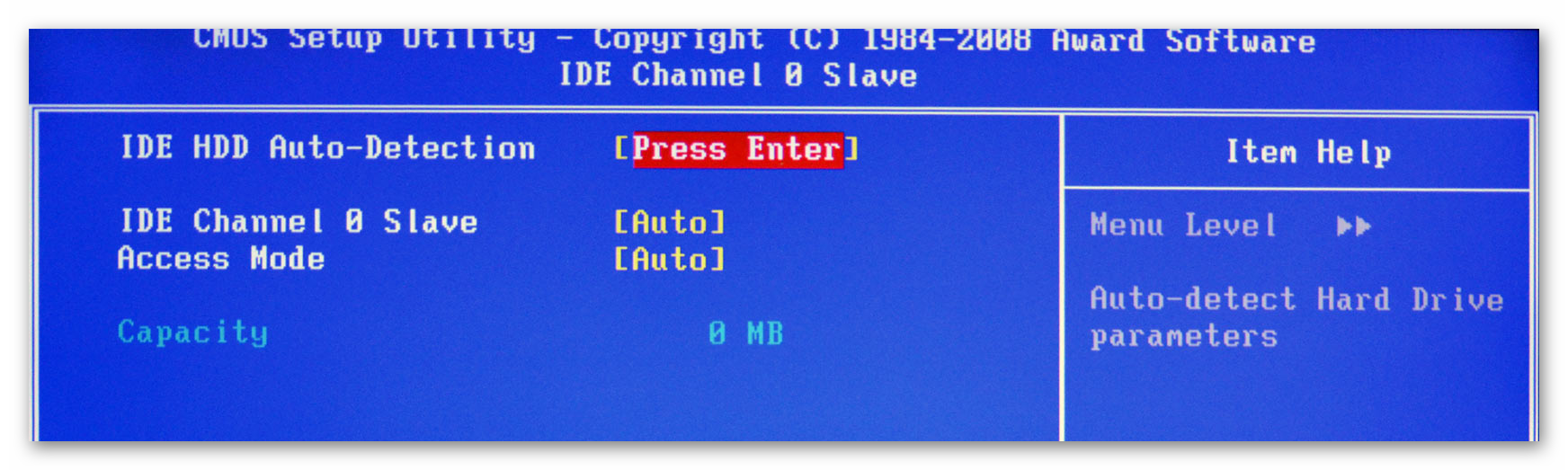
Аналогично следует сделать и с другим пунктом из 1-го шага.
Похожие настройки нужно произвести и пользователям BIOS от AMI, только здесь меняются SATA-параметры. Используйте это руководство для работы:
В «Main» обратите внимание на пункты, которые носят название «SATA (номер)». Всего их будет столько, сколько жёстких дисков поддерживается вашим компьютером
Вся инструкция рассмотрена на примере «SATA 1» — выберите этот пункт и нажмите Enter. Если у вас несколько пунктов «SATA», то все шаги, что ниже нужно проделать с каждым из пунктов.
Возвращение заводских настроек BIOS
Если настройка биоса стала причиной какого-то серьёзного нарушения в работе системы, а пользователь не помнить какие именно изменения он вносил, то в этом случае всегда можно вернуть предустановленные заводские настройки. Также существует несколько способов осуществления данной процедуры, каждый из которых может оказаться эффективным в тех или иных случаях.
Наиболее оперативный способ сброса настроек BIOS это механическое переключение перемычки, располагающейся на материнской памяти. В большинстве случае она расположена рядом с батареей, питающей встроенную память CMOS. Фактически такой свитчер замыкает электротоки в микросхеме БИОСа, что приводит к полному очищению CMOS и возвращению всех параметров функций basic input/output system к первоначальным значениям.
Вид этой перемычки может варьироваться, что несколько затрудняет её поиск. Например, на многих современных платах она выполнена в виде отдельной клавиши. Поэтому перед тем как воспользоваться описанной перемычкой, лучше тщательно ознакомиться со спецификацией используемой материнской платы.
Аналогичным, но более «грубым» способом является временное извлечение батарейки питания BIOS. Логика этой процедуры такая же, как и в предыдущем пункте: обесточенная CMOS память должна вернуть первоначальные значение системы ввода/вывода.
Если пользователь не лишился возможности манипулировать БИОС, то он может воспользоваться штатной функцией восстановления заводских параметров системы. В зависимости от версии подпрограммы конкретные наименования этой функции будут существенно отличаться (например, Load Defaults BIOS или Load Safe-Fail Defaults и т.д.)
Также восстановить БИОС можно напрямую из среды ОС. Для этого потребуется воспользоваться командной строкой, в которую следует ввести команду debug. В появившемся окошке необходимо ввести несколько строк символьных параметров, каждую из которых следует отделить нажатием клавиши Enter. Так для BIOS от компаний AMI и AWARD это будут значения «O 70 17», «O 73 17», а для Phoenix «O 70 FF»,«O 73 17» и «Q».
На этом основные этапы настройки БИОСа заканчивается. Более подробные инструкции, посвящённые специфичным функциям, являются значительно более специализированными, и описание даже нескольких из них по объёму значительно превзойдёт данную статью.
Main
Получилось войти в БИОС? Отлично! Значит, можно приступать к настройке. В первую очередь пользователь столкнётся с вкладкой Main, то есть «Главная»; это название неизменно во всех версиях базовой системы ввода-вывода.
На этой вкладке, в зависимости от модификации BIOS, представлены следующие справочные данные о компьютере или ноутбуке:
- модель материнской платы;
- естественное название модели;
- уникальный заводской номер компьютера или ноутбука;
- текущий адрес сетевой карты (изменить его под БИОС не получится);
- версия (ревизия, как её принято называть) BIOS;
- информация о лицензионных ключах.
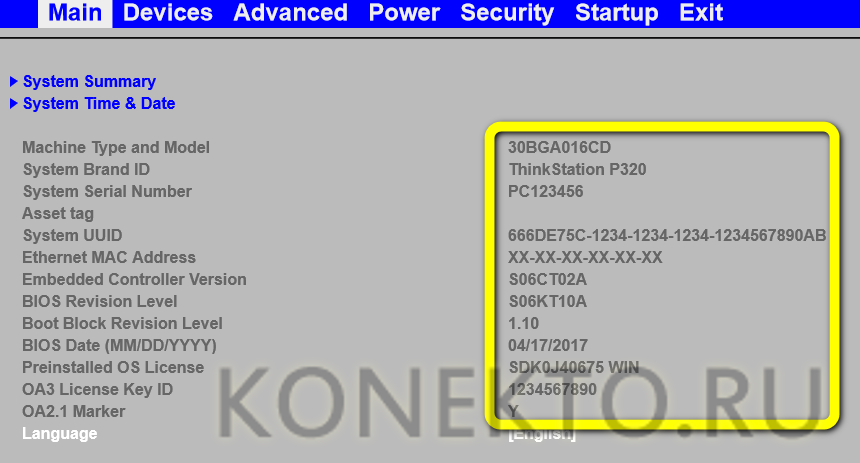
На вкладке Main юзеру доступны следующие манипуляции с BIOS:
Выбор языка. Чтобы сменить интерфейс, следует выбрать пункт Language.
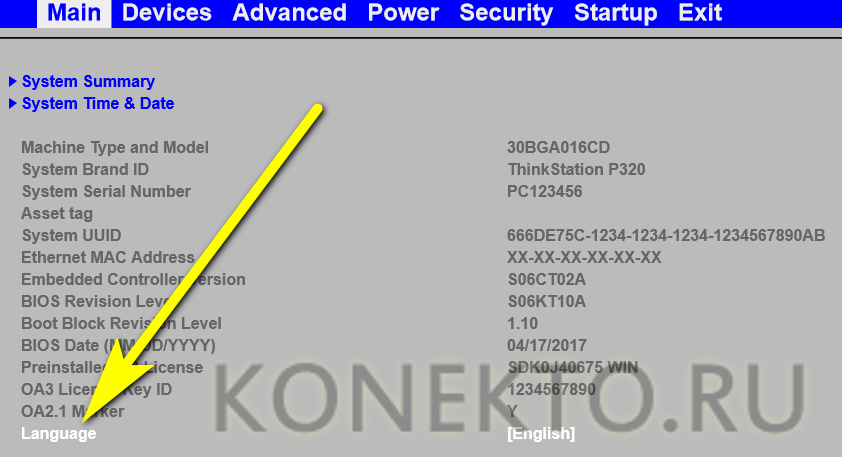
И указать предпочтительный вариант — к сожалению, для абсолютного большинства версий БИОС русский язык не предусмотрен.

Получение детальной информации о ПК. Перейдя в раздел System Summary.
Пользователь увидит на экране сведения об оперативной памяти, количестве подключённых жёстких дисков, центральном процессоре, функционировании вентиляторов и так далее.
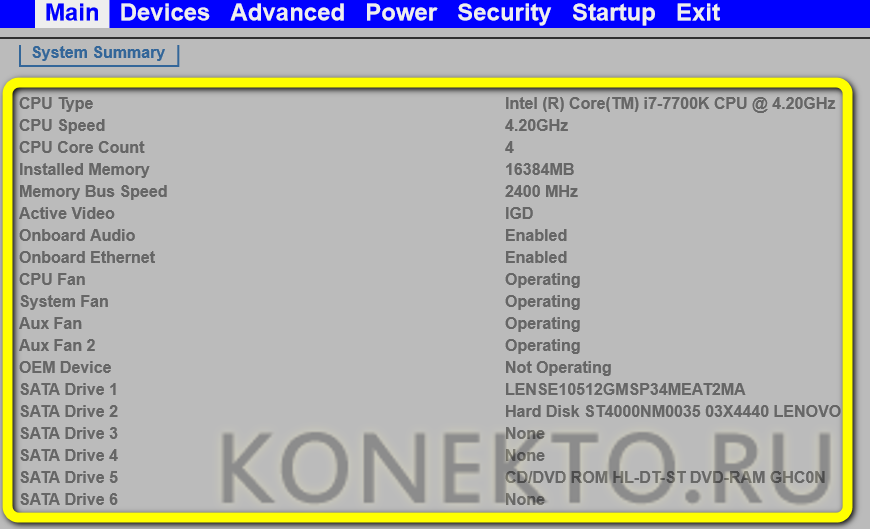
Настройка системной даты и времени. Эта опция может быть как вынесена в отдельный раздел, так и находиться в основном меню вкладки Main. Пользователю следует выбрать пункт System Time&Date.
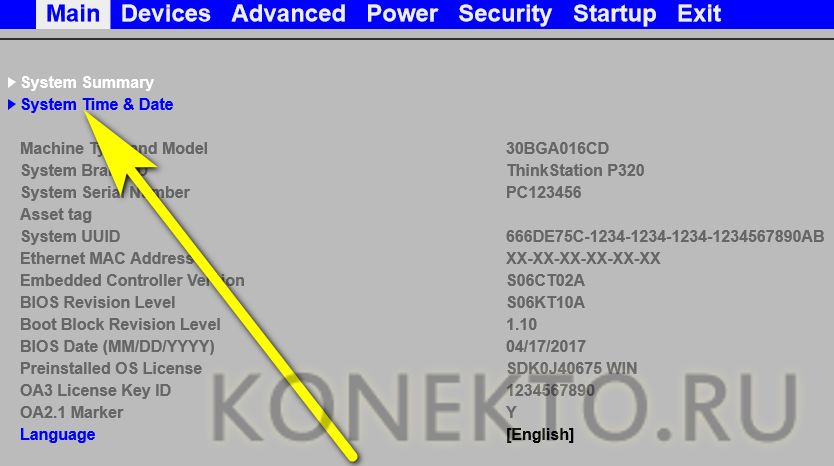
И, заходя в соответствующие подразделы, установить правильные значения года, месяца, дня, часов, минут и секунд.
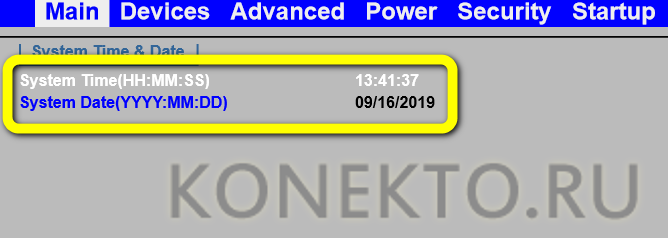
Теперь нужно выйти в БИОС и переключиться на следующую вкладку — обычно ею оказываются Devices, или «Устройства».
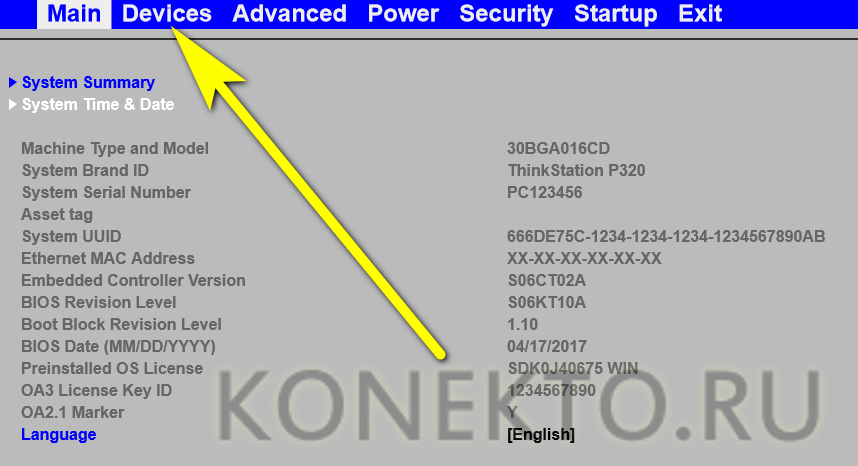
Разновидности BIOS
На компьютерах используется несколько видов BIOS, которые отличаются внешне и по расположению пунктов меню. При этом настройки будут идентичны или очень схожи. На более старых компьютерах используется AWARD или AMI БИОС, на современных материнских платах – UEFI. Последний является логическим продолжением развития базовой системы ввода-вывода, отличается наличием графического интерфейса, поддержкой мыши, возможностью выбора языка, более широким спектром настроек.
Несмотря на все преимущества UEFI, пользователи не часто обновляют свое «железо», поэтому на большинстве используемых в настоящее время компьютерах все еще установлен AWARD или AMI. На примере последнего и будем рассматривать настройку.
Power
На следующей вкладке пользователь, желающий самостоятельно разобраться в BIOS, может:
Настроить действие после отключения энергии. Такая проблема больше характерна для компьютеров, не оснащённых аккумулятором, чем для ноутбуков; в разделе After Power Loss.
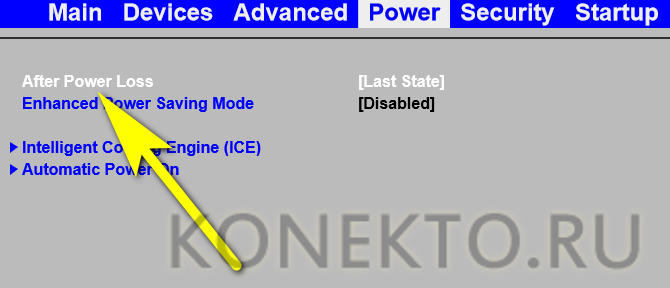
Нужно выбрать один из доступных вариантов: Power On — снова запустить машину после подачи электричества; Power Off — оставить ПК отключённым; Last State — попытаться вернуть ОС в состояние до выключения.
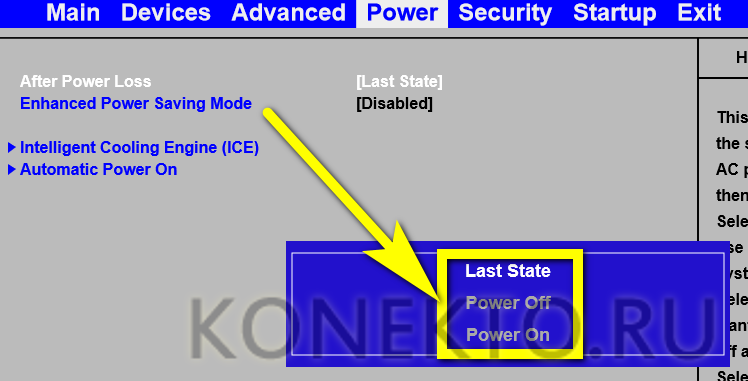
Активировать режим усиленного энергосбережения. Для этого достаточно определить для пункта Enhanced Power Saving Mode параметр Enabled; производительность компьютера по понятным причинам немного снизится.
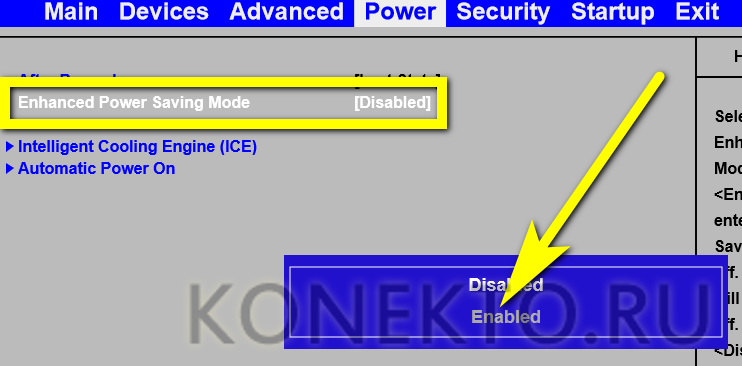
Настроить порядок охлаждения системного блока. В разделе BIOS Intelligent Cooling Engine.
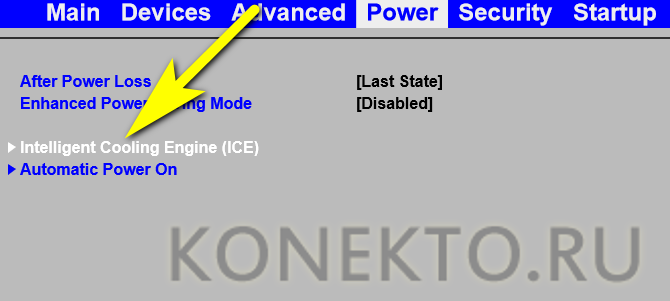
Следует задать режим производительности (оптимизацию уровня жужжания, температурного режима) или включить вентиляторы на полную силу.
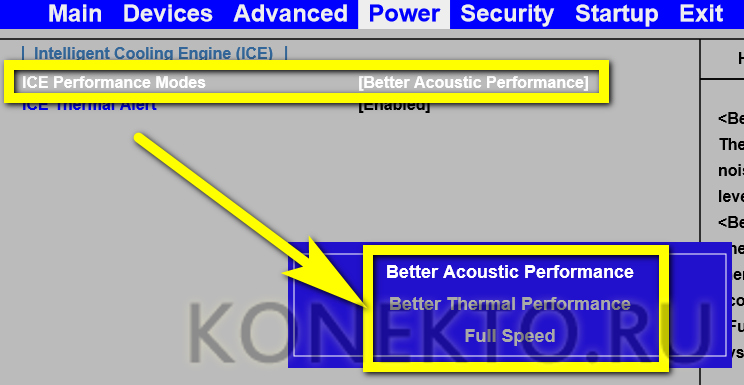
Здесь же можно указать, должны ли звучать оповещения при перегреве ПК.

Настроить параметры «пробуждения» компьютера или ноутбука. В заключительном разделе BIOS Automatic Power On.
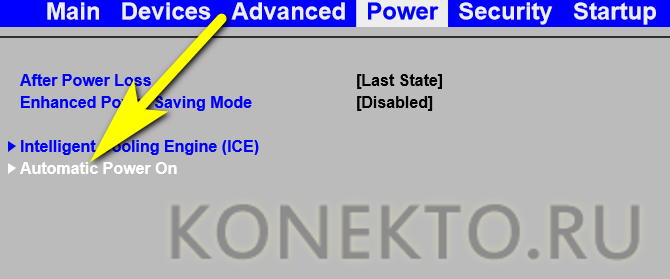
Хозяин машины может активировать соответствующий процесс по Интернету, при подключении периферийных устройств или по таймеру (в этом случае стоит сразу определить периодичность действия: единожды, каждый день, каждую неделю или по иному графику).
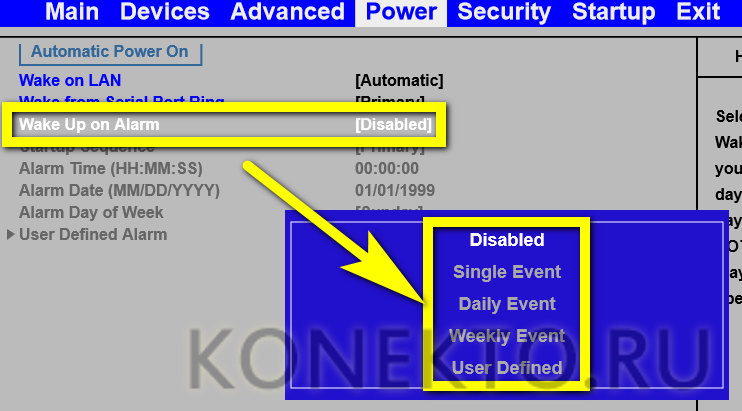
На этом всё; остаётся настроить параметры BIOS в двух заключительных вкладках, и первая из них — Security, или «Безопасность».
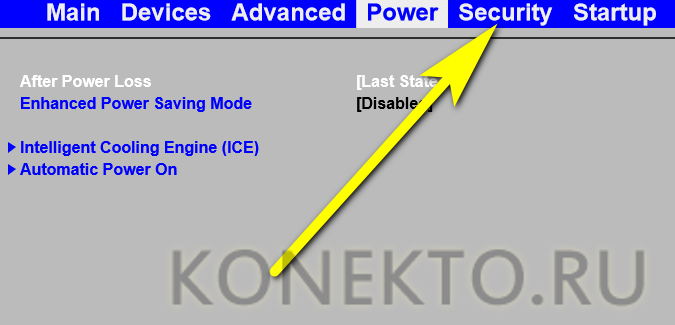
Способы попасть в BIOS
БИОС является первой программой, которая запускается при включении питания компьютера или ноутбука. Но её работа никак не зависит от используемой операционной системы. Такая автономность достигается за счёт прошивки кода программы в микросхему, входящую в состав материнской платы. Поэтому любой способ, описывающий как зайти в биос на Виндовс 7 или любой другой ОС, предусматривает некоторые действия, осуществляемые перед началом загрузки ОС.
Фактически для доступа в БИОС требуется нажать определённую клавишу или их комбинацию. Далее в зависимости от разработчика системы input/output и марки ноутбука или компьютера варианты комбинаций могут отличаться. На следующем рисунке показаны стандартные клавиши для разных марок (название марки пишется большими буквами в верхней части загрузочного экрана).
Многие производители компьютерной техники предпочитают устанавливать в свои продукты собственные версии БИОС, для доступа к которым используются уже другие комбинации.
На самом деле, на загрузочном экране есть подсказка, указывающая на то, какие клавиши необходимо нажать для доступа к программе управления базовыми функциями. Однако на всех современных компьютерах загрузочный экран отображается меньше секунды, поэтому нередко рассмотреть эту подсказу невозможно.
Более того, начиная с Windows 8 и старше, существует дополнительный способ осуществления рассматриваемой процедуры из операционной системы с использование режима UEFI. Для этого необходимо нажать Win+C, затем перейти в Параметры-Изменение параметров компьютера, после чего выбрать опцию Общие, а далее Особые варианты загрузки. На последнем этапе выбирается Перезагрузить сейчас, компьютер перезагрузится и на экране появиться меню аналогичное изображённому на картинке. В нём нужно выбрать опцию Диагностика.
После этого необходимо перейти в меню Дополнительные параметры
И завершении активировать функцию Параметры встроенного ПО UEFI
Затем откроется интерфейс UEFI, представляющей собой унифицированную версию BIOS. Разобравшись с этим вопросом, можно перейти к основным вариантам, как настроить БИОС.
Как настроить биос — основные разделы
MAIN — раздел для:
- непосредственной корректировки временных данных;
- определения и изменения некоторых параметров винчестеров (жестких дисков) после их выбора с помощью «стрелок» клавиатуры и нажатия кнопки «Ввод» (Enter). Рисунок 1.
В меню Main BIOS Setup вы попадаете сразу, как зайдете в БИОС
Если вы хотите перестроить режимы винчестера, то после нажатия кнопки «Ввод» вы попадете в его меню по умолчанию. Для нормальной работы необходимо выставить «стрелками» и кнопкой «Ввод» в пунктах:
- LBA Large Mode — Auto;
- Block (Multi-Sector Transfer) — Auto;
- PIO Mode — Auto;
- DMA Mode — Auto;
- 32 Bit Transfer — Enabled;
- Hard Disk Write Protect — Disabled;
- Storage Configuration — желательно не изменять;
- SATA Detect Time out — изменять нежелательно.
- Configure SATA as — выставить на AHCI.
- System Information — данные о системе, которые можно почитать.
ADVANCED — раздел непосредственных настроек основных узлов компьютера. Рисунок 2. Он состоит из подразделов:
- JumperFree Configuration — из него (нажатием кнопки «Ввод» (Enter)) попадаем в меню Configure System Frequency/Voltage, которое позволяет настраивать модули памяти и процессор. Оно состоит из пунктов:
- AI Overclocking (режимы Auto и Manual) служит для разгона процессора вручную или автоматически;
- DRAM Frequency — изменяет частоту (тактовую) шины модулей памяти;
- Memory Voltage — ручная смена напряжения на модулях памяти;
- NB Voltage — ручная смена напряжения на чипсете.
- CPU Configuration — при нажатии кнопки «Ввод» (Enter) открывается меню, в котором можно просматривать и изменять некоторые данные процессора.
- Chipset — менять не рекомендуется.
- Onboard Devices Configuration — смена настроек некоторых портов и контролеров:
- Serial Portl Address — смена адреса COM-порта;
- Parallel Port Address — смена адреса LPT-порта;
- Parallel Port Mode — смена режимов параллельного (LPT) порта и адресов некоторых других портов.
- USB Configuration — смена работы (например, включение/отключение) USB-интерфейса.
- PCIPnP — менять не рекомендуется.
Раздел Advanced зачастую содержит детальные настройки процессора, чипсета, устройств, опции по разгону и т.д.
POWER — смена настроек питания. Для нормальной работы необходимо выставить «стрелками» и кнопкой «Ввод» в пунктах:
- Suspend Mode — Auto.
- ACPI 2.0 Support — Disabled.
- ACPI APIC Support — Enabled.
- APM Configuration — изменять нежелательно.
- Hardware Monitor — корректировка общего питания, оборотов кулеров и температуры.
Что такое AMI BIOS и как провести его настройку на компьютере?
Когда
Уже известно, что на компьютере присутствуют несколько систем BIOS. Отличаются они друг от друга внешним видом и местом расположения, но сами настройки будут очень похожи. На старых компьютерах используется AWARD, и до недавнего времени была AMI BIOS. На сегодняшний день AMI BIOS и UEFI используют в большинстве компьютеров. Последняя из приведенных систем отличается современным дизайном и графическим интерфейсом. Кроме того система поддерживает мышь, выбор языка, и в целом обладает большим спектром настроек.
Справка!
Очень часто пользователи компьютеров игнорируют обновления системы, поэтому и сегодня на многих компьютерах может быть установлена AMI и AWARD.
Как войти в Bios?
Для того, чтобы войти в настройки BIOS, в обязательном порядке следует сделать перезагрузку компьютера. На экране высветится заставка, обозначающая материнскую плату, на ней будут указанны клавиши, благодаря которым благодаря которым осуществится вход в систему. В основном этими клавишами являются Del или F2, но в некоторых случаях могут быть и другие кнопки.
Настройка, как правило, совершается при помощи флешки или же диска, открыв которые пользователь увидит:
- LBA Large Mode – в основном данная система относится к старым компьютерам, с его помощью включалась поддержка накопителей объемом более 512 Мб.
- Block – благодаря данной функции отключается передача информации по нескольким секторам. Следует оставить в положении «Auto», в противном случае это очень сильно снизит работу жесткого диска.
- IO Mode – переключает накопитель в устаревший режим работы.
- DMA Mode – активирует доступ к памяти по прямому каналу. Для достижения максимальной скорости считывания и записи информации – выставить параметр «Auto».
- SMART Monitoring – технология отслеживания состояния носителя памяти. Также оставляем в автоматическом режиме.
- 32 Bit Transfer – параметр должен быть активирован, чтобы информация по шине PCI передавалась в режиме 32-бит.
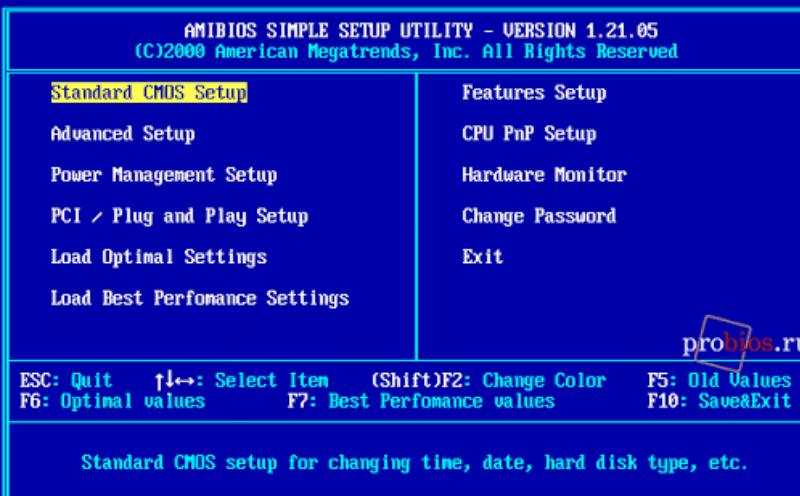
Далее в пункте «Системная информация» даются сведения о том, какая у вас версия BIOS
— информация о прошивке
— скорость работы
— количество ядер
— объем оперативной памяти
Во вкладке «Main»
Далее, перейдя к пункту «Storage Configuration», вы увидите следующие настройки:
- SATA Configuration – отвечает за SATA контроллер, впаянный в материнскую плату. Он может быть отключен (Disable), переведен в режим Compatible, для работы со старыми ОС Windows (98, 95 и более ранними) или в режим «Enhanced», для работы с современными версиями операционных систем.
- Configure SATA as – рекомендуется выбрать AHCI для использования современных технологий (например, Plug-in-Play).
- Hard Disk Write Protect – защищает диск от записи. Функция должна быть отключена, в случае добавления информации на внешние носители.
- SATA Detect Time out – это время, которое программа тратит на поиск подключенных устройств. Если уменьшить все показатели, то операционная система начнет работать быстрее, но это приведет к повреждению одного из дисков.
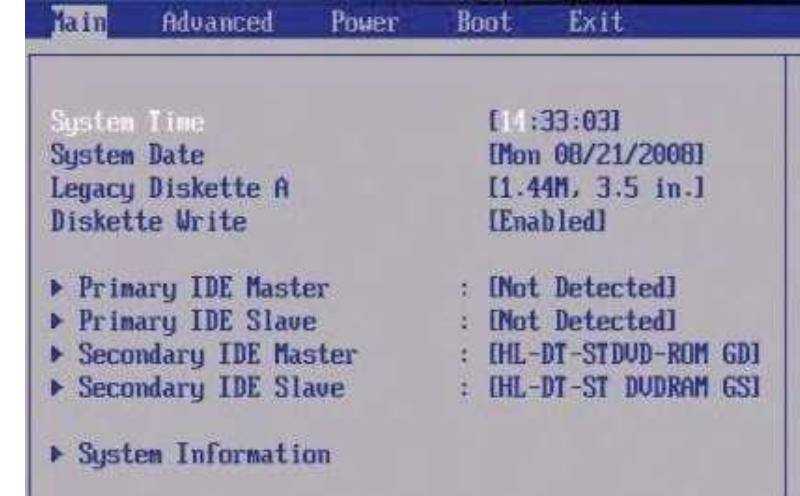
После, перейдя к пункту «JumperFree Configuration», можно сделать следующее:
- Настроить память
- Напряжение
- Частоту шины памяти
Обратите внимание!
Как настроить биос — основные разделы
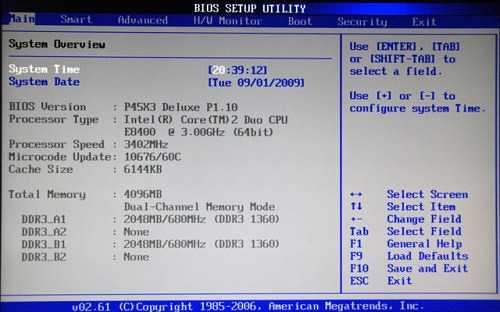
В меню Main BIOS Setup вы попадаете сразу, как зайдете в БИОС
Если вы хотите перестроить режимы винчестера, то после нажатия кнопки «Ввод» вы попадете в его меню по умолчанию. Для нормальной работы необходимо выставить «стрелками» и кнопкой «Ввод» в пунктах:
ADVANCED — раздел непосредственных настроек основных узлов компьютера. Рисунок 2. Он состоит из подразделов:

Раздел Advanced зачастую содержит детальные настройки процессора, чипсета, устройств, опции по разгону и т.д.
POWER — смена настроек питания. Для нормальной работы необходимо выставить «стрелками» и кнопкой «Ввод» в пунктах:
Раздел Main — Главное меню
Начнём работу с раздела MAIN, используемого с целью видоизменения настроек винчестера и корректировки временных показателей.
Здесь вы сможете самостоятельно настроить время и дату компьютера, а также сделать настройку подключенных жестких дисков и других накопителей.
Меню MAIN
Чтобы переформатировать режим функционирования жёсткого диска, нужно выбрать жесткий диск (например: «SATA 1», как показано на рисунке).
Далее, вы сможете внести изменения в следующие пункты:
- Type — в этом пункте указывается тип подключенного жесткого диска;
- LBA Large Mode — отвечает за поддержку накопителей объёмом более 504 Мбайт. Таким образом, рекомендованное значение здесь AUTO.
- Block (Multi-Sector Transfer) — Для более быстрой работы здесь рекомендуем выбрать режим AUTO;
- PIO Mode — включает работу жёсткого диска в устаревшем режиме обмена данными. Здесь будет также лучше всего выбрать AUTO;
- DMA Mode — дает прямой доступ к памяти. Чтобы получить более высокую скорость чтения или записи, следует выбрать значение AUTO;
- Smart monitoring — эта технология, на основе анализа работы накопителя способна предупредить о возможном отказе диска в ближайшем будущем;
- 32 bit Data Transfer — опция определяет, будет ли использоваться 32-битный режим обмена данными стандартным IDE/SATA-контроллером чипсета.
Везде с помощью клавиши «ENTER» и стрелок выставляется режим Auto. Исключение составляет подраздел 32 Bit Transfer, нуждающийся в фиксации настройки Enabled.
Важно! Требуется воздержаться от изменения опции «Storage Configuration», которая находится в разделе «System information» и не допускать коррекции «SATA Detect Time out»
Как обновить БИОС материнской платы: Надежные советы
Три способа сбросить БИОС на ноутбуке
Раздел Tools и Exit
Вкладка «Tools» необходима для обновления BIOS с дискеты или флешки (пункт «ASUS EZ Flash»), а также просмотра информации о подключенном кабеле к сетевой карте (пункт «AI NET»).
Во вкладке «Exit» производится выход из настроек. При этом возможны следующие варианты:
- Exit and Save Changes – выход с сохранением всех внесенных настроек;
- Exit and Discard Changes – выход без сохранения изменений;
- Load Setup Defaults – установка стандартных значений для всех параметров;
- Discard Changes – это пункт в БИОСЕ, который позволяет отменить внесенные за сеанс изменения.
Выйти из BIOS можно, находясь в любом разделе, для этого используются клавиши F10(сохранение и выход) и Esc(выход).
Как уже было сказано выше – это новый вариант всем известного BIOS. UEFI способен работать с дисками большего объема, имеет больше настроек и сильнее защищен от взлома. Также отличия заключаются в более приятном графическом интерфейсе и поддержке управления мышью.
Внешне UEFI таких производителей как ASUS, MSI, Gigabyte, ASRock будет отличаться. Однако в большинстве случаев параметры идентичны, более того – они повторяют описанные выше. Стоит отметить интересную функцию, которая появилась в новом БИОСЕ – это Network Boot. Ее активация заставляет систему сначала выполнить попытку загрузки операционной системы с сервера, и только если это не удастся – с жесткого диска.
Рядовому пользователю опция не пригодится, поэтому ее следует отключить. Это позволит ускорить запуск компьютера и уберет ненужную процедуру при старте.
Network Stack – это та же функция в БИОСЕ, что и озвученная выше, только имеет измененное название. С ней связана настройка – Network Boot Priority, позволяющая определить сетевую карту, через которую будет выполняться загрузка ОС с удаленного ПК или сервера.
Изложенная в статье информация даст представление о базовых настройках BIOS. Большинство из них не рекомендуется изменять, чтобы избежать появления проблем в работе компьютера. Некоторые параметры позволят переключить режим для взаимодействия с современными операционными системами и повысить скорость передачи данных.
Основные разделы меню настроек
Есть несколько вариантов меню, обладающих определёнными отличиями, заключающимися в порядке расположения основных и дополнительных пунктов.
Уделим внимание наиболее распространённой версии Ami, состоящей из следующих ключевых разделов:
- Main – определяет временные параметры применительно к накопителям с дисками;
- Advanced – изменяет режимы портов, памяти и помогает разогнать процессор;
- Power – регулирует питание;
- Boot – влияет на параметры загрузки;
- Tools – специальные настройки.
Внимание! Присутствующий раздел сетевой конфигурации Boot, позволяет регулировать параметры, касающиеся скорости загрузки системы, настроек клавиатуры с мышью. После завершения работы или ознакомления с меню Bios Setup Utility, надо нажать на горящую клавишу Exit, автоматически сохраняющую произведённые изменения
После завершения работы или ознакомления с меню Bios Setup Utility, надо нажать на горящую клавишу Exit, автоматически сохраняющую произведённые изменения.









![Настройка bios в картинках – пошаговая инструкция [авторский разбор]](http://bobowest.ru/wp-content/uploads/e/2/0/e20d28ff91de1d3a0c93004b0e6a0219.jpeg)





![Настройка bios на компьютере – инструкция [2020]](http://bobowest.ru/wp-content/uploads/5/3/9/539c07c1fe640958e2e92652eb3a70ad.jpeg)


































![Настройка bios на компьютере – инструкция [2020]](http://bobowest.ru/wp-content/uploads/1/5/0/150f9ac5509b6568be1e9cd465e3b173.jpeg)