Профилактика засорения ноутбука пылью
Правильно обращаясь с ноутбуками и вовремя выполняя их очистку, можно продлить срок службы их комплектующих, и переносных компьютеров в целом.
Однако существует ряд правил, придерживаясь которых, можно предотвратить засорение системы вентиляции и
сэкономить как время, так и средства на удалении пыли:
- лэптоп во время работы или использования в качестве мультимедийного центра устанавливается на чистой и ровной поверхности (например, на столе) – но только не на мягком диване или впритык к расставленным на мебели подушкам;
- не стоит засорять клавиатуру крошками – попадая внутрь, она загрязняет весь ноутбук;
- отверстия вентиляции и клавиши ноутбука желательно периодически чистить с помощью баллончика со сжатым воздухом.
Снижению температуры процессора также способствует включения сбалансированного плана питания для ОС Windows.
Видео: Тест термопасты
Что необходимо
Для осуществления рассматриваемой операции потребуются следующие предметы и материалы:
- термопаста;
- сухая мягкая салфетка или тряпка;
- канцелярский нож;
- крестовая отвертка с тонким жалом;
- шлицевая отвертка;
- термопаста;
- пылесос или вентилятор.
Все перечисленные выше предметы необходимо подготовить заранее. Так как желательно не прерывать процесс разборки ноутбука. Если осуществляющий данную операцию не занимается ремонтом профессионально, то всегда есть вероятность забыть последовательность его осуществления. В результате чего могут остаться лишние болтики и детали, что крайне нежелательно.
Разборка
Замена термопасты на процессоре ноутбука начинается с разборки корпуса компьютера. Данный этап наименее ответственен, но наиболее продолжителен. И все же при его осуществлении необходимо быть максимально внимательным и аккуратным.
Делается это следующим образом:

Очищение поверхностей
Очень важно перед использованием новой термопасты удалить старую. Так как её присутствие может существенно снизить теплопроводность
Это негативно скажется на работе ноутбука. Удаление выполняется обычной салфеткой, если остатки состава достаточно жидкие.
Если же по каким-то причинам очистить поверхность радиатора и чипа при помощи салфетки не удается, можно воспользоваться иными методами:
- при помощи отвертки;
- при помощи ластика;
- спирта.

Применение отвертки крайне не желательно, так как всегда есть вероятность того, что она соскочит и повредит какие-либо «внутренности» ПК – это недопустимо. Данный способ очистки необходимо применять только в особенно сложных ситуациях и только при удалении пасты с радиатора.
Гораздо более простой и безопасный метод – растворение сильно затвердевшей пасты при помощи спирта.
Важно лишь выполнять данное действие крайне осторожно. Необходимо после выполнения подобной операции хорошо просушить материнскую плату и иные поверхности, куда каким-либо образом могла попасть жидкость
Обычный канцелярский ластик типа Koh-I-Nor белого цвета даст возможность справиться даже с очень старой и плотной пастой.
Как очистить компьютер от пыли?
Для выполнения этой простой и (не побоюсь этого слова) приятной процедуры нам понадобится:
- Пылесос
- Зубная щетка и кисточка с длинным ворсом 3-5 см
- Отвертка крестовая (возможно)
Если у вас есть старенький пылесос способный работать на выдув. Вам повезло. Посмотрите видео в конце статьи и сделайте тоже самое. Если у вас простой пылесос, без функции выдува, то придется повозится.
14_10_2013 Важно! Продувайте компьютеры аккуратно! Если у вашего пылесоса мощный воздушный поток, но подносите его близко к вентиляторам размеров 120 мм и более. Мне удалось сломать 120 мм в блоке питания FSP epsilon 800 Вт
Разборка компьютера перед чисткой от пыли
Выключаете компьютер. Отсоединяете все от задней панели. Снимаете боковые крышки. Делаете корпус максимально открытым. Передняя панель тоже в большинстве корпусов снимается. Попробуйте это сделать.
Для того что бы качественней очистить компьютер от пыли необходимо снять все платы начиная с видеоадаптера. Откручиваете крепежные винты, отсоединяете питание (если есть), отодвигаете защелку с противоположной стороны разъема и достаете комплектующие.
Некоторые рекомендуют вынимать жесткие диски и оптические приводы. Мне кажется это не нужно, так как сверху пыль можно вытереть тряпочкой, а в труднодоступных местах добраться кисточкой. Если у вас в корпусе удобное без винтовое крепление накопителей или удобно можно достать всю корзину, обязательно сделайте это. Если же у вас накопители устанавливаются прямо в , то при изъятии и установке можно оставить царапины на жестком диске, и в гарантийный случаях придется доказывать свое бережное обращение к последнему.
Если же вы таки решили отключить все разъемы, но переживаете о подключении их обратно, сфотографируйте исходное состояние и отключайте.
Чистка компьютера
Если есть возможность выйдите на улицу или в другое место где можно пылить с отсоединенными комплектующими и зубной щеткой. С помощью силы своих легких и щетки уберите пыль с другой мусор. Пылесос в этом случае не нужен. Так же можно поступить и с блоком питания, что бы его не раскручивать (особенно если он на гарантии).
Вернитесь к разобранному системному блоку. Включите пылесос на максимальную мощность и убирайте ту пыль, которую вы будет очищать кисточкой и щеткой. Пройдитесь по всей материнской плате и другим местам системного блока. Не забывайте про разъемы откуда вы вынули видеокарту и другие устройства.
Важно! Пылесос не должен касаться чего либо. Статическим напряжением можно вывести из строя компьютер
Вытащите модули оперативной памяти, протрите контакты планок, очистите разъемы и установите их обратно. Как установить память можно посмотреть тут.
Если конструкция позволяет снимите вентилятор с кулера процессора и щеткой очистите его. Очистите радиатор процессора. Эффективность очистки будет выше если вы его снимите, но тогда необходимо будет заменить термопасту.
После очистки возвращаете все комплектующие на место, подключаете все отсоединенные разъемы от блока питания и разъемы на задней панели. Включаете компьютер. Если не работает, то проверяете все подключения, возможно что то не соединили или не до конца воткнули. И пробуете снова пока не включите. Если вы боитесь сами лезть в компьютер сделайте это с другом, который в этом разбирается.
Как заменить термопасту на процессоре.
Для начала отключаем питание и все периферийные устройства (Мышка, клавиатура и д.р) ставим системный блок на стол и открываем боковую крышку.

В центре мы видим кулер с радиатором CPU отсоединяем провод идущий от кулера к материнской плате (запомните куда он идет). Откручиваем радиатор если он на болтиках, если на защелках то отгибаем и вытаскиваем. Снятый кулер очищаем от пыли, старой термопасты с помощью тряпочки, ватки, салфетки, тампона, а если термопаста намертво засохла то мокните тряпочку в спирт это существенно сэкономить ваше время.

Затем очищаем термопасту с процессора таким же методом, не снимая его со своего места. Будьте аккуратны, не допускайте попадания старой термопасты на материнскую плату, на контакты процессора и т.д. Если термопаста попала на материнскую плату аккуратно уберите ее с помощью ватки. Наносим новую термопасту на процессор (как правильно нанести термопасту читайте ниже) и собираем все в обратной последовательности.
Зачем чистить компьютер?
Но не стоит забывать, что компьютер — это не только системный блок, поэтому стоит потрудиться ипочистить еще и мышку с клавиатурой. Очистив от пыли все девайсы, вы не только облегчаете свою работу, но и продлеваете им жизнь.
При появлении отложений пыли в компьютере сразу ухудшаются его характеристики, и это проявляется следующим образом:
- ПК дольше грузится;
- начинает перегреваться, гудеть, выходит горячий воздух из кулера;
- не может открыть программы, которые с легкостью открывал ранее;
- в некоторых случаях происходит самопроизвольное выключение и многое другое.
 Если говорить об комплектующих, то можно выделить залипание клавиш и колесика, подергивание курсора, самопроизвольный набор теста.
Если говорить об комплектующих, то можно выделить залипание клавиш и колесика, подергивание курсора, самопроизвольный набор теста.
Для того чтобы у вас не возникало проблем с вашим ПК или ноутбуком, следует производить чистку от пыли хотя бы раз в год. В условиях повышенной запыленности или же если ваш системный блок находится на полу, то стоит чистить чаще.
Основным местом скопления пыли в вашем ПК является кулер. Количество охлаждающих устройств может колебаться от 2 до 12 в системном блоке. В самом простом варианте он находится в стенке, а второй прикреплен к блоку питания.
При увеличении мощности комплектующих на них также устанавливаются кулеры. Со временем их все нужно чистить.
В ноутбуках стоит только 1 кулер, но при этом его чистить сложнее в виду сложности строения корпуса. Для того чтобы разобрать ноутбук, необходимо больше времени. Но в общем виде можно рассказать, как почистить компьютер от пыли применимо к ПК и ноутбукам.
https://youtube.com/watch?v=qsqgkXYt9E8
Подготовительный этап
Для начала разберем существующие способы прочистки. Их два:
- Простой, не разбирая. Подойдет для новичков, кто боится лезть внутрь и что-то повредить. Понадобится лишь пылесос. Также можно использовать воздуходувку или сжатый воздух, чтобы сильно продуть. Правда тогда есть риск загнать загрязнения еще глубже. Поэтому, не рекомендую. К тому же эффективность этого способа крайне мала.
- Сложный, полностью разобрав. Лучше всего чистить лэптоп с разборкой. Откроется доступ ко всем труднодоступным местам, появится возможность заменить термопасту и обслужить кулер. Что в свою очередь значительно продлит срок службы ноутбука, устранит перегрев и вернет к нормальной работе.
Как почистить кулер и радиатор компьютера?
Есть два способа очистки системы охлаждения компьютера:
- Способ 1: без съема системы охлаждения с материнской платы
- Способ 2 (рекомендуемый): со съемом системы охлаждения с материнской платы
Способ 1: без съема системы охлаждения с материнской платы. Способ очень простой и позволяет добиться удовлетворительного эффекта. Необходимо обесточить системный блок выключив его и вытянув шнур питания 220V из системного блока. Тщательно пропылесосить системы охлаждения процессора и видеокарты. Желательно использовать максимально возможные обороты пылесоса. Кроме того можно дочистить остатки пыли обычной малярной щеткой. Визуально убедится в отсутствии пыли между ребер радиатора. Если пыль осталась перейти ко второму способу.
 Пыль в системе охлаждения стационарного персонального компьютера
Пыль в системе охлаждения стационарного персонального компьютера
Способ 2 (рекомендуемый): со съемом системы охлаждения с материнской платы. Способ идентичен первому, но вся система охлаждения отключается и снимается с ПК и чистится пылесосом на максимальных оборотах и малярной щеткой. Преимуществом второго способа является удобство уборки пыли в труднодоступных местах, а так же возможность проверить состояние термопасты на радиаторе и процессоре.
Термопаста должна быть вязкой, ни в коем случае ни твердой или ломкой!!! Если состояние термопасты неудовлетворительно, дальнейшая эксплуатация компьютера категорически нежелательна и может привести к перегреву процессора и выходу из строя ПК.
Как обслуживать систему охлаждения
Секретов обслуживания и ремонта у систем охлаждения немного. Во-первых, необходимо тщательно удалить пылевой слой в вентиляторе, смазать его силиконовой смазкой. После чистки система охлаждения должна выглядеть как новая. Во-вторых, необходимо снять старую термопасту и обезжирить спиртом места, где система охлаждения контактирует с процессором и видеокартой. И в-третьих, мазать новую термопасту нужно так, как черную икру на бутерброд для «любимой» тещи. Чем тоньше и аккуратнее, тем лучше. Многие начинающие мастера мажут чересчур много термопасты в надежде улучшить теплоотведение. На самом деле тут количество не так принципиально. Главное – убрать воздух из пятна контакта.
Как нанести термопасту на процессор
Вне зависимости от того, на каком процессоре необходимо менять термопасту, до него сперва нужно добраться. Процессор находится на материнской плате, соответственно, чтобы поменять термопасту нужно снять ее с компьютера либо обеспечить к ней комфортный доступ. Системный блок можно положить, не откручивая материнскую плату
Важно помнить о достаточной освещенности. Пропылесосить или почистить компьютер желательно до замены термопасты
Для начала необходимо прочистить компьютер и саму материнскую плату от пыли и загрязнений
На материнской плате процессор найти несложно, зачастую громоздкая система охлаждения находится только на нем, либо большей частью на нем.
Процессоры практически всегда находятся под кулером
После обнаружения системы охлаждения, например кулера на радиаторе, его необходимо снять и отключить кулер от материнской платы, потянув за крепление. После этого станет виден процессор и остатки старой термопасты.
Старая термопаста на процессоре и кулере
Если старая термопаста затвердела — удобнее всего ее будет снять пластиковой карточкой или шпателем, идущим в комплекте с термопастой. Если же консистенция еще жидкая – стереть состав получится чистой сухой тряпкой. В наборе с термопастой, кроме шпателя, может быть и специальная салфетка для очистки процессора, полезно будет воспользоваться ей, если она есть. Очистить поверхности нужно качественно, как крышку процессора, так и основание радиатора. На процессор рекомендуется сильно не давить.
Очищенный от старой термопасты процессор
После очистки необходимо нанести термопасту на середину процессора. Объем примерно с горошину, но все зависит от размера процессора. Современные процессоры квадратные и достаточно большие, а старые — прямоугольные и очень маленькие.
На очищенный процессор нужно нанести капельку новой термопасты
После нанесения производится распространение термопасты по процессору шпателем или пластиковой карточкой. Умельцы делают это и пальцем, но удобство и правильность такого действия остаются под вопросом.
Размазывание термопасты про процессору
Термопасты должно быть столько, чтобы она покрывала весь процессор тонким слоем и не вытекала за его границы. Будет хорошо, если выйдет идеально гладкий, тонкий и ровный слой. Но при густой консистенции этого добиться непросто, потому достаточно распространить термопасту и прижать радиатор, под его давлением она расплющится до нужного состояния.
Примерно так должен выглядеть слой новой термопасты
Важно, чтобы термопаста после установки радиатора не размазалась вокруг. Проверить, нормальное количество термопасты осталось на процессоре, или есть излишки, можно закрепив радиатор
Если средство «вытекло» наружу – оно лишнее. Нужно его стереть. Далее можно подключать все, что было отключено и собирать или запускать компьютер. Важно не забыть подключить кулер к материнской плате.
Неправильное и правильное распределение термопасты по процессору и радиатору
Некоторые утверждают, что термопасту удобнее наносить крест-накрест на процессор и уже после этого по нему распространять, но так на поверхность попадет много средства, и может остаться лишнее. На заводах-изготовителях принято не распространять состав по поверхности, а просто прижимать сверху радиатором, что повторяют и специалисты в сервисах. Это тоже не есть хорошо, так как в таком случае слой будет менее равномерным и покрывающим не всю площадь CPU.
Если кулер и радиатор остаются прежними – их необходимо прочистить, убрав пыль. Системный блок или корпус ноутбука тоже должен быть очищен от пыли.
Полезные пошаговые видео-инструкции по замене термопасты:
Как профессионально очистить ноутбук от пыли
Способ, описанный выше, не всегда помогает справиться с перегревом ноутбука, особенно если проблема связана не только с пылью в системе охлаждения, но и с высохшей термопастой на процессоре. В такой ситуации решить проблему можно, если полностью разобрать компьютер и заменить термопасту, заодно удалив всю пыль из него. Если вы ранее не занимались сбором-разбором компьютеров, то лучше обратиться за чисткой ноутбука к специалистам, поскольку способ, приведенный ниже, подойдет только опытным пользователям.
Чтобы профессионально очистить ноутбук от пыли, потребуются следующие инструменты:
- Отвертка (может пригодиться несколько видов);
- Термопаста;
- Сжатый воздух в баллончике;
- Изопропиловый спирт без добавления в него сторонних веществ;
- Пластиковая карточка (например, скидочная или банковская);
- Ткань без ворса;
- Антистатические перчатки (при этом способе очистки компьютера их наличие крайне желательно).
Сам процесс очистки системы охлаждения ноутбука от пыли следующий:
Снимите нижнюю крышку ноутбука, в инструкции по простой очистке компьютера от пыли подробно описано как это сделать;
Далее необходимо снять радиатор вместе с вентилятором. В современных ноутбуках чаще всего используется единая система охлаждения процессора и видеокарты, которая включает в себя сам кулер, радиатор и тепловые трубки. Чтобы снять механизм охлаждения, достаточно открутить несколько болтов, которыми он крепится
Отыщите данные винты, они должны находиться в районе видеокарты и процессора, после чего открутите их и аккуратно снимите систему охлаждения.Важно: Действовать необходимо крайне внимательно и аккуратно, чтобы случайно не сломать и не погнуть компоненты компьютера
При этом обратите внимание, что для снятия радиатора может потребоваться приложить определенные усилия, если он «прикипел» к процессору и видеокарте в районе термопасты. Стоит отметить, что снять радиатор будет проще, если компьютер еще не до конца «остыл» после работы.Если в ноутбуке используется несколько систем охлаждения, потребуется снять их все.
Сняв радиатор с материнской платы, необходимо его тщательно очистить при помощи сжатого воздуха
Также потребуется удалить старую термопасту, что можно сделать пластиковой карточкой и тряпкой (салфеткой) без ворса
Ни в коем случае нельзя стирать термопасту с радиатора металлическими или острыми предметами, поскольку возникает риск повреждения микрорельефа радиатора, из-за чего позже будут возникать проблемы с охлаждением. Если термопаста не стирается «сухой» тканью, нанесите на нее немного изопропилового спирта;
Далее очистите от пыли материнскую плату компьютера при помощи сжатого воздуха. Делайте это максимально аккуратно, не поднося пульверизатор близко к электронным компонентам, иначе они могут погнуться или сломаться;
Следующим шагом станет очистка центрального процессора и чипа видеокарты от термопасты. Делается это примерно также как в случае с радиатором. Чтобы удалить «прикипевшую» термопасту, можно также использовать изопропиловый спирт, но не наносите его много, иначе он может попасть на компоненты компьютера, что приведет к его выходу из строя. Зачистите чипы до зеркального блеска;
После этого необходимо нанести новую термопасту на чипы. Самый простой способ – капнуть в центр чипа небольшую «горошенку» термопасты и размазать ее по всей поверхности при помощи пластиковой карточки (рекомендуем предварительно очистить карточку спиртом). Важно, чтобы толщина размазанной термопасты была не больше толщины стандартного листа бумаги A4. Если нанести больше термопасты, могут в будущем возникнуть проблемы с охлаждением;
Следом также нанесите крайне тонкий слой термопасты на соответствующие места радиатора. Здесь важно сделать слой еще тоньше, он должен быть полупрозрачным и минимально возможным. Если вам кажется, что на сами чипы вы уже нанесли больше термопасты, чем нужно, можно пренебречь данным шагом и не наносить термопасту на радиатор;
Заключительным этапом является установка радиатора на место. Постарайтесь, чтобы сразу площадки радиатора попали на чипы, иначе размажется термопаста и вновь потребуется выполнять действия по ее очистке и нанесению. Установив радиатор, закрутите его;
Далее закручивается крышка ноутбука, при этом следует помнить «золотое правило», что болты нужно затягивать крест накрест, но не вкручивайте их слишком сильно.
На этом можно считать процедуру очистки компьютера завершенной.
Стоит отметить, что специалисты рекомендуют менять термопасту примерно каждые полгода, вместе с тем очищая ноутбук от пыли.
Чистка ноутбука для опытных пользователей
В предыдущем способе, как почистить ноутбук от пыли в домашних условиях, мы ограничились элементарными действиями, которых, к сожалению, не всегда может быть достаточно. В некоторых случаях после такой чистки компьютер будет продолжать выключаться, перегреваться и страдать прочими симптомами, характерными для засоренного ноутбука. Поэтому может потребоваться более тщательная очистка. Приступайте к этому способу, если уверены в своем профессионализме и умениях. Если нет – лучше отдать ноут в специализированный центр, цена за чистку обычно не сильно большая.
Если вы хотите полностью почистить ноутбук от пыли и обеспечить его долгую работу, вам потребуются следующее:
- Отвертка;
- Баллон со сжатым воздухом;
- Кусочек ткани для чистки;
- Денатурат или изопропиловый спирт;
- Термопаста;
- Кусок пластика плоской формы;
Далее снимаем заднюю крышку ноутбука, как это было описано в первом способе.
Снятие радиатора
Во многих моделях ноутбуков один радиатор устанавливается на процессор и видеокарту. От этих компонентов отходят медные трубочки к радиатору. Следует открутить шурупы, которыми фиксируется радиатор с вентилятором к корпусу. Также откручиваются шурупы с других элементов охлаждающей системы, находящиеся над процессором и видеокартой. Далее система охлаждения отделяется. Иногда приходится приложить усилия, т.к. старая термопаста может крепко удерживать компоненты.

Чистка радиатора
Воспользуйтесь баллончиком со сжатым воздухом, чтобы почистить элементы охлаждающей системы от пыли. После этого плоским куском пластика соскребите термопасту с радиатора. Не используйте для этих целей металлические инструменты, т.к. ими можно повредить микрорельефную поверхность ребер радиатора.
Далее смочите ткань в заранее приготовленном спирте и протрите ей очищенную поверхность радиатора. Избегайте прикосновений или попадания посторонних предметов на радиатор.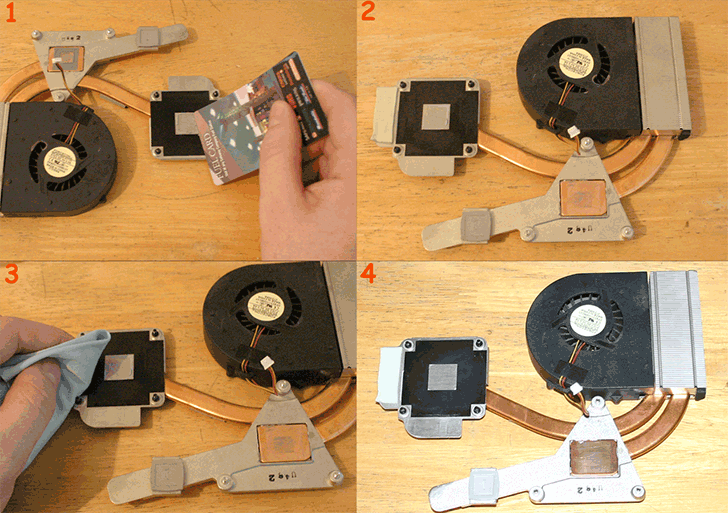
Чистка процессора и видеокарты ноутбука
Продуваем баллоном со сжатым воздухом ЦП и видеокарту, а также компоненты, расположенные рядом. Аналогичным с радиатором образом удаляем слой термопасты с процессора и видеокарты
Тут следует действовать еще более осторожно, ведь эти компоненты крайне чувствительны. При протирании спиртом, постарайтесь не допустить попадания капель жидкости на материнку
Нанесение термопасты
После того, как полностью почистили ноутбук, необходимо нанести термопасту. Существует несколько распространенных способов, как это можно сделать. Наиболее простой и эффективный – капнуть несколько капель в центр чипа и после этого размазать термопасту по всей поверхности микрочипа. При этом толщина слоя не должна превышать толщину обычного листка бумаги. Еще более тонкий слой наносится и на радиатор
Важно не переборщить с термопастой, ведь при большей толщине, она не сможет должным образом выполнять свою функцию – передавать тепло на охлаждающие элементы
Далее нужно вернуть радиатор на прежнее место, и при этом постараться установить его на то же самое место, не допуская смещения. Если термопаста вдруг выйдет за края, то придется процесс с чисткой и нанесением термопасты повторить заново. Слегка прижмите радиатор, и после этого закрутите все выкрученные ранее шурупы. Постарайтесь закручивать шурупы равномерно и крест на крест, чтобы не допустить перекоса и выдавливания термопасты на одну из сторон.
Итак, мы разобрались, как почистить ноутбук от пыли и заменить термопасту. Надеюсь, проведение описанных манипуляций избавит вас от проблем, связанных с перегревом ноутбука.

















































