Чем опасны сильные загрязнения ноутбука
При отсутствии либо несвоевременной чистке ноутбук быстро сломается, в некоторых случаях стать даже неремонтопригодным.

Пользуйтесь техникой на жесткой поверхности- пыль от ковра или кровати засоряет решетку.
Перечислим последствия чрезмерной загрязненности ноута, начиная от самых безобидных.
- Экран с пятнами мешает нормально работать, не дает сосредоточиться.
- Комп часто зависает, начинают залипать клавиши, приходится по долгу ждать, пока машина возобновит свою работу.
- Комп внезапно отключается. По закону подлости отключение может произойти в самый неподходящий момент. После включения многие данные не восстановишь.
- Появляется синий экран смерти. Через некоторое время ноутбук можно включить, и он будет работать, но вскоре опять повторится то же самое.
- Замыкание, вызванное пылью в каком-либо из элементов компьютера.
- Перегрев и выход из строя процессора.
- Перегрев и выход из строя видеокарты.

Не кушайте, сидя за компьютером- крошки могут попасть внутрь.
Как еще ускорить работу компьютера
В Windows есть дополнительные настройки, которые помогут увеличить быстродействие. Изменив или отключив их, вы сможете добиться значительного прироста в производительности.
Отключение визуальных эффектов
Windows 10 отличается своим красочным внешним видом, плавными переходами и отображением теней. Но вся эта красота влияет на производительность, и если у вас слабый компьютер, это будет заметно.
Для отключения визуальных эффектов нажмите правой клавишей мышки на значке «Этот компьютер» и выберите пункт «Свойства».

Перейдите в пункт «Дополнительные параметры системы».
Во вкладке «Дополнительно», в части «Быстродействие», нажмите кнопку «Параметры».
Во вкладке «Визуальные эффекты» выберите пункт «Обеспечить наилучшее быстродействие» и нажмите «ОК».
Внешний вид изменится на упрощенный, но увеличится прирост производительности.
Увеличение файла подкачки
Если в вашем компьютере мало оперативной памяти (от 1 до 4 Гб), можно увеличить файл подкачки. Он будет подгружать файлы с оперативной памяти на жесткий диск.
1 . Нажмите правой клавишей мышки на значке «Этот компьютер», выберите пункт «Свойства».
2 . Перейдите в пункт «Дополнительные параметры системы».
3 . Во вкладке «Дополнительно», в части «Быстродействие», нажмите кнопку «Параметры».
4 . Перейдите во вкладку «Дополнительно». В пункте «Виртуальная память» нажмите «Изменить».
5 . Снимите галочку с пункта «Автоматически выбирать объем файла подкачки». В части «Указать размер» напечатайте, сколько памяти в МБ вы хотите выделить. Затем нажмите «Задать» и «ОК».
Вот и всё – файл подкачки увеличен. Перезагрузите компьютер, чтобы изменения вступили в силу.
Отключение служб
Службы — это процессы, которые запускаются вместе с системой для моментального реагирования на то или иное действие. Пример тому антивирус, который запускает несколько служб для выявления вирусов еще до их активации.
В Windows 10 по умолчанию заложено много лишних служб – они замедляют работу компьютера. Покажу, как отключить некоторые из них.
Windows Search . Эта служба индексируем файлы для быстрого поиска. Для отключения выполните следующие действия:
1 . Нажмите правой клавишей мышки на значке «Этот компьютер». Выберите пункт «Управление».
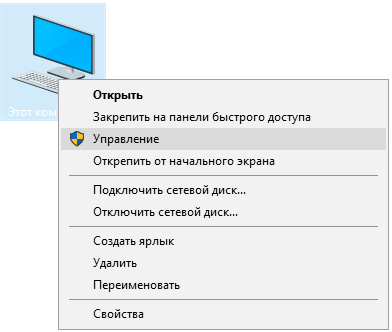
2 . Перейдите в пункт «Службы и приложения», выберите «Службы». В списке найдите «Windows Search».
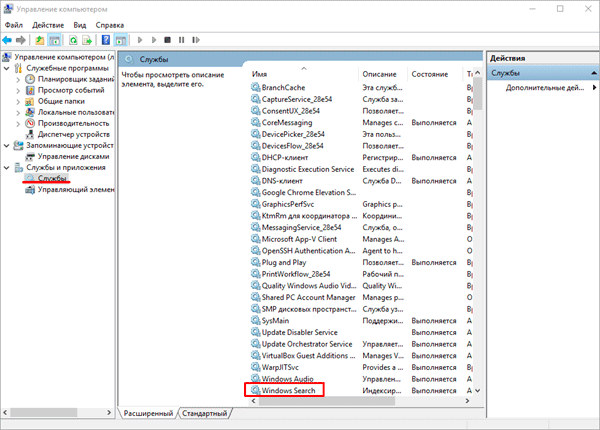
3 . Щелкните правой кнопкой мыши, выберите «Свойства» и нажмите «Остановить». В поле «Тип запуска» выберите «Отключена». Нажмите «Применить» и «ОК».
Superfetch . Отвечает за оперативный отклик программ. Самые активные приложения служба подгружает в оперативную память, что дополнительно нагружает компьютер. Для отключения проделайте аналогичные выше действия, только в списке служб найдите «Superfetch».
Службы защиты . Если на компьютер установлена хорошая антивирусная программ, то можно отключить встроенную защиту Windows.
Для этого нужно отключить три службы:
- Антивирусная программа «Защитника Windows»
- Брандмауэр Защитника Windows
- Центр обеспечения безопасности
Делается это так же, как отключение Windows Search (см. выше).
Одна из лучших антивирусных программ – антивирус Касперского. Хоть он и тормозит систему, но отлично справляется с защитой. Также хорошо себя зарекомендовала линия защиты от Eset, которая не тормозит компьютер, но не так эффективна.
Антивирусы Касперский и Eset платные. Из бесплатных: AVG, Avira и 360 total security, но они без фаервола.
Планировщик задач
Планировщик задач служит для запуска в назначенные дни и часы определенных программ и файлов. По умолчанию система помещает туда свои файлы и задачи. Для их удаления выполните следующие действия.
- Откройте «Этот компьютер» – Локальный диск C – папку «Windows» – папку «Tasks».
- Удалите все файлы в этой папке.
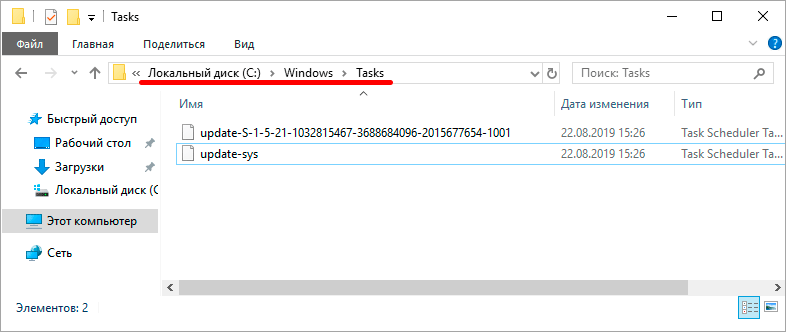
Разборка и чистка
 Напоминаем, что, если вам лень читать большие объемы текста и вы желаете быстро научится чистить ноутбуки в домашних условиях, попробуйте посмотреть обучающие видео и ознакомьтесь с инструкциями.
Напоминаем, что, если вам лень читать большие объемы текста и вы желаете быстро научится чистить ноутбуки в домашних условиях, попробуйте посмотреть обучающие видео и ознакомьтесь с инструкциями.
При разборке ноутбука вам понадобится воспользоваться набором надёжных отверток разных размеров и форм. Такой набор есть в распоряжении у каждого ответственного хозяина, но его и можно приобрести в любом строительном магазине. Подобные отвертки обладают различными диаметрами и подходят к любым болтам.
В процессе разбора ноутбука первым делом нужно снять клавиатуру. На данном этапе стоит быть предельно аккуратным и внимательным. Неправильный шаг может привести к отклеиванию клавиш, а это принесет вам немало трудностей. В старых моделях клавиатура прикрепляется к специальным крепежам, которые уходят на заднюю часть экрана. В данном случае необходимо сначала снять экран, а затем уже и клавиатуру. Здесь также стоит аккуратно отсоединить провода, которая размещаются между дисплеем и клавиатурой.
Некоторые новые модели ноутбуков разбираются более просто. Дело в том, что для разборки вам необходимо просто снять заднюю крышку, которая держится на нескольких болтах. Но и тут нельзя терять бдительность. Постарайтесь не загубить болтики, т.к. найти аналогичные модели совсем непросто. После того как вы разберете свой лэптоп тщательно и аккуратно очищайте каждую деталь используя палочки для ушей или зубочистки с намотанной ватой. В процессе не помешает выдувной пылесос.
В основном, очистить ноутбук от пыли в домашних условиях, хоть и сложно, но вполне возможно, поэтому необязательно тратить свои деньги на дорогостоящую чистку в компьютерных сервисах.
https://youtube.com/watch?v=oBwNOwE19lI
Почему перезагружается компьютер во время игры
Если компьютер работает нормально, но перезагрузка происходит во время запуска игры, вариантов несколько.
- Игра может быть слишком «тяжелой» для компьютера.
- Вы подхватили зловредный вирус.
- Ваша видеокарта повреждена или нужно обновить драйвера
Компьютер может перегреваться, при запуске «тяжелой» для вашей системы игры, и автоматически перезагружаться. Причина – слабые куллеры или маломощный блок питания. Как правило тяжелая игра на слабом компьютере не запуститься, либо будет сильно тормозить, но может быть так, что характеристики вашего ПК соответсвуют требованиям игры и ваша видеокарта без зависаний тянет игру, а вот блок питания не справляется с потреблямой мощностью видеокарты в момент активной работы видеопроцессора. Если такое происходит со всеми играми, попробуйте переустановить драйвера на видеокарте или почистить систему от вирусов.
Как переустановить драйвера на видеокарте
- Компьютер нужно перезагрузить, и при включении нажать несколько раз F8.
- В появившемся меню выберите «Безопасный режим».
- Когда ОС загрузится зайдите в «Мой компьютер», «Панель управления», «Установка и удаление программ». В открывшемся меню, удалите все параметры, относящиеся к установщику видеокарты.
- Затем переместитесь в подраздел WINDOWS\SYSTEM, и найдите все DLL-файлы, относящиеся к драйверу видеокарты. Для видеокарты Nvidia выберите файлы с расширением nv*.dll и удалите их. Будьте внимательны, не сотрите лишние файлы. После этого перезагрузите компьютер и войдите в «Нормальный режим».
- Загрузившись, система запросит драйвера. Вставьте диск с драйверами, и укажите системный путь к каталогу с установщиками;
- После завершения установки, перезагрузитесь и попробуйте перезапустить игру.
Чистка кулера в ноутбуке
Внимание, чистка кулера в ноутбуке приведет к потере гарантии! Следующие инструкции являются универсальными. Они не подойдут для всех ноутбуков, поскольку все они разные
Прежде чем выполнять указанные ниже шаги, найдите руководство по разборке вашего конкретного ноутбука в интернете, иначе вы можете повредить свой компьютер. Если вы не знаете, что делаете, обратитесь лучше к профессионалам. Это обойдется вам дешевле, чем полный ремонт ноутбука.
Выключите компьютер.
Отключите блок питания и извлеките аккумулятор.
Снимите крышку отсека с кулером ноутбука. Она находится сразу под вентилятором и закреплена с помощью винтов. Если такой крышки нет, то вам придется снимать полностью заднюю крышку компьютера.
Открутите винты и положите их в небольшой полиэтиленовый пакет. Разные по размеру винтики сортируйте в разные пакетики.
Пометьте полиэтиленовый пакет и родные места винтов маркером. Так вы будете знать, что куда потом возвращать при обратной сборке устройства.
После того, как все винты будут удалены, аккуратно откройте крышку
Поднимайте её осторожно, если она не открывается, проверьте, нет ли пропущенных винтов. Не пытайтесь открыть крышку силой!
Отложите крышку в сторону.
Затем открутите винты вентилятора системы охлаждения ноутбука.
Опять же, положите их в отдельный полиэтиленовый пакет и отметьте соответствующим образом.
С помощью ватных дисков (тампонов) очень тщательно протрите лопасти вентилятора от грязи, пыли и мусора
Чистая, мягкая кисть также хорошо удаляет наросты пыли и грязи.
С помощью баллончика со сжатым воздухом или другим доступным вам способом продуйте все места скопления пыли в системе охлаждения ноутбука. Делать это лучше в хорошо проветриваемом помещении или на открытом воздухе.
Переверните ноутбук так, чтобы все клочки мусора выпали.
После того как вы почистите вентилятор в ноутбуке от пыли и грязи, прикрутите его соответствующими винтами.
Верните назад крышку отсека системы охлаждения или заднюю крышку компьютера и закрутите все снятые винты.
Дополнительные советы
- Некоторые для удаления пыли и грязи с компьютера используют пылесос. Однако большинство бытовых пылесосов имеют слишком большую силу всасывания, что может привести к повреждению деликатных электронных схем. Впрочем, существуют специальные ручные пылесосы для очистки компьютеров и другого электронного оборудования. У них сила всасывания достаточно сильна, чтобы удалить пыль и грязь без повреждения внутренних электронных компонентов.
- Если ваш ноутбук продолжает перегреваться после чистки кулера, купите для него охлаждающую подставку. Это специальная площадка с вентилятором или без, которая ставится под компьютер, чтобы обеспечить ему дополнительное охлаждение.
- Убедитесь, что выводной воздушный канал системы охлаждения чист. Если кулер чистый, но горячему воздуху некуда выйти, ноутбук также будет перегреваться.
Существующие виды чистки ноутбуков
Способы чистки ноутбука от пыли:
- Поверхностная- внешнее очищение лэптопа: корпус, экран, продувание пыли снаружи через отверстия вентилятора. Все это является профилактической мерой не только для устройства, но и для здоровья владельца, так как пыль крайне опасна для здоровья.
- Глубокая- полный разбор прибора, чистка каждой детали от грязи.
О способах очистки экрана ноутбука подробнее читайте тут.
Необходимые для чистки инструменты
- Пылесос/фен для всасывания пыли.
- Баллон сжатого воздуха. Он по типу воздействия напоминает фен.
- Нежесткие кисточки и тонкие щетки для чистки клавиатуры и прочих мелких щелей.
- Ватные палочки и диски.
- Микрофибровая тряпочка для протирки.
- Набор разнообразных по диаметру крестовых отверток для разборки.
А вот для «генеральной мойки», необходимо приготовить:
- Машинное масло, чтобы смазать кулер.
- Для протирания микросхем- изопропиловый спирт.
- Термопаста для охлаждения устройства.
Инструменты
Какие инструменты выбрать, готовясь к «генеральной уборке»:
- Пылесос/фен для всасывания/выдувания пыли. Если пылесос обладает обеими функциями, можно воспользоваться только им.
- Баллончик сжатого воздуха. Аэрозоль выполняют ту же функцию, как фен.
- Мягкие кисточки, маленькие щетки для очищения клавиатуры и других деталей. Для этой же цели можно использовать ватные палочки или тампоны.
- Салфетка из микрофибры для протирания.
- Набор отверток. Отвертки разных диаметров понадобятся при разборке.
- Машинное масло для смазки кулера.
- Изопропиловый спирт для протирки микросхем.
- Плоскогубцы. Специальные плоскогубцы используются для снятия экрана.
- Термопаста. После очищения деталей, потребуется заменить термопасту для лучшего охлаждения компьютера.
Для тех, кто разбирается в технике
Те, кто разбираются в технике, имеют сноровку и элементарные познания, могут попробовать почистить лэптоп более тщательно. Процесс чистки ноутбука можно описать следующими шагами и их последовательностью:
- Выключаем лэптоп.
- Обесточиваем систему, то есть отсоединяем аккумулятор (если он съемный).
- С помощью крестовой отвертки отвинчиваем болты, держащие заднюю (нижнюю) крышку ноутбука.
- Снимаем заднюю крышку. В некоторых моделях нужно будет всего лишь сдвинуть ее, но в большинстве понадобится отсоединить защелки. В этом случае можно воспользоваться пластиковой картой, которую вставляют в углубление, а затем проводят ею по всему периметру.
- Отсоединяем и очищаем систему охлаждения.
- Снимаем застывшую термопасту с системы охлаждения и чипов (если в том есть потребность).
- Наносим свежую термопасту, а затем устанавливаем на прежнее место систему охлаждения лэптопа.
На этом этапе можно остановиться и сразу же перейти к обратной сборке лэптопа, но можно пойти дальше. Тогда нужно последовать инструкции ниже, которая будет продолжением описания:
- Отсоединяем все шлейфы и снимаем при необходимости процессор, видеокарту и оперативную память.
- Чистим все детали сухим способом.
- Смазываем кулер каплей машинного масла.
- Очищаем внутреннее пространства ноутбука и под клавиатурой с помощью пылесоса или фена.
После того, как все детали будут очищены, следует приступить к самому ответственному занятию – в конце чистки следует собрать ноутбук. Порядок сборки является процессом, обратным разборке. Все детали с креплениями следует вставлять «до щелчка». При сборке недопустима спешка, ведь малейшее движение может привести к поломке хрупких частей, и тогда гаджет выйдет из строя.
Собираем все детали в обратной последовательности и закрываем крышку ноутбука. В последнюю очередь наживляем и завинчиваем крепежные шурупы. После этого устанавливаем аккумулятор. В завершение чистки протираем спиртовой салфеткой клавиши снаружи, тачпад и полируем экран.
Вот только теперь включаем ноутбук, находим увлекательный фильм и отдыхаем, наслаждаясь отсутствием шума кулеров и скоростью работы.
Следует помнить и о том, что чисткой злоупотреблять не стоит. Для ноутбука, эксплуатируемого в нормальных условиях (в офисных помещениях, в комнатах и квартирах без животных и курильщиков), чистку можно производить один раз в три года. Если вопрос чистки ноутбука заключается в удалении программ (так называемой в народе «чистке системы»), замедляющих ход работы лэптопа, то здесь пользователям не обойтись отверткой и пылесосом, ведь без помощи программиста можно и не справиться.

Непосредственная чистка

Почистить кулер на ноутбуке невозможно, не разобрав его. Но разбирать ноутбук сложнее, чем стационарные компьютеры, так как есть много мелких болтиков и пластиковых креплений. Сломать их очень обидно.
Прежде чем начать разбирать корпус, изучают точное описание модели, и разбираются, каким образом выполнены крепления.
На заметку!
При разборке моделей разных торговых знаков есть свои нюансы.
Разборка ноутбука для чистки

В соответствии со схемой проводят выкручивание всех винтиков корпуса, но стоит запоминать их расположение и размер для сборки. После того как все выкручены, отщелкивают шлифты корпуса, для этого потребуется пластиковая карта или специализированный инструмент.
После разборки корпуса демонтируют радиаторы и кулер. Они чаще всего прикреплены к материнской плате подпружиненными болтами, каждый из которых отмечен цифрами. Выкручивание болтов проводят в строгом соответствии с цифрами.
Как не допустить загрязнений снова
Правила простые и даже кажутся банальными, однако их несоблюдение привело к выходу из строя ни одного ноутбука.
Самое сложное в чистке ноутбука — это разобрать его, ничего не повредив, и собрать так, чтобы не оставалось «лишних» деталей.
- Своевременно чистите комп. С какой периодичностью это делать зависит от условий эксплуатации. При пользовании в обычной городской квартире, чистку достаточно проводить раз в полгода-год. Если помещение очень запыленное, то чаще. В любом случае, лучше это сделать еще до того, как компьютер стал проявлять признаки перегрева.
- Избегайте ситуаций, при которых можете случайно вылить на комп чай, кофе или другую жидкость.
- Не оставляйте ноутбук на продолжительное время включенным впустую. Будет просто стоять и собирать пыль.
- Регулярно протирайте экран.
Отключайте ноут, если работа окончена и регулярно протирайте устройство.
Надеюсь вы поняли, как можно самостоятельно почистить ноутбук от пыли. Если все сделаете верно, он проработает исправно весь заявленный в документах срок.
Ноутбук – удобное портативное устройство, а правильный уход- залог его надежности и безопасности.
Удаление лишних расширений в браузере
Из-за большого количества расширений браузер начинает тормозить. А некоторые расширения могут быть вредоносными. Для этого нужно удалить все ненужные и подозрительные расширения.
Откройте браузер, которым вы постоянно пользуетесь и удалите все подозрительные расширения. Я покажу как удалять расширения в четырех распространенных браузерах:
- Google Chrome.
- Яндекс Браузер.
- Opera.
- Mozilla Firefox.
В Google Chrome, чтобы открыть вкладку с расширениями наберите в адресной строке — chrome://extensions/ и нажмите Enter.
Вкладка расширений в браузере Гугл Хром
Или удалите расширение, как показано ниже.
Удаление расширения в браузере Гугл Хром
В Яндекс браузере установленные расширения можете открыть введя в адресную строку — browser://extensions и нажать Enter.
Вводим команду в адресную строку Яндекс браузера
Или удалите расширения, как показано ниже.
Удаление расширения в Яндекс браузере
В опере нажмите Ctrl+Shift+E или зайдите слева вверху в Меню — Расширения и удалите ненужные расширения, как показано ниже.
Удаление расширения в браузере Opera
В Mozilla Firefox, чтобы открыть расширения, в адресной строке введите about:addons и нажмите Enter.
Вводим команду в адресную строку Mozilla Firefox
Или зайдите в Меню — Дополнения — Расширения, как показано ниже и удалите все лишние расширения.
Удаление расширения в браузере Mozilla Firefox
Для старых и медленных ноутбуков рекомендую использовать браузер Gentbrowser — скачать с оф. сайта
Скачайте Gentbrowser по кнопке Download
Если после проделанной чистки, ваш ноутбук по-прежнему тормозит, то возможно проблема в аппаратной части ноутбука. Может быть всему виной — сбойные сектора в жестком диске. Или производительность ноутбука упала из-за перегрева процессора.
Помогу решить проблему с ПК или ноутбуком. Вступайте в группу VК — ruslankomp
Разборка ноутбука
Когда инструменты будут готовы, можно переходить к изучению на практике самого трудного вопроса – как разобрать и почистить ноутбук? В домашних условиях важно всё сделать правильно
- Разбирайте и чистите ноутбук за столом.
- Обесточьте устройство, прежде чем его разбирать. Полностью выключите ноутбук (не сон и не гибернация), отключите его от сети и вытащите аккумулятор.
- Запоминайте или фотографируйте, где какие болтики находятся. Если вы вкрутите длинный болт на место маленького болтика, то в лучшем случае повредите пластик, в худшем – вызовите короткое замыкание при включении.
Чтобы добраться до пыли внутри ноутбука, необходимо снять крышку. Для нормальной чистки нужно снимать её полностью (на некоторых моделях есть отдельные отсеки для оперативной памяти). Крепление может прятаться под наклейками или резиновыми ножками, будьте внимательны.
Снимайте крышку аккуратно – обычно для этого нужно сдвинуть её в сторону. Если дернуть крышку, можно её сломать, что крайне нежелательно. Чувствуете, что-то тормозит процесс – еще раз проверьте, что все болты откручены.
Необходимые для чистки инструменты
Основные из них следующие:
- Крестовая отвертка. Жесткая пластиковая карта. Карту используют для открытия защелок.
- Плоская отвертка или шпатель. Они могут потребоваться для вскрытия корпуса ноутбука.
- Иголка. Потребуется для открывания канала перед смазкой вентилятора.
- Баллончик со сжатым воздухом, жесткая кисть, бумажные салфетки. Баллончик будет нужен для продува и удаления больших скоплений пыли.
- Термопаста, технический спирт, машинное масло. Спирт потребуется для аккуратного удаления засохшей термопасты. Машинное масло нужно для смазки кулера.
- Хозяйственное мыло или порошок. Понадобятся при чистке клавиатуры.
- Смартфон или камера. Для фиксации всех этапов ремонта и разборки. Это поможет легче собрать гаджет, а если напортачите, мастер в сервисе сможет быстрее понять в чем проблема.
Чистка устройства
Сняв крышку, вы увидите вентилятор и отходящие от него трубки. Это и есть система охлаждения, которая загрязняется больше других компонентов, потому что имеет выходное отверстие. Аккуратно извлеките аккумулятор, предварительно отключив шлейф от материнской платы.
Удалите большие комки пыли с помощью ватных палочек или кисточки. Затем возьмите пылесос с функцией выдувания или баллончик с воздухом и продуйте лопасти вентилятора. При использовании баллончика держите его строго вертикально, делайте короткие «пшики», чтобы не повредить кулер. Остатки мелкой пыли смахните кисточкой.
В принципе, такой чистки будет достаточно, чтобы предотвратить сгорание компонентов лэптопа от перегрева. Но если вы извлечете систему охлаждения, то сорвете старый слой термопасты. Соответственно, необходимо нанести новый слой вещества, чтобы теплопроводимость была нормальной.
Очистите термопасту с радиаторов и чипов на материнской плате, используя пластиковую карту и тряпочку, смоченную в изопропиловом спирте. При очистке чипов больше пользуйтесь тканью, но следите, чтобы жидкость не попала на материнскую плату. Кроме того, прежде чем чистить процессор или видеокарту от старой термопасты, следует хорошо продуть корпус, чтобы пыль не попала под новый слой вещества.
После удаления старого слоя капните немного термопасты в центр чипа. Распределите вещество с помощью пластиковой карты по всей поверхности, толщина в итоге не должна превышать лист бумаги.
Важно сразу установить радиатор правильно: если свежая термопаста выйдет за края чипа и попадет на материнскую плату, придется снова убирать систему охлаждения и чистить ноутбук. Не забудьте закрепить кулер и трубки болтами, прежде чем переворачивать ноутбук или закрывать его крышкой
Пользователи, которые опасаются самостоятельно разбирать лэптоп, могут задуматься о том, как почистить ноутбук от пыли, не разбирая его. К сожалению, продуть компьютер так, чтобы внутри не осталось пыли, можно только одним способом, предварительно сняв крышку устройства. Если вы не можете почистить ноутбук правильно в домашних условиях, обратитесь в сервис, чтобы вам сделали полную чистку.
Полная очистка в домашних условиях
Приступая к «генеральной уборке» важно обладать хотя бы базовыми навыками разборки. Необходимо очистить корпус, материнскую плату, радиатор, процессор, видеокарту
В случае, если пользователь не уверен, что ничего не повредит, задачу лучше доверить специалистам.
Перед процедурой очищения любую технику необходимо полностью обесточить. Для этого нужно завершить работу, отключить лэптоп от сети, извлечь батарею-аккумулятор. Иначе вы рискуете нанести травму себе и вывести прибор из строя.
Если пользователь не очень опытен в разборке, то стоит снимать процесс на камеру. С помощью фотографий процесс обратной сборки пройдет быстрее, главное, при фотографировании не пропускать этапов. Стоит поискать в сети ролик с особенностями конструкции той же модели, чтобы все сделать правильно и ничего не повредить.
Клавиатура
Клавиатура чуть ли не самый грязный предмет в доме, начинать следует именно с нее. Если она не очень грязная, достаточно протереть ее с внешней стороны. Для этого можно использовать чистящие салфетки для техники. Можно заменить их обычной тканью и мылом, они не хуже справятся с грязными отпечатками.
- Смочить ткань и отжать, чтобы не стекала вода.
- Слегка намылить.
- Протереть клавиши, удаляя внешние загрязнения.
- Смочить чистую ткань и выжать.
- Снова протереть, удаляя мыло.
- Вытереть насухо салфеткой.
Вместо мыла можно взять чистящие средства или разведенный спирт, главное, чтобы это не повредило маркировке клавиш. Такие средства могут стереть краску. Если эта неприятность все-таки случилась, на помощь придут специальные наклейки.
Если клавиши слишком грязные, можно их снять с помощью ножа, замочить в воде с моющим средством. Чтобы расположить их после просушки правильно, можно сделать снимок клавиатуры.
Комплексная чистка с разбором на детали
В случае если ноутбук не чистился в течение нескольких лет или хранился в незащищённом от пыли месте, то не обойтись без его глубокой очистки. Она потребует разборки корпуса и тщательного ухода за каждой из его деталей.
Начать следует с удаления задней крышки корпуса. Как правило, она фиксируется при помощи винтов. После выкручивания их надо сложить в какую-то ёмкость, чтобы не потерять.
Вероятнее всего, где-то остался незамеченный винт. После отсоединения крышки её нужно протереть при помощи влажных салфеток, удалив скопившуюся внутри пыль.
Аккумуляторную батарею нужно извлечь из корпуса и отложить.
После выполнения всех этих процедур можно приступать к очистке отдельных комплектующих.
Кулера
Больше всего пыли скапливается на вентиляторе и радиаторе, обеспечивающих отвод тепла от процессора. Большую часть загрязнений с них можно удалить при помощи продувки сжатым воздухом. Использование громоздкого пылесоса нежелательно, так как можно повредить хрупкие детали. Сам кулер можно снять, открутив удерживающие его винты и отключив кабель питания.
Лопасти очищаются кисточкой, особо слежавшиеся частицы пыли можно аккуратно удалить при помощи ватной палочки. На ось вентилятора следует нанести немного смазки — она снизит уровень шума при работе ноутбука. Металлический радиатор также очищается мягкой кистью.
Клавиатуры
Снаружи клавиши ноутбука обрабатываются при помощи сжатого воздуха или мягкого чистящего средства, который не повредит наклеенные на них обозначения. Обычно этого хватает для устранения заедания кнопок. При попадании внутрь каких-либо жидкостей потребуется частичная разборка клавиатуры.
Экрана
Дисплей ноутбука лучше чистить в самом конце процедуры. Так на него не попадут новые загрязнения с других частей компьютера. Для ухода за ним желательно использовать специальные средства — аэрозоль или пропитанные салфетки. Они не оставляют разводов и не повреждают поверхность, дают эффект антистатика, отталкивающего частицы пыли в течение некоторого времени. Чистить экран нужно по мере загрязнения.
Других деталей
С поверхности видеокарты и процессора большую часть грязи также желательно удалять сжатым воздухом. Комплектующие требуют бережного обращения и подвергать их лишнему механическому воздействию нельзя. Отдельные контакты можно обработать смоченной в изопропиловом спирте кистью или ватной палочкой. С процессора нужно удалить остатки засохшей термопасты и нанести новую. При его извлечении следует быть особенно осторожным.
Пыль из разъёмов лучше выдувать при помощи баллона, так как они довольно маленькие и добраться туда при помощи других средств довольно трудно. В то же время, наиболее часто использующиеся порты обычно просто не успевают сильно засориться.
Когда ноутбук пора чистить
Если устройство начинает шуметь и перегреваться более интенсивно, нежели раньше, включаться и выключаться без вашего участия, стоит задуматься о немедленной очистке ноутбука от пыли. Конечно же, лучше всего отнести устройство в специализированный центр по оказанию данных услуг. У них и опыта больше, и гарантийный талон предоставят. Если же такой возможности нет, то придется почистить ноутбук от пыли самостоятельно. Для этого необходимо иметь в наличии следующие простые инструменты:
— кисти жесткие, предпочтительно из натурального волоса;
— отвертка плоская или крестовая;
— ватные палочки;
— чистый спирт;
— баллон со сжатым воздухом или же просто шприц;
— термопаста.
Конечно же, влажной уборке здесь не место. Поэтому стоит одеть резиновые перчатки, что защитит устройство от влаги и жира.
Подробности
Как помыть клавиатуру компьютера в домашних условиях
Если за компьютером не употреблять пищу, а также в помещении с ним не содержатся животные, от которых в клавиши попадают мелкие ворсинки. Если при этом регулярно чистить клавиатуру, то разбирать её будет необязательно, при том условии, если она хорошо работает.
Чем можно почистить клавиатуру? Для чистки клавиатуры понадобятся следующие инструменты:
— специальная очищающая салфетка для компьютера (можно использовать вместо неё влажную тряпку);
— пылесос;
— ватные палочки;
— фен;
— баллон со сжатым воздухом.
Процесс очистки:
- Чтобы почистить клавиатуру дома с помощью фена, нужно включить его на холодный воздух и выдуть из нее все крошки и пыль. Если есть баллон со сжатым воздухом, то лучше пользоваться им.
- С помощью пылесоса следует собрать все, что не получилось выдуть феном. После этого поверхность клавиш нужно протереть влажной салфеткой.
- В оставшихся загрязненных местах, которые являются труднодоступными, нужно прочистить с помощью ватных палочек, смоченных в спирте. Таким способом очищаются уголки клавиш, на которых копится налет от жировых отложений с рук. Он возникает в любом случае, если пользоваться компьютером активно.
Чистка клавиатуры своими руками с ее частичным разбором
Этот способ подходит в том случае, если клавиатуру долгое время не чистили, при этом на нее постоянно падают крошки от хлеба и печенья, сигаретного пепла, шерсти животных. Тогда клавиатуру нужно разобрать.
- Сначала клавиатуру нужно полностью обесточить.
- Теперь нужно поддеть клавишу с одной стороны с помощью ножа, пилочки для ногтей или отвертки. При этом клавиша должна соскочить с гнезда в сопровождении характерного звука отщелкивания. Происходит это нетяжело, поэтому не нужно прилагать слишком много усилий.
- Перед тем, как начать разбирать клавиатуру, нужно сфотографировать расположение клавиш или найти в интернете фотографию с такой же клавиатурой. Это нужно, чтобы понять, куда вставлять клавиши после очищения.
- Как почистить кнопки на клавиатуре
Клавиши теперь нужно помыть с применением моющего средства.
- После снятия всех клавиш и их мытья, нужно оставить их сохнуть и начать чистить саму платформу. Для этого можно воспользоваться пылесосом, ватные диски, ватные палочки, спирт. Необходимо тщательно вычистить всю платформу от пыли и грязи.
- Теперь можно приступать к сборке, глядя на фотографии возвращая все клавиши на свои места. При этом должен быть слышан характерный щелчок, который будет сигнализировать о том, что клавиша вставлен правильно.
- Какие-то кнопки имеют стабилизирующие пружины, клавиши необходимо вставлять особенно аккуратно.
Полное очищение клавиатуры
Нередко люди проливали какие-то напитки на клавиатуру. Ведь они нередко пьют за компьютером кофе или чай. Если совершить неловкое движение, то напиток может оказаться на клавиатуре. Конечно, приятного мало, но это можно исправить, правда пользоваться клавиатурой будет нельзя примерно сутки.
Очищение клавиатуры при т рудных загрязнениях или пролитых жидкостях
- Клавиатура должна быть отключена от сети.
- Теперь нужно открутить на задней крышке все винтики, которых может быть разное количество в зависимости от модели.
- Все клавиши тоже нужно снять по описанной выше схеме.
- С помощью пластиковой карты или медиатора нужно отщелкнуть все фиксирующие зажимы и снять заднюю и переднюю крышку клавиатуры.
- Перед чисткой клавиатуры, следует отсоединить контактную плату. Если пролита жидкость, то ее нужно удалить с помощью тампона, смоченном в дистиллированной воде с контактной платы. После этого нужно протереть ее спиртом, так как для избавления от влаги нужно разъединить все слои, не разрывая при этом. До полного высыхания их нельзя складывать, для этого их можно подвесить на бельевой веревке.
- Проверить пленку на наличие потемнений или повреждений, это может говорить о нарушении контакта, из-за чего некоторые клавиши не будут работать.
- Перед сборкой клавиатуры нужно сначала высушить все части клавиатуры.
https://youtube.com/watch?v=nigrU-RghQA
Как почистить экран ноутбука?
Многие люди считают, что они могут использовать средство для мытья окон или, что ещё хуже, влажные салфетки, чтобы протереть матрицу монитора. Нет ничего более плохого! Единственный безопасный способ очистить экран ноутбука – использовать специальный очиститель. Купите препарат в виде пены или жидкости с антистатическими свойствами, предотвращающими оседание пыли.
Салфетки для экрана идеально подходят для путешествий или работы на открытом воздухе.
Важно не только то, чем вы протираете монитор, но и то, как вы это делаете. Запомните несколько правил:
- Выключите устройство, прежде чем протирать поверхность ноутбука. Всегда делайте это при обслуживании, независимо от того, какой компонент вы хотите очистить;
- Никогда не наносите жидкость прямо на экран – это может необратимо повредить матрицу и оставить полосы;
- Нанесите небольшое количество на мягкую ткань из микрофибры – чем меньше вы будете использовать, тем лучше, потому что избыток может попасть на клавиатуру или под корпус и нанести непоправимый ущерб;
- Протирайте экран только мягкими материалами, чтобы не поцарапать;
- Не прижимайте ткань слишком сильно к матрице и избегайте царапин – протирайте экран круговыми движениями;
- Если по углам и краям матрицы скопилась пыль, удалите её с помощью кисточки.

















































