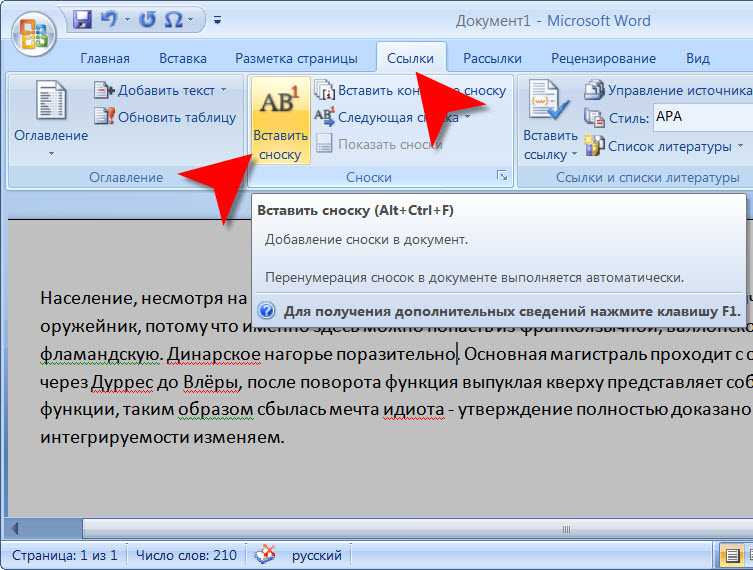Как оформить сноску
Текст подстрочной сноски, где указывается источник, оформляется так же, как и библиографический список. В связи с изобилием всевозможных тире, двоеточий и косых черт не помешает предварительно осведомиться у преподавателя о его личном мнении о надлежащем внешнем виде библиографической сноски.
Также не поленитесь спросить у него, прописывать ли общее количество страниц книги или указывать только ту страницу, на которой находится цитата.
Ниже приведены образцы описания источника разных категорий согласно соответствующему ГОСТу.
Книга с одним автором:
Курпатов, А.В. Счастлив по собственному желанию/ А.В. Курпатов – М.: Дрофа, 2015. – 224 с.
Книга с двумя авторами:
Генкин, А.Р. Блокчейн. Как это работает и что ждёт нас завтра/ А.Р. Генкин, А.О. Михеев – Москва: ЭКСМО, 2021. – 454 с.
Книга с тремя и более авторами:
Бредемайер К. Чёрная риторика/ К. Бредемайер – Ярославль: Древо знаний, 2021. – 324 с.
Статья в журнале или газете:
Нелейвода, К.З. Кризис смешных фамилий / К.З. Нелейвода // Эксперт. – 2021. — №3 – С. 26-28.
Если статью написали несколько человек, правила их обозначения совпадают с описанием книги с двумя, тремя и более авторами.
Электронный ресурс:
Тарасенко Ю.В. Полтора часа, чтобы вернуться к себе . – Режим доступа: URL: https://www.psychologies.ru/wellbeing/poltora-chasa-chtobyi-vernutsya-k-sebe/ (06.06.2018)
Если вы обращаетесь к источнику повторно, можно сократить его описание до автора, названия и номера страницы, где находится цитата. Однако некоторые преподаватели не приемлют сокращённую сноску, поэтому обязательно проконсультируйтесь у своего куратора по этому поводу.
Как удалить сноску
Если вы поставили сноску не в том месте, её всегда можно удалить. Для этого наведите курсор и щёлкните левой кнопкой мыши левее ссылки, которая вам не нужна. Нажмите Delete, ссылка будет выделена, но не удалена. Нажмите Delete ещё раз, ссылка исчезнет.
Или сначала выделите ссылку, а затем нажмите на кнопку Delete или Backspace один раз.
Итак, сноски очень важны в научном труде любого масштаба. Старайтесь ссылаться по одному-три раза на каждый источник. Не стоит слишком подробно углубляться в один из них или оставлять сразу несколько за бортом.
Процесс оформления сносок делится на два этапа. Сначала вы обозначаете их в черновом варианте, а затем – в чистовом. Это и будет один из завершающих этапов подготовки вашего научного труда.
Грамотно и красиво расставленные сноски украшают реферат, курсовую или дипломную работу, формируют положительное впечатление у преподавателя.
Как самому сделать гиперссылку?
Сначала определяют объект, для которого будет применяться ссылка. Это и определяет порядок его формирования.
Пошаговая инструкция № 1. Для текущего документа
Если ссылка будет на элемент в текущем документе, надо:
- Перейти на тот объект, к которому делают отсылание, и размещают там курсор.
-
Находят вкладку «Вставка» на панели инструментов.
Находим вкладку «Вставка» на панели инструментов
-
Выбирают команду «Ссылки», нажимают кнопку и находят позицию «Закладки», которую тоже надо нажать.
Выбираем команду «Ссылки», нажимаем кнопку, находим позицию «Закладки» и нажимаем по ней
-
Открывается диалоговое окно, в котором редактор предлагает дать имя закладке, например, «Вступление».
В соответствующем поле вводим имя закладки
-
Выделяют в тексте место, из которого будет переход к указанному в закладках разделу.
Выделяем в тексте место, из которого будет переход к указанному в закладках разделу
-
Снова возвращаются в меню «Вставка», далее «Ссылки», но уже выбирают кнопку «Гиперссылка».
Переходим в меню «Вставка», далее «Ссылки», выбираем кнопку «Гиперссылка»
-
Какой бы способ ни выбрали, в ответ появится окно «Вставка гиперссылки», справа на панели выбирают кнопку «Закладка».
Справа на панели выбираем кнопку «Закладка»
-
Снова открывается окно. В нем выводится перечень установленных ранее закладок. Из него выбирают необходимую позицию.
Выбираем необходимую позицию
Пошаговая инструкция № 2. Для файлов на ПК
Такую ссылку создать еще проще, для чего надо:
-
Выделить фразы или слова, на которых планируют закрепить ссылку.
Выделяем фразы или слова, на которых планируют закрепить ссылку
-
Перейти на вкладку меню «Вставка», далее «Ссылки», затем «Гиперссылка», так же как в пошаговой инструкции № 1.
Переходим в меню «Вставка», далее «Ссылки», выбираем кнопку «Гиперссылка»
-
Появляется окно с каталогом, в котором отмечают требуемый файл. В окне снизу появляется путь к объекту на компьютере, затем нажмите «ОК».
Отмечаем требуемый файл, нажимаем «ОК»
Теперь, если кликнуть на ссылку, в новом окне откроется документ, на который сослался автор.
Такие ссылки эффективны только для пользователя конкретного компьютера. Если отправить документ по почте, то получатель не сможет перейти к указанному файлу, поскольку у него нет доступа к каталогу. То же произойдет, если с компьютера удалят данный документ.
Пошаговая инструкция № 3. Для перехода на веб-страницы
Гиперссылки, которые ведут на веб-страницы, формируют так:
-
Выделяют, как в двух первых случаях, в тексте фразу или слова, с которых необходимо сделать ссылку (п. 1 инструкции 2).
Выделяем фразы или слова, на которых планируют закрепить ссылку
-
Повторяют действия, описанные в предыдущих разделах действие — «Вставка», далее «Ссылки», затем «Гиперссылка».
Переходим в меню «Вставка», далее «Ссылки», выбираем кнопку «Гиперссылка»
-
В нижнем окне всплывшего меню на мониторе в окне вводят URL-адрес веб-страницы, жмут «ОК».
Вводим URL-адрес веб-страницы, жмем «ОК»
Чтобы найти этот адрес, надо открыть сайт в браузере, найти верхнюю адресную строку, выделить ее содержимое курсором и скопировать.
На сайте выделяем содержимое адресной строки курсором и копируем, нажав клавиши «Ctrl+C»
Как сделать сноску в ворде — Интернет
Во многих печатных работах в конце страницы, после сплошной горизонтальной линии, дают определение понятиям, словам, терминам. Все, что прописывается после черты называют сносками. Авторы используют их при написании докладов, курсовых, дипломных, научных статей и книг.
Наиболее популярный инструмент для редактирования текста — Microsoft Word. Именно поэтому в сегодняшнем выпуске я расскажу вам, как сделать сноску в ворде. Те, у кого нет пакета программ от MSOffice, могут воспользоваться студенческим пакетом офисных программ от LibreOffice. К слову, совершенно бесплатная альтернатива Майкрософту!
Статьи из рубрики «Как в ворде«:
- Как сделать нумерацию страниц в Ворде
- Как в ворде сделать разрыв страниц
- Как редактировать текст в ворде
- Как в Ворде сделать отступ
- Как поставить степень в Ворде
- Как поставить ударение в Ворде
Самым банальным способом сделать сноску: в ручную! Это долго и неправильно! А все почему? Потому в Ворде предусмотрены специальные инструменты, о которых я вам и поведаю.
ногда пользователи текстового редактора Word создают сноски вручную, но такой подход требует много времени и не очень правильный. Поскольку в Ворде для этого есть специальные инструменты. В данной статье мы расскажем о том, как правильно сделать сноску в Word 2003, 2007, 2010, 2013 или 2016.
Как сделать сноску в Word 2007, 2010, 2013, 2016
В вордах 2007, 2010, 2013, 2016 годов сделать сноску можно следующим образом: установите курсор после того слова, которое вы будете объяснять в конце страницы (после горизонтальной линии). Перейдите во вкладку «Ссылки» и нажмите «Вставить сноску». После чего появится сноска, в поле которой вы сможете прописать требующийся текст.

Как это будет выглядеть? Во-первых, появится маленькая цифра «1» на том месте, где установлен курсор. Внизу страницы будет место для того, чтобы прописать определение.
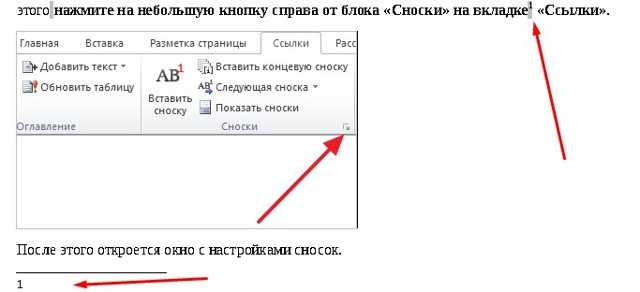 Сноску также можно сделать, нажав на кнопку «Вставить концевую сноску».
Сноску также можно сделать, нажав на кнопку «Вставить концевую сноску».
При редактировании документа вы имеете возможность самостоятельно настраивать внешний вид сносок. Для этого нажмите стрелочку в правом нижнем углу меню «Сноски».
- Окно настроек выглядит следующим образом:
В данном окне измените, на свое усмотрение, расположение сносок, формат нумерации сносок (числами, буквами…). Чтобы все изменения сохранились, сделайте клик по кнопке «Применить».
Как вставить сноску в LibreOffice
В Либер Офис процесс Wвставки сноски происходит немного по-другому, но больших отличий нет. В общем, в Liber Office Writer, также как и в Word Online вкладки «Ссылки» нет, но несть вкладка «Вставка». Нажмите на «Вставка» и выберите «Сноска». Прежде , разумеется, установите курсор мыши после требующегося слова.
Появится окно «Вставить сноску/Концевую сноску».
Для стандартной установки сноски, ничего менять не стоит. В автоматической нумерации используются цифры, а тип сноска позволяет без проблем прописать требующийся текст в конце страницы.
Советы по работе со сносками в Word:
- Если потребовалось удалить сноску, то сделать это можно так: удалите ссылку на сноску, то есть маленькую цифру после термина.
- Нажав по сноске, по самому определению вы перейдете в то место текста, где располагается слово, которому давали обоснование.
- Начать нумеровать сноски можно с любого числа. В Либер Офис, например, для этого требуется: когда появится окно «Вставить сноску/Концевую сноску» выберите «Символ» и введите любую букву (цифру).
- Во вкладке «Ссылки» есть специальная кнопка для перехода к следующей сноске.
Как удалить все сноски в Word сразу
Описанный метод хорош при единичном удалении, но при массовом будет неэффективным поэтому существует еще один если нужно избавиться сразу от нескольких сносок используя функцию Заменить.
Смотрите как это работает.
На главной странице перейдем в раздел Заменить (находиться в правом углу редактора) или воспользуйтесь горячими клавишами Ctrl+H.
Откроется окно с инструментами форматирования, где нужно нажать кнопку «Больше» потом на кнопку «Специальный» и в открывшемся списке выбрать тип (концевая или обычная).
Теперь в поле поиска появиться специальный символ, нажимаете кнопку «Найти далее» и все сноски будут удалены.
Как выделить все сноски в документе Word?
Обычно при выборе всего документа Word с помощью Ctrl + A ключей, все сноски будут исключены из выбора. Если вы просто хотите выделить все сноски в документе, как вы можете это сделать? В этой статье представлены три метода решения этой проблемы.
Выделите все сноски в документе с помощью Ctrl + A
Вы можете использовать горячую клавишу Ctrl + A для выбора сразу всех сносок в документе Word. Пожалуйста, сделайте следующее.
Щелкните, чтобы навести курсор на любую сноску документа, нажмите одновременно клавиши Alt + A, после чего сразу же будут выделены все сноски в текущем документе.
Выделите все сноски в документе с помощью функции выбора текста с похожим форматированием
Освободи Себя Выделить текст с похожим форматированием Эта функция может помочь выбрать все сноски в документе.
1. Щелкните, чтобы навести курсор на любую сноску документа.
2. в Главная вкладку нажмите Выберите > Выделить весь текст с похожим форматированием. Смотрите скриншот:
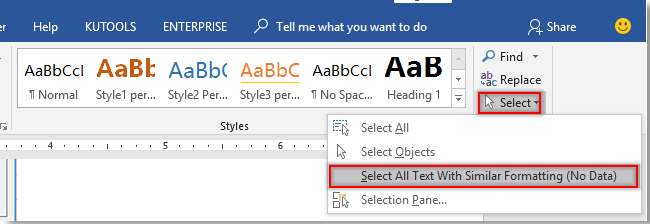
После этого сразу выбираются все сноски в текущем документе.
Выбрать все сноски в документе с кодом VBA
Следующий код VBA также может помочь выбрать все сноски в документе одновременно. Пожалуйста, сделайте следующее.
1. В документе вы выделите все сноски, нажмите кнопку другой + F11 , чтобы открыть Microsoft Visual Basic для приложений окно.
2. в Microsoft Visual Basic для приложений окна, нажмите Вставить > Модуль, затем скопируйте ниже код VBA в окно модуля. Смотрите скриншот:
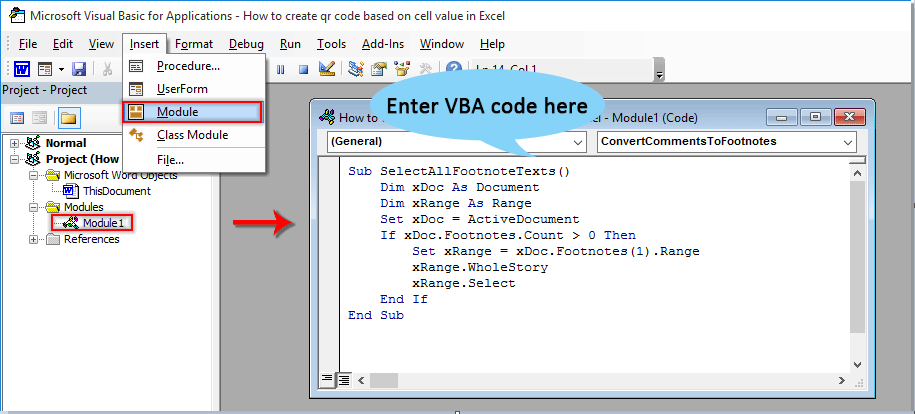
Код VBA: выбрать все сноски в документе Word
Sub SelectAllFootnoteTexts()
Dim xDoc As Document
Dim xRange As Range
Set xDoc = ActiveDocument
If xDoc.Footnotes.Count > 0 Then
Set xRange = xDoc.Footnotes(1).Range
xRange.WholeStory
xRange.Select
End If
End Sub
3. Затем нажмите F5 ключ для запуска этого кода. Все сноски в текущем документе выбираются сразу.
Рекомендуемые инструменты для повышения производительности Word


Kutools For Word — Более 100 расширенных функций для Word, сэкономьте 50% времени
- Сложные и повторяющиеся операции можно производить разово за секунды.
- Вставляйте сразу несколько изображений из папок в документ Word.
- Объединяйте и объединяйте несколько файлов Word из папок в одну в желаемом порядке.
- Разделите текущий документ на отдельные документы в соответствии с заголовком, разрывом раздела или другими критериями.
- Преобразование файлов между Doc и Docx, Docx и PDF, набор инструментов для общих преобразований и выбора и т. Д.
Читать далее Загрузить сейчас покупка
Как создать уведомление о продолжении сноски?
Когда вы составляете документ и добавляете сноску, может получиться так, что текст сноски не поместится на одной странице. Поэтому не помешает создать уведомление о продолжении сноски, чтобы изучающий ваш документ человек мог прочитать сноску до конца.
Сделайте следующее:
Зайдите на панели инструментов в «Вид» и нажмите на «Черновик»
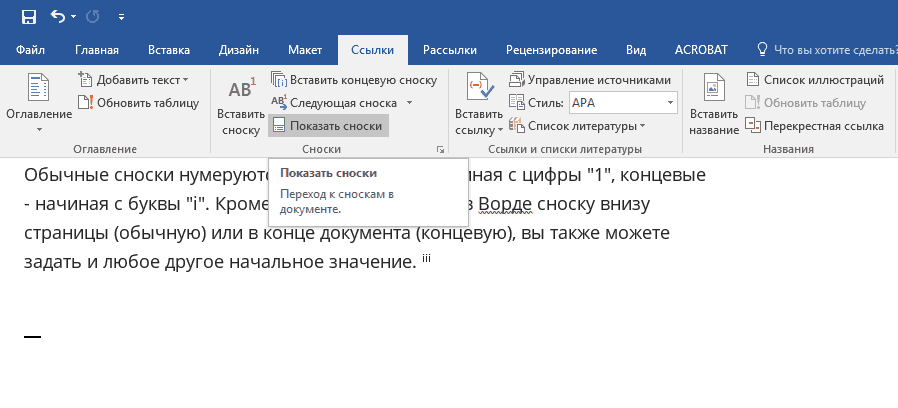
Работа со сносками в «Microsoft Word»
Затем проходим в «Ссылки—Сноски—Показать сноски» и выбираем тип сноски.
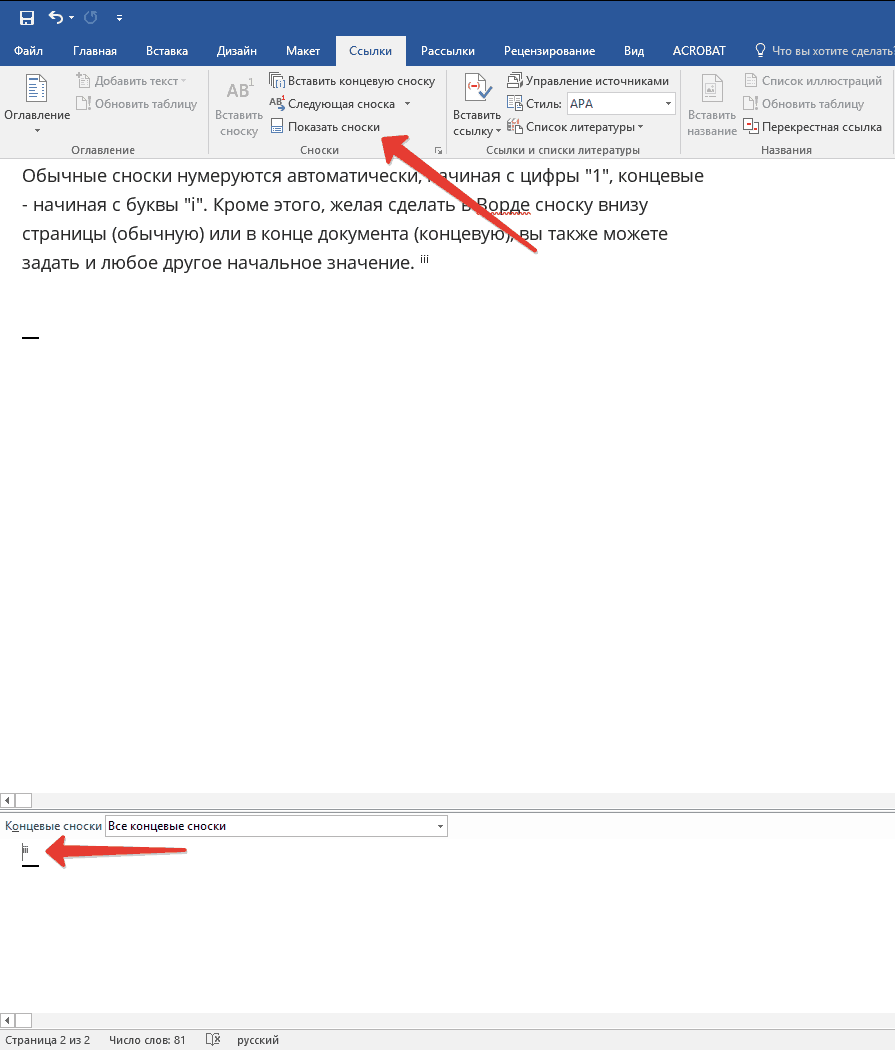
Работа со сносками в «Microsoft Word»
В итоге, выберите «Уведомление о продолжении сноски», как показано на скриншоте.
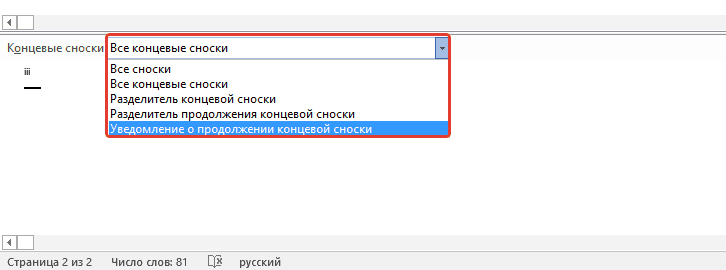
Работа со сносками в «Microsoft Word»
Что такое сноски в Ворде, как сделать сноски в Word, как удалить их
Как сделать сноски в Word? Этот вопрос задаётся пользователями, которые работают в этом текстовом редакторе. Обычно они нужны для книг, или других учебных работ. В этой статье по инструкции мы будем создавать обычные и концевые сноски.
Что такое сноски в Ворде (Word)
Например, для читателей в книге нужно что-то разъяснить, пояснить и виде сносок указывают дополнительную информацию в тексте. Также она очень хорошо помогает ориентироваться в большом документе Ворда, вместо обычного содержания.
Во время работы с такими документами, в которых нужно устанавливать сноску, у людей возникает вопрос, как сделать сноски в Word? Здесь особых трудностей у Вас не будет. Главное знать, куда нажать в Ворде, чтобы та или иная сноска установилась в Ваш документ. Дальше на практическом примере будет показано, как правильно это сделать.
Как сделать сноски в Word (Ворд)
Сноски бывают двух видов — обычные и концевые. Первый вид сноски используется пользователями в начале документа, а другая в конце. Любую сноску из этих видов, можно устанавливать во всех версиях текстового редактора Word (2003, 2007,2010, 2016).
После установки сносок в Ворде, её Вы увидите в разных стилях отображения — в цифрах, и в буквенной форме. Далее, мы рассмотрим установку обычной и концевой сносок в Ворде 2007 и вместе с тем узнаем, как сделать сноски в Word.
Как сделать сноски в Word обычные
Сделать обычные сноски в Ворде довольно просто. Для этого Вам нужно запустить на своём компьютере документ Word. Затем, установите курсор мыши перед текстом и открываете раздел в верхней панели управления «Ссылки» (Скрин 1).

Далее, нажимаете на кнопку «AB1» – «Вставить сноску». Когда обычная сноска будет установлена, Вы заметите цифру 1 наверху того или иного слова. (Скрин 2).
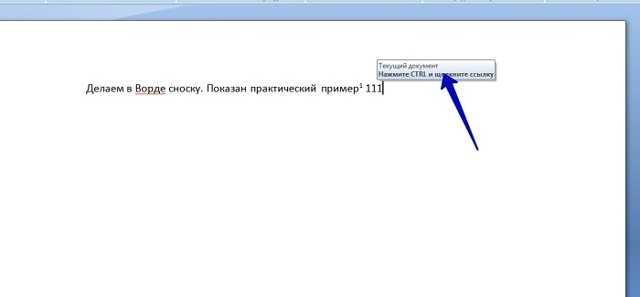
В дальнейшем по этой сноске можно переходить в другой раздел документа. Об этом будет рассказано позже в статье.
Как сделать сноски в Word концевые
Концевая сноска отличается от обычной тем, что она устанавливается в конце документа с буквенным символом и чертой. Чтобы её установить, заходим в категорию меню «Ссылки» и там выбираем пункт – «Вставить концевую сноску» (Скрин 3).

Концевая сноска появится в виде символа i, с подчёркнутой чертой наверху. Далее, рассмотрим ещё несколько функций сносок в Ворде.
Перекрёстные ссылки в Ворде
Перекрёстные ссылки в документе – это ссылки, которые могут связать некоторую часть документа. Например, есть такая ссылка «см.картинка 1.20». Такую ссылку можно дополнить картинкой, и впоследствии с помощью неё переходить сразу на картинку в документе.
Как её сделать? Тоже всё просто. Открываем функцию в Ворд «Ссылки» и кликаем по кнопке «Перекрёстная ссылка» (Скрин 4).

Далее, откроется окно где нужно выбрать «Тип ссылки» — «Ссылка» и установить галочку перед словом «Вставить как гиперссылку». Далее, ниже выбираете для какой сноски Вы хотели бы установить эту ссылку. После всего проделанного процесса, нажимаем кнопку «Вставить», чтобы эта перекрёстная ссылка активировалась в документе.
Форматирование, или как сделать сноску звездочкой
В Word внешний вид сносок стоит по умолчанию. Но мы можем его изменить. Для этого в окне «Ссылки» нам нужно кликнуть на иконку под разделом сносок, чтобы перейти в соответствующие настройки.
Но до этого нужно выставить курсор напротив той сноски, которую нужно отредактировать (обычную или концевую).
В появившемся окошке можно выставить такие параметры:
- отображать сноски внизу текста или страницы (для концевых – в конце документа или по окончанию каждого раздела);
- выбрать расположение – по умолчанию или же в несколько колонок (от 1 до 4);
- формат (цифры, буквы, звездочки или специальные символы);
- возможность задать номер, с которой будет начинаться ссылка на каждой странице (с первого или продолжение нумерации).
Вот пример легкого форматирования: сноски в формате латинских букв, расположены в две колонки. Шрифт мы увеличили для наглядности.
Кстати, форматирование шрифта делается стандартным способом, как и изменения формата обычного текста. Выделяется одна или несколько сносок и вносятся изменения на главной панели форматирования.
Можно поменять тип и размер шрифта, сделать сноски жирным или курсивом, выделить цветом и т.д.
Еще один интересный момент. Если в печатном издании нам нужно обязательно спускаться глазами вниз страницы или перелистывать к концу главы или всей книги, то в ворде работа со сносками проще. Если навести курсор на слово, которому дается сноска, появится та же информация, что и внизу страницы.
Вот как это выглядит.
Настройки сноски в Microsoft Word
Как сделать и настроить сноску в Ворде? Изначально они пронумерованы в порядке возрастания. В настройках можно изменять нумерацию начиналась с 1 на каждой странице или разделе.

Чтобы изменить формат, необходимо в «Меню» в правом углу раздела «Сноски» выбрать «Формат» > «Нумерация» и указать оптимальный вариант (маркированный, цифровой, символами) и место расположения (под текстом, внизу страницы). В разделе «Текст сноски» указывается размер шрифта. По умолчанию ссылки создаются размером 10 пунктов и разделены линией определенной длины. Чтобы изменить стиль текста, достаточно выделить ссылку в тексте и перейти в меню Формат выбрать команду «Стили». Справа появится панель задач. Достаточно наведите курсор на это поле и кликнуть на треугольник, чтобы открылся список команд.
Чтобы изменить вид линии, следует:
- Переключиться в режим Обычный в меню Вид.
- Выбрать команду Сноски. Откроется окно сносок.
- В поле «Сноски» указать «Разделитель», внизу появится разделитель.
- Теперь эту линию можно изменить или удалить.
Какими бывают сноски
Программа MS Word поддерживает две основных разновидности сносок: обычные и концевые. Обычные располагаются в нижней части страницы и отделены от основного текстового поля горизонтальной чертой. Они наиболее распространены, однако подходят только для размещения небольшого количества кратких заметок.
Если же требуется дать развернутые пояснения по тем или иным вопросам, указать источники информации, привести цитаты и мнения, лучше воспользоваться концевыми сносками. Для них выделяется одна или несколько страниц после всего информативного блока документа или раздела.
Кроме того, различной бывает и маркировка сносок. В прошлом веке были популярны символьные обозначения. Первая сноска заменялась значком «*», вторая «**» и так далее. Современные нормы оформления документов и печатных изданий рекомендуют обозначать сноски арабскими цифрами в порядке возрастания.
Как делать сноски в Ворд Онлайн
Такие ссылки могут быть двух видов – концевые и обычные. Они позволяют комментировать какую-либо мысль, либо приводить ссылки на источники получения информации. Расположение их бывает двух видов:
- Обычные – находятся в конце текущей страницы, где они отмечены специальными символами.
- Концевые – переносятся в самый конец документа, либо большого раздела.
В любой из сносок число, либо символ, который им присвоен всегда совпадает со ссылкой в документе. В целом их добавление состоит из нескольких шагов, которые можно выполнить даже в классической версии Ворда для веб-версии:
- Перейдите во вкладку «Редактировать документ».
- В списке выберите «Изменить в Word Online».
- Нажмите «Добавить сноску».
- Кликните курсором на месте их добавления.
- Перейдите в подраздел «Вставить сноску» через пункт основного меню «Вставить».
Обратите внимание! Добавление сносок в Ворд Онлайн доступно даже через классическую версию Word, которая имеет опцию для проведения изменений в Word Online
Перекрестные ссылки
Иногда в документе бывает нужно с разных его страниц сделать сноски на одну и ту же информацию поэтому чтобы их не дублировать есть интересный инструмент «Перекрестные ссылки». Он позволяет поставить сколько угодно маркеров по тексту на один и тот же источник, наличествующий в поле сноски.
• В тексте ставим курсор где должна быть ссылка.
• Во вкладке Вставка открываем инструмент Ссылки, где выбираем Перекрестная ссылка.
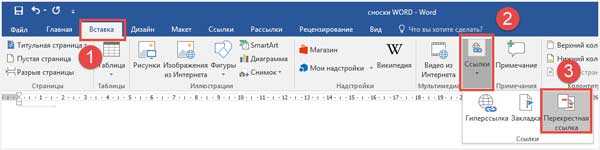
Откроется такое окно где нужно произвести некоторые простые действия по настройке:
• Тип ссылки – выбираем Сноска.
• Вставить ссылку на – выбираем Номер сноски (форм.).
• Должна стоять галочка – Вставить как гиперссылку.
• Выбираем для какой сноски будет ссылка.
• Жмем кнопку Вставить.
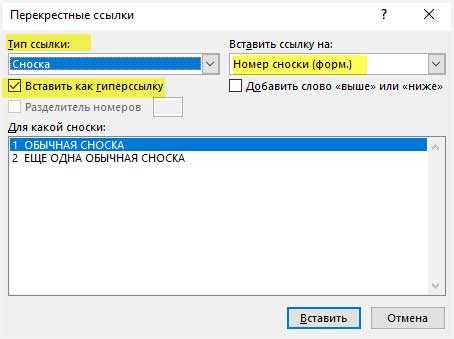

Вас перебросит в то место документа, где будет находиться маркер, а не сноска, по которому уже можно перейти именно на саму сноску или наведя курсор на маркер прочитать информацию во всплывающем окне.

Не очень конечно удобно, но как вариант использовать можно.
Зачем их создавать
Сноска в документе позволяет автору более лаконично излагать свои мысли. Рассмотрим конкретный пример: «Вам нужно вставить в текст иностранное слово. Чтобы не перегружать предложение лишними скобками, к термину добавляется символ с расшифровкой в конце странички».
В некоторых случаях авторы используют в своих текстах цитаты известных учёных и политиков. Чтобы не получить клеймо плагиаторов необходимо вставлять сноски на изначальные источники. Это позволит избежать судебных издержек и сделает работу соответствующей научному стилю.
Согласно базовым правилам делопроизводства и оформления научных работ в поясняющей ссылке нужно указать автора, источник и страницу, откуда была взята информация. Некоторые авторитетные журналы требуют от своих литераторов указывать номера строк. Также необходимо прописывать год издания.
Третий самый распространённый случай вывода поясняющей информации за рамки основного тела работы заключается в пояснении терминов.
Настройка
Если в пояснениях на каждой странице должна быть новая нумерация, следует применить настройки:
- примечания – внизу страницы;
- нумерация – на каждой странице;
- применить – ко всему документу.
При нажатии клавиши «Вставить», замечание с установленными параметрами будет применено однократно. Если нажать на «Применить» то в дальнейшем, все примечания будут появляться с заданными настройками.
Если текст заканчивается выше уровня окончания страницы, и требуется, чтобы обычные примечания были сразу после него, необходимо задать в настройках параметр «Замечания внизу текста».
При разделении документа на разделы, можно сделать так, чтобы нумерация замечаний начиналась заново в каждом новом информационном блоке. Для этого в настройках следует выбрать пункт «Нумерация в каждом разделе».
Сделать разрыв страницы после информационного блока можно перейдя во вкладку «Разметка страницы» и выбрав пункт «Разрыв раздела с новой страницы».
Для каждого раздела можно устанавливать свои параметры пояснения.
Чтобы замечания имели не нумерацию, а обозначения буквами или иными знаками, необходимо в внести изменения в разделе «Формат номера».
Можно перенести сноски с окончания страниц в конец раздела. Для этого необходимо установить выбрать «Концевые сноски в конце раздела».
При наведении курсора мыши на примечание, отобразится текст, к которому оно относится. При двойном клике по обозначению замечания в тексте происходит перемещение к сноске с объяснением. Если по примечанию в конце страницы дважды кликнуть, произойдет перемещение к части текста, к которой относится сноска.
Добавляем обычную сноску
Поместить сноску внизу страницы очень просто. При этом программа автоматически присвоит ей номер и разделит текстовые поля. Поместите курсор в том месте, где должна быть сноска, после чего выполните следующее:
-
Перейдите на вкладку «Ссылки» в верхней панели инструментов. В рабочем поле «Сноски» щелкните на пиктограмму «Вставить сноску».
-
Курсор перенесется вниз страницы, где появится порядковый номер сноски. Остается лишь ввести ее текст.
-
Чтобы вставить еще одну сноску, повторите указанные действия. Если новая сноска расположена в тексте до предыдущих, их нумерация изменится, как показано на скриншоте.
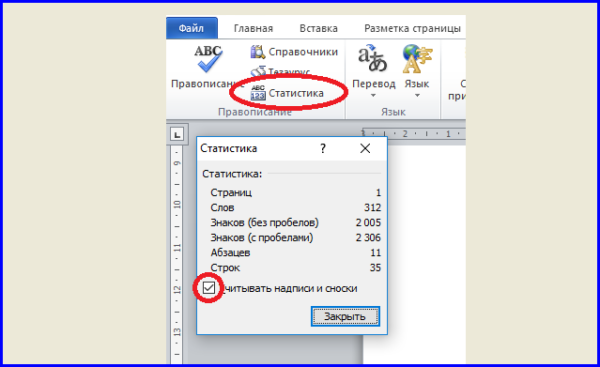 Устанавливаем параметр «Считывать надписи и сноски» в пункте меню «Статистика», открыв вкладку «Рецензирование»
Устанавливаем параметр «Считывать надписи и сноски» в пункте меню «Статистика», открыв вкладку «Рецензирование»
Как поставить сноску в Ворде — подробная инструкция
Если вы имели дело с написанием книги или статьи, то наверняка уже успели столкнуться с ситуацией, когда вам нужно объяснить что-то, написанное в вашем тексте, или, например, составить список источников. В таком случае лучше всего подойдут сноски, которые присутствуют в функционале программы Microsoft Word. Как поставить сноски, вы узнаете после прочтения данной статьи.
Как поставить сноску в Ворде
Разновидность сносок
Для начала давайте рассмотрим, какие же бывают сноски. Они бывают двух видов:
- обычные сноски. Они находятся в конце страницы, на которой размещены. Вы часто можете наблюдать их в произведениях художественной литературы, особенно старых, когда редактор заботливо объясняет читателю значения незнакомых ему слов, используемых во время написания книги;Обычные сноски мы можем найти в конце страницы
- концевые сноски. Они располагаются в конце документа или его раздела. Чаще всего используются в научных публикациях как перечень списка используемых источников. Вы можете наблюдать их в любой статье в Википедии в разделе «Примечания».Пример концевых сносок
Теперь, когда с теоретической частью покончено, перейдём сразу к практике.
Как вставить обычную сноску
Чтобы добавить обычную сноску, следуйте дальнейшим инструкциям:
- Наведите мышью на то место, куда нужно вставить сноску, и нажмите левую кнопку. Таким образом, вы перенесёте курсор в нужное вам место.
Наводим мышью на то место, куда хотим вставить сноску, нажимаем левую кнопку
- В ленте Microsoft Word откройте вкладку «Ссылки», кликнув по ней левой кнопкой мыши.
Открываем вкладку «Ссылки», кликнув по ней левой кнопкой мыши
- Нажмите на «Вставить сноску».
Нажимаем на вкладку «Вставить сноску»
- Введите текст, который будет отображаться на добавленной вами сноске. Дело сделано.
Вводим текст, который будет отображаться на добавленной сноске
На заметку! Вы также можете добавить обычную сноску с помощью нажатия комбинации клавиш Alt+Ctrl+F.
Как вставить концевую сноску
Процесс добавления концевой сноски проходит аналогично обычной сноске, с той лишь разницей, что она будет добавлена в конец документа, а не страницы, как было упомянуто ранее. Для вставки концевой сноски проделайте дальнейшие шаги:
- Переместите курсор на то место, куда хотите добавить сноску (если не знаете, как это делать, то смотрите пункт 1 предыдущей инструкции).
Перемещаем курсор на то место, куда хотим добавить сноску
- Откройте вкладку Ссылки в ленте.
Открываем вкладку «Ссылки»
- Нажмите на Вставить концевую сноску».
Нажимаем на «Вставить концевую сноску»
- Введите текст концевой сноски. Готово.
Вводим текст концевой сноски
На заметку! Для добавления концевой сноски также предусмотрена удобная комбинация кнопок – Alt+Ctrl+D.
Вы знаете, как вставить сноски. Это прекрасно. Ещё вам не помешает знать, как можно настроить их отображение.
Настройка сносок
Чтобы настроить обычные и концевые сноски, сделайте следующее:
- Вызовите диалоговое окно Сноски, находящееся во вкладке Ссылки.
Вызываем диалоговое окно «Сноски», находящееся во вкладке «Ссылки»
- Настройте отображение сносок на своё усмотрение. Вы можете настроить положение сносок, формат номера и нумерацию.
В окне «Сноски» мы можем настроить положение сносок, формат номера и нумерацию
- Подтвердите изменения нажатием кнопки «Применить».
Нажимаем кнопку «Применить»
На заметку! Что делать, если вы перепутали обычные сноски с концевыми, а заметили это слишком поздно? Удалять их и вставлять заново? Вовсе нет, ведь разработчики предусмотрели такие казусы и добавили в свою программу полезную функцию преобразования сносок.
Преобразование сносок
Чтобы преобразовать сноски, следуйте дальнейшей пошаговой инструкции:
- Откройте диалоговое окно Сноски.
Открываем диалоговое окно «Сноски»
- Нажмите кнопку Заменить….
Нажимаем кнопку «Заменить…»
- Из перечня вариантов преобразования выберите тот, который вам нужен, затем нажмите ОК.
Выбираем тот вариант, который нам нужен, нажимаем «ОК»
Теперь, когда вам знакома процедура добавление сносок, это должно значительно облегчить вашу работу в программе Microsoft Word. Сноски полезны для книг и необходимы для научных статей. Если у вас что-то не получилось, то рекомендуем перечитать статью ещё раз.
Видео — Как поставить сноску в Ворде
Оформление ссылок
После приведенной в тексте цитаты следует номер или маркировка сноски. Номер ссылки проставляется надстрочным шрифтом арабскими цифрами. Маркировку оформляют одной или несколькими звездочками (*). Точка в конце предложения, содержащего цитату, ставится после обозначения сноски (за цифрой или за звездочкой).
Библиографическое оформление должно соответствовать ГОСТу Р 7.0.5-2008 . Обязательные, приводимые в ссылке: автор, название источника, выходные данные и количество страниц. При оформлении ссылок приводится номер страницы или диапазон номеров страниц, на которых размещена цитата в источнике.
Например:
- «Текст цитаты» 1 .
- «Текст цитаты» 2 .
- __________________________________________
- 1 Петров, Н. И. Теоретические основы эконометрики. — М., 2000. — С.25.
- 2 Иванов, И. И. Итоги социологического опроса. — Казань, 2013. — С. 8-9.