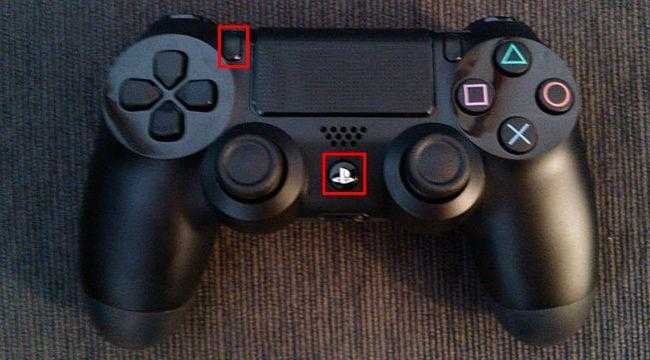Соединение Dualshock 4 с компьютером через USB кабель
Если в распоряжении нет указанного выше оборудования, то можно обойтись и без него. Достаточно взять комплектный шнур, который применяется для зарядки контроллеров. Также подойдет любой со штекером microUSB.

Здесь всё элементарно – втыкаем один конец в геймпад, а второй – в ноутбук. В течение нескольких минут установятся драйвера (в этот момент нужно быть подключенным к сети интернет). Как только на контроллере засветится индикатор – можете приступать к эксплуатации.
Но есть некоторые ограничения, присущие этому способу. Следующие элементы перестанут функционировать:
- Панель сенсорного ввода;
- Гироскоп (датчик ориентации);
- Вибро;
- Встроенный динамик, а также – микрофон;
- Гнездо для интеграции разговорной гарнитуры тоже не будет работать.
Полезный контент:
- Как изменить язык в Фотошопе на русский в разных версиях
- Как подключить смартфон к телевизору через WiFi, USB, HDMI
- Как включить Яндекс Дзен и смотреть, читать ленту новостей?
- Версия БИОСа – как узнать её на компьютере?
- Как раздать Вай фай через командную строку
Как подключить DualShock 4 к ПК
Вы можете подключить контроллер к компьютеру с помощью прилагаемого кабеля USB-micro-USB – того же, который вы используете с PS4. И использовать его в качестве проводного контроллера. Он будет «просто работать» без каких-либо дополнительных настроек.
Для беспроводного подключения контроллера PlayStation 4 к ПК без какого-либо дополнительного оборудования вам необходимо перевести его в режим сопряжения Bluetooth. Многие люди сообщают, что Bluetooth-соединение контроллера на компьютере может быть немного нестабильным. Это зависит от вашего набора микросхем Bluetooth и драйверов, поэтому вы можете использовать проводное соединение или официальный беспроводной адаптер, если у вас возникли проблемы.
Вот как можно подключить контроллер к беспроводной сети через Bluetooth: во-первых, выключите контроллер, если он уже включен. Если он включен и в паре с PlayStation 4, нажмите и удерживайте кнопку «PlayStation», а затем выберите опцию «Выйти из PS4» или «Войти в режим отдыха» в меню, которое появляется на вашем телевизоре. Контроллер выключится.
Затем переведите контроллер в режим сопряжения. Нажмите одновременно кнопку «PlayStation» и кнопку «Поделиться» на контроллере и удерживайте их. Световая полоса на контроллере начнет мигать. Это означает, что контроллер находится в режиме сопряжения Bluetooth.
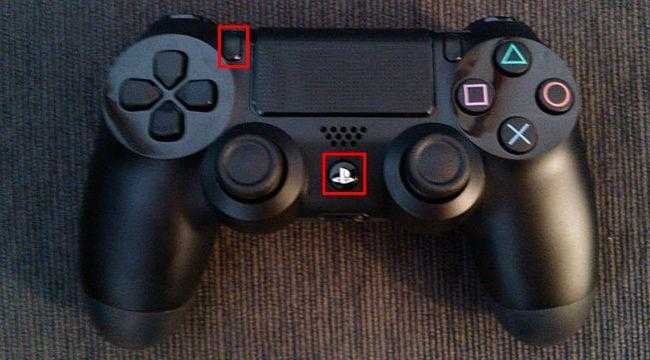
Наконец, подключите контроллер к компьютеру, как если бы вы подключали любое устройство Bluetooth. В Windows 10 вы можете открыть приложение «Настройки» из меню «Пуск», выбрать «Устройства», а затем выбрать «Bluetooth». DualShock 4 будет отображаться здесь как «Беспроводной контроллер», если он находится в режиме сопряжения. Затем вы можете выбрать его и нажать «Сопряжение», чтобы связать его с вашим компьютером.
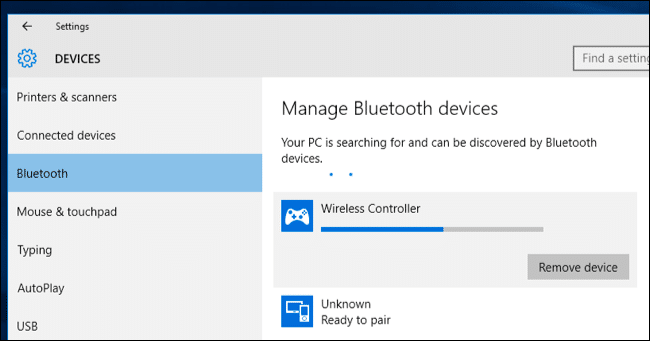
В Windows 7, 8 и 10 вы можете открыть панель «Устройства и принтеры» на панели управления. Затем нажмите «Добавить устройство», и контроллер появится в качестве ближайшего устройства Bluetooth. Он также появится в списке подключенных устройств здесь как «Беспроводной контроллер» после его подключения.
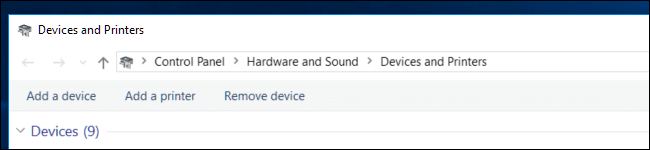
Исправлено: контроллер PS4 не подключается —
DualShock разработан Sony для франшизы PlayStation и очень быстро достиг вершины. Он обеспечивает обратную связь, в то время как игра в игры единодушно является лучшим среди всех приставок.

Несмотря на то, что DualShock был разработан специально для PS4, он также сталкивается с некоторыми случаями, когда он не может соединиться с консолью. Эта ошибка возникает в ряде разных случаев; возможно, вы не сможете подключить его к PS4 после его использования с другим, или вы не сможете подключить его в самый первый раз, когда будете его использовать. Несмотря на то, что произошло, мы записали несколько разных способов, которые вы можете попробовать. Взглянуть.
Решение 1: выключите и снова включите PS4 и подключите через USB-кабель
Прежде чем мы сделаем какие-либо полезные действия с вашим контроллером, имеет смысл полностью выключить и включить консоль, а затем попытаться подключить контроллер с помощью USB-кабеля. Когда вы включаете и выключаете PS4, он полностью выключается и теряет все свои сохраненные в данный момент конфигурации или данные во временной памяти. Это может исправить ошибку, с которой мы столкнулись.
Замечания: Особенно известно, что это решение работает, когда ваши контроллеры мигают белым и не отвечают.
- Выключить ваш PS4 устройство с передней части консоли и переведите его в спящий режим.
- Как только все огни от консоли исчезнут, отсоединять силовой кабель из розетки.
- Сейчас Нажмите кнопка питания на PS4 в течение 30 секунд, чтобы убедиться, что вся энергия истощена.
- Теперь подключите контроллер к PS4 с кабель микро USB. Запустите консоль и нажмите любую кнопку. Надеюсь, контроллер будет обнаружен и будет работать как положено.
Замечания: В некоторых случаях некоторые провода не работают. Например, стандартный провод, который идет с контроллером, известен тем, что не может соединиться с консолью. Вы можете попробовать подключить его с помощью кабеля micro USB, который вы используете со своими устройствами Android. Возможно, вам придется немного поэкспериментировать, прежде чем вы получите правильный кабель и контроллер будет обнаружен.
Решение 2. Зарядка вашего контроллера
Другая причина, по которой вы не сможете использовать свой контроллер, заключается в том, что он недостаточно заряжен до полной емкости. Bluetooth / беспроводное соединение между контроллером и консолью требует полной зарядки. В противном случае питания будет недостаточно для установления соединения, или соединение будет прерываться время от времени.

Обвинять ваш контроллер на полную мощность перед его подключением или беспроводным подключением. Также вы можете попробовать подключить контроллер к другой PS4 а затем попробуйте подключить его к вашему. Таким образом, вы сможете диагностировать и быть уверенным, что проблема не в контроллере, а работает правильно. Во многих случаях вы можете комбинировать решения 1 и 2 для получения оптимальных результатов.
Решение 3. Проверка соединений и вашего контроллера PS4
Прежде чем мы продолжим, необходимо убедиться, что ваш контроллер действительно работает правильно и нет ли аппаратных сбоев. Вы можете проверить, действительно ли работает контроллер, подключив его / подключив к другому устройству PS4.

Если это не работает, убедитесь, что все соединительные кабели подключены и отсутствуют свободные концы. Кроме того, вы также можете открыть заднюю часть вашего контроллера PS4, если он не подключается к другому PS4, а также посмотреть, внутренний кабель подключен к розетке USB правильно подключен. Эти соединения очень чувствительны и могут вывихнуться, если контроллер часто используется или испытывает падение.
Решение 4. Настройка параметров подключения к ПК (Steam)
Если вы пытаетесь подключить контроллер к Steam, и он не работает, вы можете попробовать выполнить некоторые необходимые проверки и изменить некоторые настройки в Steam. Хотя контроллеры поддерживаются на компьютерах, их использование на одном — это совсем другая история.
- соединять контроллеры с компьютером правильно с Bluetooth.
- После подключения нажмите Windows + R и введите «радость.компл”И нажмите Enter. Убедитесь, что подключенные контроллеры имеют статус «Хорошо». Это означает, что контроллеры правильно подключены и работают нормально.
Этап 3: Установка дополнительных драйверов
Если игра не связана с платформой Steam, например, приобретена и установлена в другом сервисе, придется скачать дополнительное ПО. Таких программ несколько, но принцип их работы мало чем отличается. Рассмотрим настройку Dualshock 4 в Windows 10 на примере приложения DS4Windows.
Скачать DS4Windows с официального сайта
- Заходим на официальную страницу ПО и нажимаем «Download now».
Загружаем последнюю версию приложения.
- Если необходим русификатор, нажимаем «Languages».
В списке выбираем русский язык.
- Распаковываем архив с русификатором и копируем папку «ru-RU» в каталог, куда был распакован архив программы.
- Запускаем файл DS4Windows.
- Устройство должно отобразиться во вкладке «Контроллеры».
- Если оно не определилось, переходим во вкладку «Настройки» и жмем «Установить контроллер/драйвер».
- В окне приветствия нажимаем «Установите драйвер для DS4».
- После завершения установки нажимаем «Готово». Если манипулятор обнаружен не будет, повторно подключаем его.
- Если во вкладке «Контроллеры» геймпад определился, можно запускать игру. При этом есть возможность создать пользовательский профиль — изменить раскладку, настроить тачпад, световую панель и др. Для этого открываем вкладку «Профили» и жмем «Новый».
- Делаем все необходимые изменения, указываем имя профиля и сохраняем его.
Теперь Dualshock 4 готов для работы на компьютере с Windows 10. Программу DS4Windows нужно будет запускать каждый раз, когда необходимо воспользоваться геймпадом.
Мы рады, что смогли помочь Вам в решении проблемы.
Опишите, что у вас не получилось. Наши специалисты постараются ответить максимально быстро.
Подключение к Windows
Начнем с простого, подключив игровой пульт Xbox One (производства Microsoft) к операционной системе Windows. Нужно просто подключить его к компьютеру через USB. Пользователь может подключить до 8 устройств одновременно: 4 с гарнитурами для чата или 2 со стереогарнитурами.
Второй вариант – подключение через Bluetooth. Хотя здесь потребуется более новая версия – та, что была выпущена с Xbox One S, с разъемом для наушников. В таком случае необходимо:
- Перейти в раздел параметров системы, нажав Win+I.
- Затем выбрать раздел «Устройства».
- На вкладке «Bluetooth и другие устройства» убедиться, что беспроводная связь включена.
Далее включить игровой пульт с помощью кнопки «Guide», затем нажать и удерживать кнопку «Sync» (вверху), пока кнопка «Guide» не замигает. В параметрах кликнуть по кнопке «Добавить Bluetooth или другое устройство» –> «Bluetooth» –> «Беспроводной геймпад Xbox». Таким образом можно подключить только один пульт, а гарнитуры не поддерживаются.
Существует еще один вариант соединения (может быть полезен для старых геймпадов, которые хочется подключить по беспроводной сети) – через адаптер. Подключив его к свободному USB-порту на ПК, нужно нажать кнопки синхронизации на контроллере Xbox и самом адаптере.
Затем подключить PS4 DualShock 4 к ПК. Как и в случае с Xbox One, можно использовать USB-кабель: он будет работать со Steam без какого-либо дополнительного программного обеспечения, если щелкнуть правой кнопкой мыши по значку «Steam» на панели задач и выбрать «Big Picture». Зайти в «Настройки», затем – «Настройки контроллера» и убедиться, что включена поддержка конфигурации PS4.
Если пользователь не играет в игры из Steam или хочет использовать беспроводную сеть, понадобится программа с открытым исходным кодом под названием DS4Windows.
После того, как на компьютере будет установлена DS4Windows (просто следовать инструкциям на экране), инструмент должен распознать контроллер PS4 DualShock 4, как только он будет подключен (в первый раз может потребоваться перезагрузка или перезапуск программы).
Также возможно подключиться через Bluetooth с установленным DS4Windows. В параметрах Windows следует нажать «Устройства» –> «Bluetooth и другие устройства», проверить, включена ли беспроводная связь. На геймпаде нажать и удерживать кнопки «PS» и «Поделиться», пока индикатор не начнет мигать. Затем вернуться в Windows, добавить новое Bluetooth-устройство и выбрать беспроводной контроллер.
Есть еще один вариант, но он будет стоить примерно 60 долл. – покупка официального беспроводного USB-адаптера DualShock 4 от Sony. Тогда можно подключиться к ПК по беспроводной сети без программы DS4Windows и с немного большей надежностью и стабильностью.
И последнее: Joy-Con для Nintendo Switch. Процесс добавления устройства через Bluetooth такой же, как описан выше. Кнопка синхронизации на Joy-Con находится между кнопками «SL» и «SR» в верхней части геймпада.
Устройство готово к работе. Для установки некоторых дополнительных параметров конфигурации или использования двух Joy-Con вместе в качестве одного геймпада нужно загрузить и установить инструмент с открытым исходным кодом vJoy и JoyCon-Driver, который обеспечивает бесперебойную работу между Joy-Con и ПК. Оба поставляются с инструкциями по установке и запуску.
Как подключить Dualshock 4 к Windows ПК
Как подключить Dualshock 4 к Windows ПК? Задача не тривиальная, но вполне посильная. Подробности и способы подключения далее в этом материале.
Всем привет! Это мой первый пост на Pixel-Story, в котором я хочу рассказать свой опыт настройки Dualshock 4 и его подключения с ПК на Windows. Там все не так просто, как может показаться. Начнем!

В наше время геймпадов достаточно много, начиная с китайских «ноунейм» девайсов с ценой в районе 500 рублей и заканчивая широкоизвестными консольными вариантами от PlayStation 4 и Xbox One.
Если с проводными решениями подключение и настройка почти никогда не вызывает вопросов (подключил и играй), то беспроводные геймпады могут легко «вынести мозг».
Появляется задача, как подружить два устройства (геймпад + Windows ПК), чтобы в дальнейшем можно скоротать время за любимой игрой без использования «клавамыши».
Такие компании, как Logitech, пользуются технологией передачи данных по радиосвязи, что в свою очередь влечёт потерю данных во время передачи сигнала. А что с самой совместимостью?

Тут все просто. Logitech «обманывает» на программном уровне Windows, заставляя думать систему, что к ней подключен геймпад именно от Xbox, а не от стороннего производителя. Хороший ход, вы не скачиваете дополнительных программ, ведь драйвера от Xbox уже присутствуют у Windows.
«А что там с китайскими геймпадами?» — спросите вы. С ними все очень грустно. Никаких драйверов на них вы никогда не найдёте. Так что каждый раз, запуская новую игру, вам придётся переходить в настройки и методом подбора выбирать, какая кнопка подойдёт лучше к данному действию. А это «увлекательное» занятие может затянуться на весьма продолжительное время.
С эргономикой у этих копеечных девайсов гораздо больший выбор, каждый может подобрать что-то под свою руку. А вот «живут» они крайне мало. Да, можно купить донора и заменить вышедшую деталь из строя, но опять же возникает вопрос — «зачем эти мучения?».
Остался последний геймпад, который до недавнего времени можно было подключать к ПК, но увы, определялся он как ноунейм, что влекло те же самые проблемы с настройкой управления в играх.
Вы мне скажите: «Его можно подключить так, что бы он определялся как Xbox и играть спокойно». Согласен, можно. Только вот это делается через стороннее ПО и времени на его настройку вы потратите не меньше, чем настраивая ту же китайскую погремушку за 600 рублей.
Что потребуется
Как подключить геймпад Dualshock 4 к компьютеру? Для начала необходимо подготовить некоторые девайсы и составляющие, способные помочь разрешить ситуацию. Их не очень много. Список всего необходимого будет меняться в зависимости от модели имеющегося устройства.
Таким образом, при работе с проводным «Дуалшоком» потребуются следующие предметы:
- работающий ПК или ноутбук;
- USB-провод для подключения геймпада (обычно идет в комплекте с устройством);
- джойстик «Дуалшок 4»;
- драйверы для выбранной модели девайса;
- эмулятор джойстика.
Если игрок уже сталкивался с подключением геймпадов от других игровых приставок к компьютеру, то он легко справится с задачей. Процедура работы с Dualshock 4 мало чем отличится от синхронизации иных джойстиков. Но об этом немного позже.
Сначала важно понять, какие составляющие могут пригодиться при работе с беспроводным геймпадом. Как уже было сказано, данный вариант использовать не рекомендуется из-за высокой вероятности проблем подключения гаджета
Но попробовать стоит.
Беспроводной Dualshock 4 можно подключить при наличии следующих составляющих:
- джойстика;
- драйверов для операционной системы;
- эмулятора геймпада;
- WireLess-адаптера;
- компьютера/ноутбука.
В действительности все необходимые предметы зачастую уже имеются в комплекте с геймпадом. За исключением разве что компьютеров. Так каким образом проводится подключение Dualshock 4? Что должен о процессе знать каждый игрок?
Подключение при помощи JoyToKey
Во-первых — слабая поддержка игрового контролера. Во-вторых — отсутствие серьезных хитов, таких, как, к примеру, на Xbox One.
Зато с помощью этой ОС легко устанавливать разнообразные игры – просто откройте виртуальный магазин и отыщите для себя наиболее подходящую игру. После этого нажмите на «установить».
Вот только многие разработчики не пользуются игровыми возможностями этой операционной системы на полную мощь.
Например, даже в известной игре Asphalt 8 отсутствует встроенная поддержка геймпада. Однако, это нестрашно, так как любая игра может быть подстроена под работу с игровым контроллером.
Для этого просто используйте утилиту JoyToKey. С ее помощью можно легко поменять клавиатурные клавиши на кнопки геймпада Xbox, подключить к компьютеру, который очень просто.
Внешний вид рабочего окна программы JoyToKey
Работа с JoyToKey:
- Скачав архив с официального сайта, пользователь должен распаковать exe файл в выбранную директорию.
- Не забудьте подключить геймпад к USB порту своего планшета.
- Далее, открывайте параметры необходимой игры, где будет указано, какие именно кнопки выполняют различные действия. Обязательно запишите их или запомните. Как вариант, можете не раскрывать игру на весь экран. При этом их не должно быть видно в процессе настройки.
Вариант 1. Используем MotionJoy
Инсталлируем MotionJoy на ПК
Так как PS3-контроллер формально не предназначен для того, чтобы его использовали на ПК, официально доступных драйверов для него не существует. Тем не менее, с помощью одной небольшой программы вы все-таки можете установить для него соответствующий драйвер:
- Бесплатную утилиту MotionJoy вы можете скачать отсюда.
- Откройте ZIP-архив и запустите содержащийся в нем EXE-файл. При установке вам не нужно вносить никаких изменений в параметры инсталляции. Поэтому просто нажимайте на кнопку «Next» до тех пор, пока установка не завершится диалоговым окном с кнопкой «Finish».
- Через некоторое время программа запустится автоматически. На главном экране вы увидите опцию «Install USB Driver Right». Выберите её и подождите, пока процесс будет завершен с выдачей сообщения «Success». Затем закройте программу.
Соединяем контроллер с компьютером и MotionJoy
- Запустите программу еще раз и подождите, пока она не загрузится полностью. Теперь вы можете подключить ваш контроллер к компьютеру через USB-порт.
- Поначалу Windows Update предпримет попытку найти обновление драйвера для вашего контроллера. Этот процесс может занять несколько минут, но, в конце концов, потерпит вполне ожидаемую неудачу.
- Затем MotionJoy распознает подключенный к ПК контроллер и автоматически примется за свою работу. Через некоторое время появится сообщение о том, что утилита MotionJoy готова к использованию.
Инсталлируем и настраиваем PS3-контроллер
- Перейдите во вкладку «Driver Manager». Выберите в предложенном списке ваш контроллер и нажмите кнопку «Load Driver».
- Спустя несколько секунд драйвер будет загружен. Теперь вы можете приниматься за настройки геймпада.
- Переключитесь обратно на вкладку «Home». Нажмите справа от опции «Profile» на синюю ссылку «New». Здесь теперь вы сможете переназначить клавиши и определите, в частности, какая кнопка на контроллере заменит клавишу «Ctrl» на клавиатуре компьютера.
Нюансы работы под Windows 10
Иногда пользователи жалуются, что MotionJoy не удается запустить на компьютерах с Windows 10. Если у вас возникла та же проблема, попробуйте изменить системное время на любую дату 2014 года. После подключения настройки можно будет вернуть обратно.
Чтобы изменить дату, нажмите правой кнопки мыши на часы в правом нижнем углу и выберите параметр «Настройка даты и времени». Отключите автоматическую установку и нажмите «Изменить». Теперь можете установить нужную дату.
Способы подключения
Подключить Dualshock 4 к ПК можно следующими способами:
- При помощи USB (потребуется кабель microUSB-USB);
- По Bluetooth;
- При помощи фирменного беспроводного адаптера Sony.
По USB можно играть на ноутбуке или компьютере с Windows 7, Win 8 и Win 10. После включения кабеля должна произойти автоматическая инсталляция драйвера и джойстик будет распознан в качестве стандартного DirectInput. В «Диспетчере устройств» и в перечне устройств в «Параметрах» контроллер определится как «Wireless Controller».
Для того чтобы подключить геймпад от PS4 к ПК по Bluetooth, понадобится адаптер для PC и ОС не ниже Windows 8 либо встроенный модуль на ноутбуке или компе. Желательно Broadcom, они гарантировано корректно работают с контроллерами от ПС. Включите Bluetooth на PC, а затем зажмите на несколько секунд кнопки Share и PS. Если потребуется, введите на экране код 0000. Таким способом вы можете подсоединить к компьютеру до 4 Dualshock.
Хотя изначально предполагалось, что с помощью беспроводного адаптера Sony можно будет полноценно использовать все функции геймпада на персональном компьютере, на практике в полной мере он работает при воспроизведении на компьютере игр PS4. Таким способом можно подключить только один Dualshock 4. Кроме того, адаптер в последнее время не так просто найти в продаже, а стоит фирменное решение в разы дороже обычного Bluetooth-адаптера (причём с помощью простых моделей подключается до четырёх геймпадов). Процесс подключения аналогичен тому, что используется в случае с другими беспроводными девайсами.
Из плюсов использования беспроводного адаптера Sony можно назвать:
- возможность воспроизводить звук через динамик джойстика с PC;
- подключение к компу будет проходить моментально без конфликтов драйверов и без надобности их дополнительной установки и настройки.
Если просто подключить контроллер, то многие его функции, скорее всего, будут неработоспособны. Это сенсорная панель, гироскоп и акселерометр, функция вибрации, динамик и микрофон, разъём для гарнитуры. Чтобы джойстик подключался со всеми функциями необходимо установить специальное программное обеспечение.
https://youtube.com/watch?v=TsvHhMgy4Wg
Как заставить геймпад работать правильно?
Здесь у Вас есть только один вариант – использовать специальный софт, а именно:
- драйверы;
- эмулятор джойстика (Xpadder).
Стоит понимать, что использовать при подключении джойстика PS4 для PC нужно лишь один из двух вариантов, какой именно – решать Вам. Давайте обо всём по порядку.

1) Драйверы Dualshock 4 для компьютера
В большинстве случаев, используя современную операционную систему, например Windows 10, драйверы не потребуются и джойстик будет распознан автоматически.
Однако, это не всегда может быть так гладко, и для таких случаев, когда геймпад не будет распознан или будет распознан с ошибками существует, как минимум два драйвера:
Причем второй вырос из первого, когда тот был еще на стадии тестирования. Скачать драйверы вы можете по указанным ссылкам выше, или посетив официальные ветки поддержки: раз, два.
Помимо самих драйверов вам необходимо проверить, установлены ли в вашей системе следующие компоненты и при необходимости установить (или обновить) их:
Перед установкой всех компонентов следует закрыть все приложения и игры, которые могут использовать контроллер. Так же, если вы до этого ставили драйвер для Dualshock 3 – его следует удалить. Если вы хотите использовать геймпад через Bluetooth, то необходимо уставновить соответствующие драйверы и для него.
Порядок установки DS4Tool:
- В архиве папка Virtual Bus Driver, в ней файл ScpDriver.exe – устанавливаем (это сам драйвер).
- После установки драйвера запускаем файл ScpServer.exe (лежит в корне архива).
После того, как установка будет закончена, подключите DualShock 4 к компьютеру через USB или Bluetooth. Имейте в виду, USB является гораздо более надежным выбором, поскольку некоторые чипсеты Bluetooth не поддерживаются этим программным обеспечением. Контроллер распознаётся в приложении (ScpServer), и в большинстве случаев функционирует идентично девайсу от Xbox 360. Тем не менее, некоторые игры имеют проблемы совместимости, так что может потребоваться установить флажок «Скрыть DS4 Controller».
Нажав на кнопку «Настройки», можете открыть окно с несколькими ползунками. Здесь можно изменить цвет и интенсивность световой панели DS4, переключить её на индикатор батареи, настроить вибрацию и включить тачпад, чтобы управлять указателем мыши.
Можете посмотреть данное видео, чтобы было понятнее:
Во время создания ролика были доступны более ранние версии драйверов, поэтому такое расхождение в размерах – автор говорит о
700кб, когда актуальная версия уже больше одного мегабайта. Помните, что работа над приложением продолжается. В настоящее время необходимо вручную запускать программу каждый раз, когда хотите запустить игру. В будущих обновлениях это возможно будет исправлено.
2) Использование джойстика с помощью прграммы Xpadder
Для начала давайте разберёмся, что это за софт. Xpadder – это программа эмулятор джойстика для компьютера. На данный момент поддерживает несколько сотен контроллеров от разных производителей, что делает её абсолютно универсальной в плане использования. Ну и конечно же для нашего дуалшока от ПС4 подойдёт.
У этого способа есть два неоспоримых преимущества:
- не нужны драйверы;
- можно настроить каждую кнопку джойстика под себя.
Но и недостатки тоже есть:
- понадобится много времени, чтобы понять суть работы приложения и настроить всё, как надо;
- программа официально платная (но можно очень легко найти и бесплатную версию).
Настройка Xpadder для Dualshock 4
На представленном ниже видео идёт настройка для джойстика от Xbox, но так как программа универсальная, то описанные действия подходят и для вашего DS4.
https://youtube.com/watch?v=QnXW798jW0o
Так же советую почитать эту статью, в которой так же представлено очень подробное описание настроек программы Xpadder для работы с Dualshock 4.
Геймпады способны существенно облегчить жизнь геймеру, особенно если учитывать огромное количество функций всеми любимого Dualshock 4. Не зря всё больше игроков задаются вопросом как подключить геймпад PS4 к ПК.
Варианты подключения Dualshock 4 к ПК
Существуют два основных метода подключения Dualshock 4 к компьютеру — беспроводной (через Bluetooth) и проводной (через кабель USB)
Важно отметить, что основным считается именно беспроводное подключение. Итак, рассмотрим каждый из доступных вариантов
Способ 1: Dualshock 4 USB Wireless Adapter
Компания Sony очень упростила задачу подключения своего геймпада к компьютеру, выпустив специальный аксессуар. Он выглядит так
Благодаря этому адаптеру вы сможете подключить к вашему ПК или Mac геймпад Дуалшок 4. Для этого вам потребуется:
- Приобрести сам адаптер.
- Подключить аксессуар к компьютеру, следуя приложенной инструкции.
Данный способ предпочтительнее, поскольку благодаря ему вы сможете пользоваться всеми функциями Dualshock 4 – вибромотором, сенсорной панелью, гироскопом, разъемами для гарнитуры и собственно беспроводным режимом работы. В довесок к этому идет и возможность использовать геймпад для PlayStation Now (облачного сервиса, который позволяет играть на компьютере игры с PS3 и PS4).
Способ 2: Подключение через Steam
Этот способ чуть сложнее, но позволяет обойтись без покупки недешевого адаптера. Чтобы воспользоваться им, проделайте следующее:
-
- Войдите в Steam
- Нажмите на иконку с изображением контроллера вверху справа.
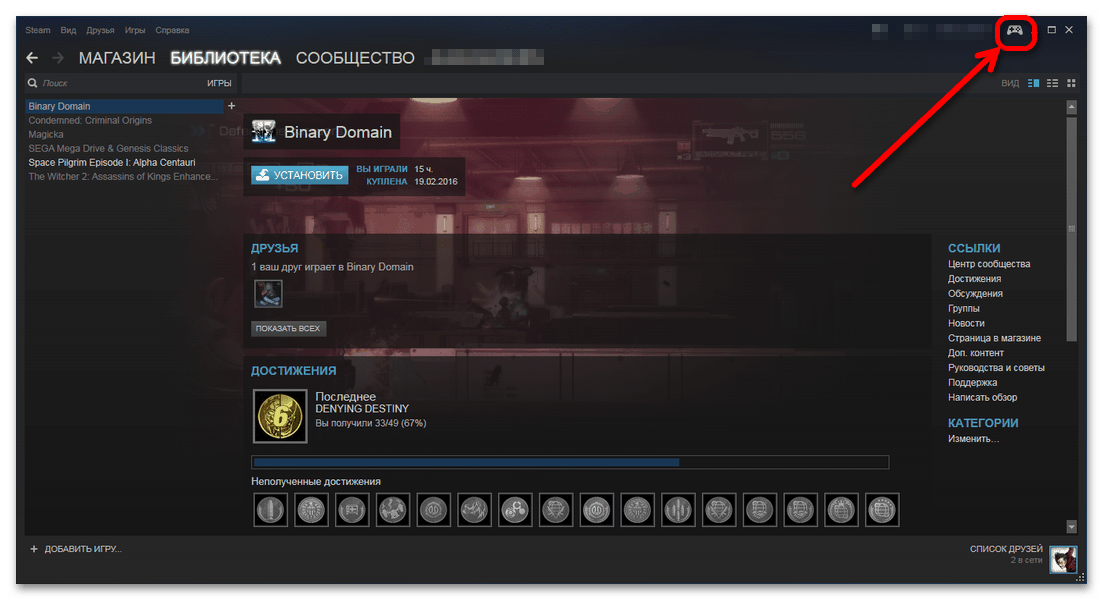
-
- Когда откроется режим Big Picture Mode, войдите в настройки этого режима.
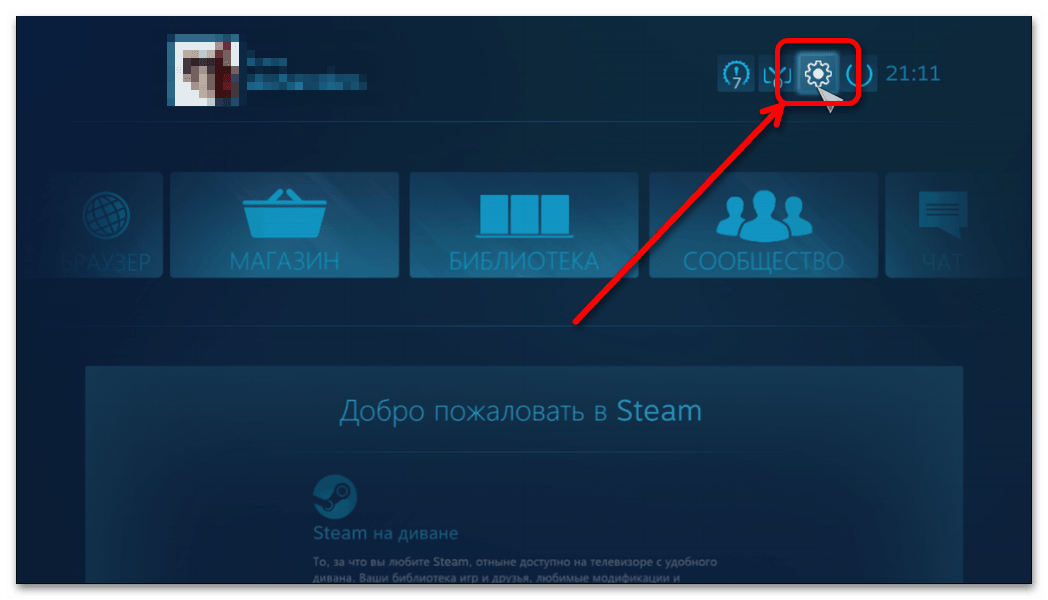
-
- В настройках войдите в «Настройки контроллера».
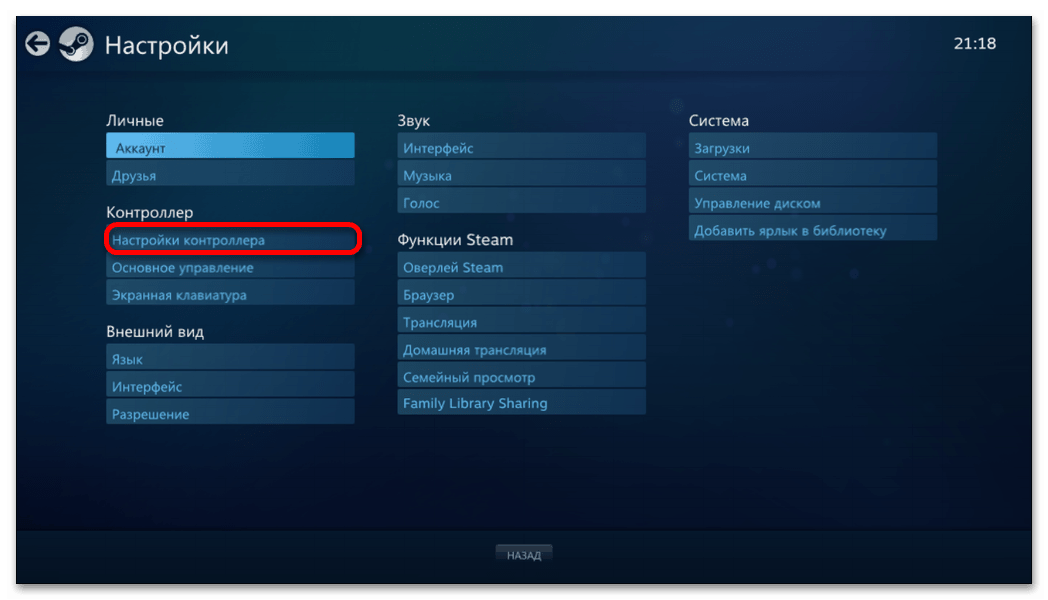
-
- Отметьте галочкой пункт «Поддержка контроллера PS4».
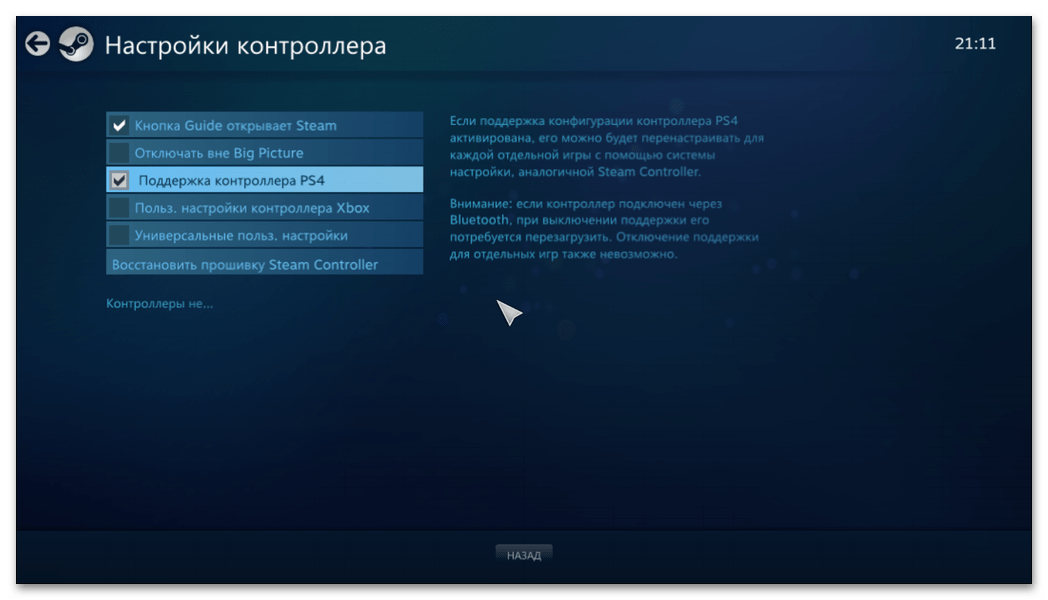
-
- Затем подключите ваш Dualshock 4 любым способом (через кабель или через Bluetooth). Как только вы это проделаете, Стим автоматически откроет окно персонализации, в котором вы можете настроить, например, действия и чувствительность гироскопа, а также переназначить клавиши геймпада.
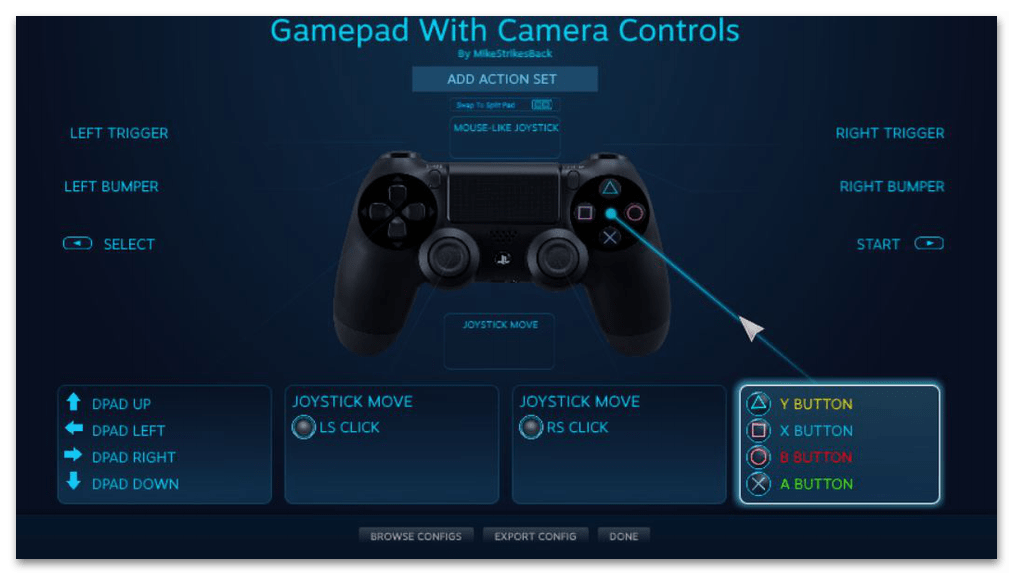
Как и в случае с DualShock 4 USB Wireless Adapter, вам также доступен весь функционал вашего контроллера. Минусами этого способа является необходимость предварительной настройки большинства игр, которые есть у вас в библиотеке Steam, а также невозможность пользоваться Дуалшоком 4 в PlayStation Now.
Способ 3: Драйвера DS4Windows
Этот способ сложнее, чем оба предыдущих, и рассчитан больше на продвинутого пользователя. Он заключается в установке специальных драйверов, которые позволят играм распознавать Dualshock 4. Для этого вам понадобится:
-
- Скачать DS4Windows. Перед этим убедитесь, что у вас установлены последние версии Microsoft .NET Framework и DirectX, а также есть права администратора.
-
- Распаковать и запустить. Перед вами откроется такое окно:
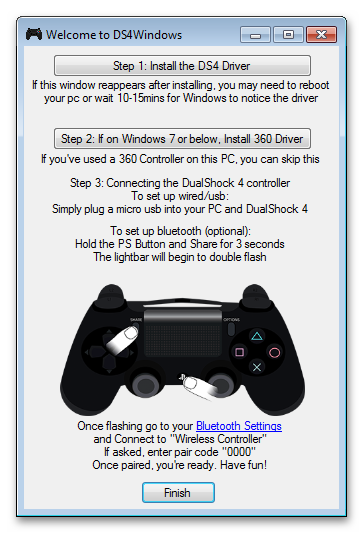
-
- Будьте внимательны – пункт «Install DS4 Drivers» нужно нажимать только если у вас Windows 8 и выше! Если же у вас Windows 7, нажимайте второй пункт.

-
- Подождите, пока установятся драйвера, и перезагрузите компьютер.
- Снова запустите DS4Windows и подключите ваш Dualshock 4 любым удобным способом.
- Затем вам предстоит настройка профиля управления. Подробно останавливаться на ней не будем, это материал для отдельной статьи. Просто взгляните на скриншот:
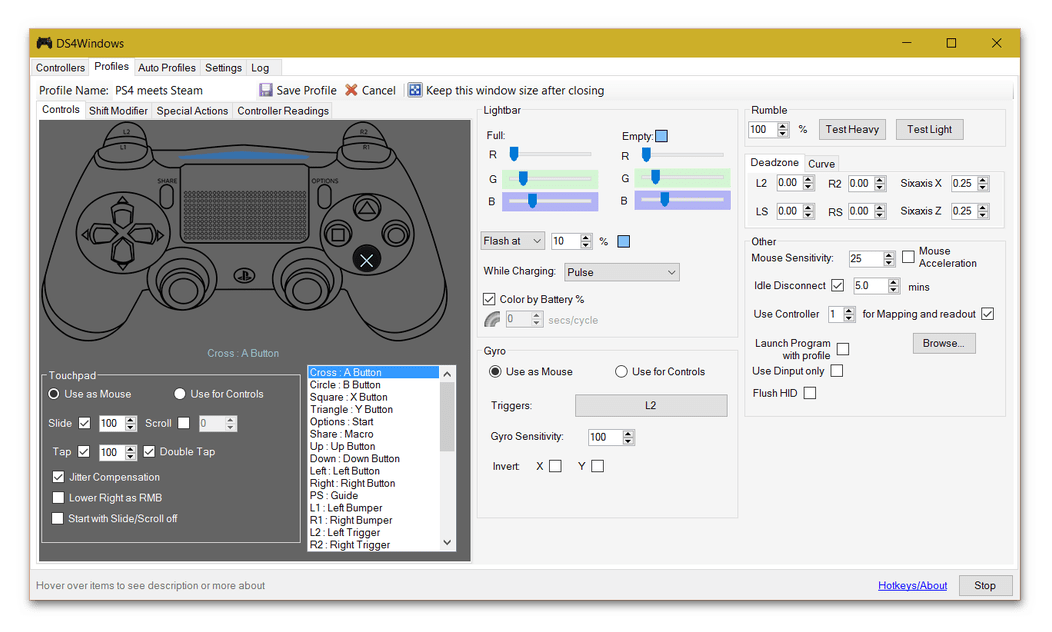
Повторимся – этот способ рассчитан на продвинутого пользователя. Если такой метод для вас слишком сложен, можете воспользоваться способами 1 и 2.
Способ 4: Простое подключение
Самый простой и в то же время самый неудобный способ подключения Дуалшока 4 к компьютеру. Для этого вам нужно:
- Найти любой кабель microUSB-USB.
- Подключить кабель к геймпаду.
- Подключить геймпад к ПК.
Скорее всего, Windows распознает новое игровое устройство и оно будет работоспособным. Однако такой способ подключения накладывает ряд ограничений:
- Dualshock 4 распознается как DirectInput-устройство. DirectInput – устаревший метод взаимодействия, который будет работать только в старых играх.
- Дополнительный функционал Dualshock 4 (например, вибрация и сенсорная панель) будет недоступен.
Однако если вы планируете играть в проверенную временем классику – такой способ вполне ваш выбор.
Мы показали вам самые популярные и удобные способы подключения геймпада Дуалшок 4 к ПК. Каждый из них имеет разный функционал и свои особенности. Попробуйте каждый из предложенных способов – уверены, вы найдете для себя подходящий. Надеемся, что помогли вам!
Во что играть на sony playstation 4 вдвоём двумя джойстиками
В настоящее время существует множество различных игр и проектов, которые позволяют насладиться игровым процессом вдвоём подключая одновременно два геймпада. Ниже будут перечислены несколько самых популярных игр для SonyPlastation 4, которые способны обеспечить игру для двух джойстиков.
Хотите поиграть с другом, но не знаете, как подключить второй контроллер к приставке PlayStation 4? Не волнуйтесь, все проще простого. Включить поддержку второго геймпада на консоли может каждый – Sony сделала процесс удобным и нетрудоемким. Наша статья призвана помочь вам разобраться с тем, как подключить второй джойстик к PS4.
В нашем путеводителе мы расскажем, шаг за шагом, как подключить DualShock 4 к вашей приставке. Сразу скажем, что существует два способа – проводной и беспроводной, через Bluetooth.
WireLess Adapter
Теперь немного о беспроводных моделях геймпадов. Они на сегодняшний день считаются нововведением. На практике использование подобных устройств нередко приносит массу проблем. В частности, при синхронизации с компьютерами.
Дело все в том, что для использования беспроводного подключения необходимо иметь беспроводной USB-адаптер. Dualshock 4 без данного приемника будет работать только при наличии USB-провода. И никак иначе.
Продается этот девайс, как правило, отдельно от геймпада. Лишь в некоторых моделях предусматривается полная комплектация, готовая к подключению к ПК. Приблизительная стоимость Dualshock 4 USB WireLess Adapter — 25 долларов.
Как только все перечисленные ранее составляющие будут у геймера, он сможет произвести присоединение девайса к компьютеру. Как именно?
Как подключить второй джойстик к PS4
Если вы любите поиграть с друзьями, то одного джойстика явно будет мало. Друг может принести свой геймпад, даже если он не от PS4 (см. дальше), или обычный DualShock 4.
У 50% новых пользователей возникает проблема с подключением дополнительного контроллера. Приставка не дает никаких намеков, как это сделать, поэтому люди ищут ответы в интернете.
Нужно подключить DualShock 4 к PS4 аккаунту, созданному на приставке. Это значит, что для игры вдвоем, нужно иметь 2 аккаунта. Если вы не хотите создавать новый профиль, просто откройте гостевой.
Все трофеи и достижения, полученные в гостевом аккаунте, будут стерты и нигде не сохранятся.
Сначала подключается первый геймпад, затем второй игрок жмет кнопку PS и входит в другой аккаунт и т.д. Максимальное количество игроков – 4.
Беспроводное подключение к ПК
Самый удобный способ подключения Dualshok 4 к компьютеру — использование Bluetooth-соединения с помощью оригинального Bluetooth адаптера DualShock 4 USB Wireless Adapter от компании Sony. Для этого потребуется лишь купить его, вставить в USB порт и подключить геймпад, зажав одновременно две кнопки — «PS» + «Share» При этом драйвера на него установятся самостоятельно, и геймпад сразу после подключения начнет полноценно работать. Единственный минус такого способа — довольно высокая цена адаптера, которая составляет треть от стоимости самого геймпада. Именно этот фактор часто отпугивает геймеров, но благо есть ещё несколько способов подключения.
 Самый удобный способ подключения Dualshok 4 к компьютеру использование оригинального Bluetooth адаптера DualShock 4 USB Wireless Adapter от компании Sony
Самый удобный способ подключения Dualshok 4 к компьютеру использование оригинального Bluetooth адаптера DualShock 4 USB Wireless Adapter от компании Sony
Дешевле, однако, с некоторыми неудобствами в виде недолгой настройки и подключения, обойдется способ с подключением при помощи какого-либо стороннего адаптера. Ниже перечислены необходимые для этого действия:
Шаг 1. Купите любой Bluetooth адаптер и вставьте его в один из USB портов вашего ПК.
 Вставляем Bluetooth адаптер в один из USB портов системного блока компьютера
Вставляем Bluetooth адаптер в один из USB портов системного блока компьютера
Шаг 2. Включите Bluetooth на ПК:
- щелкните в левом нижнем углу по иконке с логотипом Виндовс;
-
кликните по опции «Параметры» (значок шестеренки);
-
двойным левым кликом мышки раскройте параметр «Устройства»;
-
в строке «Bluetooth и устройства» в опции «Bluetooth» переведите ползунок на режим «Вкл.».
Шаг 3. Включите контроллер, зажав сочетание кнопок «PS» + «Share» на Dualshok 4.
 Зажимаем сочетание кнопок «PS»+«Share» на Dualshok 4
Зажимаем сочетание кнопок «PS»+«Share» на Dualshok 4
Шаг 4. Должно появиться устройство с названием «Wireless Controller». Нажмите , чтобы связать его с компьютером. Если потребуется ввод кода подтверждения — введите четыре нуля (0000).
 Кликаем левой кнопкой мышки по устройству с названием «Wireless Controller»
Кликаем левой кнопкой мышки по устройству с названием «Wireless Controller»
Однако учтите, что при подключении геймпада таким методом, придется производить последующую настройку с помощью стороннего ПО для корректной работы контроллера.