Возможности
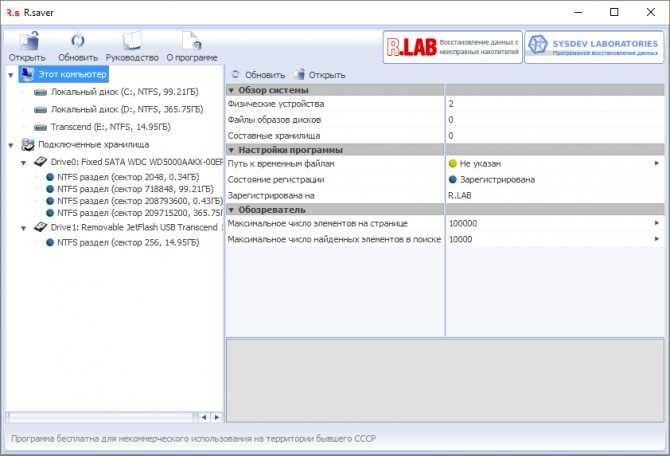
Важно отметить, что в программе используется современный алгоритм IntelliRAW, позволяющий найти больше данных, которые вследствие тех или иных причин были затерты. Помимо стандартного посекторного сканирования, здесь реализована система, позволяющая анализировать остатки структуры файловой системы по анализу сигнатуры последующей
Благодаря этому с ее помощью можно восстановить информацию в 90% случаев, что является очень хорошим показателем. Что касается проверки системных файлов, то точность информации об их целостности составляет 99%.
Порядок работы и восстановление системы
Пользоваться программой несложно, поскольку русскоязычный интерфейс дает возможность легко ознакомиться со всеми функциями и возможностями. Благодаря этому даже начинающий пользователь ПК легко разберется с тем, как запустить ее и использовать для восстановления утраченных, удаленных, потерянных и отформатированных данных.
![]()
Здесь выполняются следующие действия:
- Щелкнуть правой кнопкой по тому разделу, с которого были удалены данные, после чего выбрать пункт «Искать утерянные данные»
- В появившемся меню запустить «Быстрое сканирование»
- Дождаться результата поиск и ознакомиться с найденными файлами
Для открытия окна предосмотра достаточно дважды щелкнуть по выбранному файлу. Если требуется полное восстановление, его следует выделить, щелкнуть правой кнопкой мыши и нажать «Сохранить»
Важно знать, что местом сохранения восстановленных данных следует выбирать не тот диск, с которого производилась реанимация файлов, а другой
Как восстановить удалённые файлы и папки — R.Saver
Бесплатная программа R.Saver представляет собой утилиту для восстановления пользовательских данных с различных накопителей
Будь то флешка, жёсткий диск, это не столь важно, главное чтобы накопитель был исправен. R.Saver позволяет восстановить удалённые файлы и папки с повреждённых файловых систем таких как: NTFS, FAT и exFAT
А также восстанавливает файлы после форматирования.
Привет друзья. На связи Макс. Сегодня речь пойдёт о программе R.Saver. Программа создавалась на основе полнофункциональном алгоритме профессиональной версии программы UFS Explorer. Программа проста в использовании с интуитивно понятным интерфейсом. R.Saver доступна для скачивания с сайта разработчика по этой ссылке.
Работа с утилитой
К программе DMDE инструкция не прилагается, хотя для большинства пользователей она была бы кстати – не каждый день приходится восстанавливать удаленные файлы или разделы на диске.
Первый шаг – выбор носителя, с которого были удалены данные. О и выделите тот накопитель, с которого необходимо восстановить информацию. Ищите нужный диск по объему и названию.
После нажатия «Ок» будет запущен поиск разделов. По завершении операции появится окно с обнаруженными разделами на выбранном диске. Вам нужно выбрать раздел, с которого были удалены данные, и нажать кнопку «Открыть том».
Чтобы вывести список обнаруженных данных, дважды кликните по пункту «Все найденные+реконструкция». Укажите параметры виртуальной реконструкции и нажмите «Ок».
Восстановление файлов с флешки
Справа появятся все обнаруженные на диске файлы. Вам нужно найти нужные данные, отметить их галочками, нажать правую кнопку мыши и выбрать пункт «Восстановить объект».
Последний этап – выбор папки, в которую сохранятся обнаруженные данные. Этот каталог не должен находиться на том диске, с которого вы восстанавливали информацию, так что выбирайте любой другой носитель или раздел.
Расширенный поиск
Если при быстром восстановлении нужные файлы не найдены из-за повреждения файловой системы или форматирования, попробуйте запустить расширенный поиск.
- Выберите накопитель, с которого нужно восстановить информацию.
- Дождитесь появления окна с обнаруженными разделами. Запустите «Полное сканирование».
- Не изменяя никакие параметры, нажмите «Поиск». Запустится углубленное сканирование, которое занимает существенно больше времени, чем быстрый поиск.
Обратите внимание на столбец «Соответствия». Вам нужно будет открыть том, у которого больше соответствий
После завершения расширенного поиска появится уже знакомое окно, где нужно дважды кликнуть по пункту «Все найденные+реконструкция» и запустить виртуальную реконструкцию файлов.
Иногда DMDE «копает» слишком глубоко, выдавая при расширенном поиске информацию, удаленную несколько месяцев назад; файлы, стертые недавно, не обнаруживаются. Если вы столкнулись с такой ситуацией, попробуйте запустить углубленное сканирование еще раз – обычно это помогает.
Восстановление удаленного раздела
Еще одна удобная функция DMDE – восстановление удаленных разделов. Если в результате ошибки или сбоя один из разделов превратился в неразмеченную область, можно быстро исправить этот сбой.
- Запустите DMDE и выберите жесткий диск. Запустится поиск разделов.
- Удаленный том должен отобразиться в списке разделов (он будет бледным по сравнению с другими разделами). Выделите его и нажмите «Вставить».
- Появится предупреждение о том, что перед вставкой раздела лучше открыть том и проверить, тот ли раздел вы восстанавливаете. Если вы уверены, нажмите «Игнорировать».
Тип раздела будет определен автоматически. Вам останется только нажать «Ок», а затем применить внесенные изменения. Программа предложит сохранить файл для отката – выберите папку, куда его можно положить.
Осталось проверить результат – удаленный раздел должен снова появиться в «Компьютере» и в утилите «Управление дисками». Все файлы, которые хранились на восстановленном томе, также будут в работоспособном состоянии.
Как восстановить данные из диска или раздела файловая система которых определяется как RAW
- Issue: *
- Your Name: *
- Your Email: *
Details: *
DMDE (DM Disk Editor and Data Recovery Software) — популярная и качественная программа на русском языке для восстановления данных, удаленных и потерянных (в результате сбоев файловой системы) разделов на дисках, флешках, картах памяти и других накопителях. В этой инструкции — пример восстановления данных после форматирования с флешки в программе DMDE, а также видео с демонстрацией процесса. См. также: Лучшие бесплатные программы для восстановления данных.
Примечание: без покупки лицензионного ключа программа работает в «режиме» DMDE Free Edition — он имеет некоторые ограничения, однако для домашнего использования эти ограничения не являются существенными, с большой вероятностью вам удастся восстановить все те файлы, которые необходимо.
Восстановление файлов с помощью R.saver
Если поверх удаленного файла еще не была записана новая информация, вернуть его к жизни просто: достаточно модифицировать запись в файловой таблице или скопировать данные по указанному там адресу в новый файл. Хорошие программы для восстановления данных следуют принципу «не навреди», что исключает правку служебных структур файловых систем, и используют второй способ.
Найденные служебные данные позволяют (или не позволяют, в зависимости от состояния) выполнить виртуальную реконструкцию файловой системы, с последующим сохранением нужных данных.
Разные программы поддерживают немного отличающийся набор форматов, которые они «знают», умеют искать и восстанавливать таким образом. Результатом работы будет набор папок с именами, соответствующими форматам, в которых лежат найденные файлы. Имена файлов и папок не восстанавливаются, т.к. они хранятся в служебных данных файловых систем, которые игнорируются при использовании этого алгоритма.
testdisk (Linux)
https://www.cgsecurity.org/wiki/TestDisk
Отличная утилита для восстановления данных для Linux. Ожидаемо, не имеет графического интерфейса, однако это не мешает ей быть одним из популярнейших инструментов для наших целей. Хороша она, в том числе, и тем, что помогает не только «вытащить» файлы с проблемного винчестера, но и восстановить резервную копию таблицы разделов. Другими словами — восстановить структуру диска.
Полную пошаговую инструкцию на русском языке вы можете посмотреть здесь — https://help.ubuntu.ru/wiki/%D0%B2%D0%BE%D1%81%D1%81%D1%82%D0%B0%D0%BD%D0%BE%D0%B2%D0%BB%D0%B5%D0%BD%D0%B8%D0%B5_%D0%B4%D0%B0%D0%BD%D0%BD%D1%8B%D1%85
FurMark 1.21.2.0 скачать бесплатно — Бесплатные программы
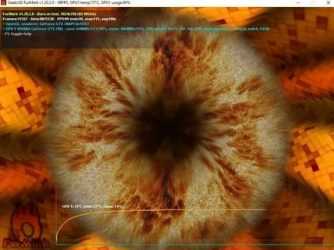
FurMark – это утилита, предназначенная для тестирования характеристик видеокарт. Программа распространяется в сети бесплатно и поставляется в комплекте с другим зарекомендовавшим себя системным ПО.
Основу FurMark составляют так называемые стресс-тесты, которые позволяют определить возможности и потенциал графических карт, а также их стабильность при работе под продолжительной нагрузкой. Для этого в программе предусмотрен рендеринг с четырьмя «уровнями сложности», как то отрисовка видео в формате HD, Full HD, QHD и 4K.
Запуск тестирования может быть выполнен как в окне, так и в полноэкранном режиме с применением технологии множественной выборки сглаживания с увеличением разрешения изображения вплоть до восьми крат (8х).
Но все же главной особенностью утилиты является возможность опубликования результатов исследований видеокарт в сети Интернет, что позволяет пользователям сравнивать показатели производительности различных графических плат до их непосредственного приобретения.
Интерфейс FurMark состоит из небольшого числа кнопок, ссылок, чекбоксов и выпадающих списков, объединенных в группы в зависимости от функционального предназначения и помещенных в компактное главное окно. Доступ пользователя к каким-либо глобальным настройкам программы, как таковой, отсутствует, что свидетельствует об узкой направленности утилиты. Определение наличия подключенных видеокарт происходит автоматически. Быстрый запуск тестов осуществляется путем нажатия всего лишь одной кнопки из нескольких доступных.
Преимущества FurMark
- Бесплатность продукта.
- Возможность быстрого запуска тестов без предварительной настройки параметров.
- Автоматическое определение всех доступных видеокарт.
- Возможность публикации результатов тестирования.
- Наличие дополнительных встроенных программных компонентов.
- Возможность измерения температуры графического процессора.
- Возможность проведения тестов на различных уровнях сложности.
Недостатки FurMark
- Отсутствие русского и украинского варианта интерфейса.
- Отсутствие фирменного стиля и красочных элементов в интерфейсе программы.
- Необходимость установки утилиты. Другими словами отсутствие портабельной версии программы.
Заключение
Программа не зависает и ведет себя корректно, однако пользователям стоит учесть, что повышенные нагрузки на графический процессор, в качестве которых в данном случае выступают стресс-тесты FurMark, могут привести как к сбоям отдельного оборудования компьютера, в частности дорогостоящей видеокарты, так и всей системы в целом. Разработчики же утилиты никакой ответственности за действия пользователя при этом не несут.
Установка FurMark
Установка программы выполняется с помощью стандартного инсталлятора. На первом этапе примите условия лицензионного соглашения, отметив пункт I Accept the agreement маркером-точкой. Чтобы перейти к следующему шагу нажмите Next. Далее измените путь будущего расположения FurMark на жестком диске вашего ПК. Для этого нажмите кнопку Browse. Или же пропустите данный пункт, щелкнув Next.
На следующем этапе введите название каталога в меню Пуск, в котором в дальнейшем будут помещаться компоненты программы. Щелкните Next для продолжения. Чтобы создать ярлык запуска утилиты на рабочем столе, установите галочку напротив соответствующего пункта, после чего снова нажмите Next. Чтобы приступить непосредственно к установке FurMark, щелкните Install.
По окончании процесса выйдите из установщика, кликнув Next и Finish.
Проверка видеокарты в производительной игре
Более «бытовым» способом тестирования видеокарты является проверка ее на стабильность работы в производительной игре. В зависимости от того, какая модель видеокарты была приобретена, следует подобрать игру с высокими требованиями к «железу» в целом и графическому чипу в частности. Когда такая игра будет подобрана, сделайте следующее:
Обратите внимание: Если производительности видеокарты не хватает, но при работе она не сильно нагревается и температура остается далеко от 100 градусов, можно попробовать
В тех случаях, когда Вы обеспокоены работой своей видеокарты или просто хотели бы протестировать узлы ПК, то для Вас вполне разумных станет вопрос того как пользоваться программой Furmark. Данная утилита без труда может похвастаться тем, что является лидером сегмента, среди программ-анализаторов. Опытным пользователям, данная утилита нравится прежде всего за свою простоту и эффективность при работе.
Первый запуск приложения
Наконец, непосредственно подходим к рассмотрению того, как пользоваться DMDE 3.2.0 или любой другой версией программы
Если вы загружали архив непосредственно из официального источника, по всей видимости, уже обратили внимание на то, что на данный момент для скачивания предлагается самый последний релиз 3.4.4.740, в котором устранены некоторые недочеты, а сама программа оптимизирована в более высокой степени для быстрого и комфортного восстановления данных любого типа
Старт исполняемого файла желательно производить от имени администратора, используя для этого меню ПКМ на выделенном объекте, хотя обязательным условием это не является.
Сразу же будет предложено выбрать предпочитаемый язык, а язык системы (в нашем случае русский) будет выставлен по умолчанию. После этого в обязательном порядке следует согласиться с условиями лицензионного соглашения.
Когда приложение запустится, можно будет выбрать диски, разделы или носители, на которых необходимо выполнить поиск файлов, которые теоретически в дальнейшем можно будет восстановить с сохранением в выбранную пользователем локацию.
По теме: Куда сходить в Магнитогорске: обзор лучших мест для семейного отдыха
Восстановление данных, если Windows не загружается
Как восстановить важные файлы, если они были уничтожены вместе с Windows? И операционная система, соответственно, не загружается. На этот случай у программы R.saver нет возможности создания загрузочного носителя, но сама она входит в состав софта на борту Live-диска от Сергея Стрельца.
Более того, если же данные вместе с Windows уничтожены из-за удаления раздела системы или даже всей разметки жёсткого диска, с помощью реанимационных Live-дисков типа такового от Стрельца можно первично запустить любой из имеющихся менеджеров дискового пространства (программы типа Acronis Disk Director). И попытаться восстановить структуру разделов. Ну а уже если эта операция не будет успешной, тогда нужно пробовать восстановить информацию уже с помощью R.saver.
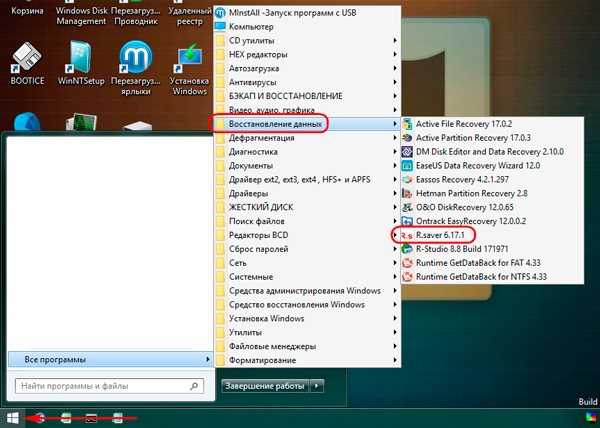
Скачать образ Live-диска Стрельца для записи на флешку можно на официальном сайте продукта: https://sergeistrelec.ru/

Администратор
Восстановление данных с помощью R.Saver
R.Saver
Как говорят сами разработчики утилиты утилита способна восстанавливать удаленные файлы на различных накопителях с разной файловой системой, будь это NTFS или FAT, также программа может проводить реконструкцию поврежденных файловых систем, восстанавливать файлы после форматирования накопителя. Еще умеет находить удаленные разделы.
Самое интересное, что программу не нужно устанавливать. Удобно ведь? Нужно всего лишь распаковать архив в какое-нибудь место, но не распаковывайте на тот диск, откуда будете проводить восстановление.
Как только вы запустите программу, вашему взору будут доступны все диски и разделы. Давайте уже займемся восстановлением данных.
Качественный ремонт компьютеров, главный офис находится в Санкт-Петербурге.
Для примера, я на одном из дисков создам папку и скопирую туда пару файлов, например, картинок, музыки, разные по типу и размеру файлы в общем.
Теперь мы эти файлы удалим.
Заходим в утилиту R.Saver выбираем наш диск, откуда мы удалили файлы и нажимаем на нем правой кнопкой мыши, и выбираем пункт «Искать потерянные файлы».
Выскочит окошко, в котором предлагают выполнить полное сканирование файловой системы. Так как, мы диск не форматировали, а самостоятельно удалили файлы, то выберем вариант «Нет». Конечно, в противном случае, нужно нажать «Да».
Пойдет процесс, который особо надолго не затянется, хотя, смотря у кого как. По окончанию процесса мы должны увидеть нашу папку с данными, которая выделена другим цветом по сравнению с другими файлами.
Мы можем открыть ее и посмотреть, что программе удалось найти.
Теперь, если вы убедились, что именно все файлы нашлись, можно нажать кнопку «Сохранить выделенное», не забудьте перед этим выделить папку или файлы.
Потом нужно указать, куда сохранить найденное.
Пройдет немного времени и файлы будут в вашем распоряжении, можете радоваться восстановленным данным.
Эта программа способна восстановить целый раздел, который был отформатирован, либо, поврежденный раздел. Для этого нужно выбрать соответствующий пункт «Восстановить после форматирования».
Еще хочу отметить такой момент, что если файловая система у разделов и дисков разная, то в главном окне программы они будут помечаться разными цветами, например, так:
- Красный цвет – поврежденная структура файловой системы;
- Синий цвет – файловая система пребывает в нормальном состоянии;
- Желтый цвет – файловая система ВОЗМОЖНО повреждена, либо относится к RAID-массиву. О RADI-массивах я писал здесь;
- Серый цвет – это значит, что программа не нашла поддерживаемых файловых систем.
Теперь вы будете знать, что да как, пугаться не стоит, таким образом, вы сможете узнать, в каком состоянии накопитель, так сказать, мини-диагностика.
В общем все, я дал вам небольшую инструкцию по использованию программы, но больше информации вы сможете найти на сайте разработчика. В папке с программой, которую вы распаковали есть инструкция, которую можно почитать.
По простоте программа, конечно, похожа на Recuva, но сильно от нее отличается функционалом, не требует установки и может справиться с работой, которую не могут выполнить даже платные программы.
Процесс восстановления данных с флешки, диска или карты памяти в DMDE
Для проверки восстановления данных в DMDE на флешку в файловой системе FAT32 было скопировано 50 файлов разных типов (фото, видео, документы), после чего она была отформатирована в NTFS. Случай не слишком сложный, тем не менее даже некоторые платные программы в данном случае ничего не находят.
Примечание: не восстанавливайте данные на тот же накопитель, с которого производится восстановление (если только это не запись найденного потерянного раздела, о чем также будет упомянуто).
После загрузки и запуска DMDE (программа не требует установки на компьютер, просто распакуйте архив и запустите dmde.exe) выполняем следующие шаги по восстановлению.
- В первом окне выберите «Физ. Устройства» и укажите накопитель, с которого нужно восстановить данные. Нажмите «Ок».
- Откроется окно со списком разделов на устройстве. Если ниже списка существующих в настоящий момент разделов на накопителе вы увидите «серый» раздел (как на скриншоте) или перечеркнутый раздел — можно просто выбрать его, нажать «Открыть том», убедиться, что на нем есть нужные данные, вернуться в окно со списком разделов и нажать «Восстановить» (Вставить) для записи потерянного или удаленного раздела. Об этом я писал в способе с DMDE в руководстве Как восстановить диск RAW.
- Если таких разделов нет, выбираем физическое устройство (Drive 2 в моем случае) и нажимаем «Полное сканирование».
- Если вам известно, в какой файловой системе хранились файлы, в параметрах сканирования можно снять ненужные отметки. Но: желательно оставить RAW (это выполнит в том числе поиск файлов по их сигнатурам, т.е. по типам). Также можно очень ускорить процесс сканирования если снять отметки на вкладке «Дополнительно» (однако это может ухудшить результаты поиска).
- По завершении сканирования вы увидите результаты примерно, как на скриншоте ниже. Если в разделе «Основные результаты» есть найденный раздел, который, предположительно, содержал потерянные файлы, выберите его и нажмите «Открыть том». Если основных результатов нет, выберите том из «Остальные результаты» (если не знаете какой — то первый, далее можно будет посмотреть и содержимое остальных томов).
- На предложение сохранить лог (файл журнала) сканирования рекомендую сделать это, чтобы не пришлось заново выполнять его.
- В следующем окне вам будет предложено выбрать «Реконструкция по умолчанию» или «Пересканировать текущую файловую систему». Пересканирование выполняется дольше, но результаты оказываются лучше (при выборе по умолчанию и восстановлении файлов в рамках найденного раздела файлы чаще оказываются повреждены — проверялось на одном и том же накопителе с разницей в 30 минут).
- В открывшемся окне вы увидите результаты сканирования по типам файлов и папку Root соответствующую корневой папке найденного раздела. Откройте её и просмотрите, содержатся ли в ней файлы, которые требуется восстановить. Для восстановления вы можете нажать правой кнопкой мыши по папке и выбрать «Восстановить объект».
- Главное ограничение бесплатной версии DMDE — вы можете за один раз восстановить только файлы (но не папки) в текущей правой панели (т.е. выбрали папку, нажали «Восстановить объект» и только файлы из текущей папки доступны для восстановления). Если удаленные данные нашлись в нескольких папках придется повторять процедуру несколько раз. Итак, выбираем «Файлы в текущей панели» и указываем место сохранения файлов.
- Однако, это ограничение можно «обойти», если вам нужны файлы одного типа: откройте папку с нужным типом (например, jpeg) в разделе RAW в левой панели и точно так же как в шагах 8-9 восстановите все файлы данного типа.
В моем случае были восстановлены почти все файлы фотографий в формате JPG (но не все), один из двух файлов Photoshop и ни одного документа или видео.
Несмотря на то, что результат не идеальный (отчасти может быть связано со снятием расчета томов для ускорения процесса сканирования), иногда в DMDE получается восстановить файлы, которые не находятся в других подобных программах, так что рекомендую попробовать, если пока результата добиться не удалось. Скачать программу для восстановления данных DMDE можно бесплатно с официального сайта https://dmde.ru/download.html.
Как конвертировать «RAW» диск в «NTFS» и восстановить из него данные?
Также заметил, что в предыдущий раз, когда я тестировал эту же программу с теми же параметрами в аналогичном сценарии, но на другом накопителе, она также обнаружила и успешно восстановила два видео файла, который в этот раз не нашлись.
Сравнительная оценка производительности в 3D Mark
Определив характеристики видеокарты, вам, наверное, хочется узнать, на что она способна в сравнении с другими. Удовлетворить любопытство поможет классика жанра — набор синтетических тестов для видео любых моделей .
3D Mark хорош тем, что позволяет проверить на производительность всю структуру видеоподсистемы компьютера. Кстати, в состав его последней (12) версии входит модуль проверки на работоспособность нового DirectX 12.
Программа выпускается в нескольких редакциях, среди которых одна бесплатная. В нее входит тот же набор тестов, что и в основные — платные, но пользователь лишен возможности изменять их настройки и запускать по отдельности. Оценка результатов в бесплатной редакции производится не в приложении, а онлайн на сайте разработчика (Futuremark).
Обладатели платных лицензий избавлены от этих неудобств. Однако самая бюджетная версия 3D Mark стоит сегодня около $30, а на обновление одной из предыдущих придется потратить примерно $10. При постоянном использовании программы это оправданно, но для одно-двухразового запуска, например, до и после разгона видеокарты, можно обойтись и бесплатной версией.
Кстати, с помощью 3D Mark вы не только узнаете истинную производительность вашей видеокарты, но и проверите ее на перегрев и скрытые дефекты. При появлении мерцания, ряби, выпадения текстур, подергиваний картинки во время теста следует определить температуру графического чипа, процессора и других компонентов ПК. Если она явно стремится к максимальной, остановите тестирование и обеспечьте устройствам надлежащее охлаждение. Недостаточный теплоотвод может приводить и к тому, что во время прогона 3D Mark компьютер будет выключаться. Этого лучше не допускать, поскольку от внезапного прекращения подачи энергии может пострадать жесткий диск.
Если появление артефактов не сопровождается чрезмерно высокой температурой или имеют место другие неполадки — синие экраны смерти (BSoD), зависания, пропадания сигнала на монитор и т. п, можно заподозрить аппаратную неисправность компонентов видеосистемы. В первую очередь — графического чипа, видеопамяти, элементов в цепях формирования питающих напряжений этих узлов или самого блока питания. В самых благоприятных случаях подобное оказывается ошибкой видеодрайвера.
Как пользоваться программой DMDE: выбор диска или раздела для сканирования
Поскольку обработка дискового пространства на винчестерах или в логических разделах из-за большого объема может занять достаточно много времени, в качестве источника выберем обычную флешку
Но, говоря о том, как пользоваться DMDE 3.4.2 или любой другой версией, особо следует обратить внимание как раз на выбор типа носителя из списка устройств, представленного в левой части главного окна
В случае с жесткими дисками и съемными устройствами, выбираются физические диски (они будут показаны справа). Если вам требуется выполнить поиск в логическом разделе или на дисках, входящих в состав RAID-массива, соответственно, нужно отметить и эти пункты.
Примечание: для всех операций и на каждой стадии приложение выдает достаточно подробные подсказки, так что запутаться или сделать что-то не так у вас не получится.
Поскольку в нашем случае речь идет о флешке, выделяем носитель в окне справа.
В принципе, можете воспользоваться кнопкой параметров, чтобы получить дополнительные сведения по каждому устройству, однако весьма сомнительно, что рядовому пользователю такая информация даст хоть что-то полезное. Поэтому основные параметры лучше не трогать и оставить без изменения.






















![[решено:] - восстановление данных с накопителей в формате raw](http://bobowest.ru/wp-content/uploads/b/b/e/bbe1eb478299cd71ca84554125cd9be5.jpeg)



























